Operatii uzuale în fisierele MS Excel
3.1. Introducerea informatiilor în foile de calcul tabelar
3.2. Selectarea celulelor din foile de calcul tabelar
3.3. Formatarea informatiilor din foile de calcul tabelar
3.1. Introducerea informatiilor în foile de calcul tabelar
Informatiile (datele) introduse în celulele foilor de calcul tabelar pot fi de tip: numeric, text, formula de calcul. Introducerea informatiilor într-o celula se face prin pozitionarea cursorului în celula respectiva, tastarea informatiei si apoi Enter sau click pe OK.
Textul introdus în celulele foilor de calcul tabelar poate fi:
aliniat implicit la stânga;
daca se depaseste dimensiunea implicita a unei celule (10-14 caractere) :
afisat peste celulele alaturate, daca ele nu contin informatie
trunchiat, daca celula alaturata (de pe aceeasi linie) contine informatii
trecut pe mai multe rânduri, prin activarea meniului Format/Cells .../ Wrap Text
afisat pe o singura linie, daca se modifica dimensiunea implicita a celulei cu optiunea Format/Column/Width
Numerele introduse în celulele foilor de calcul tabelar sunt:
aliniate implicit la dreapta
afisate cu format nespecificat, daca se foloseste optiunea Format/Style/Number/General
afisate cu format specificat: cu doua sau mai multe zecimale, procente, fractii, valori monetare, data calendaristica, ora etc., daca se foloseste una din optiunile: Format/Style/Number/Modify (Number, Currency, Accounting, Date, Time, Percentage, Fraction, Scientific, Special etc.).
afisate în format stiintific (12345678912=1,23457 E+11), daca se depaseste dimensiunea implicita a unei celule (11 cifre)
afisate cu oricâte cifre, daca se modifica dimensiunea implicita a celulei, folosind optiunea Format/Column/Width
Formulele de calcul se introduc în celule, fie cu comenzi de la tastatura, fie cu comenzi selectate cu ajutorul mouse-ului. Vom descrie etapele în ambele moduri.
A. Succesiunea comenzilor la editarea formulei, folosind tastatura:
pozitionarea cursorului în celula (de ex. în D4), cu ajutorul tastelor sageti ---, |, |, ---
tastarea semnului = în celula, determinând activarea barei de formule
tastarea formulei de calcul, sau numele functiei: Sum, Product etc; de ex. pentru adunarea celulelor A2 pâna la A5 se tasteaza în celula D4 formula: =A2+A3+A4+A5; sau pentru adunarea celulelor de la B1 pâna la B10 se tasteaza functia: = SUM (B1:B10)
la sfârsitul editarii formulei se apasa tasta Enter
în celula selectata D4 va apare valoarea formulei, iar în bara de formule va fi afisata formula aplicata
B. Succesiunea comenzilor la editarea formulei, folosind mouse-ul:
pozitionarea cursoului în celula de editare a formulei, prin click mouse pe ea
click pe semnul = din bara de formule
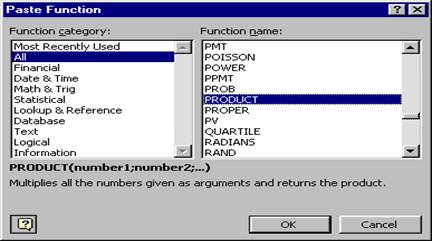
în caseta Formula bar se
tasteaza identificatorii celulelor si operatorii aritmetice ce
intra în formula de calcul, sau se pot selecta functiile (Sum,
Product etc.) din lista derulanta afisata în partea stânga
a barei de formule sau prin click mouse pe optiunea More
Figura 2. Caseta de dialog Paste function
function pentru a activa caseta de dialog Paste Function prezentata în figura 2; în fereastra stânga Function category: se face click pe All, iar în fereastra dreapta Function name:, din lista derulanta (ordonata alfabetic), se alege functia dorita; confirmarea se face prin click pe OK, renuntarea prin click pe Cancel
în momentul selectarii unei functii (ex. SUM) se deschide în coltul stânga sus caseta de dialog SUM (prezentata în figura 3); în caseta Number 1, Number2, ... se tasteaza numerele care se însumeaza sau identificatorii de celule, de ex. D2:F2; în acest caz se aduna continutul celulelor D2, E2 si F2; click pe OK închide caseta

Figura 3. Caseta de dialog SUM
finalizarea editarii formulei de calcul se face prin click pe butonul verde V (OK) sau se poate renunta prin click pe butonul rosu X (Cancel)
în celula selectata va apare valoarea functiei, iar în bara de formule va fi afisata formula aplicata
Formulele de calcul editate în celule pot fi: modificate, copiate, sterse.
Modificarea formulei de calcul presupune succesiunea urmatoarelor etape:
selectarea celulei continând rezultatul formulei, prin click mouse pe ea
pozitionarea cursorului în bara de formule, fie cu click mouse pe semnul = din bara de formule, fie cu tasta F2, care permite intrarea în modul de editare (modificare)
efectuarea modificarilor în formula, prin schimbarea identificatorilor de celule, sau a operatorilor aritmetici
finalizarea operatiei de modificare prin click pe semnul V (adica OK) sau tastând Enter
Copierea formulei de calcul este folosita când nu vrem sa rescriem întreaga formula, daca se repeta pentru calculul valorilor din alte celule. Se poate efectua copierea formulei într-o singura celula, sau în mai multe celule, respectând urmatoarea suscesiune a comenzilor:
selectarea celulei din care copiem formula editata, prin click pe ea
selectarea meniului Edit/Copy, sau click mouse dreapta si selectare Copy, sau click pe butonul Copy din bara de instrumente
selectarea celulei/celulelor în care se va copia formula de calcul
selectarea meniului Edit/Paste, sau click mouse dreapta si selectare Paste, sau click pe butonul Paste din bara de instrumente
stergerea formulei de calcul se aplica acelor celule în care nu mai este nevoie de rezultatele obtinute anterior. Pentru a sterge informatia din celula/celule se procedeaza astfel:
se selecteaza celula/celulele care contin rezultatele la care se renunta
se selecteaza meniul Edit / Clear, sau se tasteaza Delete
3.2. Selecarea celulelor din foile de calcul tabelar
Selectarea celulei/celulelor din foile de calcul tabelar precede urmatoarele operatii:
mutarea informatiilor din celulele selectate în alte celule ale foile de calcul
copierea informatiilor din celulele selectate în alte celule ale foilor de calcul
stergerea informatiilor din celulele selectate
Selectarea unei celule se efectueaza cu ajutorul mouse-ului printr-un click pe suprafata ei, sau pozitionând cursorul cu tastele sageti ---, |, |, ---
Selectarea celulelor unei linii/coloane se efectueaza:
printr-un click mouse pe identificatorul liniei/coloanei
cu ajutorul tastelor sageti pozitionând cursorul pe una din celulele liniei/coloanei si apoi Shift+Space - pentru selectarea celulelor liniei
Ctrl +Space - pentru selectarea celulelor coloanei
Selectarea unui grup de celule alaturate (linie, coloana, sau linie si coloana) se efectueaza:
printr-un click mouse pe prima celula din grup, în cazul celor grupate pe linii/coloane, sau pe una din celulele din "colt" si apoi extinderea, la întreg grupul, prin glisare
cu ajutorul tastelor sageti pozitionând cursorul pe una din celulele aflate în "colt", se tasteaza F8, apoi se extinde selectia tot cu tastele sageti
Selectarea unor grupuri de celule nealaturate se efectueaza:
cu mouse-ul, prin glisaj, selectam primul grup de celule; tinem apasata tasta Ctrl cât timp selectam al doilea grup, al treilea grup etc.
cu ajutorul tastaturii selectam primul grup, tastam Shift+F8 si selectam al doilea grup, repetând operatia pentru mai multe grupuri
3.3. Formatarea informatiilor în foile de calcul tabelar
Informatiile introduse în celulele foii de calcul tabelar (text, numere, formule) sunt afisate în format implicit, stabilit la instalarea MS Excel-ului. Schimbarea modului de afisare a informatiilor, utilizând comenzile din meniul Format, sau butoanele din barele de instrumente, se realizeaza prin formatare.
Formatarea informatiilor prevede succesiunea etapelor:
selectarea celulei/celulelor cu informatiile a caror mod de afisare se schimba
selectarea meniului Format
selectarea comenzilor din meniul Format: Cells ..., Row >, Column >, Sheet >, Style ...
selectarea optiunilor din casetele de dialog afisate în urma unei comenzi evoluate sau a unui submeniu
confirmarea alegerii optiunii (OK) sau întreruperea selectarii optiunilor (Cancel)
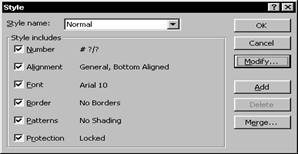
Meniul Format/Style permite modificarea
atribute: Number, Alignment, Font, Border, Patterns, Protection, cu ajutorul casetei de dialog Style (figura 4), prin click pe butonul
Modify ...
Figura 4. Caseta de dialog Style
Style/Number : modifica formatul numerelor incluse în celule, inclisiv al rezultatelor


Style/Alignment: schimba modul de aliniere a
informatiilor din celule (figura 5)
Figura 5. Format/Cells - Alignment Figura 6. Format/Cells - Protection
Style/Font : seteaza tipul caracterelor, stilul (regular,italic, bold), marimea fontului (Size),
culoarea fontului (Color)
Style/Border: permite trasarea unui chenar (Outline), a unei linii (Left, Right,Top, Bottom)
care sa margineasca continutul celulei/celulelor
Style/Patterns: suprafata (fondul) unei celule poate fi alba, sau poate fi modificata prin
selectarea unui tip de hasurare
Style/Protection: permite afisarea informatiilor din celule daca este bifata caseta Locked sau
informatia este ascunsa daca este bifata caseta Hidden (figura 6)
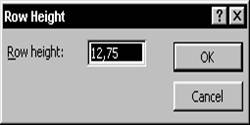
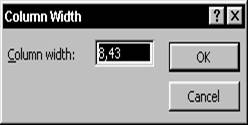
Row/Hight: modifica înaltimea
liniilor (figura 7)
Figura 7. Caseta de dilog Row Height Figura 8. Caseta de dilog ColumnWidth
Row/Hide: ascunde linia
Row/Unhide: arata linia daca a fost ascunsa
Column/Width: modifica latimea coloanei (figura 8)
Column/Hide: ascunde coloana
Column/Unhide: arata coloana daca a fost ascunsa
Cells/Wrap text: comanda activata (bifata) determina afisarea textului, care este mai lung
decât dimensiunea celulei, pe mai multe rânduri ale celulei
Formatarea se poate aplica si celulelor goale; în momentul introducerii informatiilor, acestea vor respecta formatul stabilit.
|