Programul MICROSOFT EXCEL
●Terminologie
Workbook=agenda de lucru=desemneaza un fisier în Excel
Worksheets=foaie de calcul=element constotutiv definitoriu al unei agende de lucru
 Ecranul
de deschidere Excel afiseaza o agenda de lucru goala
denumita Book1.
Ecranul
de deschidere Excel afiseaza o agenda de lucru goala
denumita Book1.
O agenda de lucru este alcatuita din 16 foi de calcul.
Fiecare foaie de calcul consta în coloane si rânduri care se intersecteaza formând casete denumite "celule", în care se introduc date.
Etichetele din partea de jos a agendei de lucru , denumite Sheet1, Sheet2..., permit parcurgerea foilor de calcul atunci când se executa clic pe ele cu ajutorul mouse-ului.
Alte elemente ale ferestrei Excel:
bara de titlu bare de defilare
bara de meniuri zona de lucru
bara de formatare titlul coloanei-identifica prin litere coloana
bara de stare titlul rândului-identifica prin numere rândul
bara de unelte standard selector-contur care arata celula activa(cea în care se lucreaza.
celula-fiecare celula are o adresa alcatuita din litera coloanei si numarul rândului
●Creare
File>New>In urma acestei comenzi apare o caseta ce contine doua etichete:
General- permite crearea unei noi agende de lucru.
●Inchidere
●Deschidere
File>Open>In urma acestei comenzi apare caseta Open cu sectiunile:
Look In-stabileste directorul de cautere
File name-permite introducerea numelui fisierului
Files of type-specifica tipul fisierului
Text or property-permite introducerea unui text existent în fisier sau a unei proprietati
Last modified-pentru a indica o perioada de timp
si butoanele: Advanced...-permite introducerea unor criterii suplimentare de cautare
Find Now-declanseaza actiunea de cautare a fisierului
New Search-determina o noua cautare
Pentru a determina programul Excel sa caute în dosarele incluse în altele, se actioneaza butonul Commands and Settings de pe bara cu instrumente de lucru Open
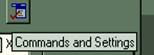
●Salvarea
File>Save As...
1.Stabilirea unui director în care sa fie salvate documentele în mod implicit:
Tools>Options>General; Default File Location-în continuare se introduce calea completa catre unitetea si directorul pe care doriti sa-l utilizati.
2.Crearea fisierelor copii de siguranta
File>Save As...>Options; se marcheaza caseta Always Create Backup
View>Toolbars> se valideaza barele de instrumente care doresc sa fie afisate pe ecran si se încheie actiunea executând clic într-o zona libera de pe ecran.
●Mutarea barelor cu instrumente de lucru
1.se muta indicatorul mouse-ului peste o zona fara butoane de pe bara cu instrumente de lucru.
2.mentinând apasat butonul mouse-ului se traseaza bara în noua pozitie în care doriti sa apara.
●Personalizarea barelor de instrumente
1.View>Toolbars
2.In caseta de text Toolbar Name se introduce de la tastatura numele pe care doriti sa-l dati barei.Aceasta actiune face ca butonul New sa devina disponibil.
3.Se executa clic pe butonul New. Excel ceeaza o noua bara flotanta si afiseaza caseta Customize. Se adauga prin trasare butoanele care doriti sa apara pe noua bara de instrumente
4.Close.
Lucrul cu casete de dialog si ferestre.
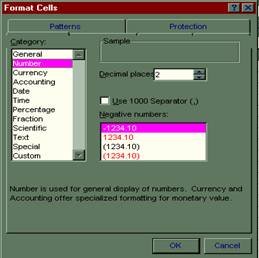 Datorita
numarului mare de optiuni care pot fi selectate pentru îndeplinirea
unei anumite functii, apare imposibilitatea afisarii
corespunzatoare a acestora în bara de meniu. Ca o solutie
alternativa, compania Microsoft a mentinut în bara de meniuri numai
optiunile generale, restul fiind disponibile prin intermediul casetelor de
dialog.
Datorita
numarului mare de optiuni care pot fi selectate pentru îndeplinirea
unei anumite functii, apare imposibilitatea afisarii
corespunzatoare a acestora în bara de meniu. Ca o solutie
alternativa, compania Microsoft a mentinut în bara de meniuri numai
optiunile generale, restul fiind disponibile prin intermediul casetelor de
dialog.
Tot din cauza numarului mare de posibilitati existente, multe din casetele de dialog sunt grupate împreuna în "cartele" cu eticheta, plasate în interiorul casetei respective.
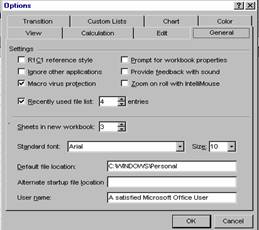 Grupa de optiuni dorita se poate selecta prin executarea unui
clic pe eticheta corespunzatoare sau prin apasarea repetata a
tastei TAB, pâna când se va selecta eticheta dorita si apoi prin
apasarea tastei sageata-stânga sau sageata-dreapta
pentru selectarea etichetei urmatoare.
Grupa de optiuni dorita se poate selecta prin executarea unui
clic pe eticheta corespunzatoare sau prin apasarea repetata a
tastei TAB, pâna când se va selecta eticheta dorita si apoi prin
apasarea tastei sageata-stânga sau sageata-dreapta
pentru selectarea etichetei urmatoare.
In meniurile derulante comenzile care necesita informatii suplimentare au atasate trei puncte (...). Alegerea unei astfel de comenzi va produce afisarea unei casete de dialog în care puteti introduce informatiile necesare executarii comenzii. Spre exemplu, comanda Options din meniul Tools va conduce la afisarea unei casete de dialog care contine 10 sectiuni, carora le corespund etichete plasate în partea superioara. Fiecare sectiune este formata din tipuri diferite de optiuni, pe care le puteti utiliza pentru a personaliza programul Excel. Daca selectati eticheta General, va aparea caseta de dialog de mai jos:
Casetele de dialog contin:
butoane de optiune
casete de validare
casete de listare
butoane de comanda
etichete-au aspectul unor cartele; toate optiunile grupate în cadrul aceleiasi cartele sunt relative la acelasi subiect, iar numele grupei de optiuni apare scris pe eticheta, în partea superioara a casetei de dialog. Selectarea etichetelor cu ajutorul tastaturii:
eticheta din dreapta: Ctrl+Tab sau Ctrl+Page Down
eticheta din stânga: Ctrl+Shift+Tab sau Ctrl+Page Up
casete de text -folosite pentru introducerea de informatii, cum ar fi numele de fisiere sau numerele, în cadrul casetelor de dialog.
|
Pentru a selecta |
Actiunea mouse-ului |
|
Mai multe litere |
Trasati mouse-ul peste literele respective |
|
Un cuvânt |
Dublu clic pe cuvânt |
|
Cuvinte sau formule |
Dublu clic pe cuvânt si tragere |
|
Pentru a selecta |
Actiune taste |
|
Mai multe litere |
Shift+tasta sageata |
|
Cuvinte |
Shift+Ctrl+tasta sageata |
|
Pâna la începutul liniei curente |
Shift+Home |
|
Pâna la sfârsitul liniei curente |
Shift+End |
|
De la celula activa pâna la A1 |
Shift+Ctrl +Home |
|
De la celula activa pâna la ultima celula a agendei de lucru (registrului) |
Shift+Ctrl+End |
Foile de calcul sunt colectii de alcatuite din 256 de coloane si 16384 de linii.
Când deschideti un fisier Excel de pe disc, deschideti de fapt un registru de calcul care cuprinde mai multe foi. Puteti deschide mai multe registre de calcul, fiecare în propria fereastra. Pentru a activa un registru de calcul deschis, alegeti comanda window si apoi pe baza meniurilor, selectati numele documentului în care doriti sa lucrati.
Ctrl+F6-pentru a parcurge registrele de calcul deschise
Pentru activarea unui registru de calcul deschis anterior executati clic pe fereastra documentului respectiv.
Deplasare în registrele cu multe foi de calcul:
1. F5
2. In caseta de text Reference, scrieti numele foii si a celulei pe care doriti sa o afisati
(ex.: Sheet3!B12)
|
Ctrl+PgUp |
Activare foaie anterioara |
|
Ctrl+PgDn |
Activare foaie urmatoare |
Selectare foi adiacente:
executati clicuri pe butoanele de derulare pâna când este afisat numele primei foi din grupul pe care doriti sa-l selectati
executati un clic pe numele primei foi din grupul pe care doriti sa-l selectati
executati clicuri pe butoanele de derulare pâna când este afisat numeleultimei foi din grupul pe care doriti sa-l selectati
executati un clic cu tasta Shift apasata, pe numel ultimei foi din grupul pe care doriti sa-l selectati
In urma acestor operatii vor fi selectate toate foile cuprinse între prima si ultima foaie pe care ati executat clic.
Selectare foi disparate:
executati clicuri pe butoanele de derularea etichetelor, pentru a afisa numele foii cautate
executati un clic pe eticheta cu numele foii respective
executati clicuri pe butoanele de derulare a etichetelor, pentru a afisa un alt nume de foaie
executati Ctrl+clic pe numele ei
repetati pasii 3 a4 pentru a adauga toate foile pe care le doriti
Sugestii privitoare la selectarea foilor
Când lucrati în mod constant cu doua sau trei foi dintr-un registru de calcul, metoda de selectare de mai sus poate parea greoaie. In schimb, puteti selecta din doua sau trei foi de calcul, prin apasarea tastei F5 si scrierea numelui si referintei celulei din foaia de calcul în care doriti sa lucrati. Caseta de dialog GoTo retine ultimele patru locatii pe care le-ati accesat. Pentru a va întoarce în una din aceste foi, apasati F5 si executati un dublu clic pe foaia (sau referinta) unde vreti sa ajungeti.
Pentru a vedea mai multe nume de etichete, trasati caseta de separare etichete catre dreapta. Pentru a mari dimensiunea barei de derulare, trasati caseta de separare etichete catre stânga.
Afisarea etichetelor într-un registru este o optiune care poate fi dezactivata. Pentru a se afisa etichetele cu numele foilor:
Tools>Options>View;marcati caseta de validare Sheet Tabs
Daca este marcata caseta de validare Sheet Tabs dar etichetele nu sunt afisate, probabil ca in foaia curenta nu este suficient spatiu pentru a se afisa si bara orizontala de derulare si etichetele. Pentru a repozitiona cele doua zone, cautati caseta de separare etichete (o linie verticala dubla), situata în stânga barei de derulare orizontala. Atunci când cursorul mouse-ului este plasat peste aceasta caseta, aspectul sau va simboliza doua linii verticale. Executati un dublu clic pe caseta de separare etichete pentru a restaura dimensiunile initiale pentru bara de derulare orizontala si zona de afisare a etichetelor.
Derulare în interiorul ferestrei Excel
|
|
Deplasare |
|
|
Derulare în sus cu o linie |
|
Derulare in jos cu o linie |
|
|
|
Derulare la dreapta cu o coloana |
|
|
Derulare la stânga cu o coloana |
|
PgUp |
Derulare in sus cu o fereastra |
|
PgDn |
Derulare în jos cu o fereastra |
|
Ctrl+PgUp |
Derulare la dreapta cu o fereastra |
|
Ctrl+PgDn |
Derulare la stânga cu o fereastra |
|
Home |
Mutare pe celula din marginea stânga -sus din fereastra |
|
Ctrl+Home |
Mutare pe celula A1 |
|
Ctrl+End |
Mutare pe coltul dreapta-jos al foii de calcul |
*Apasati Scroll Lock si apoi tasta indicata
Selectarea celulelor si a domeniilor
Terminologie:
Celula activa- celula în care introduceti date sau formule
Domeniu - o selectie de mai multe celule
Taste pentru deplasarea celulei active:
|
Tasta |
Deplasare |
|
|
Deplaseaza celula activa în sus cu o celula |
|
|
Deplaseaza celula activa în jos cu o celula |
|
|
Deplaseaza celula activa la dreapta cu o celula |
|
|
Deplaseaza celula activa la stânga cu o celula |
|
Tab |
Introduce datele si deplaseaza celula activa la dreapta |
|
Shift+Tab |
Introduce datele si deplaseaza celula activa la stânga |
|
Enter |
Introduce datele si deplaseaza celula activa în jos (atunci când este selectat un domeniu sau atunci când este selectata optiunea Move Selection after Enter (deplasare selectie dupa introducere date) din cadrul etichetei edit din caseta de dialog Options. |
|
Shift+Enter |
Introduce datele si delaseaza celula activa în sus, în domeniul selectat |
|
Ctra+sageti |
Deplaseaza celula activa în directia sagetii, pâna la atingerea marginii unui bloc de date |
|
Home |
Deplaseaza celula activa în coloana A a liniei curente |
|
Ctrl+Home |
Deplaseaza celula activa în prima celula a foii de calcul (A1) |
|
Ctrl+End |
Deplaseaza celula activa în ultima celula utilizata (care contine date ) în foaia de calcul |
|
PgUp |
Deplaseaza celula activa în sus cu o fereastra |
|
PgDn |
Deplaseaza celula activa în jos cu o fereastra |
|
Alt+PgUp |
Deplaseaza celula activa în stânga cu o fereastra |
|
Alt+PGDn |
Deplaseaza celula activa la dreapta cu o fereastra |
Deplasarea la marginea unui bloc de celule
Daca utilizati mouse-ul, executati dublu clic pe marginea unei celule,în directia în care doriti sa va deplasati. Daca celula curenta contine date, celula activa se va deplasa la marginea primei zone cu date din directia aleasa atunci când ati executat dublu clic. Daca celula curenta este goala, celula activa va fi deplasata în prima celula goala situata la marginea urmatoarei celule cu date din directia specificata . aceasta tehnica devine si mai simpla daca activati Gridlines (grila de ghidare), alegând comanda:
Tools>Options>View; marcati caseta de validare Gridlines.
Taste scurtaturi:
|
Taste |
Deplasare |
|
Ctrl+sageti, End+sageti |
Deplasare celula activa în dierctia sagetii, pâna la marginea unui bloc de date. |
Pentru a utiliza aceste taste, selectati o celula si apasati sageata care corespunde directiei dorite, în timp ce tineti apasata tasta Ctrl. Pentru a folosi combinatiile tastei End, apasati tasta End, eliberati-o, apoi apasati sageata care corespunde directiei în care doriti sa va deplasati.
Daca celula curenta contine date, celula activa se va deplasa în directia tastei sageata pâna la marginea unei zone care cuprinde date. In cazul în care aceasta este goala, deplasarea celulei active se va face pâna la prima celula goala de la marginea urmatoarei zone cu date.
Deplasare cu Go To
Edit>GoTo (F5)
In caseta Reference scrieti adresa celulei sau a domeniului unde doriti sa va deplasati sau selectati din caseta listare un nume de domeniu
OK/Enter.
Deplasare într-o zona a foii de calcul active prin intermediul mouse-ului, parcugeti etapele:
Executati un clic pe sageata jos din dreapta zonei de referinte pentru a afisa lista numelor disponibile din foaia de calcul. Aceste nume vor aparea sortate în ordine alfabetica.
Executati un clic pe numele domeniului in care doriti sa va deplasati.
●Selectarea seriilor de celule
serie de celule=grup dreptunghiular de celule alaturate
Seriile sunt definite prin punctele de ancorare(colt stânga-sus si colt dreapta-jos) .
Selectia unei serii de celule
Se muta mouse în colt stânga-sus al seriei
Se executa clic si se mentine apasat butonul stâng al mouse-ului
Se traseaza mouse-ul spre coltul di dreapta-jos al seriei si se elibereaza.
Metode de selectie
Selectie |
Metoda |
|
celula |
Clic deasupra celulei |
|
Serie de celule |
Clic pe prima celula din derie; mentinând apasat butonul stâng al mouse-ului se traseaza peste celulele dorite în selectie |
|
Serii discontinue |
Se selecteaza prima serie; mentinând apasata tasta Ctrl se selecteaza pe rând celelalte serii |
|
Rând |
Clic pe titlul rândului |
|
Coloana |
Clic pe titlul coloanei |
|
Întreaga foaie de calcul |
Clic pe butonul Select All sau Ctrl+A |
|
O serie care nu e în imagine |
F5 (Go To) ; se introduce de la tastatura adresa seriei în caseta de text Reference |
●Metode de selectare în modul extins(F8)
Fata de modul de lucru obisnuit , modul extins considera tasta Shift ca fiind apasata. Atunci când lucrati în modul extins este afisat indicatorul EXT în partea inferioara a ferestrei.
Selectare domeniu în modul extins
selectare un colt
apasati tasta F8 pentru a activa modul extins
selectati coltul opus prin executarea unui clic sau prin apasarea tastelor de deplasare.
F8 pentru a dezactiva modul extins.
Atâta timp cât este afisat indicatorul EXT în bara de stare, primul colt selectat va ramâne fixat.
|
Tasta |
Extinde selectia de la celula activa pâna la |
|
F8 |
Urmatoarea celula selectata |
|
Shift+sageata |
Urmatoarea celula selectata |
|
Shift+Home |
Începutul liniei |
|
Shift+Ctrl+Home |
Începutul unei foi de calcul |
|
Shift+Ctrl+End |
Sfârsitul foii de calcul |
|
Shift+End |
Celula limita jos-dreapta utilizata în foaia de calcul |
|
Shift+spatiu |
Întreaga linie care contine celula activa |
|
Ctrl+Spatiu |
Întreaga coloana care contine celula activa |
|
Shift+Ctrl+spatiu |
Intreaga foaie de calcul |
|
Shift+PgUp |
Celulele din aceeasi coloana cu o fereastra în jos |
|
Shift+PgDn |
Celulele din aceeasi coloana cu o fereastra în sus |
|
Shift+Ctrl+PgUp |
Celulele din aceeasi linie, cu o fereastra la dreapta |
|
Shift+Ctrl+PgDn |
Celulele din aceeasi linie, cu o fereastra la stânga |
|
Shift+Ctrl+sageti |
Coltul urmatorului bloc de date din directia tastei sageata |
Selectarea mai multor domenii
Selectarea celulelor dupa continut
Denumirea celulelor si a seriilor de celule
Pentru a sterge numele unei serii de celule
Introducerea datelor
Introducerea textului (orice combinatie de litere si numere)într-o celula
Introducerea numerelor ca text
Introducerea numerelor
Introducerea numerelor cu pozitie zecimala fixata
Introducerea datelor calendaristice si a orelor
Prelucrarea datelor introduse
.Copierea mutarea si stergerea datelor
.Inserarea si stergerea celulelor, a rândurilor si a coloanelor
.Formatarea datelor din foile de lucru
.Formatul numerelor în Excel
Stiluri
sabloane
Lucrul cu foile de calcul
Tiparirea agendelor de lucru
Formule
Functii
Diagrame
Baze de date
|