Deplasarea prin foi
Deplasarea prin celule
Introducerea si editarea datelor
Introducerea datelor pe mai multe randuri intr-o celula
Corectarea depasirilor de celule
Stergerea datelor
Modificarea datelor
Selectarea unei celule
Selectarea mai multor celule nealaturate
Selectarea unui domeniu de celule
Selectarea mai multor domenii de celule, nealaturate
Selectarea unei coloane
Selectarea mai multor coloane alaturate
Selectarea mai multor coloane nealaturate
Selectarea unei linii
Selectarea mai multor linii alaturate
Selectarea mai multor linii nealaturate
Selectarea intregii foi excel
Selectarea mai multor foi (gruparea)
Degruparea foilor
Bordarea unui domeniu de celule
Inserarea unei coloane
Inserarea mai multor coloane
Inserarea unei linii
Inserarea mai multor linii
Inserarea unei foi
Stergerea unei coloane/linii/mai multor coloane/mai multor linii
Stergerea unei foi
Redenumirea unei foi
Mutarea foilor
Mutarea datelor pe foaie
Copierea datelor pe foaie
Manerul Auto Fill
Numerotarea obiectelor
Copierea textului in celulele alaturate
Exemplu 1 : Calculul unei medii aritmetice
Adrese relative
Adrese absolute
Adrese mixte
Modificarea numarului de zecimale si rotunjirea valorilor numerice
Exemplu 2 : O problema de contabilitate
Pentru a aplica simbolul monetar
Exemplu 3 : O problema cu adrese absolute
Realizarea totalului
Exercitiul 4 : O aplicatie cu stocuri
Lipirea celulelor
![]() Start Programs Microsoft Excel
Start Programs Microsoft Excel
Este un program de calcul tabelar. Tine evidenta mai multor date (numerice, de tip text, calendaristice etc.) si realizeaza diverse operatii cu acestea. Este programul visat de toti contabilii.
etichete de foi etichete de linii etichete de
coloane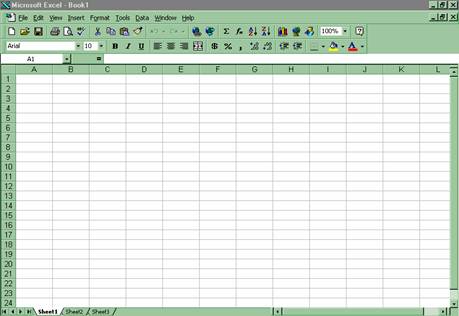

![]()
![]() Fisierul
excel este un registru cu foi electronice de calcul (Sheet). O foaie este
organizata in linii (1,2,3.) si coloane (A,B,C.)
Fisierul
excel este un registru cu foi electronice de calcul (Sheet). O foaie este
organizata in linii (1,2,3.) si coloane (A,B,C.)
La intersectia unei linii cu o coloana se formeaza celula. Toate casetele dreptunghiulare de pe foaie sunt de fapt celule. Fiecare celula are un nume (adresa sau referinta de celula) cum ar fi: A2=celula aflata la intersectia coloanei A cu linia 2; B200=celula aflata la intersectia coloanei B cu linia 200.
Este la fel ca pe tabla de sah!!!
Deplasarea dintr-o foaie in alta se face cu clic cu mouse-ul pe eticheta foii dorite.
Va puteti deplasa prin celule cu sagetile directionale de pe tastatura, cu Enter, cu Tab sau facand clic cu mouse-ul pe celula dorita.
In situatia in care doriti sa ajungeti la o celula mai indepartata, de exemplu la celula B2000, procedati astfel:
imediat deasupra etichetelor de coloane avem bara de formule (Formula Bar care poate fi activata sau dezactivata cu comanda View, Formula Bar)
![]()
![]()
zona de referinta; aici apare adresa celulei
pe care sunteti pozitionat
Faceti clic in zona de referinta si tastati adresa celulei dorite (Atentie nu folositi spatii), dupa care apasati pe tasta Enter.
Sau puteti defini un nume pentru o celula mai indepartata, sau pentru un domeniu de celule mai indepartate: selectez celula (sau domeniu de celule) pentru
care doresc acest lucru, si merg la comanda Insert, Name, Define:
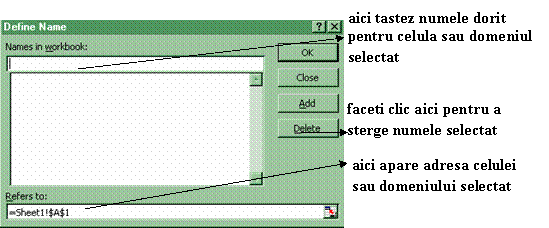
Dupa care faceti clic pe butonul ![]() .
Din acest moment, cand veti dori sa va pozitionati in locul respectiv faceti
clic pe
.
Din acest moment, cand veti dori sa va pozitionati in locul respectiv faceti
clic pe ![]() ;
se va deschide o lista cu toate numele definite; selectati din aceasta lista
numele dorit
;
se va deschide o lista cu toate numele definite; selectati din aceasta lista
numele dorit
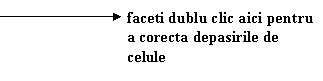 Introducerea
si editarea datelor
Introducerea
si editarea datelorVa pozitionati pe celula dorita si tastati.
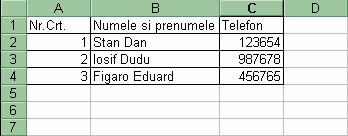
Observati
ca valorile de tip text sunt aliniate in mod automat in stanga celulei, iar
valorile numerice sunt aliniate in mod automat in dreapta celulei!
Acest fapt este foarte important, deoarece va ofera posibilitatea de a verifica daca s-au introdus corect valorile numerice. Valoarea numerica nu este tastata corect daca este aliniata in stanga celulei. Tastarea gresita a valorilor numerice va duce ulterior la erori in formule.
.
Atentie!!! Folositi blocul numeric pentru a tasta
valorile numerice (pentru a evita ca in
loc de cifra zero sa tastati litera o - in blocul alfanumeric zero si o sunt
unul sub altul); pentru separator zecimal este indicat sa folositi tasta din blocul numeric;
evitati sa lasati spatii sau sa tastati punct intre cifre - ca separatoare intre grupele numerice (de exemplu este gresit: 1.234.567 sau 1 234 567).
Daca doriti sa tastati intr-o celula pe mai multe randuri
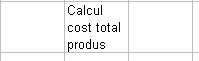
tastati Calcul, apasati simultan tastele Alt si Enter, tastati cost total, apasati simultan tastele Alt si Enter, tastati produs.
Se poate intampla ca datele pe care le tastati sa depaseasca latimea celulei, respectiv latimea coloanei. Este bine sa corectati imediat aceste depasiri de celule.
Operatia se poate face automat, dupa tastarea datelor, cu dublu clic in dreapta etichetei coloanei respective - operatie care va avea ca efect latirea sau ingustarea coloanei respective, adica redimensionarea coloanei astfel incat cel mai lung text din coloana respectiva sa aiba loc; sau manual cu agat si trag de marginea din dreapta a etichetei de coloane.
Va pozitionati pe celula dorita, sau selectati mai multe celule (vezi modul de selectare putin mai jos), si apasati tasta Delete.
Faceti clic pe celula dorita.
Cu tasta Ctrl tinuta apasata, faceti clic pe fiecare celula.
![]() Va
pozitionati cu mouse-ul pe unul din colturile domeniului si, cu mouse-ul sub
forma , agatati si trageti acoperind
celulele dorite.
Va
pozitionati cu mouse-ul pe unul din colturile domeniului si, cu mouse-ul sub
forma , agatati si trageti acoperind
celulele dorite.
Celula din care incepeti selectarea nu se va "innegri", dar este selectata.
Selectati primul domeniu si, cu tasta Ctrl tinuta apasata, selectati celelalte domenii.
![]() Pentru
a selecta coloana A, de exemplu, este suficient sa faceti clic cu mouse-ul pe
eticheta coloanei A. Pentru aceasta operatie mouse-ul are forma .
Pentru
a selecta coloana A, de exemplu, este suficient sa faceti clic cu mouse-ul pe
eticheta coloanei A. Pentru aceasta operatie mouse-ul are forma .
![]() Pentru a selecta coloanele A, B si
C, de exemplu, selectati prima coloana (A) sau ultima coloana (C) si agatati si
trageti spre dreapta, respectiv spre stanga, acoperind toate coloanele dorite.
Pentru aceasta operatie mouse-ul are forma .
Pentru a selecta coloanele A, B si
C, de exemplu, selectati prima coloana (A) sau ultima coloana (C) si agatati si
trageti spre dreapta, respectiv spre stanga, acoperind toate coloanele dorite.
Pentru aceasta operatie mouse-ul are forma .
![]() Pentru
a selecta coloanele A, C si E, de exemplu, selectati prima coloana (A) si apoi,
tinand tasta Ctrl apasata, selectati si celelalte coloane. Pentru aceasta
operatie cursorul mouse-ului are forma .
Pentru
a selecta coloanele A, C si E, de exemplu, selectati prima coloana (A) si apoi,
tinand tasta Ctrl apasata, selectati si celelalte coloane. Pentru aceasta
operatie cursorul mouse-ului are forma .
![]() Pentru
a selecta linia 1, de exemplu, este suficient sa faceti clic cu cursorul
mouse-ului pe eticheta liniei 1. Pentru aceasta operatie cursorul mouse-ului
are forma
Pentru
a selecta linia 1, de exemplu, este suficient sa faceti clic cu cursorul
mouse-ului pe eticheta liniei 1. Pentru aceasta operatie cursorul mouse-ului
are forma
![]() Pentru
a selecta liniile 1,2 si 3, de exemplu, selectati prima linie (1) sau ultima
linie (3) si agatati si trageti in jos, respectiv in sus, acoperind toate
liniile dorite. Pentru aceasta operatie cursorul mouse-ului are forma .
Pentru
a selecta liniile 1,2 si 3, de exemplu, selectati prima linie (1) sau ultima
linie (3) si agatati si trageti in jos, respectiv in sus, acoperind toate
liniile dorite. Pentru aceasta operatie cursorul mouse-ului are forma .
![]() Pentru
a selecta liniile 1, 2 si 3, de exemplu, selectati prima linie (1) si apoi,
tinand tasta Ctrl apasata, selectati si celelalte linii. Pentru aceasta
operatie cursorul mouse-ului are forma .
Pentru
a selecta liniile 1, 2 si 3, de exemplu, selectati prima linie (1) si apoi,
tinand tasta Ctrl apasata, selectati si celelalte linii. Pentru aceasta
operatie cursorul mouse-ului are forma .
faceti clic aici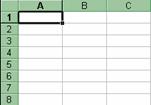
![]()
In situatia in care aveti de realizat aceeasi operatie pe mai multe foi (introducere date, formatare date, bordare date, mutare sau copire date etc. - Atentie nu merge pentru orice operatie!!!) aveti posibilitatea de a grupa foile.
Faceti clic pe eticheta primei foi si, cu tasta Shift tinuta apasata, faceti clic pe eticheta ultimei foi.
Din momentul in care ati grupat foile, ceea ce veti executa pe o foaie va fi automat preluat si pe celelalte foi din grupare, pana veti degrupa foile.
Se va face automat cu clic pe oricare din etichetele foilor grupate (daca au fost grupate toate foile), sau cu clic pe una din etichetele foilor negrupate (daca nu au fost grupate toate foile).
Si intr-un caz si in celalalt, degruparea se poate face si astfel:
Clic cu butonul drept al mouse-ului pe una din etichetele foilor grupate si, din meniul de comenzi aparut selectati comanda Ungroup Sheets.
Atentie! Grila pe care o vedeti pe foaie nu va fi tiparita! Asta inseamna ca datele dumneavoastra "plutesc" pe foaie. Pentru a borda un domeniu procedati astfel:
selectati domeniu respectiv
clic
pe ![]() de pe bara de formatare
de pe bara de formatare
Sau mergeti la comanda Format, Cells eticheta Border:
selectati pozitia liniilor pe care doriti sa le aplicati pe domeniul selectat selectati culoarea liniei pentru borduri selectati forma liniei pentru borduri
![]()
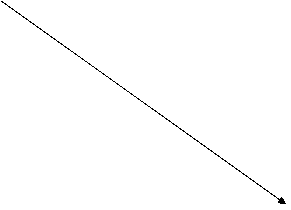
![]()
![]()
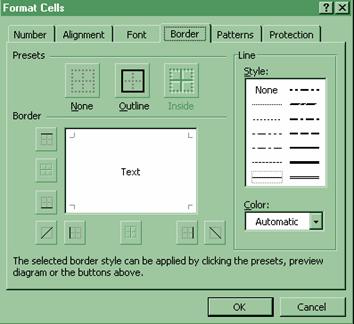
Selectati datele pe care doriti sa le formatati si folositi bara de formatare.
Sau, dupa selectarea datelor mergeti la comanda Format, Cells eticheta Font - pentru formatarea caracterelor din celulele selectate si, daca este nevoie, mergeti apoi la eticheta Alignment pentru alinierea textului in celule:
cu agat si trag de acest patrat rosu, pot
modifica directia textului din celulele selectate de aici aliniati textul fata de verticala de aici aliniati textul fata de orizontala

![]()

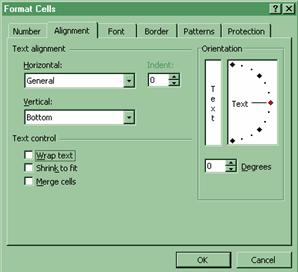
Selectati coloana inaintea careia doriti inserarea, si apoi mergeti la comanda Insert, Columns.
Sau faceti clic cu butonul drept al mouse-ului pe eticheta coloanei inaintea careia doriti inserarea, si apoi, in meniul de comenzi aparut, faceti clic pe comanda Insert.
Selectati numarul de coloane pe care doriti sa-l inserati, si apoi mergeti la comanda Insert, Columns.
Sau faceti clic cu butonul drept al mouse-ului pe zona selectata si apoi, in meniul de comenzi aparut, faceti clic pe comanda Insert.
Si de data aceasta inserarea se va face in stanga zonei selectate!
Selectati linia deasupra careia doriti inserarea, si apoi mergeti la comanda Insert, Rows.
Sau faceti clic cu butonul drept al mouse-ului pe eticheta liniei inaintea careia doriti inserarea, si apoi, in meniul de comenzi aparut, faceti clic pe comanda Insert.
Selectati numarul de linii pe care doriti sa-l inserati, si apoi mergeti la comanda Insert, Rows.
Sau faceti clic cu butonul drept al mouse-ului pe zona selectata si apoi, in meniul de comenzi aparut, faceti clic pe comanda Insert.
Si de data aceasta inserarea se va face deasupra zonei selectate!
Mergeti la comanda Insert, Worksheet.
Sau faceti clic cu butonul drept al mouseu-lui pe eticheta foii in fata careia doriti inserarea, si, in meniul de comenzi aparut faceti clic pe comanda Insert.
Selectati ceea ce doriti sa eliminati si apoi mergeti la comanda Edit, Delete.
Sau faceti clic cu butonul drept al mouse-ului pe zona selectata si, in meniul de comenzi aparut faceti clic pe comanda Delete.
Va pozitionati pe foaia pe care doriti sa o eliminati si mergeti la comanda Edit, Delete Sheet.
Sau faceti clic cu butonul drept al mouse-ului pe eticheta foii respective si, in meniul de comenzi aparut faceti clic pe comanda Delete.
In ambele situatii va aparea o fereastra in care va avertizeaza ca toate datele de pe foaia respectiva vor fi iremediabil pierdute. Operatia de stergere a unei foi nu este reversibila!!
Va fi mult mai usor de lucrat pe foile excel, daca in loc de Sheet1, Sheet2, . ele vor purta un nume care sa sugereze continutul de pe foaie. Putem realiza acest lucru astfel: faceti clic cu butonul drept al mouse-ului pe eticheta foii si, din meniul de comenzi aparut, selectati comanda Rename; tastati acum noul nume si apasati pe tasta Enter.
Sau, mult mai simplu ar fi sa faceti dublu clic pe eticheta foii dorite, tastati noul nume si Enter.
Veti realiza aceasta operatie cu agat si trag de eticheta foii. Deasupra etichetelor de foi va aparea un mic triunghi negru care va indica noua pozitie.
Atentie!!! Daca veti tine, in timpul acestei operatii, tasta Ctrl apasata, foaia va fi copiata!
Selectez datele pe care dorescsa le
mut si agat si trag de conturul zonei
selectate. Pentru aceasta operatie cursorul mouse-ului are forma ![]() .
.
Sau aminteste-ti mutarea informatiei cu comenzile CUT si PASTE!
![]() Selectez
datele pe care dorescsa le copiez si agat
si trag de conturul zonei selectate cu tasta CTRL tinuta apasata. Pentru
aceasta operatie cursorul mouse-ului are forma
Selectez
datele pe care dorescsa le copiez si agat
si trag de conturul zonei selectate cu tasta CTRL tinuta apasata. Pentru
aceasta operatie cursorul mouse-ului are forma ![]() .
.
Sau aminteste-ti copierea informatiei cu comenzile COPY si PASTE!
|
![]()
![]()

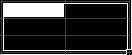
In momentul in care va pozitionati cu mouse-ul pe acest maner, cursorul mouse-ului va lua forma
Daca aveti de numerotat mai multe obiecte procedati astfel:
tastati primele doua cifre, una sub alta, sau una langa alta, selectati ambele celule si agatati si trageti de manerul Auto Fill pe directia pe care doriti numerotarea.
Daca observati ca textul pe care il tastati se repeta in celulele alaturate puteti, cu agat si trag de manerul Auto Fill al celulei unde ati tastat textul, sa completati rapid si celulele alaturate.
Observati singuri cum se completeaza celulele alaturate daca agat si trag de manerul Auto Fill al unei celule in care am tastat text urmat de o cifra!
Formula incepe cu =
Intr-o formula apar:
operatori matematici: + pentru adunare; - pentru diferenta; * pentru produs; / pentru impartire si ^ pentru exponentiala;
adresele celulelor care contin datele implicate in calcule; aceste adrese se pot tasta, sau se obtin automat la clic cu mouse-ul pe celula respectiva
paranteze rotunde; pentru a controla ordinea operatiilor, veti avea nevoie de paranteze; nu folosim decat paranteze ( ); puteti deschide oricat de multe paranteze, cu conditia sa le si inchideti la un moment dat
Formula se finalizeaza cu Enter
Este suficient sa introduceti formula doar pantru prima inregistrare, pentru celelalte inregistrari putandu-se copia cu agat si trag de manerul Auto Fill (sau dublu clic pe maner), daca celulele sunt alaturate, sau cu agat si trag cu tasta CTRL apasata daca celulele nu sunt alaturate.
Din acest moment ar fi bine sa va organizati modul de lucru in Excel si sa respectati urmatorii pasi:
introduc datele - verific corectitudinea lor (Atentie la tastarea valorilor numerice care, daca sunt introduse corect, trebuie sa se alinieze in dreapta celulelor!!!);
Introduc formulele - verific corectitudinea lor;
formatez, bordez
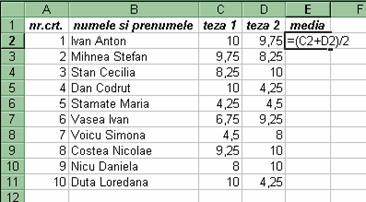
Acum apas pe tasta Enter si apoi revin pe celula unde am introdus formula si agat si trag de manerul Autofill (sau fac dublu clic pe acest maner). Iat rezultatul:
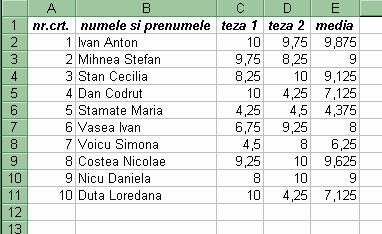
Automat a calculat media pentru toti candidatii. In momrntul in care copiez formula (cu agat si trag de maner sau cu dublu clic pe maner), adresele celulelor implicate in formule se vor modifica dupa cum urmeaza:
pentru operatia executata pe verticala, se modifica, crescator (pentru operatie executata in jos) si descrescator (pentru operatie executata in sus) numarul liniei pentru fiecare adresa din formula;
pentru operatia executata pe orizontala, se modifica ascendent (pentru operatia executata spre dreapta) sau descendent (pentru operatia executata spre stanga) litera coloanei pentru fiecare adresa din formula.
Acest lucru se intampla, in mod convenabil, deocamdata, deoarece am utilizat in aceasta formula
Sunt adresele pe care le obtinem atunci cand facem clic pe celula respectiva (A2, B4, etc.). Aceste adrese se modifica la copierea formulei.
Sunt adrese pe care le vom tasta ($A$2, $B$4, etc.). Aceste adrese nu se modifica la copierea formulei. Sunt un fel de constanta in cadrul formulei.
Sunt adrese pe care le vom tasta ($A2, $B4, etc.). In aceste adrese nu se modifica, la copierea formulei, litera coloanei. Numarul liniei se va modifica.
Sunt adrese pe care le vom tasta (A$2, B$4, etc.). In aceste adrese nu se modifica, la copierea formulei, numarul liniei. Litera coloanei se va modifica.
In siuatia in care doriti sa aproximati si sa modificati numarul de zecimale pentru valorile numerice obtinute sau tastate procedati astfel:
selectati valorile numerice dorite, dar numai valorile numerice; nu selectati valori de tip text sau celule goale
folositi butoanele de pe bara de formatare:
![]() Increase Decimal - creste numarul de zecimale, facand si aproximarea valorii numerice
Increase Decimal - creste numarul de zecimale, facand si aproximarea valorii numerice
![]() Decrease Decimal - scade numarul de zecimale, rotunjind valoarea numerica
Decrease Decimal - scade numarul de zecimale, rotunjind valoarea numerica
sau mergeti la comanda Format, Cells eticheta Number:
activati aceasta
optiune pentru a aplica simbolul separator dintre grupele numerice adica pentru a
scrie 1.234.567 specificati aici numarul de zecimale indicati aici ca
valorile sunt numerice cu clic pe Number
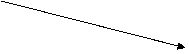
![]()
![]()
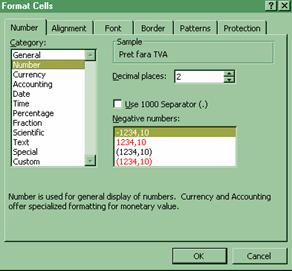
Selectati valorile numerice pentru care
doriti sa aplicati simbolul monetar, faceti clic pe ![]() Currency Style de pe bara de formatare. Va aplica simbolul monetar setat
in Control Panel la aplicatia Regional Settings, eticheta Currency.
Currency Style de pe bara de formatare. Va aplica simbolul monetar setat
in Control Panel la aplicatia Regional Settings, eticheta Currency.
In situatia
in care doriti sa aplicati un alt simbol monetar decat cel oferit de ![]() ,
procedati astfel:
,
procedati astfel:
selectati valorile numerice
mergeti la comanda Format, Cells eticheta Number:
selectati de aici simbolul monetar dorit specificati aici numarul de zecimale indicati aici ca
valorile sunt de tip monetar cu clic pe Currency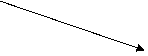
![]()
![]()
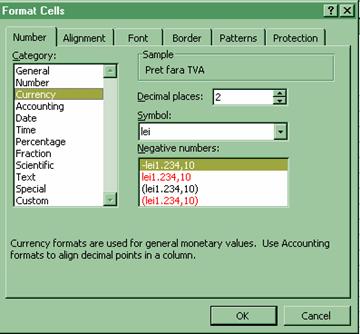
![]()
![]()

Pentru totaturi Excelul va pune la dispozitie un instrument de calcul.
![]()
![]() Faceti
clic pe celula in care doriti rezultatul, si apoi clic pe . In jurul valorilor selectate vor aparea
niste "furnicute". Apasati acum tasta Enter.
Faceti
clic pe celula in care doriti rezultatul, si apoi clic pe . In jurul valorilor selectate vor aparea
niste "furnicute". Apasati acum tasta Enter.
Sau selectati valoile numerice pentru care doriti totalul, se poate face selectia si pe mai multe coloane, faceti clic pe . Apasati acum tasta Enter.
![]()
![]()
![]()
![]()
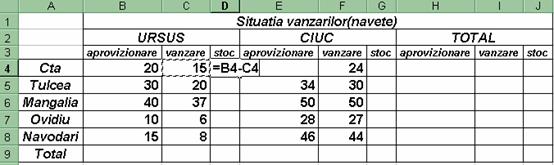
Selectati celulele pe care doriti sa
le uniti (pentru introducerea unui titlu) si faceti clic pe ![]() Merge and Center - lipeste celulele selectate si centreaza textul in celula obtinuta
dupa lipire.
Merge and Center - lipeste celulele selectate si centreaza textul in celula obtinuta
dupa lipire.
|