Prezentarea modului de creare a unei diagrame
O diagrama permite prezentarea datelor într-o forma grafica. Aplicatia Excel pune la dispozitia utilizatorilor 14 tipuri standard de diagrame.
Pentru a introduce o diagrama într-o foaie de calcul trebuie sa se realizeze urmatorii pasi:
v
Se acceseaza din meniu Insert ![]() Chart, în
urma acestei operatii deschizându-se fereastra din figura 24. Fisa Standard Type permite folosirea unor
tipuri standard de diagrame. Optiunea Chart
type prezinta lista diagramelor utilizator prezente: coloana,
bara, linie, structura radiala, xy (prin puncte),
stratificata, structura inelara, radar, suprafata, cu
bule, stoc, cilindru, con, piramida. Selectând una din aceste tipuri, în
partea dreapta a ferestrei, chart
sub_type ne sunt prezentate
subtipurile fiecarui tip. Fisa Custom
type permite folosirea unor tipuri
particularizate de diagrame. Optiunea Chart
type cuprinde: bare cu aspect natural, bare mobile, blocuri
suprafata, conuri, linie coloana, etc.
Chart, în
urma acestei operatii deschizându-se fereastra din figura 24. Fisa Standard Type permite folosirea unor
tipuri standard de diagrame. Optiunea Chart
type prezinta lista diagramelor utilizator prezente: coloana,
bara, linie, structura radiala, xy (prin puncte),
stratificata, structura inelara, radar, suprafata, cu
bule, stoc, cilindru, con, piramida. Selectând una din aceste tipuri, în
partea dreapta a ferestrei, chart
sub_type ne sunt prezentate
subtipurile fiecarui tip. Fisa Custom
type permite folosirea unor tipuri
particularizate de diagrame. Optiunea Chart
type cuprinde: bare cu aspect natural, bare mobile, blocuri
suprafata, conuri, linie coloana, etc.
v Dupa alegerea unui tip de diagrama dorit se apasa butonul Next pentru a trece la urmatorul pas. Se deschide fereastra prezentata în figura 25, de unde trebuie sa selectam datele ce dorim sa fie reprezentate în aceasta. În cazul în care, am selectat datele înainte de a începe constructia acestuia, în aceasta etapa nu mai trebuie sa realizam selectarea.
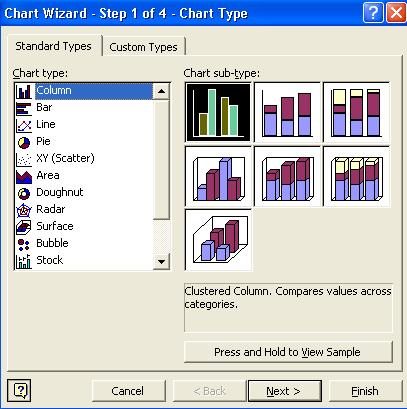
Fig. 24 Prezentarea tipurior de diagrame
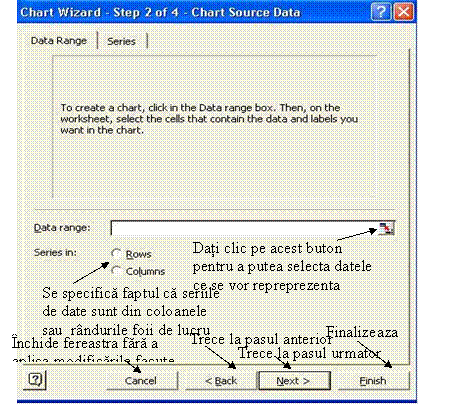
Fig. 25 Prezentarea modului de selctie a datelor din care este formata diagrama
v Dupa apasarea butonului se va deschide fereastra din figura 26. Se selecteaza cu mouse-ul datele ce se doresc cuprinse în diagrama si apoi se da din nou clic pe buton pentru a reveni în fereastra initiala. În acest exemplu am considerat niste date aleatoare scrise în foaia de calcul pentru a putea exemplifica mai bine modul de concepere.
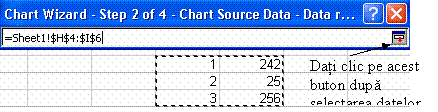
Fig. 26 Prezentarea modului de selctie a datelor din care este formata o diagrama
v Dupa aceasta operatie vom reveni în fereastra initiala "Source data" unde putem sa vedem rezultatul selectiei realizate. Aceasta fereastra este prezentata în figura 27. Daca sunteti multumiti de aspectul pe care îl va avea diagrama faceti clic pe butonul Next pentru a trece la urmatorul pas.
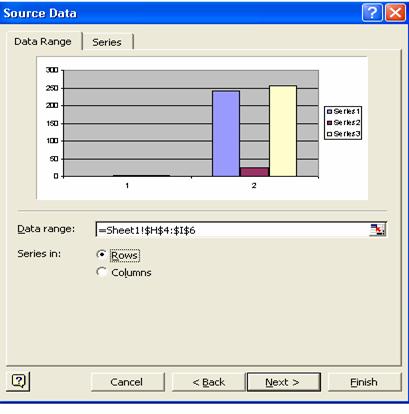
Fig. 27 Prezentarea diagramei alcatuite pe baza datelor selectate
v Dupa apasarea butonului Next se va deschide fereastra prezentata în figura 28 si unde ne sunt oferite mai multe posibilitati de configurare a diagramei. Optiunea "Show data table" afiseaza valorile pentru fiecare serie de date într-o grila sub diagrama. Aceasta optiune nu este disponibila pentru diagramele de structura radiala, de tip x, y (prin puncte), de tip inelar, cu bule, de tip radar sau suprafata. Optiunea "Show legend keys" afiseaza simboluri de legenda, cu culoarea si fontul asociate pentru fiecare serie reprezentata grafic, lânga etichetele seriei din tabelul de date.
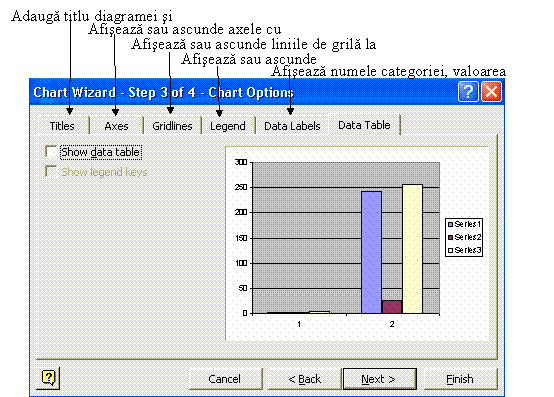
Fig. 28 Prezentarea posibilitatii de configurare a diagramei
v Pentru a trece la ultimul pas, apasam butonul Next, actiune în urma careia se va deschide fereastra prezentata în figura 29. Aici trebuie sa alegem locul în care va fi plasata diagrama realizata: ca obiect într-o foaie de lucru existenta sau sa se creeze o noua foaie unde sa fie pusa doar diagrama.
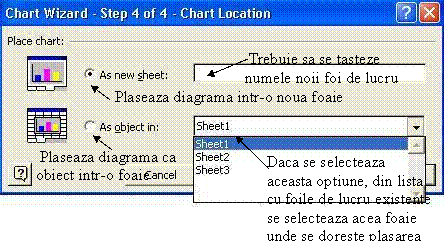
Fig. 29 Prezentarea posibilitatii de asezare a graficului
v Dupa apasarea butonului Finish procesul de elaborare este încheiat, iar diagrama este afisata asa cum am dorit noi.
|