Realizarea unei prezentari electronice
|
Obiective:
|
Realizarea unei prezentari electronice
arborescente care va include si doua prezentari de tip
personalizat (custom), va
contine animatii, efecte de tranzitie si Hyperlink-uri
|
|
Resurse:
|
PC, Microsoft Word, Microsoft Power Point,
fisierele prezentare electronica.ppt, Fundal
Master Slide.jpg, Fundal 2.jpg, Sigla.jpg, situatie vanzari.xls (situate în directorul ftp://info2/birotica)
|
|
Durata:
|
100 minute
|
Enuntul
temei
Sa se realizeze o prezentare 212m1212c electronica
identica cu cea continuta în fisierul prezentare electronica.ppt (prezentarea model). Se va parcurge
întâi prezentarea pentru a se observa toate elementele de continut ale
acesteia. Se vor urmari în special urmatoarele:
Hyperlink-urile (butoanele de pe slide-urile 3, 5, 9
si 10)
Animatiile la nivel de obiect (slide-ul 4)
Structura arborescenta a prezentarii: 1
Existenta celor doua prezentari de tip
personalizat: diapozitivele 1, 2, 3,
4, 5, respectiv 9 si 10.
Diapozitivele coordonatoare (toate)
Schemele de culoare
sabloanele aferente prezentarii
Mod de lucru
A. Crearea
structurii generale a prezentarii
- Se creeaza un fisier prezentare nou bazat pe
sablonul Prezentare
necompletata (Fisier Nou), apoi Prezentare necompletata din
panoul situat în dreapta ferestrei Power Point, sau direct se apasa
butonul
 .
.
- Se salveaza fisierul cu numele nume prenume_student_grupa.ppt.
- Pentru controlul fundalului diapozitivelor se defineste un
diapozitiv coordonator, pentru care se fixeaza un fundal. Se va
proceda astfel:
- Vizualizare Coordonator Coordonator de diapozitiv.
- Format Fundal, apoi Efecte
de umplere Imagine Selectare Imagine (vezi figura 1).
- Se alege din directorul de lucru fisierul imagine Fundal Master Slide.jpg.

Figura
1
- Se insereaza în diapozitivul coordonator o imagine (sigla
institutiei sub egida careia se sustine prezentarea): Inserare Imagine
Din fisier si din directorul de
lucru se alege fisierul Sigla.jpg. Imaginea se
pozitioneaza în partea dreapta, la mijlocul
înaltimii diapozitivului (vezi prezentarea model).
- Se creeaza un diapozitiv coordonator (pentru controlul
diapozitivelor de tip titlu din prezentare - vor exista mai multe).
Se procedeaza astfel:
- Se apasa butonul Inserare
Coordonator nou de titluri de pe bara de instrumente Vizualizare coordonator nou de
titluri - vezi figura 2.
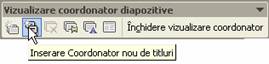
Figura
2
Dupa crearea diapozitivului
coordonator de titlu, pe panoul de lucru din stânga firestrei Power Point vor
aparea doua miniaturi de diapozitiv, unul pentru diapozitivul
coordonator si unul pentru diapozitivul coordonator de titlu - vezi figura
3.
- Se copiaza sigla de pe diapozitivul coordonator pe
diapozitivul coordonator de titlu, unde se amplaseaza în
partea de jos, central (vezi prezentarea model).
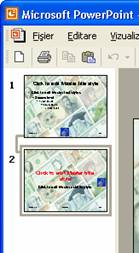
Figura
3
- Se selecteaza titlul principal de pe diapozitivul
coordonator si se formateaza cu caractere aldine (bold) si
se schimba culoarea în rosu.
În acest moment s-a definit
perechea de diapozitive coordonatoare prin intermediul carora se va
controla întreaga prezentare. Se revine la vizualizarea Normal prin apasarea butonului Închidere vizualizare
coordonator (figura 2).
Se vor crea în continuare noi diapozitive prin apasarea butonului  . Pentru
diapozitivele care contin numai un titlu si imagini, se va opta
pentru structura Doar titlu de pe
panoul Aspect diapozitiv (vezi
figura 4). Daca
panoul Aspect diapozitiv nu este
vizibil, el poate fi facut
vizibil cu secventa Format Aspect diapozitiv.
. Pentru
diapozitivele care contin numai un titlu si imagini, se va opta
pentru structura Doar titlu de pe
panoul Aspect diapozitiv (vezi
figura 4). Daca
panoul Aspect diapozitiv nu este
vizibil, el poate fi facut
vizibil cu secventa Format Aspect diapozitiv.
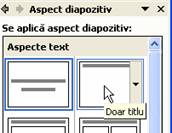
Figura
4
- Se completeaza diapozitivele 1 si 2 ca în prezentarea model, cu observatia
ca pentru câmpurile Numele
Autorului, respectiv Data
si locul prezentarii, se vor completa date reale.
- Pentru completarea diapozitivului 3, se copiaza din fisierul situatia vanzarilor.xls graficul TOTAL VANZARI. Butonul care va
functiona ca hyperlink se va defini mai târziu, dupa ce au fost
create toate diapozitivele prezentarii.
- Se completeaza diapozitivele 4 si 5 ca în fisierul model (prin copierea din
acelasi fisier Excel a graficelor corespunzatoare. Pentru
diapozitivul 5,
butonul (ca si în cazul diapozitivului 3) se va defini dupa crearea tuturor celor
10 diapozitive
ale prezentarii.
- Se creeaza diapozitivul 6 (ca orice diapozitiv nou), dupa care se
defineste ca diapozitiv titlu. Pentru aceasta este suficienta
(cu diapozitivul 6
curent) punctarea (clic stânga) pe miniatura Diapozitiv titlu de pe panoul Aspect diapozitiv, situat în partea dreapta a ferestrei
Power Point (figura 5).
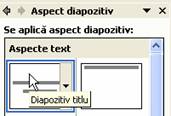
Figura
5
Se va observa ca titlul care
se va scrie va primi (automat) proprietatile: culoarea rosie
si caractere aldine, iar sigla apare în partea dreapta si nu în
subsol.
- Diapozitivele 7
si 8 se
vor completa în mod obisnuit, cu observatia ca în cazul
diapozitivului 7,
pentru a se ajunge la structura cu doua coloane de enumerare, imediat
dupa crearea diapozitivului se va face clic pe miniatura Title and 2-Column Text (vezi figura 6).
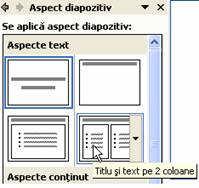
Figura
6
- În cazul diapozitivului 9,
în aceasta faza se vor insera doar sase grafice (toate
preluate din fisierul Excel situatia
vanzarilor.xls (identificarea lor se va face fara probleme
în cele trei foi de calcul ale fisierului). Având în vedere ca
pentru acest diapozitiv se vor defini ulterior efecte de animatie, în
aceasta faza (pentru a pregati definirea animatiilor),
doua din cele sase grafice se vor amplasa în afara
suprafetei diapozitivului, ca în figura 7.
Nu se amplaseaza acum butonul de navigare (situat în partea
stânga a diapozitivului).
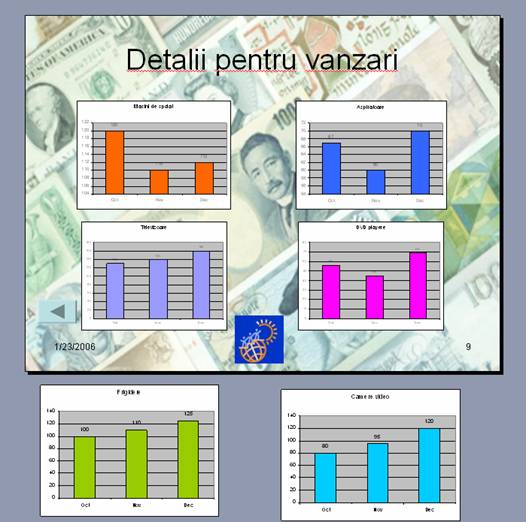
Figura
7
- Diapozitivul 9
se creeaza si se configureaza ca si diapozitivul 4 de exemplu. Graficul se va
prelua bineînteles din fisierul Excel situatia vanzarilor.xls.
În acest moment a luat sfârsit
prima faza a definirii prezentarii. În continuare, se vor stabili
tranzitiile de la un diapozitiv la altul, se vor defini hyperlink-urile
necesare navigarii într-o prezentare arborescenta si
animatiile pentru obiectele din diapozitivele 4 si 9.
B. Definirea
structurii arborescente a prezentarii
Prezentarea model nu este liniara. În cuprinsul
diapozitivelor 3
si 5, exista
butoane care trimit spre diapozitive care nu pot fi accesate altminteri (e
vorba despre diapozitivele 9
si 10). Pentru
realizarea unei prezentari arborescente, se va proceda astfel:
- Se comuta pe vizualizarea de tip Sortare diapozitive.
- Se selecteaza diapozitivul 9 (clic stanga), dupa care la clic dreapta
se deschide meniul pop-up din figura 8. Se actioneaza pe câmpul Ascundere diapozitiv. La fel se
procedeaza si cu diapozitivul 10. Diapozitivele 9 si 10 au devenit astfel "invizibile",
adica nu mai pot fi accesate decât daca în mod expres un
hyperlink trimite catre ele. Acest mecanism va fi descris în
continuare.
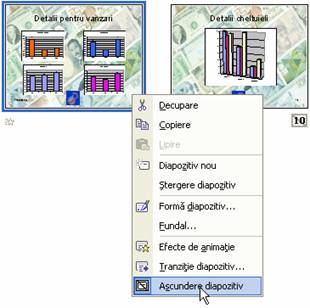
Figura
8
- În diapozitivul 3,
se introduce un buton (se va folosi tehnica drag and drop). Dimensiunea butonului, ca si pozitia
lui pe diapozitiv se pot controla foarte usor. La terminarea
procesului de pozitionare (sau la clic dreapta pe buton urmata
de alegerea din meniul pop-up a câmpului Setari actiune) se deschide fereastra de dialog Setari actiune. De aici
se bifeaza butonul radio Hyperlink
catre si se alege câmpul Diapozitiv., dupa care se precizeaza efectiv
diapozitivul la care se va face saltul (în cazul considerat diapozitivul Detalii pentru vânzari) -
vezi figurile 10.a
si 10.b.
La fel se va proceda si în cazul diapozitivului 5 si respectiv 10. Sub fiecare din butoanele
de pe diapozitivele 3
si 5 s-a
inserat si câte o caseta de text (Insert Caseta Text

Figura
9

a) b)
Figura
10
Din acest moment la diapozitivul 9 nu se va mai putea ajunge decât
prin "apasarea" butonului de pe diapozitivul 3. La fel si în cazul diapozitivului 10, respectiv 5.
În continuare se va pune la punct mecanismul revenirii din diapozitivele invizibile în axa prezentarii.
Procesule este descris în paragraful urmator.
- În diapozitivul 9
se insereaza un buton (aflat în prezentarea model) în partea
stânga. Pentru buton se stabileste un hyperlink catre
diapozitivul 3,
exact asa cum s-a facut pentru hyperlink-ul de sens opus. La fel
se va proceda si pentru diapozitivul 10, respectiv 5.

Atentie!
Daca în cazul unui
diapozitiv ascuns nu se face clic pe butonul de revenire, prezentarea va curge
cu urmatorul diapozitiv invizibil. Din acest motiv, se recomanda ca
astfel de diapozitive (invizibile) sa contina un detaliu discret
care sa reaminteasca celui care sustine prezentarea ca nu
trebuie sa termine diapozitivul cu clic obisnuit, ci cu clic pe
butonul (sau obiectul) de revenire.
C. Definirea
tranzitiilor si a efectelor de animatie
- Definirea
de tranzitii
Modul de lucru este simplu, se selecteaza
diapozitivul pentru care se defineste tranzitia, dupa care se
foloseste câmpul Expunere diapozitive Tranzitie diapozitiv (figura 11).

Figura
11
Stabilirea efectiva a unui tip de
tranzitie se face din zona Tranzitie
între diapozitive, situata în partea dreapta a ferestrei Power
Point (figura 12).

Figura
12
Tot de aici se poate controla viteza de realizare a
tranzitiei, se poate seta un sunet de acompaniament al tranzitiei,
sau se poate stabili ce eveniment declanseaza tranzitia, clic-ul
de mouse, sau în mod automat dupa un anumit interval de timp (În mod automat).
- Definirea
de efecte de animatie
Pentru definirea de efecte de animatie la nivel
de obiect din componenta unui diapozitiv, se va proceda astfel:
- Se selecteaza obiectul sau obiectele pentru care se va defini
animatia (pentru selectii multiple se vor folosi tastele SHIFT sau CTRL).
- Se executa clic dreapta pe unul din obiectele selectie
si se foloseste câmpul Animatie
particularizata (sau se foloseste meniul Expunere diapozitive Animatie
particularizata). În partea dreapta a ferestrei Power Point
apare panoul Animatie
particularizata. Se pot defini efecte de animatie la
intrarea unui obiect pe suprafata diapozitivului, pentru
evidentierea unui obiect, la iesirea de pe suprafata
diapozitivului, sau se pot defini traiectorii ale obiectului în cursul
animatiei (miscarii) - vezi figura 13.a. În panoul Animatie particularizata apar toate animatiile
definite in ordinea cronologica în care au fost create - figura 13.b. Ordinea animatiilor
se poate modifica prin utilizarea tehnicii drag and drop.
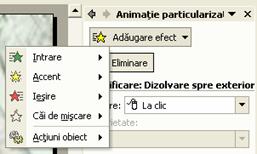
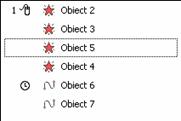
a. b.
Figura
13
Pentru fiecare animatie se pot
controla o serie de proprietati (evenimentul declansator (clic
de mouse sau declansarea dupa animatia precedenta, imediat
sau la un anumit interval de timp - vezi figura 14).
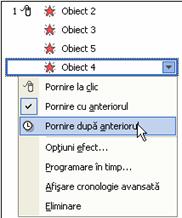
Figura
14
În cazul diapozitivului 9, cele patru grafice prezente de la început
dispar la clic de mouse, iar dupa disparitia acestora, cele doua
grafice aflate initial în afara suprafetei diapozitivului "urca"
în diapozitiv pe doua traiectorii sinuoase - vezi figura 15).
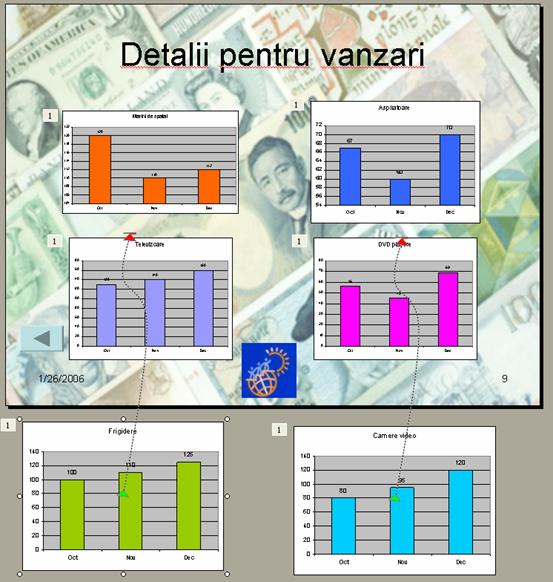
Figura
15
Pentru o mai
buna întelegere a întregului proces se recomanda analizarea
animatie model.
D. Definirea
prezentarilor personalizate
Pornind de la cele 10 diapozitive ce compun
prezentarea se vor crea doua prezentari de tip personalizat. Prima va
contine diapozitivele 1,
2, 3, 4, 5,
iar ce a de a doua, diapozitivele 9
si 10. Se va
proceda astfel:
- Expunere diapozitive Expuneri
particularizate
- În caseta de dialog
Expuneri particularizate

- Se selecteaza din lista completa de diapozitive
(inclusiv cele invizibile) un numar de diapozitive (se poate folosi
selectia cu SHIFT sau CTRL) si se apasa
butonul Adaugare - vezi
figura 16. S-a
definit astfel o prima prezentare personalizata.


Figura
16
- Se procedeaza la fel si pentru cea de a doua prezentare
- vezi figura 17.

Figura
17
- Rularea unei prezentari personalizate se face astfel:
- Expunere diapozitive Configurare
expunere
- În zona Afisare
diapozitive a casetei Configurare
expunere (figura 18),
se marcheaza butonul radio Expunere
particularizata si din lista se alege prezentarea ce
se a rula la apasarea butonului
 , sau a
câmpului Expunere diapozitive Vizualizare
expunere
, sau a
câmpului Expunere diapozitive Vizualizare
expunere

Figura
18
E.
Atasarea de mai multe sabloane de prezentarea curenta
Ca si în cazul altor aplicatii, si
Power Point foloseste sabloane. Orice prezentare se bazeaza pe
un sablon. Este însa posibil ca o prezentare sa foloseasca
simultan mai multe sabloane. Fiecare sablon "vine" cu propriile
diapozitive coordonatoare, dar si cu propria schema de culoare. Noile
sabloane se pot aplica la nivel de [unic] diapozitiv sau grup de
diapozitive (caz în care diapozitivele coordonatoare ale fiecarui
sablon vor coexista), dar si la nivel de prezentare (caz în care
vechile diapozitive coordonatoare vor fi înlocuite cu noile diapozitive
coordonatoare). Mai jos se dau explicatii despre cum se poate atasa
un nou sablon de prezentarea tocmai creata.
- Se vizualizeaza panoul Forma
diapozitiv astfel: Format Forma diapozitiv, sau se foloseste
butonul
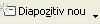 .
.
- Se cauta în lista sabloanelor disponibile sablonul
dorit. Daca nu este vizibila, se foloseste butonul Rasfoire. În aplicatie
se va folosi sablonul Sablon1.pot.
- Daca se aplica noul sablon întregii
prezentari, pur si simplu se face clic pe miniatura
sablonului dorit. Daca se doreste aplicarea noului
sablon unui anumit diapozitiv, sau unui grup de diapozitive, se
selecteaza diapozitivul (diapozitivele) din panoul Diapozitive (aflat în partea
stânga a ferestrei Power Point), dupa care se face clic pe
sablonul dorit. Se vor testa ambele situatii si se va
urmari situatia diapozitivelor coordonatoare.

Atentie!
sablonul Sablon1.pot
utilizeaza o alta schema de culoare decât cea folosita în
prezentarea de lucru. Se va urmari efectul produs [si] de noua
schema de culoare.
F. Salvarea
prezentarilor în diverse formate
- Salvarea unei prezentari ca expunere diapozitive: Fisier
Salvare ca. În zona Tip
fisier se stabileste formatul în care se va face salvarea.
- Se vor testa în mod special urmatoarele formate: pps, mht(mhtml), htm(html), gif, rtf.
Se vor analiza rezultatele obtinute.

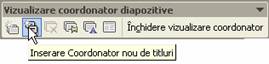
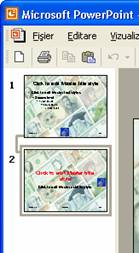
![]() . Pentru
diapozitivele care contin numai un titlu si imagini, se va opta
pentru structura Doar titlu de pe
panoul Aspect diapozitiv (vezi
figura
. Pentru
diapozitivele care contin numai un titlu si imagini, se va opta
pentru structura Doar titlu de pe
panoul Aspect diapozitiv (vezi
figura 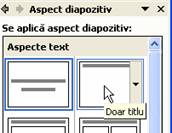
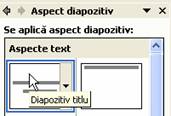
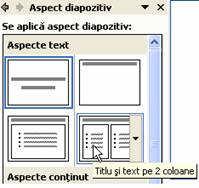
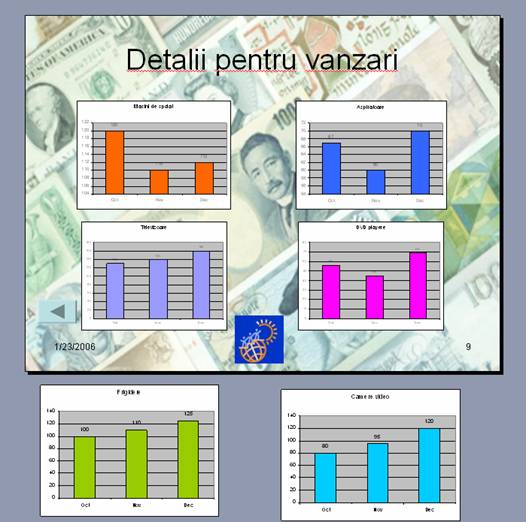
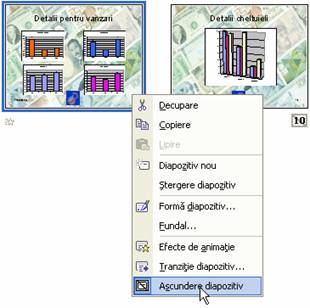





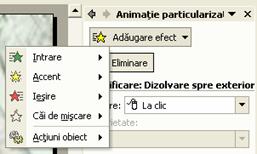
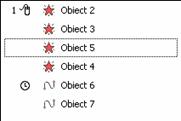
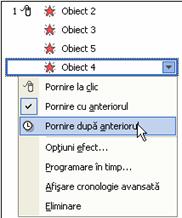
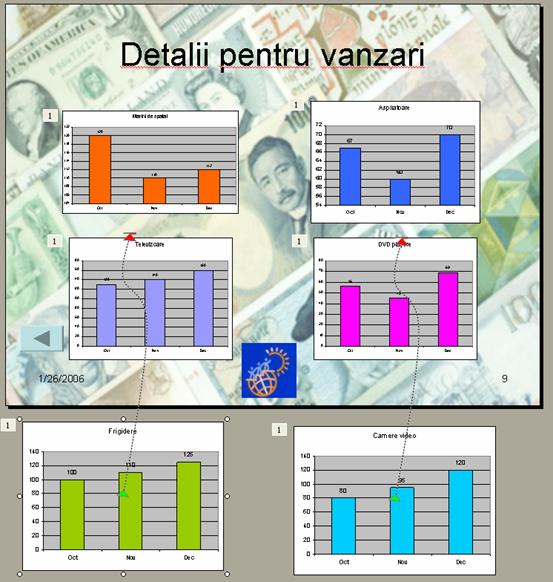




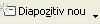 .
.