APLICATII
APLICAŢIA 1:
Sa se creeze un fisier de tip Microsoft Excel care sa contina doua foi de calcul numite nume1 si nume2. În foia de calcul nume1, sa se formateze toata foaia de calcul astfel încât sa avem înaltimea celulelor de 10 si lungimea celulelor de 20, iar apoi sa se faca o lista cu studentii unei grupe. În foaia nume2 sa se formateze celulele de la D1 pâna la F3 astfel încât sa se uneasca aceste celule si sa se scrie înclinat cu 20 de grade si cu culoare rosie cuvântul "nume". Sa se salveze acest fisier cu numele student pe desktop.
Aceste operatii se realizeaza astfel:
v Se deschide Microsoft Excel;
v Se sterge o foaie de lucru, deoarece implicit se deschid trei foi;
v stergerea se face astfel: se da clic dreapta pe una dintre foi, Sheet, si se alege din meniul care apare optiunea Delete ca în figura 30;
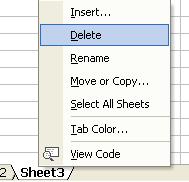
Fig. 30 Prezentarea modului de stergere a unei foi de lucru
v Apoi se redenumesc cele doua foi de calcul ramase;
v Se activeaza foaia nume1 dând clic pe ea;
v Se formateaza aceasta foaie, operatia de formatare a fost prezentata mai sus;
v Apoi trebuie sa realizam o lista cu numele studentilor unei grupe. Custom Lists reprezinta o lista predefinita de serii, ce se pot genera automat în cadrul unei foi de calcul.
v
Pentru a creea o lista se realizeaza
urmatorii pasi: din meniu se acceseaza Tools ![]() Options, din
fereastra care se deschide se alege tabulatorul Custom Lists.
Aceasta fereastra este prezentata în figura 31. Se introduc
numele care se doresc a fi pastrate în lista si dupa
fiecare nume introdus se apasa tasta Enter.
La sfarsit se apasa butonul OK.
Astfel am realizat lista cu numele studentilor dintr-o grupa.
Avantajul folosirii listelor este acela ca daca vom folosi mai des
aceasta lista cu studenti nu va trebui sa o introducem de
fiecare data ci doar trebuie sa scriem un nume din lista si
apoi plasam cursorul de mouse în coltul din partea dreapta a celulei si tragem, ca în
figura 32;
Options, din
fereastra care se deschide se alege tabulatorul Custom Lists.
Aceasta fereastra este prezentata în figura 31. Se introduc
numele care se doresc a fi pastrate în lista si dupa
fiecare nume introdus se apasa tasta Enter.
La sfarsit se apasa butonul OK.
Astfel am realizat lista cu numele studentilor dintr-o grupa.
Avantajul folosirii listelor este acela ca daca vom folosi mai des
aceasta lista cu studenti nu va trebui sa o introducem de
fiecare data ci doar trebuie sa scriem un nume din lista si
apoi plasam cursorul de mouse în coltul din partea dreapta a celulei si tragem, ca în
figura 32;
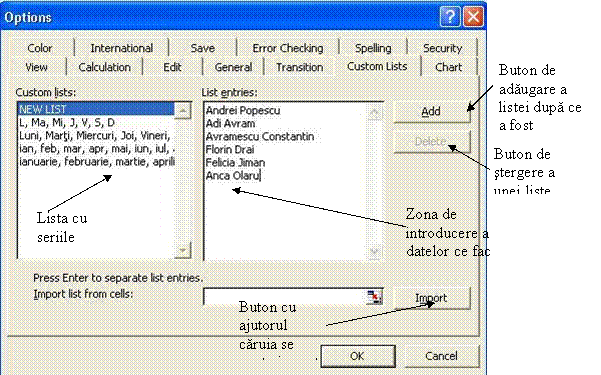
Fig. 31 Prezentarea modului de realizare a unei serii
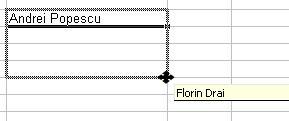
Fig. 32 Prezentarea modului de folosirea listei realizate
v Apoi se activeaza foaia de calcul nume2, dând clic pe aceasta;
v Pentru a unii celulele de la D1 pâna la F3 trebuie sa selectam aceste celule si apoi sa dam clic dreapta pe zona selectata si sa alegem din meniul care apare optiunea Format cells. În urma acestor operatii se deschide fereastra prezentata în figura 16. Aici se bifeaza casuta Merge cells si se seteaza înclinarea textului scriind valoarea 20 casuta Degrees sau se trage cu mouse-ul de butonul rosu pâna la valoarea 20. Pentru a pozitiona scrisul la mijlocul casutelor trebuie sa alegem din cele doua liste derulante optinea Center. Apoi apasam butonul OK pentru a valida setarile alese;
v Apoi setam culoarea rosie la scris dând clic pe sagetuta iconitei de setare a culorii scrisului ca în figura 33 si selectam de aici culoarea rosie;
v Apoi scriem în celulele unite cuvântul nume si apasam tasta Enter. În urma acestei operatii textul este scris asa cum am dorit.
v Urmeaza operatia de salvare care a fost prezentata anterior.
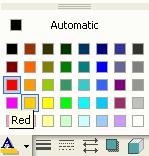
Fig. 33 Setarea culorii scrisului
APLICAŢIA 2:
Sa se creeze un fisier de tip Microsoft Excel care sa contina o foaie de calcul numita "bon de casa". Aici sa se realizeze urmatoarea aplicatie, în care realizam bonuri de casa si trebuie sa stim anumite informatii. Apoi sa se salveze fisierul pe hard-disc-ul C cu numele "chitanta".
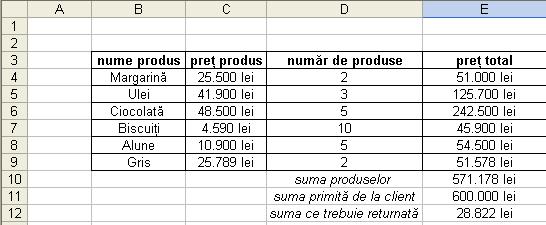
Aceasta aplicatie se realizeaza astfel:
v Se deschide Microsoft Excel;
v Se sterg foile de calcul, lasând doar o singura foaie pe care o redenumim "bon de casa";
v Apoi scriem capul de tabel si datele despre produse;
v
Trebuie sa formatam coloanele C
si E astfel încât sa afisam unitatea monetara. Selectam
coloana C, apoi tinem tasta Ctrl
apasata si selectam si coloana E. Astfel am selectat
ambele coloane, chiar daca nu sunt coloane alaturate. Acum deschidem
fereastrea Format Cells ![]() Number, si
alegem unitatea monetara lei, scriere fara zecimale si de
la optiunea Number alegem scrierea cifrelor cu separator la 1000, ca în
figura 34;
Number, si
alegem unitatea monetara lei, scriere fara zecimale si de
la optiunea Number alegem scrierea cifrelor cu separator la 1000, ca în
figura 34;
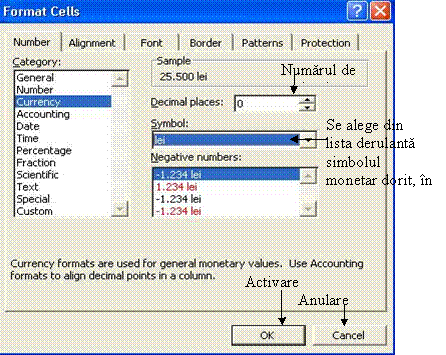
Fig. 34 Prezentarea modului de formatare a numerelor
v Trebuie sa calculam valorile din coloana E înmultind numarul de produse cu pret/produs. Vom scrie formula de calcul. Atunci când scriem o formula trebuie sa începem cu semnul "=" ca mediul Microsoft Excel sa stie ca urmeaza o formula. Vom calcula pretul total pentru primul produs scriind în celula E4 formula: =C4*D4 si apoi apasam tasta Enter. Scrierea formulei si rezultatul acesteia sunt prezentate mai jos.
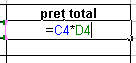
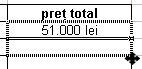
v
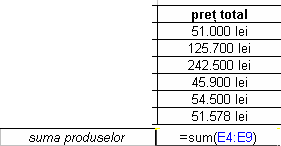
![]() În
continuare trebuie sa calculam suma produselor scriind formula de
calcul în celula E10, calculam suma
tuturor produselor, suma valorilor celulelor E4 pâna la E9. Acest lucru
este prezentat în figura de mai jos. Suma acestor produse se mai poate realiza
selectând celulele ce trebuie însumate si accesând iconita .
În
continuare trebuie sa calculam suma produselor scriind formula de
calcul în celula E10, calculam suma
tuturor produselor, suma valorilor celulelor E4 pâna la E9. Acest lucru
este prezentat în figura de mai jos. Suma acestor produse se mai poate realiza
selectând celulele ce trebuie însumate si accesând iconita .
Tot pentru calculul sumei putem folosi formula SUM a mediului Excel, care a fost descrisa mai sus si poate fi folosita din fereastra Insert Function, ca în figura 35.
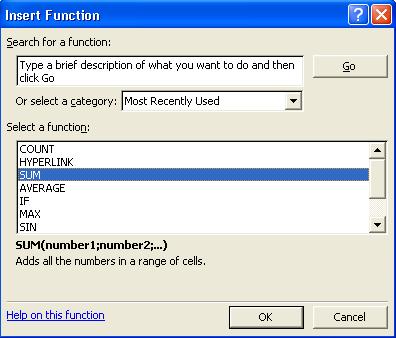
Fg.35 Folosirea functiei SUM
v În continuare trebuie sa calculam suma ce trebuie returnata cumparatorului ca rest. Astfel trebuie sa scadem din suma primita de la client suma produselor. Astfel în celula E12 scriem formula de calcul ca în figura de mai jos.
![]()
v Ultima operatie ce trebuie sa o realizam este cea de salvare a fisierului realizat.
APLICAŢIA 3:
Creati un fisier Microsoft Excel care sa contina o singura foaie de lucru cu numele « insert ». În aceasta foaie sa se introduca un obiect de tipul Microsoft Word Document, unde sa se realizeze desenul prezentat mai jos, si apoi sa se ataseze acestuia un link la pagina web a facultatii https://www.fih.utt.ro.
Sa se salveze apoi acest fisier pe hard-disc-ul C cu numele «obiect».
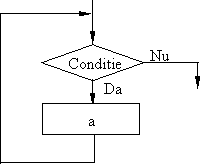
Acesta aplicatie se realizeaza astfel:
v Se deschide Microsoft Excel;
v Se sterg foile de calcul, lasând o singura foaie pe care o redenumim « insert »;
v
Pentru a insera un obiect de tipul Microsoft
Word Document trebuie sa accesam din meniu: Insert ![]() Object. În
urma acestei operatii se deschide
Object. În
urma acestei operatii se deschide
fereastra prezentata în figura 36. De aici alegem optiunea de creare a unui nou fisier Microsoft Word Document.
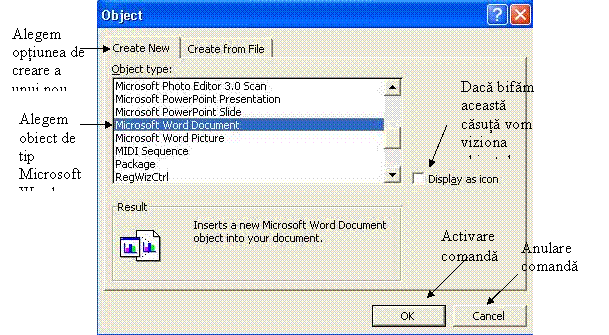
Fig. 36 Crearea unui obiect Microsoft Word Document
v În urma acestei operatii în foaia de lucru apare obiectul creat de noi. Pentru a deschide obiectul trebuie sa dam dublu clic pe acesta. Dupa ce l-am deschis realizam desenul ce se cere a fi realizat, lucru ce este cunoscut din capitolul anterior, si apoi iesim din obiect dând clic undeva pe foaia de lucru.
Atunci când deschidem obiectul de tip Microsoft Word vom putea lucra cu toate uneltele specifice acelei aplicatii chiar daca suntem în mediul Excel.
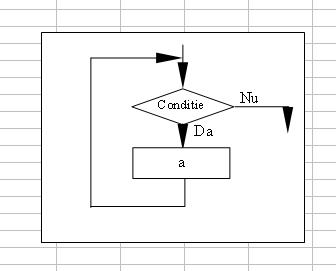 În
continuare este prezentata o captura de ecran dupa ce s-au
realizat toate aceste operatii.
În
continuare este prezentata o captura de ecran dupa ce s-au
realizat toate aceste operatii.
v
Acum trebuie sa adaugam un link acestui obiect. Selectam
obiectul si accesam din meniu Insert
![]() Hyperlink sau
folosim combinatia de taste Ctrl +
k. În urma acestei operatii se deschide o fereastra
prezentata în figura 37.
Hyperlink sau
folosim combinatia de taste Ctrl +
k. În urma acestei operatii se deschide o fereastra
prezentata în figura 37.
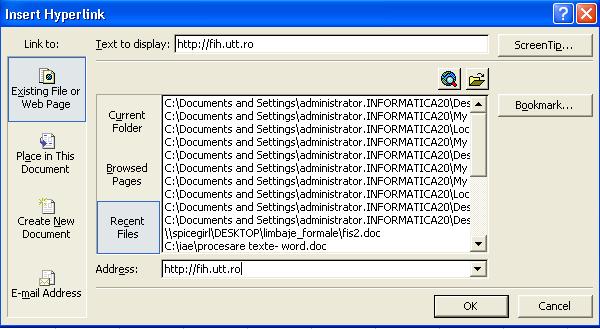
Fig. 37 Prezentarea modului de adaugare a uni link
v Salvam fisierul realizat.
APLICAŢIA 4:
Sa se creeze un fisier de tip Microsoft Excel care sa contina o foaie de calcul numita "ajutor social". Aici sa se realizeze urmatoarea aplicatie, în care trebuie sa calculam ajutorul social pentru un grup de persoane, în functie de venitul/membru.
Apoi sa se salveze aceasta aplicatie cu numele "ajutor_social" pe desktop.
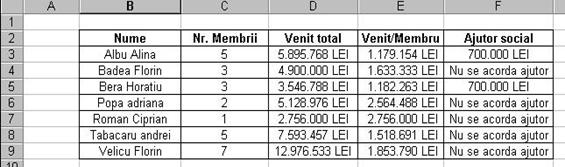
Acesta aplicatie se realizeaza astfel:
v Se deschide Microsoft Excel;
v Se sterg foile de calcul, lasând doar o singura foaie pe care o redenumim "ajutor social";
v Apoi începem sa scriem capul de tabel si datele despre persoane;
v Trebuie sa formatam coloanele D, E si F astfel încât sa afisam unitatea monetara, sa punem separatori de mii si sa scriem fara zecimale;
v Apoi stiind datele despre persoane, numarul de membrii ai familiei si venitul total trebuie sa calculam venitul/membru. Acest venit se caculeaza împartind venitul/membru la numarul de membrii. În celula E3 scriem formula =D3/C3 ca si în figura de mai jos, si apoi apasam tasta Enter. Apoi vom trage de mânerul de completare, mediul Excel calculând restul valorilor.
![]()
v Urmatoarea etapa conta în determinarea persoanelor carora le vom acorda ajutor social. Conditia de acordare a a jutorului social este ca venitul/membru <=1.500.000 LEI. Daca venitul îndeplineste aceasta conditie atunci se acorda ajutor social în valoare de 700.000 LEI iar daca nu este indeplinita conditia nu se acorda ajutor social.
În celula F3 vom scrie formula de calcul:
=if(E3<=1500000;700000;"Nu se acorda ajutor")
Formatul instructiunii IF a fost prezenta mai sus.
Astfel daca venitul/membru este <=1.500.000 LEI se va afisa în celula respectiva 700.000 Lei, iar daca nu se va afisa mesajul "Nu se acorda ajutor social". Dupa ce am scris formula de calcul apasam tasta Enter si tragem de mânerul de completare pentru a calcula automat pentru celelalte persoane.
v Trebuie sa introducem valorile într-un tabel. Acest lucru se realizeaza folosind foaia Border a ferestrei Format Cell, prezentata în figura 38.
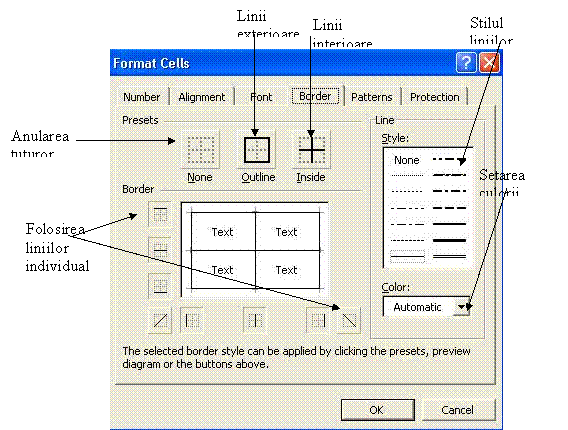
Fig. 38 Prezentarea foii Border
De aici se folosesc liniile interioare si exterioare pentru a realiza tabelul si apoi se apasa butonul Ok;
v La sfârsit salvam fisierul realizat.
APLICAŢIA 5:
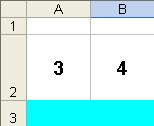
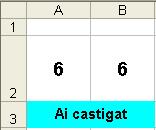 Sa
se creeze un fisier de tip Microsoft Excel care sa contina
o foaie de calcul numita "noroc" si care sa functioneze ca
un suport cu doua zaruri. De fiecare data când vom apasa tasta
F9, se va simula aruncarea zarurilor, cifrele din celulele A2 si B2 se vor
schimba si se va afsa mesajul "Ai castigat" atunci când în cele doua
celule sunt numerele 6-6. În caz contrar nu se va afisa nimic. Sa se
salveze fisierul cu numele "zaruri" pe desktop.
Sa
se creeze un fisier de tip Microsoft Excel care sa contina
o foaie de calcul numita "noroc" si care sa functioneze ca
un suport cu doua zaruri. De fiecare data când vom apasa tasta
F9, se va simula aruncarea zarurilor, cifrele din celulele A2 si B2 se vor
schimba si se va afsa mesajul "Ai castigat" atunci când în cele doua
celule sunt numerele 6-6. În caz contrar nu se va afisa nimic. Sa se
salveze fisierul cu numele "zaruri" pe desktop.
Acesta aplicatie se realizeaza astfel:
v Se deschide Microsoft Excel;
v Se sterg foile de calcul, lasând o singura foaie pe care o redenumim "noroc";
v Formatam celele A2 si B2 astfel încât sa avem înaltimea rândului 2 de 50, lungimea ramânând cea predefinita, si sa punem scrisul centrat de tip Bold si marimea 12. Pentru aceasta selectam celulele A2 si B2 si din fereastra Format Cells (selectam celulele, apasam clic dreapta si alegem din meniul care se deschide optiunea Format Cells) folosim urmatoarele setari:
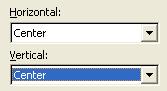
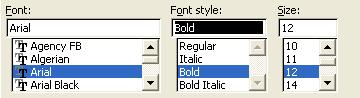
v Urmatorul pas consta în formatarea celulelor A3 si B3 astfel: unim cele doua celule, setam culoarea de umplere a celulelor la albastru, scriem centrat si cu litere bold de 11. Aceste setari se realizeaza cu ajutorul ferestrei Format Cells ca în figurile prezentate mai jos;
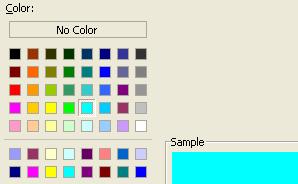
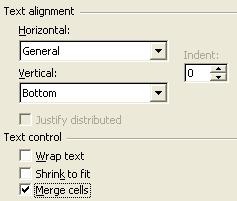
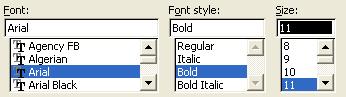
v În celula A2 trebuie sa scriem o formula cu ajutorul caruia sa se genereze numere aleatoare între 0 si 6. Functia RAND(), prezentata mai sus, generaza numere aleatoare între 0 si 1 de fiecare data când este apasata tasta F9. Deoarece noua ne trebuie numere între 0 si 6, vom înmulti numarul generat de aceasta functie cu 6 astfel încât sa marim domeniul de generare pâna la 6. În urma acestei operatii vom avea numere aleatoare între 0 si 6 dar cu zecimale. Astfel vom folosi functia ROUND(number;num_digits), care ne va rotunji numarul generat de functia RAND() la zero zecimale. Functia ROUND este eplicata mai sus. În celula A2 vom scrie formula urmatoare =ROUND(RAND()*6;0)
v În celula B2 vom scrie aceeasi formula deoarece si aici trebuie sa generam un numar aleator între 0 si 6 de câte ori este apasata tasta F9;
v În celulele unite A3-B3 trebuie sa scriem formula conform careia atunci când în celulele A2 si B2 sunt generate numerele 6-6 sa se afiseze mesajul "Ai castigat", altfel sa nu se afiseze nimic. Aici vom scrie formula =IF(AND(A2=6;B2=6);"Ai castigat";""). Aceasta formula verifica daca în ambele celule, A2 si B2, este generata cifra 6. Daca da atunci se afiseaza mesajul "Ai castigat", daca nu, nu se va afisa nimic, dupa cum se poate oberva ghilimelele nu contin nici un mesaj.
v Ultima operatie ce mai trebuie facuta este salvarea fisierului.
APLICAŢIA 6:
Sa se creeze un fisier de tip Microsoft Excel care sa contina o foaie de calcul numita "magazin". Aici sa se realizeze urmatoarea aplicatie, în care trebuie sa calculam valoarea medie, valoarea minima, valoarea maxima si suma produselor dintr-un magazin.
Apoi sa se salveze aceasta aplicatie cu numele "magazin" pe hard-disc-ul C.
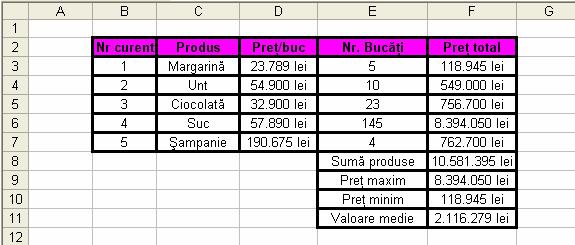
Acesta aplicatie se realizeaza astfel:
v Se deschide Microsoft Excel;
v Se sterg foile de calcul, lasând o singura foaie pe care o redenumim "magazin";
v Scriem capul de tabel si datele despre produse.La scrierea numarului curent al produsului vom folosi seria predefinita cu numere naturale. Astfel vom scrie prima si a doua cifra 1, 2 si apoi selectam cele doua celule si tragem de mânerul de completare, restul cifrelor fiind scrise auomat, ca în
figura de mai jos. Se formateaza celulele astfel încât sa fie scrisul centrat, iar capul de tabel sa fie colorat cu roz;
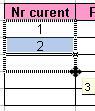
v

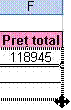 Apoi
se calculeaza valoarea totala a fiecarui produs, înmultind
numarul de produse cu pretul pe bucata. Formula de calcul se
scrie în celula F3 si apoi se trage de mânerul de completare, mediul Excel calculând automat celelalte
valori.
Apoi
se calculeaza valoarea totala a fiecarui produs, înmultind
numarul de produse cu pretul pe bucata. Formula de calcul se
scrie în celula F3 si apoi se trage de mânerul de completare, mediul Excel calculând automat celelalte
valori.
v
![]() În
continuare trebuie sa calculam suma produselor, însumând toate
valorile calculate anterior. În celula F8 vom scrie formula
În
continuare trebuie sa calculam suma produselor, însumând toate
valorile calculate anterior. În celula F8 vom scrie formula
sau din meniu
accesam Insert ![]() Function
Function
v Se deschide fereastra Insert Function de unde ne alegem functia SUM din domeniul celor mai utilizate functii si apoi apasam butonul OK. Apare o noua fereastra prezentata în figura 39 si unde trebuie sa completam argumentele functiei.
![]()

Fig. 39 Completarea argumentelor functiei SUM
Fie se scriu pe rând celulele ce se însumeaza, fie se apasa butonul notat cu 1. În urma acestei operatii se pot selecta celulele a caror valori se doresc însumate, ca în figura 35.
Dupa selectarea celulelor ce se însumeaza se apasa din nou butonul notat cu 2 astfel ca vom reveni la fereastra din figura 34, dar de aceasta data cu argumentele selectate. La sfârsit apasam butonul OK si este calculata suma dorita;
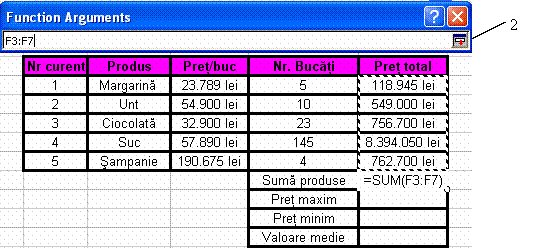
Fig 40 Prezentarea modului de completare a argumentelor functiei SUM
v Urmeaza calcularea pretului maxim. În celula F9 se va scrie formula de calcul, folosindu-se functia MAX(number1;number2;.);
![]()
v Urmeaza calculul pretului minim folosind functia MIN(number1;number2;..). Formula de calcul o scriem în celula F10.
![]()
v Ultima valoare ce trebuie sa o calculam este valoarea medie, în acest caz folosind functia AVERAGE(number1;number2;..). Formula de calcul o scriem în celula F11.
![]()
v Apoi includem valorile într-un tabel;
v Ultimul lucru ce trebuie sa îl mai facem este sa salvam fisierul.
APLICAŢIA 7:
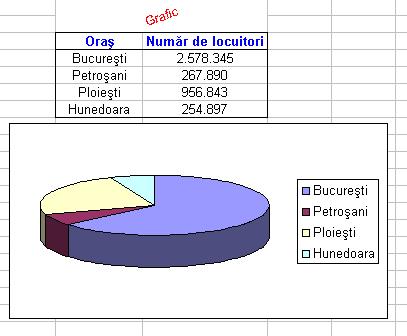 Sa
se creeze un fisier de tip Microsoft Excel care sa contina
o foaie de calcul numita "harta". Aici sa se realizeze
urmatoarea aplicatie, în care trebuie sa realizam o
diagrama de tip Pie pentru datele prezentate.
Sa
se creeze un fisier de tip Microsoft Excel care sa contina
o foaie de calcul numita "harta". Aici sa se realizeze
urmatoarea aplicatie, în care trebuie sa realizam o
diagrama de tip Pie pentru datele prezentate.
Acesta aplicatie se realizeaza astfel:
v Se deschide Microsoft Excel;
v Se sterg foile de calcul, lasând o singura foaie pe care o redenumim "grafic";
v Scriem capul de tabel si datele prezentate. Dupa ce am terminat de completat tabelul, cu toate formatarile de rigoare, trebuie sa realizam graficul de tip Pie (placinta);
v
Pentru a realiza diagrama accesam din meniu
Insert ![]() Chart. În
urma acestei operatii se deschide fereastra prezentata în figura 41.
Chart. În
urma acestei operatii se deschide fereastra prezentata în figura 41.
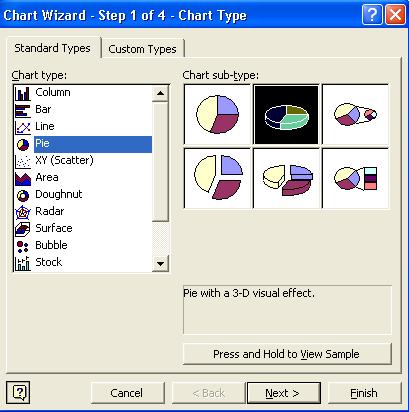
Fig. 41 Prezentarea modului de selectarare a tipului de diagrama
v Dupa ce am ales tipul de grafic Pie apasam butonul Next. În urma acestei operatii se trece la urmatorul pas în realizarea diagramei, figura 42.
v Dupa apasarea butonului se va deschide fereastra din figura 43. Se selecteaza cu mouse-ul datele ce se doresc cuprinse în diagrama si apoi se da din nou clic pe buton pentru a reveni în fereastra initiala.
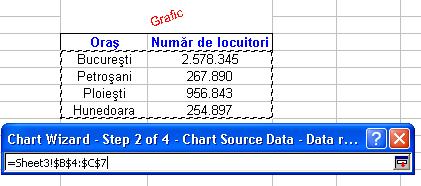
Fig. 43 Prezentarea modului de selctie a datelor din care este formata o diagrama
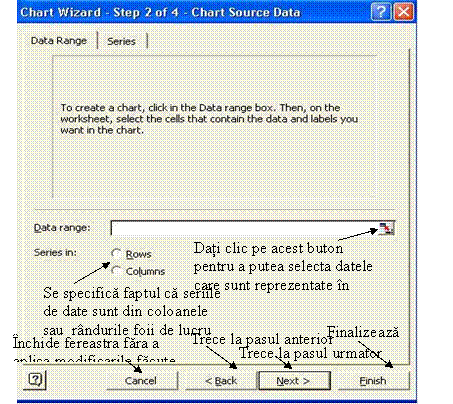
Fig. 42 Prezentarea modului de selctie a datelor din care este formata diagrama
v
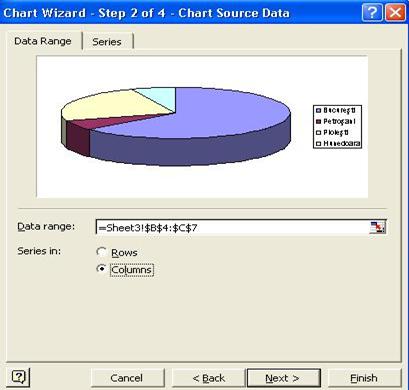 Dupa
aceasta operatie vom reveni în fereastra initiala Source data unde putem sa vedem
rezultatul selectiei realizate, diagrama de tip Pie. Aceasta
fereastra este prezentata în figura 44. Faceti clic pe butonul Next pentru a trece la urmatorul pas.
Dupa
aceasta operatie vom reveni în fereastra initiala Source data unde putem sa vedem
rezultatul selectiei realizate, diagrama de tip Pie. Aceasta
fereastra este prezentata în figura 44. Faceti clic pe butonul Next pentru a trece la urmatorul pas.
Fig. 45 Prezentarea diagramei Pie
v Dupa apasarea butonului Next se va deschide fereastra prezentata în figura 46 si unde ne sunt oferite mai multe posibilitati de configurare a diagramei noastre de tip Pie.
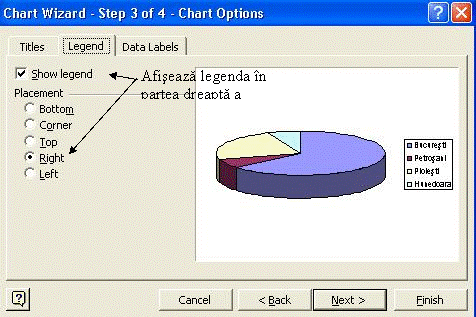
Fig. 46 Prezentarea posibilitatii de configurare a diagramei Pie
v Pentru a trece la ultimul pas, apasam butonul Next, actiune în urma careia se va deschide fereastra prezentata în figura 47. Aici alegem ca diagrama sa fie plasata ca si obiect în foaia de lucru numita "harta".
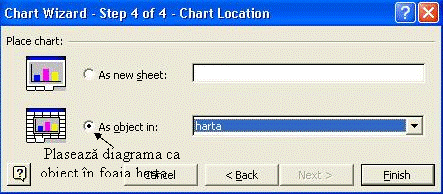
Fig. 47 Prezentarea modului de plasare a graficului Pie
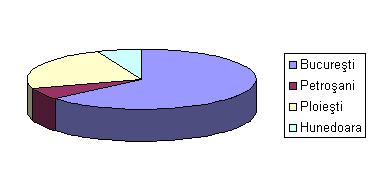
v Dupa apasarea butonului Finish procesul de elaborare este încheiat, iar diagrama este afisata, ca în figura 48.
Fig. 48 Prezentarea graficului Pie realizat
APLICAŢIA 8:
Sa se creeze un fisier de tip Microsoft Excel care sa contina o foaie de calcul numita hhh. Aici sa se realizeze aplicata prezentata mai jos, si apoi sa se realizeze urmatoarele operatii: selectam toata foaia de calcul modificam fontul caracterelor în Garamond, marime 10 si introducem o coloana între B si C .
Apoi sa se salveze aceasta aplicatie cu numele "aplicatie" pe discheta.
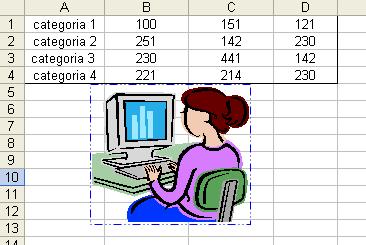
Acesta aplicatie se realizeaza astfel:
v Se deschide Microsoft Excel;
v Se sterg foile de calcul, lasând o singura foaie pe care o redenumim "hhh";
v Apoi realizam tabelul prezentat, cu toate formatarile de rigoare, si introducem imaginea prezentata din galeria Office;
v
![]()
![]() Pentru
a introduce imaginea din galeria Office trebuie sa folosim optiunea Clip Art, fie accesând din meniu
Insert
Pentru
a introduce imaginea din galeria Office trebuie sa folosim optiunea Clip Art, fie accesând din meniu
Insert ![]() Picture
Picture ![]() Clip Art,
fie dând clic pe iconita Clip Art de pe bara de instrumente. În urma acestei operatii
se deschide panoul de activitati prezentat în figura 48, descrierea
acestuia facându-se pe figura. O singua observatie: daca nu cunoasteti numele exact
al fisierului, înlocuiti unul sau mai multe caractere reale cu
metacaractere. Utilizati asteriscul (*) pentru a înlocui zero sau mai
multe caractere dintr-un nume fisier. Utilizati semnul
întrebarii (?) pentru a înlocui un caracter unic dintr-un nume
fisier. De aici se alege optiunea dorita, în cazul nostru
dam clic pe optiunea . În urma acestei operatii se deschide
fereastra prezentata în figura 49. Aceasta fereastra contine
lista derulanta Collection List
unde sunt stocate mai multe categorii de colectii, cel mai adesea aici gasindu-se
urmatoarele categorii: My collection
ce cuprinde colectia de imagini proprii, Office Collection ce contine desene, fotografii, sunete, filmari
video si alte fisiere media, si Web collection ce deschide pagina Web Microsoft Office Online unde se pot gasi o multitudine de
imagini. Pentru a insera imaginea prezentata mai sus, trebuie sa
folosim Office Collection, si de aici subcategoria Occupation.
Clip Art,
fie dând clic pe iconita Clip Art de pe bara de instrumente. În urma acestei operatii
se deschide panoul de activitati prezentat în figura 48, descrierea
acestuia facându-se pe figura. O singua observatie: daca nu cunoasteti numele exact
al fisierului, înlocuiti unul sau mai multe caractere reale cu
metacaractere. Utilizati asteriscul (*) pentru a înlocui zero sau mai
multe caractere dintr-un nume fisier. Utilizati semnul
întrebarii (?) pentru a înlocui un caracter unic dintr-un nume
fisier. De aici se alege optiunea dorita, în cazul nostru
dam clic pe optiunea . În urma acestei operatii se deschide
fereastra prezentata în figura 49. Aceasta fereastra contine
lista derulanta Collection List
unde sunt stocate mai multe categorii de colectii, cel mai adesea aici gasindu-se
urmatoarele categorii: My collection
ce cuprinde colectia de imagini proprii, Office Collection ce contine desene, fotografii, sunete, filmari
video si alte fisiere media, si Web collection ce deschide pagina Web Microsoft Office Online unde se pot gasi o multitudine de
imagini. Pentru a insera imaginea prezentata mai sus, trebuie sa
folosim Office Collection, si de aici subcategoria Occupation.
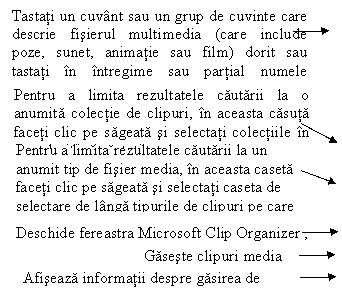
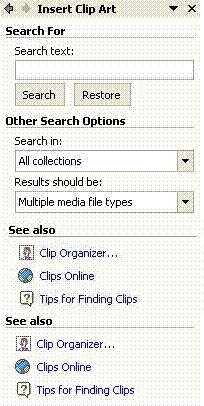
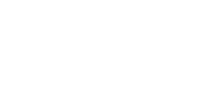
Fig. 48 Prezentarea panoului de activitati Insert Clip Art
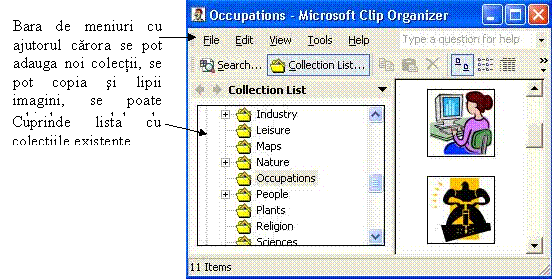
Fig. 49 Prezentarea ferestrei Microsoft Clip Organizer
v Pentru a insera imaginea în fisier avem mai multe posibilitati:
selectam imaginea si accesam din meniu Edit ![]() Copy, iar apoi în
foaia de lucru hhh lipim acest desen sau
Copy, iar apoi în
foaia de lucru hhh lipim acest desen sau
dam clic dreapta pe desenul ales si alegem din meniul care apre, si care este prezentat în figura 50, optiunea Copy. Apoi in foaia de lucru hhh vom lipi desenul
v Dupa ce am introdus desenul în foaia de lucru hhh, trebuie sa realizam o formatare a acestuia, astfel încât sa îl încadram într-o caseta de culoare albastra si cu linia întrerupta, ca în cerintele aplicatiei. Pentru a realiza acest lucru, dam clic dreapta pe imagine si din meniul care apare si care este prezentat în figura 51, se alege optiunea Format Picture.
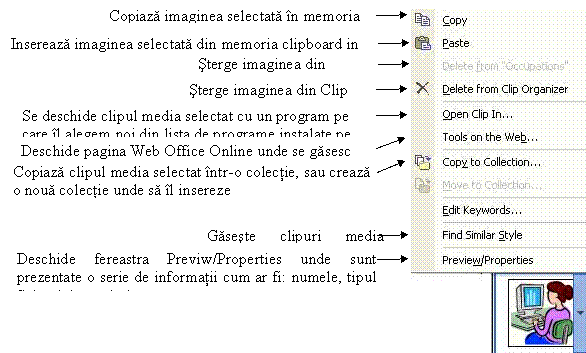
Fig. 50 Prezentarea modului de inserare a desenului in fisier
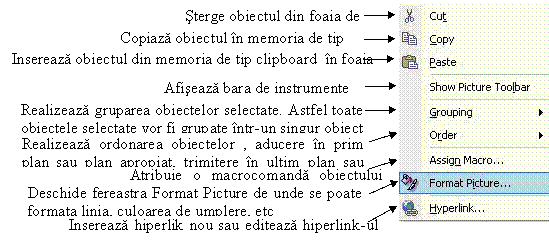
Fig. 51 Prezentarea meniului clic dreapta pe un desen
v Dupa alegerea optiunii Format Picture, se deschide fereastra cu acelasi nume si care este prezentata în figura 52. Aceasta are 6 foi: culori si linii, dimensiune, imagine, protectie, proprietati, web. În foaia culori si linii avem urmatoatrele optiuni:
-Fill Color: se face clic pe sagetuta si apoi pe culoarea de umplere care se doreste pentru obiectul selectat. Se face clic pe Fill Colors daca se doreste utilizarea unui model, a unui degrade, a unei texturi sau a unei imagini de umplere.
-Fill Transparency: marcheaza culoarea selectata ca partial transparenta. Glisati cursorul în dreapta pentru a mari transparenta 0 înseamna opac complet, 100 înseamna transparent complet. Rezultatul este afisat în lista verticala de culori.
-Line Color: se face clic pe sagetuta si apoi pe culoarea de linie care se doreste, în cazul nostru am selectat culoarea albastra.
-Line Dashed: se face clic pe sagetuta si apoi pe stilul de linie dorit
-Line Weight: afiseaza grosimea stilului selectat actual. Pentru a se face linia mai subtire sau mai groasa se introduce o noua valoare în aceasta caseta.
v Dupa ce am realizat setarile prezentate în figura apasam butonul OK pentru validare.
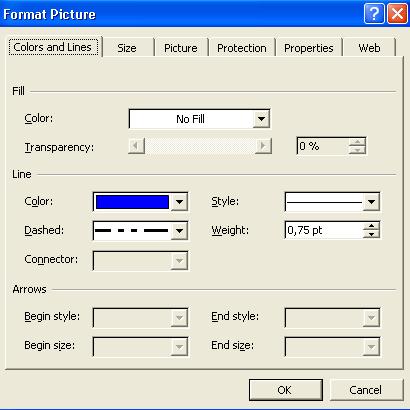
Fig. 52 Prezentarea ferestrei Format Picture
v
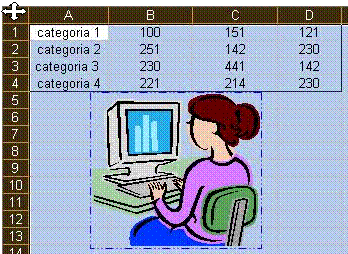 Urmatoarea
operatie ce trebuie realizata este selectarea întregii foi de calcul,
schimbarea fontului caracterelor în Garamound si dimensiunea de 10. Selectarea
întregii foi de lucru se face dând clic pe zona de intersectie dintre
linii si coloane, ca în figura 53.
Urmatoarea
operatie ce trebuie realizata este selectarea întregii foi de calcul,
schimbarea fontului caracterelor în Garamound si dimensiunea de 10. Selectarea
întregii foi de lucru se face dând clic pe zona de intersectie dintre
linii si coloane, ca în figura 53.
Fig. 53 Prezentarea modului de selectare a foii de lucru
v Dupa ce am realizat selectarea foii de lucru, schimbarea fontului caracterelor se se poate face astfel: - de pe bara de instrumente, se alege din lista derulanta Font optiunea Garamond, iar pentru a schimba marimea caracterelor se foloseste de pe aceeasi bara casuta Font Size de unde se alege dimensiunea dorita, ca în figura 54 sau
se da clic dreapta pe zona unde am selectat întreaga foaie de lucru, din meniul care apare se selecteaza optiunea Format Cells, care are ca efect deschiderea ferestrei cu acelasi nume si care este prezentata în figura 55.
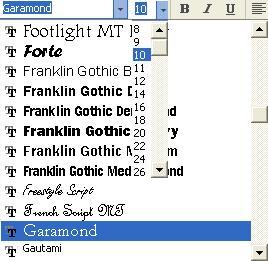
Fig. 54 Prezentarea modului de setare a dimensiunii si formatului datelor
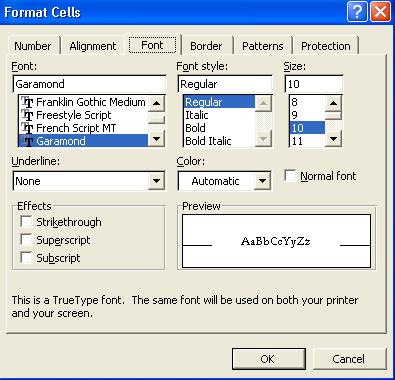
Fig. 55 Prezentarea modului de setare a dimensiunii si formatului datelor
În fereastra format cell, foaia Font avem urmatoarele optiuni:
v Urmatoarea operatie ce trebuie sa o realizam este introducerea unei coloane noi între coloanele B si C. Acest lucru se realizeaza astfel:
se da clic pe indicatorul coloanei C, ca în figura 56 si se alege din meniul care apare optiunea Insert. În urma acestei operatii se va introduce o noua coloana înaintea coloanei C, rezultatul acestei operatii fiind prezentat în figura 57 sau
se acceseaza din meniu Insert Rows care are acelasi efect.
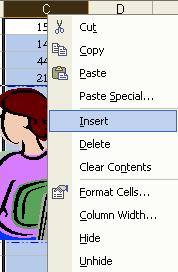
Fig. 56 Prezentarea modului de inserare a unei coloane
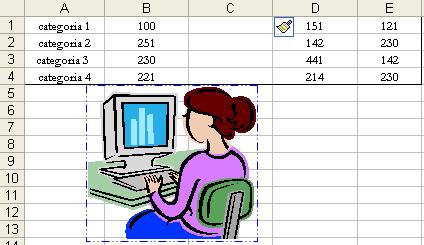
Fig. 57 Prezentarea rezultatului inserarii unei coloane
v la sfârsit se salveaza aplicatia pe discheta.
APLICAŢIA 9:
Sa se deschida aplicatia Microsoft Excel si sa se realizeze urmatoarele operatii:
v ascundeti bara de instrumente standard;
v afisati pe ecran bara de instrumente Picture;
v adaugati butonul Chart pe bara de instrumente;
v eliminati butonul Open de pe bara de instrumente.
Acesta aplicatie se realizeaza astfel:
v Se deschide Microsoft Excel;
v Ascunderea barei cu instrumente standard se poate realiza astfel:
din meniu, se acceseaza View ![]() Toolbars iar din
submeniul care apare si care este prezentat în figura 58 se debifeaza
optiunea Standard sau
Toolbars iar din
submeniul care apare si care este prezentat în figura 58 se debifeaza
optiunea Standard sau
se da clic dreapta pe o zona libera pe bara de meniuri sau bara cu instrumente, iar din meniul care apare si care este identic cu meniul care apare în situatia anterioara, se debifeaza optinea Standard.
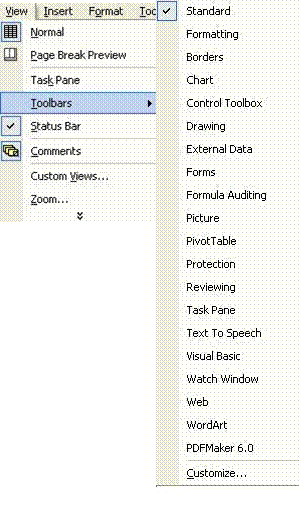
Fig. 57 Prezentarea modului de înlaturare sau adaugare a unei bare de instrumente
v
 Pentru
afisarea barei de instrumente Picture
se realizeaza aceeasi pasi ca si la operatia
anterioara, diferenta constând în faptul ca acum vom bifa
optiunea Picture din acest
meniu. Ca si rezultat se va afisa pe ecran bara Picture, care este prezentata
în figura 58.
Pentru
afisarea barei de instrumente Picture
se realizeaza aceeasi pasi ca si la operatia
anterioara, diferenta constând în faptul ca acum vom bifa
optiunea Picture din acest
meniu. Ca si rezultat se va afisa pe ecran bara Picture, care este prezentata
în figura 58.

Fig. 58 Prezentarea barei cu instrumente Picture
v
![]() Pentru
a adauga butonul Equation Editor
pe bara de instrumente se deschide acelasi meniu ca si la punctele anterioare
dar acum se alege optiunea Customize. În urma acestei operatii se
deschide fereastra prezentata în figura 59. Aceasta are trei foi: bare de
instrumente, comenzi, si optiuni. Din foia Commands
se trage cu mouse-ul de butonul Chart si se pune pe bara de instrumente.
Pentru
a adauga butonul Equation Editor
pe bara de instrumente se deschide acelasi meniu ca si la punctele anterioare
dar acum se alege optiunea Customize. În urma acestei operatii se
deschide fereastra prezentata în figura 59. Aceasta are trei foi: bare de
instrumente, comenzi, si optiuni. Din foia Commands
se trage cu mouse-ul de butonul Chart si se pune pe bara de instrumente.
![]()
v
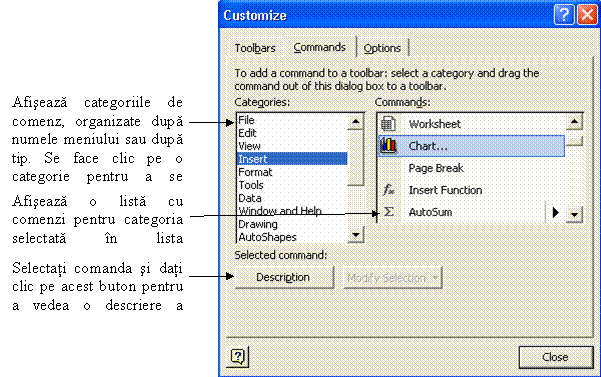 Pentru
a elimina butonul Open de pe bara de instrumente trebuie sa
tragem cu mouse-ul de acest buton în afara barei de instrumente atunci când
fereastra Customize este
deschisa sau apasam tasta Alt
si sa tragem cu mouse-ul în timp ce tasta este apasata.
Pentru
a elimina butonul Open de pe bara de instrumente trebuie sa
tragem cu mouse-ul de acest buton în afara barei de instrumente atunci când
fereastra Customize este
deschisa sau apasam tasta Alt
si sa tragem cu mouse-ul în timp ce tasta este apasata.
Fig. 59 Prezentarea ferestrei Customize
APLICAŢIA 10:
Sa
se creeze un fisier de tip Microsoft Excel care sa contina
o foaie de calcul numita Functii.
Aici sa se realizeze aplicatia prezentata mai jos, si apoi
sa se realizeze un grafic de tip Line 3D pentru functiile ![]() si
si 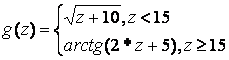 calculate, creând o noua foaie de calcul cu numele
Grafic, care sa contina acest grafic.
calculate, creând o noua foaie de calcul cu numele
Grafic, care sa contina acest grafic.
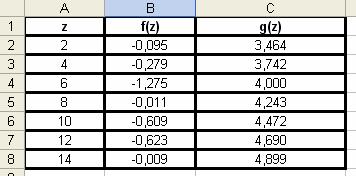
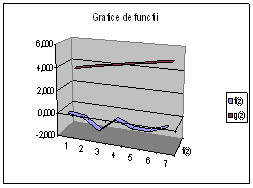
Acesta aplicatie se realizeaza astfel:
v Se deschide Microsoft Excel;
v Se sterg foile de calcul, lasând doar o singura foaie pe care o redenumim "Functii";
v
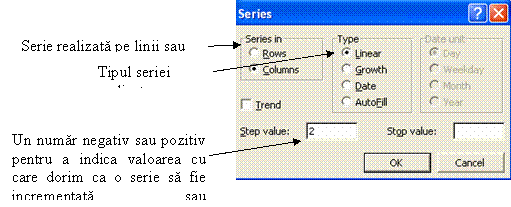 Aici
realizam o serie cu pasul 2, o serie liniara. Din meniu accesam Edit
Aici
realizam o serie cu pasul 2, o serie liniara. Din meniu accesam Edit ![]() Fill
Fill ![]() Series, în urma
acestei operatii se deschide fereastra prezentata în figura 60.
Series, în urma
acestei operatii se deschide fereastra prezentata în figura 60.
Fig. 60 Prezentarea ferestrei Series
v
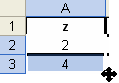 Se
scriu primele doua valori si apoi se trage de mânerul de completare,
ca în figura 61, pentru a se realiza seria necesara.
Se
scriu primele doua valori si apoi se trage de mânerul de completare,
ca în figura 61, pentru a se realiza seria necesara.
v Se calculeaza apoi valoare functiei f(z), scriind în celula B2 formula:
=ln(abs(sin(D6)))
Functia ABS(numar) returneaza valoarea absoluta a unui numar, respectiv numarul fara semn. Functiile LN si SIN au fost explicate mai sus.
v Se calculeaza apoi valoare functiei g(z), scriind în celula C2 formula:
![]()
Folosim
functia IF deoarece, în cazul
în care z este < 15 valoarea functiei va fi ![]() iar daca nu valoarea functiei va fii
iar daca nu valoarea functiei va fii ![]() .
.
v Dupa calculul valorii functiilor se insereaza un grafic de tip LINE 3D urmând pasii descrisi mai jos:
Insert ![]() chart, si se alege tipul graficului LINE 3D, ca în figura 61.
chart, si se alege tipul graficului LINE 3D, ca în figura 61.
![]() Dupa
ce am ales tipul de grafic LINE 3D apasam butonul Next. Dupa apasarea butonului
se va deschide fereastra din figura
62. Se selecteaza cu mouse-ul datele ce se doresc cuprinse în
diagrama si apoi se da din nou clic pe buton pentru a reveni în
fereastra initiala.
Dupa
ce am ales tipul de grafic LINE 3D apasam butonul Next. Dupa apasarea butonului
se va deschide fereastra din figura
62. Se selecteaza cu mouse-ul datele ce se doresc cuprinse în
diagrama si apoi se da din nou clic pe buton pentru a reveni în
fereastra initiala.
Dupa aceasta operatie vom reveni în fereastra initiala Source data unde putem sa vedem rezultatul selectiei realizate, diagrama de tip LINE 3D. Aceasta fereastra este prezentata în figura 63. Faceti clic pe butonul Next pentru a trece la urmatorul pas.
Dupa apasarea butonului Next se va deschide fereastra prezentata în figura 64 si unde ne sunt oferite mai multe posibilitati de configurare a diagramei de tip LINE 3D.
Pentru a trece la ultimul pas, apasam butonul Next, actiune în urma careia se va deschide fereastra prezentata în figura 65. Aici alegem optiunea de creare a unei noi foi de lucru excel cu numele Grafic în care sa fie prezenta numai diagrama.
Dupa apasarea butonului Finish procesul de elaborare este încheiat, iar diagrama este plasata în noua foaie Grafic.
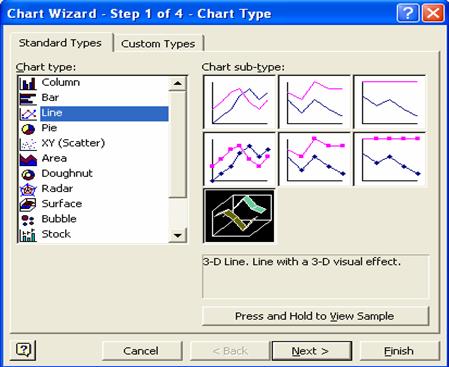
Fig. 61 Prezentarea modului de selectarare a diagramei Line 3D
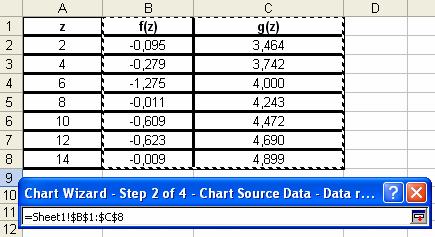
Fig. 62 Prezentarea modului de selctie a datelor din care este formata diagrama
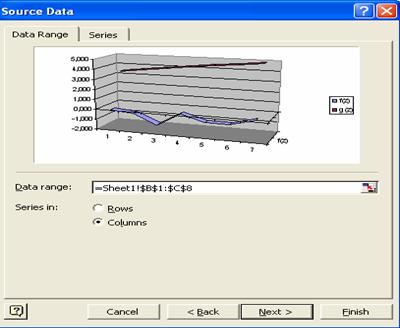
Fig. 63 Prezentarea diagramei LINE 3D
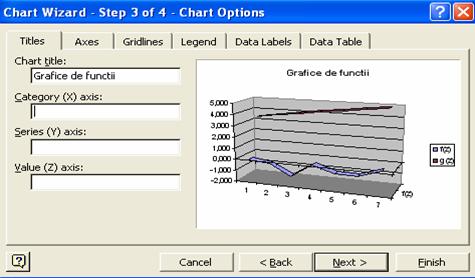
Fig. 64 Prezentarea posibilitatii de configurare a diagramei LINE 3D
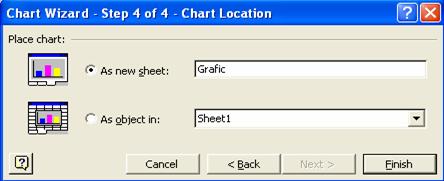
Fig. 65 Prezentarea modului de plasare a graficului Pie
APLICAŢIA 11:
Creati un fisier Microsoft Excel care sa contina o foaie de lucru cu numele Situatie si unde sa se realizeze urmatoarea aplicatie, în care se calculeaza nota studentilor la examenul de utilizarea calculatoarelor si numarul de studenti promovati.
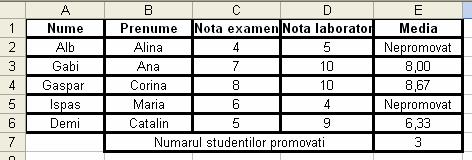
Acesta aplicatie se realizeaza astfel:
v Se deschide Microsoft Excel;
v Se sterg foile de calcul, lasând doar o singura foaie pe care o redenumim "Situatie";
v
Dupa completarea tabelului cu numele studentilor
si notele acestora la laborator si la examen, daca ambele note
sunt ![]() 5, atunci determinam media cu formula:
5, atunci determinam media cu formula:
![]()
daca nu afisam mesajul Nepromovat. În celula E2 scriem formula cu ajutorul caruia realizam acest lucru:
![]()
v În celula E7 trebuie sa afisam numarul de studenti promovati la examen. Aici scriem urmatoarea formula:
![]()
Functia COUNTIF(range, criteria)
contorizeaza numarul de celule dintr-un domeniu care îndeplinesc
un criteriu. Range - reprezinta
celulele pentru care dorim sa realizam o contorizare, criteria - este un criteriu dupa
care se realizeaza contorizarea. În cazul nostru se contorizeaza
acele date din domeniul E2:E6 care îndeplinesc conditia ca sunt ![]() 5 pentru a putea determina numarul studentilor
promovati.
5 pentru a putea determina numarul studentilor
promovati.
APLICAŢIA 12:
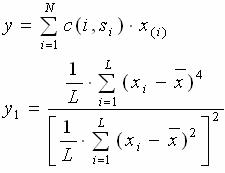 Creati
un fisier Microsoft Excel care sa contina o foaie de lucru
cu numele Formule si unde sa se scrie urmatoarele formule:
Creati
un fisier Microsoft Excel care sa contina o foaie de lucru
cu numele Formule si unde sa se scrie urmatoarele formule:
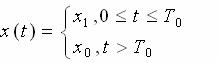
Acesta aplicatie se realizeaza astfel:
v Se deschide Microsoft Excel;
v Se sterg foile de calcul, lasând doar o singura foaie pe care o redenumim "Formule";
v
Pentru a scrie formule matematice trebuie
sa utilizam Equation Editor,
deosebirea fata de aplicatia Word consta în faptul ca
aici trebuie sa folosim un obiect de acest tip, butonul de Equation Editor
ne mai existând. Se acceseaza din meniu Insert ![]() Object, în urma acestei operatii se deschide
fereastra prezentata în figura 66.
Object, în urma acestei operatii se deschide
fereastra prezentata în figura 66.
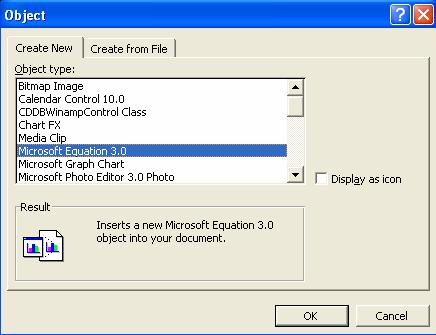
Fig. 66 Prezentarea ferestrei Object
v Din lista care apare selectam Microsoft Equation 3.0, în urma acestei operatii se creeaza un obiect de acest tip cu ajutorul caruia putem edita formulele prezentate.
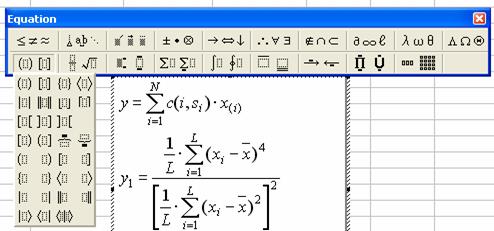
APLICAŢIA 13:
Creati un fisier Microsoft Excel care sa contina baza de date, prezentata mai jos si apoi sa se realizeze urmatoarele operatii:
Sa se gaseasca toti studentii care au media >8;
Sa se realizeze o ordonare alfabetica dupa câmpul Nume.
Se
realizeaza o medie aritmetica: ![]()
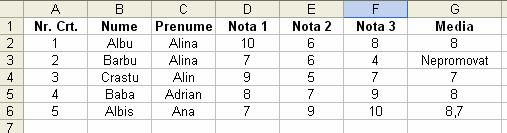
Acesta aplicatie se realizeaza astfel:
v Se deschide Microsoft Excel;
v Se introduc pe linia 2 câmpurile ce vor aparea în baza de date. La o baza de date realizata în Excel, aceasta prima linie se numeste linie de antet deoarece ea contine mai multe celule care contin fiecare, numele câte unui câmp. Între antet si prima înregistrare nu trebuie sa se lase nici o linie necomplectata.
v
Apoi se selecteaza o celula din baza
de date si se alege din meniu Data ![]() Form, în urma acestei operatii se deschide fereastra
prezentata în figura 67.
Form, în urma acestei operatii se deschide fereastra
prezentata în figura 67.
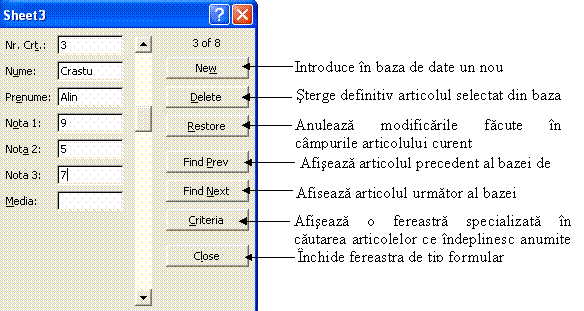
Fig. 67 Prezentarea modului de introducere a datelor în baza de date
v
Dupa introducerea celor 5 studenti se
apasa butonul Close si se calculeaza media aritmetica a
notelor, în cazul în care toate cele 3 note sunt ![]() 5, în caz contrar se afiseaza nepromovat. În celula
G2 scriem formula:
5, în caz contrar se afiseaza nepromovat. În celula
G2 scriem formula:
![]()
v
Pentru a determina toti studentii care
au media >8 se utilizeaza câmpul Criteria. Se selecteaza o celula din baza de date
iar apoi din meniu se acceseaza Data
![]() Form si apoi se apasa butonul Criteria. În urma acestei
operatii se deschide fereastra prezentata în figura 68 si unde
se tasteaza conditia.
Form si apoi se apasa butonul Criteria. În urma acestei
operatii se deschide fereastra prezentata în figura 68 si unde
se tasteaza conditia.
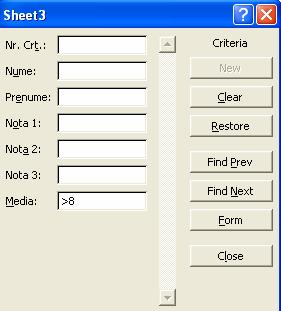
Fig. 68 Prezentarea ferestrei Criteria
v
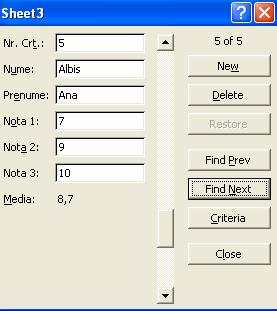 Dupa
introducerea criteriului se apasa butonul Find Next pentru a gasii pe rând înregistrarile ce
îndeplinesc aceasta conditie. În figura 69 este prezentat rezultatul
cautarii.
Dupa
introducerea criteriului se apasa butonul Find Next pentru a gasii pe rând înregistrarile ce
îndeplinesc aceasta conditie. În figura 69 este prezentat rezultatul
cautarii.
Fig. 69 Prezentarea rezultatului
v
Pentru sortarea alfabetica a bazei de date se
selecteaza o celula din baza de date, se alege din meniu Data ![]() Sort, în urma acestei operatii se deschide fereastra
prezentata în figura 70.
Sort, în urma acestei operatii se deschide fereastra
prezentata în figura 70.
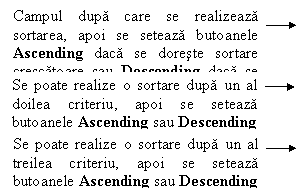
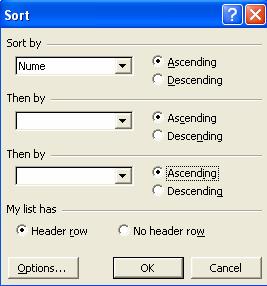
Fig. 70 Prezentarea ferestrei Sort
Daca într-o baza de date exista doi sau mai multi studenti cu acelasi nume se va trece la ordonarea dupa al doilea câmp, Prenume.
În urma acestei operatii se va realiza o ordonare alfabetica dupa câmpul Nume, ca în figura 71.
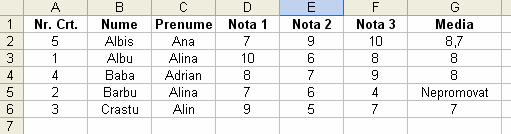
Fig. 71 Prezentarea bazei de date dupa realizarea sortarii
APLICAŢIA 14:
Creati un fisier Microsoft Excel care sa contina baza de date, prezentata mai jos, si apoi sa se filtreze datele astfel încât sa se afiseze doar articolele unde câmpul Nume este Gel sau începe cu litera G.
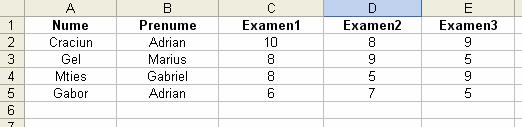
Acesta aplicatie se realizeaza astfel:
v Se deschide Microsoft Excel;
v
Se introduc datele, se da clic pe unul din
câmpuri, si apoi din meniu se acceseaza Data ![]() Filter si se bifeaza casuta AutoFilter, ca în figura 72.
Filter si se bifeaza casuta AutoFilter, ca în figura 72.
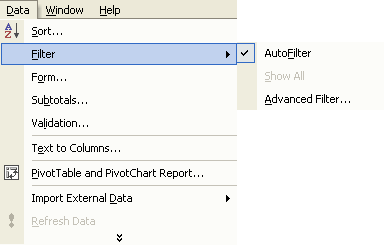
Fig.72 Prezentarea modului de Filtrare a datelor
v În urma acestei operatii se vor afisa sagetute în dreptul liniei de antet, ca în figura 73. Atunci când se doreste sa nu se mai realizeze filtrare, se debifeaza casuta AutoFilter.
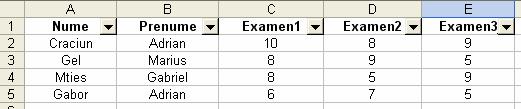
Fig.73 Activarea optiunii AutoFilter
v Pentru a realiza o filtrare a datelor dupa câmpul Nume trebuie sa dam clic pe sagetuta corespunzatoare câmpului. Prin filtrarea datelor se întelege afisarea acelor articole ale unei baze de date, care îndepinesc anumite criterii. Articolele care nu satisfac criteriile precizate, nu vor fi sterse ci vor fi ascunse. Dupa realizarea acestei operatii se va deschide o lista prezentata în figura 74.
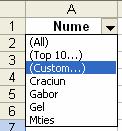
Fig.74 Lista aferenta câmpului Nume
Lista contine toate valorile distincte ale câmpului respectiv, precum si valorile All, care are ca efect afisarea tuturor articolelor, Top 10 care afiseaza primele 10 valori, Custom în urma careia se realizeaza o filtrare de tip utilizator, precum si toate articolele prezente. În urma activarii câmpului Custom se deschide fereastra prezentata în figura 75.
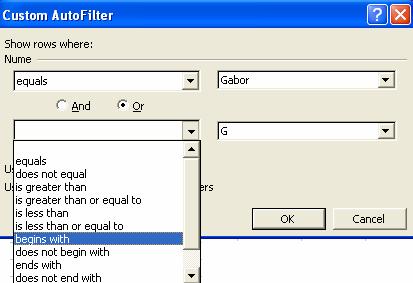
Fig 75 Prezentarea ferestrei Custom
Primul câmp se seteaza sa fie egal (equals) cu Gabor, se bifeaza casuta Or (sau) apoi se seteaza optiunea begins with (începând cu) litera G. Astfel se vor afisa acele articole unde numele este Gabor sau începe cu litera G. În urma acestei operatii se realizeaza filtrarea dorita, prezentata în figura 76.

Fig 76 Prezentarea bazei de date dupa realizarea filtrarii
APLICAŢIA 15:
Creati un fisier Microsoft Excel în care sa se realizeze aplicatia prezentata mai jos si unde se cere sa se realizeze urmatoarele operatii:
v Daca nota laborator este mai mica decât 5 atuci culoarea font-ului sa fie rosie si bold, iar daca este mai mare decât 9 atunci culoarea font-ului sa fie verde si italic;
v
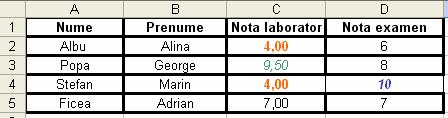 Daca
Nota examen este egala cu 10 atunci culoarea font-ului sa fie
albastra si bold italic.
Daca
Nota examen este egala cu 10 atunci culoarea font-ului sa fie
albastra si bold italic.
Acesta aplicatie se realizeaza astfel:
v Se deschide Microsoft Excel;
v Se introduc numele si prenumele studentilor;
v
Se formateaza celulele C2:C5 astfel încât
sa avem culoarea font-ului rosie si bold daca nota
laborator este mai mica decât 5 si verde italic daca aceasta
este ai mare decât 9. Pentru aceasta dam clic în celula C2 si apoi
accesam din meniu Format ![]() Conditional Formatting... În urma acestei operatii
se deschide fereastra prezentata în figura 77.
Conditional Formatting... În urma acestei operatii
se deschide fereastra prezentata în figura 77.
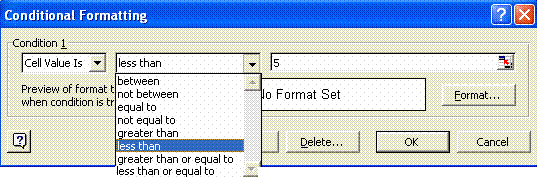
Fig. 77 Prezentarea ferestrei conditional Formatting
v Se introduce prima conditie. Astfel se alege din lista optiunea less than (mai mic decât) si în câmpul urmator se introduce valoarea 5. Pentru a realiza formatarea atunci când datele îndeplinesc aceasta conditie se apasa butonul Format. În urma acestei operatii se deschide fereastra prezentata în figura 78 si unde se alege Font-ul bold si culoarea rosie;
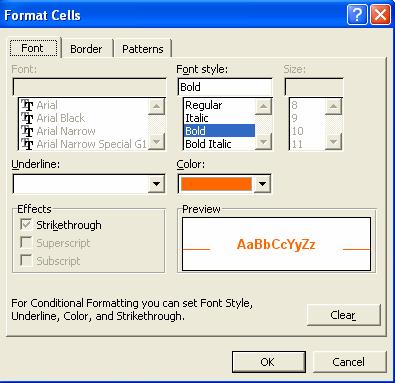
Fig. 78 Prezentarea modului de formatare pentru prima conditie
v Pentru a introduce a doua conditie se apasa butonul Add si aici se alege din lista optiunea greater than (mai mare decât) si în câmpul urmator se introduce valoarea 9, ca si în figura 79;
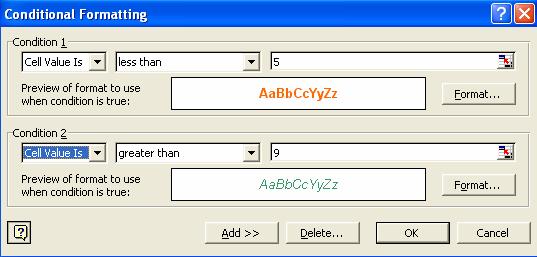
Fig. 79 Prezentarea ferestrei Conditional Formatting
v Pentru a realiza formatarea atunci când datele îndeplinesc aceasta conditie se apasa butonul Format. În urma acestei operatii se deschide fereastra prezentata în figura 80 unde se alege font-ul italic si culoarea verde;
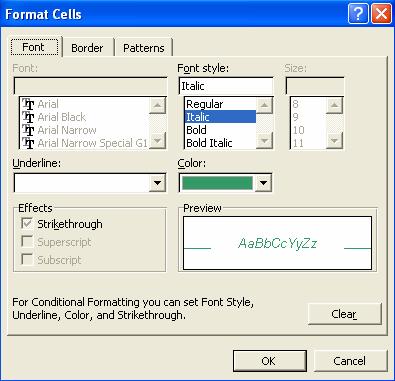
Fig. 80 Prezentarea modului de formatare pentru prima conditie
v În fereastra Conditional Formatting se pot introduce maxim trei conditii. Daca se doreste stergerea unei conditii se apasa butonul Delete... prezent în aceasta fereastra. În urma acestei operatii deschizându-se fereastra prezentata în figura 81 si de unde se sterg conditiile care se bifeaza în lista.
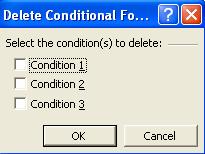
Fig. 81 Prezentarea ferestrei Delete Conditional Formatting
v În continuare se trage de mânerul de completare pentru a formata toate celulele din domeniul C2:C5 si se introduc datele;
v
Pentru a formata celulele D2:D5 se
procedeaza astfel: se da clic în celula D2 si se acceseaza
din meniu Format ![]() Conditional Formatting... În urma acestei operatii
se deschide fereastra prezentata în figura 82 unde se introduce
conditia noastra.
Conditional Formatting... În urma acestei operatii
se deschide fereastra prezentata în figura 82 unde se introduce
conditia noastra.

Fig. 82 Prezentarea ferestrei Conditional Formatting
v Pentru a realiza formatarea atunci când datele îndeplinesc aceasta conditie se apasa butonul Format. În urma acestei operatii se deschide fereastra Format Cells unde se alege font-ul bold italic si culoarea albastra;
v În continuare se trage de mânerul de completare pentru a formata toate celulele din domeniul D2:D5 si se introduc datele;
APLICAŢIA 15:
Creati un fisier Microsoft Excel în care sa se realizeze urmatoarele operatii:
v Se folosesc doua foi de lucru pe care le renunim Data1 si Data2;
v În foaia Data1 în celulele A1:A4 sa se genereze numere aleatoare între 0 si 5;
v În foia Data2 în celulele B1:B4 sa se faca o legatura la datele din foaia Data1, astfel încât de fiecare data când se vor genera numere în foaia Data1 acestea sa se regaseasca si în foaia Data2.
Acesta aplicatie se realizeaza astfel:
v Se deschide Microsoft Excel;
v Se redenumesc cele doua foi de lucru;
v În foaia Data1, în celula A1 se va scrie formula: =RAND()*5
Functia Rand() genereaza numere aleatoare între 0 si 1, înmultind cu 5 aceste valori se va mari domeniul la 0 - 5. Pentru a înlatura zecimalele se formateaza celulele sa realizeze o afisare fara zecimale sau se poate folosi functia Round(number;num_digits). Astfel puteam sa scriem formula:
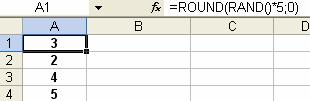
v Apoi se trage de mânerul de completare pentru a copia formula. De fiecare data când este apasata tasta F9 va fi generat un numar aleator între 0 si 5.
v Pentru a face legatura între cele doua foi, se acceseaza foaia Data2 si se da clic în celula B1. Aici se introduce semul "= ", se acceseaza foaia Data1, se da clic în celula A1 si apoi se apasa tasta Enter, sau se scrie în celula B2 a foaii Data2 formula:
=Data1!A1
Astfel se face o referire la foaia Data1, celula A1.
v În continuare se trage de mânerul de completare pentru a realiza legaturile spre celelalte celule.
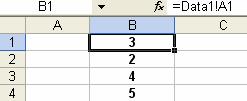
APLICAŢIA 16:
Sa se realizeze urmatoarea aplicatie, unde trebuie sa se afiseze orarul unui elev doar pentru ziua în curs. Elevul va avea ore în fiecare zi si întregul orar este prezentat în figura 83.


Fig. 83 Prezentarea orarului
Acesta aplicatie se realizeaza astfel:
v Se deschide Microsoft Excel;
v Se introduce în celula A1 formula necesara returnarii zilei calendaristice. Se foloseste functia Today() care returneaza data calendaristica a zilei în curs în formatul sistemului (de exemplu 28.01.2005). Trebuie sa realizam apoi o transformare din formatul returnat în zi calendaristica (luni, marti, miercuri, joi, vineri). Pentru a realiza acest lucru trebuie sa folosim functia Text(value;format_text), unde value este o valoare numerica iar format_text este un text în formatul dorit. Astfel în celula A1 vom introduce formula:
=TEXT(TODAY();"dddd")
Coduri pentru formatul datei si orei
m - luna ca numar fara zero în fata;
mm - luna ca numar cu un zero în fata;
mmm - luna ca prescurtare din trei litere;
mmmm - luna în forma integrala;
d - ziua din saptamâna fara zero în fata;
dd - ziua din saptamâna cu un zero în fata;
ddd - ziua din saptamâna cu prescurtare din trei litere;
dddd - ziua din saptamâna în forma integrala;
yy - anul ca numar format din doua cifre;
yyyy - anul ca numar format din patru cifre;
h - ora fara zero în fata;
hh - ora cu zero în fata;
m - minutele fara zero în fata;
mm - minutele cu un zero în fata;
AM/PM - includerea simbolului Am sau PM.
v
Apoi trebuie sa realizam o formatare a
celulei A1 astfel încât daca ziua când se acceseaza orarul nu este
luni, sa nu se afiseze nimic. Din meniu accesam Format ![]() Conditional Formatting... si în fereastra care apare
se introduc cele doua conditii necesare prezentate în figura 84.
Astfel daca valoarea din celula este "luni" atunci sa se
foloseasca culoarea font-ului negru, deci sa fie vizibil, iar
daca valoarea din celula nu este "luni" culoarea font-ului sa
fie alb, deci sa fie aceeasi culoare cu a celulei si în
consecinta sa fie invizibila.
Conditional Formatting... si în fereastra care apare
se introduc cele doua conditii necesare prezentate în figura 84.
Astfel daca valoarea din celula este "luni" atunci sa se
foloseasca culoarea font-ului negru, deci sa fie vizibil, iar
daca valoarea din celula nu este "luni" culoarea font-ului sa
fie alb, deci sa fie aceeasi culoare cu a celulei si în
consecinta sa fie invizibila.
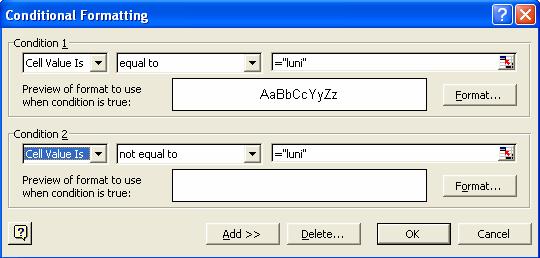
Fig. 84 Prezentarea modului de formatare a celulei A1
v În domeniul format din celulele A2:A4 trebuie sa afisam orarul numai atunci când în celula A1 se afla sirul "luni". Pentru aceasta în celula A2 scriem urmatoarea formula:
=IF(A1="luni";"8-10 Matematica";"")
Folosim functia IF(logical_test;value_if_true;value_if_false) unde conditia este ca în celula A1 sa avem sirul de caractere "luni", daca aceasta conditie este adevarata se va afisa partea de orar ce trebuie afisata: 8-10 Matematica. Daca aceasta conditie nu este adevarata nu se va afisa nimic, acoladele ne continând nici un text. În celula A3 scriem formula:
=IF(A1="luni";"10-12 Fizica";"")
În celula A4 scriem formula:
=IF(A1="luni";"12-14 Chimie";"")
v Se introduce în celula B1 formula necesara returnarii zilei calendaristice:
=TEXT(TODAY();"dddd")
Apoi trebuie sa realizam
o formatare a celulei B1 astfel încât daca ziua când se acceseaza
orarul nu este marti, sa nu se afiseze nimic. Din meniu
accesam Format ![]() Conditional Formatting... si în fereastra care apare
se introduc cele doua conditii necesare, prezentate în figura 85.
Conditional Formatting... si în fereastra care apare
se introduc cele doua conditii necesare, prezentate în figura 85.
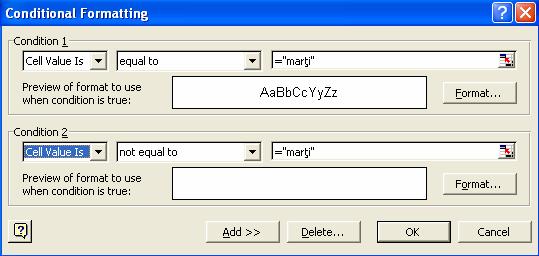
Fig. 85 Prezentarea modului de formatare a celulei B1
Astfel daca valoarea din celula este "marti" atunci sa se foloseasca culoarea font-ului negru, deci sa fie vizibil, iar daca valoarea din celula nu este "marti" culoarea font-ului sa fie alb, deci sa fie aceeasi culoare cu a celulei si în consecinta sa fie invizibila.
v În domeniul format din celulele B2:B4 trebuie sa afisam orarul numai atunci când în celula B1 se afla sirul "marti". Pentru aceasta în celula B2 scriem urmatoarea formula:
=IF(B1="marti";"8-10 Desen";"")
În celula B3 scriem formula:
=IF(B1="marti";"10-12 Franceza";"")
În celula B4 scriem formula:
=IF(B1="marti";"12-14 Ed Fizica";"")
v Se introduce în celula C1 formula necesara returnarii zilei calendaristice:
=TEXT(TODAY();"dddd")
Apoi trebuie sa realizam
o formatare a celulei C1 astfel încât daca ziua când se acceseaza
orarul nu este miercuri, sa nu se afiseze nimic. Din meniu
accesam Format ![]() Conditional Formatting... si în fereastra care apare
se introduc cele doua conditii necesare, prezentate în figura 86.
Conditional Formatting... si în fereastra care apare
se introduc cele doua conditii necesare, prezentate în figura 86.
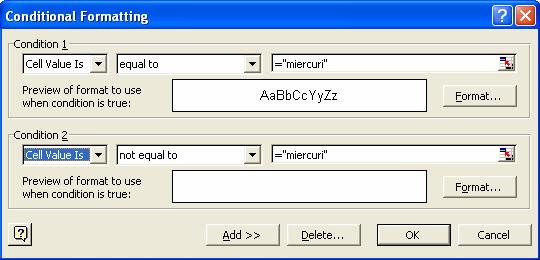
Fig. 86 Prezentarea modului de formatare a celulei C1
v În domeniul format din celulele C2:C4 trebuie sa afisam orarul numai atunci când în celula C1 se afla sirul "miercuri". Pentru aceasta în celula C2 scriem urmatoarea formula:
=IF(C1="miercuri";"8-10 Fizica";"")
În celula B3 scriem formula:
=IF(C1="miercuri";"10-12 Electronica";"")
În celula B4 scriem formula:
=IF(C1="miercuri";"12-14 Franceza";"")
v Se introduce în celula D1 formula necesara returnarii zilei calendaristice:
=TEXT(TODAY();"dddd")
Apoi trebuie sa realizam
o formatare a celulei D1 astfel încât daca ziua când se acceseaza
orarul nu este miercuri, sa nu se afiseze nimic. Din meniu
accesam Format ![]() Conditional Formatting... si în fereastra care apare
se introduc cele doua conditii necesare, prezentate în figura 87.
Conditional Formatting... si în fereastra care apare
se introduc cele doua conditii necesare, prezentate în figura 87.
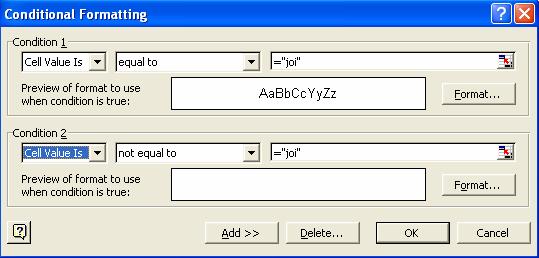
Fig. 87 Prezentarea modului de formatare a celulei D1
v În domeniul format din celulele D2:D4 trebuie sa afisam orarul numai atunci când în celula D1 se afla sirul "joi". Pentru aceasta în celula D2 scriem urmatoarea formula:
=IF(D1="joi";"8-10 Lb. Româna";"")
În celula D3 scriem formula:
=IF(D1="joi";"10-12 Matematica";"")
În celula D4 scriem formula:
=IF(D1="joi";"12-14 Matematica";"")
v Se introduce în celula E1 formula necesara returnarii zilei calendaristice:
=TEXT(TODAY();"dddd")
Apoi trebuie sa realizam
o formatare a celulei E1 astfel încât daca ziua când se acceseaza
orarul nu este miercuri, sa nu se afiseze nimic. Din meniu
accesam Format ![]() Conditional Formatting... si în fereastra care apare
se introduc cele doua conditii necesare, prezentate în figura 88.
Conditional Formatting... si în fereastra care apare
se introduc cele doua conditii necesare, prezentate în figura 88.
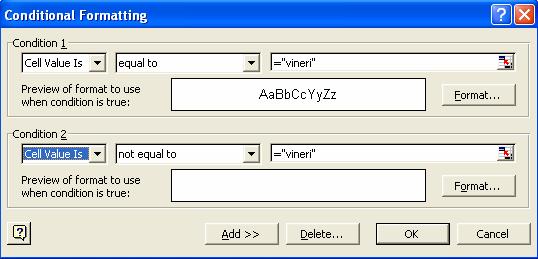
Fig. 88 Prezentarea modului de formatare a celulei E1
v În domeniul format din celulele E2:E4 trebuie sa afisam orarul numai atunci când în celula E1 se afla sirul "vineri". Pentru aceasta în celula E2 scriem urmatoarea formula:
=IF(E1="vineri";"8-10 Chimie";"")
În celula E3 scriem formula:
=IF(E1="vineri";"10-12 Lb. Româna";"")
APLICAŢIA 17:
Sa se realizeze urmatoarea aplicatie, unde trebuie sa se denumeasca doua domenii iar apoi sa se realizeze operatia de scadere salar brut - impozit pentru a determina salarul net. Primul domeniu este format din celulele B2:D2 si trebuie sa îl denumim s_brut, al doilea domeniu este format din celulele B3:D3 si trebuie sa îl denumim impozit. Apoi trebuie sa realizam operatia de determinare a salarului net folosind denumirile de domenii aferente.
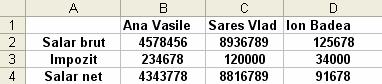
Acesta aplicatie se realizeaza astfel:
v Se deschide Microsoft Excel;
v Se scriu introduc datele despre impozit, salar brut pentru fiecare persoana;
v
Se acceseaza din meniu Insert![]() Name
Name![]() Define unde, pentru primul domeniu, se asociaza
numele s_brut ca si în figura 89;
Define unde, pentru primul domeniu, se asociaza
numele s_brut ca si în figura 89;
v Apoi se apasa butonul ok.

Fig. 89 Prezentarea modului de inserare a numelui pentru domeniul B2:D2
v Pentru inserarea celui de-al doilea nume de domeniu se procedeaza în mod similar, acest lucru este prezentat în figura 90;
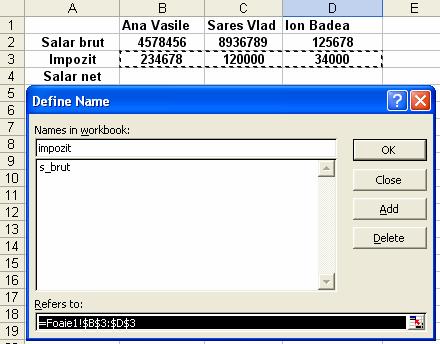
Fig. 90 Prezentarea modului de inserare a numelui pentru domeniul B3:D3
v În celula B4 se introduce formula de calcul a salarului net, ca si în figura 91. Apoi se apasa tasta enter si se trage de mânerul de completare pentru a realiza calculele pentru toate persoanele.
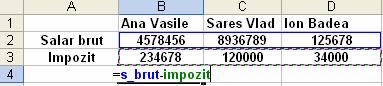
Fig. 91 Prezentarea modului de inserare a numelui pentru domeniul B3:D3
APLICAŢIA 18:
Într-o tabara studenteasca de schi sunt 60 de fete si 40 de baieti. În scopul unui sondaj privind opinia studenteasca asupra programului de antrenament se aleg la întâmplare 10 studenti. Sa se determine probabilitatea ca grupul ales sa fie compus din 4 fete si 6 baieti.
Pentru rezolvarea problemei se parcurg urmatoarele etape:
v Evenimetul care ne intereseaza urmeaza distributia hipergeometrica corespunzatoare urnei cu doua stari si bila nerevenita. Functia de probabilitate asociata acestui distributii se determina utilizind functia HYPGEOMDIST. Aceasta functie primeste patru parametrii:
v Primul paramentru precizeaza numarul de bile extrase de culoarea c1. Pentru acest exemplu primul paramentrul precizeaza numarul de fete din grupul ales.
v Al doilea parametru precizeaza numarul de bile de culoarea c1 din urna. Pentru acest exemplu parametrul precizeaza numarul de fete din tabara.
v Al treilea parametru precizeaza numarul de bile extrase din urna. În acest caz valoarea parametrului reprezinta numarul de studenti din grup.
v Al patrulea parametru precizeaza numarul total de bile din urna. În acest caz valoarea parametrului reprezinta numarul de studenti din tabara.
v Pentru determinarea probabilitatii evenimentului precizat introducem datele problemei în celule, ca în figura 92:

Fig. 92 Prezentarea modului de realizare al aplicatiei
v Dupa introducerea datelor selectam celula C6 si apelam functia HYPGEOMDIST de parametrii: C5, C3, C4 si C2. Valoarea determinata de aceasta formula reprezinta chiar probabilitatea ca grupul ales sa fie format din 4 fete si 6 baieti.
APLICAŢIA 19:
Se considera o variabila aleatoare de tip continuu ce ia valori întregi cuprinse între 1 si 10. Sa se reprezinte grafic functia densitate de probabilitate daca variabila aleatoare urmeaza:
distributia exponentiala de parametru ![]() ;
;
distributia normala de parametrii m si ![]() ;
;
distributia Gamma de parametrii ![]() si
si ![]() .
.
Pentru rezolvarea problemei se parcurg urmatoarele etape:
v
În cazul distributiei exponentiale
introducem valoarea parametrului ![]() în celula C1. Valoarea
parametrului apartine multimii numerelor reale strict pozitive;
în celula C1. Valoarea
parametrului apartine multimii numerelor reale strict pozitive;
v Începând cu celula B3 vom crea o serie liniara ce are valoarea de pornire 1 si pasul 1;
v Functia densitate de probabilitate când se urmeaza distributia exponentiala se obtine apelând functia: EXPONDIST. Aceasta functie primeste trei parametrii:
v Primul parametru reprezinta argumentul functiei. Pentru aceasta aplicatie argumentul va parcurge valorile din seria creata anterior;
v Al doilea parametru reprezinta parametrul distributiei. În aceasta aplicatie valoarea parametrului se gaseste în celula C1;
v Al treilea parametru primeste valoarea logica: FALSE, pentru a se returna functia densitate de probabilitate;
v Se introduce în celula C3 urmatoarea formula: =EXPONDIST(B3;C$1;FALSE). Astfel se obtine valoarea functiei densitate de probabilitate când valoarea argumentului este 1;
v
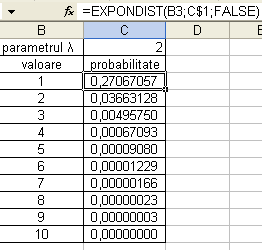 Pentru
a determina valoarea functiei densitate de probabilitate când valoarea
argumentului parcurge valoarile seriei liniare se copiaza formula
anterioara. Se observa ca referinta la celula C1 este
absoluta. La copierea formulei adresa acestei celule ramâne
constanta, pentru ca valoarea parametrului este aceeasi
indiferent de valoarea argumentului.
Pentru
a determina valoarea functiei densitate de probabilitate când valoarea
argumentului parcurge valoarile seriei liniare se copiaza formula
anterioara. Se observa ca referinta la celula C1 este
absoluta. La copierea formulei adresa acestei celule ramâne
constanta, pentru ca valoarea parametrului este aceeasi
indiferent de valoarea argumentului.
v Pentru reprezentarea grafica se selecteaza coloanele B si C începând de la linia 2 pâna la linia 12 si din meniul Insert se selecteaza comanda Chart. Din fereastra de dialog deschisa se selecteaza optiunea Line si se obtine urmatoarea reprezentare grafica:
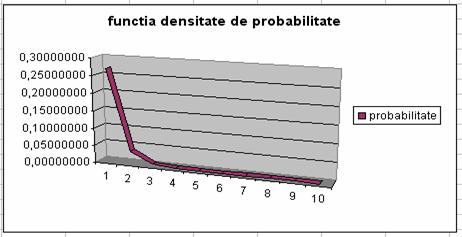
v În cazul celorlalte doua distributii se urmeaza aceleasi etape.
v Functia densitate de probabilitate asociata unei variabile aleatoare de tip continuu ce urmeaza distributia normala se obtine apelând functia: NORMDIST. Aceasta functie primeste patru parametrii: primul parametru reprezinta argumentul functiei, al doilea si al treilea parametru precizeaza valorile parametrilor distributiei, iar ultimul parametru primeste valoarea logica FALSE.
v
Functia densitate de probabilitate
asociata unei variabile aleatoare de tip continuu ce urmeaza
distributia Gamma se obtine apelând functia: GAMMADIST. Aceasta functie
primeste patru parametrii: primul parametru reprezinta argumentul
functiei, al doilea si al treilea parametru precizeaza valorile
parametrilor distributiei ![]() si
si ![]() , iar ultimul parametru primeste valoarea logica
FALSE.
, iar ultimul parametru primeste valoarea logica
FALSE.
|