În Microsoft Excel editarea datelor se face la nivel de celula si la nivel de foaie de lucru.
Atunci când se copiaza o celula prin glisare sau prin comenzile Editare Copiere Editare Lipire, Microsoft Excel copiaza celula în întregime, inclusiv formulele si valorile rezultate, comentariile si formatele celulelor. Efectul este acelasi si în cazul mutarii celulelor.
Daca zona din care se face copierea/mutarea include celule ascunse, Microsoft Excel copiaza, de asemenea, celulele ascunse.
Zona de copiere/decupare (zona sursa) reprezinta celulele care se copiaza/decupeaza când se insereaza date în alta locatie. Dupa ce se copiaza/decupeaza celule, în jurul lor apare un chenar miscator pentru a indica faptul ca au fost copiate/mutate.
Când se copiaza celule, adresele la celulele originale nu sunt afectate. Microsoft Excel ajusteaza adresele relative ale formulelor care sunt inserate într-o noua locatie.
Zona de înlocuire (zona destinatie) reprezinta destinatia pentru datele care au fost decupate sau copiate.
Se face dublu-click pe celula care se editeaza (caseta de control Editare direct în celula din caseta de dialog Optiuni, tab-ul Editare trebuie sa fie selectata pentru a permite editarea direct în celula).
În cadrul celulei, se selecteaza caracterele de mutat sau copiat.
Pentru a muta caracterele, se alege Editare Decupare (sau se face click pe instrumentul Decupare ![]() din bara cu
instrumente Standard
din bara cu
instrumente Standard
Pentru a copia
caractere, alege Editare Copiere (sau se
face click pe instrumentul Copiere ![]() din bara cu
instrumente Standard
din bara cu
instrumente Standard
Se face click în celula, în locul unde se insereaza caracterele.
Se alege Editare Lipire (sau se face click pe instrumentul Lipire ![]() din bara cu
instrumente Standard
din bara cu
instrumente Standard
Se apasa tasta ENTER
Se face dublu-click pe celula al carei continut se muta sau se copiaza (caseta de control Editare direct în celula din caseta de dialog Optiuni, tab-ul Editare trebuie sa fie selectata pentru a permite editarea direct în celula).
Se selecteaza caracterele de mutat sau de copiat.
Pentru a muta selectia, se alege Editare Decupare (sau se face click pe instrumentul Decupare din bara cu instrumente Standard
Pentru a copia selectia, alege Editare Copiere (sau se face click pe instrumentul Copiere din bara cu instrumente Standard
Se face dublu-click pe celula în care se muta sau se copiaza date apoi click în locul în care se vor insera datele.
Se alege Editare Lipire (sau se face click pe instrumentul Lipire din bara de instrumente Standard
Se apasa tasta ENTER
a) folosind mouse-ul si tastatura
Se selecteaza celulele de mutat sau de copiat.
Se puncteaza pe marginea selectiei.
Pentru a muta celulele, se gliseaza selectia spre celula din stânga-sus a zonei de inserare. Microsoft Excel înlocuieste în zona de inserare orice date existen 17417v2117r te.
Pentru a copia celule se tine apasata tasta CTRL atâta timp cât se face glisarea.
Pentru a insera celule între celulele existente, se tine apasata tasta SHIFT (daca se face mutare) sau SHIFT CTRL (daca se face copiere) atâta timp cât se face glisarea.
Pentru a glisa selectia în alta foaie de lucru, se tine apasata tasta ALT si se gliseaza peste un tab de foaie de lucru.
b) folosind elemente de meniu
Se selecteaza celulele de mutat sau de copiat.
Se alege Editare Decupare (pentru a muta celule) sau Editare Copiere
Se comuta în foaia de lucru destinatie (click pe tab-ul foii). Daca mutarea sau copierea se face într-un al registru de lucru, care este deschis, numele acestuia se alege din lista de registre de lucru deschise din meniul fereastra.
Se selecteaza celula din coltul din stânga-sus al zonei de inserare.
Se alege Editare Lipire
Se selecteaza celulele care contin datele de mutat sau copiat.
Se alege Editare Decupare (pentru a muta selectia) sau Editare Copiere (pentru a copia selectia).
Se selecteaza celula din coltul din stânga-sus al zonei unde vor fi plasate celulele decupate sau copiate.
Se alege Inserare Decupare celule sau Inserare Celule copiate (se afiseaza caseta de dialog Inserare Lipire

Se precizeaza directia în care vor fi deplasate celulele, rândurile, sau coloanele înconjuratoare pentru a face loc celulelor copiate care vor fi inserate Deplasare celule la dreapta – deplasare la dreapta, Deplasare celule în jos – deplasare în jos).
Observatii
Când se alege Inserare Decupare celule nu se afiseaza nici o caseta de dialog, iar inserarea se face cu deplasarea celulelor la dreapta.
Pentru a anula chenarul mobil dupa terminarea copierii, se apasa tasta ESC
Daca se copiaza o zona de celule care include celule goale, se utilizeaza procedura de mai jos pentru a preveni inserarea de celule goale peste date existente.
Se selecteaza celulele de copiat.
Se alege Editare Copiere
Se selecteaza celula din stânga-sus a zonei de inserare.
Se alege Editare Inserare speciala (se afiseaza caseta de dialog de mai jos).
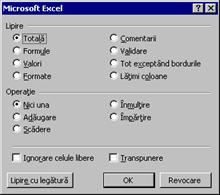
Se selecteaza caseta de control Ignorare celule libere
Daca zona de copiere contine rânduri sau coloane ascunse (au fost folosite comenzile Format Rând Ascundere sau Format Coloana Ascundere), pot fi copiate numai celulele vizibile.
Se selecteaza celulele de copiat.
Se alege Editare Salt la (se afiseaza caseta de dialog Salt la
Se face click pe butonul de comanda Special (se afiseaza caseta de control Salt special
Se selecteaza butonul de optiune Numai celule vizibile apoi se face click pe OK
Se alege Editare Copiere
Se selecteaza celula din coltul din stânga-sus al zonei de inserare.
Se alege Editare Lipire
Observatie
Microsoft Excel insereaza datele copiate în rânduri si coloane consecutive. Daca zona de inserare contine rânduri sau coloane ascunse, ar trebui sa se faca vizibila zona de inserare pentru a vizualiza toate celulele copiate.
În locul copierii celulelor în întregime, se poate copia numai continutul precizat al celulei - de exemplu, se poate copia rezultatul formulei fara sa se copieze si formula însasi.
Se selecteaza celulele de copiat.
Se alege Editare Copiere
Se selecteaza celula din stânga-sus din zona de inserare.
Se alege Editare Lipire speciala (se afiseaza caseta de dialog de mai jos).

Se selecteaza unul din butoanele de optiune:
Formule – Insereaza din Clipboard numai formulele asa cum sunt introduse în bara de formule.
Valori - Insereaza din Clipboard numai valorile asa cum sunt afisate în celule.
Formate - Insereaza din Clipboard numai formatele celulelor.
Comentarii - Insereaza din Clipboard numai comentariile atasate celulei.
Se face click pe OK
Observatii
Nu se apasa tasta ENTER dupa ce s-a facut click pe OK !. Daca se apasa tasta OK, se insereaza din Clipboard în întregime continutul si formatele celulelor. Pentru a anula chenarul mobil, apasa tasta ESC
Când se copiaza comentarii, comentariile copiate înlocuiesc orice comentarii existente în celulele destinatie.
Pentru a realiza calcule între celulele din zona de copiere/decupare si celulele din zona de înlocuire, trebuie ca cele doua zone sa aiba aceiasi dimensiune sau din zona de copiere/decupare sa se selecteze o singura celula.
Se selecteaza celula/celulele de copiat.
Se alege Editare Copiere
Se selecteaza celulele din zona de înlocuire.
Se alege Editare Lipire speciala (se afiseaza caseta de dialog de mai jos).

Se alege unul din butoanele de optiune: Adaugare Scadere Înmultire Împartire
Se face click pe OK
Observatii
Daca se copiaza o singura celula, continutul acesteia intra în operatia de calcul cu fiecare celula din zona de înlocuire.
Daca se copiaza o zona de celule, operatiile de calcul se fac între celulele corespondente din cele doua zone de celule.
Se selecteaza celulele de copiat.
Se alege Editare Copiere
Se selecteaza celula din coltul din stânga-sus al zonei de înlocuire.
Se alege Editare Lipire speciala (se afiseaza caseta de dialog de mai jos).

Se selecteaza caseta de control Transpunere
Se face click pe OK
Când se sterg celule, Microsoft Excel le elimina din foaia de lucru si deplaseaza celulele din jur pentru a umple spatiul. Când se sterge continutul celulelor, se face o eliminare a continutului celulelor (formule si date), formate sau comentarii, dar celulele goale ramân în foaia de lucru.
Se selecteaza celulele, rândurile sau coloanele care se golesc.
Se alege Editare Golire, apoi una din optiunile:
Totala – elimina continut, formate si comentarii;
Formate – elimina numai formatele;
Cuprins – elimina numai continutul;
Comentarii – elimina numai comentariile.
Observatii
Daca se face click pe o celula apoi se apasa tastele DELETE sau BACKSPACE, Microsoft Excel elimina continutul celulei dar nu elimina nici un comentariu sau format de celula.
Daca se goleste o celula, Microsoft Excel elimina continutul, formatul, comentariile sau pe toate trei dintr-o celula. Valoarea celulei golite este 0 (zero) si o formula care contine o referinta catre acea celula va receptiona valoarea 0 (zero).
Pentru a elimina toate comentariile dintr-o foaie de lucru:
Se alege Editare Salt la (se afiseaza caseta de dialog Salt la
Se face click pe butonul de comanda Special (se afiseaza caseta de dialog Salt special
Se selecteaza butonul de optiune Comentarii apoi se face click pe OK (vor fi selectate toate comentariile din foaia de lucru).
Se alege Editare Golire Comentarii
Se selecteaza celulele, rândurile sau coloanele care vor fi sterse.
Se alege Editare stergere (se afiseaza caseta de dialog de mai jos).

Daca se selecteaza:
Deplasare celule la stânga – continutul celulelor ramase se deplaseaza spre stânga pentru a umple spatiul ramas.
Deplasare celule în sus - continutul celulelor ramase se deplaseaza în sus pentru a umple spatiul ramas.
Rând întreg – se sterge un rând întreg.
Coloana întreaga – se sterge o coloana întreaga.
Observatie
Microsoft Excel actualizeaza formulele prin adaptarea referintelor catre celulele deplasate astfel încât sa reflecte noile lor locatii. Totusi, o formula care face referire la o celula stearsa afiseaza valoarea de eroare #REF
Se face click pe celula care contine formula care se editeaza.
Daca celula contine un hyperlink, se face click pe o celula de lânga celula care se editeaza, apoi se foloseste o tasta cu sageata pentru a selecta celula cu formula.
În bara de formule se fac modificarile necesare formulei.
Se apasa ENTER
Atentie ! Când se înlocuie o formula cu valoarea sa, Microsoft Excel elimina formula definitiv. Daca se înlocuie accidental o formula cu o valoare si se doreste refacerea formulei, se alege Editare Anulare (sau se face click pe Anulare din bara cu instrumente Standard) imediat dupa ce se introduce sau insereaza valoarea din Clipboard.
Se selecteaza celula care contine formula.
Se alege Editare Copiere (sau face click pe instrumentul Copiere
Se alege Editare Lipire speciala
Se selecteaza butonul de optiune Valori, apoi se face click pe OK
Când se copiaza celule care contin formule, Microsoft Excel actualizeaza automat referintele relative si partile relative ale referintelor mixte. Copierea formulelor cu referinte relative este utila în Microsoft Excel întrucât sunt frecvente cazurile când aceiasi formula de calcul se foloseste pentru zone diferite de date din foaia de lucru. Totusi, atunci când formula copiata trebuie sa refere aceiasi zona de celule, trebuie ca referintele formulei sa fie transformate în referinte absolute înainte de copiere.
Când se muta o formula, referintele la celula din cadrul formulei, chiar daca sunt relative, nu se modifica
Poate fi cautat un anumit text sau numere pentru a fi vizualizate sau editate si în mod automat pot fi înlocuite datele cautate. Pot fi cautate toate celulele care contin acelasi tip de date, cum ar fi formule sau celule al caror continut nu corespunde celulei active.
Se selecteaza zona de celule în care se va executa cautarea (pentru a cauta în întreaga foaie se face click pe orice celula).
Se alege Editare Gasire (se afiseaza caseta de dialog de mai jos).
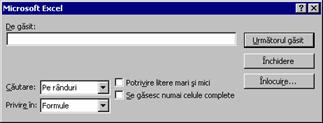
În caseta De gasit se introduce textul sau numarul de cautat.
În caseta Cautare se selecteaza directia în care sa se execute cautarea: Pe coloane (în jos) sau Pe rânduri (spre dreapta).
În caseta Privire în se selecteaza tipul de informatii dupa care sa se execute cautarea: Formule Valori Comentarii
Pentru a se face distinctie între majuscule si minuscule, se selecteaza caseta de control Potrivire litere mari si mici
Pentru o potrivire exacta si completa a caracterelor precizate în caseta De gasit, se selecteaza caseta de control Se gasesc numai celule complete
Se face click pe Urmatorul gasit pentru a cauta urmatoarea aparitie a caracterelor precizate în caseta De gasit. Pentru a gasi aparitia precedenta, se tine apasat SHIFT si se face click pe Urmatorul gasit
Observatii
Pentru a anula o cautare care este în desfasurare, se apasa tasta ESC
Pentru a face înlocuiri, se face click pe butonul de comanda Înlocuire care afiseaza caseta de dialog Înlocuire
Se selecteaza zona de celule în care se va executa cautarea celulelor în care se fac înlocuiri (pentru a cauta în întreaga foaie, se face click pe orice celula).
Se alege Editare Înlocuire (se afiseaza caseta de dialog Înlocuire
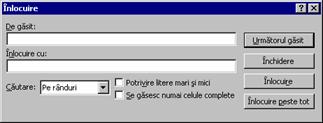
În caseta De gasit se introduce textul sau numarul de cautat.
În caseta Înlocuire cu se introduc caracterele de înlocuire (pentru a sterge datele care se potrivesc cu caracterele din caseta De gasit, se goleste caseta Înlocuire cu
Se face click pe Urmatorul gasit pentru a cauta urmatoarea aparitie a caracterelor precizate în caseta De gasit. Pentru a gasi aparitia precedenta, se tine apasat SHIFT si se face click pe Urmatorul gasit
Pentru a înlocui aparitia caracterelor gasite (acestea apar evidentiate), se face click pe Înlocuire
Pentru a înlocui toate aparitiile caracterelor cautate, se face click pe Înlocuire peste tot
Observatie
Pentru a anula o cautare care este în desfasurare, se apasa tasta ESC
Se selecteaza zona ce include tipul de celule de selectat (pentru a selecta toate celulele de acest tip pe foaia de lucru activa, se face click pe oricare celula).
Se alege Editare Salt la (se afiseaza caseta de dialog Salt la
Se face click pe Special (se afiseaza caseta de dialog Salt special
Se selecteaza una din optiunile:
Celule libere – selecteaza toate celulele necompletate din zona selectata sau din zona de date;
Comentarii – selecteaza toate celulele care contin comentarii din zona selectata sau din toata foaia de lucru;
Formule Formulas – selecteaza toate celulele care contin formule din zona selectata sau din toata foaia de lucru;
Constante Constants – selecteaza toate celulele care nu încep cu semnul egal sau nu contin o formula din zona selectata sau din întreaga foaie de lucru.
Pentru optiunile Formule Formulas si Constante Constants sunt disponibile urmatoarele casete de control:
Numere Numbers – selecteaza celulele cu valori numerice;
Text Text – selecteaza celulele cu text;
Logice Logical – selecteaza celulele cu valorile logice TRUE sau FALSE
Erori Errors – selecteaza celulele cu valori de eroare.
Formatul implicit de afisare pentru toate celulele unei foi de lucru este General. Potrivit acestui format, Microsoft Excel afiseaza numerele ca întregi (234), fractii zecimale (8,23), sau notatie stiintifica (5,63E+08) daca numarul este mai lung decât latimea celulei. Formatul General afiseaza pâna la 11 cifre, inclusiv virgula (punctul) numerelor zecimale si caractere cum ar fi "E" si "+". Pentru a utiliza numere cu mai multe cifre, poate fi aplicat un format stiintific inclus (notatie exponentiala) sau un format de numar particularizat.
Formatul de numar aplicat unei celule determina modul în care Microsoft Excel afiseaza un numar într-o foaie de lucru. Daca se introduce o valoare într-o celula care are formatul de numar General, Microsoft Excel verifica daca exista un format predefinit adecvat valorii respective, si daca exista, asociaza acest format celulei respective. De exemplu, daca se introduce 22,45 LEI, Microsoft Excel va aplica un format monetar, daca se introduce 5%, Microsoft Excel va aplica un format procent, daca se introduce 03/05/99, Microsoft Excel va aplica un format data calendaristica, etc.
Indiferent de numarul de cifre afisate, Microsoft Excel memoreaza numere de maxim 15 cifre. Daca un numar contine mai mult de 15 cifre semnificative, Microsoft Excel converteste cifrele suplimentare la zero (0).
Microsoft Excel memoreaza un numar ca pe o data numerica, chiar daca s-a aplicat formatul Text celulelor care contin acele numere.
Se selecteaza zona de celule careia se va aplica formatul.
Se alege Format Celule (afiseaza caseta de dialog Formatare celule
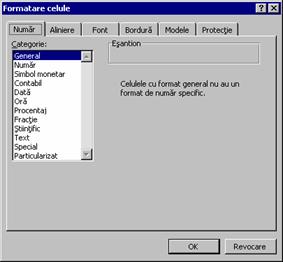
Se face click pe tab-ul Numar
În lista Categorie se face click pe categoria dorita, apoi se selecteaza un format inclus.
General
Formatul General este formatul de numar implicit. În majoritatea cazurilor, ceea ce se introduce într-o celula care are formatul General, este afisat ca atare. Totusi, daca celula nu este suficient de lata pentru a afisa numarul întreg, formatul General rotunjeste numerele cu zecimale si utilizeaza notatia stiintifica pentru numere mari.
Numar
Aceasta categorie ofera formate pentru numere întregi si cu zecimale, pozitive si negative. Numarul de zecimale poate fi stabilit cu ajutorul casetei Numar zecimale, între 0 (pentru numere întregi) si 30 de zecimale. Pentru a folosi separatorul de mii se selecteaza caseta de control Utilizare separator mii (.). Simbolul folosit pentru separatorul de mii este cel selectat în lista Digit grouping symbol din caseta de dialog Regional Option, tab-ul Numbers Formatele de afisare ale numerelor negative se aleg din lista Numere negative
Simbol monetar
Aceasta categorie ofera formate pentru numere cu simbol monetar, întregi si cu zecimale, pozitive si negative, cu separator de mii. Numarul de zecimale poate fi stabilit cu ajutorul casetei Numar zecimale, între 0 (pentru numere întregi) si 30 de zecimale. Simbolul monetar se alege din lista Simbol. Formatele de afisare ale numerelor negative se aleg din lista Numere negative
Contabil
Aceasta categorie se foloseste pentru date contabile întregi si cu zecimale, pozitive si negative, cu separator de mii, cu sau fara simbol monetar. Numarul de zecimale poate fi stabilit cu ajutorul casetei Numar zecimale, între 0 (pentru numere întregi) si 30 de zecimale. Simbolul monetar se alege din lista drop-down Simbol
Data
Aceasta categorie contine formate pentru data calendaristica. Formatele se aleg din lista Tip
Ora
Aceasta categorie contine formate pentru ora. Formatele se aleg din lista Tip
Procentaj
Aceasta categorie se foloseste pentru date procentuale întregi sau cu zecimale. Numarul de zecimale poate fi stabilit cu ajutorul casetei Numar zecimale, între 0 (pentru numere întregi) si 30 de zecimale. Efectul aplicarii formatului Procentaj depinde de momentul aplicarii lui. Daca formatul Procentaj se aplica unei celule care contine un numar, acesta va fi înmultit cu 100 si i se ataseaza simbolul %. Daca mai întâi se aplica formatul Procentaj unei celule goale apoi se introduce un numar în celula, numarul va fi afisat fara a mai fi înmultit cu 100 (i se ataseaza doar simbolul %).
Fractie
Aceasta categorie contine formate pentru date sub forma de fractie. Formatele se aleg din lista Tip
stiintific
Aceasta categorie se foloseste pentru date în notatie exponentiala, întregi sau cu zecimale. Numarul de zecimale poate fi stabilit cu ajutorul casetei Numar zecimale, între 0 (pentru numere întregi) si 30 de zecimale.
Text
Aplicarea formatului Text unei celule indica faptul ca valoarea celulei va fi tratata ca text. De exemplu, o valoare numerica este aliniata implicit la dreapta celulei. Daca se aplica formatul Text acestei celule, valoarea continuta de aceasta va fi aliniata la stânga. Chiar daca celulele în care se introduc valori numerice sunt formatate ca text, Microsoft Excel le recunoaste ca valori numerice putând fi folosite în operatii de calcul (mai putin facilitatea Însumare automata
Special
Aceasta categorie contine formate speciale pentru coduri postale, numar de telefon, cod numeric personal. Formatele se aleg din lista Tip
Particularizat
Aceasta categorie contine formate particularizate. Formatele se aleg din lista Tip
Se pot preciza pâna la patru sectiuni ale codurilor de format particularizat. Sectiunile, separate prin punct si virgula, definesc formatele pentru numere pozitive, numere negative, valori nule si text, în aceasta ordine. Daca se precizeaza numai doua sectiuni, prima este folosita pentru numere pozitive si zerouri, iar a doua este folosita pentru numere negative. Daca se precizeaza o sectiune, toate numerele folosesc acel format. Daca se sare peste o sectiune, se include punctul si virgula (";") pentru acea sectiune.
Se alege Format Celula (se afiseaza caseta de dialog Formatare celule
Se selecteaza tab-ul Numar
În lista Categorie se selecteaza Particularizat
În caseta Tip se introduce formatul particularizat.
Se face click pe OK
Observatie
Se poate crea un format particularizat modificând unul existent. Se selecteaza un format particularizat din lisa de sub caseta Tip si se modifica. Modificarea formatului existent nu conduce la pierderea lui.
- afiseaza numai cifrele semnificative; nu afiseaza zerouri nesemnificative.
- (zero) - afiseaza zerourile nesemnificative, daca un numar are mai putine cifre decât numarul de zerouri existente în format.
- adauga spatii pentru zerouri nesemnificative în oricare parte a separatorului zecimal, astfel încât sa se alinieze separatorul zecimal. Acest simbol se poate folosi pentru fractii care au numere variabile de cifre.
- afiseaza separatorul de mii sau demultiplica numerele cu 1000, în functie de pozitia pe care o ocupa în format.
- separator zecimal.
Exemple
|
Cod format particularizat |
Numar în format General |
Numar în format particularizat |
|
44,398 102,65 2,8 |
||
|
5 1/4 5 3/10 |
||
|
Cod format |
Afiseaza |
|
m |
Luni sub forma 1 – 12 |
|
mm |
Luni sub forma 01 – 12 |
|
mmm |
Luni sub forma ian-dec |
|
mmmm |
Luni sub forma ianuarie-decembrie |
|
mmmmm |
Luni sub forma primei litere a lunii |
|
d |
Zile sub forma 1-31 |
|
dd |
Zile sub forma 01-31 |
|
ddd |
Zile sub forma L, Ma, Mi, J, V, S, D |
|
dddd |
Zile sub forma luni-duminica |
|
yy |
Ani sub forma 00-99 |
|
yyyy |
Ani sub forma 1900-9999 |
|
Cod format |
Afiseaza |
|
h |
Ore sub forma 0-23 |
|
hh |
Ore sub forma 00-23 |
|
m |
Minute sub forma 0-59 |
|
mm |
Minute sub forma 00-59 |
|
s |
Secunde sub forma 0-59 |
|
ss |
Secunde sub forma 00-59 |
|
h AM/PM |
Ore sub forma 4 AM |
|
h:mm:AM/PM |
Ora sub forma 4:36 PM |
|
h:mm:ss A/P |
Ora sub forma 4:36:03 P |
|
[h]:mm |
Timpul scurs în ore; de exemplu, 25:02 (25 ore si 2 minute) |
|
[mm]:ss |
Timpul scurs în minute; de exemplu, 63:46 (63 minute si 46 secunde) |
|
[ss] |
Timpul scurs în secunde, de exemplu 1234 |
Daca formatul contine un AM sau un PM, ora are la baza un ceas cu 12 ore, unde AM A indica orele de la miezul noptii pâna la prânz, iar PM P indica orele de la prânz pâna la miezul noptii. În celelalte cazuri, ora are la baza un ceas cu 24 de ore. m sau mm trebuie sa apara imediat dupa codul de format h sau hh, sau imediat înainte de codul ss, altfel Microsoft Excel afiseaza luna în loc de minute.
Pentru a afisa numere ca un procent din 100 se include semnul procent (%) în formatul de numar. De exemplu, un numar, cum ar fi 0.08 este afisat ca 8%, 2.8 este afisat ca 280%.
Pentru a preciza într-un format de numar unul dintre simbolurile monetare prezentate mai jos, se tine apasat ALT si se introduce codul ANSI pentru simbolul monetar în blocul numeric al tastaturii (cu NUM LOCK activat).
|
Simbol monetar |
Cod ANSI |
Pentru a afisa numere în format stiintific (notatie exponentiala), într-o sectiune se folosesc coduri E-, E+ e-, sau e+. Daca un format contine un 0 (zero) sau un (semn de numar) la dreapta unui cod de exponent, Microsoft Excel afiseaza numarul în format stiintific si insereaza un E sau un e. Numarul de zerouri (0) sau de diezi ( ) de la dreapta determina numarul cifrelor din exponent. E- sau e- plaseaza un semn minus lânga exponentii negativi. E+ sau e+ plaseaza un semn minus lânga exponenti negativi si un semn plus lânga exponenti pozitivi.
Pentru a stabili culoarea pentru o sectiune a formatului, se introduce numele culorii în sectiune, între paranteze patrate. Codul culorii trebuie sa fie primul element din sectiune. Sunt permise urmatoarele culori:
Negru
Albastru
Fucsia
Verde
Bleu
Rosu
Alb
Galben
Exemplu
[Verde]0,00;[Rosu] -0,00;[Albastru]0,00
Pentru a afisa caractere text împreuna cu numere introduse într-o celula, caracterele se includ între ghilimele (" "), sau se introduce un backslash (\) înaintea lor. Caracterele se includ în sectiunea potrivita a codurilor format. De exemplu, se introduce formatul 0,00 "Maxim";-0,00 "Minim" pentru a afisa o valoare negativa sub forma "-125,74 Minim".
O sectiune de format de text, daca este inclusa, este întotdeauna ultima sectiune în formatul de numar. Se include semnul a rond ( ) în sectiunea de text acolo unde se doreste afisarea oricarui text introdus în celula. Daca este omis caracterul din sectiunea de text, textul care se introduce nu va fi afisat. Daca se doreste sa se afiseze întotdeauna anumite caractere text împreuna cu textul introdus, se include textul suplimentar între ghilimele duble (" "); de exemplu "Completat de " @
Daca formatul nu include o sectiune de text, textul care se introduce nu este afectat de format.
Pentru a repeta un caracter pâna la umplerea latimii celulei, în formatul de numar se include un asterisk ( ) imediat înaintea caracterului de umplere. De exemplu, se introduce 0*- pentru a include suficiente liniute de despartire dupa un numar pentru a umple celula.
Se alege Format Celule (se afiseaza caseta de dialog Formatare celule
Se face click în tab-ul Numar
În lista Categorie se face click pe Particularizat
În lista de sub caseta Tip se selecteaza formatul care se va sterge.
Se face click pe stergere
Observatii
Se pot sterge numai formate particularizate. Microsoft Excel aplica formatul implicit General oricaror celule din registrul de lucru care au fost formatate cu formatul particularizat care tocmai a fost sters.
Pentru a ascunde valorile zero, se creeaza formatul particularizat
Pentru a ascunde toate valorile, se creeaza formatul particularizat
Valorile ascunse apar numai în bara de formule sau în celula daca se editeaza în interiorul celulei. Valorile nu vor fi tiparite.
Formatele particularizate se salveaza în registrul de lucru în care au fost create !.
Formatarea conditionata presupune crearea unor seturi de criterii pe baza carora se pot aplica formate de afisare a celulelor în functie de valorile continute de celule.
Se selecteaza celulele în care se aplica formatele conditionate.
Se alege Format Formate conditionale (se afiseaza caseta de dialog de mai jos).
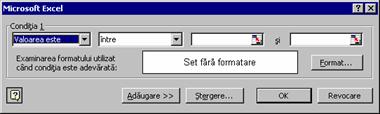
Din lista Conditia 1 se poate selecta:
a) Valoarea este – pentru a formata celulele pe baza valorii sau continutului acestora;
b) Formula este – pentru a formata celulele pe baza unei formule specificate (formula trebuie sa poata fi evaluata la TRUE sau FALSE
Daca în lista Conditia 1 s-a selectat Valoarea este, din lista alaturata se selecteaza unul din operatorii:
între
nu este între
egal cu
nu este egal cu
mai mare decât
mai mic decât
mai mare sau egal cu
mai mic sau egal cu
În functie de operatorul selectat, în partea dreapta se afiseaza una sau doua casete pentru introducerea valorilor pentru conditia specificata.
Daca în lista Conditia 1 s-a selectat Formula este, în partea dreapta se afiseaza o caseta în care se introduce formula pe baza careia se realizeaza formatarea celulelor din zona selectata.
Se face click pe butonul de comanda Format (se afiseaza caseta de dialog Formatare celule cu tab-urile Font Bodura si Modele
Se aleg optiunile de formatare din caseta de dialog Formatare celule
Se face click pe OK (în caseta de dialog Formatare celule
Pentru a preciza a doua conditie, se face click pe butonul de comanda Adaugare, care afiseaza Conditie 2
Se repeta pasii 3 – 7 pentru Conditie 2
Pentru a preciza a treia conditie, se face click pe butonul de comanda Adaugare, care afiseaza Conditie 3
Se repeta pasii 3 – 7 pentru Conditie 3
Se face click pe OK
Se selecteaza zona de celule care contine formatele conditionate.
Se alege Format Formate conditionale
Se face click pe stergere (se afiseaza caseta de dialog de mai jos).
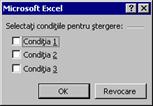
Se selecteaza caseta de control asociata conditiei care se elimina.
Se face click pe OK
În celulele care au formatul implicit General, textul este aliniat la stânga celulei, numerele, datele calendaristice si ora sunt aliniate la dreapta. Modificarea alinierii implicite nu modifica tipul de data. Modificarea alinierii se poate face cu instrumentele Aliniere la stânga Aliniere la centru si Aliniere la dreapta din bara cu instrumente Formatare sau folosind optiuni din caseta de dialog Formatare celule
Se selecteaza celulele care vor fi aliniate.
Se alege Format Celule (se afiseaza caseta de dialog Formatare celule
Se face click pe tab-ul Aliniere
a) Optiunile de aliniere pe orizontala (lista Orizontala
General
Aplica alinierea implicita în functie de tipul de date. Datele text sunt aliniate la stânga celulei, iar numerele, datele si orele sunt aliniate în partea dreapta a celulei. Valorile logice TRUE si FALSE sunt centrate.
La stânga (Indentare)
Aliniaza continutul la muchia stânga a celulei. Daca se precizeaza un numar în caseta Indent, Microsoft Excel indenteaza continutul celulei, de la stânga, cu numarul precizat de caractere spatiu. Caracterele spatiu se bazeaza pe fontul si dimensiunea de font standard selectate în tab-ul General al casetei de dialog Optiuni
La centru
Centreaza continutul în celula.
La dreapta
Aliniaza continutul la muchia din dreapta a celulei.
Umplere
Repeta caracterele din celula cea mai din stânga a selectiei, de-a latul zonei selectate. Toate celulele din zona selectata care vor fi umplute trebuie sa fie vide.
Aliniere stânga-dreapta
Divizeaza continutul celulei în linii multiple în interiorul celulei si ajusteaza spatierea dintre cuvinte, astfel încât toate liniile sa fie la fel de late ca celula.
Centrare peste selectie
Centreaza continutul celulei celei mai din stânga dintr-o selectie din zona selectata. Toate celelalte celule din zona selectata trebuie sa fie vide. Celulele nu sunt îmbinate, iar datele par a fi într-o celula diferita de celula cea mai din stânga.
b) Optiunile de aliniere pe verticala (lista Verticala
Sus
Aliniaza continutul celulei la muchia de sus a celulei.
La centru
Centreaza continutul celulei între muchia de jos si muchia de sus.
Jos
Aliniaza continutul celulei la muchia de jos a celulei.
Aliniere stânga-dreapta
Divizeaza continutul celulei în linii multiple în interiorul celulei si ajusteaza spatierea dintre linii, astfel încât liniile sa ocupe întreaga înaltime a celulei.
c) optiuni de control al textului
Încadrare text
Continua automat textul cu linii multiple într-o celula. Numarul liniilor continuate automat depinde de latimea coloanei si de lungimea continutului celulei.
Potrivire prin reducere
Reduce marimea aparenta a caracterelor, astfel încât toate datele dintr-o celula selectata sa se încadreze în latimea coloanei. Dimensiunea caracterelor este ajustata automat daca se modifica latimea coloanei. Dimensiunea fontului aplicat nu se modifica.
Îmbinare celule
Combina doua sau mai multe celule selectate, în una singura. Referinta pentru o celula îmbinata este celula din stânga-sus din zona originala selectata.
d) orientarea textului
Pentru orientarea textului se utilizeaza optiunile din caseta Orientare. Prima optiune modifica orientarea continutului celulei în orientare verticala. A doua optiune stabileste marimea rotatiei textului din celula selectata. Daca se precizeaza un numar pozitiv în caseta spinner-ului Grade, textul selectat se roteste în sensul de la stânga jos spre dreapta sus în celula. Daca se precizeaza un numar negativ, textul se roteste în sensul de la stânga sus la dreapta jos în celula selectata.
Se selecteaza celulele carora li se va aplica fontul.
Se alege Format Celule (se afiseaza caseta de dialog Formatare celule
Se face click pe tab-ul Font
Alegerea fontului
Se selecteaza un nume de font din lista Font pentru a modifica fontul textului selectat.
Alegerea stilului fontului
Se alege un stil din lista Stil font pentru fontul selectat.
Alegerea dimensiunii fontului
Se alege dimensiunea fontului selectat (din lista Dimensiune). Dimensiunile disponibile depind de imprimanta si de fontul selectat.
Sublinierea textului
Se selecteaza un tip de subliniere din lista Subliniere pentru a sublinia textul.
Alegerea culorii
Se selecteaza o culoare din lista Culoare pentru a modifica culoarea textului.
Revenirea la stilul Normal
Se selecteaza caseta de control Font normal pentru a stabili fontul, stilul fontului, dimensiunea si efectele stilului Normal Normal
Aplicarea de efecte speciale
Pentru a trasa o linie peste textul sau numerele selectate, se selecteaza caseta de control
Taiere text cu o linie
Pentru a formata textul sau numerele selectate ca indice superior, se selecteaza caseta de control Exponent
Pentru a formata textul sau numerele selectate ca indice inferior, se selecteaza caseta de control Indice
Se selecteaza zona de celule unde vor fi trasate linii si chenare.
Se alege Format Celule (se afiseaza caseta de dialog Formatare celule
Se face click pe tab-ul Bordura
Alegerea unui stil pentru linie
Se selecteaza o optiune din lista Stil pentru a preciza dimensiunea si stilul liniei pentru o bordura. Daca se doreste modificarea unui stil de linie la o bordura deja existenta, se selecteaza optiunea pentru stilul de linie dorit, apoi se face click pe suprafata bordurii în modelul Bordura, acolo unde trebuie sa apara noul stil de linie.
Alegerea culorii
Se selecteaza o culoare din lista Culoare pentru a modifica culoarea liniei.
Trasarea/eliminarea bordurilor
Se selecteaza optiuni de bordura din zona Prestabilit, pentru a aplica borduri, sau a elimina chenare. Contur adauga o bordura la exteriorul zonei de celule selectate, utilizând stilul liniei selectate din Stil Interior adauga o bordura grilei din interiorul zonei de celule selectate, utilizând stilul liniei selectate din Stil Nici una elimina bordurile de la celulele selectate.
Pentru a trasa/elimina linii verticale, orizontale sau oblice se folosesc butoanele din zona Bordura
Pentru a scoate în evidenta anumite valori din foaia de lucru (valori minime, valori maxime, etc.), se poate schimba fundalul celulelor care contin aceste valori, prin aplicarea de culori sau de hasuri (umbriri).
Se selecteaza celulele carora li se aplica umbrirea.
Se alege Format Celule (se afiseaza caseta de dialog Formatare celule
Se face click pe tab-ul Modele
Aplicarea unui model de umbrire
Din lista drop-down Model se selecteaza un model din paleta de modele. Se selecteaza o culoare pentru model din partea de jos a paletei de culori. Daca nu se selecteaza o culoare de model, modelul este negru.
Aplicarea unei culori pentru fundal
Din paleta de culori Culoare se selecteaza culoarea de fundal. Daca se selecteaza si un model de umplere din paleta de modele, modelul va apare pe fundalul cu culoarea selectata.
Observatie
Pentru a elimina modelul si culoarea de fundal pentru celulele selectate, se face click pe Fara culoare
Se pot ajusta latimea coloanelor si înaltimea rândurilor. De asemenea, se poate defini latimea implicita a coloanelor pentru o foaie de lucru. Dupa definirea latimii implicite a coloanelor, toate coloanele vor avea aceeasi latime, cu exceptia coloanelor a caror latime a fost modificata anterior.
a) cu mouse-ul
Se gliseaza marginea din partea dreapta a antetului de coloana spre stânga sau spre dreapta pâna când coloana are latimea dorita. În partea de sus a antetului de coloana se afiseaza numarul de caractere din fontul standard care încap într-o celula din coloana care se redimensioneaza.
Pentru a modifica latimea mai multor coloane în acelasi timp, se selecteaza coloanele apoi se gliseaza marginea din dreapta a unui antet de coloana selectat.
Pentru a modifica latimile pentru toate coloanele din foaia de lucru, se face click pe butonul de selectare a întregii foi de lucru, apoi se gliseaza marginea din dreapta a oricarui antet de coloana.
Pentru a face ca latimea coloanei sa se potriveasca continutului, se face dublu-click pe marginea din dreapta a antetului de coloana.
b) cu optiuni de meniu
Se selecteaza o celula din coloana care se redimensioneaza (pentru a redimensiona în acelasi timp mai multe coloane, se selecteaza câte o celula din fiecare coloana sau se selecteaza coloanele întregi).
Se alege Format Coloana Latime (se afiseaza caseta de dialog de mai jos
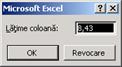
În caseta Latime coloana se introduce latimea coloanei, între 0 si 255 de caractere.
Pentru a face ca latimea coloanei sa se potriveasca continutului, se selecteaza întreaga coloana (sau mai multe coloane întregi), apoi se alege Format Coloana Potrivire automata la selectie
Se face click pe butonul de selectare a întregii foi de lucru.
Se alege Format Coloana Latime standard (se afiseaza caseta de dialog de mai jos
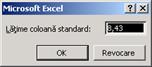
În caseta Latime coloana standard se introduce latimea în numar de caractere pentru fontul standard (între 0 si 255 de caractere).
Observatie
Noua latime standard nu afecteaza latimea coloanelor care au fost deja redimensionate.
a) cu mouse-ul
Se gliseaza marginea de sub antetul rândului pâna când rândul are înaltimea dorita.
Pentru a modifica înaltimea mai multor rânduri în acelasi timp, se selecteaza rândurile a caror înaltime se va modifica. Se gliseaza o margine de sub un antet de rând selectat.
Pentru a modifica înaltimea tuturor rândurilor din foaia de lucru, se face click pe butonul de selectare a întregii foi de lucru, apoi se gliseaza marginea de sub orice antet de rând.
Pentru a face ca înaltimea rândului sa se potriveasca continutului, se face dublu-click pe marginea de sub antetul rândului.
b) cu optiuni de meniu
Se selecteaza o celula din rândul care se redimensioneaza (pentru a redimensiona în acelasi timp mai multe rânduri, se selecteaza câte o celula din fiecare rând sau se selecteaza rânduri întregi).
Se alege Format Rând Înaltime (se afiseaza caseta de dialog de mai jos).
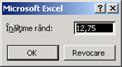
În caseta Înaltime rând se introduce înaltimea rândului, între 0 si 409 puncte.
Pentru a face ca înaltimea rândului sa se potriveasca continutului, se selecteaza întregul rând (sau mai multe rânduri întregi), apoi se alege Format Rând Potrivire automata
|