Se alege Fisier Imprimare (afiseaza caseta de dialog Imprimare
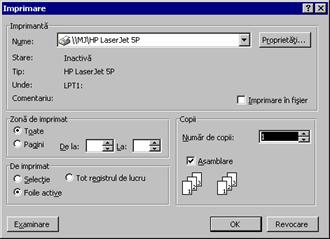
Din lista Nume se selecteaza o imprimanta. Informatiile care apar sub lista Nume se refera la imprimanta selectata.
Pentru a stabili proprietatile imprimantei, se face click pe Proprietati (se afiseaza caseta de dialog cu proprietatile imprimantei selectate). Modificarea proprietatilor imprimantei se refera la:
dimensiunea hârtiei, orientarea tipariturii, modul de alimentare cu hârtie, modul economic;
rezolutia, intensitatea, si viteza tiparirii;
utilizarea fonturilor scalabile;
Înainte de declansarea tiparirii, trebuie sa se precizeze ceea ce se tipareste: o zona de date selectata sau declarata dintr-o foaie de lucru, toata foaia de lucru, foile de lucru selectate, întregul registru de lucru.
În caseta de dialog Imprimare/Print, se poate selecta:
butonul de optiune Selectie/Selection - tipareste doar celulele si obiectele selectate pe foaia de lucru activa;
butonul de optiune Foile active/Active sheets(s) - tipareste fiecare din foile de lucru selectate. Fiecare foaie din registrul de lucru începe la o pagina noua. Daca o foaie are o zona de tiparire, este tiparita doar zona de tiparire.
butonul de optiune Tot registrul de lucru/Entire workbook - tipareste toate foile de lucru care contin date din registrul de lucru activ. Daca o foaie de lucru are o zona de tiparire, este tiparita doar zona de tiparire.
O zona de imprimare (tiparire) este o zona de celule adiacente sau neadiacente dintr-o foaie de lucru.
Se selecteaza zona de celule.
Se alege Fisier Zona de imprimat Stabilire zona de imprimat/File Print Area Set Print Area
sau:
Se alege Fisier Initializare pagina/File Page Setup (se afiseaza caseta de dialog Initializare pagina/Page Setup
Se face click pe tab-ul Foaie/Sheet
În caseta de text Zona de imprimat/Print Area se precizeaza zona/zonele de celule, fie direct de la tastatura (exemplu, A3:B10 sau A1:B4;D2:F10) fie prin selectie cu mouse-ul.
Observatie
Daca zona de tiparire este formata din zone de celule neadiacente, fiecare zona de celule se va tipari la pagina noua.
Se alege Fisier Zona de imprimat Golire zona de imprimat/File Print Area Clear Print Area, sau în caseta de dialog Initializare pagina/Page Setup (cu tab-ul Foaie/Sheet selectat) se selecteaza continutul casetei Zona de imprimat/Print Area si se apasa tasta DELETE.
Se face activa foaia de lucru (pentru a stabili marginile de pagina pentru mai mult de o foaie de lucru, se selecteaza foile de lucru.
Se alege Fisier Initializare pagina/File Page Setup (se afiseaza caseta de dialog Initializare pagina/Page Setup
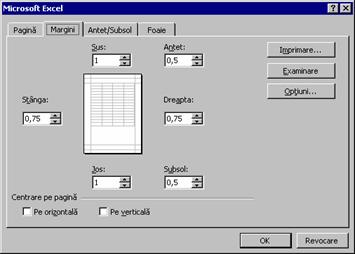
Se face click pe tab-ul Margini/Margins
În casetele Sus/Top, Jos/Bottom, Stânga/Left, Dreapta/Right, se introduc dimensiunile marginilor. Aceste dimensiuni trebuie sa fie mai mari decât marginile minime solicitate de imprimanta.
Sus/Top - stabileste distanta dintre date si marginea de sus a paginii.
Jos/Bottom - stabileste distanta dintre date si marginea de jos a paginii.
Stânga/Left - stabileste distanta dintre date si marginea din stânga a paginii.
Dreapta/Right - stabileste distanta dintre date si marginea din dreapta a paginii.
Antet/Header - stabileste distanta dintre antet si marginea de sus a paginii. Distanta trebuie sa fie mai mica decât distanta precizata în Sus/Top pentru a împiedica suprapunerea antetului peste date.
Subsol/Footer - stabileste distanta dintre subsolul de pagina si marginea de jos a paginii. Distanta trebuie sa fie mai mica decât distanta precizata în Jos/Bottom pentru a împiedica suprapunerea subsolului paginii peste date.
Centrarea datelor din foaia de lucru
Pentru a centra datele din foaia de lucru orizontal pe pagina, între marginea din stânga si cea din dreapta, se selecteaza caseta de control Pe orizontala/Horizontally
Pentru a centra datele din foaia de lucru vertical pe pagina, între marginea de sus si cea de jos, se selecteaza caseta de control Pe verticala/Vertically
Se face activa pe foaia de lucru.
Se alege Fisier Initializare pagina/File Page Setup (se afiseaza caseta de dialog Initializare pagina/Page Setup
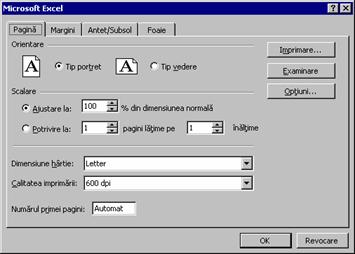
Se face click pe tab-ul Pagina/Page
Modificarea orientarii paginii
Se selecteaza butonul de optiune Tip portret/Portrait - orientare portret, sau Tip vedere/Landscape - orientare vedere.
Reducerea sau marirea unei foi de lucru pentru a o potrivi în pagina
Se selecteaza butonul de optiune Ajustare la/Adjust to apoi se introduce un numar în procente în caseta % din dimensiunea normala/% normal size. Se poate reduce foaia de lucru la 10 procente din dimensiunea normala sau se poate mari la 400 de procente din dimensiunea normala.
Potrivirea unei foi de lucru (sau selectii) într-un numar precizat de pagini
Se selecteaza butonul de optiune Potrivire la/Fit to apoi se introduce un numar în caseta pagini înaltime pe/page(s) wide by si un numar în caseta înaltime/tall
Observatie
Datele tiparite nu vor depasi numarul de pagini precizat. Microsoft Excel nu va mari dimensiunea datelor pentru a umple paginile.
Modificarea rezolutiei
Din lista drop-down Calitatea imprimarii/Print quality se alege rezolutia dorita pentru a preciza calitatea tiparirii pentru registrul de lucru activ. Rezolutia reprezinta numarul de puncte pe inch linear (dpi) care apar pe pagina de tiparit. O rezolutie mai mare determina o mai buna calitate a tiparirii.
Stabilirea dimensiunii hârtiei
Din lista drop-down Dimensiune hârtie/Paper size, se selecteaza dimensiunea de hârtiei.
Se face activa pe foaia de lucru.
Se alege Fisier Initializare pagina/File Page Setup (se afiseaza caseta de dialog Initializare pagina/Page Setup
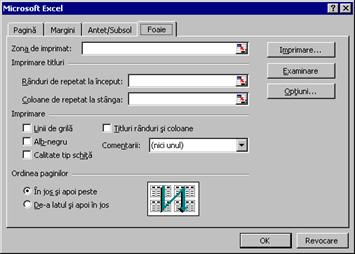
Se face click pe tab-ul Foaie/Sheet
Precizarea capetelor de tabel pe orizontala si pe verticala
Capul de tabel pe orizontala este format din rândul/rândurile din foaia de lucru care se tiparesc pe fiecare pagina în partea de sus a datelor.
Capul de tabel pe verticala este format din coloana/coloanele din foaia de lucru care se tiparesc pe fiecare pagina în partea stânga a datelor.
Pentru a preciza capul de tabel pe orizontala se face click în caseta Rânduri de repetat la început/Rows to repeat at top, apoi se selecteaza în foaia de lucru cu mouse-ul rândul/rândurile (se selecteaza rânduri întregi !).
Pentru a preciza capul de tabel pe verticala se face click în Coloane de repetat la stânga/Columns to repeat at left, apoi se selecteaza în foaia de lucru cu mouse-ul coloana/coloanele (se selecteaza coloane întregi !).
Afisarea/tiparirea antetelor de rând si de coloana
Antetele de rând si de coloana descriu pozitia informatiei pe foaia de lucru. Antetele de rând sunt numerele de rând din stânga foii de lucru; antetele de coloana sunt literele sau numerele care apar în capul coloanelor de pe foaia de lucru.
Pentru a afisa/tipari antete de rând si de coloana se selecteaza caseta de control Titluri rânduri si coloane/Row and column headings
Precizarea ordinii de tiparire a paginilor
Pentru a controla ordinea în care sunt numerotate si tiparite datele atunci când nu încap pe o pagina pe latime, se selecteaza unul din butoanele de optiune: În jos si apoi peste/Down, then across sau De-a latul si apoi în jos/Across, then down. Imaginea mostra afiseaza directia în care se va tipari documentul când se alege una din aceste optiuni.
Tiparirea liniilor de grila ale celulelor
Pentru tiparirea liniilor de grila ale celulelor se selecteaza caseta de control Linii de grila/Gridlines
Tiparirea comentariilor
Pentru a tipari comentariile la sfârsitul foii de lucru, se face click pe optiunea La sfârsitul foii/At end of sheet în lista drop-down Comentarii/Comments
Pentru a tipari comentariile acolo unde sunt ele afisate în foaia de lucru, se face click pe optiunea Cum este afisat în foaie/As displayed on sheet în lista drop-down Comentarii/Comments
Observatii
Daca se selecteaza optiunea Cum este afisat în foaie/As displayed on sheet, Microsoft Excel va tipari numai comentariile care sunt afisate. Pentru a tipari toate comentariile, se face click pe Comentarii/Comments în meniul Vizualizare/View. Pentru a afisa un comentariu individual, se face click cu butonul din dreapta al mouse-ului pe celula care contine comentariul apoi se face click pe Afisare comentariu/Show Comment în meniul de comenzi rapide.
Tiparirea în alb-negru
Când s-au aplicat culori datelor iar imprimanta este alb-negru sau când imprimanta este color dar se urmareste reducerea timpului de tiparire, se selecteaza caseta de control Alb-negru/Black and white
Tiparirea documentului ca ciorna (schita)
Când documentul nu este finalizat, pentru reducerea timpului de tiparire, se selecteaza caseta de control Calitate tip schita/Draft quality. Când aceasta optiune este selectata, Microsoft Excel nu tipareste liniile de grila si majoritatea elementelor grafice.
Antetul de pagina se tipareste în partea de sus a fiecarei pagini (daca s-a declarat cap de tabel pentru foaia de lucru, antetul se va tipari înainte de capatul de tabel).
Subsolul de pagina se tipareste în partea de jos a fiecarei pagini.
Pentru o foaie de lucru care se tipareste, se poate preciza un antet si/sau un subsol inclus, sau se poate crea antet si/sau subsol particularizat.
Se face activa pe foaia de lucru.
Se alege Se alege Fisier Initializare pagina/File Page Setup (se afiseaza caseta de dialog Initializare pagina/Page Setup
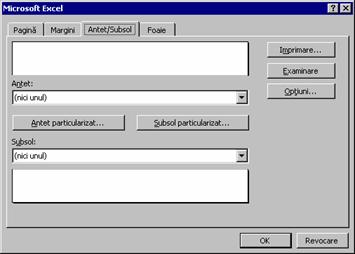
Se face click pe tab-ul Antet/Subsol/Header/Footer
Din lista drop-down Antet/Header se alege un antet inclus.
Din lista drop-down Subsol/Footer se alege un subsol de pagina inclus.
Într-o foaie de lucru poate exista numai un antet si un subsol de pagina particularizat. Daca se creeaza un nou antet sau subsol de pagina particularizat, acesta va înlocui orice antet sau subsol de pagina existent în foaia de lucru.
Se face activa pe foaia de lucru.
Se alege Se alege Fisier Initializare pagina/File Page Setup (se afiseaza caseta de dialog Initializare pagina/Page Setup
Se face click pe tab-ul Antet/Subsol/Header/Footer.
Se face click pe Antet particularizat/Custom Header - pentru a crea un antet particularizat (se afiseaza caseta de dialog Antet/Header), sau pe Subsol particularizat/Custom Footer - pentru a crea un subsol de pagina particularizat (se afiseaza caseta de dialog Subsol/Footer
Continutul antetului sau al subsolului de pagina se poate plasa în casetele Sectiunea din stânga/Left section, Sectiunea din centru/Center section sau Sectiunea din dreapta/Right section, în functie de locul unde acesta trebuie sa apara pe pagina.
Un antet sau o nota de subsol poate contine:
- text - se introduce
de la tastatura. Pentru a formata textul introdus, acesta se
selecteaza, apoi se face click pe butonul ![]() (Font) din caseta de dialog Antet/Header sau Subsol/Footer (se
afiseaza caseta de dialog Font/Font Se pot modifica:
fontul, stilul si dimensiunea fontului pentru textul selectat în caseta Sectiunea din stânga/Left section, Sectiunea
din centru/Center
section sau Sectiunea din dreapta/Right section
(Font) din caseta de dialog Antet/Header sau Subsol/Footer (se
afiseaza caseta de dialog Font/Font Se pot modifica:
fontul, stilul si dimensiunea fontului pentru textul selectat în caseta Sectiunea din stânga/Left section, Sectiunea
din centru/Center
section sau Sectiunea din dreapta/Right section
Observatii
Pentru a începe o noua linie în una din casetele de sectiuni, se apasa ENTER.
Pentru a sterge o sectiune a unui antet sau subsol de pagina, se selecteaza continutul sectiunii si se apasa DELETE.
- numarul paginii - se
face click pe butonul ![]() (Numar de Pagina ,
pentru a insera numere de pagina în antetul sau subsolul de pagina.
(Numar de Pagina ,
pentru a insera numere de pagina în antetul sau subsolul de pagina.
- numarul total de pagini - se
face click pe butonul ![]() (Total pagini ,
pentru a insera numarul total de pagini din foaia de lucru activa.
(Total pagini ,
pentru a insera numarul total de pagini din foaia de lucru activa.
- data curenta - se
face click pe butonul ![]() (Data calendaristica , pentru insera data calendaristica curenta.
(Data calendaristica , pentru insera data calendaristica curenta.
- ora
curenta - se face click pe butonul ![]() (Ora , pentru a
insera ora curenta.
(Ora , pentru a
insera ora curenta.
- numele registrului de lucru activ - se
face click pe butonul ![]() (Nume fisier ,
pentru a insera numele de fisier al registrului de lucru activ.
(Nume fisier ,
pentru a insera numele de fisier al registrului de lucru activ.
- numele foii de lucru active - se
face click pe butonul ![]() (Nume foaie , pentru
a insera numele foii de lucru active.
(Nume foaie , pentru
a insera numele foii de lucru active.
Observatii
Pentru a modifica un antet sau un subsol de pagina existent, se selecteaza antetul sau subsolul de pagina din lista drop-down Antet/Header sau Subsol/Footer, apoi se face click pe Antet particularizat/Custom Header sau pe Subsol particularizat/Custom Footer, apoi se fac modificarile necesare.
Pentru a elimina un antet sau un subsol de pagina pentru foaia de lucru activa, se alege optiunea (nici unul)/(none) din lista drop-down Antet/Header sau Subsol/Footer
Când se tipareste o foaie de lucru care este mai mare de o pagina, Microsoft Excel va împarti foaia în mai multe pagini prin inserarea automata a sfârsiturilor de pagina. Aceste sfârsituri de pagina sunt stabilite dupa marimea hârtiei, dimensiunea marginilor si optiunile alese pentru scara la care se va face imprimarea. Se poate alege ce rânduri sa fie tiparite pe pagina inserând sfârsituri de pagina orizontale; se pot insera sfârsituri de pagina verticale pentru a modifica ce coloane sa fie tiparite pe pagina. În modul Examinare sfârsit de pagina/Page Break Preview, se pot muta sfârsiturile de pagina prin glisarea lor într-un alt loc pe foaia de lucru.
Se selecteaza o celula din coloana A aflata imediat dedesubtul rândului unde trebuie sa se termine pagina.
Se alege Inserare sfârsit de pagina/Insert Page Break. Daca în caseta de dialog Optiuni/Options cu tab-ul Vizualizare/View apasat este selectata caseta de control Sfârsituri de pagina/Page breaks, se va afisa o linie întrerupta orizontala sub rândul unde se termina pagina.
Se selecteaza o celula din rândul 1 aflata imediat la dreapta coloanei unde trebuie sa se termine pagina.
Se alege Inserare Sfârsit de pagina/Insert Page Break. Daca în caseta de dialog Optiuni/Options cu tab-ul Vizualizare/View apasat este selectata caseta de control Sfârsituri de pagina/Page breaks, se va afisa o linie întrerupta verticala la dreapta coloanei unde se termina pagina.
Observatii
Daca se selecteaza o celula diferita de coloana A si rândul 1, va fi plasat atât sfârsit de pagina orizontal cât si vertical.
Daca împartirea manuala în pagini se face doar pentru o parte a foii de lucru, restul foii de lucru va fi împartit automat în pagini de Microsoft Excel.
Mutarea unui sfârsit de pagina se poate face numai în modul Examinare sfârsit de pagina/Page Break Preview. Prin mutarea unui sfârsit de pagina automat, el va deveni sfârsit de pagina manual.
Se alege Vizualizare Examinare sfârsit de pagina/View Page Break Preview
Se gliseaza sfârsitul de pagina la noua sa pozitie.
Observatie
Pentru a reveni la vizualizarea normala, se face click pe Normal/Normal din meniul Vizualizare/View
stergerea sfârsiturilor de pagina se poate face din foaia de lucru, sau din modul Examinare sfârsit de pagina/Page Break Preview
a) stergerea unui sfârsit de pagina orizontal
Se selecteaza o celula din coloana A aflata imediat sub rândul unde este plasat sfârsitul de pagina.
Se alege Inserare Eliminare sfârsit de pagina/Insert Remove Page Break
b) stergerea unui sfârsit de pagina vertical
Se selecteaza o celula din rândul 1 aflata imediat la dreapta coloanei unde este plasat sfârsitul de pagina.
Se alege Inserare Eliminare sfârsit de pagina/Insert Remove Page Break
Observatii
Pentru stergerea tuturor sfârsiturilor de pagina manuale, se face click cu butonul din dreapta al mouse-ului pe orice celula din foaia de lucru, apoi click pe Reinitializarea tuturor sfârsiturilor de pagina/Reset All Page Breaks din meniul de comenzi rapide (în modul Eliminare sfârsit de pagina/Page Break Preview), sau se selecteaza toata foaia de lucru, apoi se alege Inserare Reinitializarea tuturor sfârsiturilor de pagina/Insert. Reset All Page Breaks
În modul Eliminare sfârsit de pagina/Page Break Preview poate fi eliminat orice sfârsit de pagina, prin glisarea sfârsitului de pagina în afara zonei de tiparire.
Se alege Fisier Imprimare/File Print (se afiseaza caseta de dialog Imprimare/Print
În caseta Numar de copii/Number of copies se introduce numarul de exemplare care va fi tiparit.
Observatii
Când se tiparesc mai multe exemplare ale unei foi de lucru, paginile pot fi organizate în asa fel încât sa se tipareasca o copie completa a lucrarii înainte de a fi tiparita prima pagina a copiei urmatoare (se selecteaza caseta de control Asamblare/Collate), sau sa se tipareasca toate copiile primei pagini si apoi sa se tipareasca toate copiile paginilor urmatoare (se deselecteaza caseta de control Asamblare/Collate
Se face activa foaia de lucru care se tipareste.
Se alege Fisier Imprimare/File Print (se afiseaza caseta de dialog Imprimare/Print
Se poate selecta unul din butoanele de optiune:
- Toate/All, pentru a tipari toate paginile foii de lucru;
- Pagini/Page(s), pentru a tipari doar paginile precizate începând cu numarul paginii de început (precizat în De la/From) si terminând cu numarul paginii de sfârsit (precizat în La/To
Implicit, paginile sunt numerotate în functie de numarul lor de ordine, începând cu 1 pentru prima pagina.
Pentru a modifica numerotarea paginilor se parcurg urmatoarele etape:
Se face activa foaia de lucru.
Se alege Fisier Initializare pagina/File Page Setup (se afiseaza caseta de dialog Initializare pagina/Page Setup
Se face click pe tab-ul Pagina/Page
În caseta Numarul primei pagini/First page number se introduce numarul care va apare pe prima pagina a foii de lucru.
Pentru ca Microsoft Excel sa numeroteze automat paginile foii de lucru, se introduce cuvântul Automat/Auto în caseta Numarul primei pagini/First page number
Înainte de tiparirea unei foi de lucru la imprimanta, aceasta poate fi previzualizata pe ecran.
Se face activa foaia de lucru.
Se poate alege una din urmatoarele metode:
a) se face click pe Examinare înaintea imprimarii/Print Preview din meniul Fisier/File
b) se face click pe Examinare/Preview din caseta de dialog Imprimare/Print
c) se face click pe Examinare/Print Preview din caseta de dialog Initializare pagina/Page Setup
d) se face click pe instrumentul Examinare înaintea imprimarii/Print Preview din bara de instrumente.
Alegând oricare din cele patru metode, se afiseaza fereastra Examinare înaintea tiparirii/Preview
- Butonul Urmatorul/Next - afiseaza urmatoarea pagina a foii de lucru.
- Butonul Anteriorul/Previous - afiseaza pagina anterioara a foii de lucru.
- Butonul Panoramare/Zoom - comuta între vizualizarea paginii complete si o vizualizare marita. Facilitatea de micsorare/marire nu afecteaza dimensiunile de tiparire. Se poate comuta, de asemenea, între vizualizarea paginii complete si vizualizare marita facând click pe orice zona a foii.
- Butonul Imprimare/Print - afiseaza caseta de dialog Imprimare/Print, în care se pot stabili optiunile de tiparire apoi se tipareste foaia de lucru selectata.
- Butonul Initializare/Setup - afiseaza caseta de dialog Initializare pagina/Page setup, pentru a stabili optiunile care controleaza aspectul foii de lucru tiparite.
- Butonul Margini/Margins - afiseaza sau ascunde ghidajele de margine care pot fi glisate pentru a ajusta marginile paginii, marginile antetului si subsolului de pagina si latimile coloanelor.
- Butonul Examinare sfârsit de pagina/Page Break Preview - comuta în modul Examinare sfârsit de pagina/Page Break Preview, unde se pot ajusta sfârsiturile de pagina din foaia de lucru activa. De asemenea, se poate redimensiona zona de imprimare si edita foaia de lucru.
- Butonul Închidere/Close - închide fereastra Examinare înaintea imprimarii/Preview si reafiseaza fereastra registrului de lucru.
Tiparirea unui document la imprimanta se poate face prin una din urmatoarele metode:
a) se face click pe Imprimare/Print din meniul Fisier/File
b) se face click pe butonul Imprimare/Print din caseta de dialog Initializare pagina/Page Setup
c) se face click pe butonul Imprimare/Print din fereastra Examinare înaintea imprimarii/Preview
d) se face click pe instrumentul Imprimare/Print din bara de instrumente.
|