VALIDAREA sI AUDITUL DATELOR INTRODUSE
Pentru a preveni introducerea eronata a datelor si a formulelor în registrele de calcul Excel, acesta îti ofera câteva caracteristici speciale care sa te ajute la rezolvarea greselilor:
n Pentru prevenirea erorilor la introducerea directa în registrul de calcul, caracteristica de validare a datelor îti permite sa îndrumi persoana care introduce datele. Poti spune programului Excel sa accepte doar anumite tipuri de intrari într-o celula - de exemplu, numere sau date calendaristice dintr-un anumit interval, - si sa afiseze un mesaj pentru utilizator cu instructiuni de completare a informatiilor. Tot cu ajutorul acestei caracteristici vei stabili modul în care va raspunde Excel la nerespectarea indicatiilor: va afisa un mesaj de eroare si va refuza intrarea sau va accepta intrarea gresita dar va avertiza utilizatorul în privinta probl 424e46e emelor ce pot aparea.
n Daca în registrul de calcul exista deja date eronate, Excel poate localiza si încercui aceste intrari folosind aceeasi logica de validare a datelor.
n Pentru urmarirea relatiilor dintre celule si formule poti folosi caracteristica de audit din Excel care va afisa conexiunea dintre formule si celulele lor sursa (precedenti) sau dintre celule si formulele dependente de acestea. Poti gasi si sursele rezultatelor eronate din formule.
![]() Pentru aceste functii Excel îti pune la
dispozitie bara de instrumente Auditing. Poti activa
aceasta bara executând secventa View\Toolbars\Customize
si, din fisa Toolbars, executa click în fata
optiunii Auditing. Tabelul urmator descrie butoanele din bara
de instrumente Auditing:
Pentru aceste functii Excel îti pune la
dispozitie bara de instrumente Auditing. Poti activa
aceasta bara executând secventa View\Toolbars\Customize
si, din fisa Toolbars, executa click în fata
optiunii Auditing. Tabelul urmator descrie butoanele din bara
de instrumente Auditing:
Buton |
Nume |
Descriere |
|
|
Trace Precedents (Trasare precedente) |
Afiseaza formulele sau referintele de celula precedente care contribuie la continutul celulei. |
|
|
Remove Precedent Arrows (Eliminare sageti anterioare) |
Elimina sagetile de audit pentru precedenti. |
|
|
Trace Dependents (Trasare dependente) |
Prezinta referintele de celula catre care indica celula curenta. |
|
|
Remove Dependent Arrows (Eliminarea sagetilor spre dependente) |
Elimina sagetile de audit pentru dependenti. |
|
|
Remove All Arrows (Eliminarea tuturor sagetilor) |
Elimina toate sagetile de audit. |
|
|
Trace Error (Trasare erori) |
Depisteaza celulele cu valori de eroare. |
|
|
New Comment (Comentariu nou) |
Aplica un comentariu unei celule. |
|
|
Circle Invalid Data (Încercuire date incorecte) |
Încercuieste datele care nu corespund parametrilor stabiliti pentru validare. |
|
|
Clear
(Eliminarea cercuri de validare) |
Elimina încercuirile datelor invalide. |
ÎNCERCUIREA DATELOR INVALIDE
Programul Excel include o caracteristica speciala de validare care gaseste si marcheaza datele invalide care au fost introduse anterior. Exista numeroase motive de a utiliza aceasta caracteristica, printre care:
n Datele au fost introduse înainte de instituirea unor criterii de validare si doresti sa revii asupra lor si sa rezolvi erorile existente.
n Criteriile de validare active permit utilizatorului sa introduca date invalide dupa afisarea unui avertisment. (Câteodata vei dori sa introduci date invalide care vor fi însa verificate, corectate sau aprobate ulterior).
n Vrei sa modifici conditiile de validare.
Pentru a realiza auditul unei foi de calcul
si a afisa rapid un cerc în jurul informatiei care nu
respecta conditiile de validare a datelor (pâna la maximum 255
erori), executa click pe butonul Circle Invalid Data (Încercuire
date incorecte) ![]() de pe bara de instrumente Auditing. Excel
va încercui datele invalide. Daca Excel gaseste 255 de
erori, va trebui sa corectezi unele dintre ele si sa
executi din nou click pe butonul Circle Invalid Data.
de pe bara de instrumente Auditing. Excel
va încercui datele invalide. Daca Excel gaseste 255 de
erori, va trebui sa corectezi unele dintre ele si sa
executi din nou click pe butonul Circle Invalid Data.
Pentru a elimina toate cercurile afisate
executa click pe butonul Clear Validation Circles (Eliminare
cercuri de validare) ![]() de pe bara de instrumente Auditing.
de pe bara de instrumente Auditing.
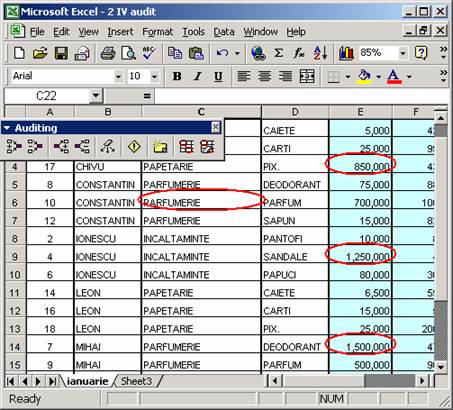
DEPISTAREA ERORILOR ÎN FORMULE
Pentru a depista sursa unei erori într-o formula începe prin a verifica formula cautând eventualele greseli de introducere si scriere. Eroarea poate fi în formula sau în celula sursa referita de formula.
Pentru a localiza sursa unei erori trebuie sa parcurgi pasii:
Executa secventa Tools\Auditing\Show Auditing Toolbar.
Executa click pe celula ce contine eroarea.
În bara de instrumente Auditing, executa click pe butonul Trace Error.
Daca eroarea provine dintr-o celula sursa si nu din celula activa, vor aparea sageti indicatoare care ghideaza vizual spre posibilele surse de eroare. Liniile albastre indica celulele referite iar liniile rosii te conduc la celula ce a provocat eroarea.
Daca nu apar sageti de indicare a erorii, sursa acesteia se gaseste în formula.
Chiar daca nu exista erori poti trasa celulele dependente si precedente dintr-o formula executând click pe butoanele Trace Precedents si Trace Dependents. De fiecare data când executi click pe un buton Trace vor aparea sageti indicatoare pentru urmatorul nivel de precedenta sau dependenta. Butoanele Remove Precedent Arrows si Remove Dependents Arrows elimina sagetile indicatoare, câte un nivel o data.
I16
indica spre dependentii sai (din componenta caror
formule face parte) Precedentul
pentru I16
![]()
![]()
![]()

AUDITUL PRECEDENŢILOR, AL DEPENDENŢILOR sI AL ERORILOR
Atunci când primesti o lista cu informatii sau un registru de calcul creat de alti utilizatori, primul lucru pe care îl vei face este "verificarea conexiunilor" din registru - modul în care sunt conectate toate formulele si datele. Caracteristica de audit a Excel poate depista aceasta informatie si te poate ajuta sa localizezi sursele de eroare returnate de formule.
Pentru fiecare celula, auditul poate trasa si depista urmatoarele informatii:
n Daca celula contine o formula, auditul îi depisteaza celulele sursa, denumite precedenti.
n Daca celula contine date sau formule, auditul poate depista orice formule care utilizeaza informatia din aceasta celula, denumite dependenti.
n Daca celula contine o eroare, auditul poate depista sursa erorii. De exemplu, daca o formula cu o operatie de împartire întoarce valoarea de eroare #DIV/0, auditul poate depista celula sursa care, fie nu are intrare, fie contine valoarea zero.
În fiecare caz, relatiile sunt indicate cu sageti de urmarire colorate.
Obs. Nu poti face auditul unei foi de calcul protejate. Pentru a elimina protectia alege Tools\Protection\Unprotect Sheet.
Exemplu: Daca o celula contine o formula care însumeaza o coloana de numere, precedentii formulei vor fi numerele individuale care sunt adunate. Fiecare dintre aceste celule precedente vor avea ca dependent celula formulei. Daca celula formulei este si ea inclusa într-un total general în alt loc, totalul generat va fi un dependent al acestei celule cu formula.
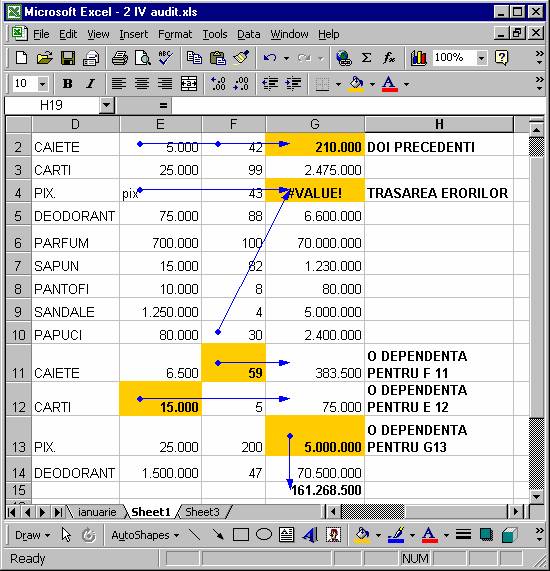
În figura anterioara este prezentat un tabel în care se calculeaza produsul între pretul pe bucata si numarul total de bucati vândute. Formula înmulteste valoarea din coloana E cu valoarea din coloana F pentru fiecare linie iar rezultatul se afla în coloana G. În acest caz foaia de calcul prezinta mai multe audituri (în figura, celulele verificate sunt colorate):
n La depistarea precedentilor pentru formula din celula G2 Excel afiseaza o sageata albastra cu origini în E2 si F2.
n La trasarea dependentilor pentru celula F11 Excel afiseaza o sageata albastra cu vârful în singura celula dependenta cu formula - G11.
n si celula E12 are tot un dependent - formula din G12.
n Eroarea din celula G4 este semnalizata prin sagetile care pleca din celulele ce alcatuiesc formula.
n Celula G13 are un dependent în formula din G15.
Daca informatia îsi are originile sau indica spre un alt registru de calcul sau o alta foaie de calcul, sageata de urmarire are culoarea negra si pictograma seamana cu o mica foaie de calcul.
Pentru a rula sau a elimina elementele de audit poti folosi comenzi de meniu sau butoane din bara de instrumente Auditing descrise în lista de mai jos:
n
Depistarea precedentilor
unei formule. Selecteaza celula ce contine
formula si alege Tools\Auditing\Trace Precedents
sau executa click pe butonul Trace Precedents ![]() .
.
n
Depistarea dependentilor
unei celule. Selecteaza celula ce contine
formula si alege Tools\Auditing\Trace Dependents
sau executa click pe butonul Trace Dependents ![]() .
.
n Afisarea mai multor niveluri de precedenti/dependenti. Executa click în mod repetat pe butonul Trace Precedents sau Trace Dependents. Daca Excel emite un semnal sonor când executi click pe unul din butoane înseamna ca ai depistat toate nivelele formulei sau încerci sa depistezi ceva imposibil (cum ar fi un element grafic).
n
 Depistarea celulei vinovate de un rezultat eronat. Selecteaza celula care cotine formula ce returneaza
rezultat eronat si executa click pe butonul Trace Error
Depistarea celulei vinovate de un rezultat eronat. Selecteaza celula care cotine formula ce returneaza
rezultat eronat si executa click pe butonul Trace Error ![]() sau alege Tools\Auditing\Trace
Error. Va fi nevoie, probabil, sa efectuezi depistari
repetate pentru a gasi toate erorile implicate.
sau alege Tools\Auditing\Trace
Error. Va fi nevoie, probabil, sa efectuezi depistari
repetate pentru a gasi toate erorile implicate.
n Saltul între precedenti si dependenti. Executa dublu click pe sageata de urmarire. Daca formula este conectata cu alti registri de calcul, acestea trebuie sa fie deschise pentru a le putea accesa. Daca vrei sa treci la o alta foaie de calcul sau un alt registru de calcul Excel afiseaza lista Go To. Executa dublu click pe referinta dorita.
n
Eliminarea sagetilor
de urmarire. Pentru a elimina o sageata
de urmarire de la o celula la dependentii sau precedentii
sai selecteaza celula si executa click pe butonul Remove
Dependent Arrows ![]() sau Remove Precedent Arrows
sau Remove Precedent Arrows ![]() . Pentru a
elimina toate sagetile de urmarire executa click pe butonul
Remove All Arrows
. Pentru a
elimina toate sagetile de urmarire executa click pe butonul
Remove All Arrows ![]() .
.
Sagetile de urmarire dispar atunci când salvezi sau închizi registrul de calcul. Nu poti salva un audit de la o sesiune de lucru la alta. Sagetile dispar, de asemenea, atunci când inserezi sau stergi linii sau coloane, stergi sau muti celulele implicate în formula sau modifici însasi formula.
Nota: Daca foaia de calcul nu este protejata iar caracteristicile de audit nu sunt disponibile este posibil ca optiunile Excel sa fie configurate pentru ascunderea obiectelor grafice (care includ si sagetile de urmarire). Pentru a afisa sagetile de urmarire executa secventa Tools\Options pentru a deschide caseta Options. Executa click pe fisa View si, în sectiunea Object, selecteaza oricare din optiunile Show All sau Show Placeholders (Afisare substituente).
|