ALTE DOCUMENTE
|
|||||||||
Cunoasterea modului de utilizare a Windows-ului
I. Scopul lucrarii: Cunoasterea modului de utilizare a Windows-ului
II. Continutul lucrarii :
Lansarea sistemului de operare Windows XP
Iesirea din sistemul Windows XP
Elementele ecranului
Structura unei ferestre
III. Prezentarea lucrarii
1. Lansarea sistemului de operare Windows XP
Windows XP este un sistem de operare ce poate executa mai multe programe in acelasi timp (multitasking) si dispune de o interfata grafica deosebita, de tip GUI (Graphical User Interface) usor de utilizat.
Sistemul Windows XP se lanseaza automat la pornirea calculatorului, daca este singurul sistem de operare instalat.
Daca sistemul de calcul este legat intr-o retea, sau este accesat de mai multi utilizatori, la lansarea sa, pe ecran vor fi prezente denumirile conturilor utilizatorilor posibili, precedate de un simbol grafica – conform fig. 1:
· 525c25f Porniti calculatorul
· 525c25f Executati click pe un nume de cont sau pe imaginea asociata
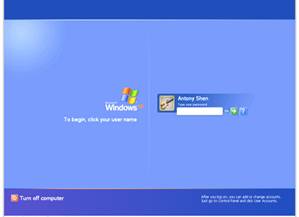
· 525c25f Introduceti de la tastatura parola, in caseta Password
· 525c25f
Apasati tasta Enter sau apasati pe butonul ![]()
Parola a fost stabilita anterior de dumneavoastra ca proprietar al contului, sau de un administrator al calculatorului respectand regulile de rigoare.
Daca nu este necesar, conturile pot fi neprotejate prin parola sau chiar sa existe doar un cont neparolat – in acest caz nu veti vedea ecranul introductiv pe care il afiseaza Windows XP.
Daca se doreste schimbarea utilizatorului dupa lansarea sistemul:
· 525c25f Alegeti optiunea Log Off din meniul Start
· 525c25f Apasati butonul Log Off din fereastra Log Off
· 525c25f Alegeti alt utilizator din fereastra care va apare
2. Iesirea din sistemul Windows XP
Pentru a iesi din sistemul Windows XP:
· 525c25f Apasati butonul Start
· 525c25f Alegeti optiunea Turn Off Computer
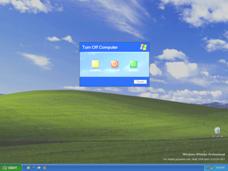
· 525c25f Executati click pe una din optiunile:
· 525c25f Turn Off (inchidere definitiva)
· 525c25f Restart (inchiderea, apoi repornirea calculatorului)
· 525c25f Hibernate (salvarea datelor din memoria RAM, pe hard disk, apoi inchiderea calculatorului). Astfel, la viitoarea pornire, incarcarea Windows va decurge mult mai repede deoarece se folosesc datele deja memorate pe hard disk, care sunt incarcate din nou in memoria RAM)
Daca nu este activa optiunea Hibernate in dialogul Shut Down, puteti incerca afisarea ei, tinand apasata tasta Shift cat timp dialogul este vizibil.
3. Elementele ecranului
Lansarea in executie a sistemului de operare Windows XP, plaseaza pe ecran o imagine, numita suprafata de lucru sau desktop pe care se afla diverse elemente grafice.
In versiunile anterioare existau anumite icoane care reprezentau parti importante ale sistemului de operare si erau afisate intotdeauna pe suprafata de lucru. In Windows XP acest lucru poate fi adevarat sau nu, in functie de optiunile utilizatorului.
Implicit, pe suprafata de lucru este afisata doar icoana Recycle Bin!
Principalele elemente ale ecranului sunt:
![]()
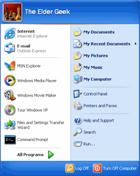
Utilizarea mouse-ului
Operatiile care se pot efectua cu mouse-ul sunt:
1. 525c25f Indicare se mentine cursorul de mouse asupra unui obiect. In functie de obiectul indicat cursorul poate lua mai multe forme.
2. 525c25f Click pe butonul stang apasarea rapida a butonului stang al mouse-ului si apoi eliberarea sa se executa pentru selectarea unui obiect (icoana, fisier, dosar, etc.).
3. 525c25f Click pe butonul drept apasarea rapida a butonului drept al mouse-ului duce la aparitia unui meniu numit menu local sau meniu contextual ale carui optiuni sunt in functie de locul sau obiectul unde s-a executat click
4. 525c25f Dublu click - indicarea unui element, urmata de o dubla apasare rapida pe butonul stang al mouse-ului, apoi eliberarea sa se utilizeaza pentru a deschide un fisier, dosar sau fereastra, folosind icoana acestora
5. 525c25f Tragere sau glisare se deplaseaza mouse-ul in timp ce se mentine apasat butonul stang (de obicei) sau drept.
Stabilirea propietatilor barei de operatii
Utilizatorul are posibilitatea de a-si configura modalitatea de afisare a obiectelor pe ecran, in functie de anumite optiuni astfel:
Se executa click dreapta pe bara de operatii
Se alege optiunea Properties
· 525c25f Se executa click pe Taskbar
· 525c25f Se bifeaza butoanele corespunzatoare optiunilor dorite pentru bara de operatii si pentru zona de notificatii
· 525c25f Se executa click pe tabul Start Meniu pentru stabilirea modalitatii de afisare a meniului corespunzator butonului Start
Afisarea „Windows XP Help”
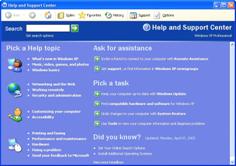
Sursa de ajutor si informatii despre sistemul de operare este „Windows XP Help” – accesibil din meniul Start. Astfel se vor cunoaste pasii prin care se pot realiza o serie de operatii si actiuni, de la instalarea unei imprimante pana la conectarea la Internet.
Aceasta fereastra contine, de asemenea, o lista a termenilor utilizati, modalitati de utilizare a tastaturii pentru operatiile uzuale, ajutor in cazul diferitelor probleme si trimiteri catre documente si resurse aflate pe Internet.
Aplicatii implicite
Dupa instalarea sistemului Windows XP Professional Editon pe zona activa a ecranului monitorului (desktop) vor aparea trimiteri, care, pentru a avea o interfata grafica cu utilizatorul cat mai atractiva, vor avea o reprezentare grafica sub forma unor pictograme (iconite).
My Computer contine toate componentele sistemului, reprezentate intr-o fereastra sub forma de pictograme. Se observa existenta unei pictograme pentru fiecare unitate de disc din sistem, o pictograma pentru documentele impartite cu alti utilizatori si una cu documentele utilizatorului.
Discurile directoare sau foldere, care la randul lor pot contine alte dosare sau fisiere.
Executand dublu-click pe una din aceste pictograme, se va observa continutul directorului sau al fisierului respectiv.
In functie de dorinta utilizatorului, cu ajutorul butonului Views se pot alege diferite modalitati de afisare a obiectelor vizibile pe suprafata de lucru. De asemenea, My Computer ofera posibilitatea accesarii aplicatiei Control Panel – de unde se poate stabili modul de functionare al tuturor componentelor calculatorului.
Recycle Bin reprezinta „containerul de reciclare” sau „cosul de gunoi”. Acesta contine fisierele si dosarele sterse de utilizator intr-o sesiune de lucru.
Astfel, la stergerea unui fisier dintr-un director, acesta nu este sters efectiv, ci transferat in acest container, de unde puteti sa-l recuperati in orice moment prin alegerea optiunii Restore.
Lucrul cu icoane
Pentru a deschide obiectul reprezentat de o iconita se da dublu-click sau se apasa Enter.
Simbolurile grafice asociate unor aplicatii pot fi afisate pe desktop. Icoanele pot fi asociate si unor scurtaturi (shortcut-uri), acestea au rolul de a indica rapid calea catre un program executabil.
Pentru crearea unei scurtaturi pentru dosare si fisiere:
· 525c25f Va duceti la locul unde se gaseste folder-ul/fisierul
· 525c25f Se executa click dreapta pe folder-ul sau fisierul dorit
· 525c25f Se alege optiunea Create Shortcut
· 525c25f Se „trage” cu mouse-ul scurtatura aparuta in lista, pe desktop in pozitia dorita
· 525c25f Se elibereaza butonul mouse-ului, observand aparitia scurtaturii pe desktop.
Iconitele aplicatiilor pot fi deplasate pe desktop intr-o pozitie dorita astfel: se „trage” cu mouse-ul iconita respectiva in pozitia dorita si se elibereaza butonul mouse-ului.
Daca se doreste ca o scurtatura sa nu mai fie prezenta pe ecran, se executa click dreapta pe scurtatura care vreti sa o stergeti si apasati tasta Delete.
Pentru a redenumi o scurtatura:
· 525c25f Se executa click dreapta pe scurtatura care se va redenumi
· 525c25f Se alege optiunea Rename
· 525c25f Se tasteaza noul nume
· 525c25f Se apasa tasta Enter
4. Structura unei ferestre
Orice aplicatie Windows se deschide intr-o fereastra. Majoritatea ferestrelor au urmatoarele componente:
· 525c25f pictograma aplicatiei
· 525c25f numele aplicatiei
· 525c25f numele documentului sau directorului ce ocupa fereastra respectiva
In dreapta barei de titlu se gasesc trei butoane de manipulare a ferestrei:
![]()
· 525c25f 525c25f
Butonul de minimizare (Minimize)![]() – determina
minimizarea ferestrei (plasarea sa in bara de operatii sub forma minimizata)
– determina
minimizarea ferestrei (plasarea sa in bara de operatii sub forma minimizata)
· 525c25f 525c25f
Butonul de maximizare (Maximize) ![]() – determina maximizarea ferestrei pe ecran
– determina maximizarea ferestrei pe ecran
· 525c25f 525c25f
Butonul de inchidere (Close) ![]() – determina inchiderea aplicatiei care
lucreaza in fereastra
– determina inchiderea aplicatiei care
lucreaza in fereastra
Redimensionarea si mutarea ferestrelor
Adesea este necesar ca o fereastra de pe suprafata de lucru sa fie redimensionata (sa-i fie modificate dimensiunile) pentru a permite anumite operatii, in timpul lucrului.
Pentru a redimensiona o fereastra:
· 525c25f Se pozitioneaza mouse-ul pe una din marginile ferestrei
· 525c25f Cand acesta devine o dubla sageata, cu butonul stang apasat, deplasam mouse-ul in directia dorita
Daca se va plasa mouse-ul pe unul din colturile ferestrei, prin „tragerea” sa intr-una din directii, aceasta se va redimensiona si pe verticala si pe orizontala.
Mutarea unei ferestre pe suprafata de lucru, este o operatie foarte utila si se realizeaza astfel:
· 525c25f Se pozitioneaza indicatorul mouse-ului pe o zona libera din bara de titlu:
· 525c25f Se tine apasat butonul stang, „agatand” fereastra si se trage cu mouse-ul in directia dorita.
Aranjarea ferestrelor pe suprafata de lucru
Daca au fost deschise mai multe ferestre pe ecran, exista mai multe posibilitati de a fi aranjate convenabil, pentru a le vedea simultan:
· 525c25f Se deschid ferestrele dorite pe suprafata de lucru
· 525c25f Se executa click dreapta pe o zona libera din bara de operatii
· 525c25f Se alege una din optiunile disponibile din meniul local afisat.
Revenirea din aranjare se face cu optiunile Undo Cascade si Undo Tile din meniul local, deschis dupa aranjarea ferestrelor.
Aranjarea se aplica numai ferestrelor deschise, nu si celor minimizate in bara de operatii.
Utilizarea ferestrelor de dialog
Sistemul de operare Windows utilizeaza in afara de ferestrele in care se executa aplicatiile si ferestre de dialog sau casete de dialog.
In aceste ferestre se specifica sistemului de operare anumiti parametrii necesari pentru executia unei anumite comenzi.
In ferestrele de dialog se pot intalni diferite elemente grafice de interfata numite controale. Cele mai importante dintre acestea sunt:
· 525c25f Casetele text – permit introducerea de informatii de la tastatura, cu ajutorul carora se va executa o comanda.
· 525c25f Liste ascunse (liste sau casete derulante) – contin mai multe optiuni din care se poate alege cel mult una la un moment dat. Pentru a vizualiza intreaga lista se va executa click pe butonul din partea optiunii vizibile.
· 525c25f Liste deschise – contin mai multe optiuni din care se poate alege cel mult una la un moment dat. Optiunile listei sunt vizibile tot timpul.
· 525c25f Butoane de comanda – declanseaza dupa apasarea lor o actiune.
· 525c25f Butoane Radio – sunt butoane care permit alegerea unei singure optiuni din mai multe posibile. Aceste butoane se exclud reciproc (nu poate exista decat un singur buton radio selectat la un moment dat, dintr-o serie de butoane de acest fel).
· 525c25f Butoane de optiune (Option Button) – butoane care pot fi selectate
· 525c25f Casete de validare (Check Box) – permit alegerea unei optiuni sau mai multe, cu ajutorul unui click-stanga. Aceste optiuni nu se exclud reciproc.
· 525c25f Casete numerice – sunt campuri unde se introduc date numerice.
· 525c25f Fise de lucru (tab-uri) – contin elemente ce compun o anumita operatie.
· 525c25f Butonul Help – permite afisarea informatiilor despre elementele din fereastra respectiva.
5. Tipuri de meniuri
Sistemul de operare Windows XP ofera trei tipuri de meniuri:
Selectarea optiunilor si comenzilor intr-un meniu
O optiune presupune una sau mai multe operatii care le efectueaza utilizatorul, validarea sau acceptarea acesteia devenind posibila dupa ce va fi apasat un buton de comanda. In general pentru aplicatiile Windows, acesta are unul dintre cuvintele cheie: Ok, Yes, Open, Print, Save, etc.
Exista mai multe tipuri de optiuni:
· 525c25f
Optiune marcata cu simbolul ![]() - acest tip de optiune indica faptul ca este
formata dintr-un subgrup de comenzi si/sau optiuni. Deschiderea acestui tip de
optiune se realizeaza prin executarea unui click pe aceasta, ceea ce va duce la
deschiderea unui alt submeniu.
- acest tip de optiune indica faptul ca este
formata dintr-un subgrup de comenzi si/sau optiuni. Deschiderea acestui tip de
optiune se realizeaza prin executarea unui click pe aceasta, ceea ce va duce la
deschiderea unui alt submeniu.
· 525c25f Optiune urmata de marcajul – acest tip de optiune determina deschiderea pe ecran a unei casete de dialog care va va ruga sa specificati locul.
· 525c25f
Optiune marcata cu simbolul ![]() - acest simbol (plasat cu
ajutorul unui click al mouse-ului), inaintea unei optiuni, arata ca optiunea
respectiva este selectata sau activata in mod curent. Selectarea din nou a
acestei optiuni o va dezactiva.
- acest simbol (plasat cu
ajutorul unui click al mouse-ului), inaintea unei optiuni, arata ca optiunea
respectiva este selectata sau activata in mod curent. Selectarea din nou a
acestei optiuni o va dezactiva.
· 525c25f
Optiune marcata de simbolul ![]() - aparitia acestui simbol,
inaintea unei optiuni, indica faptul ca optiunea respectiva a fost selectata la
un moment dat. Selectarea altei optiuni se realizeaza cu ajutorul unui
click-stanga dezactivand astfel optiunea anterioara.
- aparitia acestui simbol,
inaintea unei optiuni, indica faptul ca optiunea respectiva a fost selectata la
un moment dat. Selectarea altei optiuni se realizeaza cu ajutorul unui
click-stanga dezactivand astfel optiunea anterioara.
Prin comanda se intelege o operatie care se executa „imediat”, fara sa fie necesar precizarea datelor care o insotesc.
Aceasta este direct executabila la efectuarea unui click pe numele sau, declansand actiunea indicata de comanda selectata. Daca utilizati tastatura, activati meniul, alegeti optiunea sau comanda dorita prin apasarea succesiva a tastelor Up si Down, apoi apasati tasta Enter.
Anumite comenzi se pot alege prin apasarea tastelor pentru comenzi rapide afisate in meniuri, situate la dreapta comenzii respective.
Uneori deschidem un meniu din greseala sau deschidem alt meniu decat cel care ne e util. Pentru a reveni la starea anterioara fara sa efectuam vreo selectie, alegem una din urmatoarele variante:
· 525c25f Se executa click in zona libera in afara meniului
· 525c25f Se apasa tasta Escape (Esc) pentru a inchide doar meniul curent
· 525c25f Se apasa tasta Alt pentru a inchide o intreaga serie de meniuri.
Deschiderea programelor in Windows
Programele sunt cele care va permit sa lucrati cu calculatorul. Sistemul Windows este locul de unde lansati fiecare program si mediul de lucru.
Exista tehnici speciale de a lansa un program in executie pornind de la desktop-ul Windows, astfel:
· 525c25f Daca exista o icoana etichetata Shortcut to nume_program efectuati dublu click pe aceasta.
· 525c25f Daca programul are o icoana in meniul Start dati click pe butonul Start si apoi pe numele programului.
· 525c25f Daca programul nu figureaza in meniul Start dati click pe butonul Start, alegand optiunea All Programs si incercati sa gasiti acolo programul
· 525c25f Daca nu exista nici o icoana pentru programul pe care doriti sa-l lansati programul Run din Start – Run si editati calea catre programul respectiv sau dati click pe butonul Browse
Lucrul cu aplicatii
Pentru a inchide un program in Windows
XP este de ajuns sa inchidem fereastra in care acesta lucreaza cu ajutorul
butonului ![]() .
.
Odata cu fereastra se va inchide si programul (aplicatia).
Daca programul lucreaza cu fisiere vom fi intrebati inainte de inchidere daca dorim sau nu, sa salvam ceea ce am realizat in acel fisier.
Exista situatii cand dorim anularea ultimei actiuni efectuate intr-o anumita aplicatie. in acest caz alegeti comanda Undo din meniul Edit al programului respectiv.
Daca aveti mai multe aplicatii deschise pe ecran si doriti sa treceti de la o aplicatie la alta (operatie cunoscuta sub denumirea de „schimbarea focus-ului”) se va utiliza una din metodele urmatoare:
· 525c25f Executati click cu ajutorul mouse-ului in taskbar pe numele programului dorit
· 525c25f Apasati Alt+Tab si apoi numai Tab (tinand apasata tasta Alt)
· 525c25f Apasati Ctrl+Alt+Del, selectati programul dorit din fereastra Task Manager, tab-ul Applications si apoi apasati butonul Switch To.
Ultimele doua metode pot fi utile daca nu este vizibila fereastra programului sau bara de sarcini cu numele acestuia, de exemplu, cand va aflati intr-un joc care ocupa tot ecranul.
Daca ati deschis prea multe programe simultan, numele acestora aglomerand taskbar-ul, veti observa restrangerea automata a listei programelor afisate in taskbar, ramanand numai ultimele doua deschise.
Stabilirea compatibilitatii pentru programele mai vechi
Daca o aplicatie veche comporta anumite probleme, in Windows XP, se pot stabili anumite proprietati de compatibilitate.
Astfel programul va rula in mod de compatibilitate cu alt sistem de operare, precum Windows 95, sau cu alti parametrii de ecran si rezolutie.
Pentru a stabili proprietatile de compatibilitate ale unui program, procedam astfel:
· 525c25f Executati click dreapta pe shortcut-ul acestuia si din meniul contextual, alegeti optiunea Properties
· 525c25f Alegeti tab-ul Compatibility
· 525c25f Bifati caseta de marcaj Run this program in compatibility mode for:
· 525c25f Selectati un sistem de operare din lista aparuta, in care considerati ca programul respectiv ruleaza bine
· 525c25f Puteti schimba daca este necesar, setarile pentru numarul de culori, rezolutia sau puteti dezactiva temele vizuale din Windows XP – incercati mai multe variante pentru a gasi calea cea buna
· 525c25f Executati din nou programul si ajustati din nou setarile de compatibilitate daca programul inca nu ruleaza satisfacator.
Notiunea de disc
Discul – este denumirea generica pentru o unitate de memorie externa, ce contine date prelucrate de calculator (discheta, hard disk, CD , DVD, FlashDisk, etc.).
Hard disk-urile pot fi impartite logic in mai multe regiuni numite partitii (partitions), care sunt vazute de sistemul de operare ca discuri separate.
Discurile conectate la un calculator si partitiile sunt notate cu litere de la A la Z, in ordinea prioritatii, astfel: mai intai discheta, apoi hard disk-uri sau partitii de hard-disk si apoi unitatile CD-Rom/DVD-ROM/Combo, atribuirea literelor fiind:
· 525c25f A: si B: - unitati pentru discheta;
· 525c25f C: - pentru hard disk sau prima partitie a hard disk-ului;
· 525c25f D: - pentru a doua partitie a hard disk-ului (sau, daca aceasta nu exista, pentru prima unitate CD-ROM sau DVD-ROM).
In afara de aceste denumiri, pentru a fi recunoscute de catre utilizator, fiecare disc are o anumita eticheta (label).
Notiunea de fisier
Majoritatea informatiei cu ajutorul careia lucreaza sistemul de operare este formata din fisiere.
Fisierul reprezinta o colectie omogena de date, utilizata de anumite programe pentru desfasurarea lor si este memorata pe disc sub un anumit nume.
Fisierele pot contine diferite informatii care pot fi aduse la o forma digitala (inclusiv texte, imagini, sunete, filme, etc.).
O categorie speciala de fisiere sunt programele sau aplicatiile (denumite fisiere executabile).
Un fisier se caracterizeaza prin urmatoarele elemente:
· 525c25f Numele
· 525c25f Tipul
· 525c25f Dimensiunea
· 525c25f Atribute
· 525c25f Data si ora crearii, modificarii sau accesarii
Un fisier este identificat in mod unic prin numele sau si prin locul unde se gaseste acesta – tinand cont de structura arborescenta a informatiei intr-un sistem de calcul.
Numele fisierului este alcatuit dintr-un sir de caractere urmat de un grup de trei litere – denumit extensie. Numele este despartit de extensie prin caracterul punct.
Este preferabil sa atribuiti fisierelor nume sugestive care sa va ajute sa va dati seama ce se afla in interiorul acestora, fara a necesita deschiderea lor.
Fiecare fisier prezinta o dimensiune proprie, in functie de cantitatea datelor pe care le contine. Aceasta se masoara in octeti, kilo-octeti, mega-octeti, etc.
Orice fisier poate avea urmatoarele atribute : Archive, Read-only , Hidden, System.
Daca un fisier a fost creat sau doar accesat la un moment dat, sistemul de operare memoreaza data si ora respectiva asupra sa. Aceste date sunt deseori utilizate la procedeul de cautare al unui fisier, al carui nume sau tip nu au fost retinute dar se cunoaste data sau ora accesari sale.
Un director (dosar sau folder) reprezinta o colectie de elemente cum ar fi: alte directoare (numite subdirectoare) si fisiere.
La fel ca si dosarele reale, ele se utilizeaza pentru a tine grupate impreuna obiectele inrudite printr-o aceeasi tema.
Un director este simbolizat pe ecran prin imaginea unui dosar de culoare galbena si prezinta aceleasi caracteristici ca si fisierele, descrise in sectiunea anterioara.
Directoarele si subdirectoarele de pe un disc formeaza o structura ierarhica arborescenta (asemanatoare unui arbore genealogic) plecand din directorul radacina al discului, care le contine pe toate celelalte.
Acesta este notat X: (unde X este litera discului respectiv).
Calea (full path) unui anumit dosar sau fisier reprezinta sirul numelor tuturor dosarelor care il contin in ordine ierarhica, separate de simbolul „” si urmat de numele dosarului sau fisierului respectiv.
In situatia in care cunoastem anumite date despre obiect putem utiliza facilitatea de cautare Search. Aceasta facilitate este un puternic instrument de cautare si poate fi utilizata chiar cunoscand partial numele obiectului pe care dorim sa-l cautam.
Procedeul de cautare se desfasoara astfel:
· 525c25f Executam click pe butonul Start
· 525c25f Selectam optiunea Search din meniul deschis
· 525c25f Alegeti criteriile de cautare din Advanced Search Options
5. Intrebari pe marginea lucrarii
|