SISTEMUL DE OPERARE WINDOWS 98
4.1 Prezentare generala
Windows 98 este cel mai reusit sistem de operare pentru calculatoarele PC.
Dupa cum se stie, sistemul de operare este programul care determina felul în care utilizatorul dialogheaza cu calculatorul. Sistemul de operare difera de celelalte tipuri de programe pentru calculator în doua moduri esentiale. În primul rând, un sistem de operare este absolut necesar, calculatorul nu va functiona daca nu are instalat un sistem de operare în el. În al doilea rând, un alt lucru care deosebeste sistemele de operare de celela 454d36e lte programe este faptul ca acestea nu sunt proiectate pentru a ajuta în rezolvarea unei sarcini anume. Mai degraba, sistemul de operare ofera acces la alte programe si, în plus, ofera instrumente generale pentru reglarea si administrarea PC-ului.
Astfel, Windows 98 ofera acces la urmatoarele tipuri de programe:
editoare de texte, care prelucreaza texte, cum sunt: AmiPro sau MicroSoft Word;
procesoare de calcul tabelar (speadsheet), care prelucreaza date ale foii de calcul, ale bazelor de date, reprezentari grafice, calculul unor functii, posibilitati de lucru cu macro-uri, cum sunt: LOTUS 1-2-3, MicroSoft Excel;
programe pentru baze de date, cum sunt: dBase, Access;
limbaje de programare: VISUAL BASIC, VISUAL FOXPRO, C++ etc.
Sistemul de operare Windows 98 este mai rapid si profita de caracteristicile procesoarelor moderne, este mai usor de învatat de începatori si mai usor de utilizat.
Desktop-ul Windows 98
Este punctul de pornire de fiecare data când se utilizeaza PC-ul. Numele de desktop (birou sau fundal) provine de la faptul ca seamana cu un birou real. Exista, totusi, câteva diferente importante:
- pe biroul clasic, de obicei sunt plasate hârtii, iar pe cel din Windows 98 sunt dispuse ferestre si icon-uri;
- pe biroul clasic hârtiile sunt miscate cu mâna, în timp ce pe cel din Windows 98 se utilizeaza mouse-ul în acest scop.
Astfel, Windows 98 la prima vedere se prezinta astfel:
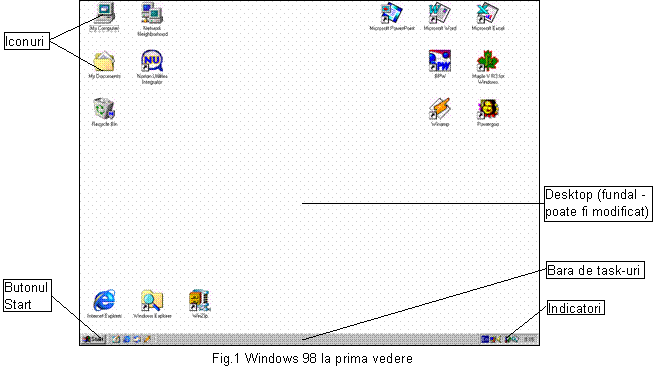
icon-urile aflate în desktop: efectuati dublu clic pentru a le deschide. Efectuati un clic cu butonul drept pentru optiuni. Efectuati un clic cu butonul stâng pentru a alege optiunea.
scurtatura (shortcut): permite deschiderea directa a unui editor de texte, procesor de calcul tabelar, limbaj de programare, efectuând un dublu clic pe icon cu butonul stâng, pentru a le deschide sau un clic pe butonul drept si în fine un clic pe butonul stâng.
butonul Start: efectuati un clic pe el pentru a lansa programe, a deschide documente sau a schimba configuratia sistemului.
bara de task-uri: afiseaza câte un buton pentru fiecare fereastra deschisa. Efectuati un clic pe butonul drept pentru a organiza ferestrele deschise si pentru a personaliza bara de task-uri.
indicatori: indicati cu mouse-ul pentru informatii suplimentare, efectuati un dublu clic pentru deschidere sau clic cu butonul drept pentru optiuni (de exemplu afisarea orei sau a datei calendaristice).
desktop: efectuati un clic cu butonul drept pentru a personaliza ecranul, a crea documente si scurtaturi, sau pentru a aranja icon-urile.
4.3 Structura generala a ferestrelor Windows 98
Meniul de sistem: ofera metode alternative pentru a restabili dimensiunile anterioare, a muta, a redimensiona, a minimiza sau a închide fereastra.
Bara de titlu: arata numele programului care ruleaza în fereastra. Puteti efectua o deplasare a ferestrei tinând butonul stâng al mouse-ului apasat si miscând sau tragând mouse-ul pe ecran (operatie numita dragging). Puteti efectua un dublu clic pe aceasta bara pentru a comuta între modul "petot ecranul" si modul "o parte din ecran".
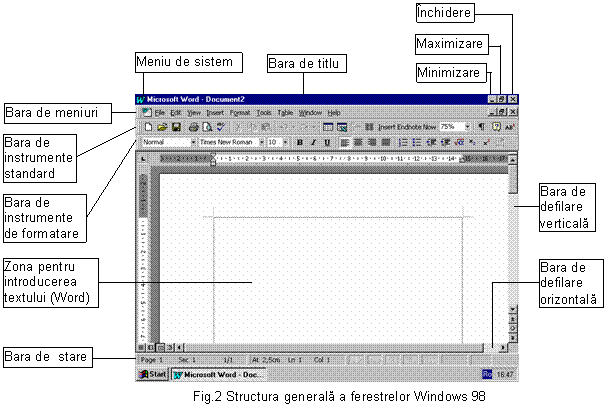
Bara de meniuri fixe: exista la My Computer, Windows Explorer etc., sau la editoare de texte, procesor de calcul tabelar sau limbaj de programare (File, Edit, View etc.) Se poate efectua un clic pe oricare dintre meniuri, pentru a deschide u submeniu de comenzi sau optiuni.
Bara de instrumente sau icon-uri standard: exista la My Computer, Windows Explorer etc. si, mai ales la programe si este formata dintr-o serie de butoane sau icon-uri, care pun la dispozitie cai mai scurte pentru comenzile cele mai frecvent utilizate din meniu. Indicati cu mouse-ul un buton (icon), pentru a-i vedea functia si efectuati un clic pe el pentru a-l activa. Daca bara cu instrumente standard nu este vizibila, selectati meniul View din bara de meniuri, efectuati un clic pe Toolbars si apoi bifati optiunea Standard.
Bara de instrumente de formatare (exista mai ales la programe): este formata dintr-o serie de butoane care va pune la dispozitie cai mai scurte pentru comenzile frecvent utilizate din meniu, de exemplu comenzi pentru formatarea caracterelor. La fel, indicati cu mouse-ul un buton, pentru a-i vedea functia si efectuati un clic pe el pentru a-l activa. Daca bara de instrumente de formatare nu este vizibila pe ecran, selectati comanda View din bara de meniuri, efectuati un clic pe Toolbars si apoi bifati optiunea Formating.
Bara de stare: sfiseaza sugestii si parametrii de configurare privind programul care ruleaza în fereastra.
![]() Butonul
de închidere: efectuati un
clic pe acest buton pentru a închide fereastra. Veti avea posibilitatea de
a salva ceea ce ati efectuat în fereastra.
Butonul
de închidere: efectuati un
clic pe acest buton pentru a închide fereastra. Veti avea posibilitatea de
a salva ceea ce ati efectuat în fereastra.
![]() Butonul
de maximizare: efectuati un clic pe el pentru a mari fereastra
astfel încât sa acopere întregul ecran. Butonul se modifica, devenind
un buton de restaurare, pe care puteti sa efectuati un clic
pentru a readuce fereastra la dimensiunile anterioare maximizarii.
Butonul
de maximizare: efectuati un clic pe el pentru a mari fereastra
astfel încât sa acopere întregul ecran. Butonul se modifica, devenind
un buton de restaurare, pe care puteti sa efectuati un clic
pentru a readuce fereastra la dimensiunile anterioare maximizarii.
![]() Butonul
de minimizare: efectuati un clic pe el pentru a reduce fereastra la
cele mai mici dimensiuni posobile (un buton în bara de task-uri). Pentru a o
redeschide, efectuati un clic pe butonul respectiv din bara de task-uri.
Butonul
de minimizare: efectuati un clic pe el pentru a reduce fereastra la
cele mai mici dimensiuni posobile (un buton în bara de task-uri). Pentru a o
redeschide, efectuati un clic pe butonul respectiv din bara de task-uri.
4.4 Componentele principale ale desktop-ului Windows 98 (fig.1)
Cele mai importante componente ale desktop-ului Windows 98 sunt:
My Computer (calculatorul meu) ofera acces rapid la unitatile de disc ale calculatprului, precum si la Control Panel si la imprimante;
Network Neighborhood (vecinatate în retea) permite explorarea si utilizarea altor calculatoare din reteaua la care este conectat PC-ul;
Windows Explorer ofera o metoda de a explora atât calculatorul propriu, cât si pe cele din retea;
Bara de task-uri ofera posibilitatea comutarii între ferestrele deschise (sau minimizate). Ea cuprinde, de asemenea, butonul Start, descris mai jos;
Butonul Start, aflat în bara de task-uri, permite lansarea de programe, deschiderea de documente recent utilizate, schimbarea configurarii sistemului, gasirea diferitelor obiecte (directoare, fisiere), obtinerea asistentei si efectuarea închiderii calculatorului, fara riscul pierderii datelor.
4.5 Lansarea Windows 98
Lansarea Windows 98 se reduce la pornirea calculatorului (unitatea de sistem si monitorul video), procedându-se în felul urmator:
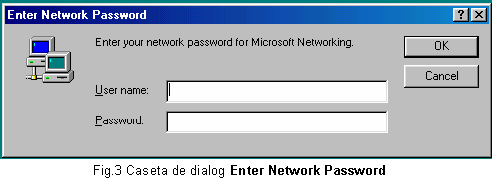 se scot dischetele si CD-urile din
unitatile calculatorului, daca este cazul;
se scot dischetele si CD-urile din
unitatile calculatorului, daca este cazul;
se porneste unitatea de sistem si monitorul video;
dupa aproximativ 30 de secunde, se observa o oarecare activitate pe ecran si în unitatea de sistem, dupa care se efectueaza un clic pe optiunile OK, Cancel din cutia de dialog aparuta pe ecran (fig.3), sau se închide aceasta cutie (butonul X), sau se introduce numele utilizatorului si eventuala parola, iar în final va aparea butonul Start si desktop-ul Windows 98, care este asemanator cu fig.1.
4.6 Utilizarea barei de task-uri
Bara de task-uri este un fel de sertar de la birou, unde se pot tine diferite lucruri la îndemâna, fara a le lasa sa se aglomereze pe ecran. De asemenea, importantul buton Start se afla tot aici. Figura 4 prezinta bara de task-uri continând câteva icon-uri, corespunzatoare unor ferestre deschise (active) si închise (inactive).

4.7 Utilizarea butonului Start
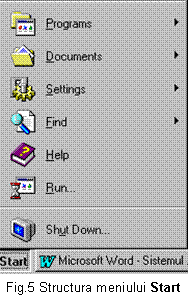 Dupa
cum arata si numele sau, butonul Start este locul ideal pentru a începe practic orice operatie
se doreste a fi efectuata pe PC. Pentru a deschide meniul asociat
butonului Start se efectueaza
un clic pe acest buton sau se tasteaza Ctrl+Esc.
Dupa
cum arata si numele sau, butonul Start este locul ideal pentru a începe practic orice operatie
se doreste a fi efectuata pe PC. Pentru a deschide meniul asociat
butonului Start se efectueaza
un clic pe acest buton sau se tasteaza Ctrl+Esc.
Meniul cuprinde urmatoarele submeniuri:
Programs (programe) - permite lansarea unui program;
Documents (documente) - permite deschiderea documentelor recent salvate;
Settings (configurare) - permite personalizarea Windows 98 în numeroase moduri;
Find (gaseste) - permite cautarea unor fisiere sau directoare, sau a unui anumit calculator din retea;
Help (ajutor) - deschide meniul Help din Windows;
Run - ofera o cale de a rula un program care nu are icon în meniul Start.
Figura 5 prezinta structura meniului Start.
4.8 Lansarea programelor în executie
Efectuati un clic pe butonul Start din bara de task-uri, efectuati un clic pe Programs si apoi continuati sa efectuati clic pe diferite optiuni din meniu pâna lansati programul dorit (MicroSoft Word, Microsoft Excel etc.).
Puteti, de asemenea, sa lansati programe prin dublu clic. În primul rând, efectuati un dublu clic pe My Computer, în desktop, apoi efectuati un dublu clic pe icon-urile diferitelor unitati de disc si directoare, pâna când vedeti icon-ul programului pe care doriti sa-l lansati sau al fisierului pe care doriti sa-l deschideti. În fine, efectuati un dublu clic pe icon-ul respectiv al programului.
La fel se mai poate lansa un program cu Windows Explorer.
Se mai poate lansa un program cu ajutorul scurtaturii programului care a fost creata anterior si se afla în desktop pe ecran si anume efectuati un dublu clic pe scurtatura (Shortcut) programului respectiv.
4.9 Închiderea lui Windows 98
Înainte de a închide calculatorul este esential sa închideti întâi Windows 98. În acest fel veti proteja datele nesalvate împotriva pierderii.
Pentru închiderea lui Windows 98 efectuati urmatorii pasi:
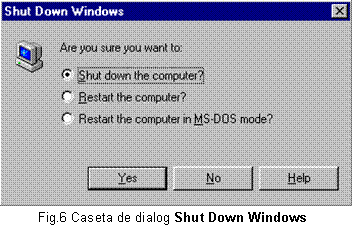 1.
efectuati clic pe butonul Start
si alegeti optiunea Shut
Down si pe ecran va aparea caseta de dialog Shut Down Windows (fig.6).
1.
efectuati clic pe butonul Start
si alegeti optiunea Shut
Down si pe ecran va aparea caseta de dialog Shut Down Windows (fig.6).
2. alegeti una dintre urmatoare-le optiuni de închidere:
a) Shut down the computer - daca doriti închiderea calculatorului;
b) Restart the computer - daca doriti ca Windows 98 sa reporneasca PC-ul fara a întrerupe alimentarea;
c) Restart the computer in MS-DOS mode - daca doriti ca Windows 98 sa reporneasca PC-ul si sa va lase la prompter-ul DOS în loc de desktop-ul Windows.
d) Close all program and log on as a different user (optiune care nu apare în fig.6) - daca doriti sa va conectati sub un alt nume de utilizator, în cazul în care va aflati într-o retea de calculatoare.
4.10 Mutarea si redimensionarea barei de task-uri
Initial, bara de task-uri apare în partea de jos a ecranului, dar o puteti plasa în orice alta margine. În acest scop, mutati cursorul mouse-ului pe o zona libera a barei de task-uri, apoi trageti bara pâna în marginea dorita. Pentru a redimensiona bara, facând-o mai îngusta sau mai lata, mutati cursorul mouse-ului pâna pe latura lunga a barei care este mai apropiata de centrul ecranului. Atunci când cursorul devine o sageata cu doua capete, puteti trage în sus sau în jos (daca bara este în marginea de jos sau de sus a ecranului), sau la stânga sau la dreapta (daca bara este în partea dreapta sau stânga a ecranului).
De asemenea, cu bara de task-uri puteti face o serie de lucruri, cum ar fi:
a) efectuati clic cu butonul din dreapta al mouse-ului pe o zona libera din bara, apoi alegeti o optiune din meniul care se deschide. Aceste optiuni va permit sa aranjati rapid ferestrele deschise, fara a trebui sa trageti de ele în sus sau în jos pe ecran. Ultima optiune Properties, va permite sa personalizati bara de task-uri.
b) efectuati clic cu butonul din dreapta al mouse-ului pe un buton din bara de task-uri si alegeti optiuni referitoare la restabilirea dimensiunilor anterioare, mutarea, redimensionarea, minimizarea, maximizarea sau închiderea ferestrei corespunzatoare butonului respectiv. Daca efectuati un clic cu butonul din dreapta al mouse-ului pe butonul Start, veti obtine un meniu cu optiuni referitoare la deschiderea submeniului Programs, explorarea calculatorului dumneavoastra si a retelei, precum si la gasirea rapida a directoarelor si fisierelor.
c) efectuati un dublu clic cu butonul din stânga al mouse-ului pe indicatorul orar pentru a schimba data, ora si configurarea fusului orar din memoria calculatorului dumneavoastra.
4.11 Alte proprietati ale barei de task-uri si ale butonului Start
Pe lânga mutarea si redimensionarea barei de task-uri, mai puteti schimba anumite caracteristici (proprietati) ale modului sau de functionare:
1) efectuati un clic cu butonul drept pe bara si selectati Properties din meniul care apare;
2) daca pagina Taskbar Options nu este selectata efectuati un clic pe ea;
3) modificati dupa necesitati proprietatile urmatoare, iar când selectati o optiune, imaginea de proba din cutia de dialog va va arata la ce sa va asteptati dupa revenirea în desktop, de exemplu:
Always on top (mereu deasupra) - daca aceasta optiune este selectata, bara de task-uri va fi întotdeauna vizibila în partea de jos a ecranului, iar daca nu este selectata, alte ferestre pot acoperi bara, apoi apasarea combinatiei de taste Ctrl+Esc va readuce bara la suprafata si va deschide, de asemenea, meniul de Start;
Auto Hide (ascundere automata) - daca aceasta optiune este selectata, cât si Always on top, bara este redusa la o linie subtire, abia vizibila, aflata în partea de jos a ecranului, când nu o utilizati, iar pentru a o afisa trebuie doar sa mutati cursorul mouse-ului în partea de jos a ecranului (nu este nevoie sa tastati Ctrl+Esc);
Show small icons in Start menu (afiseaza icon-uri mici în meniul Start) - reduce marimea meniului de Start si afiseaza icon-uri mai mici;
Show clock (afiseaza ceasul) - daca aceasta optiune este selectata, ora curenta a sistemului va fi afisata în marginea dreapta a barei de task-uri, iar daca deselectati aceasta optiune, ora nu va mai aparea pe bara.
4) efectuati un clic pe OK pentru a reveni în desktop.
4.12 Manevrarea ferestrelor
Ferestrele închise apar ca icon-uri în desktop, iar cele deschise ca niste zone înconjurate de borduri. Pentru a deschide o fereastra închisa, efectuati dublu clic pe icon-ul sau. Pentru a închide o fereastra, efectuati un clic pe butonul ei de închidere (X), sau un dublu clic pe icon-ul meniului de control al ferestrei. Pentru a comuta spre o alta fereastra deschisa (sau minimizata), efectuati clic pe butonul corespunzator ferestrei respective din bara de task-uri. De asemenea, pentru a aranja în desktop ferestrele deschise, efectuati un clic cu butonul din dreapta într-o zona libera din bara de task-uri si efectuati clic pe Cascade (ferestre suprapuse), Tile Horizontally (mozaic pe orizontala), Tile Vertically (mozaic pe verticala), sau Minimize All Windows (minimizarea tuturor ferestrelor).
4.13 Comutarea între programe si ferestre
Dupa ce ati deschis câteva ferestre în desktop, puteti trece rapid în fereastra dorita prin clic în bara de task-uri pe butonul corespunzator ferestrei respective. Fereastra selectata curent (sau fereastra activa) va avea bara de titlu colorata si va aparea deasupra celorlalte ferestre. Butonul sau din bara de task-uri va fi în pozitia apasat.
Puteti aduce în prim plan, de asemenea, orice fereastra, efectuând clic pe orice portiune vizibila a sa.
Daca preferati sa utilizati tastatura pentru a comuta între ferestre, aveti urmatoarele posibilitati:
a) de fiecare data când apasati Alt+Esc, urmatoarea fereastra deschisa disponibila va trece în prim plan si butonul corespunzator ei în bara de task-uri va fi în pozitia apasat;
b) daca apasati Alt+Tab se va afisa o caseta de dialog cu icon-urile tuturor ferestrelor deschise. Daca tineti apasata tasta Alt si apasati Tab în mod repetat, caseta de salectie se va muta de la un icon la altul, pe rând. Eliberarea tastei Alt va aduce în prim plan fereastra selectata în mod curent.
|