Elemente de baza ale mediului de lucru Windows
2.1. Suprafata de lucru Windows
Suprafata de lucru Windows poarta denumirea de desktop (birou, masa de lucru). Pe desktop se gasesc diverse obiecte :
Pictogramele (icon-urile) sunt mici desene, figuri insotite de un text scurt afisat sub acestea.
Ferestrele (windows in engleza)
Observatii lector: pictogramele se acceseaza prin dublu clic, iar butoanele, meniurile si comenzile printr-un singur clic stanga al mouse-ului.
Atat pictogramele cat si ferestrele pot fi de mai multe feluri, avand diverse functionalitati.
Pictograme Ferestre (windows)
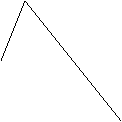

![]()
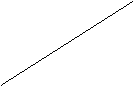
![]()
![]()
![]()
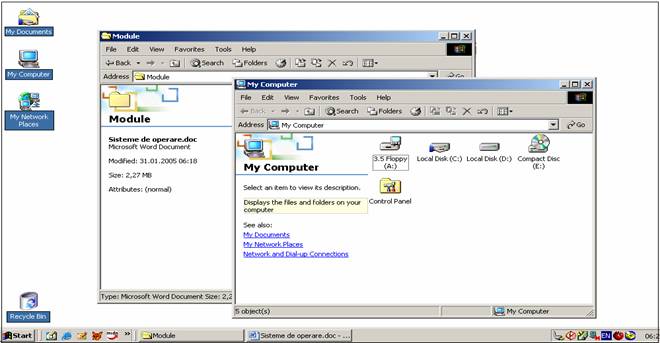
Suprafata de lucru Windows (desktop-ul)
Butonul Start Bara de taskuri (taskbar)
Aplicatii active (taskuri)
Elementele esentiale de pe desktop sunt urmatoarele:
Bara de taskuri (taskbar): contine butonul Start care permite lansarea rapida in executie a unor programe si deschiderea rapida a documentelor utilizate mai recent. Bara de taskuri contine, de asemenea, cate un buton pentru fiecare aplicatie activa (task -de unde ii vine si numele);
My Computer permite vizualizarea intr-o maniera logica a elementelor calculatorului (discuri locale, discuri de retea, imprimante etc.);
My Network Places permite afisarea tuturor elementelor (resurselor) retelei precum si navigarea in reteaua din care face parte calculatorul;
Recycle Bin (cosul de gunoi) permite utilizatorilor sa recupereze fisierele sterse.
Poate cel mai important element al suprafetei de lucru Windows este butonul "Start". Butonul "Start" permite lansarea in executie a unor aplicatii. Selectarea acestui buton are ca efect afisarea unui meniu vertical.
Meniul butonului Start este impartit in doua parti:
Partea din stanga contine ultimele aplicatii care au fost lansate in executie si optiunea All Programs, care ne ofera acces 212f55c la majoritatea aplicatiilor
Partea din dreapta contine cele mai importante componente ale Windows-ului
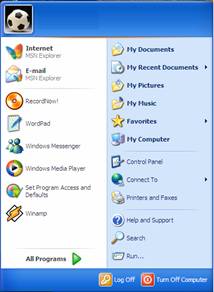
Meniul butonului START
|
Observatii |
|
|
Meniul reprezinta o imagine grafica sub forma unui dreptunghi, care contine o insiruire de optiuni pe verticala, prin intermediul carora pot fi lansate diverse operatiuni, in functie de tipul meniului care le lanseaza |
|
Observatii lector: apelarea meniului Start se poate face, pe langa executarea unui clic pe butonul de pa bara de operatii, si prin apasarea tastei care prezinta semnul Windows, aflata intre Ctrl si Alt. Accesarea comenzilor din meniu care prezinta in partea dreapta o extensie sub forma de sageata se face prin pozitionarea indicatorului mouse-ului pe comanda respectiva pentru a se deschide suboptiunile pe care le include, fara a mai fi necesara executarea unui clic.
Descrierea sumara a optiunilor din dreapta meniului butonului Start
Utilizarea meniului Start
Executand click pe butonul Start aflat in partea inferioara a suprafetei de lucru va aparea meniul Start, care cuprinde urmatoarele elemente importante:
2.2. Lucrul cu ferestrele
Ferestrele reprezinta un element de baza in cadrul sistemului de operare Windows. Insusi cuvantul "windows" inseamna in limba engleza "ferestre".
2.2.1. Notiunea de fereastra
Fereastra este elementul utilizat pentru a individualiza un anumit modul, o anumita aplicatie, in cadrul suprafetei de lucru (desktop-ului).
Fereastra se prezinta sub forma unei imagini dreptunghiulare, care are anumite elemente componente. De regula, pentru fiecare aplicatie, la lansarea in executie, se deschide cate o fereastra.
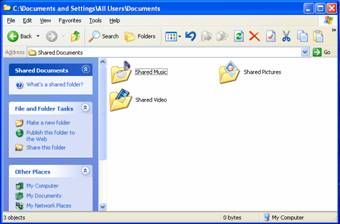
Fereastra Shared Documents
2.2.2. Elementele componente ale unei ferestre
Fiecare fereastra, cu cateva exceptii, contine un anumit numar de elemente standard si anume:
Bara de titlu este partea cea mai de sus a unei ferestre. Contine meniul de acces rapid, titlul ferestrei (o expresie sau un cuvant - ex. My Computer) si cele trei butoane pentru minimizare, maximizare (sau revenire la dimensiunile anterioare), respectiv inchidere.
Meniul contextual Titlul Butonul de Butonul de maxi- Butonul de
![]()
![]()
![]()
![]()
![]() deschis
prin click dreapta ferestrei minimizare mizare (sau restore) inchidere
deschis
prin click dreapta ferestrei minimizare mizare (sau restore) inchidere
![]()
Bara de titlu
Observatii lector: se vor accesa toate optiunile existente in cadrul barei de titlu de catre fiecare cursant si se va face referire importanta minimizarii pentru a nu fi nevoie cautarea in sistem a folderului sau fisier dorit a fi deschis, el aflandu-se minimizat in bara de operatii.
Bara de meniu este pozitionata imediat sub bara de titlu si contine meniul specific fiecarei ferestre
![]()
Bara de meniu
|
Observatii |
|
|
Fiecare optiune de meniu poate fi accesata (deschisa) printr-un click cu mouse-ul |
|
Bara de instrumente standard este pozitionata sub bara de meniu si ne pune la dispozitie o suita de instrumente pentru navigarea prin foldere precum si pentru efectuarea a diverse operatii asupra fisierelor
![]()
Bara de instrumente standard
Observatii lector: se va deschide de catre fiecare cursant doua sau mai multe foldere si se va explica revenirea la folderul anterior cu ajutorul butonului Back, respectiv Forward.
Bara de adresa este pozitionata sub bara de instrumente standard si ne indica folderul (locul, adresa) in care suntem in momentul respectiv
![]()
Bara de adresa
Observatii lector: se va executa un clic pe butonul de la sfarsitul adresei (sageata indreptata in jos) si din structura arborescenta care apare se va selecta folderul destinatie pentru accesarea altui element din Windows.
Suprafata utila (de lucru) propriu-zisa reprezinta suprafata in care sunt afisate pictogramele, fiecare avand o anumita semnificatie (unitate de disc, componenta windows, aplicatie).
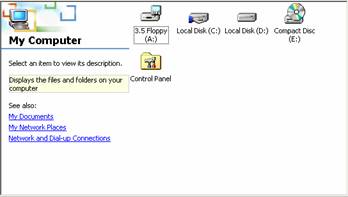
Suprafata de lucru (continutul ferestrei)
Bara de stare este pozitionata in partea de jos a ferestrei si ne ofera informatii referitoare la fereastra curenta: nr de obiecte (pictograme), marimea obiectului selectat (daca este cazul), locul in care ne gasim in momentul respectiv
![]()
Bara de stare
|
Observatii |
|
|
Ordinea prezentata este cea implicita a sistemului; Fiecare persoana (utilizator) poate sa personalizeze cum vrea elementele componente ale ferestrei, caz in care atat ordinea cat si numarul de elemente se modifica |
|
2.2.3. Operatii efectuate asupra ferestrelor
Deschiderea unei ferestre se realizeaza prin deschiderea aplicatiei (sau a componentei de Windows) care o reprezinta (dublu click asupra pictogramei).
Odata deschisa, asupra unei ferestre se pot efectua diverse operatii:
Observatii lector: pentru a efectua operatiile mentionate in continuare (redimensionare, mutare, derulare) fiecare cursant va trebui sa aiba pe ecran o fereastra (My Documents) care trebuie sa fie de dimensiuni reduse - nu maximizata (Restore).
Modificarea dimensiunii se realizeaza in mod diferit in functie de tipul de modificare care se doreste:
o Modificarea dimensiunii pe orizontala se realizeaza prin pozitionarea cursorului mouse-ului pe marginea din partea dreapta sau din partea stanga a ferestrei ("bordura"), moment in care cursorul mouse-ului se modifica (vezi figura de mai jos). Avand butonul mouse-ului apasat, putem apoi sa modificam dimensiunea ferestrei pe orizontala
![]() In momentul in care cursorul
arata asa, apasam butonul mouse-ului si, cu butonul apasat, modificam dimensiunile ferestrei
In momentul in care cursorul
arata asa, apasam butonul mouse-ului si, cu butonul apasat, modificam dimensiunile ferestrei
o Modificarea dimensiunii pe verticala se realizeaza prin pozitionarea cursorului mouse-ului pe marginea de sus sau marginea de jos a ferestrei ("bordura"), moment in care cursorul mouse-ului se modifica (vezi figura de mai jos). Avand butonul mouse-ului apasat, putem apoi sa modificam dimensiunea ferestrei pe verticala
![]() In momentul in care cursorul
arata asa, apasam butonul mouse-ului si, cu butonul apasat, modificam dimensiunile ferestrei
In momentul in care cursorul
arata asa, apasam butonul mouse-ului si, cu butonul apasat, modificam dimensiunile ferestrei
o Modificarea dimensiunii simultan pe orizontala si pe verticala se realizeaza prin pozitionarea cursorului mouse-ului pe unul dintre cele patru colturi ale ferestrei ("bordura"), moment in care cursorul mouse-ului se modifica (vezi figura de mai jos). Avand butonul mouse-ului apasat, putem apoi sa modificam dimensiunea ferestrei simultan pe orizontala si pe verticala
![]() In momentul in care cursorul
arata asa, apasam butonul mouse-ului si, cu butonul apasat, modificam dimensiunile ferestrei
In momentul in care cursorul
arata asa, apasam butonul mouse-ului si, cu butonul apasat, modificam dimensiunile ferestrei
Mutarea unei ferestre se realizeaza prin pozitionarea cursorului mouse-ului pe bara de titlu a unei ferestre, apoi cu butonul stang apasat se "trage" fereastra in noua pozitie
Derularea continutului unei ferestre se realizeaza cu ajutorul barelor de derulare din partea dreapta sau din partea de jos a ferestrei (scroll bars)
|
Observatii |
|
|
Barele de derulare (scroll bars) apar numai in situatia in care fereastra este mai mica decat numarul de pictograme pe care le contine, situatie in care, pentru a putea vizualiza toate pictogramele avem nevoie de barele de derulare |
|
2.3. Lucrul cu pictogramele
Fiecare pictograma reprezinta un program sau o componenta de windows si apare fie pe desktop, fie intr-o fereastra. Numarul mare de pictograme intr-o fereastra creaza necesitatea de a le aranja astfel incat sa corespunda nevoilor utilizatorului.
Exista doua operatiuni de baza legate de lucrul cu pictogramele:
Schimbarea modului de afisare se realizeaza prin intermediul meniului View astfel: dupa activarea optiunii View a meniului ferestrei se alege una dintre variantele care se refera la aranjarea pictogramelor
o Thumbnails - sub forma de imagine grafica extinsa
o Tiles sub forma de pictograme (iconuri) mari
o Icons sub forma de pictograme mici
o List - sub forma de lista
o Details - lista cu detalii (marime, tip, data cand a fost modificata)
Optiunile care modifica modul de afisare
![]()
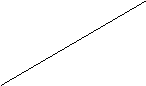
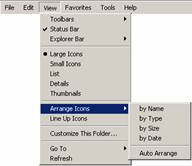
Meniul View
Optiunile care modifica modul de aranjare a pictogramelor
Aranjarea pictogramelor se realizeaza prin intermediul meniului View cu ajutorul optiunii Arrange Icons By. Exista cinci posibilitati de aranjare a pictogramelor intr-o fereastra:
o Name - dupa nume
o Size - dupa marime
o Type - dupa tip
o Modified - dupa data in care a fost modificat
o Auto Arrange - aranjare automata
|
Observatii |
|
|
Optiunea Auto Arrange aranjare automata) functioneaza sub forma de comutator, in sensul ca poate avea doua stari: o Activata (bifata): orice modificare asupra pozitiei pictogramelor duce automat la rearanjarea lor o Dezactivata (debifata): o modificare asupra pozitiei pictogramelor nu duce la rearanjarea lor |
|
2.4 Selectarea comenzilor din meniu
Una din operatiile de baza folosite la lucrul in windows este selectarea comenzilor din meniuri.
2.4.1 Cu mouse-ul:
Pentru a deschide programe si dosare executam dublu clic pe butonul din stanga al mouse-ului;
Pentru a deschide meniuri de acces rapid se executa clic pe butonul drept al mouse-ului dupa ce acesta a fost pozitionat pe elementul al carui meniu dorim sa il accesam ;
Pentru a deschide meniuri ne pozitionam pe meniul respectiv si executam clic cu butonul stang. Meniul se deruleaza pentru a afisa o lista de optiuni (comenzi). Pentru a alege o comanda pozitionam indicatorul mouse-ului pe aceasta si executam clic pe butonul stang. In functie de comanda selectata se pot intalni diverse situatii :
cand selectam anumite comenzi acestea vor fi executate imediat ;
cand selectam o comanda urmata de o sageata va aparea un submeniu din care putem alege o optiune executand clic pe aceasta ;
cand selectam o comanda urmata de puncte de suspensie (.) apare o caseta de dialog.
2.4.2 Cu tastatura :
Pentru a deschide un meniu tinem apasata tasta Alt si apasam tasta care corespunde literei subliniate din meniul dorit (litera de selectie) ;
Pentru a selecta o comanda apasam litera de selectie sau plasam cursorul pe comanda cu ajutorul tastelor directionale si apasam tasta Enter
Pentru unele comenzi se apasa o singura tasta (F1 Help) pentru altele o combinatie de taste (se tine apasata prima tasta si se apasa cea de-a doua) :
ESC - inchide un meniu sau o caseta de dialog fara a face selectie ;
ALT F4 - iesire dintr-un program sau fereastra ;
CTRL ESC - afiseaza meniul START
ALT TAB - comuta intre ferestrele deschise;
TAB - deplaseaza inainte prin elementele unei ferestre ;
SHIFT TAB - deplaseaza inapoi prin elementele unei ferestre sau casete de dialog;
ALT + litera subliniata - selectarea din caseta a elementului cu litera corespunzatoare subliniata;
SHIFT F10 - vizualizarea meniului pentru acces rapid al elementului selectat.
Observatii lector: se va explica folosirea combinatiilor de taste: se apasa si se tine apasata prima tasta dupa care se apasa cea de-a doua, a treia, etc si se elibereaza la sfarsit toate simultan.
2.5 Intelegerea casetelor de dialog
O caseta de dialog este un mod de comunicare al windows-ului cu utilizatorul. Windows afiseaza o caseta de dialog atunci cand doreste ca utilizatorul sa confirme o actiune sau sa furnizeze informatii.
In principal utilizatorul face selectiile necesare in caseta de dialog si executa clic pe butonul OK pentru a confirma si executa comanda facuta. Daca dorim sa renuntam la o selectie in caseta de dialog putem apasa tasta Esc sau alegem butonul Cancel (renunta) din caseta de dialog pentru a o inchide.
Casetele de dialog contin diferite optiuni : tab-uri

Tab-uri sau etichete - unele casete de dialog contin mai multe etichete situate in partea superioara, fiecare afisand o pagina separata ; pentru a avea acces la fiecare din acestea executam clic pe eticheta dorita. Sunt asemanatoare plicurilor folosite pentru catalogari la arhive.

Text Box - sunt casete de text in care utilizatorul trebuie sa introduca o serie de caractere (un interval de pagini, parola, etc.). Pentru a putea scrie intr-o caseta de text trebuie ca in aceasta sa existe cursorul activ ; daca acesta lipseste, se executa clic in cadrul casetei.
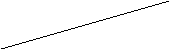
Caseta de text

List Box - sunt casete care contin un numar de optiuni din care se poate selecta una singura din cele existente.
![]()
Caseta cu lista

 Drop
Down List - sunt casete cu liste derulante in cadrul carora windows afiseaza
doar primul element dintr-o lista care este urmat de un buton cu o sageata
indreptata in jos ; prin executarea unui clic asupra acestui buton va fi
deschisa intreaga lista.
Drop
Down List - sunt casete cu liste derulante in cadrul carora windows afiseaza
doar primul element dintr-o lista care este urmat de un buton cu o sageata
indreptata in jos ; prin executarea unui clic asupra acestui buton va fi
deschisa intreaga lista.
 Prin executarea unui clic pe
acest
Prin executarea unui clic pe
acest
buton se va deschide lista
Caseta cu lista derulanta

Option Buttons - sunt cunoscute si sub denumirea de butoane Radio ; cand dorim sa selectam o optiune executam clic pe ea, toate celelalte optiuni din aceeasi categorie vor fi inactive sau deselectate.
 Butoane de optiuni
Butoane de optiuni

Check Boxes - sunt casete de validare folosite pentru a activa sau dezactiva anumite optiuni ; se pot selecta mai multe optiuni in aceeasi categorie prin executarea unui clic in interiorul acesteia. Cand este selectata optiunea prezinta un semn de validare.
![]()
Casete de validare

 Spinner
Buttons - sunt asemanatoare casetelor de text dar prezinta deosebirea ca nu
accepta decat valori numerice care se pot alege fie prin scriere directa fie
prin folosirea celor doua sageti pe care le contine in partea dreapta
(crescatoare si descrescatoare).
Spinner
Buttons - sunt asemanatoare casetelor de text dar prezinta deosebirea ca nu
accepta decat valori numerice care se pot alege fie prin scriere directa fie
prin folosirea celor doua sageti pe care le contine in partea dreapta
(crescatoare si descrescatoare).
Spinner buttons
![]()
Butoane de comanda

Command Buttons (butoane care executa o comanda - dupa selectarea optiunilor din casetele de dialog executam clic pe unul din butoanele de comanda : OK - salveaza comenzile stabilite si lanseaza operatia si Cancel - renunta sau anuleaza comenzile si modificarile stabilite anterior si inchide caseta de dialog.
2.6 Obtinerea de asistenta soft
 Obtinerea
sistemului de asistenta soft se realizeaza executand clic pe optiunea Help and Support Center din meniul Help al ferestrei
sau accesam optiunea Help
and Support din meniul Start
Obtinerea
sistemului de asistenta soft se realizeaza executand clic pe optiunea Help and Support Center din meniul Help al ferestrei
sau accesam optiunea Help
and Support din meniul Start
Se poate alege una din optiunile prestabilite in fereastra care apare, iar daca domeniul cautat nu se gaseste printre acestea se introduce un cuvant cheie despre ce se doreste a se afla informatii in caseta Search din partea superioara a ferestrei Help dupa care se apasa tasta Enter sau butonul Start Searching. In partea stanga a ferestrei apar rezultatele cautarii din care trebuie aleasa cea dorita, daca exista, iar in partea dreapta vor fi afisate comenzile care trebuiesc urmate.

2.7 Activarea si dezactivarea barelor cu instrumente
In cadrul unei ferestre avem posibilitatea sa activam urmatoarele :
bara cu instrumente standard ; aceasta se va afisa in partea superioara a unei ferestre prin alegerea meniului View, comanda Toolbars si optiunea Standard Buttons

![]()
Bara cu instrumente standard
bara de adresa. In aceasta introducem locatia in care vrem sa ajungem (unitate de disc sau folder) si se afiseaza in cadrul unei ferestre prin validarea suboptiunii Address Bar a comenzii Toolbars din meniul View

![]()
Bara de adresa
Bara de stare a ferestrelor se afiseaza prin validarea optiunii Status Bar a meniului View
Comenzile barei de explorare (butoanele) se pot afisa sau ascunde prin validarea, respectiv debifarea suboptiunilor comenzii Explorer Bar din meniul View. Aceasta se foloseste la navigare pe internet si contine elemente specifice: operatii de cautare si cercetare a unor date si informatii, pagini de web preferate, stocare a unui anumit numar de pagini si link-uri recent vizitate, etc.

Optiunea Lock the Toolbars se valideaza daca se doreste blocarea barelor cu instrumente in pozitia curenta in care se afla acestea. Inactivata aceasta ofera posibilitatea deplasarii in alta pozitie a fiecarei bare care este afisata in cadrul unei ferestre. Barele se pot deplasa pozitionand cursorul mouse-ului pe marginea din stanga a fiecarei bare (unde indicatorul mouse-ului ia forma unei sageti cu 4 varfuri) tinand apasat butonul stang si deplasand bara in noua pozitie dorita.
Caseta de dialog Customize deschisa prin alegerea optiunii Toolbars din meniul View personalizeaza bara cu butoane standard oferind utilizatorului posibilitatea de a adauga sau retrage unele comenzi in functie de importanta acestora. Cateva din cele mai utilizate sunt:
move to - muta obiectul (pictograma) selectat intr-un alt folder;
copy to - copiaza obiectul selectat in alt folder;
delete - sterge obiectul sau obiectele selectate;
undo - anuleaza ultima operatie efectuata;
properties - afiseaza caracteristicile elementului selectat;
cut - decupeaza elementul selectat;
copy - copiaza elementul selectat;
paste - lipeste elementul sau elementele copiate sau decupate in noua locatie;

2.8 Optiunile principale ale barei cu instrumente standard
![]()
|