Prin masa de lucru a editorului se întelege orice obiect care este afisat pe ecran:
Componentele auxiliare ale mesei de lucru sunt comenzile diferitelor meniuri, ferestrele de dialog si fisele ferestrelor de dialog. În functie de modul de afisare utilizat vor fi accesibile dif 747t1918h erite componente ale mesei de lucru. Unele componente ale ecranului pot fi ascunse. Editorul afiseaza pe ecran acele elemente care sunt utilizate cel mai frecvent.
În momentul lansarii în executie a editorului, pe ecran apare un document nou, momentan vid. Punctul de insertie clipitor indica locatia unde va începe textul care va fi introdus.
Prima linie a ecranului este bara de titlu. În centrul barei se afiseaza numele editorului si numele documentului. Numele implicit al primului document nou este Document 1; celelalte documente noi vor avea numele Document 2, Document 3 s.a.m.d. În coltul din stânga sus este afisat simbolul grafic al meniului sistem (control) al aplicatiei. În coltul din dreapta sus apar butoanele de redimensionare a ecranului.
Daca se dispune de un mouse, pentru lansarea în executie a comenzilor des utilizate se vor folosi diferite bare de unelte. Ele contin diferite butoane de comanda care sunt atasate diferitelor comenzi. Prin deplasarea cursorului pe un oarecare buton de comanda, pe ecran se va afisa numele butonului respectiv precum si (în linia de stare) descrierea succinta a comenzii aferente. La o instalare standard, în momentul lansarii editorului sub bara de titlu vor fi afisate doua bare de unelte: cea standard si cea de formare.
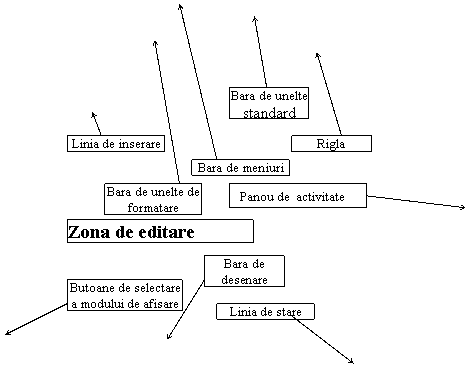
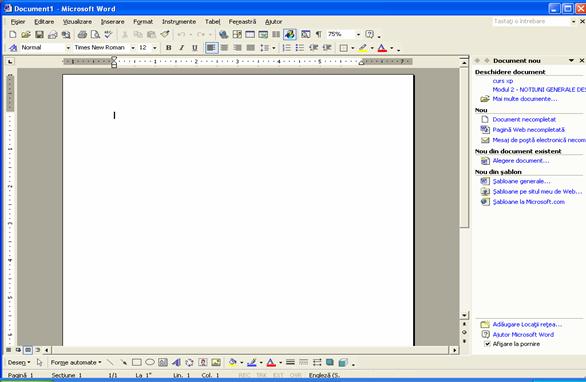
În timpul sesiunii de lucru diferite bare de unelte pot fi afisate sau pot fi ascunse. De exemplu, în timpul introducerii textului bara de formatare poate sa fie ascunsa. Editorul - în functie de activitatea actuala - afiseaza diferite bare de unelte. Astfel, de exemplu, daca se da comanda de desenare a unei imagini grafice, atunci se va afisa bara de unelte de desenare. Daca este vizibila cel putin o bara de unelte, atunci se poate folosi si un meniu local care permite afisarea sau ascunderea diferitelor bare de unelte. În acest scop cu butonul din dreapta al mouse-ului se va efectua un clic pe o bara de unelte. Ca urmare se va afisa o lista cu barele de unelte disponibile. Barele deja afisate sunt marcate cu semnul . Pentru afisarea (sau ascunderea) unei bare de unelte se va efectua un clic pe numele barei respective. Daca pe ecran nu este afisata nici o bara de unelte, atunci se va da comanda Bare de Instrumente (meniul Vizualizare) - Particularizare.

Din fereastra respectiva se pot selecta acele bare care se afiseaza sau se ascund, se poate cere marirea, colorarea si atasarea textelor explicative la diferite butoane. O alta posibilitate este crearea barelor noi, anularea diferitelor modificari în structura barelor precum si operarea anumitor modificari în configurarea barei selectate.
Barele de unelte standard si de formatare în mod normal sunt "ancorate" în partea inferioara a liniei cu meniuri. Atât aceste bare, cât si celelalte bare pot fi deplasate în diferitele locatii ale ecranului, deci pot fi afisate bare de unelte "flotante", care pot fi si redimensionate. Pentru transformarea unei bare de unelte ancorata într-o bara flotanta, se va tine apasata tasta SHIFT si se va aplica un dublu clic într-o zona libera a barei. Pentru ancorarea unei bare de unelte flotanta se va aplica un dublu clic fie într-o zona libera a barei, fie în linia de titlu a barei. O bara flotanta poate fi deplasata (prin tragere cu mouse-ul a liniei de titlu) si poate fi redimensionata (prin tragere cu mouse-ul a muchiei sau coltului barei).
Meniul de lucru al editorului este prevazut cu doua rigle.
Rigla orizontala permite modificarea rapida a retragerilor diferitelor paragrafe, stabileste marginile din stânga si din dreapta, insereaza sau sterge pozitiile stopurilor tabelare si modifica latimea coloanelor. Aceasta rigla poate fi afisata indiferent de modul de afisare actual (cu exceptia modului de afisare tip document principal si tip rezumat).
Rigla verticala stabileste marginile de sus si de jos, pozitia antetului si a subsolului precum si înaltimea rândurilor unei tabele. Aceasta rigla este afisata numai în modurile de afisare tip pagina si tip afisare înainte de tiparire.
Cele doua rigle pot fi afisate sau ascunse. În acest scop se va da comanda Rigla (meniul Vizualizare).
Linia de stare (situata în partea inferioara a ferestrei editorului) afiseaza diferite informatii referitoare la documentul activ si la activitatea curenta. Aceasta linie este afisata implicit. Pentru ascunderea liniei de stare se va da comanda Optiuni (meniul Instrumente). Se alege fisa Vizualizare, dupa care se va dezactiva optiunea Bara de Stare.
În timpul sesiunii se poate trece rapid dintr-un mod de afisare într-un alt mod de afisare (normala, de tip pagina sau de tip rezumat). În acest scop se va aplica un clic pe butonul de comanda corespunzator modului de afisare. Cele trei butoane de selectare a modului de afisare sunt situate deasupra liniei de stare, în coltul din stânga al barei de defilare orizontale.
Linia de stare contine diferite informatii despre textul afisat pe ecran, respectiv despre regimul de editare utilizat.
Exemplu:
|
Informatia afisata |
Semnificatie |
|
Pagina 4 |
Numarul paginii actuale a documentului. Daca documentul este numerotat, acest numar va juca rolul numarului de pagina. |
|
Sectiune 1 |
Numarul sectiunii curente în cadrul documentului. |
|
Numarul paginii actuale / numarul total al paginilor din document. |
|
|
La 21.1cm |
Pozitia liniei fata de muchia superioara a hârtiei. |
|
Lin 39 |
Numarul liniei în cadrul paginii. Rândurile vide sunt numerotate, însa rândurile din antet, subsoluri, note de picior si de sfârsit nu sunt numerotate. |
|
Col 1 |
Pozitia cursorului în interiorul liniei. Caracterele de tabelare si de spatiu sunt numerotate ca si cum ar fi caractere obisnuite. |
|
REC |
Imprimarer-un clic dublu se afiseaza fereastra de înregistrare a macrourilor. |
|
TRK |
Imprimarer-un clic dublu se afiseaza fereastra de înregistrare a reviziilor (comentariile atasate documentului de un revizor). |
|
EXT |
Imprimarer-un clic dublu se activeaza modul de selectie extinsa (acelasi efect poate fi realizat si prin actionarea tastei F8). Decuplarea acestui mod se realizeaza similar. |
|
OVR |
Imprimarer-un clic dublu se activeaza modul de suprascriere (acelasi efect poate fi realizat si prin actionarea tastei INSERT). Decuplarea acestui mod se realizeaza similar. |
|