ALTE DOCUMENTE
|
|||||
Folosirea riglei la alinierea paragrafelor
Afisati rigla selectând View Ruler. Se pot seta marginea din stânga, dreapta si marginea primei linii din paragraf. Ca regula generala, schimbarea unei margini se face prin tragerea simbolului marginii respective în pozitia ceruta.
Setarile afecteaza paragraful selectat sau textul ce va fi introdus.
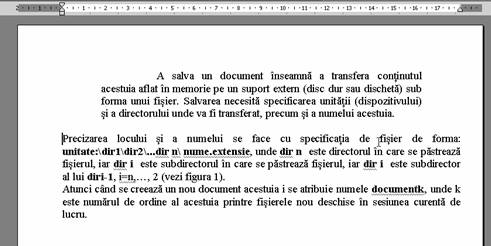 |
Aranjarea marginilor liniilor
Exista 4 posibilitati de aranjare:
Left aliniaza marginea stânga a liniilor;
Right aliniaza marginea dreapta a liniilor;
Justified aliniaza marginea stânga / dreapta a liniilor;
Centered aliniaza mijlocul liniei la mijlocul rândului.
Schimbarile se fac cu ajutorul butoanelor de pe bara de formatare asupra unui text selectat sau asupra unui nou text.
Alternativ cu Format Paragraf se alege optiunea dorita în fereastra Alignment.
Folosirea comenzilor de formatare
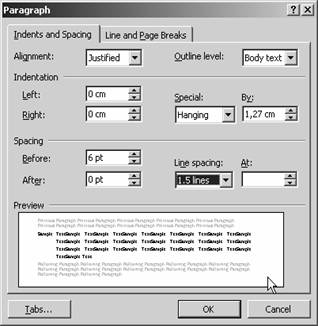 Selectati textul si activati Format Paragraf si
accesati fereastra Indents and
Spacing care va permite:
Selectati textul si activati Format Paragraf si
accesati fereastra Indents and
Spacing care va permite:
a. În rubrica Alignment puteti alege modul de aliniere a textului: Left, Centered, Right, Justified;
b. În rubrica Identation se seteaza pozitia laturilor din stânga si dreapta ale paragrafului fata de marginea stânga si dreapta a paginii de text (Left/Right). O valoare negativa conduce la iesirea paragrafului spre exterior depasind marginile pentru text stabilite în Page Setup.
c. În rubrica Special, alegând First line se obtine o deplasare a primei linii din paragraf la dreapta cu o distanta introdusa în rubrica By, iar cu Handing se deplaseaza tot paragraful mai putin prima linie;
d. În rubrica Spacing se stabileste spatiul (în points) care se lasa si dupa paragraf, respectiv în rubricile Before si After;
e. În rubrica Line spacing se realizeaza distanta între linii:
Single - pentru interlinie de o linie;
.5 lines - pentru interlinie de o 1.5 linii;
Double - pentru interlinie de 2 linii;
Exactly - distanta se masoara fata de caracterele cu cea mai mare înaltime;
At Least - distanta se masoara fata de caracterele cu cea mai mare înaltime;
Multiple - multiplu fata de valoarea introdusa pentru a încapea caracterele înalte.
Efectul setarii se vede în fereastra Preview.
Numerotarea paginilor unui document
Pas 1. Din meniul Insert alegeti Page Numbers
Pas 2. Se va alege locul în pagina unde va fi scris numarul acesteia:
2.1. În rubrica Pozition puteti alege:
Bottom of page (Footer) - amplasarea numarului de pagina în partea de jos;
Top of page (Header) - amplasarea numarului de pagina în partea de sus.
2.2. În rubrica Alignment puteti alege:
Left;
Right;
Center;
Inside - pentru paginile în oglinda pe interior;
Outside - pentru paginile în oglinda pe exterior.
2.3.Activati Show Number on First Page daca doriti afisarea numarului primei pagini;
Pas 3. Alegerea formatului. Butonul Format deschide fereastra Page Number Format unde se poate alege:
formatul implicit adica 1, 2, 3, ., si atunci dati OK;
alt format si din rubrica Number format care contine semnele da paginare: 1, 2, 3, ., sau a, b, c, ., sau A, B, C, ., sau i, ii, iii, ., sau I, II, III, ., puteti alege formatul dorit;
rubrica Page Numbering contine optiunea Continue from previous section sau începerea unei noi numerotari pentru care numarul primei pagini este data în Start at.
OK.
Pas 4. Ok.
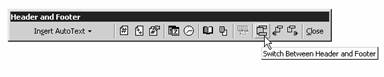 Suprimarea numarului de pagina
Suprimarea numarului de pagina
Pas1.Selectati View Header and Footer.
Pas 2. Clic pe Switch Between Header and Footer din bara Heder and Footer pentru a selecta partea unde este numarul de pagina.
Pas 3. Selectati cadrul în care este numarul de pagina (cu clic atunci când cursorul mouse-ului se transforma în cruce cu sageti) si apasati tasta Delete.
Listarea documentului
Înaintea listarii documentului este utila vizualizarea acestuia în forma în care va apare textul când va fi tiparit. Comutati în modul Page Layout si faceti ultimele verificari.
Previzualizarea documentului
O imagine globala se va obtine însa cu modul Print Preview.
Alegeti din File optiunea Print Preview si în acest context:
Tastele PgUp, PgDn sau bara de defilare ne permit vizualizarea celorlalte pagini;
Apasarea pe butonul Multiple Pages si tragerea pe numarul de pagini dorite duce la afisarea simultana a numarului de pagini ales;
Urmatorul buton (stânga dreapta) permite alegerea unor factori de scalare a imaginii vizualizate;
Tiparirea se poate face din aceasta fereastra cu butonul Print;
Butonul Close asigura revenirea în regim de editare.
Lansarea listarii
Selectati File Print sau dati direct Ctrl+P. Se deschide fereastra de dialog ce permite:
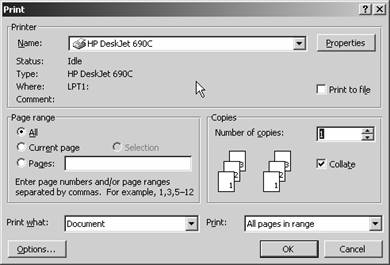
În rubrica Name selectati tipul de imprimanta iar în Properties puteti alege din Configuratia Printing quality varianta de calitate/rezolutie si viteza convenabila, de exemplu Econofast mareste viteza de tiparire si minimizeaza consumul de toner/cerneala).
În rubrica Page range:
Selection - daca doriti listarea doar a portiunii selectate din document;
All - listarea întregului document;
Curet page - listarea paginii curente (pagina pe care cursorul text);
Pages - permite listarea unui interval de pagini (ex: 1-4) sau a unei multimi arbitrare de pagini având numerele separate prin virgula (ex: 1, 2, 5-8, 11, 14, 17, 20).
Selection - paginile selectate în document.
În rubrica Copies:
Number of copies - se specifica numarul de copii;
Colate activ - se listeaza toate paginile unei copii;
Colate incativ - se listeaza toate copiile unei pagini.
În rubrica Print:
All pages in range
Odd pages
Even pages
Activând butonul Options apare fereastra Print:
în grupul Printing Options se pot alege:
Draft Output - tiparire cu rezolutie slaba, rapida si economica;
Reverse Print Order tiipareste de la ultima catre prima pagina (nu si în oglinda);
Update Fields completeaza automat câmpurile de date din document (de exemplu cu dat, ora);
în grupul Include with document, optiunea Hidden text tipareste textul ascuns din document;
Terminati setarea optiunilor cu OK si listarea începe.
Identificarea si substituirea textului
A identifica un text sub forma unui sir de caractere înseamna a determina pozitiile în care acesta apare într-un bloc selectat sau în întregul document. În pozitia determinata se pot face operatiile dorite. sirul cautat poate fi eventual înlocuit cu un alt sir.
Identificarea aparitiei unui sir de caractere
Pas 1 Se activeaza Edit Find (Ctrl+F) si se deschide fereastra Find and Replace din care se selecteaza submeniul Find.
Pas 2. Submeniul Find poate fi extins facând clic pe More, unde sunt accesibile si alte rubrici:
în rubrica Find what se introduce sirul cautat;
în rubrica Search se stabileste domeniul de cautare care poate fi: Down/Up (din pozitia cursorului catre sfârsitul / începutul documentului) si All (tot documentul);
daca optiunea Match case este activata, se face distinctie între minuscule si majuscule;
daca optiunea Find whole words only este activata, atunci sirul este considerat un cuvânt si el nu va fi identificat daca apare ca subsir într-un cuvânt mai amplu. Daca este dezactivata vor fi identificate si cuvintele în care cel cautat apare ca subsir. Exemplu: Find what: alun - daca Find whole words only este activa va gasi doar pozitiile în care apare cuvântul alun iar daca nu este activata va gasi si pozitiile în care apar cuvintele alunecare, alun alungit, alunis.
daca activati Use wielcards este posibila cautarea unor caractere speciale, sau se pot preciza filtre sau operatori de cautare. Acestea însa vor fi tratate ca text daca optiunea nu este inactiva. Pentru a insera astfel de caractere se face clic pe butonul Special care este activa doar daca optiunea Find whole words only este dezactivata si puteti alege orice doriti dintr-o lista care se deschide. În momentul în care se face clic pe una din optiunile liste, în fereastra rubricii Find what va apare o valoare corespunzatoare acelei optiuni.
Actionarea asupra butonului Find Next declanseaza identificarea urmatoarei aparitii a sirului specificat sau ofera posibilitatea unei noi cautari pentru un nou sir de caractere. Când o alta cautare nu mai este necesara apasati Cancel.
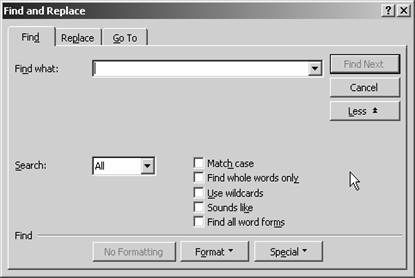 Substituirea unui sir de caractere
Substituirea unui sir de caractere
Pas 1 Se activeaza Edit Replace (Ctrl+H) si se deschide fereastra Find Replace din care se selecteaza submeniul Replace.
Pas 2. Introduceti sirul cautat în fereastra Find what.
Pas 3. Introduceti sirul de caractere cu care se face substitutia în fereastra Replace with.
Pas 4. Activati dupa dorinta:
Find whole words only;
Match case;
Use wildcards
Indicati în Search domeniul de cautare.
Daca apasati pe Replace All atunci substitutia se face automat în toate pozitiile specificate.
Actionând Search asupra butonului Find Next se identifica si selecteaza prima aparitie a sirului cautat si apoi se poate continua astfel:
Replace - face substitutia si se identifica urmatoarea aparitie a sirului specificat;
Find Next - nu face substitutia si identifica urmatoarea aparitie a sirului specificat;
Replace All - se face automat substitutia în aparitiile urmatoare.
stregrea aparitiei unui sir de caractere se poate face prin substitutie cu nimic.
Edit Undo Replace (All) - anuleaza o substitutie facuta eronat.
Exemplu de utilizare a caracterelor speciale în cautari.
Sa se identifice toate aparitiile a doua marci de sfârsit de paragraf succesive si sa se stearga una dintre ele.
1). activati Find what;
2). activati Special - Paragraf Mark - de doua ori;
3). activati Replace with;
4). activati Special - Paragraf Mark;
5). apasati Replace All.
Sa se detecteze orice aparitie a lui sI sau tI la sfârsit de cuvânt si sa se înlocuiasca cu si respectiv ti.
1). activati Match case;
2). în fereastra Find what introduceti sI (respectiv tI);
3). în fereastra Replace with introduceti si (respectiv ti);
4). activati Replace All.
Cautati toate cuvintele care încep cu di.
1). activati Use wildcards;
2). faceti clic în fereastra Find what;
3). activati Special - Beginning of Word;
4). în fereastra Find what introduceti di.
Catati cuvintele care încep cu o litera din intervalul a d.
1). activati Use wildcards;
2). faceti clic în fereastra Find what;
3). activati Special - Beginning of Word;
4). activati Special - Not;
5). activati Special - Character in Range;
6). în fereastra Find what introduceti a si d pentru a preciza intervalul, (în fereastra va apare: <[!] [a-b]).
Instrumente lingvistice
Verificare ortografica
Este posibila verificarea si corectarea ortografiei cuvintelor (în limba engleza), astfel:
Selectati textul de verificat;
Alegeti Tools Spelling and Grammar sau F7 sau apasati butonul Spelling and Grammar din bara de instrumente standard;
Textul este parcurs automat si daca un cuvânt nu este în dictionarul WORD este extras si afisati în fereastra de dialog Not in Dictionary;
În lista Suggestions gasiti propuneri de înlocuire a cuvântului;
Daca nici o sugestie nu este convenabila introduceti direct în rubrica Not in Dcitionary forma pe care o doriti. Pentru a se face efectiv înlocuirea apasati pe butonul Change pentru a corecta pozitia curenta sau Change all pentru a înlocui toate aparitiile ulterioare ale cuvântului;
Daca nu doriti sa corectati cuvântul sesizat dati Ignore all;
Daca apasati pe butonul All cuvântul sesizat va fi inclus în dictionarul afisat în rubrica Add Words To Custom Dictionary din fereastra deschisa cu Options.
Actiunea de verificare se poate întrerupe cu Close.
Actiunea continua pâna la terminarea textului selectat când sânteti întrebat daca se continua verificarea textului ramas (pornind de la început).
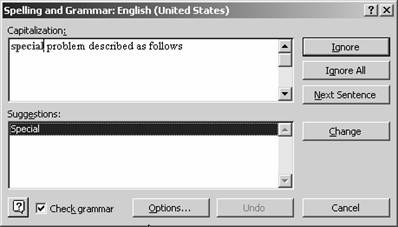 Remarca: Un cuvânt izolat poate fi
verificat daca îl selectati cu dublu clic si apoi F7.
Remarca: Un cuvânt izolat poate fi
verificat daca îl selectati cu dublu clic si apoi F7.
Sinonime si antonime
Word dispune de un dictionar (tezaur) care ofera sinonime/antonime pentru unele cuvinte, astfel:
Pas 1. Selectati cuvântul;
Pas 2. Tools Language Thesaurus sau Shift+F7 si în fereastra deschisa cu structura urmatoare:
cuvântul cercetat este afisat în rubrica Looked Up (to look up = a ridica ochii sau capul);
rubrica Meanings contine lista semnificatiilor cuvântului;
în rubrica Replace with Synonym sunt afisate sinonime pentru cuvântul ales daca acestea exista în dictionar. Daca nu, se afiseaza o lista Replace with related words continând cuvinte având legatura cu cel ales.
Optiuni permise:
Apasati butonul Look up pentru a gasi sinonime pentru cuvântul din listele Replace with Synonym sau Replace with Related words daca s-a selectat un cuvânt din Meanings Related words;
Sinonime asociate altui sens, semnificatii pentru cuvântul ales, pot fi gasite alegând acel sens si apoi Look Up.
Daca în lista de sensuri este afisat si Antonyms puteti afisa antonimele cuvântului selectând Antonyms si apoi apasând Look Up.
Apasati Replace daca doriti înlocuirea cuvântului ales cu cel din lista de sinonime;
Dati Previous pentru a reveni la anteriorul cuvânt afisat în Look Up;
Dati Cancel daca nu doriti nici o modificare a cuvântului.
Structura textului
Liste marcate si numerotate
Listele marcate (bulleted, bullet = glonte) sunt folosite pentru date la care ordinea este indiferenta. Listele numerotate contin date ordonate. aceste liste se compun din paragrafe, iar la începutul fiecareia se amplaseaza o marca sau un numar.
Formatarea unui text existent ca o lista marcata sau numerotata
Se selecteaza paragrafele ce vor forma lista;
Alegeti Format Bullets and Numbering;
Selectati Bulleted sau Numered;
Alegeti tipul de marca sau numerotare;
OK.
Crearea directa a unei liste marcate sau numerotate
Pozitionati cursorul la începutul viitoarei liste;
Executati pasii 2-5 de mai din procedura anterioare;
Introduceti textul fiecarui paragraf (element al listei) si dati Enter când se termina paragraful. Urmatorul paragraf este automat marcat sau numerotat;
Când s-au terminat de introdus toate elementele liste, dati din nou Format Bullets and Numbering si apoi apasati butonul Remove.
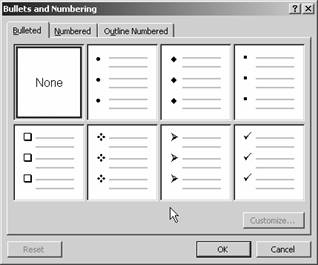 Remarca: Formatarea unei secvente
de paragrafe în stilul lista marcata sau numerotata se poate
face apasând pe butonul Numbering sau
Bullets de pe bare de instrumente de
formatare.
Remarca: Formatarea unei secvente
de paragrafe în stilul lista marcata sau numerotata se poate
face apasând pe butonul Numbering sau
Bullets de pe bare de instrumente de
formatare.
stergerea marcilor unor elemente din lista
Pas 1. Selectati elementele ce trebuie sterse (paragrafele);
Pas 2. Format Bullets and Numbering si apasati None.
Inserarea unor elemente în lista
Pas1. Fixati cursorul în pozitia din lista din care vreti sa introduceti paragraful si dati Enter;
Pas 2. Introduceti textul.
Formatarea pe coloane a textului
Crearea coloanelor
Cele mai frecvente fromatari în coloane corespund celor patru tipuri predefinite:
doua coloane de aceeasi latime;
trei coloane cu latimi egale;
doua coloane inegale, cea mai lata în stânga;
doua coloane inegale, cea mai lata în dreapta.
Formatarea în coloane se poate aplica la:
tot textul: - selectati tot documentul sau duceti cursorul la început;
blocul selectat din text;
din pozitia cursorului de text în continuare.
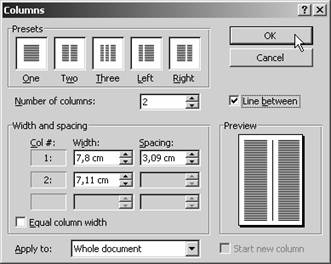 Procedura este:
Procedura este:
Din meniul Format alegeti Columns;
Indicati tipul predefinit dorit sau indicati un alt numar de coloane în rubrica Presesets sau Number of columns;
În rubrica Width and Spacing indicati latimea coloanelor si distanta dintre ele; activati Equal column width daca toate coloanele au aceeasi latime.
Precizati partea din document în care se aplica fromatarea alegând optiunea dorita din fereastra Apply To;
Daca activati optiunea Line between coloanele vor fi separate cu o linie verticala (ce apare la tiparire sau în File Print Preview);
OK.
Observatie: Pentru a vedea efectele formatarii în coloane se va folosi pentru modul de vizualizare View Page Layout.
Modificarea formatarii în coloane
Aceasta se face selectând textul din coloanele ce trebuie modificate si aplicând procedura de creare la care se vor indica noii parametri. În acest fel, facându-se reformatarea pe coloane.
Uniformizarea lungimii coloanelor
Pentru ca toate coloanele sa fie umplute în mod egal cu text se procedeaza astfel:
Se plaseaza cursorul la sfârsitul textului din ultima coloana:
Se da comanda Insert Break;
Se alege optiunea Continuous;
OK.
Tabele în document
Word permite lucrul cu tabele. Un tabel este format din celule aranjate în linii si coloane. Într-o celula poate fi plasat orice entitate diferita de tabel. Un tabel este creat, completat si modoficat.
Crearea unui tabel
Se pune cursorul în pozitia unde trebuie sa fie tabelul;
Alegeti din meniul Table optiunea Insert Table;
Setati numarul de linii si coloane în Number of Columns/Rows;
Setati latimea coloanelor în fereastra Column Width sau dati Auto daca doriti încadrare automata pe latimea paginii;
OK.
Alternativ, puteti apasa butonul Table si alegeti numarul de linii si coloane.
Navigarea în tabel
Daca cursorul de text este într-o celula se pot introduce datele din celula respectiva. Deplasarea de la o celula la alta se face astfel:
Tab - o celula la dreapta;
Shift+Tab - o celula la stânga;
Alt+Home - prima celula a liniei pe care e cursorul;
Alt+End - ultima celula a liniei;
Alt+PageUp - prima celula a coloanei pe care e cursorul;
Alt+PageDn - ultima celula a coloanei.
Cu mouse-ul se face clic într-o celula pentru a deplasa cursorului în acea celula.
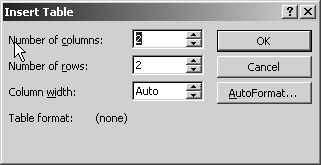
Editarea unui tabel
Editarea se refera la numarul si dimensiunea liniilor/coloanelor, stergerea sau inserarea de celule, linii sau coloane. Este necesara selectia prealabila a elementelor supuse editarii.
Selectia entitatilor
|
Entitate |
Procedeu |
|
Caractere |
Se trage cursorul mouse-ului peste caractere |
|
Celula |
Clic pe marginea stânga a celulei |
|
Grup de celule |
Se pune mouse-ul într-o celula si se trage pâna se selecteaza tot grupul Clic într-un colt al grupului, Shift, clic în coltul opus. |
|
Linie |
Clic în zona de selectie din stânga liniei; prin tragere se pot selecta mai multe linii. |
|
Coloana |
Clic în partea de sus a coloanei pâna când cursorul mouse-ului devine sageata în jos. Prin tragere se pot selecta maii multe coloane. |
|
Tot tabelul |
Prin selectia tuturor liniilor / coloanelor /Table Select Table. |
Editarea si stergerea continutului unei celule
Se face în mod obisnuit. stergerea se face selectând si cu Del sau Backspace dupa selectia grupului de celule.
Formatarea continutului unei celule
La fel ca textul obisnuit.
Mutarea / copierea continutului unor celule
Se selecteaza o celula sau un grup de celule. Se utilizeaza mecanismul Clipboard (Cut / Copz) comanda Paste devine Paste Cells / Row / Line dupa cum înainte de copiere / mutare s-au selectat celule, o linie, o coloana. Zona de destinatie trebuie sa aiba o configuratie care sa poata suporta structura zonei sursa.
stergerea unei linii / coloane
Pune cursorul în linia / coloana respectiva (în orice celula)
Table Delete Cells
Selectati Delete Entire Row / Delete Entire Column pentru a sterge integral linia / coloana.
OK.
În general, pentru a sterge un element al tabelului acest element se selecteaza si apoi se sterge cu Tabel Delete Rows / Columns / Cells.
6. Inserarea unei coloane
Pune cursorul de text într-o celula la dreapta pozitiei în care se va insera noua coloana.
Alegeti Table Select Column.
Tabel Insert Columns pentru a insera o coloana vida la stânga celei selectate.
Extinderea tabelului cu o coloana se face astfel:
Clic la sfârsitul unei linii si în afara tabelului.
Table Select Column
Table Insert Column
7. Inserarea unei linii
Pune cursorul de text într-o celula sub pozitia în care se va insera noua linie.
Alegeti Table Select Row pentru a selecta linia.
Table Insert Rows pentru a insera o linie vida deasupra celei selectate.
Se muta cursorul în celula de pe ultima linie si ultima coloana.
Apasati Tab.
8. Unirea mai multor celule
Mai multe celule se pot contopi în una; continuturile lor formând paragrafe succesive în noua celula.
Se selecteaza celulele ce trebuie unite;
Table Merge Cells.
Anularea contopirii se face cu selectia celulei unite si Table Split Cells.
Observatie: În Table Split Cells se poate sparge si o celula care nu rezulta din unirea altor celule.
Schimbarea latimii coloanelor
La crearea tabelului toate coloanele au aceeasi latime. Daca este necesara schimbarea lor se procedeaza astfel:
a). Schimbarea latimii unei coloane cu mousul:
Pune cursorul mouse-ului pe marginea stânga a coloanei respective, cursorul devine o linie orizontala cu o sageata la stânga si una la dreapta;
Trageti marginea coloanei în pozitia necesara.
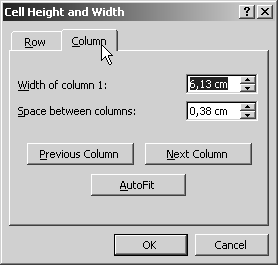 b). Schimbarea cu ajutorul comenzilor:
b). Schimbarea cu ajutorul comenzilor:
1. Pune cursorul în orice celula de pe coloana respectiva;
2. Selecteaza Table Cell heigh and Width;
3. Selecteaza Column pentru setarea parametrilor la coloana (linie);
4. În rubricaWidth se introduce latimea necesara;
5. În rubrica Space Between Columns se introduce distanta între coloane;
6. Cu Next Column sau Previous Column puteti face aceleasi operatii la coloana din dreapta / stânga;
7. OK.
Alinierea tabelului
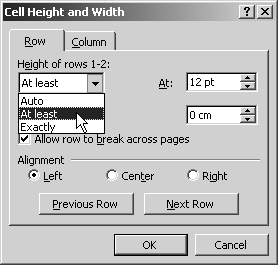 Pentru alinierea pe orizontala a unui tabel se executa:
Pentru alinierea pe orizontala a unui tabel se executa:
Plasati cursorul în orice celula a tabelului.
Alegeti Table, Cell Heght and Width, Row, iar în Alignment selectati Left/Center/Right si OK.
Conversia unui text în tabel
Se selecteaza liniile din text sau paragrafele ce vor fi convertite în tabel;
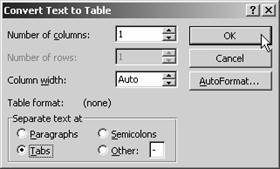 Table Convert Text to Table se aleg optiunile dorite:
Table Convert Text to Table se aleg optiunile dorite:
Number of Columns;
Number of Rows;
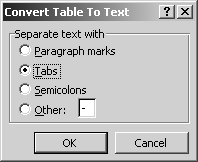 Separate text at - separarea textului în celule se poate face conform
optiunilor: Paragrafs - un
paragraf este transformat într-o celula, Tab - caracterele Tab separa
informatiile pe celule, Semicolons -
separarea se face prin ;(punct si virgula), Other - permite specificarea oricarui alt caracter
continut în textul selectat pentru a delimita viitoarele celule;
Separate text at - separarea textului în celule se poate face conform
optiunilor: Paragrafs - un
paragraf este transformat într-o celula, Tab - caracterele Tab separa
informatiile pe celule, Semicolons -
separarea se face prin ;(punct si virgula), Other - permite specificarea oricarui alt caracter
continut în textul selectat pentru a delimita viitoarele celule;
OK.
Conversia unui tabel în text.
Se selecteaza liniile de tabel ce vor fi convertite în text;
Table Convert Table to Text;
Se selecteaza optiunea dorita (similar conversiei în sens invers);
OK
 Sectionarea unui tabel
Sectionarea unui tabel
Aceasta permite segmentarea unui tabel care contine multe linii si eventuala introducere de text sau alte obiecte grafice între segmente.
Se pozitioneaza cursorul în linia deasupra careia se va sectiona tabelul (adica în prima linie a celui de-al doilea viitor tabel);
Table Split to Table sau Ctrl+Shift+Enter.
Efect: Tabelul se împarte în doua segmente.
Formatarea tabelului
Formatarea se refera la agaugarea de borduri, umbriri, fonduri si culori pe tabel.
Formatarea folosind stiluri predefinite se face astfel:
Puneti cursorul de text în interiorul tabelului;
Table Table Autoformat;
În fereastra Formats sunt listate formatele predefinite disponibile. Se alege un format corespunzator, el poate fi vazut în fereastra Preview.
Activati / dezactivati dupa dorinta optiunile: Borders, Shading, Font, Color, Heading Row etc.
OK.
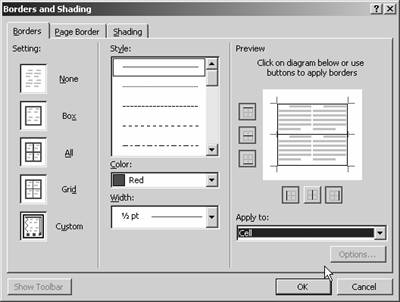 Formatarea independenta se face astfel:
Formatarea independenta se face astfel:
Selectati zona supusa fromatarii;
Alegeti Format Borders and Shading:
În submeniul Borders
în rubrica Setting alegeti tipul de vizualizare a liniilor de pe contul celulelor între None, Box, All, Grid, Custom;
În Style alegeti modelul de linie;
În Color culoarea liniei;
În Width grosimea linie.
În submeniul Shading alegeti:
În Fill culoarea de umplere din paleta asociata;
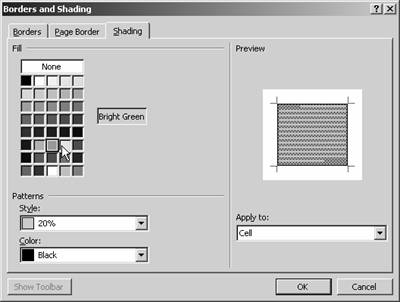 În Patterns modelul care se va
suprapune culorii de umplere (Clear, 5%,
.);
În Patterns modelul care se va
suprapune culorii de umplere (Clear, 5%,
.);
În Color culoarea pentru liniile si punctele modelului.
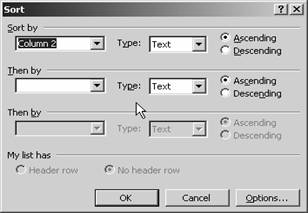 Sortarea elementelor unor
structuri de text
Sortarea elementelor unor
structuri de text
Sortarea datelor dintr-un tabel
Se selecteaza liniilor ce trebuie sortate;
Table Sort;
În rubrica Sorty by se alege o coloana corespunzatoare primului câmp dupa care se face sortarea, se indica tipul continutului acelei coloane (Text, Date, Numbers) si modul crescator descrecator (Ascending, Descending) al sortarii;
În rubricile Then by se indica similar celelalte coloane dupa care se face sortarea;
Daca printre liniile selectate se afla si capul de tabel, pentru a evita schimbarea pozitiei acestuia se activeaza în My list has optiunea Header Row;
OK.
Analog pot fi sortate liste marcate sau numerotate sau o secventa de paragrafe.
Casete de text
Inserarea casetelor de text
Insert Text Box;
Cursorul mouse-lui se transforma într-o cruce neagra si se face clic într-un colt al casetei tragându-se apoi pâna în celalalt colt.
Într-o caseta de text se poate introduce text ca în restul documentului. De asemenea, prin folosirea mecanismului clipboard, se pot introduce tabele, ecuatii, grafice si desene. Caseta poate fi amplasata în document si prin tragere cu mouse-ul. În plus, mai multe casete se pot grupa pentru a fi "rigidizate" în scopul, de exemplu, de a fi mutate simultan, sau de a li se aplica aceleasi formatari.
Gruparea se face astfel:
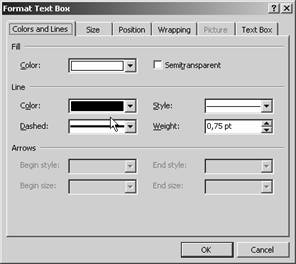 Formatarea cesetelor de text
Formatarea cesetelor de text
Umplere si chenar:
Selectati caseta cu un clic pe contur
Format Text Box si alegeti Color and Lines;
În Fill alegeti culoarea de umplere din paleta sau activati Semitransparent;
În rubrica Line alegeti culoarea chenarului din palett sau No line pentru un chenar invizibil.
Margini interne:
Format Text Box si alegeti Text Box;
În rubrica Integral margin indicati marimea marginilor interne în rubricile Left, Right, Top, Bottom.
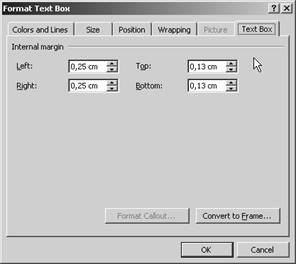 |
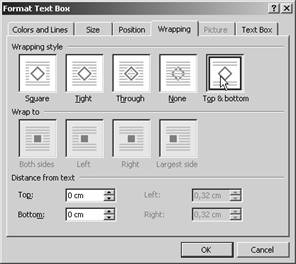
Amplasarea exterioara a textului:
Format Text Box alegeti Wraping;
În rubrica Wrapping Style se alege modul de amplasare exterior a textului (Square, Tight, Through, None, Tpo & bottom).
 Marime:
Marime:
Format Text Box si alegeti Size;
În Size and Rotate stabiliti înaltimea (Heigh) si latimea (Width) casetei;
În Scale indicati factori de scalare diferiiti pe verticasa (Heigh) si orizontala (Width) daca Lock aspect ratio este dezactuvat sau acelasi factor pentru ambele dimensiuni în caz contrar.
|