Procedura de vectorizare a elementelor de tip linie in ArcMap
Urmariti pasii prezentati in continuare pentru a realiza vectorizarea elementelor de tip linie in ArcMap.
Pas1. Deschideti aplicatia ArcMap.
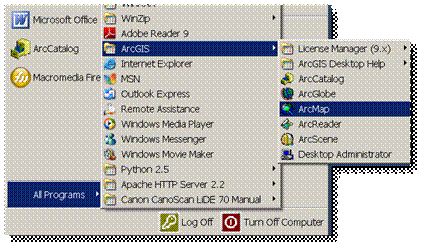
Pas2. Din meniul standard al aplicatiei, dati click pe View, si alegeti Toolbars pentru a deschide bara de instrumente cu care veti lucra in vectorizarea elementelor de tip linie: drumuri, rauri. Apoi bifati bara de instrumente EditareLinie.
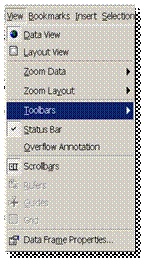
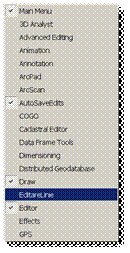
Bara de instrumente EditarelLinie, va fi afisata in interfata aplicatiei ArcMap. Aceasta contine instrumentele principale pe care le veti utiliza in vectorizarea elementelor de tip linie.

Descriere EditareLinie:
· &nb 959h75j sp;
![]() Butonul Add Data-permite aducerea layer-elor in harta.
Butonul Add Data-permite aducerea layer-elor in harta.
· &nb 959h75j sp; Comanda Start Editing-permite inceperea unei sesiuni de editare in ArcMap.
· &nb 959h75j sp;
![]() Instrumentul Edit Tool-permite selectarea si editarea elementelor in harta.
Instrumentul Edit Tool-permite selectarea si editarea elementelor in harta.
· &nb 959h75j sp; Comanda Snapping-permite deschiderea mediului de Snapping. Se foloseste aceasta optiune pentru a stabili locatiile exacte relativ la alte obiecte.
· &nb 959h75j sp; Comanda Merge-permite unirea mai multor obiecte intr-unul singur.
· &nb 959h75j sp; Comanda Stop editing-permite incetarea sesiunii de editare.
· &nb 959h75j sp;
![]() Instrumentul Sketch Tool-permite adaugarea de puncte, vertecsi sau segmente in cadrul unei schite.
Instrumentul Sketch Tool-permite adaugarea de puncte, vertecsi sau segmente in cadrul unei schite.
· &nb 959h75j sp;
![]() Fereastra Attributes-permite
vizualizarea, modificarea si introducerea atributelor pentru elementele
selectate ce apartin de layer-ul aflat in sesiunea de editare.
Fereastra Attributes-permite
vizualizarea, modificarea si introducerea atributelor pentru elementele
selectate ce apartin de layer-ul aflat in sesiunea de editare.
· &nb 959h75j sp;
![]() Butonul Zoom In-permite
afisarea elementelor la o scarea mai mare.
Butonul Zoom In-permite
afisarea elementelor la o scarea mai mare.
· &nb 959h75j sp;
![]() Instrumentul Pan-permite
navigarea in cadrul hartii, prin tragerea display-ului in directia dorita cu
ajutorul mouse-ului.
Instrumentul Pan-permite
navigarea in cadrul hartii, prin tragerea display-ului in directia dorita cu
ajutorul mouse-ului.
· &nb 959h75j sp;
![]() Butonul Full Extend-permite
realizarea unui zoom astfel incat sa vizualizati intreg arealul reprezentat
in harta.
Butonul Full Extend-permite
realizarea unui zoom astfel incat sa vizualizati intreg arealul reprezentat
in harta.
· &nb 959h75j sp;
![]() Butonul Zoom Out-permite
afisarea elementelor la o scarea mai mica.
Butonul Zoom Out-permite
afisarea elementelor la o scarea mai mica.
Pas 3. Din bara de instrumente EditareLinie, dati click pe butonul Add Data pentru a aduce in ArcMap imaginea ORTOFOTO corespunzatoare judetului, pe baza careia veti vectoriza elementele de tip linie.
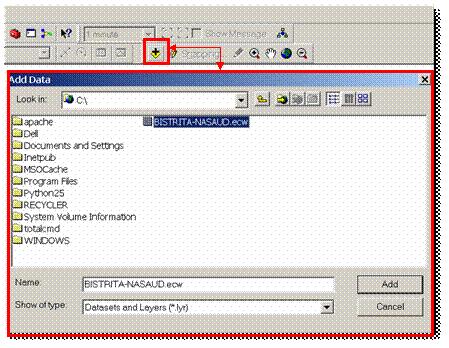
Pas 4. Similar pasului anterior, aduceti in ArcMap si layer-ul in care veti salva elementele de tip linie pe care le veti vectoriza.
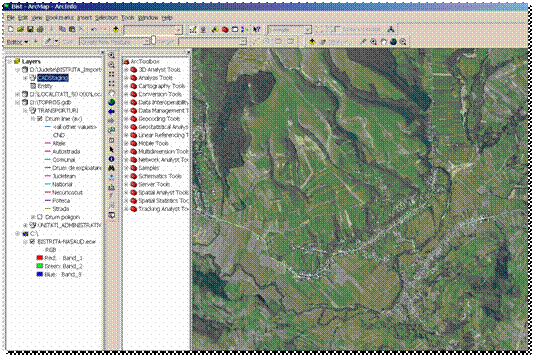
Pas 5. Vizual si utilizand alte resurse disponibile, precum harti, atlasuri, informatii online, identificati in harta elementul (exemplu: drum) al carui traseu urmeaza sa il vectorizati.
Utilizati instrumentele Pan si Zoom de pe bara de instrumente Editare_Linie, pentru a naviga in harta la elementul respectiv.
Pas 6. Veti avea reprezentat in harta, traseul ce urmeaza a fi vectorizat
Pas 7. Vectorizarea elementelor de tip linie se va face intr-o sesiune de editare in ArcMap.
Pe bara de instrumente, EditareLinie, dati clic pe comanda Start Editing, pentru a incepe o sesiune de editare.
Pas 8. Veti porni de asemenea si bara de instrumente Editor, care va va ajuta in procesul de editare.
Dati click pe tab-ul View din meniul Standard, alegeti Toolbars si bifati optiunea Editor, pentru a activa bara de editare.
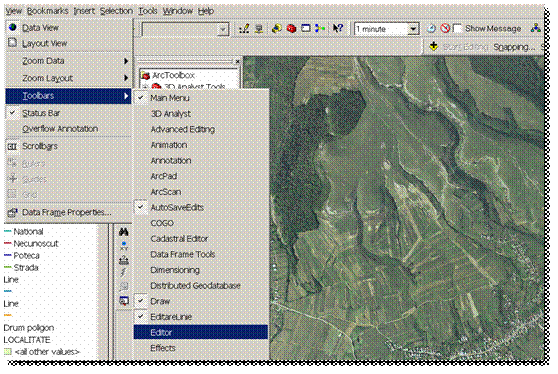
Pas 9. In bara de editare, in caseta Task (tipul sarcinii), selectati din lista derulanta optiunea Create New Feature (Creati un element nou), iar pentru Target (layer-ul tinta), selectati layer-ul ce va contine elementele de tip linie vectorizate.
Layer-ul target trebuie sa fie de tip linie.
Pas 10. Pentru a evita erorile ce pot sa apara in editare, veti seta optiunea de Snapping pentru sesiunea de editare.
In bara de instrumente EditareLinie, dati click pe comanda Snapping,
In noua fereastra bifati optiunile de snapping la vertex, end si edge, pentru layer-ul target . Odata setati acesti parametrii, inchideti fereastra de snapping.
Pas 11. Incepeti vectorizarea traseului,
printr-un click cu instrumentul sketch
tool ![]() ,
de pe bara de instrumente EditareLinie,
pe acesta.
,
de pe bara de instrumente EditareLinie,
pe acesta.
Veti continua sa adaugati vertecsi, urmarind traseul in harta vizual, pana la finalizarea acestuia.
Pas 12. Odata parcurs intregul traseu, finalizati schita elementului prin dublu-click.
Alternativ, puteti finaliza schita si prin apasarea tastei F2 dupa ce adaugati ultimul vertex.

Pas 13. Cu traseul digitizat, inca
selectat dati click pe butonul Attributes,
localizat in bara de instrumente EditareLinie. ![]()
Fereastra Attributes va permite modificarea sau editarea valorilor atributelor pentru obiectele selectate, din cadrul layerelor aflate in sesiunea de editare.

Pas 14. Se deschide fereastra Attributes, iar aici in coloana Value, din partea dreapta, veti edita atributele elementului vectorizat, pentru fiecare camp din coloana Property.
De exemplu: DENUMIRE STRADA Grivitei
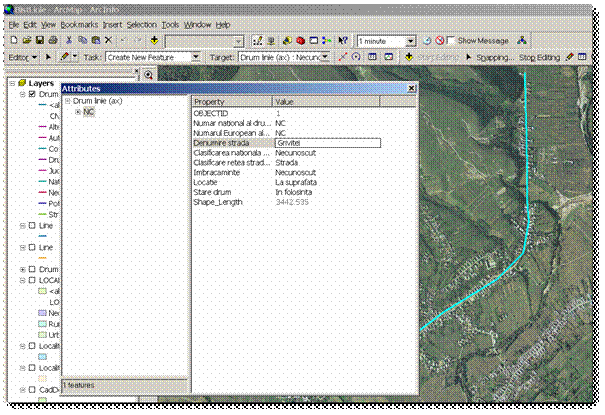
Nota: Veti obtine traseul, reprezentat in harta printr-un element de tip linie, ce poate fi identificat dupa denumirea acestuia.
Pas 15. Daca ati vectorizat mai mule linii ce constituie acelasi element, veti unii toate aceste linii astfel incat sa aveti reprezentat un singur element.
In acest caz, continuati vectorizarea traseelor ce apartin de acelasi element. Ulterior selectati toate aceste trasee vectorizate si deschideti fereastra Attributes.

Pas 16. In fereastra Attributes, in caseta Value, avand layer-ul selectat in partea stanga, editati atributele elementelor selectate.
Denumire strada: Grivitei
Nota: Veti introduce atributele o singura data, acestea fiind automat reactualizate pentru toate elementele selectate.
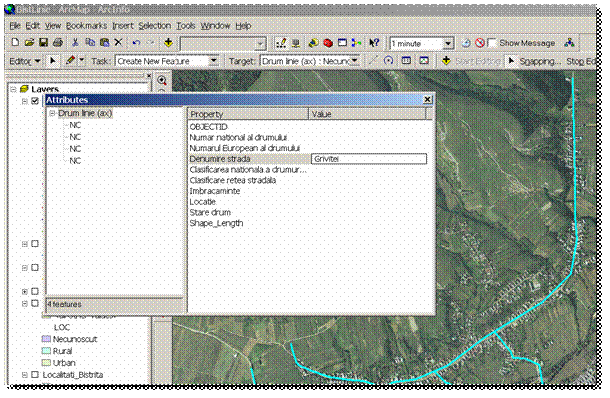
Veti avea afisate toate liniile vectorizate si denumirile lor.
Pas 17. Avand toate liniile selectate, din bara de instrumente EditareLinie, alegeti comanda Merge pentru a unii toate aceste linii intr-un singur element.
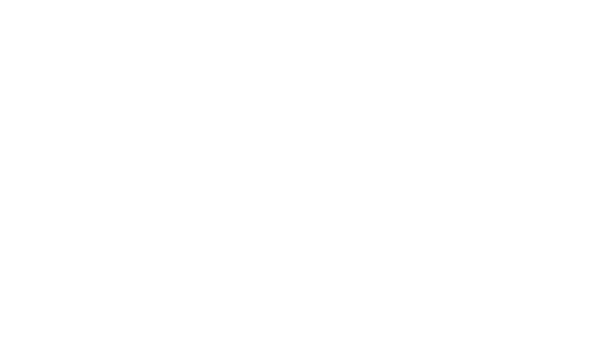
Pas 18. In fereastra Merge, selectati elementul de tip linie cu care vor fi unite toate celelalte si dati OK.
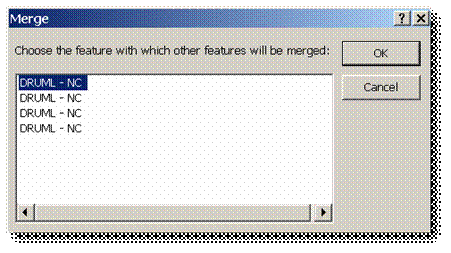
Pas 20. Dupa executarea comenzii Merge, veti avea un obiect spatial multipart, de tip linie, deci un singur element.
Optional pentru o vizualizare mai buna, se poate stabilii o anumita simbologie.
Dati click dreapta pe layer-ul ce contine traseele create si alegeti Properties.
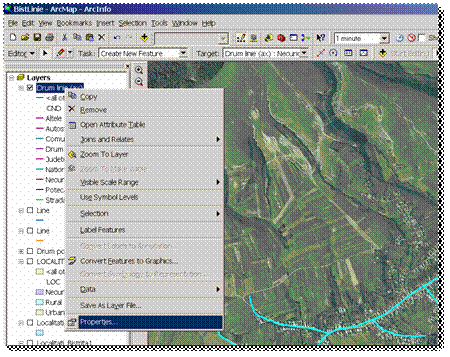
Pas 21. In fereastra Layer Properties, mergeti pe tab-ul Symbology, iar aici dati dublu clic pe simbolul cu care este reprezentat traseul in harta.
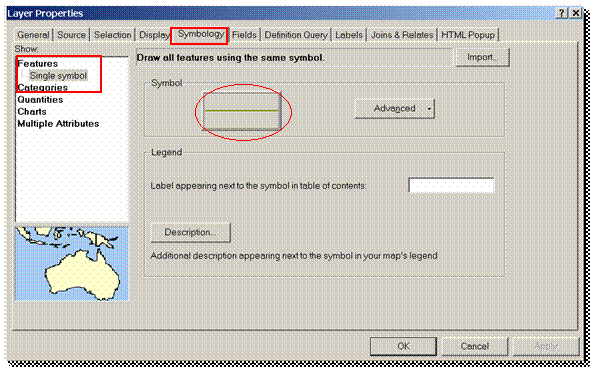
Pas 22. Se va deschide fereastra Simbol Selector in care puteti seta in partea dreapta a ferestrei optiunile de afisare a simbolului
· &nb 959h75j sp; culoarea liniei (Color)
· &nb 959h75j sp; grosimea liniei (Width)
De asemenea din partea stanga a ferestrei Symbol Selector, aveti posibilitatea de a alege tipul simbolului de tip linie dintr-o lista de modele predefinite.
Selectati cu un click unul dintre modele si apoi dati click pe OK pentru inserarea noului simbol de reprezentare
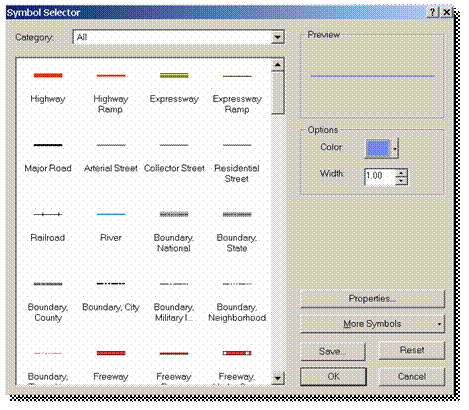
Pas 23. Dupa ce ati realizat setarile dorite, dati click pe OK pentru a insera simbolul personalizat.
Veti avea afisat traseul in harta, conform simbologiei stabilite.
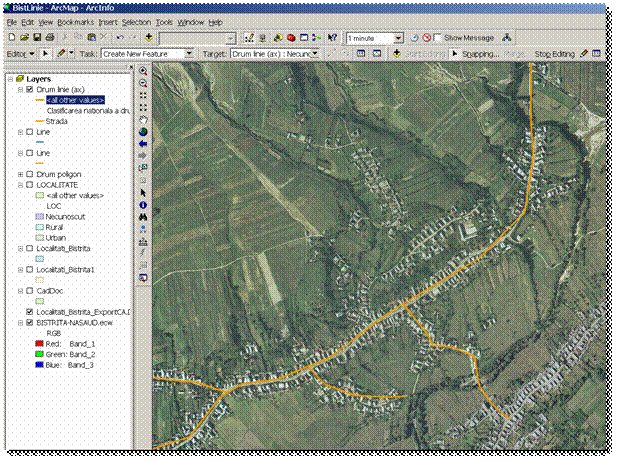
Pas 24. Etichetarea elementelor.
Pas 24.1. Pentru a afisa etichete (element text) in harta, care sa redea anumite informatii asupra elementelor carora le sunt atasate, in tabelul de continuturi in ArcMap, dati clic dreapta pe layerul ce contine aceste elemente si apoi alegeti Properties.
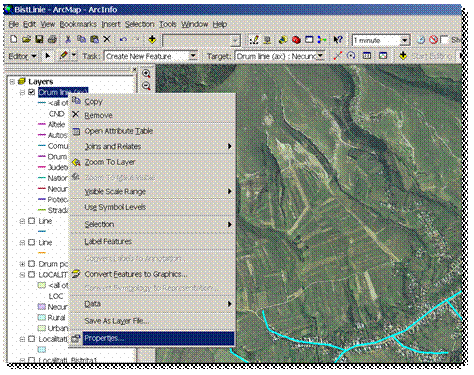
Pas 24.2. In fereastra Layer Properties, dati clic pe tab-ul Labels. Aici veti stabili proprietatile modului in care doriti sa arate etichetele in harta:
· &nb 959h75j sp; Bifati optiunea Label featurea in this layer, pentru a avea afisate etichetele;
· &nb 959h75j sp; In caseta Label Field, selectati din lista derulanta, campul pe care doriti sa il utilizati pentru etichetare;
· &nb 959h75j sp; In sectiunea Text Symbol, stabiliti tipul de text, dimensiune, culoare si alte proprietati specifice etichetelor.
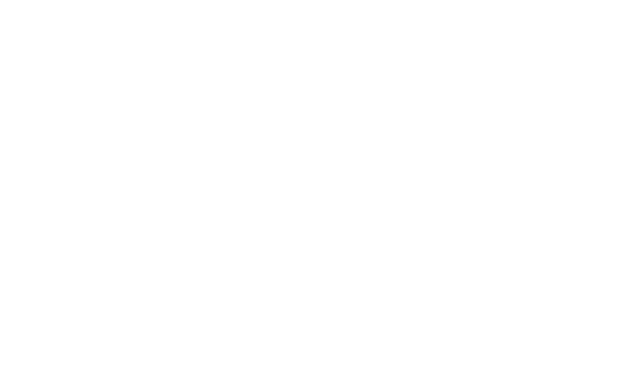
Pas 24.3. Pentru a stabilii, modul in care sunt pozitionate etichetele in harta, relativ la elementele pe care le reprezinta, dati click pe tab-ul Placement Properties.
In noua fereastra care se deschide, Placement Properties, puteti bifa optiunile pe care le doriti pentru orientarea (Orientation) si pozitionarea (Pozition) etichetelor.
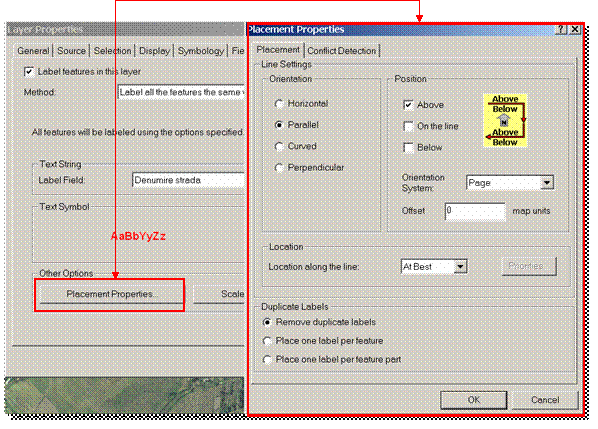
Pas 24.4. Dupa ce stabiliti toate aceste proprietati, dati click pe OK. Etichetele vor fi afisate in harta, conform regulilor setate anterior.
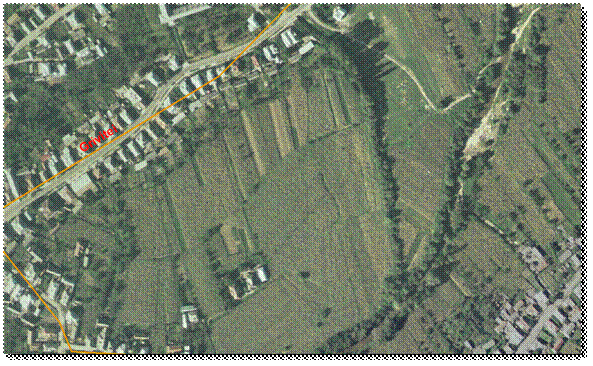
Pas 25. Salvarea editarilor.


|