MODUL DE INCASARI
MANUAL DE UTILIZARE
CUPRINS:
Incasarile netransmise
Modificare incasare
Tiparire
Anulare
Transmite
Meniuri
Ture
Facturi
Scanare factura
Cautare client
Incasari
Adaugare incasare
a) Plata numerar
b) Plata prin card bancar
Fill&Go Mastercard
Modificare incasare
Tiparire incasare
Transmitere
Anulare
Rapoarte
Setari
Setari imprimanta
Aceasta aplicatie este utilizata de catre operatorii din statii pentru a incasa platile efectuate de clie 353f56d nti in cadrul statiilor Rompetrol si pentru a le trasmite catre Biling.
Pagina de logare
In acesta pagina fiecare utilizator va trebui sa-si introduca numele si prenumele pentru logare si parola de logare
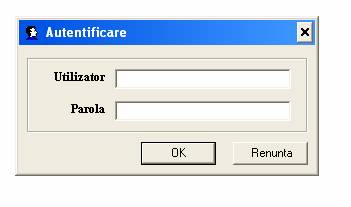
Dupa ce se va autentifica in sistem operatorul se va afisa pagina principala a modulului de incasari unde vor aparea, daca este cazul, toate incasarile netransmise inca catre Billing
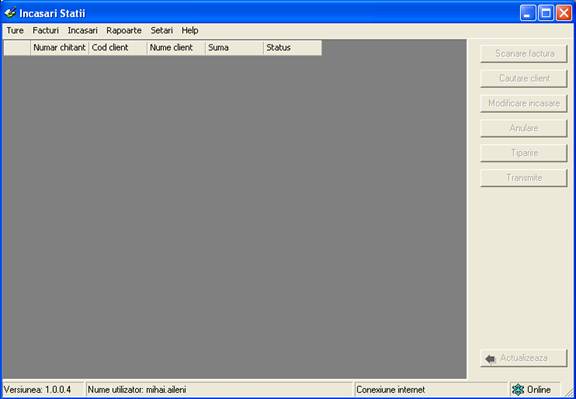
In pagina principala se vor vizualiza urmatoarele informatii:
Aceste informatii ne apar in pagina principala si semnifica o plata efectuata de client si inca netransmisa catre Billing. Pentru a reincerca transmiterea lor, agentul va trebui sa selecteze butonul "Actualizare" care este activ mereu. Totodata, agentul va trebui sa verifice statusul din dreapta jos, pentru a observa daca este sau nu online pentru a transmite si receptiona informatii de la si carte Billing si CRM
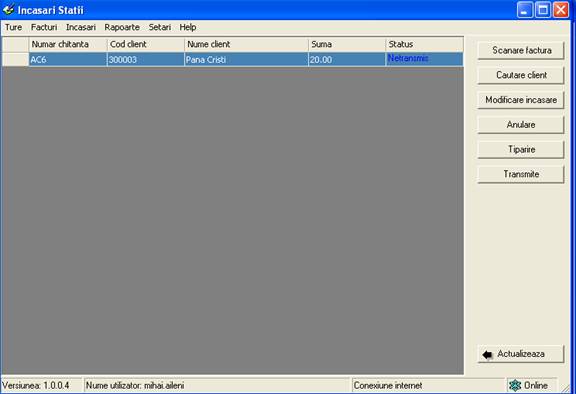
De asemenea, aceste incasari netransmise au un status: "Transmis", "Netransmis", "De transmis", care vor indica operatorului daca plata a fost sau nu transmisa catre Biling. O plata poate fi modificata numai daca are statusul "Netransmis". Cand se doreste modificarea unei incasari se selecteaza din pagina principala chitanta al carei status este "Netransmis".
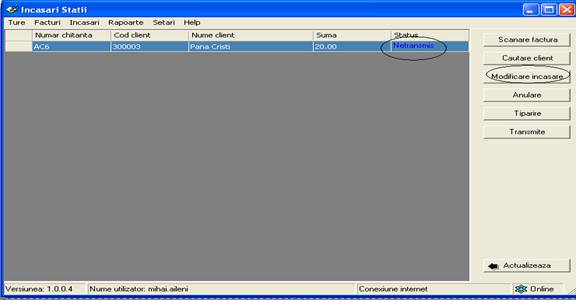
In urma selectarii chitantei cu statusul "Netransmis" in fereastra principala pe langa butoanele functionale active se vor activa inca alte patru butoanele functionale.
Acestea sunt:
Modificare incasare
Tiparire
Anulare
Transmitere
Dupa selectarea butonului de "Modificare" va fi afisata fereastra de "Modificare incasare" in care se realizeaza modificarile corespunzatoare. Apoi se selecteaza butonul "Salvare" pentru a salva modificarile efectuate.

Prin selectarea butonului tiparire, automat chitanta respectiva va fi printata.
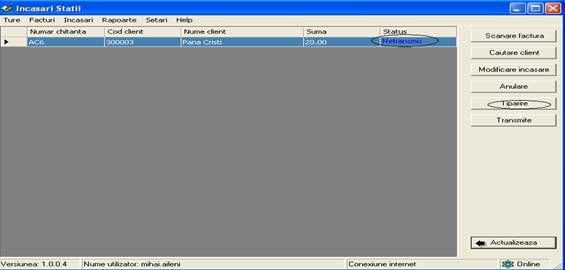
Daca se doreste anularea unei incasari din diferite motive se va selecta butonul "Anulare". In urma acestei actiuni va aparea urmatoarea fereastra:
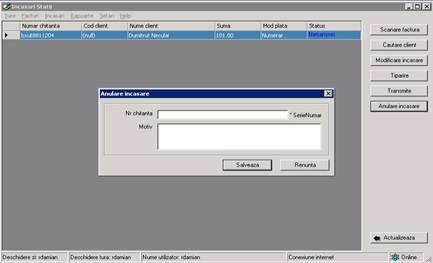
In aceasta fereastra va trebui sa se completeze motivul anularii. Daca se doreste intr-adevar anularea incasarii se va selecta butonul "Salveaza".
OBSERVATII:
O incasare nu se anuleaza decat daca datele sunt gresite (date client, suma).
Daca chitanta nu s-a printat corect se foloseste optiunea anulare chitanta.
O incasare se poate anula si dupa ce a fost transmisa.
Dupa completarea chitantei, pentru a se transmite informatiile in Billing, se va selecta butonul "Transmite". Apoi apare o fereastra de avertizare care confirma ca dupa ce se va transmite catre Billing aceasta informatie nu se vor mai putea face modificari asupra chitantei.
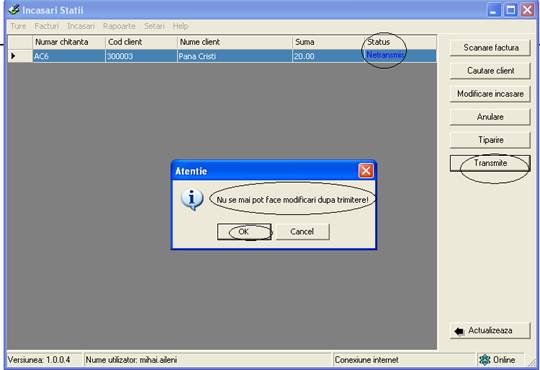
Se regasesc in partea dreapta a paginii principale si sunt in numar de unusprezece. Cu ajutorul acestora putem realiza urmatoarele actiuni:
Ture
Facturi
Incasari
Rapoarte
Setari
Help
Din acest meniu, la inceputul fiecarei zile se efectueaza deschiderea de zi si deschiderea de tura. Exista doua butoane in acest meniu care trebuie selectate consecutiv: "Deschidere zi" apoi "Deschidere tura". La sfarsitul turei, agentul care a incheiat tura va face monetarul dupa care va selecta butonul "Inchidere tura". Pentru a permite logarea celui de-al doilea ARC in aceasta aplicatie, pe ziua care deja a fost deschisa, va trebui sa se inchida aplicatia alegandu-se butonul "Iesire" dupa ce s-a selectat in prealabil butonul "Inchidere tura". Apoi, cel de-al doilea ARC se va loga in aplicatie cu useul propriu si isi va deschide tura, selectand butonul "Deschidere tura". Seful/operatorul de tura va trebui sa preia schimbul de la ARC (cash-ul aferent turei acestuia si raportul de schimb) in cazul in care predarea schimbului nu se poate face catre un alt ARC. Cand programul sefului/operatorului de tura se incheie, acesta trebuie sa inchida schimbul si in aplicatia de incasari si sa predea raportul de schimb si cash-ul aferent ARC-ului sau sefului/operatorului de tura care urmeaza. Inchiderea zilei in aplicatia de incasari se face dimineata (in acelasi timp cu inchiderea zilei in sistemul Orpak) astfel incat toate rapoartele de schimb si cash-ul adunat sa poata fi predate sefului de statie.
La sfarsitul zilei, seful/opertorul de tura va rula raportele de incasari pe ziua respectiva si isi va inchide atat tura cat si ziua de lucru dupa care va alege butonul "Iesire".
Acest meniu cuprinde operatiile care se pot efectua in legatura cu o factura existenta sau cu un anumit client care doreste sa realizeze o plata in sistem. In acest meniu exista doua operatii: scanare factura si cautare client.
Se selecteaza butonul de "Scanare factura" pentru a scana o factura. Apoi, fie trebuie scanata factura fie trebuie introdus codul de bare in cazul in care cititorul nu functioneaza sau in cazul in care clientul a pierdut factura vom cauta clientul dupa codul de client sau dupa CNP si vom alege butonul "Cauta". Dupa ce scanam factura sau dupa ce introducem codul de bare ne vor aparea toate detaliile financiare legate de facturile respectivului client sau despre factura al carui cod de bare a fost scanat.
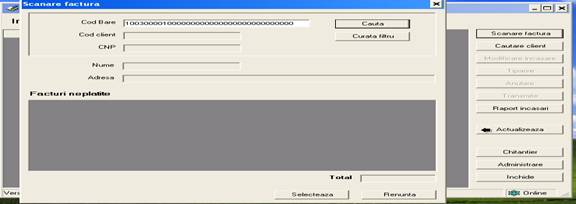
Se apasa butonul selecteaza si se intra automat in Adaugare incasare.
Atunci cand clientul nu prezinta factura din diferite motive dar doreste sa-si achite o factura eliberata pe numele sau in contul sau, va trebui sa cautam clientul respectiv in baza de date pentru a vizualiza detaliile financiare legate de o eventuala factura. Pentru a realiza acest lucru vom selecta din pagina principala butonul "Cautare client". Se vor introduce datele disponibile in campurile de cautare "Card NO", "Cod Client", "CNP" apoi se va alege butonul "Cauta". Odata selectat acest buton ni se vor afisa toate informatile financiare despre facturile clientului respectiv si totalul de plata.
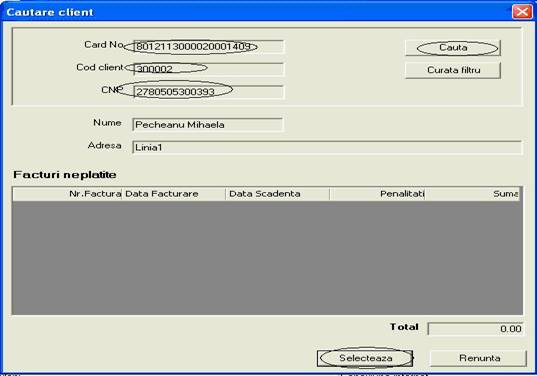
Se apasa butonul selecteaza dupa care se intra automat in Adaugare Incasare.
Acest meniu cuprinde operatiile care se pot efectua in legatura cu o incasare . In acest meniu exista urmatoarele submeniuri: adaugare, modificare, tiparire, transmite si anulare.
In acest meniu se ajunge fie din Incasari \ Adaugare incasare , fie automat dupa ce se apasa butonul selecteaza din Scanare Factura sau Cautare client. Daca s-a ajuns automat, dupa slectarea clientului suma totala si ce reprezinta sunt completate automat de catre aplicatie.
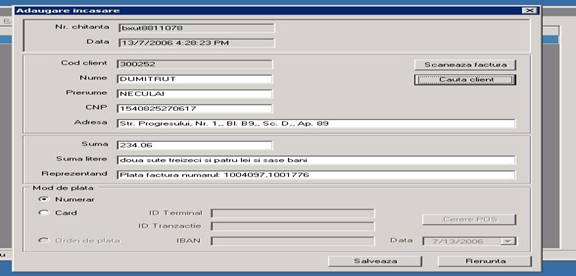
Altfel la "Suma" vom introduce plata pe care doreste clientul s-o efectueze, introducand suma in cifre. Totodata trebuie sa alegem modalitatea prin care clientul doreste sa efectueze aceasta plata: numerar, card bancar sau ordin de plata (inactiv momentan).
Dupa ce se verifica datele de facturare se selecteaza mod de plata numerar si se apasa salveaza.
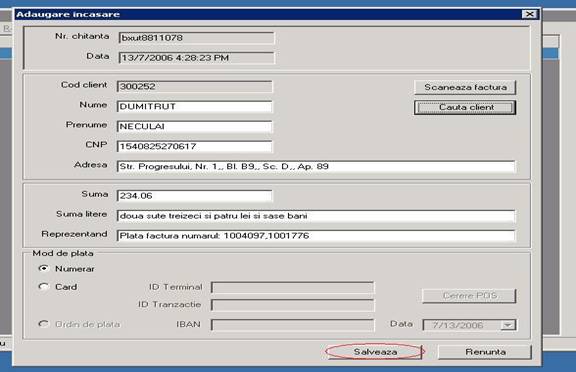
Dupa ce se verifica datele de facturare si cardul clientului (conform procedurilor de verificare card bancar) se selecteaza mod de plata card. Atuci cand se selecteaza butonul "Card" se va activa automat butonul Cerere POS. Se apasa butonul Cerere POS, dupa care pe ecran va aparea "Tranzactie in curs de desfasurare", in timp ce pe POS va aparea suma introdusa, si se va astepta introducere card client, urmata de cod-ul pin al cardului.
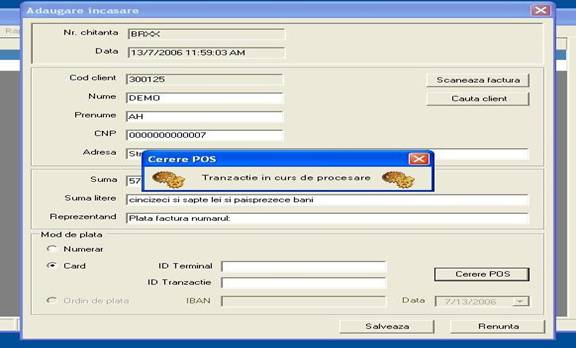
Daca tranzactia de pe POS nu se incheie cu succes (refuz plata), mesajul de pe ecran va fi "Tranzactie offline" si se selecteaza "Renunta". Altfel se vor completa automat campurile ID Terminal su Id Tranzactie, si va aparea mesajul "Tranzactie efectuata cu success".
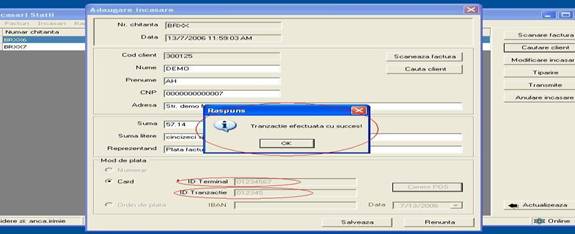
Se apasa apoi butonul Salveaza.
Dupa ce incasarea a fost salvata ea va apare cu statusul Netransmis.
OBSERVATII:
Pas 1. Se selecteaza plata prin card:
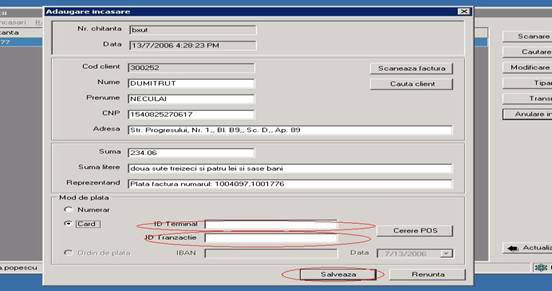
Pas 2. Se trec manual ID Terminal (Terminal ID pe chitanta de POS) si ID Tranzactie (COD AUT. Pe chitanta POS). SUMA DIN INCASARE SI CU CEA DE PE CHITANTA POS TREBUIE SA FIE IDENTICE. Apoi se apasa butonul "Salveaza"
Dupa ce incasarea a fost salvata ea va aparea cu statusul Netransmis.
![]()
![]()

In acest meniu se ajunge din Incasari \ Fill&Go Mastercard.
Se introduc Numele, Prenumele si CNP-ul clientului. La "Suma" se introduce plata pe care doreste clientul s-o efectueze, introducand suma in cifre. Suma in litere va fi completata automat de aplicatie. Pentru a inregistra plata, alegem butonul "Salveaza".
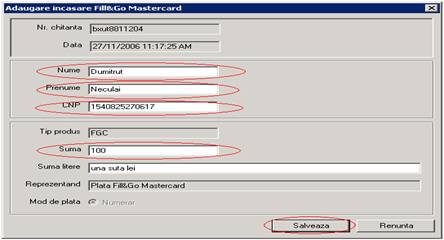
Dupa ce incasarea a fost salvata ea va apare cu statusul Netransmis.
OBSERVATIE:
In aceasta pagina intitulata "Modificare incasare" realizam modificarea datelor incorect introduse si apoi alegem, pentru a inregistra plata, butonul "Salveaza".
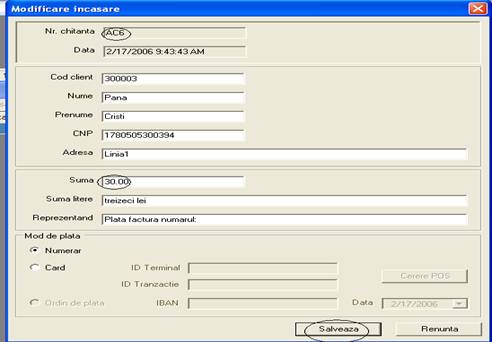
Dupa salvare se revine in ecranul principal, unde incasarea apare ca netransmisa.
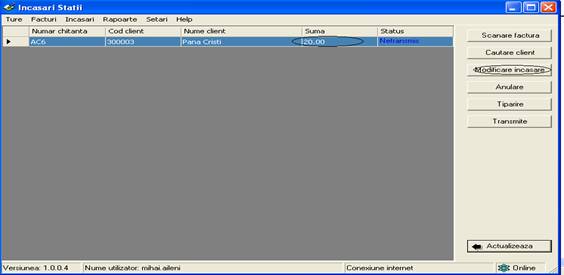
Pentru eliberarea chitantei, agentul va trebui sa selecteze aceasta plata realizata si sa aleaga butonul "Tiparire". Acest lucru se va face doar in cazul platii cash, pt card bancar se respecta procedura de incasari prin carduri bancare.
Urmatorul pas este transmiterea incasarii in Billing. Pt aceasta se apasa butonul Transmite. Se apasa OK pt a confirma casuta de dialog.

Noul status al incasarii va deveni "De transmis" si atunci cand se va alege butonul "Actualizare" plata va fi transmisa catre Biling.
Actualizare : Acest buton transmite incasarile cu statusul "De transmis" din modulul de incasari catre Biling. Toate incasarile cu acest status vor disparea din modulul de incasari. Este de preferat sa selectati acest buton la intervale repetate atunci cand incasarile raman cu statusul "De transmis". Totodata, verificati daca sunteti sau nu conectati la reteaua de internet avand in josul paginii statusul "Online"
Daca se constata ca o anumita chitanta a fost inregistrata total gresit si nu s-a realizat vreo plata de la nici un client pentru respectiva chitanta eliberata se va selecta din pagina principala incasarea cu statusul "Netransmis" a carei chitanta dorim s-o anulam.
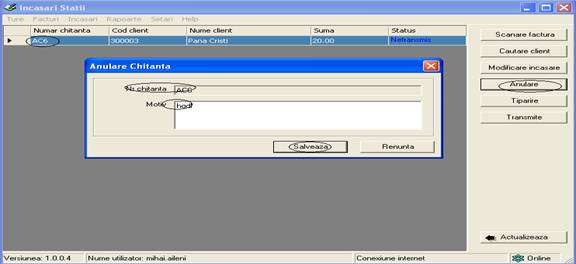
In pagina care se deschide ni se afiseaza numarul chitantei pe care dorim s-o anulam si trebuie sa introducem motivul anularii. Apoi, pentru a confirma anularea trebuie sa selectam butonul "Salveaza".
OBSERVATII:
Exista rapoarte de Incasari numerar si Incasari card.
Functionalitatea acestor rapoarte este relevanta pentru a verifica incasarile zilnice efectuate de catre agentii logati. Raportul, odata listat, va putea fi printat sau salvat pe PC in format Adobe.
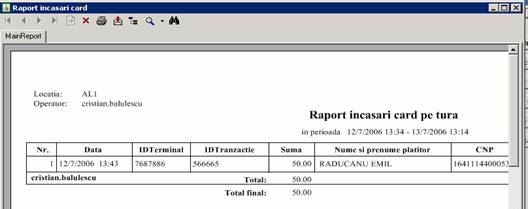
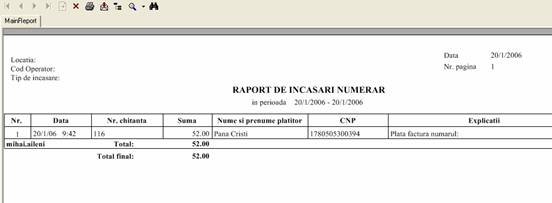
Acest meniu contine trei optiuni care sa ne personalizeze aplicatia. Este vorba de chitantier, administrare si schimba parola.
Butonul de chitantier ne ajuta setarea chitantierului, astfel incat sa existe o corespondenta exacta intre filele chitantelor tiparite si cele din modulul de incasari. Dupa setarea unui nou chitantier se alege butonul "Salveaza" pentru salvarea informatiilor.

Butonul de administrare este utilizat pentru a seta ID de statie si pentru a seta tipul de raspuns al informatiilor transmise catre Biling.
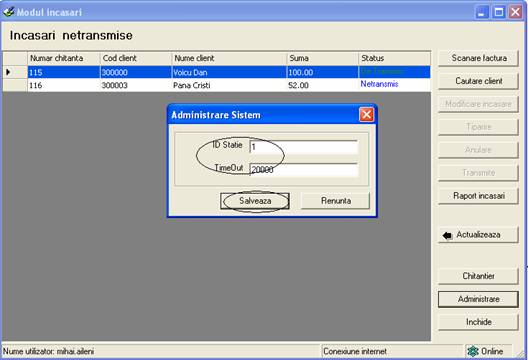
Butonul de schimba parola permite personalizarea parolei in functie de dorinta utilizatorului.
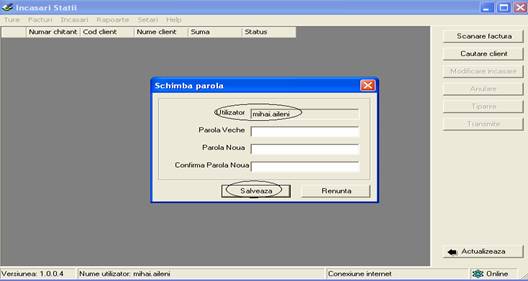
Butonul de anulare chitanta se foloseste pt anularea unei chitante.
OBSERVATII:
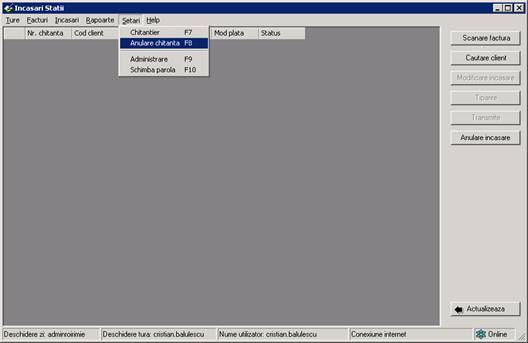
Imprimanta epson trebuie setata ca default pe PC-ul CRM.
Procedura setare
Start \ Settings \ Printers and Faxes
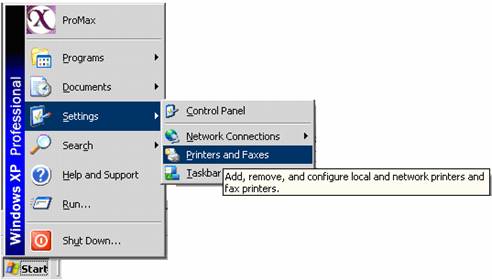
Click drepata pe epson si "set as default printer"
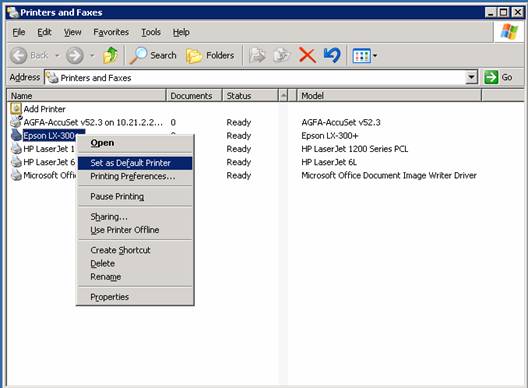
Ca si verificare, deasupra
imprimantei apare un mic semn "de vazut" ![]() ca in imaginea de mai jos
ca in imaginea de mai jos
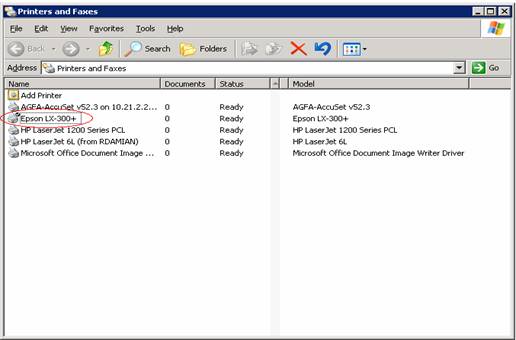
|