Introducerea unui nou salariat se face de la butonul MANAGEMENT DE PERSONAL, cu ajutorul optiunii ADAUGA, prin selectarea unui anumit tip de template:
Permenent carte de munca
Angajat timp partial
Template-urile reprezinta tipuri predefinite de angajati, stabilite anterior in meniul TABELE TABELE SISTEM DEFINIRE TEMPLATE. Adaugarea angajatului cu un anumit template īnsemna ca acesta va fi asezat pe o structura comuna tipului de template ales (de exemplu, cu template-ul de Permenent, angajatii vor avea atribuite toate taxele legale pe care le plateste un angajat permenent).
Dupa alegerea tipului de angajat ce urmeaza a fi introdus (permanent sau colaborator), se va deschide o fereastra (Management de personal, vezi figura nr.1) īn care se vor completa datele referitoare la angajat, īn ordinea butoanelor din partea de sus a ferestrei. Nu este obligatorie completarea tuturor datelor cerute de program, cu exceptia celor care influenteaza emiterea declaratiilor, a fiselor fiscale, plata prin carduri sau calculul salariului.
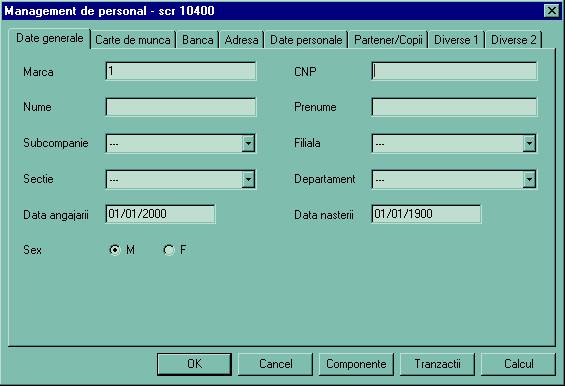 |
Astfel in DATE PERSONALE se completeaza toate rubricile, BANCA se precizeaza in cazul in care se face plata pe carduri, PARTENER/COPII se completeaza daca angajatul are persoane in intretinere, iar la DIVERSE 2 se precizeaza daca se doreste ca angajatul sa fie trecut pe un centru de cost, norma locului de munca si perioada de proba daca este cazul.
Cāmpurile de forma celui prezentat in figura nr. 2 vor fi completate de la tastatura.
Campurile de forma prezentata in figura nr. 3, presupun selectarea datelor dintr-o lista de optiuni definite anterior si nu introducerea de la tastatura.
Observatii:
1. Daca un angajat este scutit de impozit, la DATE PERSONALE, se activeaza DA la optiunea Scutit impozit, asa cum este prezentat in figura de mai jos.
2. Daca unui angajat nu trebuie sa i se calculeze deduceri persoanale, la PARTENER/COPII, se deselecteaza optiunea Calcul deduceri.
3. Daca la ADRESA este necesar un oras nou, acesta va fi definit la TABELE TABELE GENERALE ZONARE ORASE
4. Daca la BANCA este necesara o banca noua, acesata va fi definita la TABELE TABELE GENERALE BANCI
5. Orice informatie pe care o gasiti in program a carei semnificatie nu o cunoasteti, este indicat sa nu o modificati sau sa contactati consultantul Wizsalary pentru explicatii.
6. Trecerea de la o rubrica la alta se face cu ajutorul tastei TAB iar pentru memorarea datelor iesirea din fereastra se va face cu OK, apoi SALVEAZA.
7. Butoanele care au aceeasi denumire au aceeasi functie, indiferent de fereastra in care le gasiti. De exemplu, in fereastra de Management de Personal, butonul COMPONENTE are acelari rol ca si optiunea COMPONENTE pe care o gasiti in fereastra programului - meniul principal.
Dupa ce ati parcurs toate optiunile din partea de sus a ferestrei de Management de personal, urmatorul pas este introducerea componentelor care alcatuiesc salariul si taxele angajatului. Se apasa butonul COMPONENTE, si se activeaza o fereastra noua, asa cum este prezentat in figura nr. 6.
Pentru introducerea salariului de incardare al angajatului, se selecteaza componenta 4010 astfel incat sa se deschida fereastra de Modificare componenta, iar la SUMA se va scrie valoarea salariului tarifar (vezi Figura nr. 6). La optiunea TAXE, vor fi precizate taxele platite de angajat (taxele cu codurile 1,2 si 3) si taxele platite de firma (codurile de la 4 la 8) astfel incat sa fie respectata ordinea in care sunt definite taxele in TABELE TABELE SISTEM TAXE.
Modificare / Stergere taxa: se selecteaza taxa astfel incat sa se deschida fereastra de Modificare retinere (vezi figura nr. 7) si se introduce 0 la codul taxei.
Introducere taxa noua: se selecteza pozitia pe care va fi introdusa taxa, in functie de ordinea in care sunt definite taxele in TABELE TABELE SISTEM TAXE (adica la retinere 1 sa va alege taxa 1, la retinere 2, taxa de pe pozitia 2, etc.) iar īn fereastra de Modificare retinere (vezi figura nr. 7) la cod se introduce numarul taxei.
 |
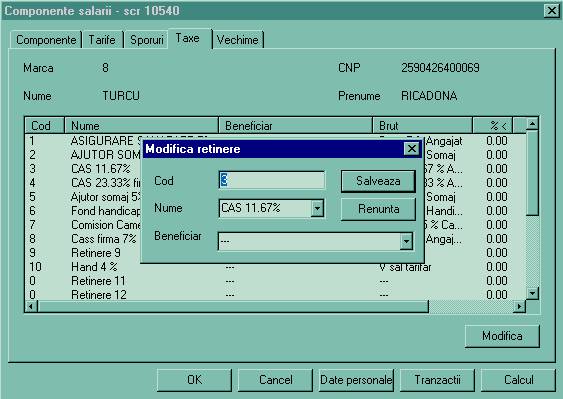 |
|