ALTE DOCUMENTE
|
|||||||
Utorak, 4 April 2006
Home Novosti Cenovnik Proizvodi FAQ Download Linkovi Kontakt
Kloniranje Windows-a
tekst napisao: Slobodan Maljković
Pred vama je stotinak novih računara na koje treba instalirati Windows i poslovni softver.
Kako obaviti ovaj zadatak za sto kraće vreme i uz sto manje nerviranja?
Svakako su vam poznati programi za dupliciranje sadrzaja hard diskova, od kojih je najpopularniji Norton Ghost. Korisnici koji instaliraju računare "od nule" znaju koliko je to mukotrpan, vremenski zahtevan i ne bas kreativan posao. Mozemo li iskoristiti 24224u2017y Norton Ghost tako da instalacija radi i na različitom računaru. Ako to IBM ili Dell rade na milionima isporučenih kompjutera, zasto ne bismo i mi... U ovom tekstu pomoći ćemo korisnicima Windows XP Professional, a objasnjenja najvećim delom vaze i za XP Home, odnosno Windows 2000.
MS Deploy Tools
Microsoft je za sistem-administratore, OEM PC distributere i sve one koji često instaliraju Windows pripremio alatku Sysprep (System Preparation Tool) koja, uz prateće datoteke, čini MS Deploy Tools paket, a sluzi za pripremu instaliranog Windows-a na master-kompjuteru za kloniranje na druge računare koji u hardverskoj konfiguraciji mogu bitno da se razlikuju od osnovne masine.
Sysprep će, nakon prvog butovanja, svakom kloniranom računaru dodeliti unikatni Local Machine Security ID (SID), kao da je u pitanju regularni proces instalacije i startovaće Mini-Setup Wizard koji od korisnika trazi informacije o imenu računara, serijskom broju, regionalnim setovanjima itd. Moguće je upisati ta podesavanja u konfiguracioni tekst-fajl tako da kloniranje protekne bezbolno i potpuno automatski.
Mini-Setup će izvrsiti i test svih plug and play (a po potrebi i non-plug and play) uređaja pa onda, u zavisnost od situacije, ukloniti nepotrebne drajvere i dodati nove. Sve to traje nekih 5-6 minuta, umesto 45-60 koliko trosi regularna Windows Setup procedura.
Sta moramo znati?
Većina plug and play uređaja, kao sto su grafičke i muzičke kartice, mrezni adapteri ili modemi nemaju bitniji uticaj na image instalaciju, posto će takvi uređaji biti ispravno detektovani, instalirani i konfigurisani nakon prvog startovanja kloniranog Windows-a. Međutim, moramo imati u vidu nekoliko drugih tipova hardverskih komponenti i perifernih uređaja koji nisu međusobno kompatibilni, sto rezultuje time da ne mozemo imati univerzalnu image instalaciju upotrebljivu na svim računarima.
Da bismo image instalaciju mogli da upotrebimo na ciljnom računaru, HAL (Hardware Abstraction Layer) polaznog i ciljnog računara moraju biti isti ili kompatibilni, Mass Storage Controller (HDD kontroler) ciljnog računara mora biti podrzan u Windows-u (mora postojati njegov opis u datotekama Machine.inf, Scsi.inf, Pnpscsi.inf ili Mshdc.inf koje su deo operativnog sistema), a particija hard diska ciljnog računara na koju kopiramo image ne moze biti manja od one na kojoj je ta instalacija pravljena.
HAL je, da podsetimo, komponenta (layer) Windows-a koja omogućava upravljanje uređajima na opstem i apstraktnom nivou. Postoji nekoliko verzija HAL-a koje Windows XP podrzava, a koje odgovaraju različitim generacijama PC-ja. Na instalacionom Windows XP Pro disku postoji sest verzija HAL datoteka, a Windows Setup procedura će jednu od njih preimenovati u Hal.dll, u zavisnosti od detektovane matične ploče računara. Kasnije će operativni sistem graditi Device Manager grane i raspoređivati resurse.
U tabeli su navedeni nazivi originalnih HAL datoteka sa instalacionog CD-a kao i lista odgovarajućih PC računara. U tabeli ćete primetiti razne skraćenice. ACPI (Advanced Configuration and Power Interface) predstavlja industrijski standard koji omogućava Power Managment, plug and play i opcije kao sto je softversko paljenje i gasenje računara. (A)PIC je skraćenica od (Advanced) Programmable Interrupt Controller. On omogućava prosirenje standardnih 16 IRQ linija, čime se izbegava deljenje interapta među uređajima, omogućava brzi odziv računara na komande, istovremeni rad uređaja, multiprocesorska podrska itd. Iako je APIC standard zamisljen pre nekoliko godina, proizvođači matičnih ploča masovno ugrađuju ovu korisnu opciju tek u poslednje vreme. Kako razlikovati APIC i PIC? Najlakse je da u BIOS Setup-u matične ploče proverite postoji li stavka kojom se uključuje APIC opcija.
Treba imati u vidu da image napravljen na APIC master-računaru neće uopste raditi na PIC masinama, dok je obrnut scenario moguć, ali se u tom slučaju ne koriste napredne mogućnosti APIC sistema.
Ovaj HAL
Moze biti koristen na ovim računarima
Non-ACPI Programmable Interrupt Controller (PIC) HAL (Hal.dll)
. Non-ACPI PIC computers
. Non-ACPI APIC uniprocessor & multiprocessor computers
. ACPI PIC computers
. ACPI APIC uniprocessor & multiprocessor computers
Non-ACPI APIC uniprocessor HAL (Halapic.dll)
. Non-ACPI APIC uniprocessor computers
. ACPI APIC uniprocessor computers
Non-ACPI APIC multiprocessor HAL (Halmps.dll)
. Non-ACPI APIC multiprocessor computers
. Non-ACPI APIC uniprocessor computers
ACPI PIC HAL (Halacpi.dll)
. ACPI PIC computers
. ACPI APIC uniprocessor and multiprocessor computers
ACPI APIC uniprocessor HAL (Halaacpi.dll)
. ACPI APIC uniprocessor computers
ACPI APIC multiprocessor HAL (Halmacpi.dll)
. ACPI multiprocessor computers
. ACPI uniprocessor computers
Windows na master-u
Ukoliko master-računar sadrzi samo jedan hard disk, on mora biti podeljen na (barem) dve particije, posto image koji ćemo praviti od prve particije moramo snimiti na drugu. Radna particija diska mora biti dovoljno prostrana da prihvati sav softver koji smo imali u planu da postavimo, ali manja od particija koje poseduju računari na koje kasnije treba da prenesemo softver. U Sysprep dokumentaciji je opisan postupak kojim programu mozemo naloziti automatsko "razvlačenje" particije na ciljnom računaru, ali će taj posao odlično uraditi i Norton Ghost 2003 pri kopiranju image-a na ciljni disk.
Ne treba zaboraviti činjenicu da ćemo image snimati na CD-ove, a nije praktično da njih bude vise od dva. Zato ćemo se potruditi da za master instalaciju koristimo verziju Windows-a koja sadrzi aktuelni Service Pack. Naravno, to nije neophodan uslov, ali time ćemo izbeći C:\%WIN%\Servicepackfiles\ folder koji se kreira nakon apliciranja Service Pack-a, a koji zauzima dosta prostora na disku.
Počećemo, dakle, od regularnog instaliranja Windows-a sa integrisanim Service Pack-om na master-računar. Zatim mu dodajemo sve potrebne update-ove (nove verzije DirectX-a, Internet Explorer, hotfix-ove...), sav zeljeni softver (Office, antivirusne programe, Photoshop...) i podesimo izgled desktop-a. Ako zelimo da svim korisnicima desktop i Start meni izgledaju onako kako smo zamislili, iz foldera osnovnog korisnika prekopiraćemo u C:\Documents and Settings\All Users\ odgovarajuće foldere i datoteke. Pri tom pored korisnika sa administratorskim pravima treba kreirati jos nekog korisnika za test; desava se da neki od instaliranih programa (npr. Microsoft Office) zatrazi sa svog instalacionog CD-a određene dodatne datoteke ili Registry setovanja neophodna za visekorisnički rad, pa je bolje to obezbediti odmah nego kasnije, kada CD mozda neće biti pri ruci. Nakon testiranja, mozemo slobodno ugasiti test korisnika.
Ciljni računar moze sadrzati kartice novijeg datuma, za koje ne postoji direktna podrska u samom Windows-u. Njih mozemo ručno dodati naknadno, ili pak mozemo Sysprep programu, preko konfiguracione datoteke, dati do znanja gde se potrebni drajveri nalaze, kako bi on to obavio automatski umesto nas. Microsoft preporučuje upotrebu samo drajvera koji nose WHQL (Windows Hardware Quality Labs) sertifikat ili verzija koje su se dokazale u praksi. Ukoliko je ipak neophodno postavljanje neproverenih drajvera, uklonićemo ih na kraju pripreme master-instalacije. Takode ćemo ukloniti sva setovanja koja nisu od vaznosti na kloniranom računaru i obrisati nepotrebne datoteke: temp fajlove, kes browser-a, folder Dllcache... Komanda SFC /Purgecache će ovaj posao obaviti automatski.
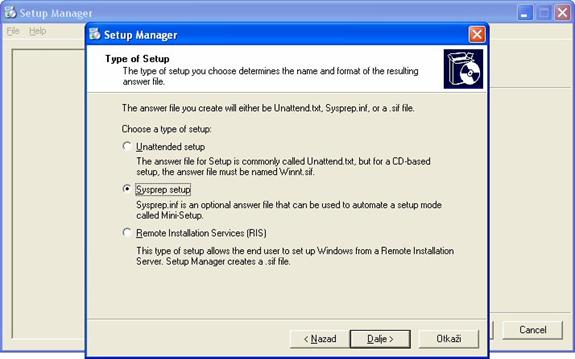
l najzad... Sysprep
Posto smo sigurni da sve funkcionise kako valja, kreirajmo folder Sysprep (obavezno u C:\) i u njega raspakujemo Deploy Tools arhivu, a zatim startujemo program Sysprep.exe. Ukoliko Mini-Setup procedura na kloniranom računaru treba da prođe automatski, u tekst-editoru ćemo napraviti fajl Sysprep.inf odgovarajuće strukture. Sadrzaj mozemo kreirati ručno, uz konsultaciju obimnog help-a prilozenog uz program ili poluautomatski, uz alatku Setup Manager (Setupmgr.exe) koja je takođe deo arhive.
Opis opcija Sysprep-a bi prekoračio okvire ovog teksta, pa stoga predlazemo konsultaciju help-a; ovde ćemo navesti naj-bitnije činjenice na koje treba obratiti paznju a onda propratiti jednostavan, ali i najčesće korisćen primer malo nize. NT tehnologija, naime, ne podrzava DOS Compatibility mod, sto znači da najproblematičniju hardversku komponentu sistema predstavlja Mass Storage (HDD) kontroler preko koga teče butovanje i učitavanje operativnog sistema. Iako moderni računari koriste plug and play kontrolere, Windows mora učitati drajvere pri samom startovanju - ako se Mass Storage Controller ciljnog računara razlikuje od onog na kome je instalacija spremana, operativni sistem se neće ni podići.
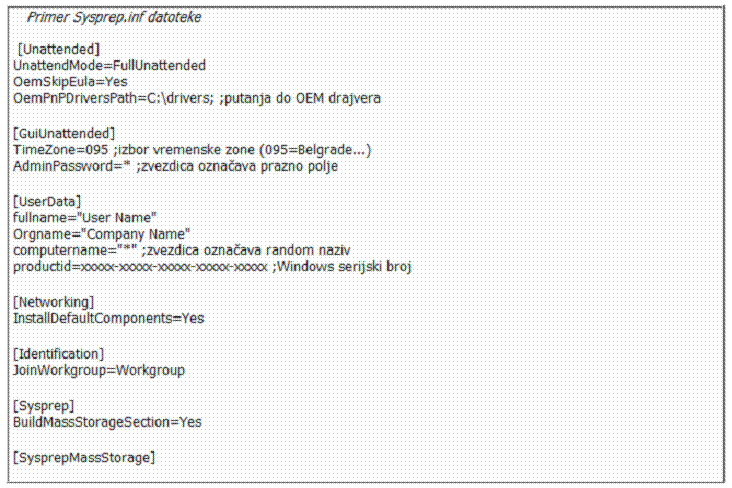
Primer Sysprep.inf datoteke
[Unattended]
UnattendMode=FullUnattended
OemSkipEula=Yes
OemPnPDriversPath=C:\drivers; ;putanja do OEM drajvera
[GuiUnattended]
TimeZone=095 ;izbor
vremenske zone (095=
AdminPassword=* ;zvezdica označava prazno polje
[UserData]
fullname="User Name"
Orgname="Company Name"
computername="*" ;zvezdica označava random naziv
productid=xxxxx-xxxxx-xxxxx-xxxxx-xxxxx ;Windows serijski broj
[Networking]
InstallDefaultComponents=Yes
[Identification]
JoinWorkgroup=Workgroup
[Sysprep]
BuildMassStorageSection=Yes
[SysprepMassStorage]
Ne moramo praviti različite image instalacije za svaki HDD kontroler ponaosob - dovoljno će biti da na master-računaru granu Device Manager-a koja opisuje tip HDD kontrolera (Intel, VIA, SiS...) promenimo u Standard Dual Channel PCI IDE Controller, tj. izvrsimo update postojećih drajvera. Standard drajveri ne pruzaju napredne mogućnosti, ali su kompatibilni sa IDE kontrolerima svih proizvođača. Mini-Setup će naknadno prepoznati koji je tip kontrolera u pitanju i primeniće odgovarajuće drajvere.
Ukoliko imamo potrebe da image upotrebljavamo i na računarima sa SCSI interfejsom, u datoteci Susprep.inf treba kreirati [Sysprep] sekciju i, kao na primeru, upisati tamo BuildMassStorageSection=Yes. Obavezna je i [SysprepMassStorage] sekcija, koja u ovom slučaju mora biti prazna. Sysprep.exe će, nakon startovanja, u njoj automatski generisati listu svih Mass Storage Controller-a koji su specifirani u Machine.inf, Scsi.inf, Pnpscsi.inf i Mshdc.inf.
Sysprep.exe treba startovati uz neki od odgovarajućih Command-Line parametara, opet u zavisnosti od okruzenja za koje nam je image potreban. Najčesće se koristi Sysprep.exe -pnp -reseal, čime nalazemo programu da nakon prvog startovanja kloniranog računara, u toku Mini-Setup procedure, izvrsi detekciju i instalaciju svih legacy, non-plug and play i plug and play uređaja, a zatim obrise i sve Event Viewer logove koji nam nisu potrebni na ciljnom računaru.
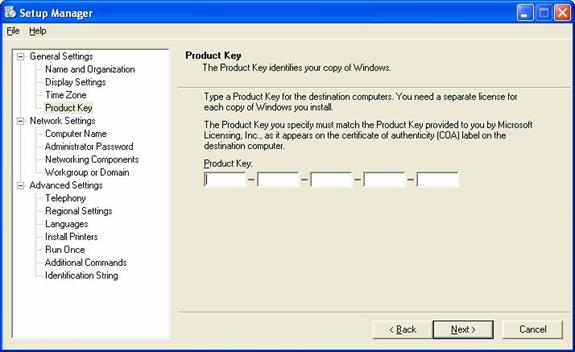
Prenos instalacije
Nakon zavrsetka Sysprep procedure, računar će se isključiti sto je znak da je spreman za pravljenje image particije. Od tog trenutka, vise ne smemo startovati Windows master-računara kako ne bismo poremetili unapred definisane zadatke koji treba da se obave na ciljnom računaru. Računar ćemo podići sa Boot diskete na koju je prethodno snimljen Ghost.exe. Pre startovanja Ghost-a obrisaćemo Pagefile.sys i Hiberfil.sys fajlove koji nam na kopiji nisu potrebni, a zauzimaju dosta mesta. Ako je particija pod NTFS fajl-sistemom to će biti malo nezgodno posto Windows, dok je podignut, stiti swap fajl od brisanja, a DOS Boot disketa ne vidi NTFS. Zato disk treba privremeno staviti kao sekundarni na neki drugi računar sa koga ćemo obrisati Pagefile ili upotrebiti neki od programa koji pruzaju pristup NTFS particijama.
Ostaje da snimimo prvu particiju u image. Ghost podrzava snimanje direktno na CDR, CDRW ili DVD, ali se to pokazalo kao lose resenje. Zato ćemo snimiti image prve particije u fajl na drugi disk i tako dobijenu datoteku rezati na CD-ove nekim od proverenih programa. Na kraju ćemo iz programa Nero ili Direct CD Creator snimiti fajlove na CD-ove. Pri "rezanju" prvog, valja napraviti Boot CD sa emulacijom flopi drajva, uz pomoć DOS ili Win9x StartUp diskete, a zatim snimiti Ghost.exe pored *.GHO fajla, kako bi bio pristupačan po butovanju računara.
Podizanje ciljne masine sada je jednostavno: startujemo računar pripremljenog CD-a, biramo disk ili particiju i koristimo opciju Copy Image From File. Kada se zavrsi kopiranje prvog CD-a, Ghost će zatraziti da ubacimo sledeći i tako do zavrsetka kopiranja. Zatim restartujemo računar i dopustimo mu da se butuje sa hard diska, a Sysprep i Mini-Setup će obaviti ostalo.
Potrebni alati:
Microsoft Deploy Tools mozete besplatno preuzeti sa
download.microsoft.com/download/whistler/ToolDep/SP1/WXP/EN-US/xpsp1DeployTools_en.cab za Windows XP SP1 i
download.microsoft.com/download/d/2/c/d2cbc4da-5f0d-435f-ae2c-fe9fcb6bda8e/sp4deploytools.exe za Windows 2000 SP4.
home · novosti · cenovnik · proizvodi · faq · download · linkovi · kontakt · top ·
Copyright © 2003 MINE Computers. Design by dEXE. Poslednja izmena: 20. mart 2006.
|