
Skill Builder® DX
User Guide
Product Version: 1.0
Publication Date: May, 2001
Table of Contents
Introduction
Launching Skill Builder DX Courses
Launching Skill Builder DX Courses on the Local Area Network (LAN) 2
Launching Skill Builder DX Courses in Your Web Browser 2
Launching Skill Builder DX Course from Your Hard Drive 2
Launching Skill Builder DX Courses from the CD-ROM 3
Start-up Options Overview
Navigating Skill Builder DX Functions
Menu Bar 5
Menu Bar Icons 5
Windows and Tabs 5
My Learning Track
View Contents
Download
Help
Control Panel 6
Taking an Assessment
Starting an Assessment 8
Reviewing Your Assessment Results 8
Using My Learning Track 8
Downloading Skill Builder DX Courses
Learning in the Skill Builder DX Environment
Starting a Topic 10
Searching for a Topic 10
Finding Course-Specific Help 10
Finding Skill Builder DX Help 10
Exiting the Skill Builder DX learning environment 11
Customizing the Skill Builder DX Learning Environment
Copyright Notice
Copyright © 2001 National Education Training Group (NETg), Inc. All rights reserved. No part to of the material protected by this copyright may be reproduced or used in any form or by any means. This includes electronic or mechanical, including photocopying, recording, broadcasting, or by any information storage and retrieval system, without permission in writing from National Education Training Group, Inc.
SkillVantage Manager and Skill Builder are trademarks of National Education Training Group, Inc. All other trademarks referenced are the trademark, service mark or registered trademark of their respective holders. National Education Training Group, Inc. is not affiliated with any products or vendors mentioned in this software and its accompanying materials.
The software and technology used to implement this product contain trade secrets that National Education Training Group, Inc. considers to be confidential and proprietary information, and your right to use this material is subject to the restrictions in the license agreement under which it was obtained.
Introduction
The Skill Builder DX environment is designed to meet your individual learning needs. By providing strong instructional design in a versatile manner, Skill Builder DX courses offer an interactive learning experience to increase your skills and job performance.
Easy course installation and a user-friendly interface allow you to quickly begin learning even if it is your first time using a Skill Builder DX course. In addition, the Skill Builder DX learning environment offers many learning options including browser playable, downloadable, LAN-based and local workstation courses. You will find a consistent and integrated learning experience, regardless of whether you are learning over the Internet, within a corporate intranet, from the local network in your office, a standalone computer, or laptop.
Skill Builder DX offers learning flexibility. You have the flexibility to choose what you learn. An enhanced targeted learning feature allows you to execute a keyword search to locate and learn about a specific area of interest within the course. You may also have the flexibility to choose where you learn. Based on the installation of the courses and authorization of your Training Administrator, you may have the option of beginning a course online and at any time downloading desired sections of the course content for offline learning. Finally, you have the flexibility to choose your learning environment. Customized user settings may allow you to designate the use of audio, tool tips, feedback and the interface theme within a course.
Launching Skill Builder DX Courses
Launching Skill Builder DX Courses on the Local Area Network (LAN)
A LAN implementation of the Skill Builder DX learning environment allows users (with appropriate network rights) to use a workstation and access courses that are installed on a file server. When Skill Builder DX courses are installed on the LAN, you can launch a course using one of the following techniques:
Log on to your Learning Management System (If you are using NETg's LAN SkillVantage Manager, see the LAN SkillVantage Manager User Guide for more information) and select the course you would like to take from the Take Training window.
-or-
Double-click the Skill Builder DX shortcut on your computer's desktop.
-or-
Follow the launch instructions provided by your Training Administrator.
Launching Skill Builder DX Courses in Your Web Browser
Courses may be installed on your organization's web server allowing you to launch them from your web browser.
To launch a course from Web SkillVantage Manager (see the Web SkillVantage Manager User Guide for more information about Web SVM):
Launch your web browser.
Go to the following address:
https://<webservername>/netgdocs/websvm/svmweb.htm
Enter your user name and password, then click the Login button.
On the Training Plan page, select a course title.
Click the Take Course button.
To launch a course outside of Web SkillVantage Manager:
Launch your web browser.
Go to the following address:
https://<webservername>/netgdocs/skillb/home.html
Select a course title.
Launching Skill Builder DX Course from Your Hard Drive
Click the Start button, then choose Programs.
Choose NETg, Skill Builder DX.
If there are multiple Skill Builder DX courses installed on your workstation, you will see the following window.
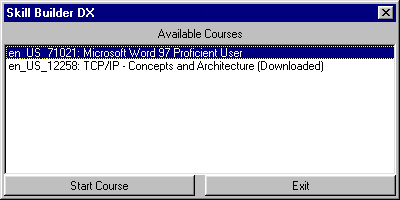
Select the course title you want to learn, then choose Start Course.
If prompted, type your user ID and password, then choose OK.
If you have never launched a Skill Builder DX course from this workstation and are prompted for a user ID, you will need to re-enter your password for confirmation, then choose OK.
Launching Skill Builder DX Courses from the CD-ROM
Once a Skill Builder DX course setup program has been run on a workstation for the first time, the autoplay feature will immediately launch the course the next time you put the course CD into your CD tray. If the autoplay feature is not enabled on your workstation, you will need to follow the same steps necessary for launching a course from your hard drive. (See Launching Skill Builder DX Courses from Your Hard Drive).
Start-up Options Overview
Each time you launch a Skill Builder DX course, you will see the Start-up Options screen. The links on this screen provide you with quick and easy access to the Skill Builder DX learning environment functions. The available links depend upon the method you are using to access the course, as well as whether it is the first time you are using it.
Start Tutorial -'Using This Course'
Clicking this link opens a new window containing an online tutorial that walks
you through how to take a Skill Builder DX course. This link only appears the
first time you launch the course.
Start The Course
Clicking this link starts the first available unit, lesson, or topic. You will
only see this link the first time you launch the course.
Continue Using This Course
Clicking this link takes you to the page where you last exited the course. You
will only see this option when you re-enter a course where you have previously
accessed the course content.
Assess My Knowledge
Clicking this link takes you to a list of available course assessments.
Fast Track to a Topic
Clicking this link takes you to an alphabetical list of all topic titles in the
course. You can perform a search for a specific topic title from this list.
Download and Learn
Clicking this link to takes you to the Download screen, where you can select
topics to download to your workstation. This link is only available if you are
accessing the course online.
Navigating Skill Builder DX Functions
Menu Bar
The menu bar across the top of the Skill Builder DX window includes all of the commands you need to access the learning environment features. The menu items are always available, regardless of your location in a course.
|
Menu |
Description |
|
My Learning Track |
Options in the My Learning Track menu offer access to information related to your personalized learning track. |
|
View |
Options in the View menu offer access to the contents of the course. The Course Map is arranged hierarchically, while the topic search views are arranged alphabetically. |
|
Download |
Options in the Download menu offer access to the course topics available for download to the workstation. Download topics may be arranged hierarchically on the Course Map and My Learning Track tabs and alphabetically on the Fast Track to a Topic tab. (This menu is only available when you are using a Skill Builder DX course online). |
|
Help |
Options in the Help menu include access to online Help, the tutorial, and the Start-up Options screen. |
|
Exit |
Click on this menu option to exit the Skill Builder DX learning environment. |
Menu Bar Icons
Some newer courses have been created in 800x600 screen resolution. When you are using these courses with your computer screen resolution set to 800x600, the menu bar options will appear as icons on the right side of the control panel (See Control Panel) instead of at the top of the window when you are viewing the course content. When you are outside the course content, the menu bar options will still appear at the top of the screen. The functionality of the menu bar icons is the same as the menu bar options. (See Menu Bar).
|
|
My Learning Track |
|
|
View |
|
|
Download |
|
|
Help |
|
|
Exit |
Windows and Tabs
Selecting a menu item causes the content window to display a related set of tabbed pages. Once you use the menu bar or menu bar icons to display the appropriate tab set, you can navigate the content window features by clicking on the tabs.
|
My Learning Track Assess My Knowledge View My Learning Track View My Results |
|
|
View Contents Course Map Topic Index Fast Track to a Topic |
|
|
Download From Course Map From My Learning Track From Fast Track to a Topic |
|
|
Help User Settings |
|
Control Panel
When you start a course, the Control Panel will automatically appear. The Control Panel allows you to move through the course and access the course content. It is a moveable window, so you can place it in any position on your screen. You can move through the course using the forward and back arrows located on the right side of the Control Panel. In addition, two menu options are available - the Page Number Indicator and the Utilities menu.
|
Standard Control Panel: |
|
|
Control Panel with menu bar icons: |
(only visible in 800 x 600 courses viewed with 800 x 600 screen resolution) |
The Page Number Indicator displays the current page number, as well as the total number of pages in the current topic. You also have the choice of moving to the next topic, the previous topic, and a specific page within the current topic.
The Utilities menu offers access to four additional options. Print Screen prints the current page. Notepad allows the user to save take notes about the course content and save them to a text file for future use. The User Link option opens a new window containing custom links created by your Administrator to additional files or web pages relevant to the material you are learning. (The User Links option is only available if your Administrator has added custom links to the course.) The Utilities menu also offers another method to access the Skill Builder DX User Settings. (See Changing the Skill Builder DX Learning Environment).
Taking an Assessment
Preassessments are an initial performance-based evaluation of your skills and knowledge of the course topics. A Preassessment is available for each course unit and may be taken only once.
Post Assessments are a performance-based evaluation following a unit of instruction. Post Assessments can be retaken at any time.
Starting an Assessment
On the Start-up Options screen, click "Assess My
Knowledge".
-or-
From the menu bar, choose My Learning Track, Assess My Knowledge.
On the Assess My Knowledge tab, click an assessment title to highlight it.
Click the Start button that appears to the right of the
assessment title.
-or-
Click the Start Selected Item button.
Read the instructions and click the Start Assessment button.
Click the Page Forward button to progress through the assessment.
Reviewing Your Assessment Results
At the end of an assessment, the View My Results screen is automatically displayed. You can display the View My Results tab at any time to see all of your assessment scores. Click My Learning Track on the menu bar and select View My Results.
If you need additional information about this screen, click on
the ![]() button.
button.
To begin the assessment for the next unit of the course, click on the Start Next Assessment button. If you do not want to take the next assessment yet, select Cancel or a main bar option to use a different Skill Builder DX learning environment function.
Using My Learning Track
Once you have taken a Preassessment, your results are used to automatically create a personalized Learning Track. Only those topics where you may need additional instruction appear in your Learning Track. Each time you complete a Preassessment or Post Assessment, your Learning Track and the View My Learning Track screen is updated. Using your personalized Learning Track allows you to focus your learning efforts and may significant reduce your total training time.
If you are still on the View My Results tab, click the View My Learning Track tab to display your personal Learning Track.
Downloading Skill Builder DX Courses
If you are accessing a Skill Builder DX course online and your Administrator has authorized it, you may be able to download topics to your workstation. To begin downloading courses:
Launch the course in your web browser. (See Launching Skill Builder DX Courses in Your Web Browser).
In the Start-up Options screen, click Download and
Learn. (This will take you to the Download From Course Map tab.)
-or-
Click the Download menu and select a view from which to download course topics.
(From Course Map and From My Learning Track are hierarchical views. From Fast
Track To A Topic is organized alphabetically.)
Click the box next to the title(s) you wish to download. The size of the file(s) you select appears in the lower-right corner of the screen. If you want to download the entire course, click the Select All button.
If audio is available for the course and you wish to download the audio files, click the Download with Audio button. If you do not wish to download the audio portion of the course, click the Download without Audio button.
If the NETg Windows Player Installation dialog box appears, specify a location on your workstation where the course files and player should be installed. (By default, they will be installed to c:\Skillb.) Choose OK.
A progress window appears as the selected content is downloaded. The window displays the name and size of the file being downloaded and the estimated time remaining to complete the download.
You may cancel the download at any time. If your web connection is terminated, you will still be able to launch all course topics that have been brought down to your workstation up to that point.
If your workstation does not have enough free disk space, a message similar to the following will appear:
"The <Skill Builder DX> player requires X bytes of hard disk space. You currently do not have enough free disk space. Please free up some additional disk space and then click on the download button again."
You have the option of starting the course in a new window (outside of the web browser) as soon as the first topic has finished downloading. The new window will not include the Download option in the menu bar, because you will be using the course in an offline mode.
After the download is complete, you can choose to leave your
online session by clicking Exit on the menu bar. You can then continue your
learning session in an offline mode with your downloaded content. (See
Launching Skill Builder DX Courses from Your Hard Drive). .
Learning in the Skill Builder DX Environment
Starting a Topic
Each time you begin a Skill Builder DX course, the Start-up Options screen appears. If you have never launched the course before, you can begin the first unit by clicking the Start This Course option. If you have already used this course before, you can return to the topic where you left off by clicking the Continue Using This Course option.
Once you leave the Start-up Options screen, you can view the course topics in several different ways. The My Learning Track view and the Course Map view display topics hierarchically - in units, lessons, and topics. The Topic Index and Fast Track To A Topic views display topic titles alphabetically.
Choose the topic view that you prefer.
Select the title of the topic you wish to start. (In the My Learning Track or Course Map views, you may need to click on the + to expand a unit/lesson or click on the - to collapse a unit/lesson.)
Click the Start
button that appears to the right of the title.
-or-
Click the Start Selected Topic
button at the bottom of the screen.
Searching for a Topic
In addition to the Course Map and the Topic Index, there is another tab that allows you to quickly locate specific topics within a course. The Fast Track To A Topic tab displays an alphabetical list of course topics and a text box where you can type in a search string.
Display the Fast Track To A Topic tab.
Type in the search string.
Click the Search button.
For example, you want to search a Microsoft Word course for topics relating to printing a document. If you type the word "printing" in the text box and then click on the Search button, all of the topics in the course that have the word "printing" in the topic title will be located. To begin a new search, click the Clear Search button and type a new search string in the text box.
The topic search is not case-sensitive, so using the search strings "printing" and "Printing" will produce the same results. You cannot use wildcards (such as the asterisk and question mark) or Boolean logic (AND, OR, NOT) within your search string.
NOTE: If you start a topic from the Fast Track To A Topic tab, clicking the Page Forward button on the last page takes you to the next topic in the unit, not the next topic in the search list.
Finding Course-Specific Help
Click Help in the menu bar.
Click Course Guide.
Finding Skill Builder DX Help
Click Help in the menu bar, then choose Quick Help.
-or-
Click on the ![]() button, if available.
button, if available.
Exiting the Skill Builder DX learning environment
Click Exit on the menu bar to close the Skill Builder DX learning environment window.
Choose Yes to confirm.
Customizing the Skill Builder DX Learning Environment
The User Settings tab lets you customize some of the features of your learning environment. These settings can be changed as often as you like while you are in the course. Some settings may be unavailable if course audio is not provided or if other restrictions have been set.
Click Help on the menu bar, then choose User Settings.
|
Options |
Description |
|
Font Size |
This setting controls the size of the text that appears in the Control Panel window. By default, this text will display in a 10 point font. Click the Select Preferred Font Size option, then increase or decrease the text size as desired. |
|
Audio Play Options (Only for courses with audio available) |
For courses with audio available, you may choose whether the audio is active. Select Audio On to have the audio available while you are taking the course. Select Audio Off to have the audio unavailable. |
|
Page Forward Options (Only for courses with audio available) |
For courses with audio available, select the Automatically Page Forward option if you want to automatically advance to the next page when the audio for the current page is finished. This feature does not work when you are asked to use the mouse or type in text on the page. If this option is disabled, you need to use the Page Forward button in the Control Panel to proceed to the next page. |
|
Tool Tips Display |
Select Show Tool Tips or Hide Tool Tips to indicate whether labels or other prompts are displayed when you move your mouse pointer over navigation areas of the learning environment. |
|
Assessment Feedback |
The default amount of information you receive following an assessment is selected when a course is installed. You have the option of changing this setting at any time to receive feedback in lesser or greater detail. |
|
Emphasis Pointer Types |
Emphasis pointers appear on pages in the course to identify an area of the screen that requires particular attention. You can choose between two styles of emphasis pointers. |
|
Interface Theme Options |
Select an option from the drop-down list to change the graphic look of the Skill Builder DX learning environment. |
Select an option and change the setting as desired.
To save the setting changes and remain on the User
Settings tab, click Apply.
-or-
To save the setting changes and return to the previous view in the course,
click OK.
Click the Default Settings button to restore all learning environment options to their initial (default) state. The default settings are as follows:
Default font size (10 points)
Full Feedback
Audio on
Show Tool Tips
Simple arrow emphasis pointer
Skill Builder DX Standard Interface (Default)
|