Q.001 I would like to convert my favorite video clips so I can watch
them on my mobile phone. Can you help me
select the appropriate output format?
A. Playing video on
mobile phones requires to convert your audio or video
clips into specific format. The
encoded content needs to comply with specific audio/video size, bitrate, and codec characteristics.
The .3gp format 3rd Generation Partnership Project (3GPP) seems to be the most
widely used on mobile
devices. However the 3gp container could be composed of one of the following
video/audio codecs combination
MPEG-4 / AAC
H.263 / AAC
H.263 / amr_nb
H.263 / amr_wb
* The AAC (Advanced_Audio_Codec) provides superior
audio quality, in stereo, compared to
AMR-NarrowBand and AMR-WideBand.
However, some mobile phone models MAY NOT play the AAC
sound within the 3gp video clip. In case NO sound is playing on your phone,
then try using
the AMR-NarrowBand codec.
* The Adaptive Multi-Rate Wideband (AMR-WB) speech codec is NOT supported by
QuickTime. AMR-WideBand
provides better audio quality than the AMR-NarrowBand,
but it is still a monophonic speech codec not
designed for music. Some mobile phone models MAY NOT play the AMR-WideBand inside the 3gp video clip.
In case NO sound is playing on your phone, then try using the AMR-NarrowBand codec.
In general, the MPEG-4 video codec is associated with the AAC audio codec, so
if your mobile phone plays
MPEG-4 videos, chances are that it accepts the AAC codec.
From the other hand, mobile phones that only play the H.263 video codec are
usually compatible with
the AMR-NarrowBand but some H.263 compatible mobile
phones may also play AMR-WideBand or even AAC.
Many echos about some new generation mobile phones
supporting H.264/AVC video codec. SUPER © is
ready to provide H.264/AVC encoded clips whenever these mobile phones are
released.
Q.002 I am using the 3gp Nokia/NEC/Siemens format with the AMR-NarrowBand. Can you force the
AMR-NarrowBand to play in stereo?
A. Adaptive Multi-Rate NarrowBand (AMR-NB) and Adaptive Multi-Rate Wideband
(AMR-WB) are by design
monophonic speech codecs. They are designed for
speech not for music, same like the GSM used for
speech process. They are not and will not play in stereo!
Q.003 I am using the 3gp Nokia/NEC/Siemens format with the H.263 video
codec, I noticed that the highest
video scale is 176x144 while for the MPEG-4 video codec, the highest video
scale is set by SUPER ©
to 352x288. Is it possible to raise the video scale of the H.263 video codec to
352x288?
A. H.263 is a video
codec designed by the ITU-T as a low-bitrate encoding
solution for videoconferencing.
Although the original codec design allows:
CIF: Common Intermediate Format with 352 x 288 pixels,
QCIF: Quarter CIF source Format with 176 x 144 pixels,
Sub-QCIF: Picture source Format with 128 x 96 pixels,
however, the available encoders (FFmpeg, mencoder..) DO NOT support H263 format with a higher size
than QCIF (176 x 144)
Q.004 I do not find the appropriate FPS setting with the 3gp
Nokia/NEC/Siemens format using the H.263 video
codec. Most of the clips I need to encode are either 25fps or 29.97fps. I am
selecting a random fps value
but the output video/audio is a bit out of synch, what do I need to do?
A. For H.263 video
codec in a 3gp format, you may select the FPS that is exactly the half of your
source
file's FPS. The following table shows the available H.263 codec FPS value in
3gp mode, versus the
input file's FPS:
|
Select this FPS |
for the following Input file's FPS |
|
23.976 fps NTSC-film |
|
|
25 fps PAL |
|
|
29.97 fps NTSC |
|
|
30 fps |
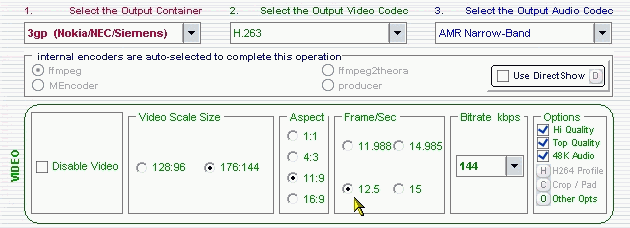 VOB_creation.gif
VOB_creation.gif
Select the appropriate fps and you will get a perfectly synchronized rendered
files.
Q.005 When I encode my clips into 3gp format for my mobile phone, I
notice a de-synchronisation
between the video and the audio. How can I rectify it?
A. Whether you encode
into 3gp format or into any other video format, make sure to select the correct
Video
Frame/Sec that correspond exactly to your input source
file. For instance, encoding an NTSC source
clip (29.97fps) using the PAL 25fps setting will lead to a de-synchronized
rendered file.
Q.006 I am encoding an input source AVI file sized 420x236 into MP4[H264/AVC]. An error is occurring. How can I
fixe it knowing that I want to keep the same VideoScaleSize for my MP4 output file but I don't want any WaterMark?
A. Your clip size is 420x236. Neither 420 nor 236 are divisible by 16 (420/16 =
26.25 and 236/16 = 14.75).
As you know, both width & height must be divisible by 16. You can encode it
with no errors by selecting
any pre-defined VideoScaleSize other than 'NoChange'.
But, you are asking to keep the same size. In this case, use the
"Customized Video Scale ReSize" in the
DirectShow Options, enter the same values 420 and 236.
SUPER © will auto-adjust the size to the nearest
width divisible by 16 and the nearest height divisible by 16.
As for the watermark, simply choose 1 of the 3 available options: disable, use
the PC_UserName or customize it.
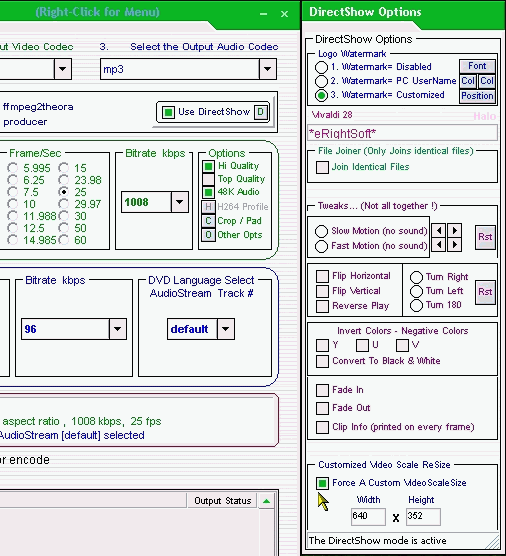
Q.007 When I try to encode my MP4[DivX, AAC] clip into 3GP format to play it on my cell phone
I got an error
if "Use Directshow" is selected. I need to
use "Directshow" to apply some FadeIn & FadeOut to my
original clip. But When "Use Directshow" is
not checked, the encoding is successful.
Why I Can't use Directshow"?
What's the difference between "Use DirectShow" checked and unchecked?
A. Once you select
"Use DirectShow" it is the DirectShow ActiveX filters available and
registered on your PC
that are in charge of the conversion. If your source
file is for example an MP4[DivX,
AAC], you MUST have
an installed MP4 splitter with the necessary DirectShow filters to read the DivX and the AAC codecs contained
in your file.
In general, whatever is the type of your input source file: MP4, MOV, 3GP, VOB,
WMV you'll ALWAYS need the
necessary DirectShow filters to decompress the codecs
contained in the specific format file.
This is why, in DirectShow mode, encoding success differs from one PC to
another.
When "Use DirectShow" is NOT checked, you only rely on SUPER © to
carry on the decompression of your
MP4[DivX, AAC] file before
encoding it to the format of your choice. This is why the encoding is
successful.
SUPER © supports input formats: ASF, MKV, MP4, MOV, 3GP, VIV, RAM, RM(VB), VOB, WMV etc.. WITHOUT
depending on DirectShow.
Note that encoding with "Use DirectShow" checked, leads to a faster
and better quality rendered files,
therefore the first choice would be to try encoding using DirectShow
whenever you can, but unfortunately
the success of the encoding differs from one PC to another based on the actual
DirectShow filters installed
and registered on your PC. If encoding fails, then try the last choice and
uncheck "Use DirectShow".
Q.008 When I try to encode an .AVS Script I always get an error. I
know my script code is correct, so Why
the error is occurring either ways, with or without "Use Directshow" checked?
A. When you encode an
.AVS script, "Use DirectShow" has NO effect. So with or without it,
does the same.
If you are sure of your script code, the error may then be due to missing
DirectShow filters needed to play
the codecs contained in the file addressed by your
script.
A very simple way to verify it, is to try playing the
.AVS script with WindowsMediaPlayer.
If WMP cannot play your script, or can simply play the video without audio or
vice versa, then your PC
lacks the necessary DirectShow filters needed to decompress these particular codecs.
If for example your script points to a VOB file Clip=DirectShowSource("Vts_01_1.vob",
fps=29 .97) then
you need to have an MPEG-II splitter, and MPEG-II decompressor
and an AC3 decoder, any missing part
of those 3 DirectShow filters will cause error.
AVS scripts that CANNOT be played with WMP, will NOT be accepted by SUPER ©
Q.009 I need to crop a clip while encoding it into iPod
profile, why the "Crop" button is grayed?
A. Crop is grayed
whenever it is illegal to use it. Illegal means NOT COMPATIBLE. An error will
occur if the
option is used with the currently selected mode.
This button is disabled/grayed in the following cases
1. Whenever MEncoder is selected
2. When the "Disable Video" box is checked
3. When the "Video Stream Copy" box is checked
4. With files having NO Video Stream
5. With Audio Only files: aac, ac3, mp3, mp2 etc
6. With any DV or H.263 Video codec selection
7. With any portable formats: Phone, iPod, PSP, Zune
8. With the "gif (for making Avatars)"
profile
9. Padding is disabled when FFmpeg2theora is selected,but
Crop remains functional
In general, when any option is grayed, it means it is NOT COMPATIBLE if used
with the current selected
mode, or else, either an error will occur, or the rendered file won't be
readable on its specific
target (PSP, iPod, CellPhone).
If you enable the 'Show Useful Hints' option with the RightClick
menu then you hover the mouse over the 'enabled'
Crop/Pad switch you may read more details about it.
Q.010 I encode a WMV file into MP4, I get an MP4 file with double the
size of the original (19Mb to 40Mb), this
is Not normal, what can I do?
A. Try to double click
your input WMV file in the job list to open the Media Analysis Box. Look at the
Overall
Bitrate displayed in the file's internal structure.
If you try to encode into MP4, or into any other container,
using a VideoBitrate/AudioBitrate higher than the one
used in your source file, your output rendered file will
be larger in terms of bytes.
Besides, do not think mistakenly that using a much higher Bitrate
than the original file's value will improve the
output quality. The opposite is however TRUE, a lower Bitrate
than the original file's value will weaken
the output quality. The ideal would be a slightly higher bitrate
just to insure the maintain of same quality.
Note for instance, that the H.264/AVC codec provides same quality at 5%-30%
lower bitrate. A compression
with H.264/AVC at 850Kbps would give the same quality of an ordinary
MPEG-4/DivX/Xvid at 1000Kbps.
Thus reducing file's size without affecting the quality.
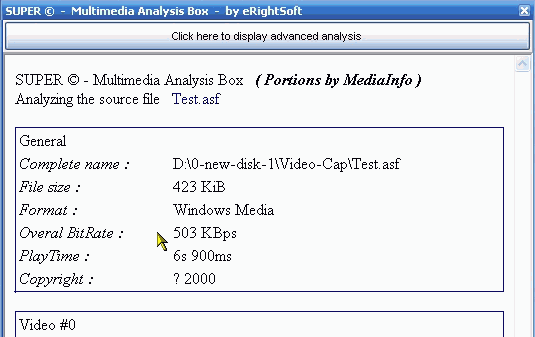
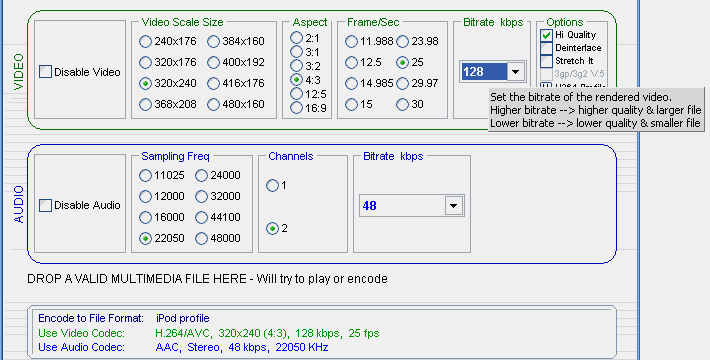
Q.011 I am getting an error everytime I try
to encode my Flash SWF file into other format. Why is that?
A. It is mainly because
your SWF file does not contain the FLV video codec, but another codec instead
(vp3/vp6 etc..).
Q.012 Why this progress bar is ending then looping again to the
beginning, what does it mean?
A. It does not mean
anything! It only displays, in an animated way, an indication that the progress
job is still ongoing.
It has no relation whatsoever with any percentage, ppm,
estimated time left or time passed, or anything alike.
When encoding is over, the rendered file size will be displayed.

Q.013 SUPER © is staying above all my other applications on my PC.
This is very useful when I need to drop a file
in the job list, but in some other cases I do not need it. How can I get rid of
this bug?
A. This is not a bug.
SUPER © will stay on top of all other applications as long as you ask for it!
Whenever you do not want it anymore, uncheck the right click
option for "Stay On Top Of All".
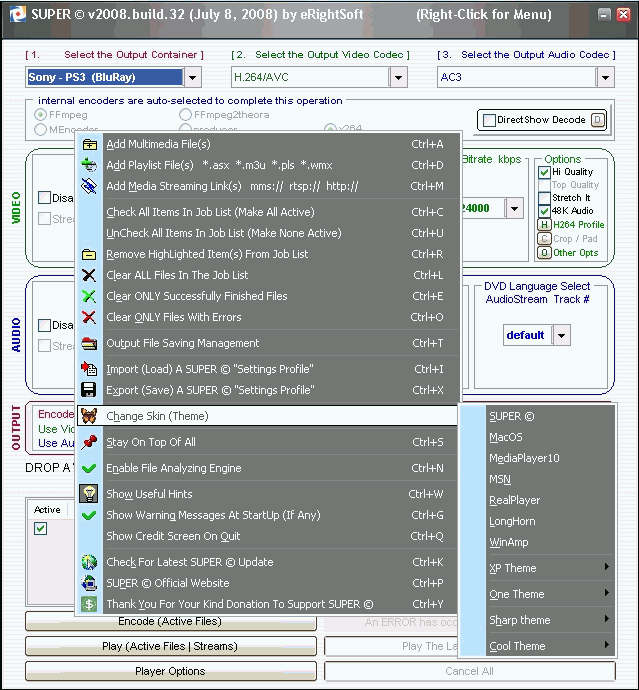
Q.014 Why SUPER © is playing all movies in full screen mode?
A. Because you didn't
open the Player Options and select the playing mode the way you like.
If the "Full Screen" is checked then the player will obviously play
in full screen.
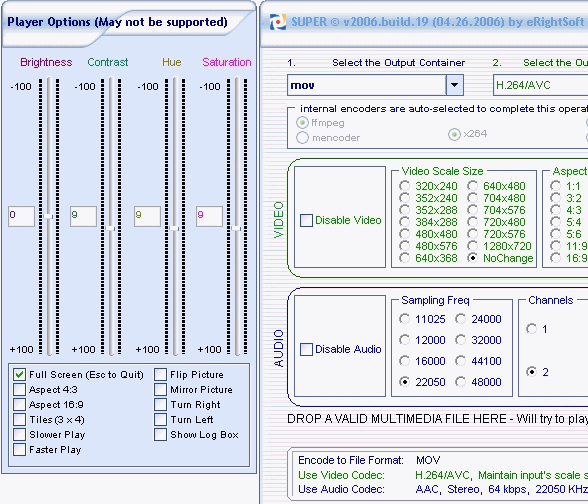
Q.015 Can you display the command line used by SUPER © when calling FFmpeg or x264? or can you allow
adding additional command line arguments for FFmpeg, mencoder, x264 etc..
A. Of course we can.
But we have absolutely no intention to do it. It will be more a source of
trouble compared
to the insignificant added benefit. Does it really make sense to add command
lines to a GUI for command lines!?
SUPER © does not rely on FFmpeg, MEncoder
or x264 alone. It also uses several eRightSoft's
dynamic libraries
stored under the \spk folder.
SUPER © combines several encoding engines within the same process. Whether you
are encoding into 3gp, MPEG-4,
MOV, H.264/AVC or avi, SUPER © will process your
source file by using the most adequate encoder that fits to the job
and may even use more than one encoding library at one time, in a
piped/chained process, to optimize the results.
The strength and difference of SUPER © is to smartly select for you the
appropriate combination of encoding libraries
and uses them to optimize your file encoding everytime
you drop an input file in the job list or you select a different
target output container.
For example, H.264/AVC files encoded with SUPER © are directly playable on your
PSP, your iPod or on QuickTime7
without the hassle of writing any additional scripts when creating them or
using other tools for muxing or dubbing.
As for the command line encoders, we downloaded all the executable files that
we use with SUPER © such as
(FFmpeg, MEncoder/MPlayer,
FFmpeg2theora, x264) from the internet "as is" without modifying
their GPL sources.
They are all licensed and distributed under the terms of the GNU General Public
License as published by the
Free Software Foundation.
If you get any eventual error when using a DOS command line, we suggest that
you address your question related to
FFmpeg, MEncoder,
FFmpeg2theora, x264 etc directly
to the respective author group.
None of these executables was written by eRightSoft.
Thank you for your understanding.
Q.016 How would I use SUPER © if I need to convert 10 .AVI files to
MP4 and 15 .RM to iPod in a batch mode?
A. First you add to the
job list the 10 .AVI files, you select MP4 as ouput
container and you specify your
selection of Video and Audio codecs. When everything
is over, you add the remaining 15 .RM files and
you select the iPod profile.
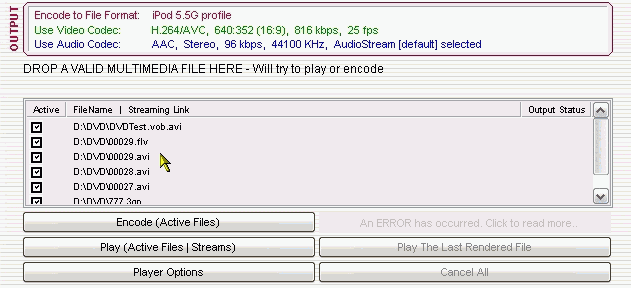
Q.017 I created a VCD compliant file using SUPER © I need to burn it
with SUPER © is it possible?
A. NO, SUPER © is not a
CD/DVD burning program. When you create VCD, SVCD or DVD compliant files using
SUPER ©, you still need a third party burning program to put your file on a CD
or a DVD.
Q.018 Can I convert with SUPER © my VOB file (MPEG-II and AC3 5.1)
into avi and keep all subtitles?
A. SUPER © cannot
directly deal with subtitles.
Check this link to find a suitable AviSynth plugin supporting
subtitles. Write a script to handle subtitles.
However, SUPER © perfectly support AC3 5.1 channels to play them, read them or
encode them, you may
also select the Audio track and the language of your choice.
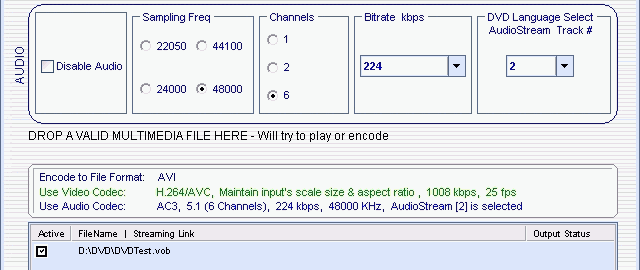
Q.019 Can I encode directly a VOB file from my DVD into iPod or any other container using SUPER ©?
A. NO, SUPER © cannot
decrypt VOB file on a DVD. You need to use a DVDdecrypt
program to copy the
VOB files to your HardDisk, then SUPER © can encode
them into any other format of your choice.
Note that SUPER © does not require the .bup or .ifo files to be copied to your HardDisk.
Q.020 I am having problems installing SUPER © the installation stops
progressing and gives an error.
Why is that?
A. Two reasons are
behind an installation error
1. A damaged install file:
-ReDownload the setup file ONLY from www.eRightSoft.com/SUPER.html
-Use IE or OPERA for download.
-Do not use any download manager.
2. An incompatibility with your PC
-We have no solution to check every PC.
Q.021 Encoding of some files was not successful. What can I do?
A. Please note that if
your question is about a file you are not able to encode, double click on it in
the job list
then copy & paste the media analysis box's content in your forum question.
Asking: I need help to convert [.XYZ] format to [.ZYX] without giving
any details is simply useless.
When error occurs, click the RED ERROR button to see which of the possible
suggestions would solve your problem.
After trying all possibilities without success, you may post your question by
providing all details included
in the media box related to your source file like: the size, fps, bitrates, codecs type and number
etc
You also need to provide enough details about the profile you selected during
encoding: size, fps, bitrates, selected encoder
DirectShow enabled/or not, and explain if you successfully tried another
file with the same selected profile.
You also need to precise which player you used if you encounter playing
problems.
Click on HERE to find all kind of converted
format. You may try to play them on your PC or eventually to
re-encode any of them using the input source file we provided in order to
compare results.
If you encounter a problem in playing or encoding those files we provided in our examples, it means that
your PC configuration is the reason.
Do not expect an answer if you skip to do so.
Q.022 What is the minimum required configuration to run SUPER © on my
PC?
A. Since the very early
release back in July 2005, SUPER © requires the following minimum configuration
to run correctly.
Please read it carefully before you download and start to complain about some
encoding errors.
These details are also displayed above the download link on the download page.
-One of the following OS: Windows© 98 (second edition), Windows© ME (final
release) Windows© 2000, Windows© XP
Windows© 2003 and Windows© Vista.
-SUPER © is NOT suitable to run in a Windows emulator environment like WINE
or similar.
-Full admin credentials within an admin session (for NTkernel
OS). (Vista users, RightClick and "Run as...
Administrator")
-At least 1800 MHz Intel® Pentium4 processor or equivalent. (64-bit CPU or
OS support is NOT guaranteed)
-512MB of RAM or more.
-20GB of free space (or more) on the Hard disk where the OS is installed.
-1024 x 768 video resolution or larger.
-32,000-color video or more.
-IE 5.01 or later.
-Internet connection.
*** IMPORTANT
NOTICE ***
The minimum
requirements to run SUPER © on a PC have never changed.
The latest version DISPLAYS to the user the
points that are not conform to
run SUPER © on the PC. This is the only
difference with previous versions.
Despite whatever are the found results, you
can still run the latest version
on the same PC where you use to run any
previous version and expect the same
performances and results, and even better!
If you have 128MB of RAM installed instead
of 512MB, the previous versions
detected it internally and silently without
informing the user however, the latest version
does inform the user about this or any
other non-conform parameter by displaying
all measured values and pointing out to
what may cause any "eventual" error.
If you prefer to let SUPER © detect silently
all those parameters like it was in
all the previous versions, simply turn off
this detection from the rightclick menu
Q.023 I downloaded the latest version of SUPER © directly from the
official web site without using any
download manager. However, I get an error everytime I
try to install it. Am I doing something wrong?
A. The SETUP file that
you downloaded is definitely damaged, leading to this kind of error.
The error could show "invalid database" or even something like
"0001\E6\mppenc.exe" etc
The file damage is simply due to an overload of the download servers during a
peak period.
We regret this incident and we ask you to try to download later. Thank you for
your understanding.
Q.024 Can I convert some of my VOB files to a BluRay
format?
A. SUPER © supports all
HD .TS (transport stream) and .M2TS (BluRay) format.
You may encode any input file format to render into TS or M2TS HD format.
or you can encode any TS or M2TS input file into any
other format of your choice.
A "Sony - PS3 (BluRay)" profile can be
selected to render M2TS files for your PS3.
Q.025 The dropdown boxes are empty. I can't select any format or
container. what can i do?
A. Right-click to open
the menu, Un-Check the "Stay On Top Of All".
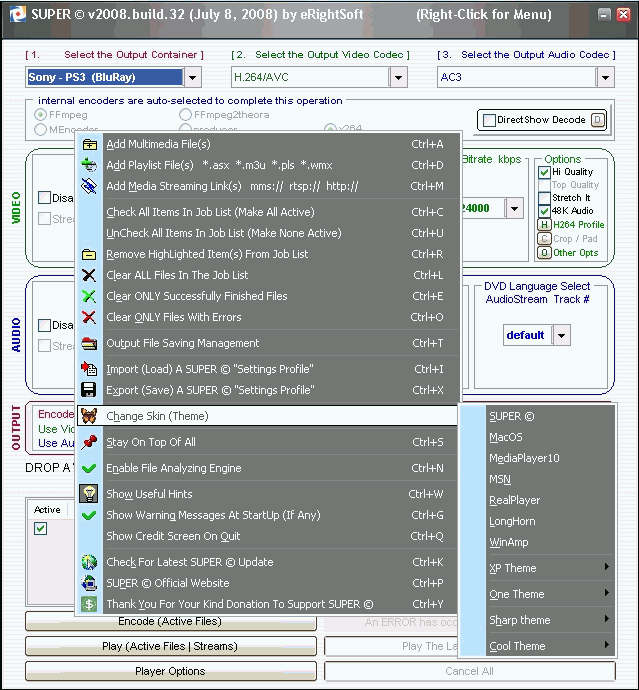
Q.026 Why I can't see all the buttons of the interface, the interface
is larger than my screen. what can i
do?
A. It is well mentionned on the download web page in the "required
minimum configuration" section that
the interface of SUPER © requires 1024 x 768 video resolution or larger.
The install SETUP file was initially set to disable the installtion
for smaller resolutions.
We received tons of emails asking to enable the installtion
even with low resolutions.
Therefore, we enabled the installtion of SUPER © on
low resolutions screens to let the user
decide by himself whether to increase his screen resolution or live with it as
it is!
Q.027 I am trying to play then save a Media stream, but it doesn't
seem to work at all. How can you help?
A. The Internet Media
Streams that are supported by SUPER © are those using one of the following
protocols: mms / rtsp:// https:// Other
protocols are not supported.
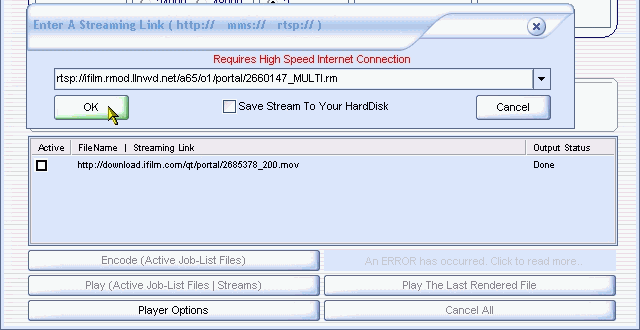
Note that streams using the http protocol must point directly to a file
name (see example), without
using javascript methods or other ways to hide or
encrypt the link.
1. they all start with mms:// (to stream asf, wmv files) or rtsp:// (for realmedia files) or
even https:// (used for asf, wmv)
2. they all point to either wmv, asf
or rm
The internet file over the internet that you want to stream MUST be a MediaFile not a playlist file or
an encapsulated
hidden pointer to another link
Some examples of valid streams are already loaded in the dropdown menu so you
may test the functionality
of the streaming option on your PC. Once you check that the links are playing
properly, you can check the save
box to try saving them on your Disk. Checking this box will immediately change
the labelling of the encode button.
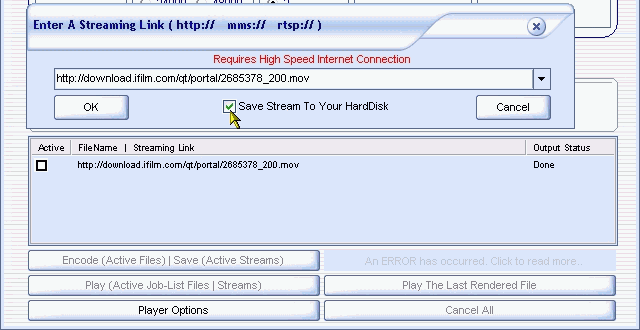
Saved streams are named after the hosting server. A stream called "mms://server1.topdownload.com/video/top10.wmv"
will be saved as "server1.topdownload.com.wmv" and will be
located in the selected saving folder like all other saved files.
One last thing, streaming protocols like mms / rtsp:// https://
requires internet access on some specific ports.
Q.028 Does SUPER © require an internet access to work normally?
A. SUPER © requires an
internet access to continuously check for auto-update.
Also, it performs a periodic check to verify that some ports are correctly open
to play and save
mms / rtsp:// https://
internet media streams.
At any time, you may deny total internet access to SUPER © through your
firewall.
SUPER © will then continue to be FULLY OPERATIONAL to play and
encode/render in all formats but
without having the periodic auto-update and without being able to play or save
internet media streams.
Q.029 Are you working on a Linux version of SUPER ©
?
A. SUPER © is a GUI for
major Command line encoders that are initially written for Linux.
SUPER © was released because there was no reliable GUI running on Windows© for
those encoders.
We do not intend to write a version of SUPER © for Linux as there are already
many powerful Linux GUI for those encoders.
Therefore, we are currently focusing our work only on Windows© versions of
SUPER ©
Q.030 How can I un-install SUPER © ?
A. SUPER © comes with an un-installer that will add an un-install link to your
"Programs Menu"
Simply click this un-install link.
Note that the SETUP file un-installs automatically any previously installed
version of SUPER ©
found on your PC before proceeding with the installation of the new files.

Q.031 Why do I always get this failed to set data for ""
error every time I start SUPER © ?
A. SUPER © must ONLY
be installed under an account having full admin credentials. Please read the
minimum requirements (Q.022)
This error means that you are running SUPER © under a normal user account.
Re-install it (and use it) under an Admin account to fix this issue.
Q.032 How can I use SUPER © to create a VOB file that I can burn on a
DVD (playable on my standalone player) ?
A. a DVD contains the
following type of files
IFO files: these are the InFOrmation
DVD files for subtitles, menu and chapters.
BUP files: they provide BackUP for the
above IFO files.
VOB files: these are the multimedia video/audio files and they are
created by SUPER ©
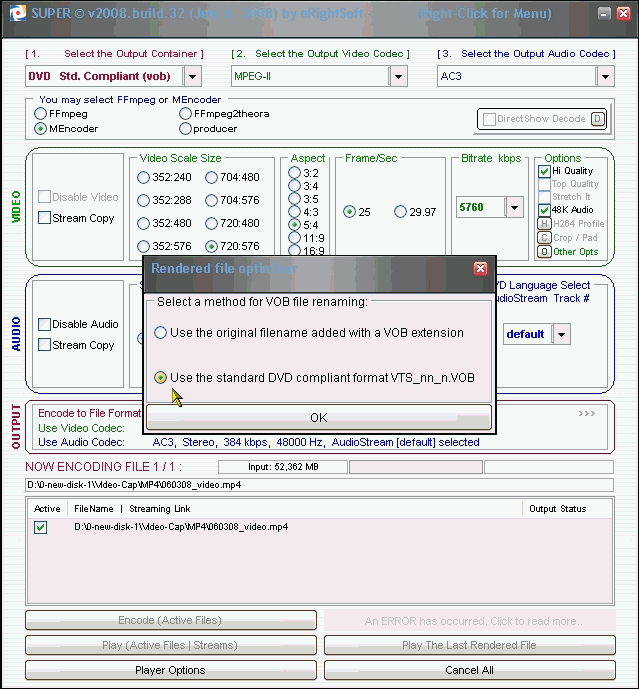
After selecting the DVD Std. Compliant (vob)
output container, setting the parameters, adding the input file to encode and
clicking on the
Encode (Active files) button, a prompt will propose 2 options for the
output VOB file name. Please select the VTS_nn_n.VOB
format.
The rendered output file will then have a name that looks like VTS_01_0.VOB.
If you need to add chapters and menus, make sure to use a
separate DVD authoring software for this purpose.
If not, you may simply use the created VOB file to directly burn your
DVD using NERO or any similar software.
There is one constraint however, if your rendered VOB file is larger than
1024Byte * 16^5 which is 1.074GB (1 073 565 000 bytes)
then you have no other choice than splitting the VOB by either using an
authoring soft or a simple VOB splitter.
if you use NERO for directly burning the VOB
rendered by SUPER © you may simply ignore the warning that says missing BUP
& IFO
NERO will continue burning to provide a fully working DVD that can be played on
any stand alone DVD home player.
Q.033 After or during the installion of
SUPER © my Anti-vir, Anti-adware,
Anti-spyware, Anti-malware
warned me of a
serious security threat. Why is that?
A. SUPER © is 100%
clean. Check the SOFTPEDIA statement.
We have counted 23 specialized download sites proposing SUPER © for download as
a safe 100% clean package.
When you encounter a false detection, it is mostly heuristic, meaning that the
anti-vir wasn't able to
parse and recognize the written code, so the file was flaged
"suspicious, heuristic or gen (generic)" by
default.
Due to the .exe files packer (tELock)
used for almost all the files in the package in order to compress, protect and
preserve
the integrity of our code, some anti-malware/vir may
trigger a false detection as the tElock (Encryptor/Compressor) crypts the
files before packing them. A great deal of security is therefore achieved,
preventing against the reverse engineering of our codes
but the drawback of this protection is that some Anti-vir
cannot even parse correctly the file to scan it, so they flag it
"suspicious".
Any (with no exception) .exe or .dll file packed/crypted/protected with tElock may
trigger a false detection with those
"heuristic based" Anti-vir programs. You
may try tElock to pack any executable file of your
choice to test it on your
favorite Anti-vir.
Advanced Anti-malware/vir like McAfee, Norton, Sophos are
already aware of the tElock usage in our
package and
do not trigger anymore those false detections.
If your Anti-vir database is updated online by your
anti-vir application, we suggest you send a copy of
the
flaged file to your anti-vir
author to update and correct its database.
If any file of the package has been deleted or blocked by your Anti-malware/vir, SUPER © will become totally
inactive, and won't start anymore!
Q.034 What are these files cygwin1.dll, cygz.dll, smab.dll and
smab0.dll saved in the system32 dir?
A. Since the
v2007.build.21 (Jan 4, 2007) of SUPER © we have moved the cygwin1.dll and
cygz.dll files to the installation folder.
SUPER © will not install anymore these 2 files in the system32 folder, they are
only installed in the user specified installation folder.
These two dynamic link libraries (DLL) are needed to run FFmpeg
which has been ported from Linux to Windows FFmpeg won't start
without these 2 files.
SuperMediaAnalysisBox
uses two dynamic link library files called smab.dll and smab0.dll.
These two files are ONLY used by SUPER © and no other application would require
them.
When launching SUPER © an SHA-512 HASH check is performed on all its component
files to insure proper integrity, all
installed files are kept with a ReadOnly or Hidden
attributes to avoid tampering. Changing one single byte of these files
will stop SUPER © from running.
Q.035 How can I control the MPlayer (the
player part of SUPER ©) with my Keyboard ?
A. MPlayer has a fully
configurable, command-driven control set which allows you to control it using
the keyboard
|
Key to use |
Resultant function |
|
<− and −> |
Seek backward/forward 10 seconds |
|
up and down |
Seek backward/forward 1 minute |
|
pgup and pgdown |
Seek backward/forward 10 minutes |
|
and |
Decreases/increases current playback speed by 10% |
|
Halves/doubles current playback speed |
|
|
Backspace |
Reset playback speed to normal |
|
< and > |
backward/forward in playlist |
|
HOME and END |
next/previous playtree entry in the parent list |
|
INS and |
next/previous alternative source (ASX playlist only) |
|
p or SPACE |
Pause movie (pressing again unpauses) |
|
Step forward. Pressing once will pause movie, every consecutive press will play one frame and then go into pause mode again (any other key unpauses) |
|
|
q or ESC |
Stop playing and quit |
|
and |
Adjust audio delay by +/- 0.1 seconds |
|
and |
Decrease/increase volume |
|
and |
Decrease/increase volume |
|
m |
Mute sound |
|
Cycle through the available audio tracks |
|
|
f or ESC |
Toggle fullscreen |
|
T |
Toggle stay-on-top |
|
w |
Decrease/increase pan- and -scan range |
|
o |
Toggle OSD states: none / seek / seek + timer / seek + timer + total time |
|
d |
Toggle frame dropping states: none / skip display / skip decoding |
|
v |
Toggle subtitle visibility |
|
b / j |
Cycle through the available subtitles |
|
F |
Toggle displaying "forced subtitles" |
|
a |
Toggle subtitle aligment: top/middle/bottom |
|
z and x |
Adjust subtitle delay by +/- 0.1 seconds |
|
r and t |
Move subtitles up/down |
|
i |
Set EDL mark |
|