|
|
||
Exchange Server 2003 Message Security Guide |
||
|
|
Valid Until: Product Version: Reviewed By: Latest Content: Author: |
July 1, 2004 Exchange Server 2003 Exchange Product Development www.microsoft.com/exchange/library Christopher Budd, CISSP |

|
|
Exchange Server 2003 Message Security Guide |
|
Christopher Budd, CISSP Published: January 2004 Applies To: Exchange Server 2003 |
Copyright
Information in this document, including URL and other Internet Web site references, is subject to change without notice. Unless otherwise noted, the example companies, organizations, products, domain names, e-mail addresses, logos, people, places, and events depicted herein are fictitious, and no association with any real company, organization, product, domain name, e-mail address, logo, person, place, or event is intended or should be inferred. Complying with all applicable copyright laws is the responsibility of the user.
Microsoft may have patents, patent applications, trademarks, copyrights, or other intellectual property rights covering subject matter in this document. Except as expressly provided in any written license agreement from Microsoft, the furnishing of this document does not give you any license to these patents, trademarks, copyrights, or other intellectual property.
2004 Microsoft Corporation. All rights reserved.
Microsoft, MS-DOS, Windows,
Windows NT, Windows Server, Active Directory, ActiveSync, ActiveX, Microsoft
Press, MSDN, Outlook, and Visual Basic are either registered trademarks or
trademarks of Microsoft Corporation in the
The names of actual companies and products mentioned herein may be the trademarks of their respective owners.
Acknowledgments
Project Editor: Cathy Anderson
Contributing Writers: Thom Randolph
Contributing Editors: Tony Ross, Lee Ross, Alison Hirsch
Technical Reviewers: David Cross, Will Duff, David Horton, Janet Piele, John Speare, Jan Suralertrungsri, Jason Urban, Roy Williams, Peter Theeuwen, Karim Batthish; Jorge Pereira; Naveen Chand; Chris Graham; Stacia Snapp; Mike Danseglio, Malcolm Davis; Jean Wu
Graphic Design: Kristie Smith, Paul Carew
Production: Joe Orzech, Sean Pohtilla
What Will You Learn from This Book?
Chapter 1
Understanding Message Security.
Understanding What S/MIME Does
Understanding Digital Signatures
Understanding Message Encryption
Understanding How Digital Signatures and Message Encryption Work Together
Understanding Public Key Cryptography
How Public Key Cryptography Works
Putting Public Key Cryptography Together with Message Security
Understanding Digital Certificates
Understanding Digital Certificates and Public Key Cryptography
How PKI Works with Message Security
Putting Digital Certificates Together with Message Security
Chapter 2
Understanding How Exchange 2003 Supports Message Security.
Components of an Exchange 2003 Message Security System
Exchange 2003 Message Security Support for E-Mail Clients
Message Security Services
and the Components in an Exchange 2003-Based
Message Security Solution
Chapter 3
Implementing
and Maintaining Exchange 2003 to Support
Message Security.
Where to Find Additional Information
Implementing and Maintaining Exchange 2003 Support for Message Security
Event Sinks and Digitally Signed Messages
Antivirus Software and S/MIME Messages
Implementing and Maintaining
Message Security Support for E-Mail Clients in
Exchange 2003
Message Security Support for PKI in Exchange 2003
Chapter 4
Implementing
and Maintaining E-Mail Clients to Support Message
Security in Exchange 2003.
Where to Find Additional Information
Internet Standards Clients (POP3 and IMAP4)
Chapter 5
Implementing
and Maintaining the Outlook Web Access
S/MIME Control
Where to Find Additional Information
Architecture of Outlook Web Access with the S/MIME Control
Implementing Outlook Web Access with the S/MIME Control
Configuring a User's Client System
Integrating Outlook Web Access with the S/MIME Control with PKI
Using Outlook Web Access with the S/MIME Control
Chapter 6
Implementing
and Maintaining PKI to Support Message Security
in Exchange 2003.
Where to Find Additional Information
Supporting Outlook in Your PKI
Supporting Outlook Web Access with the S/MIME Control in Your PKI
Outlook Web Access and Digital Certificates
Supporting S/MIME Messages from Other Organizations
Configuring Intermediate Certificate Handling in Your PKI
General PKI Planning Considerations
Digital Certificates and Active Directory Attributes
Migrating from Previous Versions of Exchange Key Management Server
Exchange Server 5.5 Key Management Server
Exchange 2000 Key Management Server
Chapter 7
Implementing
an Exchange 2003-Based Message Security System in
a Test Environment.
Installing and Configuring Windows Server 2003 Enterprise Certification Authority
Installing and Configuring Active Directory
Installing and Configuring Certificate Services
Installing the S/MIME Control in Outlook Web Access
Configuring Outlook Express for POP3 and IMAP4
Testing Digital Signatures and Encryption
Requesting Digital Certificates for Users
Testing Digital Signatures and Encryption in Outlook 2003
Testing Digital Signatures and Encryption in Outlook Web Access
Testing Digital Signatures and Encryption in Outlook Express
Chapter 8
Appendix A
S/MIME Support in Exchange 2003 E-Mail Clients.
Appendix B
Outlook Web Access S/MIME Control-Related Settings.
Active Directory-Based Settings
Appendix C
Digital Certificates Cleanup Script.
Locating the ListSMIMECerts Script
Running the ListSMIMECerts Script
How the ListSMIMECerts Script Works
Customizing the ListSMIMECerts Script
Appendix D
Windows Server 2003 Certification Authority
Microsoft Knowledge Base Articles
Appendix E
Accessibility for People with Disabilities.
Accessibility in Microsoft Windows
Accessibility Files to Download
Adjusting Microsoft Products for People with Accessibility Needs
Assistive Technology Products for Windows
Microsoft Documentation in Alternative Formats
Microsoft Services for People Who Are Deaf or Hard-of-Hearing
Getting More Accessibility Information
With the growth of the Internet in recent years, e-mail has fundamentally changed. It is no longer only an internal tool within companies and organizations. Instead, it now unites people across companies, countries, and has even allowed people on earth to share information with those in space, as if they were in the same building. E-mail has arguably become the single most important benefit of the Internet to date. As people and companies increasingly integrate e-mail into their lives, its importance increases daily. Where e-mail was once a convenience, now it is a necessity. Before, people used e-mail to simply send short, unimportant notes to one another. Now, though, people use e-mail to send critical information.
The unprecedented growth of e-mail has been enabled by the worldwide adoption of the underlying protocol or language of Internet e-mail: Simple Mail Transfer Protocol (SMTP). The SMTP standard makes it possible for different e-mail systems connected to the Internet to exchange information with one another.
However, despite all the benefits that SMTP has brought to the Internet, it has an inherent problem. The SMTP standard was originally developed to carry brief, relatively unimportant messages on a closed network, not to carry critical and sensitive information in an interconnected world. No one who developed SMTP imagined that it would play the role it plays today. Because of that, SMTP was not designed to protect the type of information it carries today across the networks it crosses today. It was designed to carry simpler information across simpler networks, hence the name Simple Mail Transfer Protocol. For example, SMTP sends information across the Internet in a way that allows anyone to read the message.
Fortunately, Secure/Multipurpose Internet Mail Extension (S/MIME) has emerged as a standard to enhance SMTP e-mail messages with security capabilities. Using S/MIME, encryption protects the contents of e-mail messages and digital signatures verify the identity of a purported sender of an e-mail message.
Implementing S/MIME for e-mail requires a solution that spans multiple products and technologies. This book provides guidance on how to implement S/MIME with Microsoft® Exchange Server 2003. In addition, this book provides guidance and pointers to other resources where those are necessary.
Essentially, this book provides detailed answers to the following questions:
What is S/MIME?
What security services does S/MIME provide?
What are the components of an Exchange 2003-based S/MIME system?
What steps need to be taken with other technologies to implement S/MIME in Exchange 2003?
How does someone using Key Management Server in Exchange Server version 5.5 or Exchange 2000 Server upgrade to Exchange 2003?
What is the Microsoft Office Outlook® Web Access with S/MIME control, and how does it work?
Although practically anyone with a technical background can benefit from reading this book, it is designed to produce maximum benefits for the following professionals:
Exchange Administrators
Those individuals responsible for installation, maintenance, and administration of Exchange Server 2003 in the enterprise.
E-Mail Client Administrators
Those individuals responsible for installation, maintenance, and administration of e-mail client software in the enterprise.
Public Key Infrastructure (PKI) Administrators
Those individuals responsible for planning, deployment, maintenance, and administration of the PKI in the enterprise.
Before reading this book, you may find it helpful to familiarize yourself with the following terms:
PKCS #7
An encryption mechanism that is used when storing S/MIME digital certificates in a directory. PKCS #7 is used in Microsoft Active Directory® directory service to store digital certificates in the userSMIMECertificate attribute.
Distinguished Encoding Rules (DER) Encoded
An encryption mechanism that is used when storing X.509 v3 digital certificates in a directory. Active Directory uses DER encoding to store digital certificates in the userCertificate attribute.
Plaintext
In this book, plaintext (or cleartext) is used to differentiate unencrypted information from encrypted information. Do not confuse plaintext with plain text when referring to the format of an e-mail message. In that context, plain text is used to differentiate a message's format from HTML format or Rich Text Format (RTF). When discussing message security, plaintext is used to differentiate from ciphertext to indicate that the text is not encrypted.
This book has eight chapters and five appendixes. For best results, review these chapters in order because each chapter builds upon the concepts revealed in preceding chapters:
Chapter 1, "Understanding Message Security"
This chapter presents an introduction to S/MIME and its related concepts. It presumes the reader has no background in security. The chapter is intended to help those who are not security specialists understand general concepts and then apply them specifically to Exchange.
Chapter 2, "Understanding How Exchange 2003 Supports Message Security"
This chapter discusses the components that make up an Exchange 2003-based message security system, and how these components provide the specific services associated with S/MIME.
Chapter 3, "Implementing and Maintaining Exchange 2003 to Support Message Security"
This chapter begins to discuss the issues specific to implementing and maintaining the components that make up the S/MIME system.
Chapter 4, "Implementing and Maintaining E-Mail Clients to Support Message Security in Exchange 2003"
This chapter provides information to help the e-mail client administrator implement an e-mail client in an S/MIME-based message security system that uses Exchange 2003.
Chapter 5, "Implementing and Maintaining the Outlook Web Access S/MIME Control"
This chapter provides information to help the e-mail client administrator implement and maintain Microsoft Office Outlook® Web Access using the S/MIME control.
Chapter 6, "Implementing and Maintaining PKI to Support Message Security in Exchange 2003"
This chapter provides information to help the Public Key Infrastructure (PKI) administrator integrate the PKI with e-mail clients in an S/MIME-based message security system that uses Exchange 2003.
Chapter 7, "Implementing an Exchange 2003-Based Message Security System in a Test Environment"
This chapter provides a starting point for Exchange administrators who want to deploy a fully functional S/MIME system in a lab environment using technologies from Microsoft.
Chapter 8, "Troubleshooting"
This chapter discusses common issues known to occur in an Exchange 2003-based S/MIME system.
Appendix A, "S/MIME Support in Exchange 2003 E-Mail Clients"
This appendix lists the various clients available for use with Exchange 2003 and the availability of S/MIME support for each client.
Appendix B, "Outlook Web Access S/MIME Control-Related Settings"
This appendix contains information about registry settings that can be used to configure the behavior of Outlook Web Access clients using the S/MIME control.
Appendix C, "Digital Certificates Cleanup Script"
This appendix provides a sample .vbs script that you can use to locate and delete outdated or unwanted digital certificates.
Appendix D, "Resources"
This appendix contains links to additional resources that will help you maximize your understanding of Exchange and S/MIME.
Appendix E, "Accessibility for People with Disabilities"
This appendix contains information about features, products, and services that make Microsoft Windows® 2000, Windows ServerT 2003, and Microsoft Exchange Server 2003 more accessible for people with disabilities.
Chapter 1
Although message security features have been available in Microsoft® Exchange since the first version, these features have typically been used only by customers with specialized security requirements and specialized security staff. Only security specialists and those with cryptography backgrounds needed to understand e-mail message security concepts. Most discussions about these concepts have been by security experts and cryptographers, for security experts and cryptographers. Others who are not security specialists had few resources available, and little need for those resources.
However, as message security grows in popularity and acceptance, administrators need to understand these principles and concepts. This understanding is especially important because of the increased support for Secure/Multipurpose Internet Mail Extensions (S/MIME) in Microsoft Exchange Server 2003.
This chapter presents an introduction to S/MIME and its related concepts. No background in security is needed. This introduction explains general S/MIME concepts, so that you can then apply these concepts specifically to Exchange. This is not a comprehensive tutorial in S/MIME and cryptography, but if you complete this chapter, you can then read more advanced sources of information, with an understanding of the basic principles. If you are already knowledgeable about S/MIME and its related topics, you may want to omit this chapter or read it as a refresher.
This chapter starts with basic information about S/MIME message security: digital signatures and message encryption. The chapter then provides additional information about support and capabilities for digital signatures and message encryption. At the end of this chapter, you should understand:
Digital signatures
Message encryption
Public key cryptography
Digital certificates
Before S/MIME, administrators used a widely accepted e-mail protocol, Simple Mail Transfer Protocol (SMTP), which was inherently not secure, or they used more secure but proprietary solutions. Administrators chose a solution that emphasized either security or connectivity. With S/MI 222g614c ME, administrators now have an e-mail option that is both more secure and widely accepted. S/MIME is as important a standard as SMTP because it brings SMTP to the next level: allowing widespread e-mail connectivity without compromising security.
To understand S/MIME, it is helpful to know about its history. The first version of S/MIME was developed in 1995 by a number of security vendors. It was one of several specifications for message security. Pretty Good Privacy (PGP) is an example of another, different specification for message security. At the time of S/MIME version 1, there was no recognized single standard for secure messages but rather several competing standards.
In 1998, the situation began to change with the introduction of S/MIME version 2. Unlike version 1, S/MIME version 2 was submitted to the Internet Engineering Task Force (IETF) for consideration as an Internet standard. With this step, S/MIME changed from being one possible standard among many to being the leading contender for a message security standard. Two IETF Request for Comments (RFC) make up S/MIME version 2: RFC 2311 (https://www.ietf.org/rfc/rfc2311.txt), which established the standard for messages, and RFC 2312 (https://www.ietf.org/rfc/rfc2312.txt), which established the standard for certificate handling. Together, these RFCs provided the first Internet standards-based framework that vendors could follow to deliver interoperable message security solutions. With S/MIME version 2, S/MIME emerges as the standard for message security.
In 1999, S/MIME version 3 was proposed by the IETF to enhance S/MIME capability. RFC 2632 (https://www.ietf.org/rfc/rfc2632.txt) built on the work of RFC 2311 in specifying the standards for S/MIME messages, and RFC 2633 (https://www.ietf.org/rfc/rfc2633.txt) enhanced RFC 2312 specification of certificate handling. RFC 2634 (https://www.ietf.org/rfc/rfc2634.txt) extended overall capabilities by adding additional services to S/MIME.
S/MIME version 3 has achieved wide acceptance as the standard for message security. S/MIME version 3 is supported in the following Microsoft products:
Microsoft Outlook® 2000 (with SR-1 applied) and later
Microsoft Outlook Express 5.01 and later
Microsoft Exchange 5.5 and later
S/MIME provides two security services:
Digital signatures
Message encryption
These two services are the core of S/MIME-based message security. All other concepts related to message security support these two services. Although the full scope of message security may seem complex, these two services are the basis of message security. After gaining a basic understanding of digital signatures and message encryption, you can then learn how other concepts support these services.
Each service will be reviewed individually, and then information about how the two services work together will be provided.
Digital signatures are the more commonly used service of S/MIME. As the name suggests, digital signatures are the digital counterpart to the traditional, legal signature on a paper document. As with a legal signature, digital signatures provide the following security capabilities:
Authentication A signature serves to validate an identity. It verifies the answer to "who are you" by providing a means of differentiating that entity from all others and proving its uniqueness. Because there is no authentication in SMTP e-mail, there is no way to know who actually sent a message. Authentication in a digital signature solves this problem by allowing a recipient to know that a message was sent by the person or organization who claims to have sent the message.
Nonrepudiation The uniqueness of a signature prevents the owner of the signature from disowning the signature. This capability is called nonrepudiation. Thus, the authentication that a signature provides gives the means to enforce nonrepudiation. The concept of nonrepudiation is most familiar in the context of paper contracts: a signed contract is a legally binding document, and it is impossible to disown an authenticated signature. Digital signatures provide the same function and, increasingly in some areas, are recognized as legally binding, similar to a signature on paper. Because SMTP e-mail does not provide a means of authentication, it cannot provide nonrepudiation. It is easy for a sender to disavow ownership of an SMTP e-mail message.
Data integrity An additional security service that digital signatures provide is data integrity. Data integrity is a result of the specific operations that make digital signatures possible. With data integrity services, when the recipient of a digitally signed e-mail message validates the digital signature, the recipient is assured that the e-mail message that is received is, in fact, the same message that was signed and sent, and has not been altered while in transit. Any alteration of the message while in transit after it has been signed invalidates the signature. In this way, digital signatures are able to provide an assurance that signatures on paper cannot, because it is possible for a paper document to be altered after it has been signed.
Important
Although digital signatures provide data integrity, they do not
provide confidentiality. Messages with only a digital signature are sent in
cleartext, similar to SMTP messages, and can be read by others. To protect the
contents of e-mail messages, you must use message encryption.
Authentication, nonrepudiation, and data integrity are the core functions of digital signatures. Together, they ensure recipients that the message came from the sender, and that the message received is the message that was sent.
At its simplest, a digital signature works by performing a signing operation on the text of the e-mail message when the message is sent, and a verifying operation when the message is read, as shown in Figure 1.1.
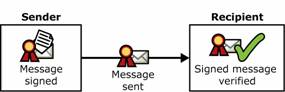
Figure 1.1 Digital signature and verification operations on an e-mail message
The signing operation that is performed when the message is sent requires information that can only be supplied by the sender. (For more information about this signing operation, see "Public Key Cryptography and Digital Signatures" later in this chapter.) This information is used in a signing operation by capturing the e-mail message and performing a signing operation on the message. This operation produces the actual digital signature. This signature is then appended to the e-mail message and included with the message when it is sent.
Figure 1.2 shows the sequence of signing a message.

Figure 1.2 Digital signing of an e-mail message
Message is captured.
Information uniquely identifying the sender is retrieved.
Signing operation is performed on the message using the sender's unique information to produce a digital signature.
Digital signature is appended to the message.
Message is sent.
Because this operation requires unique information from the sender, digital signatures provide authentication and nonrepudiation. This unique information can prove that the message could only come from the sender.
Note
No security mechanism is perfect. It is possible for unauthorized
users to obtain the unique information that is used for digital signatures and
attempt to impersonate a sender. However, the S/MIME standard can handle these
situations so that unauthorized signatures are shown to be invalid. For more
information, see "Understanding Digital Certificates" and
"Digital Certificates and Public Key Infrastructure" later in this
chapter.
When the recipient opens a digitally signed e-mail message, a verification procedure is performed on the digital signature. The digital signature that is included with the message is retrieved from the message. The original message is also retrieved, and a signing operation is then performed, which produces another digital signature. The digital signature included with the message is compared to the digital signature produced by the recipient. If the signatures match, the message is verified as having come from the sender as claimed. If the signatures do not match, the message is marked as invalid. Figure 1.3 shows the sequence of verifying a message.
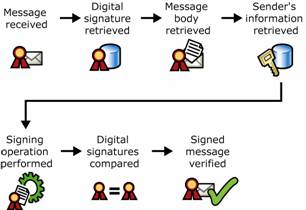
Figure 1.3 Verifying a digital signature of an e-mail message
Message is received.
Digital signature is retrieved from the message.
Message is retrieved.
Information identifying the sender is retrieved.
Signing operation is performed on the message.
Digital signature included with the message is compared against the digital signature produced on receipt.
If the digital signatures match, the message is valid.
Important
The sender's information that is used in verifying the signature
is not the same information that is provided by the sender when the message is
signed. The information used by the recipient is related in a way that lets the
recipient verify the sender's unique information without actually knowing that
information, thus protecting the sender's information. For more information
about how the sender and recipient can share information, see "Public Key
Cryptography and Digital Signatures" later in this chapter.
Taken together, the process of digital signing and verification of the digital signature authenticates the sender of an e-mail message and determines the integrity of the data within the signed message. Authenticating senders provides the additional capability of nonrepudiation, which prevents authenticated senders from claiming that they did not send the message. Digital signatures are a solution to impersonation and data tampering, which are possible with standard SMTP-based Internet e-mail.
Message encryption provides a solution to information disclosure. SMTP-based Internet e-mail does not secure messages. An SMTP Internet e-mail message can be read by anyone who sees it as it travels or views it where it is stored. These problems are addressed by S/MIME through the use of encryption.
Encryption is a way to change information so that it cannot be read or understood until it is changed back into a readable and understandable form.
Although message encryption is not as widely used as digital signatures, it does address what many perceive as the most serious weakness in Internet e-mail. Message encryption provides two specific security services:
Confidentiality Message encryption serves to protect the contents of an e-mail message. Only the intended recipient can view the contents, and the contents remains confidential and cannot be known by anyone else who might receive or view the message. Encryption provides confidentiality while the message is in transit and in storage.
Data integrity As with digital signatures, message encryption provides data integrity services as a result of the specific operations that make encryption possible.
Important
Although message encryption provides confidentiality, it does not
authenticate the message sender in any way. An unsigned, encrypted message is
as susceptible to sender impersonation as an unencrypted message. Because
nonrepudiation is a direct result of authentication, message encryption also
does not provide nonrepudiation. Although encryption provides data integrity,
an encrypted message can show only that the message has not been altered since
it was sent. No information about who sent the message is provided. To prove
the identity of the sender, the message must use a digital signature.
Confidentiality and data integrity provide the core functions of message encryption. They ensure that only the intended recipient can view a message and that the message received is the message that was sent.
Message encryption makes the text of a message unreadable by performing an encryption operation on it when it is sent. When the message is received, the text is made readable again by performing a decryption operation when the message is read, as shown in Figure 1.4.
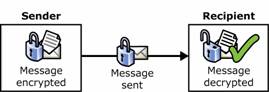
Figure 1.4 Message encryption and decryption operations on an e-mail message
The encryption operation that is performed when the message is sent captures the e-mail message and encrypts it using information that is specific to the intended recipient. The encrypted message replaces the original message, and then the message is sent to the recipient. Figure 1.5 shows the sequence of encrypting an e-mail message.

Figure 1.5 Encryption of an e-mail message
Message is captured.
Information uniquely identifying the recipient is retrieved.
Encryption operation is performed on the message using the recipient's information to produce an encrypted message.
Encrypted message replaces the text in the message.
Message is sent.
Because this operation requires unique information about the recipient, message encryption provides confidentiality. Only the intended recipient has the information to perform the decryption operation. This ensures that only the intended recipient can view the message because the recipient's unique information must be provided before viewing the unencrypted message.
Important
The recipient's information that is used in encrypting the
message is not the same information that is provided by the recipient when the
message is decrypted. The information used by the sender is related in a way
that lets the sender use the recipient's unique information without actually
knowing that information, thus protecting the recipient's information. For more
information about how the sender and recipient can share information, see
"Public Key Cryptography and Message Encryption" later in this
chapter.
When the recipient opens an encrypted message, a decryption operation is performed on the encrypted message. The encrypted message and the recipient's unique information are both retrieved. The recipient's unique information is then used in a decryption operation performed against the encrypted message. This operation returns the unencrypted message, which is then shown to the recipient. If the message has been altered in transit, the decryption operation will fail. Figure 1.6 shows the sequence of decrypting an e-mail message.
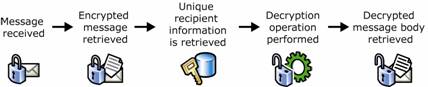
Figure 1.6 Decrypting an e-mail message
Message is received.
Encrypted message is retrieved.
Information uniquely identifying the recipient is retrieved.
Decryption operation is performed on the encrypted message using the recipient's unique information to produce an unencrypted message.
Unencrypted message is returned to the recipient.
Note
No security mechanism is perfect. It is possible for unauthorized
users to obtain a recipient's unique information and use that information to
read encrypted messages. However, the S/MIME standard can handle these
situations. For more information, see "Understanding Digital
Certificates" and "Digital Certificates and Public Key
Infrastructure" later in this chapter.
The process of encryption and decryption of messages provides for the confidentiality of e-mail messages. This process addresses a serious weaknesses in Internet e-mail: the fact that anyone can read any message.
Digital signatures and message encryption are not mutually exclusive services. Each service addresses specific security issues. Digital signatures address authentication and repudiation issues, and message encryption addresses confidentiality issues. Because each addresses different issues, a message security strategy requires both, often at the same time. These two services are designed to be used in conjunction with one another, because each separately addresses one side of the sender-recipient relationship. Digital signatures address security issues related to senders, and encryption addresses security issues primarily related to recipients.
When digital signatures and message encryption are used together, users benefit from both services. Employing both services in messages does not change the handling or processing of either service: each works as discussed in earlier sections in this document. To show how digital signatures and message encryption are handled together, Figure 1.7 shows the sequence of signing and encrypting an e-mail message.
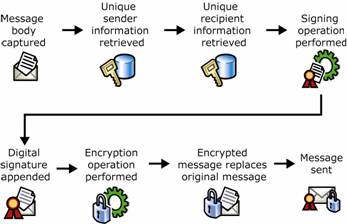
Figure 1.7 Digital signing and encrypting of an e-mail message
Message is captured.
Information uniquely identifying the sender is retrieved.
Information uniquely identifying the recipient is retrieved.
Signing operation is performed on a message using the sender's unique information to produce a digital signature.
Digital signature is appended to the message.
Encryption operation is performed on the message using the recipient's information to produce an encrypted message.
Original message is replaced by encrypted message.
Message is sent.
Figure 1.8 shows the sequence of decrypting and verifying the digital signature.
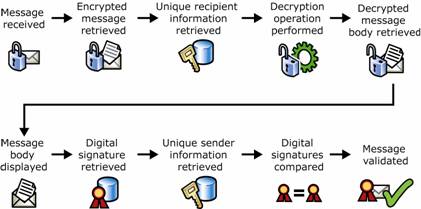
Figure 1.8 Decrypting an e-mail message and verifying a digital signature
Message is received.
Encrypted message is retrieved.
Information uniquely identifying the recipient is retrieved.
Decryption operation is performed on the encrypted message using the recipient's unique information to produce an unencrypted message.
Unencrypted message is returned.
Unencrypted message is returned to the recipient.
Digital signature is retrieved from the unencrypted message.
Information identifying the sender is retrieved.
Signing operation is performed on the unencrypted message using the sender's information to produce a digital signature.
Digital signature included with the message is compared against the digital signature produced on receipt.
If the digital signatures match, the message is valid.
Digital signatures and message encryption complement one another and provide a comprehensive solution to the security issues that affect SMTP-based Internet e-mail.
Digital certificates and message encryption are the core functionality of S/MIME. The most important supporting concept for message security is public key cryptography. Public key cryptography makes digital signatures and message encryption within S/MIME viable. In the next sections, public key cryptography and how it relates to S/MIME are explained.
This section is a high-level introduction to public key cryptography elements that specifically relate to message security. There are other sources available, which you can consult for a more in-depth understanding of the topic.
Cryptography is the study of protecting information through the use of codes and ciphers. Cryptography forms a fundamental part of message security.
At its simplest, a code is a process of methodically changing information to make it unreadable without knowing how that information was changed. One of the earliest and simplest codes (called a Caesar cipher) worked by taking the alphabet and shifting all the letters by a fixed number. The sender and recipient would both know how many letters to shift and thus could use this code to change information so that each would be able to understand, but no one else could understand. This process of changing information into a code is encryption and the process of changing code back is decryption. The original message is referred to as "plaintext." The changed message is referred to as "ciphertext." The information that is used to change the plain text into ciphertext is referred to as the key. The particular way in which a key changes information is referred to as the algorithm.
Note
Plaintext (or cleartext) in this context should not be confused
with plain text when referring to the format of an e-mail message. In that
context, plain text is used to differentiate a message's format from HTML
format or Rich Text Format (RTF). In the context of message security, plaintext
is used to differentiate from ciphertext to indicate that the text is not
encrypted.
For example, if a sender wants to encrypt a message using this method, the sender knows that every instance of the letter A in plaintext would be changed by the key to the letter D in ciphertext; every instance of the letter B in plaintext would be changed to the letter E in the ciphertext, and so on. Using this key, which has an algorithm of "shift the letters forward by three," the word "help" in plaintext would be encrypted to be "khos" as ciphertext.
When the recipient receives the ciphertext message, the recipient would transform it back into plaintext by using the key to decrypt the information, in this case by shifting the letters backward by three, reversing the change.
In this example, both the sender and the recipient must keep the key secret because anyone who knows the key can use it to decrypt and read the message. A lost key renders the encryption useless. In addition, the strength of the algorithm is important. An unauthorized party can take encrypted ciphertext and attempt to break the encryption by determining the key based on the ciphertext.
Note that both the sender and the recipient use the same key. This type of encryption is referred to as "symmetric key" encryption, because both parties use the same key.
Although this is a simple example, it illustrates the core concepts and functionality of cryptography. Recent improvements and advancements in cryptography are ones of degree.
In 1976, Whitfield Diffe and Martin Hellman created public key cryptography. Public key cryptography represents a major innovation because it fundamentally alters the process of encryption and decryption.
Instead of a single shared, secret key, Diffe and Hellman proposed the use of two keys. One key, called the "private key" remains a secret. Instead of being shared between parties, it is held by only one party. The second key, called the "public key," is not a secret and can be shared widely. These two keys, or "key pair" as they are called, are used together in encryption and decryption operations. The key pair has a special, reciprocal relationship so that each key can only be used in conjunction with the other key in the pair. This relationship ties the keys in the pair exclusively to one another: a public key and its corresponding private key are paired together and are related to no other keys.
This pairing is possible because of a special mathematical relationship between the algorithms for the public keys and private keys. The key pairs are mathematically related to one another such that using the key pair together achieves the same result as using a symmetrical key twice. The keys must be used together: each individual key cannot be used to undo its own operation. This means that the operation of each individual key is a one-way operation: a key cannot be used to reverse its operation. In addition, the algorithms used by both keys are designed so that a key cannot be used to determine the opposite key in the pair. Thus, the private key cannot be determined from the public key. The mathematics that makes key pairs possible, however, contributes to one disadvantage of key pairs as opposed to symmetric keys. The algorithms used must be strong enough to make it impossible for people to use the known public key to decrypt information that has been encrypted with it through brute force. A public key uses mathematical complexity and its one-way nature to compensate for the fact that it is publicly known to help prevent people from successfully breaking information encoded with it.
Applying this concept to the preceding example, the sender would use the public key to encrypt the plaintext into ciphertext. The recipient would then use the private key to decrypt the ciphertext back into plaintext.
Because of the special relationship between the private key and public key in the key pair, it is possible for one person to use the same key pair with many people rather than having to use a different key with each individual person. As long as the private key remains secret, the public key can be given to any number of people and used securely. The ability to use a single key pair with many people represents a major breakthrough in cryptography because it makes cryptography substantially more usable by significantly lowering the key management requirements. A user can share one key pair with any number of people rather than having to establish a single secret key with each person.
Public key cryptography is a key element in message security. Without public key cryptography, it is doubtful that there would be practical message security solutions, due to the fact that key management before public key cryptography was cumbersome. With an understanding of the basic concepts of public key cryptography, the next step is to learn how those concepts work to make message security possible.
As discussed in the previous section, at the core of digital signatures is the ability to uniquely identify the sender of a message. The reciprocal nature of the relationship of the key pair makes this unique identification possible through public key cryptography.
Because the private key in a key pair belongs to only one party, any time that it is shown that the private key has been used, it can be concluded that only the owner of that key has used it. In this way, the use of the private key is like a signature on a paper because only the owner of a signature can actually make it. The signature confirms its owner's presence just as the use of the private key confirms its owners presence.
If a key pair is successfully used in an encryption and decryption operation, the pair's private key must have been used for one part of the operation. Because a public key is tied to only one private key, the corresponding public key can be used to identify its related private key and only its related private key. If a particular public key is used successfully in an encryption and decryption operation, it can be inferred that the corresponding private key was used for one part of the operation. Because only the key owner can use the private key, this means that the key owner and only the key owner could have performed part of the encryption and decryption operation.
Using a private key to establish identity shows that the full encryption and decryption operation was accomplished successfully. Showing a full operation means that plaintext would have to be encrypted to ciphertext using a private key and then decrypted back to plaintext using the corresponding public key. If this operation is successfully shown, the use of the private key, and only the private key, is demonstrated.
To show a successful encryption and decryption operation, the plaintext before the encryption and decryption operations must match the plaintext after the encryption and decryption operation. Both sets of plaintext must be compared directly and shown to match absolutely. There must be a control that is used for comparison and validation.
In e-mail, this control is the actual message. Because the message is available to both the sender and the recipient, it is a convenient control element.
To be used in this comparison operation, the message is converted into a "hash," which is a numerical representation of the complete text. Identical message text will yield identical hash values.
By taking the hash value of the message and combining it with the private key at the time of sending, the owner of the private key proves that he or she, and only he or she, sent the message.
Combining the message with the private key is accomplished by encrypting the hash value with the sender's private key, which creates the actual digital signature. Depending on how the sender's e-mail system has been configured, the digital signature is appended either to the bottom of the message, creating a "clear signed" message, or the result is combined with the original message into a binary attachment, creating an "opaque signed" message.
Because the digital signature is added to the bottom of the original message, clear signed messages can be read by e-mail clients that do not support S/MIME. The signature is discarded and the original message is displayed by non-S/MIME clients. However, there is no way the message can be verified; it is essentially the same as an unsigned message. The disadvantage of clear signed messages is that there is an increased chance for intervening mail gateways to alter the message, and thus invalidate the signature.
Conversely, because the message and the digital signature are treated as a single binary attachment in opaque signed messages, they are less likely to be altered in transit. However, only an S/MIME client can read the attachment. If a non-S/MIME client receives an opaque signed message, the message is unreadable.
When the message is received, the digital signature can be retrieved and the sender's public key applied in a decryption operation, which yields the original hash value of the message. A comparison of this hash value with the hash value of the received message can then be performed. Because only one private key can correspond to a public key, and only the owner of the public key could use it to encrypt the hash value successfully, decrypting the hash with the public key shows that the private key owner encrypted the hash value. Because the hash value is a numerical representation of the message text, if the encrypted hash value matches the hash value of the message received, it indicates that the message text that was sent matches the text that was received. When coupled with the fact that only the private key owner could have sent the message, the result is that the recipient is assured that only the key owner sent the message, which provides authentication and, consequently, nonrepudiation. It also shows that the message has not been changed, which provides data integrity. If the hash values did not match, the recipient would know that the message had either been altered in transit or that the public key used does not match the private key used. In both cases, the recipient knows that the message is not valid and should not be trusted.
Thus, the way that public key cryptography provides the security services that make up digital signatures can be seen.
Figure 1.9 shows the sequence of signing with the addition of the supporting elements of public key cryptography.

Figure 1.9 Public key cryptography and digital signing of an e-mail message
Message is captured.
Hash value of the message is calculated.
Sender's private key is retrieved.
Hash value is encrypted with the sender's private key.
Encrypted hash value is appended to the message as a digital signature.
Message is sent.
Figure 1.10 shows the sequence of verifying with the addition of the supporting elements of public key cryptography.
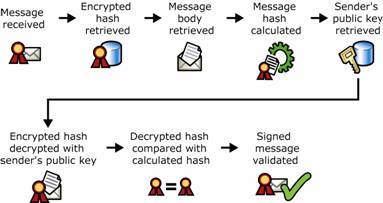
Figure 1.10 Public key cryptography and verifying a digital signature of an e-mail message
Message is received.
Digital signature containing encrypted hash value is retrieved from the message.
Message is retrieved.
Hash value of the message is calculated.
Sender's public key is retrieved.
Encrypted hash value is decrypted with the sender's public key.
Decrypted hash value is compared against the hash value produced on receipt.
If the values match, the message is valid.
The sequence shows how public key cryptography provides the capabilities that give a digital signature its core security services: authentication, nonrepudiation, and data integrity.
Unlike digital signatures, the relationship between public key cryptography and message encryption is generally more straightforward, because encryption is a core function of public key cryptography. However, message encryption is not accomplished by only encrypting and decrypting the message using the key pair. The key pair is used in message encryption, but not for the entire message.
Because the goal of message encryption is to ensure that only authorized recipients can view the message, the private key of each recipient is suited to provide that service. Because the private key can only be successfully used by its owner, the use of the key during the reading of a message ensures that the owner of that key, and only the owner of that key, can read the message. This capability provides the confidentiality that underlies message encryption. Further, because the public key can be distributed widely, it allows any number of people to send information to a single private key holder.
However, the key pair is not used on the entire message. This is because the encryption and decryption operation using a key pair is an expensive process, due to the necessary complexity of the keys' algorithms. Although a key pair needs to be used, it does not necessarily have to be used on the entire message. It needs to be part of the process that "locks" and "unlocks" the information. As long as the message is unreadable until the private key is presented, the goal of message encryption is met.
As noted in "How Public Key Cryptography Works" earlier in this chapter, public keys use strong algorithms to compensate for being publicly known. These strong algorithms mean that they are larger, and thus slower, than the older symmetric keys. Because a private key is only used to unlock information before it is viewed, and not on the entire message, it is more economical to use a key pair on as little information as possible and use a faster, symmetric key on as much information as possible while ensuring that the information cannot be used until the private key is presented.
Symmetric keys use a secret key, which both parties must know. This process is sometimes called "key negotiation." With key pairs, there is no key negotiation because one public key can be used by many people. Key pairs can also be used in conjunction with symmetric keys to handle key negotiation. A symmetric key can be chosen and that key can be encrypted, using the public key of a key pair, and sent to the owner of the private key. When sending to multiple recipients, the same symmetric key can be used for all recipients, and then encrypted using the public key of each specific recipient. Because only the private key owner can decrypt the symmetric key, the symmetric key remains a secret shared among authorized people. You can generate symmetric keys for a one-time use during a particular operation or session. These are referred to as "session keys". Public key encryption can enhance rather than replace symmetric key encryption.
The goal of message encryption is to ensure that a message is unreadable until the private key is presented. The private key can be used in symmetric key negotiation to securely transmit a symmetric key. Because a symmetric key can be securely transmitted to a recipient, you can use a symmetric key to encrypt a message and then encrypt that symmetric key using the public key in a key pair. Only the private key holder can unlock the symmetric key, which is then used to decrypt the message. This operation functions as if the entire message had been encrypted and decrypted using the key pair. However, because it uses a faster, symmetric key on most of the information, the operation is faster than it would otherwise be. Throughout this process, the message remains protected until the presentation of the private key, thus providing confidentiality, which is the key service of message encryption. Because of the encryption and decryption process, any alteration of a message after it has been encrypted will cause the decryption operation to fail, providing for data integrity.
Although the use of a symmetric key may be unexpected and its benefit not immediately obvious, it enhances message security by making the process of message encryption faster without sacrificing the security of the message. Figure 1.11 shows the sequence of encrypting with the supporting elements of public key cryptography.
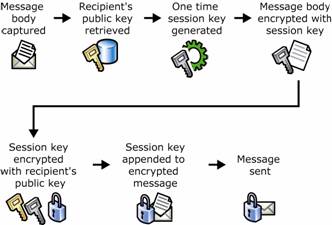
Figure 1.11 Public key cryptography and encryption of an e-mail message
Message is captured.
Recipient's public key is retrieved.
One-time symmetric session key is generated.
Encryption operation is performed on the message using the session key.
Session key is encrypted using the recipient's public key.
Encrypted session key is included with the encrypted message.
Message is sent.
Figure 1.12 shows the sequence of decrypting with the addition of the supporting elements of public key cryptography.

Figure 1.12 Public key cryptography and decrypting an e-mail message
Message is received.
Encrypted message and encrypted session key are retrieved from the message.
Recipient's private key is retrieved.
Session key is decrypted with the recipient's private key.
Message is decrypted with decrypted session key.
Unencrypted message is returned to the recipient.
The sequence shows how public key cryptography provides support for the core services of message encryption: confidentiality and data integrity.
Digital signatures and message encryption are complimentary services. After considering how public key cryptography integrates with each service individually, it is helpful to consider how these services are used together.
Figure 1.13 shows the sequence of signing and encrypting with the addition of the supporting elements of public key cryptography.
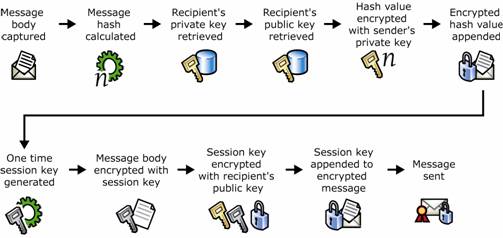
Figure 1.13 Public key cryptography and digitally signing and encrypting of an e-mail message
Message is captured.
Hash value of the message is calculated.
Sender's private key is retrieved.
Recipient's public key is retrieved.
Hash value is encrypted with the sender's private key.
Encrypted hash value is appended to the message as a digital signature.
One-time symmetric session key is generated.
Encryption operation is performed on a message using the session key.
Session key is encrypted using the recipient's public key.
Encrypted session key is included with the encrypted message.
Message is sent.
Figure 1.14 shows the sequence of decrypting and verifying the digital signature with the addition of the supporting elements of public key cryptography.
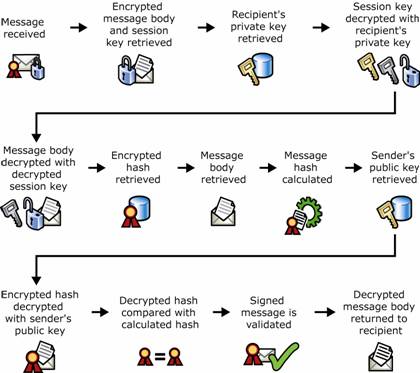
Figure 1.14 Public key cryptography and decrypting an e-mail message and verifying a digital signature
Message is received.
Encrypted message and encrypted session key are retrieved from the message.
Recipient's private key is retrieved.
Session key is decrypted with the recipient's private key.
Message is decrypted with the decrypted session key.
Digital signature containing encrypted hash value is retrieved from the message.
Hash value of the message is calculated.
Sender's public key is retrieved.
Encrypted hash value is decrypted with the sender's public key.
Decrypted hash value is compared against the hash value produced on receipt.
If the values match, the message is valid.
Unencrypted message is returned to the recipient.
The sequence shows how public key cryptography makes digital signatures and message encryption possible.
Note how the public key or the private key of one party is required by the other party based on the specific operation. For example, the sender must have his or her private key to digitally sign e-mail, but must have the recipient's public key to send encrypted e-mail. Because this can be confusing, a chart showing which keys are needed by which parties for which operation is shown in Figure 1.15.
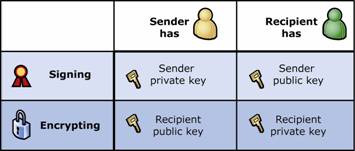
Figure 1.15 Key requirements based on role and operation
The next element to understand is digital certificates. Digital certificates make using digital signatures and encryption possible by distributing key pairs.
Although public key cryptography simplifies key management by allowing one key pair to be used by many people, there is an problem: how to distribute a public key so that the user can find it and know that it is valid.
For S/MIME, the use of digital certificates provides a solution to this problem. Digital certificates differentiate S/MIME from many of the competing message security solutions.
A digital certificate is a digital form of identification, much like a passport or driver's license. A digital certificate is a digital credential that provides information about the identity of an entity as well as other supporting information. A digital certificate is issued by an authority, referred to as a certification authority (CA). Because a digital certificate is issued by a certification authority, that authority guarantees the validity of the information in the certificate. Also, a digital certificate is valid for only a specific period of time.
Digital certificates provide support for public key cryptography because digital certificates contain the public key of the entity identified in the certificate. Because the certificate matches a public key to a particular individual, and that certificate's authenticity is guaranteed by the issuer, the digital certificate provides a solution to the problem of how to find a user's public key and know that it is valid. These problems are solved by a user obtaining another user's public key from the digital certificate. The user knows it is valid because a trusted certification authority has issued the certificate.
In addition, digital certificates rely on public key cryptography for their own authentication. When a digital certificate is issued, the issuing certification authority signs the certificate with its own private key. To validate the authenticity of a digital certificate, a user can obtain that certification authority's public key and use it against the certificate to determine if it was signed by the certification authority.
For a digital certificate to be useful, it has to be structured in an understandable and reliable way so that the information within the certificate can be easily retrieved and understood. For example, passports follow a similar structure allowing people to easily understand the information in a type of passport that they may never have seen before. In the same way, as long as digital certificates are standardized, they can be read and understood regardless of who issued the certificate.
The S/MIME standard specifies that digital certificates used for
S/MIME conform to the International Telecommunications
The X.509 standard specifies that digital certificates contain standardized information. Specifically, X.509 version 3 certificates contain the following fields:
Version number The version of the X.509 standard to which the certificate conforms.
Serial number A number that uniquely identifies the certificate and is issued by the certification authority.
Certificate algorithm identifies The names of the specific public key algorithms that the certification authority has used to sign the digital certificate.
Issuer name The identity of the certification authority who actually issued the certificate.
Validity period The period of time for which a digital certificate is valid and contains both a start date and an expiration date.
Subject name The name of the owner of the digital certificate.
Subject public key information The public key that is associated with the owner of the digital certificate and the specific public key algorithms associated with the public key.
Issuer unique identifier Information that can be used to uniquely identify the issuer of the digital certificate.
Subject unique identifier Information that can be used to uniquely identify the owner of the digital certificate.
Extensions Additional information that is related to the use and handling of the certificate.
Certification authority's digital signature The actual digital signature made with the certification authority's private key using the algorithm specified in the certificate algorithm identifier field.
Because S/MIME requires an X.509 v3 certificate, this information also describes the characteristics S/MIME uses for its specific certificates.
Important
The X.509 v3 standard is a standard that governs digital
certificates generally. It does not provide a standard for certificates
specific to S/MIME certificates. Information about digital certificates
specific to S/MIME is explained in the S/MIME RFCs.
Although digital certificates are electronic, keep in mind that, because digital certificates are standardized, they can be used on numerous devices, not just on personal computers. Digital certificates can be used on handheld devices, on mobile phones, and on portable cards, called smart cards. Smart cards can be used with a variety of different devices and are, in some ways, the ideal use for digital certificates. Smart cards allow digital certificates to be as portable and usable as a traditional driver's license or passport.
The standardization of S/MIME certificates, through the S/MIME RFCs and the X.509 version 3 standard, is a key element to the success of S/MIME because it makes digital certificates understandable to any application that conforms to the standard.
One of the benefits of public key cryptography is that it reduces key management because one key pair takes the place of numerous symmetric keys. This benefit is further enhanced by digital certificates, which allow public keys to be distributed and managed. However, digital certificates are not self-managing. By design, digital certificates are widely circulated, so the management of these certificates must address the distributed nature of digital certificates. Digital certificates require a functioning infrastructure to manage the certificates in the context within which they are going to be used. Public key infrastructure (PKI) is inseparable from digital certificates. PKI is responsible for issuing certificates, ensuring the distribution of these certificates through a directory, and validating certificates. PKI is responsible for the underlying work that supports digital certificates and enables them to provide the capabilities that services such as S/MIME rely on.
Because of the size and complexity of the topic, PKI is beyond the scope of this book. The information presented here focuses on how PKI and digital certificates work in conjunction with message security. There are many excellent resources that address PKI. You can obtain more information about PKI from your PKI vendor's documentation and from other PKI-specific sources.
PKI provides the means for digital certificates to be used by issuing certificates and making them accessible through a directory. PKI also validates digital certificates by verifying the authenticity of the certificate, the validity of the certificate, and that the certificate is trustworthy. These services are crucial to digital certificates because digital certificates rely on a distributed model by using third-party certification authorities.
The specific way that digital certificates are issued and published to a directory depends on the specific PKI product and its implementation. In general, PKI issues digital certificates and publishes information about these certificates to a directory where that information can be accessed by other applications. Some of this information is used for validating digital certificates. As discussed in "Putting Public Key Cryptography Together with Message Security" earlier in this chapter, message security operations require access to the public keys of both senders and recipients. Because the digital certificate provides this information, accessing users' digital certificates is crucial to a message security system. By providing access to digital certificates, PKI builds on the benefits that public key cryptography offers in terms of simplified key management by eliminating the need to manually exchange keys. Instead, PKI makes digital certificates available through a directory so that they can be retrieved by applications when needed.
To understand how PKI validates a certificate, remember the role that the certification authority has in issuing the digital certificate. As discussed in "Understanding Digital Certificates and Public Key Cryptography" earlier in this chapter, the issuing certification authority vouches for the validity of the identity, and shows this by using its public key to sign the digital certificate. Checking the authenticity of a certificate means that the certification authority's digital signature must be verified. PKI validates a certificate by providing the means by which the issuing certificate authority's signature can be verified. If the signature cannot be verified, the certificate is known to be untrustworthy.
As mentioned in "Understanding Digital Signatures" earlier in this chapter, no security method is perfect. A digital certificate can be compromised, usually by loss of the private key. For digital certificates to be trustworthy, there must be a way to cancel or "revoke" a digital certificate before its expiration, much like a stolen credit card can be canceled. Certificate revocation is another of the critical services that PKI provides to support digital certificates and is another part of the process of verifying the digital certificate.
Because PKI ensures that digital certificates are trustworthy, PKI is an integral part of digital certificates. You cannot use digital signatures without PKI. Because Exchange Server 2003 supports X.509 v3 certificates, the specific PKI that supports an Exchange installation will depend on the digital certificates used with Exchange. From the standpoint of message security, however, all PKIs provide these fundamental services in support of digital certificates. The differences between specific PKIs are implementation and design related, and are specific to each PKI deployment.
With an understanding of digital certificates and how they support public key cryptography, the next step is to apply this information to message security. The next section shows you how digital certificates provide support for the core security services that comprise digital signatures and message encryption.
As discussed in "Public Key Cryptography and Digital Signatures" earlier in this chapter, the relationship of a public key to a user's private key allows a recipient to authenticate and validate a sender's message. Digital certificates provide support to public key cryptography by providing a reliable means to distribute and access public keys. When a sender is signing a message, the sender provides the private key that is associated with the public key available on the digital certificate. In turn, when the recipient is validating a digital signature on a message, the recipient is obtaining the public key to perform that operation from the sender's digital certificate. Figure 1.16 shows the sequence of signing with the addition of the supporting elements of digital certificates.

Figure 1.16 Digital certificates and digital signing of an e-mail message
Message is captured.
Hash value of the message is calculated.
Sender's private key is retrieved from the sender's digital certificate.
Hash value is encrypted with the sender's private key.
Encrypted hash value is appended to the message as a digital signature.
Message is sent.
Figure 1.17 shows the sequence of verifying with the addition of the supporting elements of digital certificates.
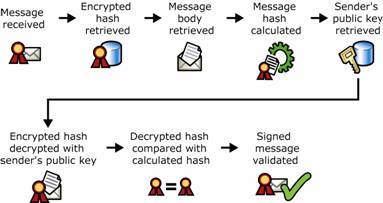
Figure 1.17 Digital certificates and verifying a digital signature of an e-mail message
Message is received.
Digital signature containing encrypted hash value is retrieved from the message.
Message is retrieved.
Hash value of the message is calculated.
Sender's public key is retrieved from the sender's digital certificate.
Encrypted hash value is decrypted with the sender's public key.
Decrypted hash value is compared against the hash value produced on receipt.
If the values match, the message is valid.
As shown in these sequences, the digital certificates provide access to the public keys for the verification of the digital signature.
Just as digital certificates support digital signatures by making public keys available for the verification process, digital certificates also support message encryption by making public keys available so that the keys can be used for the encryption process. As discussed in "Public Key Cryptography and Message Encryption" earlier in this chapter, a sender can access the recipient's public key, which allows the sender to encrypt the message, knowing that only the recipient can decrypt the message. This time it is the recipient's digital certificate that makes the encryption possible. As with digital signatures, the public key from the digital certificate makes the operation possible. Figure 1.18 shows the sequence of encrypting with the supporting elements of digital certificates.
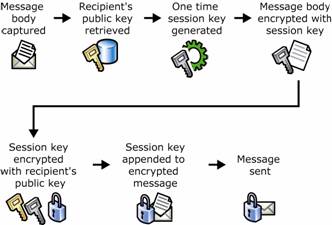
Figure 1.18 Digital certificates and encryption of an e-mail message
Message is captured.
Public key is retrieved from the recipient's digital certificate.
One-time symmetric session key is generated.
Encryption operation is performed on the message using the session key.
Session key is encrypted using the recipient's public key.
Encrypted session key is included with the encrypted message.
Message is sent.
Figure 1.19 shows the sequence of decrypting with the addition of the supporting elements of digital certificates.

Figure 1.19 Digital certificates and decrypting a an e-mail message
Message is received.
Encrypted message and encrypted session key are retrieved from the message.
Recipient's private key is retrieved from the recipient's digital certificate.
Session key is decrypted with the recipient's private key from the recipient's digital certificate.
Message is decrypted with the decrypted session key.
Unencrypted message is returned to the recipient.
Digital signatures and message encryption complement one another. Figure 1.20 shows the sequence of signing and encrypting with the addition of the supporting elements of a digital signature.
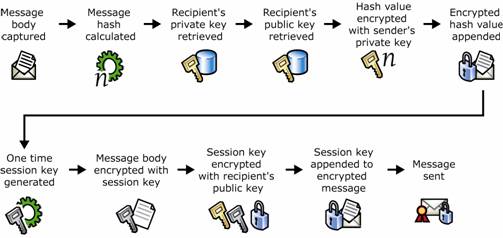
Figure 1.20 Digital certificates and digitally signing and encrypting of an e-mail message
Message is captured.
Hash value of the message is calculated.
Sender's private key is retrieved from the sender's digital certificate.
Recipient's public key is retrieved from the recipient's digital certificate.
Hash value is encrypted with the sender's private key.
Encrypted hash value is appended to the message as a digital signature.
One-time symmetric session key is generated.
Encryption operation is performed on the message using a session key.
Session key is encrypted using the recipient's public key.
Encrypted session key is included with the encrypted message.
Message is sent.
Figure 1.21 shows the sequence of decrypting and verifying the digital signature with the addition of the supporting elements of public key cryptography.
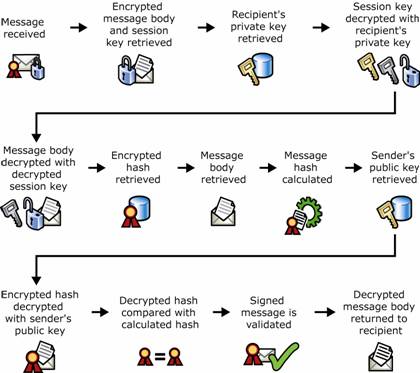
Figure 1.21 Digital certificates and decrypting an e-mail message and verifying a digital signature
Message is received.
Encrypted message and encrypted session key are retrieved from the message.
Recipient's private key is retrieved from the recipient's digital certificate.
Session key is decrypted with recipient's private key from the recipient's digital certificate.
Message is decrypted with the decrypted session key.
Digital signature containing encrypted hash value is retrieved from the message.
Hash value of the message is calculated.
Sender's public key is retrieved from the sender's digital certificate.
Encrypted hash value is decrypted with the sender's public key.
Decrypted hash value is compared against the hash value produced on receipt.
If the values match, the message is valid.
Unencrypted message is returned to the recipient.
By understanding how digital certificates enable public key cryptography and how public key cryptography works to provide the basic security services for digital signatures and message encryption, you have an understanding of how S/MIME message security works. Together, these concepts form the fundamental core of message security.
Although message security was once considered a specialized requirement, the increasing importance of Internet e-mail and the lack of security in SMTP e-mail increase the need for message security. Message security provides digital signatures and message encryption, which make messages more secure. Digital signatures provide authentication and nonrepudiation, as well as data integrity. Message encryption provides confidentiality and data integrity. Understanding message security requires understanding these concepts and their services.
Public key cryptography provides supporting concepts and mechanisms, to make message security possible. Digital certificates and PKI, which are key elements of the S/MIME standard, make public key cryptography possible.
With an understanding of these elements, you have an understanding of S/MIME. Because S/MIME is an Internet standard, this understanding can be applied to any implementation of S/MIME.
The following chapters show how to implement and support S/MIME-based message security in Exchange Server 2003.
Chapter 2
Chapter 1, "Understanding Message Security," discussed the core services of Secure/Multipurpose Internet Mail Extensions (S/MIME)-based message security, which are digital signing and message encryption. In addition, the chapter discussed how digital certificates and public key infrastructure (PKI) make S/MIME possible and how these technologies support each other. From this discussion of S/MIME, it is clear that there are many components to S/MIME. S/MIME is not a single product or technology. Rather, a fully functioning S/MIME implementation includes several different components that span multiple technologies.
With a general understanding of S/MIME, the next step is to apply this understanding to Microsoft® Exchange Server 2003. Because an S/MIME system is made up of several components and technologies, it is important to understand all components and how they fit together. Then, with an understanding of the total system, each specific component can be discussed in detail.
This chapter shows all the components that make up an Exchange Server 2003-based message security system and how these components provide the specific services associated with S/MIME. At the end of this chapter, you should understand what these specific components are and how they provide message security services. With the information in this chapter, you can move on to the following chapters, which discuss each part of the system in detail.
In a fully deployed Exchange Server 2003-based message security system, there are three technologies that make up the complete solution. These technologies are:
Exchange Server 2003
E-mail client
PKI
Figure 2.1 shows a conceptual drawing of how these three components fit together.
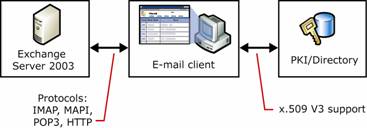
Figure 2.1 Technologies that make up an Exchange Server 2003-based message security system
As Figure 2.1 shows, Exchange 2003 primarily interacts with the e-mail client, and the e-mail client primarily interacts with the PKI. All three parts are required and work together to form the complete system. Although this modular design can initially seem complicated, it provides flexibility in the specific technologies that customers can choose to deploy for a more secure message solution.
This modular design is possible because of support for S/MIME in Exchange 2003. Exchange 2003 takes advantage of the wide support that S/MIME has and interacts with products based on their support of this standard. Exchange uses the advantages that these technologies have from supporting the S/MIME standard.
In addition, Exchange supports standards-based message security through its existing capabilities. For example, Exchange 2003 supports S/MIME e-mail clients through its existing support for e-mail client protocols. Any e-mail client that can connect with Exchange 2003 and also supports S/MIME is a viable client for a message security system.
Because S/MIME is a standard, those same mail clients that support S/MIME can use any PKI that conforms to the S/MIME standard. Any PKI that supports a chosen mail client can inherently be used in an Exchange 2003 message security system.
This standards-based support also makes it possible for users of Exchange 2003 to use message security features with users of other mail systems, if both users' mail clients are using compatible versions of S/MIME.
S/MIME support in Exchange 2003 provides customers a higher degree of flexibility and interoperability in the specific products that make up the total message security solution.
To understand the options available in an Exchange 2003 S/MIME solution, it helps to discuss the specific options available for the two additional components that make up an Exchange 2003 solution: e-mail clients and PKI.
Exchange 2003 supports the following e-mail clients:
Microsoft Outlook® 2000 and later MAPI-based clients
Internet standards Post Office Protocol version 3 (POP3) and Internet Message Access Protocol version 4rev1 (IMAP4) clients
Outlook Web Access clients
Outlook Mobile Access clients
Exchange ActiveSync® clients
By providing support for a variety of e-mail clients, Exchange customers can customize their deployment to meet their specific needs. Exchange 2003 S/MIME support for clients is similar to the overall support for clients in that customers can use any of the supported clients simultaneously. Thus, an Exchange 2003 S/MIME-based solution can support Outlook clients, Outlook Web Access clients, and Eudora clients using POP3 all at the same time. However, because the e-mail client must support S/MIME version 3 and be a supported Exchange e-mail client, not all e-mail clients can be S/MIME clients. For example, some earlier versions of Outlook can connect to Exchange through MAPI. However, because these earlier versions do not support S/MIME version 3, they cannot be used in an S/MIME-based solution. To understand further the options available for e-mail clients for message security, it helps to discuss each type of e-mail client that is supported in Exchange 2003 and the support that each e-mail client provides for S/MIME. Also, a complete list of e-mail clients supported in Exchange 2003 and the S/MIME services that they support is shown in Appendix A, "S/MIME Support in Exchange 2003 E-Mail Clients."
Note that Exchange 2003 supports S/MIME clients through its existing support for client protocols. If a supported client also supports S/MIME, that client can be used with Exchange 2003. If the client does not support S/MIME version 3, that client can be used to read clear-signed messages, but those messages are effectively the same as unsigned messages.
Outlook supports MAPI-based connectivity to Exchange 2003. In addition, Outlook can connect using POP3 and IMAP4. This section discusses Outlook as a MAPI-based e-mail client. Outlook as a POP3 or IMAP4 e-mail client is discussed in "Internet Standards Clients (POP3 and IMAP4)" later in this chapter.
Exchange 2003 S/MIME can be used with any version of Outlook that supports X.509 v3 digital certificates. Full support in Outlook for X.509 v3 digital certificates was first introduced with Outlook 2000 Service Release 1 (SR-1). For more information about this support, see Microsoft Knowledge Base article 249780, "OL2000: XCLN: Updated Outlook Security Features Installed with Office 2000 SR-1" (https://go.microsoft.com/fwlink/?linkid=3052&kbid=249780). Outlook 2002 and Outlook 2003 also support X.509 v3 digital certificates. Therefore, customers using Exchange 2003 can use any of these versions of Outlook.
Note
Customers should be aware of the Microsoft Lifecycle Support
Policy (https://go.microsoft.com/fwlink/?LinkId=21759).
It is recommended that customers ensure that all currently deployed products
are eligible for security hotfix support.
Outlook provides full support for all S/MIME message security services. There are no limitations to S/MIME functionality when using Outlook clients.
Exchange 2003 supports increased message security through its existing client protocol support. Exchange 2003 provides full support for S/MIME clients through the Internet e-mail standard protocols POP3 and IMAP4, if the e-mail client supports S/MIME version 2 or version 3. Any e-mail client that supports S/MIME version 2 or version 3, and either POP3 or IMAP4, can be used as an e-mail client in an Exchange 2003 message security system. Because any e-mail client that supports the S/MIME standard provides full support for all message security services, these clients can be used as full-featured e-mail clients. Microsoft provides S/MIME version 3 support in POP3 and IMAP4 clients in both Outlook Express 5.5 or later and Outlook 2000 SR-1a or later.
Note that different Internet standards e-mail clients have their own requirements and ways of handling X.509 v3 certificates. Be aware of these requirements when deciding between different Internet standards e-mail clients.
Note
Although Outlook can be used as either a MAPI client or an
Internet standards client (POP3 and IMAP4), the enhanced functionality that
MAPI provides makes MAPI the preferred protocol for Outlook clients when used
with Exchange. MAPI should be used whenever possible.
Outlook Web Access provides access to Exchange through a Web browser. In previous versions of Exchange, there was no support for S/MIME in Outlook Web Access. Exchange 2003 provides full support for all message security services in Outlook Web Access through the S/MIME control for Internet Explorer 6 or later. Because different functionality is provided based on whether or not the S/MIME control is used, it is helpful to consider each scenario separately.
Outlook Web Access in Exchange 2003 introduces a new control called the S/MIME control. The S/MIME control provides the same, complete S/MIME functionality that other full S/MIME clients such as Outlook and Outlook Express provide. Thus, customers who want to provide S/MIME services to Web clients, such as mobile computer users, can provide this service and give those users the same, full functionality that MAPI, POP3, and IMAP4 clients have.
As noted, the S/MIME control works with Outlook Web Access in Exchange to provide S/MIME client functionality. Without the S/MIME control, S/MIME client functionality is not available in the Web browser. Outlook Web Access clients that do not use the S/MIME control are limited in their ability to handle S/MIME messages. Specifically, these clients can only read clear-signed messages. They cannot read opaque-signed messages, they cannot send signed messages, and they cannot support any encryption operations. Also, when Outlook Web Access clients without the S/MIME control read a clear-signed message, the digital signature is not verified; instead, it is discarded.
Although Outlook Web Access clients without the S/MIME control can read messages that have been clear signed, these messages are no different than unsigned messages and have no more security than unsigned messages. However, these same messages can be read using a fully functional S/MIME client and the digital signatures can be verified. A user can choose to read a clear-signed message using Outlook Web Access without the S/MIME control and later use a fully functional S/MIME client to evaluate the trustworthiness of the message and its contents.
Important
Whether a signed message is sent as a clear-signed message or an
opaque-signed message is determined by the sender's e-mail system. It cannot be
set by the administrator of the recipient's server. This setting is usually in
the options of the sender's e-mail client or the sender's e-mail server system.
Because Outlook Web Access clients without the S/MIME control can only display
clear-signed messages, options chosen by the sender will have an impact on the
recipient's ability to read a message. Users should be aware of this fact and
know that these messages can be successfully read in a fully functional S/MIME
client such as Outlook or Outlook Web Access with the S/MIME control. As an
alternative, users can request the sender to resend the message without a
signature or to use clear signing only.
Outlook Mobile Access is a feature in Exchange 2003 that allows users to read Exchange e-mail messages from Web browsers used in handheld devices such as Pocket PCs and mobile phones. The browsers that are supported for Outlook Mobile Access do not contain any S/MIME client functionality. Also, the S/MIME control does not work with these browsers. As a result, Outlook Mobile Access devices have the same functionality as Outlook Web Access clients without the S/MIME control. These clients can read clear-signed messages. However, they cannot read opaque-signed messages, they cannot send signed messages, and they cannot support any encryption operations. Also, the digital signature is not verified; it is discarded. Digitally signed messages read through an Outlook Mobile Access client are effectively the same as unsigned messages, although these same messages can be read using a fully functional S/MIME client to determine the validity of the digital signature.
Exchange ActiveSync enables synchronization of handheld devices that use Pocket Outlook with the user's Exchange server. The Pocket Outlook client does not provide support for S/MIME client functionality. Because this functionality is not supported, Pocket Outlook provides the same support that Outlook Web Access clients without the S/MIME control and Outlook Mobile Access clients provide. Users can read clear-signed messages but they cannot read opaque-signed messages, they cannot send signed messages, and they cannot support any encryption operations. The digital signature is not verified; it is discarded. Thus, digitally signed messages read through Pocket Outlook are effectively the same as unsigned messages, although these same messages can be read using a fully functional S/MIME client to determine the validity of the digital signature.
With an understanding of the options available for the e-mail client in an Exchange 2003 system, the options available for PKIs that support these e-mail clients can be discussed.
As discussed in "Components of an Exchange 2003 Message Security System" earlier in this chapter, PKI in Exchange 2003 primarily interacts with the e-mail client. The decision as to which PKI should support Exchange 2003 message security is governed by considerations related to the e-mail client.
Support for the S/MIME standard in Exchange 2003 also means that the PKI decision is influenced by considerations directly related to PKI. If the PKI chosen supports the S/MIME version 3 standard, it is a viable PKI for an Exchange 2003 message security system. This support provides flexibility. Deploying PKI can be a complex and demanding project. Deciding PKI deployment based on considerations related directly to PKI makes deploying PKI more viable and increases the likelihood of success. Many organizations already have existing PKIs or are already implementing PKIs. Basing message security on the S/MIME standard increases the chances that these PKIs can be used in Exchange 2003 and eliminates the need to start anew by deploying and maintaining a separate PKI only to support message security. If PKI can support S/MIME version 3, you can use it as part of an Exchange 2003-based message security system.
In previous versions of Exchange, Exchange provided some or all of the functions normally associated with the PKI through Key Management Service. In Exchange 5.5 and earlier versions running Windows NT® version 4.0 and earlier, the Key Management Service provided all functionality associated with PKI. Windows® 2000 Certificate Services, with its support for S/MIME version 3, assumed many of the functions that the Key Management Service previously performed. The integration of Exchange 2000 with the Microsoft Active Directory® directory service further eliminated functionality from the Key Management Service. In Exchange 2000, the Key Management Service only provided functionality to handle the archiving and recovery of private keys, a function not provided by Windows 2000 Certificate Services.
With Windows ServerT 2003, the certification authority (CA) now provides key recovery and archiving, and makes available the functionality previously associated with the Key Management Service. With all of the functionality needed for message security available in Windows Server 2003, the Key Management Service has been removed entirely in Exchange 2003. By removing any key management functionality from Exchange, Exchange now requires only an e-mail client that supports S/MIME version 3 digital certificates.
Because support in Exchange is wholly standards-based, customers have options available to them for PKI. They can use the S/MIME version 3 certificates made available in Windows Server 2003, which allow for automatic enrollment and automatic integration into an Active Directory environment running Windows 2000 Service Pack 3 or later. As an alternative, customers can implement another PKI that supports S/MIME version 3 and integrate it in with their e-mail client support directly. Customers can also implement a PKI that includes Windows Server 2003 and other certificate services. Customers can decide to not implement their own PKI and, instead, rely on S/MIME version 3 certificates offered by public certification authorities.
Important
Successfully implementing a PKI requires detailed planning.
Customers should research all the options available and determine the solution
that best meets their requirements and capabilities before implementing a PKI.
Because each organization has different requirements and capabilities regarding PKI, the support that Exchange 2003 provides for the S/MIME standard allows for flexibility in PKI to support message security. Together with the broad options for e-mail clients, customers can build systems that meet their specific needs.
With an understanding of what technologies make up a message security system, it is helpful to apply this understanding to how the services that make up S/MIME (digital signatures and message encryption) function.
To understand how the components that make up an Exchange 2003-based message security system provide S/MIME services, first consider each service individually, as discussed in Chapter 1, "Understanding Message Security." This section adds to that discussion with an explanation of what component is responsible for each step. Where the discussion in Chapter 1 was applicable to any S/MIME implementation, this additional information is specific for Exchange 2003 and changes the explanation from a general discussion to one that is specific for this implementation.
"How Digital Certificates Are Used for Digital Signatures" in Chapter 1 explains in detail how digital signatures work. The processing of digital signatures closely mirrors the conceptual diagram in Chapter 1. Each step of the process has a clear, single owner. When the process is handed to a different component, the new component clearly receives ownership. This linear processing is important when troubleshooting because resolving problems requires an understanding of the chain of events and the component responsible for each step. Figure 2.2 shows the sequence of digital certificates and digital signing of an e-mail message from "How Digital Certificates Are Used for Digital Signatures" in Chapter 1 and also shows the components discussed in "Message Security Services and the Components in an Exchange 2003-Based Message Security Solution" earlier in this chapter.
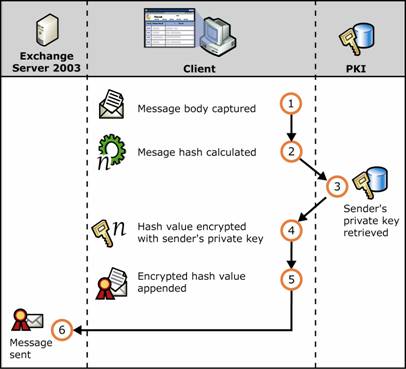
Figure 2.2 Digital certificates and digital signing of an e-mail message in an Exchange 2003 message security system, with primary component identified
Message is captured (performed by e-mail client).
Hash value of the message is calculated (performed by e-mail client).
Sender's private key is retrieved from sender's digital certificate (performed by PKI).
Hash value is encrypted with sender's private key (performed by e-mail client).
Encrypted hash value is appended to the message as a digital signature (performed by e-mail client).
Message is sent (performed by Exchange 2003).
Figure 2.3 shows the sequence of verifying a digital signature with digital certificates from "How Digital Certificates Are Used for Digital Signatures" in Chapter 1 and also shows the components discussed in "Message Security Services and the Components in an Exchange 2003-Based Message Security Solution" earlier in this chapter.
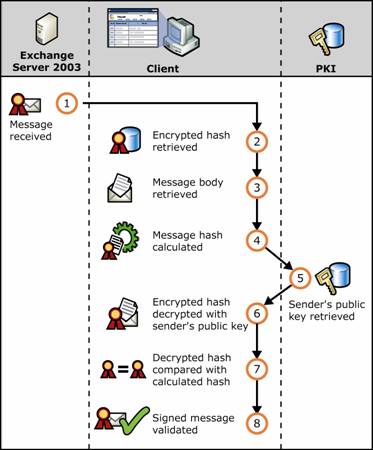
Figure 2.3 Digital certificates and verifying a digital signature of an e-mail message in an Exchange 2003 message security system, with primary component identified
Message is received (performed by Exchange 2003).
Digital signature containing encrypted hash value is retrieved from the message (performed by e-mail client).
Message is retrieved (performed by e-mail client).
Hash value of the message is calculated (performed by e-mail client).
Sender's public key is retrieved from the sender's digital certificate (performed by PKI).
Encrypted hash value is decrypted with the sender's public key (performed by e-mail client).
Decrypted hash value is compared against the hash value produced on receipt (performed by e-mail client).
If the values match, the message has not been modified while in transit (performed by e-mail client).
The e-mail client has a central role in handling S/MIME messages. This role matches the central placement of the e-mail client in the conceptual diagram of an Exchange 2003-based message security system. The e-mail client interacts with both Exchange 2003 and PKI. In addition to forming the primary means by which a user interacts with S/MIME messages, the e-mail client also figures centrally into the planning and deployment of a message security solution.
As with digital signatures, the e-mail client is the central focus in message encryption, with Exchange 2003 and PKI both supporting the e-mail client. Figure 2.4 shows the sequence of message encryption with digital certificates from "How Digital Certificates Are Used for Message Encryption" in Chapter 1 and also shows the components discussed in "Message Security Services and the Components in an Exchange 2003-Based Message Security Solution" earlier in this chapter.
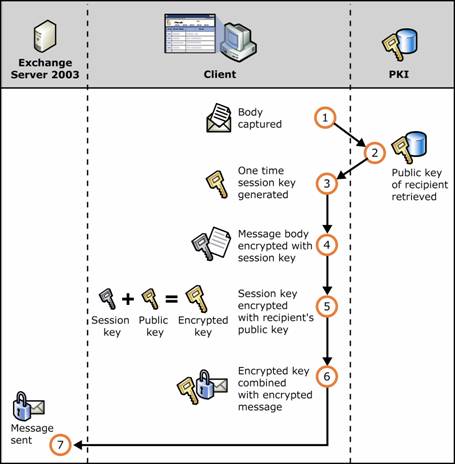
Figure 2.4 Digital certificates and encryption of an e-mail message in an Exchange 2003 message security system, with primary component identified
Message is captured (performed by e-mail client).
Public key is retrieved from the recipient's digital certificate (performed by PKI).
One-time symmetric session key is generated (performed by e-mail client).
Encryption operation is performed on the message using a session key (performed by e-mail client).
Session key is encrypted using recipient's public key (performed by e-mail client).
Encrypted session key is included with encrypted message (performed by e-mail client).
Message is sent (performed by Exchange 2003).
Figure 2.5 shows the sequence of decrypting with the addition of the Exchange 2003 components.
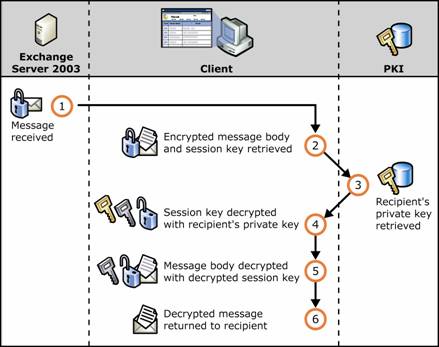
Figure 2.5 Digital certificates and decrypting an e-mail message in an Exchange 2003 message security system, with primary component identified
Message is received (performed by Exchange 2003).
Encrypted message and encrypted session key are retrieved from the message (performed by e-mail client).
Recipient's private key is retrieved from the recipient's digital certificate (performed by PKI).
Session key is decrypted with the recipient's private key from the recipient's digital certificate (performed by e-mail client).
Message is decrypted with the decrypted session key (performed by e-mail client).
Unencrypted message is returned to the recipient (performed by e-mail client).
As with digital signatures, the e-mail client is the central focus with Exchange 2003 and PKI providing support.
Digitally signing and encrypting mail in an Exchange 2003 system is a predictable combination of the two services. For completeness, Figure 2.6 shows the combined operation of digitally signing and encrypting a message.
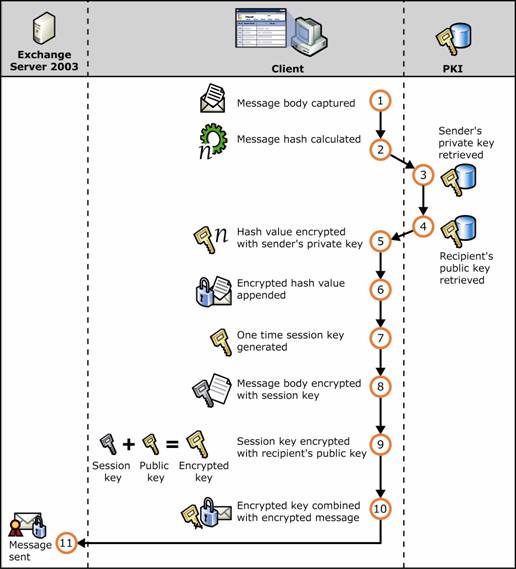
Figure 2.6 Digital certificates and digitally signing and encrypting of an e-mail message in an Exchange 2003 message security system, with primary component identified
Message is captured (performed by e-mail client).
Hash value of the message is calculated (performed by e-mail client).
Sender's private key is retrieved from the sender's digital certificate (performed by PKI).
Recipient's public key is retrieved from the recipient's digital certificate (performed by PKI).
Hash value is encrypted with the sender's private key (performed by e-mail client).
Encrypted hash value is appended to the message as a digital signature (performed by e-mail client).
One-time symmetric session key is generated (performed by e-mail client).
Encryption operation is performed on the message using a session key (performed by e-mail client).
Session key is encrypted using the recipient's public key (performed by e-mail client).
Encrypted session key is included with the encrypted message (performed by e-mail client).
Message is sent (performed by Exchange 2003).
Figure 2.7 shows the sequence of decrypting and verifying the digital signature with the addition of the supporting elements of public key cryptography.
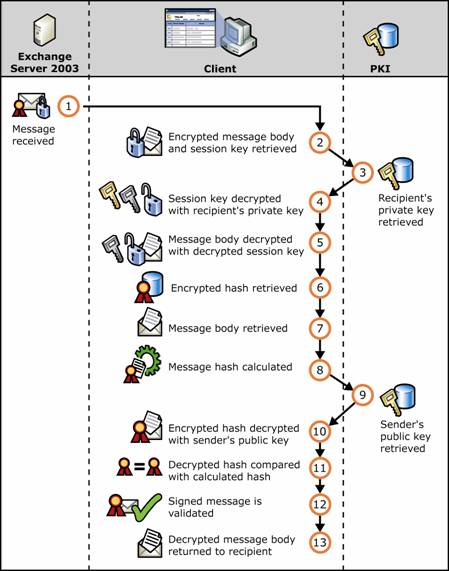
Figure 2.7 Digital certificates and decrypting an e-mail message and verifying a digital signature in an Exchange 2003 message security system, with primary component identified
Message is received (performed by Exchange 2003).
Encrypted message and encrypted session key are retrieved from the message (performed by e-mail client).
Recipient's private key is retrieved from the recipient's digital certificate (performed by PKI).
Session key is decrypted with the recipient's private key from the recipient's digital certificate (performed by e-mail client).
Message is decrypted with the decrypted session key (performed by e-mail client).
Digital signature containing encrypted hash value is retrieved from the message (performed by e-mail client).
Message is retrieved (performed by e-mail client).
Hash value of the message is calculated (performed by e-mail client).
Sender's public key is retrieved from the sender's digital certificate (performed by PKI).
Encrypted hash value is decrypted with the sender's public key (performed by e-mail client).
Decrypted hash value is compared against the hash value produced on receipt (performed by e-mail client).
If the values match, the message has not been altered in transit (performed by e-mail client).
Unencrypted message is returned to the recipient (performed by e-mail client).
Note that in a combined digital signing and message encryption operation, PKI is involved in two steps rather than in a single step in both the sending and the receiving of the message. There are two steps rather than a single step because PKI is performing a public key and a private key operation. These cannot be combined because they are different operations.
This chapter explained the specific components that make up an Exchange 2003 message security system: Exchange Server 2003, the e-mail client, and PKI. In addition, this chapter explained what Exchange requires for specific products to be used for these components: support for S/MIME version 3 for both components, and compatibility with the protocol support that Exchange 2003 provides for e-mail clients.
This chapter also explained how these components provide the specific services associated with S/MIME: digital signatures and message encryption.
This information shows what makes up the entire system and how it works together. Because an Exchange 2003 message security system is made up of different components, this understanding is a background against which information that is specific to each part can be discussed.
The chapters that follow provide detailed information about each individual component in the message security system. Together with the information available for other products, you can use this information to implement and maintain a complete Exchange 2003 message security system.
Chapter 3
Chapter 2, "Understanding How Exchange 2003 Supports Message Security," provided an overview of the components that make up a Microsoft® Exchange Server 2003-based message security system: Exchange Server 2003, the e-mail client, and public key infrastructure (PKI). This chapter and the following chapters discuss the issues specific to implementing and maintaining the components that make up the Secure/Multipurpose Internet Mail Extensions (S/MIME) system. Because each component can be controlled by a separate set of administrators, each component is addressed in its own chapter so that you can easily find information specific to your part of the system.
This chapter covers the following:
Issues to consider when implementing and maintaining an S/MIME system.
Note
This chapter presumes that you have completed Chapter 1,
"Understanding Message Security," and Chapter 2,
"Understanding How Microsoft Exchange 2003 Supports Message
Security," or you have an equivalent understanding of the concepts of
S/MIME and the components in an Exchange 2003-based S/MIME system.
Information about implementing and maintaining Exchange 2003 to support message security.
Information about implementing and maintaining Exchange to support e-mail clients.
Information about implementing and maintaining Exchange to support the PKI.
Information that Exchange administrators need when working with e-mail administrators or PKI administrators to connect to Exchange to form the complete message security system.
Later chapters in this book cover the following:
Information that e-mail client administrators need to connect their system to Exchange is in Chapter 4, "Implementing and Maintaining E-Mail Clients to Support Message Security in Exchang 2003," and Chapter 5, "Implementing and Maintaining the Outlook Web Access S/MIME Control."
Information that PKI administrators need to connect their system to Exchange is in Chapter 6, "Implementing and Maintaining PKI to Support Message Security in Exchange 2003."
Information for customers who have deployed message security functionality in previous versions of Exchange using Key Management Server is in Chapter 6, "Implementing and Maintaining PKI to Support Message Security in Exchange 2003."
After you read this chapter, you should be able to successfully implement and maintain Exchange Server 2003 to support a message security system and be able to work with e-mail client administrators and PKI administrators to successfully fit Exchange 2003 into the message security solution.
In the message security system, Exchange is limited to delivering and storing S/MIME e-mail messages. The e-mail client and PKI provide functions for digital signatures and encryption. You integrate these components, rather than configure Exchange Server 2003 to support S/MIME.
If you are familiar with earlier versions of Exchange, you may expect to configure Exchange to issue digital certificates or to configure the Exchange directory so that e-mail clients can access digital certificates. However, these functions are no longer offered by Exchange. PKI functionality for issuing digital certificates with the Key Management Server has been removed from the current version of Exchange. You can now use either Microsoft Windows ServerT 2003 Certification Services or another S/MIME version 3 PKI to issue digital certificates. In addition, the Microsoft Active Directory® directory service replaced the Exchange directory and now provides all directory support. Because of these changes, you do not need to configure Exchange to issue or publish digital certificates.
Administrators of both PKI and the e-mail client must configure their respective systems for issuing and making available digital certificates. Specific information for connecting to an Exchange 2003-based message security system is discussed in later chapters.
When Exchange delivers S/MIME e-mail messages, they are handled the same way as other e-mail messages. There are no separate steps to follow to enable or maintain delivery of S/MIME-based e-mail messages. If you can ensure the delivery of e-mail messages between users, you automatically ensure that those users can exchange S/MIME-based e-mail messages.
When Exchange stores S/MIME e-mail messages, the only requirement is that the message store is configured to handle S/MIME signatures. Because S/MIME messages can be held in both user mailboxes and public folders, both public stores and mailbox stores are configured to hold messages with S/MIME signatures. By default, all public stores and mailbox stores are configured to handle messages with S/MIME signatures. Unless you change the default setting, the Exchange stores hold messages with S/MIME signatures without requiring any actions on your part.
Important
It is recommended that you do not change the default support for
messages with S/MIME signatures. If you disable support for messages with
S/MIME signatures on a store, messages with S/MIME signatures cannot be held in
the store with the changed configuration. If you change the configuration, all
messages with S/MIME signatures in that store may be lost. There is no reason
to disable support for messages with S/MIME signatures. Disabling this support
does not provide performance or storage benefits.
Because S/MIME support is enabled by default and it is not recommended that you change this setting, there is no need to make any configuration change on the message stores for S/MIME. However, if you want to visually confirm that the Exchange store is configured to support S/MIME signatures, perform the following steps.
To view the message store configuration for S/MIME signatures
Either at the console or through a terminal session, log on using an account that is a member of both of the following:
The Administrators group on the local computer.
A group to which at least the Exchange View Only Administrators role has been applied at the Administrative Group level.
Click Start, point to All Programs, point to Microsoft Exchange, and then click System Manager.
Click Administrative Groups, click Administrative Group, click Servers, click servername, click Storage Group, right click either the Mailbox Store or the Public Folder Store, and then click Properties.
On the properties page, verify that the Clients support S/MIME signatures check box is selected (see Figure 3.1).
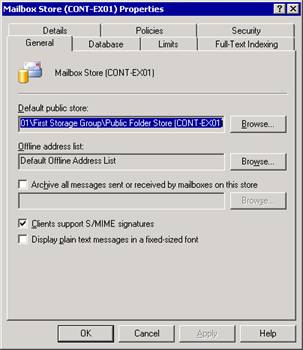
Figure 3.1 Configuring message store for messages with S/MIME signatures
When implementing S/MIME in an Exchange 2003 environment, be aware of:
Issues when event sinks interact with digitally signed S/MIME messages.
Issues when server-based antivirus software interacts with S/MIME messages.
Because event sinks perform actions on e-mail messages when the Exchange server handles them, some event sinks alter the content and headers of an e-mail message. A valid digital signature indicates that a message has not been altered in transit. An event sink that alters the e-mail message invalidates digital signatures. When the recipient receives the message and processes the digital signature, the digital signature will be invalid because the event sink changed the message after the sender signed it.
In addition, event sinks that alter information in the From header of a message can cause issues with e-mail clients that match the sender information in the From header to the X.509 subject name on the digital certificate used to sign the e-mail message. These e-mail clients cannot match the e-mail message to the certificate and may determine that the signature is invalid. For more information about how the e-mail client performs signature validation, see your e-mail client documentation. This issue can be resolved by reissuing the sender's digital certificate to match the address that the event sink puts in the From header.
When using a server-based antivirus solution, encryption that protects the confidentiality of the message body and any attachments from unauthorized users also prevents server-based antivirus software from inspecting the message and attachments for viruses. Because the antivirus software cannot inspect the message, an encrypted message could include a virus as an attachment. You should determine how to address this risk in accordance with your security policy.
Also, if an antivirus program detects a virus in a digitally signed e-mail message and cleans the message, this action can render the digital signature invalid because the antivirus program has altered the message while in transit. Although the alteration is not malicious, from the perspective of the digital signature, the message is changed and the message will be identified as altered.
In addition to implementing and maintaining support for message security in Exchange 2003, you must also implement and maintain support for the e-mail client.
As discussed in Chapter 2, "Understanding How Microsoft Exchange 2003 Supports Message Security," Exchange supports S/MIME in e-mail clients through the same protocol that it provides for all e-mail clients. Any e-mail client that can connect to Exchange 2003 that also supports S/MIME version 3 is a possible S/MIME e-mail client for an Exchange-based S/MIME system. The e-mail clients that Exchange provides support for are:
Microsoft Outlook® MAPI-based clients
Internet standards Post Office Protocol version 3 (POP3) and Internet Message Access Protocol version 4rev1 (IMAP4) clients
Outlook Web Access clients
Outlook Mobile Access clients
Exchange ActiveSync® clients
The e-mail client and PKI work together to provide the functionality for message security, digital signatures, and encryption. The Exchange server only provides delivery and storage of the S/MIME messages.
Because Exchange places no limitation on which e-mail clients can provide S/MIME functionality, any Exchange 2003 client could be an S/MIME client if the e-mail client provides S/MIME functionality. However, not all clients that connect to Exchange 2003 provide S/MIME functionality. Specifically, only the following e-mail clients provide full S/MIME functionality:
Outlook clients (MAPI-based)
Internet standards clients (POP3 and IMAP4)
Outlook Web Access clients using the S/MIME control (Internet Explorer 6 or later with the S/MIME control)
The following Exchange 2003 clients do not provide support for S/MIME functionality:
Outlook Web Access clients without the S/MIME control
Outlook Mobile Access clients
Exchange ActiveSync clients
The only S/MIME operations that these e-mail clients support is reading clear-signed e-mail messages. The signatures on these messages are not verified or kept. When you implement support for e-mail clients in Exchange, consider the limitations of some of the Exchange e-mail clients. Appendix A, "S/MIME Support in Exchange 2003 E-Mail Clients," provides a complete list of Exchange e-mail clients and the S/MIME functionality that they support.
Because the Exchange server only provides delivery and storage of S/MIME messages, implementing and maintaining support in Exchange means supporting the e-mail client protocols that the e-mail clients use. By supporting e-mail client protocols, you also support those clients who deliver and store S/MIME messages. For more information, see Chapter 4, "Implementing and Maintaining E-Mail Clients to Support Message Security in Exchange 2003," and Chapter 5, "Implementing and Maintaining the Outlook Web Access S/MIME Control."
Protocol connectivity is not all that is required for e-mail clients to use S/MIME. Because the e-mail client and PKI provide S/MIME functionality, before S/MIME is fully functional, both the e-mail client and PKI must be configured to work together and to work with the Exchange server.
Table 3.1 lists each component that needs to be configured, the component to which it is connected, and a source of information.
Table 3.1 Configuring component connectivity and sources of information for e-mail client functionality
|
Component to configure |
Component to connect to |
Source of Information |
|
Exchange server |
E-mail client |
Exchange
Server 2003 Administration Guide |
|
E-mail client |
Exchange server |
E-mail client documentation Exchange
Server 2003 Administration Guide Chapter 4, "Implementing and Maintaining E-Mail Clients to Support Message Security in Exchange 2003" Chapter 5, "Implementing and Maintaining the Outlook Web Access S/MIME Control" |
|
PKI |
E-mail client |
PKI documentation Chapter 6, "Implementing and Maintaining PKI to Support Message Security in Exchange 2003" |
|
E-mail client |
PKI |
E-mail client documentation Chapter 4, "Implementing and Maintaining E-Mail Clients to Support Message Security in Exchange 2003" Chapter 5, "Implementing and Maintaining the Outlook Web Access S/MIME Control" |
If you do not currently have a PKI and do not want to deploy a PKI, you can still consider the advantages of S/MIME. Depending on the e-mail clients that are deployed and their support for PKIs, you may be able to implement e-mail clients to use a public certification authority. For more information, see Chapter 4, "Implementing and Maintaining E-Mail Clients to Support Message Security in Exchange 2003," and Chapter 5, "Implementing and Maintaining the Outlook Web Access S/MIME Control."
PKI and Exchange do not directly integrate with one another in a message security system. Instead, they work together through the e-mail client. Because Exchange only provides delivery and storage of S/MIME messages, all other functionality in S/MIME e-mail results from interactions between the e-mail client and PKI. You do not need to integrate your system with PKI.
Note
If you are using Outlook Web Access with the S/MIME control, you
must configure the Exchange servers used for Outlook Web Access to integrate
with the PKI. You configure the Exchange server in the capacity of an e-mail
client. For information about configuring Outlook Web Access when using the
S/MIME control, see Chapter 5, "Implementing and Maintaining the
Outlook Web Access S/MIME Control."
Configuring Active Directory is part of configuring the e-mail client and PKIs, rather than part of configuring Exchange. Specific configuration requirements for the directory vary depending on the e-mail client and PKI. Some e-mail clients and PKIs in an Exchange-based message security solution use a directory other than Active Directory. Because the directory is part of the integration between the e-mail client and PKI, for information about the configuration of the directory, including Active Directory, see the documentation for the e-mail client and PKI. Additional information about configuring the directory is provided in later chapters in this book.
Although you do not need to configure Exchange to integrate with PKI, there is configuration required in regards to PKI. Before S/MIME is fully functional, both the e-mail client and PKI must be configured to work with each other, and the e-mail client must be configured to work with the Exchange server.
PKI must be configured to support all e-mail clients that connect to the Exchange 2003-based message security system. Because an S/MIME system is made up of multiple technologies, most of the information for configuring PKI to support e-mail clients is in the documentation for these technologies. In addition, this book provides supplemental information in later chapters. Table 3.2 lists each component that needs to be configured, the component to which it is connected, and a source of information.
Table 3.2 Configuring component connectivity and sources of information for PKI functionality
|
Component to configure |
Component to connect to |
Source of Information |
|
Exchange |
PKI |
Not applicable |
|
PKI |
Exchange |
Not applicable |
|
PKI |
E-mail client |
PKI documentation Chapter 6, "Implementing and Maintaining PKI to Support Message Security in Exchange 2003" |
|
E-mail client |
PKI |
E-mail client documentation Chapter 4, "Implementing and Maintaining E-Mail Clients to Support Message Security in Exchange 2003" Chapter 5, "Implementing and Maintaining the Outlook Web Access S/MIME Control" |
Because Exchange 2003 ensures delivery and storage of S/MIME messages, there is no direct point of contact between the Exchange server and the PKI. With no direct contact, there is no configuration in Exchange required to implement or maintain support for PKI.
In implementing and maintaining support in Exchange Server 2003 for S/MIME e-mail, Exchange only delivers and stores e-mail messages. All other functionality associated with both digital signatures and encryption is provided by the e-mail client and PKI.
Exchange provides support for delivery and storage of S/MIME by default: no configuration is required. You do not need to take any action within Exchange to enable support for S/MIME.
For the e-mail client, you implement and maintain support for the client protocols that the S/MIME e-mail client will use: there are no special steps required. For PKI, there are no actions that you must take, because the PKI and Exchange do not integrate directly.
To implement and maintain S/MIME e-mail, focus on those tasks required to implement and maintain e-mail clients. Before the system can be used, the e-mail client and PKI must be configured. The following chapters focus on these components.
Chapter 4
Chapter 2, "Understanding How Microsoft Exchange 2003 Supports Message Security," provided an overview of the components that make up a Microsoft® Exchange Server 2003-based message security system: Exchange Server 2003, the e-mail client, and public key infrastructure (PKI). Chapter 3, "Implementing and Maintaining Exchange 2003 to Support Message Security," provided Exchange administrators with the information to implement the Exchange 2003 portion of a Secure/Multipurpose Internet Mail Extensions (S/MIME)-based message security system.
This chapter provides information to help the e-mail client administrator implement an e-mail client in an S/MIME-based message security system that uses Exchange 2003. This chapter supplements documentation for specific e-mail clients.
This chapter is intended primarily for e-mail client administrators. In addition, Exchange administrators should review this chapter to familiarize themselves with issues that are specific to different e-mail clients.
This chapter provides information about implementing and maintaining the following e-mail clients in an Exchange 2003-based S/MIME message security system:
Microsoft Outlook® MAPI-based clients
Internet standards Post Office Protocol version 3 (POP3) and Internet Message Access Protocol version 4rev1 (IMAP4) clients
Outlook Web Access clients (without the S/MIME control)
Note
This chapter does not discuss Outlook Web Access with the S/MIME
control. For more information about Outlook Web Access with the S/MIME control,
see Chapter 5, "Implementing and Maintaining the Outlook Web Access S/MIME
Control."
Outlook Mobile Access clients
Exchange ActiveSync® clients
Note
This chapter presumes that you have read Chapter 1,
"Understanding Message Security," and Chapter 2,
"Understanding How Microsoft Exchange 2003 Supports Message Security,"
or you have an equivalent understanding of the concepts of S/MIME and the
components in an Exchange 2003-based S/MIME system.
Other chapters in this book cover the following topics:
Information that Exchange administrators need to implement and maintain Exchange 2003 in an S/MIME-based message security system is in Chapter 3, "Implementing and Maintaining Exchange 2003 to Support Message Security."
Information that e-mail client administrators need to implement and maintain Outlook Web Access using the S/MIME control is in Chapter 5, "Implementing and Maintaining the Outlook Web Access S/MIME Control."
Information that PKI administrators need to connect their system to Exchange is in Chapter 6, "Implementing and Maintaining PKI to Support Message Security in Exchange 2003."
Information about S/MIME functionality in supported Exchange 2003 e-mail clients is in Appendix A, "S/MIME Support in Exchange 2003 E-Mail Clients."
Microsoft Outlook provides support for S/MIME version 3 beginning with Outlook 2000 Service Release 1 (SR-1). Outlook 2000 SR-1 or later can be used to provide full S/MIME functionality in an Exchange 2003-based message security system.
Outlook provides full capabilities to integrate with any S/MIME version 3 PKI, including public PKI networks. Outlook provides all S/MIME-based message security services, including digital signatures and encryption.
Because Outlook provides S/MIME capabilities over the same connectivity as non-S/MIME e-mail messages, no special configuration is required to enable S/MIME connectivity between Outlook and Exchange.
Because Exchange supports standards-based S/MIME, the steps to enable S/MIME in Outlook for Exchange are the same as for any e-mail system. By integrating the Outlook client with PKI and ensuring connectivity to the Exchange server, you automatically enable support for S/MIME in Exchange 2003.
If you do not want to implement a PKI, you can use Outlook for public PKI networks to enable S/MIME. For a list of public PKI providers for use with Outlook, see "Where to Get Your Digital ID" (https://go.microsoft.com/fwlink/?LinkId=21756) and "Digital ID" (https://go.microsoft.com/fwlink/?LinkId=22621). For more information about integrating with public PKI networks, see Outlook online Help and the Office Resource Kit.
One consideration for integrating Outlook with Exchange is the offline address book that provides address information to Outlook users when Active Directory is unavailable. When performing an S/MIME operation that requires another user's digital certificate, Outlook looks in Active Directory to retrieve those certificates. When Active Directory is not available, Outlook looks in the offline address book for this information. By default, the offline address book is configured to automatically include all digital certificates that the user would have access to if Active Directory could be contacted. The offline address book includes all digital certificates that can be used for e-mail messages. The offline address book also removes certificates that are expired, invalid, or cannot be used for S/MIME, such as those used for Encrypting File System (EFS). The offline address book provides the same S/MIME capabilities that Active Directory provides.
When you deploy Outlook with a PKI, your PKI administrator may request that you make changes in your Outlook deployment to accommodate requirements for PKI. For example, these changes may include configuring Outlook to always sign and always encrypt e-mail messages.
In addition to customizing Outlook, your PKI administrator may request that you disable features related to requesting, handling, and publishing digital certificates. These features are enabled in Outlook by default. However, in some PKI environments, these features may bypass the established processes for handling digital certificates. Disabling these features can prevent problems. Specifically, you may be asked to disable the Publish to GAL option to prevent users from inappropriately publishing digital certificates to the directory. You may also be asked to customize the destination page that appears when users click the Get Digital ID button to a destination page appropriate for your organization.
For information about how to customize these settings through policies, see "Setting Consistent Outlook Cryptography Options for an Organization" in the Microsoft Office 2003 Editions Resource Kit (https://go.microsoft.com/fwlink/?LinkId=21757). For information about customizing earlier versions of Outlook, see previous versions of the Office Resource Kit.
If you are using or evaluating Individual Rights Management (IRM) in Outlook 2003, consider that IRM is independent of S/MIME and provides different capabilities. IRM can be used with or without S/MIME. For more information about IRM in Office 2003, see "Information Rights Management in Microsoft Office 2003" (https://go.microsoft.com/fwlink/?LinkId=21758).
Except for offline address book considerations, to integrate with Exchange 2003 for S/MIME, Outlook administrators do not need to take any specific actions beyond those to integrate Outlook with PKI. Outlook can integrate with either public or private PKIs.
Exchange supports Internet standards e-mail protocols, POP3 and IMAP4. S/MIME capabilities have been available in a number of e-mail clients that support Internet standards for some time. Any Internet standards client that supports S/MIME version 3 can be integrated seamlessly into an Exchange 2003-based message security system. As with Outlook, the only requirement for Exchange is that there is connectivity between the e-mail client and the Exchange server. With connectivity, you can use the e-mail client's support for PKI to integrate the e-mail client into a public or private PKI. Internet standards e-mail clients from Microsoft that support S/MIME version 3 include Outlook 2000 SR-1 or later and Outlook Express 5.5 or later.
When implementing Internet standards clients, consider Active Directory integration for digital certificates. Although the choice of directory is specific to a particular PKI, because Active Directory is used as the PKI directory for several Microsoft e-mail clients, including Outlook, Outlook Express, and Outlook Web Access with the S/MIME control, you may want to connect other e-mail clients to Active Directory as the PKI directory. Using Active Directory can provide a single repository for storing digital certificates across multiple e-mail clients and simplify management. For information about determining if your e-mail client can integrate with Active Directory and how to implement this task, see the documentation for your specific e-mail client and Active Directory.
The Outlook Web Access client that does not use the S/MIME control provides the same degree of S/MIME functionality for both Premium and Basic clients. When not using the S/MIME control, Outlook Web Access provides support for displaying only clear-signed messages. The signature is not validated and it is discarded when replying to or forwarding a message. Also, encrypted messages are not supported and are displayed as an attached .p7m message.
Support for displaying clear-signed messages in Outlook Web Access is automatic. There is no configuration necessary to enable this capability. Also, this capability is not configurable. You cannot disable this capability.
Because of these capabilities and limitations, if you implement Outlook Web Access without the S/MIME control, no other steps are needed for S/MIME support. For more information about S/MIME capabilities that Outlook Web Access without the S/MIME control supports, see Appendix A, "S/MIME Support in Exchange 2003 E-Mail Clients."
Support for S/MIME in Outlook Mobile Access is similar to support for Outlook Web Access without the S/MIME control. Outlook Mobile Access clients can display the message of a clear-signed e-mail message. The signature is not kept when replying to or forwarding the message. There is no support for sending or reading encrypted e-mail messages.
As with Outlook Web Access without the S/MIME control, there are no actions required to enable this support. It is automatically enabled as part of the support for Outlook Mobile Access clients. Also, this capability cannot be disabled.
For a list of supported Outlook Mobile Access devices, review Microsoft Knowledge Base article 821835, "Overview of Mobile Devices That Are Supported by Outlook Mobile Access" (https://go.microsoft.com/fwlink/?LinkID=3052&kbid=821835). Because support for reading clear-signed messages is integrated into Outlook Mobile Access client support, all supported clients also provide clear-signed message capabilities.
For more information about the S/MIME capabilities that Outlook Mobile Access supports, see Appendix A, "S/MIME Support in Exchange 2003 E-Mail Clients."
Support for S/MIME in Exchange ActiveSync is similar to support for Outlook Web Access without the S/MIME control and Outlook Mobile Access. Exchange ActiveSync clients can display clear-signed e-mail messages. The signature is not kept when replying to or forwarding the message. There is no support for sending or reading encrypted e-mail messages.
As with Outlook Web Access without the S/MIME control and Outlook Mobile Access, there are no actions required to enable this support. It is automatically enabled as part of the support for Exchange ActiveSync clients. Also, this capability cannot be disabled.
For more information about the S/MIME capabilities that Exchange ActiveSync supports, see Appendix A, "S/MIME Support in Exchange 2003 E-Mail Clients."
E-mail client administrators can use this chapter to supplement e-mail client documentation. This chapter includes information for connecting to an Exchange 2003-based message security system.
Because Exchange 2003 is standards based, there are few concerns specific to Exchange that need to be addressed. The most significant issue is the capability of an e-mail client regarding S/MIME services. This chapter, along with the information in Appendix A, "S/MIME Support in Exchange 2003 E-Mail Clients," provides complete information regarding e-mail client support for S/MIME in an Exchange 2003-based message security system.
Chapter 5
Chapter 2, "Understanding How Microsoft Exchange 2003 Supports Message Security," provided an overview of the components that make up a Microsoft® Exchange Server 2003-based message security system: Exchange Server 2003, the e-mail client, and public key infrastructure (PKI). Chapter 4, "Implementing and Maintaining E-Mail Clients to Support Message Security in Exchange 2003," provided e-mail client administrators with information to supplement e-mail client documentation and enable them to connect e-mail clients to an Exchange 2003-based message security system.
This chapter provides information to help implement and maintain Microsoft Office Outlook® Web Access using the Secure/Multipurpose Internet Mail Extensions (S/MIME) control.
This chapter is intended primarily for e-mail client administrators. In addition, Exchange administrators should review this chapter to familiarize themselves with issues that are specific to Outlook Web Access using the S/MIME control.
This chapter provides information about implementing and maintaining Outlook Web Access with the S/MIME control:
Architecture of Outlook Web Access with the S/MIME control
Note
This chapter does not discuss Outlook Web Access when using the
S/MIME control with digital certificate handling and other areas of interest to
PKI administrators. For information about Outlook Web Access with the S/MIME
control related to PKI elements, see "Supporting Outlook Web Access with
the S/MIME Control in Your PKI" in Chapter 6.
Implementing Outlook Web Access with the S/MIME control
Note
This chapter presumes that you have read Chapter 1,
"Understanding Message Security," and Chapter 2,
"Understanding How Microsoft Exchange 2003 Supports Message
Security," or you have an equivalent understanding of the concepts of
S/MIME and the components in an Exchange 2003-based S/MIME system.
Other chapters in this book cover the following topics:
Information that Exchange administrators need to implement and maintain Exchange 2003 in an S/MIME-based message security system is in Chapter 3, "Implementing and Maintaining Exchange 2003 to Support Message Security."
Information that e-mail client administrators need to connect their e-mail clients to an Exchange 2003-based message security system is in Chapter 4, "Implementing and Maintaining E-Mail Clients to Support Message Security in Exchange 2003."
Information that PKI administrators need to connect their system to Exchange is in Chapter 6, "Implementing and Maintaining PKI to Support Message Security in Exchange 2003."
Information about S/MIME functionality in supported Exchange 2003 e-mail clients is in Appendix A, "S/MIME Support in Exchange 2003 E-Mail Clients."
It is helpful to understand the architecture of Outlook Web Access with the S/MIME control at a high-level before discussing the specifics of implementing and using it. Understanding the architecture will help you understand how the specific pieces fit together.
As with Outlook Web Access, Outlook Web Access with the S/MIME control relies on the interaction of the Web browser and the Exchange server to provide the functionality for an e-mail client. The functionality of Outlook Web Access with the S/MIME control differs from Outlook Web Access without the S/MIME control because the S/MIME control provides a fully functional S/MIME e-mail client. The S/MIME control is designed to integrate seamlessly with Microsoft Internet Explorer 6.0 or later. Internet Explorer 6.0 is required so that the S/MIME control can take advantage of security enhancements. The S/MIME control is a Component Object Model (COM) object that also uses dynamic HTML (DHTML) to support the basic message security services: digital signatures and message encryption.
The user's client system and the user's Exchange server handle different aspects of digital certificates, depending on the digital certificate that is required. Outlook Web Access with the S/MIME control on the user's client system handles digital certificates that contain the user's private keys, but never sends the private keys to the Exchange server. The user's Exchange server handles digital certificates that contain other users' public keys. The user's Exchange server validates all digital certificates that contain both public and private keys. Both the user's client system and the Exchange server rely on the certificate handling capabilities built into the Microsoft Windows® operating system for certificate handling. The user's Exchange server relies on the Windows operating system for validating digital certificates. Because of the amount of processing required to handle digital certificates for public keys, this design makes Internet-based access faster and more reliable, and can reduce bandwidth. By keeping digital certificates with private keys on the client system, this design also ensures that private keys are never passed over the network. Figure 5.1 shows the architecture of Outlook Web Access with the S/MIME control.
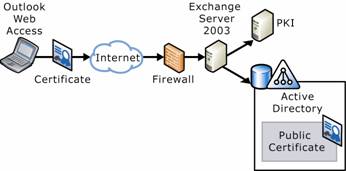
Figure 5.1 Outlook Web Access with the S/MIME control architecture
Support for Outlook Web Access with the S/MIME control is provided automatically as part of the support Exchange 2003 provides for Outlook Web Access. There are no separate components that the Exchange Server administrator needs to install to enable support for Outlook Web Access with the S/MIME control. However, there are some configuration changes required on both the user's client system and the user's Exchange server before Outlook Web Access with the S/MIME control can be used.
Outlook Web Access with the S/MIME control functions similarly to Outlook Web Access in that the Web browser running the user's client system and the user's Exchange server work together to provide the e-mail client functionality. As discussed in Chapter 3, "Implementing and Maintaining Exchange 2003 to Support Message Security," in an Exchange 2003-based message security system, it is the e-mail client and PKI that interact to provide the services associated with S/MIME. In implementing Outlook Web Access with the S/MIME control, the e-mail administrator enables support for Outlook Web Access with the S/MIME control, and then integrates Outlook Web Access with the S/MIME control with the organization's PKI.
Configuring a user's client system to support Outlook Web Access with the S/MIME control requires you to perform two steps:
Deploy Outlook Web Access with the S/MIME control to the client system.
Make the appropriate digital certificates available on the client system.
To use Outlook Web Access with the S/MIME control, the client system on which the user is running Internet Explorer must have Outlook Web Access with the S/MIME control installed. S/MIME functionality in Outlook Web Access cannot be used on a system that does not have Outlook Web Access with the S/MIME control installed.
Important
Outlook Web Access with the S/MIME control requires that the
client system use Microsoft Windows® 2000 or later and Internet
Explorer 6 or later. The S/MIME control cannot be installed on a system
that does not meet these two requirements. In addition, to use the
functionality of Outlook Web Access with the S/MIME control, the user must use
Internet Explorer to open Outlook Web Access. You cannot use the S/MIME control
with other browsers installed on the client system. You can only use Internet
Explorer 6 for S/MIME functionality in Outlook Web Access.
The S/MIME control is available as a download from the Options page within Outlook Web Access. To deploy Outlook Web Access with the S/MIME control, instruct your users to download and install the control on their client systems.
Important
To install Outlook Web Access with the S/MIME control using the download,
the user downloading and installing the control must have administrator privileges on the workstation.
Users who do not have administrator privileges receive an error when they
attempt to install Outlook Web Access with the S/MIME control. For installation
options in environments where users do not have administer privileges, see "Other Deployment Options for the S/MIME Control" later in this chapter.
To install Outlook Web Access with the S/MIME control, instruct user's to perform the following steps.
To install the Outlook Web Access S/MIME control
On a computer running Windows 2000 or later and Internet Explorer 6 or later, log on to Outlook Web Access.
In Outlook Web Access, in the Navigation Pane, click Options. If the Navigation Pane is collapsed, click the Go to options button.
On the Options page, under E-Mail Security, click Download
If any security warnings appear, click Yes for the control to download and install
The S/MIME control is downloaded from the Exchange server to the local computer. After the control is successfully installed, it is available to any user of the system, including those without administrator privileges. For the S/MIME control to operate properly, the Internet Explorer zone to which the user is connecting for Outlook Web Access must have the following settings:
Download signed ActiveX controls set to Prompt or Enable
Run ActiveX controls and plug-ins set to Enable (or Administrator approved with the S/MIME control as an approved control).
Script ActiveX controls marked as safe for scripting set to Enabled
By default, these settings are enabled in the Internet and intranet zones.
In many environments, users do not have administrator access to their client computers in accordance with the organization's security policy. Users cannot download and install the S/MIME control. The e-mail client administrator needs to work with administrators of the desktop systems to develop a means of deploying the S/MIME control to users' desktops that is in accordance with the organization's security policy.
The following two deployment strategies are recommended for evaluation:
Integrate the S/MIME control into a preconfigured desktop image.
Manually extract the files that are downloaded and installed, and repackage these files for installation using your organization's enterprise software management system.
After the S/MIME control is installed on a client system, it is available to all users, including those who do not have administrator rights. Integrating the S/MIME control into a standardized image is a solution for those organizations that are already using this strategy for managing desktop configurations.
Organizations that do not use a desktop image but want to deploy the S/MIME control to users without administrator privileges will need to extract the files that are downloaded and deploy them using their organization's enterprise software management system. Use the following procedure for extracting these files for deployment using an enterprise software management system.
To extract files for deployment using an enterprise software management system
On a server with Exchange 2003 installed, locate the installation directory for Exchange (usually <drive:>\program files\exchsrvr).
Locate the file <drive:>\program files\exchsrvr\exchweb\6.5.6944.0\cabs\MIMECLNT.CAB.
Double-click MIMECLNT.CAB to open the file.
Select all the files, right-click, and then select Extract.
When prompted, choose a location for the extracted files.
Take the extracted files and package them with your installer using the following command to start the installation:
RunDll32 advpack.dll,LaunchINFSection <path to extracted files> MimeClnt.inf
With these files extracted, you can then use the installation capabilities of your enterprise software management system to deploy and install the S/MIME control to users' desktops. For information about how to use your enterprise software management system to build and deploy customized installations, see the documentation for your enterprise software management system.
Chapter 6, "Implementing and Maintaining PKI to Support Message Security in Exchange 2003," provides details about how Outlook Web Access with the S/MIME control performs certificate validation in support of PKI. As the e-mail client administrator, you should understand that the client system must have appropriate digital certificates available either by installing the certificates into the user's Personal certificate store or by using a smart card. Confer with the PKI administrator to find out how user's digital certificates will be made available to the client system.
In addition to configuring users' client systems, the users' Exchange servers must also be configured to support Outlook Web Access with the S/MIME control. The configuration enables handling and validation of digital certificates. Specifically, the user's Exchange server must have appropriate root certificates present in the local computer account's Personal certificate store, and must be able to access and retrieve information that PKIs make available for certificate validation, usually across the network using HTTP or LDAP.
Note
In a front-end and back-end configuration, the digital
certificates must be added to the Personal certificate store of the back-end
server.
As with configuring users' client systems to ensure that you have appropriate digital certificates available, confer with the PKI administrator, who will determine what certificates, if any, need to be available on a user's Exchange server. If the PKI administrator determines that digital certificates need to be added to the Personal certificate store of the local computer account on the Exchange server, these certificates can be added manually or propagated using Group Policy. It is recommended that you use Group Policy whenever possible. For information about using Group Policy to propagate digital certificates, see the Windows ServerT 2003 documentation. For steps on manually adding digital certificates to users' Exchange server, see Chapter 8, "Troubleshooting."
The user's client system handles digital certificates related to the user's private key, and the user's Exchange server handles digital certificates related to other users' public keys as well as validates digital certificates related to both public keys.
To access the information that PKIs make available for certificate validation, ensure that when users' Exchange servers are behind a firewall, these servers can connect through the firewall using the appropriate protocols. Consult with the PKI administrator to determine what configuration is necessary to support certificate validation on the client system and consult with the firewall administrator to implement the appropriate changes.
Note
When using Windows Server 2003, you can use the Proxycfg.exe
utility to configure the built-in HTTP proxy client instead of installing a
proxy client. However, this proxy does not support LDAP. If you need to access
certificate validation information through LDAP, you will need to install
firewall clients that support LDAP. For more information about using and
configuring the Windows Server 2003 proxy client, see the online Help with
Proxycfg.exe.
After you install the S/MIME control on the users' client systems and ensure that the client systems and the Exchange servers are configured to support the handling and validation of digital certificates, you can then work with the PKI administrator to integrate Outlook Web Access with the S/MIME control with the PKI.
Outlook Web Access with the S/MIME control is designed to use any digital certificate that conforms to the S/MIME version 3 standard. You can integrate Outlook Web Access with the S/MIME control with an existing PKI or implement a new PKI in support of S/MIME in Exchange 2003 if it supports S/MIME version 3.
When planning to integrate Outlook Web Access with the S/MIME control with PKI, the e-mail client administrator's primary concern is ensuring that the PKI administrator makes the appropriate digital certificates available in the Microsoft Active Directory® directory service and on the user's client system. This can be done by storing the certificates in the certificate store of the user's client system, by making them available through a smart card, or by making them available through the use of cryptographic service providers (CSPs) that support software roaming of certificates. When you plan your implementation of Outlook Web Access with the S/MIME control, the PKI administrator should read Chapter 6, "Implementing and Maintaining PKI to Support Message Security in Exchange 2003." Chapter 6 augments the existing PKI documentation with specific information about integrating with an Exchange 2003-based system. This chapter includes information about supporting Outlook Web Access with the S/MIME control in your PKI.
If you do not want to implement PKI, you can use public PKI networks to provide the necessary PKI to enable S/MIME. For a list of public PKI providers for use with Outlook Web Access with the S/MIME control, see "Where to Get Your Digital ID" (https://go.microsoft.com/fwlink/?LinkId=21756) and "Digital ID" (https://go.microsoft.com/fwlink/?LinkId=22621).
After the installation and configuration are completed and users have been issued the appropriate digital certificates, Outlook Web Access with the S/MIME control can send digitally signed and encrypted e-mail messages.
Outlook Web Access with the S/MIME control provides S/MIME security services to the e-mail messages that users send and receive through Outlook Web Access. Users interact with e-mail messages as they would with Outlook Web Access, but can also send and receive digitally signed or encrypted e-mail messages.
Outlook Web Access with the S/MIME control provides three ways to use S/MIME functionality:
Individuals can use Outlook Web Access to digitally sign or encrypt individual e-mail messages.
Individuals can configure Outlook Web Access with the S/MIME control to digitally sign or encrypt all e-mail messages by default.
Administrators can configure Outlook Web Access with the S/MIME control to require digitally signing or encrypting of all e-mail messages for users on a specific Exchange server.
For more information about common problems in sending and receiving digitally signed and encrypted e-mail messages, see Chapter 8, "Troubleshooting."
Note
After the S/MIME control is installed, attachments opened
directly from signed and encrypted e-mail messages will be deleted from the
Internet Explorer cache when the message is closed. This behavior is only for
signed and encrypted items. Attachments opened from messages that are unsigned
and unencrypted are not deleted.
By default, Outlook Web Access with the S/MIME control is configured to not sign or encrypt e-mail messages. A user must select digital signatures or encryption on an individual e-mail message or change the default setting.
After the S/MIME control is installed, buttons are added to the toolbar that appears when composing an e-mail message. To digitally sign or encrypt an individual e-mail message, the user clicks the appropriate button for that message. When the message is sent with the appropriate button selected, Outlook Web Access with the S/MIME control adds the appropriate S/MIME service to the e-mail message.
To digitally sign an individual e-mail message
Log on to Outlook Web Access with the S/MIME control installed as a user who has a certificate.
Click New to compose a new message.
Add a recipient for the message and fill out the message fields.
On the toolbar, select the Add digital signature to this message button (Figure 5.2).
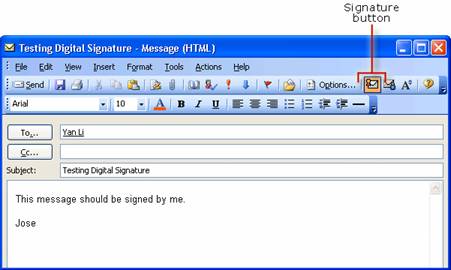
Figure 5.2 The Add digital signature to this message button
Click Send
To encrypt an individual e-mail message
Log on to Outlook Web Access with the S/MIME control installed as a user who has a certificate.
Click New to compose a new message.
Add a recipient for the message and fill out the message fields.
On the toolbar, select the Encrypt message contents and attachments button (Figure 5.3).
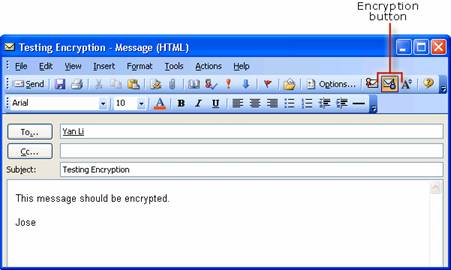
Figure 5.3 The Encrypt message contents and attachments button
Click Send
In addition to adding buttons to allow signing and encrypting individual e-mail messages, Outlook Web Access with the S/MIME control adds check boxes to the Options page under E-Mail Security to enable digitally signing and encrypting all e-mail messages by default. The added check boxes are:
Encrypt contents and attachments for outgoing messages
Add digital signature to outgoing messages
By default, these check boxes are not enabled. When someone composes a message using Outlook Web Access, these options govern whether the message will be signed or encrypted by default. If neither check box is selected (the default setting), the user's messages are not signed or encrypted. However, users can encrypt or sign individual messages from within the message. When one of the check boxes is selected, the corresponding functionality is enabled by default. Either option or both options can enabled. After the check box is selected, users will see the appropriate button on the toolbar selected on all new messages. The user can then override these default settings by clicking the button to clear the option.
To configure the default e-mail security settings
Log on to Outlook Web Access with the S/MIME control installed as a user who has a certificate.
In Outlook Web Access, in the Navigation Pane, click Options. If the Navigation Pane is collapsed, click the Go to options button.
On the Options page, under E-Mail Security, select the Encrypt contents and attachments for outgoing messages check box if you want encryption enabled by default when composing a message.
Select the Add digital signature to outgoing messages check box if you want message signatures enabled by default when composing a message.
Click Save and Close
You can require that e-mail messages always be digitally signed or encrypted, eliminating the option for the user to send unsigned or unencrypted messages. This requirement can be used with an organization's security policy regarding e-mail usage.
After you implement these settings, users cannot send e-mail messages that are unsigned or unencrypted. Implement these settings with caution because users cannot send e-mail messages if the appropriate digital certificates cannot be obtained. These settings do not affect the user's ability to send e-mail messages using other e-mail clients or Outlook Web Access without the S/MIME control. To make all e-mail usage conform to these requirements, this setting must be coupled with similar restrictions on other e-mail clients. In addition, those e-mail clients who cannot be controlled must be prevented from accessing the Exchange server.
This is controlled by registry settings on the user's Exchange server on the following keys:
AlwaysSign
AlwaysEncrypt
For more information about these registry keys and their settings, see Appendix B, "Outlook Web Access S/MIME Control-Related Settings."
To view digitally signed or encrypted e-mail messages, the user provides a Personal Identification Number (PIN) or password only if their private key uses strong key protection. Outlook Web Access with the S/MIME control automatically processes these messages and prompts the user for any necessary input based on the digital certificate. For digitally signed messages, the user's Exchange server automatically verifies the signature. For encrypted messages, the user's client system automatically attempts to retrieve the appropriate private keys, prompts the user for information where necessary, and, if successful, displays the e-mail message.
For more information about problems encountered in receiving digitally signed and encrypted e-mail messages, see Chapter 8, "Troubleshooting."
Note
When a user uses Outlook Web Access with the S/MIME control with
the preview pane and an encrypted message is selected, Outlook Web Access with
the S/MIME control must decrypt the message before displaying it in the preview
pane. Depending on the digital certificate that is being used, there may be a
delay in displaying the message while the private key is retrieved. Also, if
the private key requires a PIN or password, the user may be required to enter
that information before the message is displayed in the preview pane.
Users may want to verify the signature or encryption when they receive an S/MIME message. The following procedures show how to verify messages.
To verify the signature in a digitally signed message
Log on to Outlook Web Access with the S/MIME control installed as a user who has a certificate.
In Inbox, locate the digitally signed message and double-click it.
When the message opens, click the Verify signature button to verify the signature (Figure 5.4)
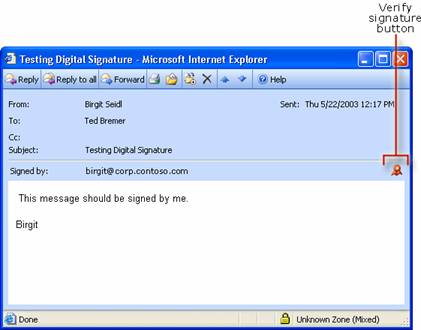
Figure 5.4 Verify signature button
After you click the Verify signature button, the Digital Signature dialog box is displayed (Figure 5.5), indicating that the digital signature is valid.
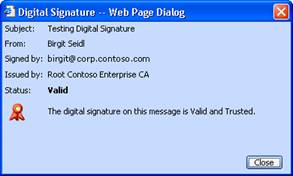
Figure 5.5 Digital signature verified in Outlook Web Access
To view an encrypted message using Outlook Web Access
Log on to Outlook Web Access with the S/MIME control installed as a user who has a certificate.
In Inbox, locate the encrypted test message and double-click it.
When the message opens, to verify the encryption, move the pointer over the Verify encryption button (Figure 5.6). A message is displayed indicating that this e-mail message was encrypted.
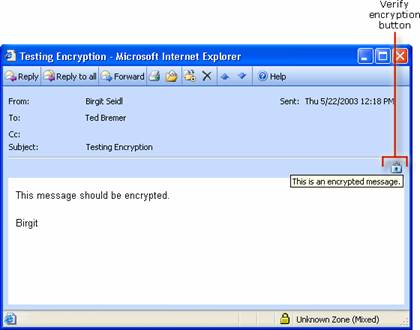
Figure 5.6 Verify encryption button in Outlook Web Access
E-mail client administrators can use this chapter to understand the basic architecture of Outlook Web Access with the S/MIME control, the steps to configure Outlook Web Access with the S/MIME control, and the steps to integrate it with their PKI in an Exchange 2003-based message security system. This chapter provides the e-mail client administrator with the information to work with the PKI administrator and the Exchange administrator to implement Outlook Web Access with the S/MIME control.
This chapter does not discuss how Outlook Web Access with the S/MIME control handles digital certificates. That information is in "Supporting Outlook Web Access with the S/MIME Control in Your PKI" in Chapter 6.
Chapter 6
This chapter provides information to help the public key infrastructure (PKI) administrator integrate PKI with e-mail clients in a Secure/Multipurpose Internet Mail Extensions (S/MIME)-based message security system that uses Microsoft® Exchange Server 2003. This chapter supplements the PKI documentation deployed in the organization. In addition, the PKI administrator can obtain supplemental information from the e-mail client administrator regarding S/MIME-based message security systems and from the Exchange administrator regarding Exchange Server 2003 integration.
Because there are many options available regarding PKIs and e-mail clients, you should read only the sections of this chapter relevant to your specific needs. This chapter includes the following:
Supporting Microsoft Office Outlook® 2003 in your PKI.
Supporting Outlook Web Access with the S/MIME control in your PKI.
Note
This chapter only discusses Outlook Web Access when using the
S/MIME control with digital certificate handling. For additional information
about Outlook Web Access and the S/MIME control related to non-PKI elements,
see Chapter 5, "Implementing and Maintaining the Outlook Web Access
S/MIME Control."
General PKI planning considerations.
Migrating from previous versions of Exchange Key Management Server.
Microsoft Windows ServerT 2003 certification authority (CA).
Third-party CAs.
Note
This chapter presumes that the PKI administrator has a thorough
understanding of cryptography and PKIs. For more information about these
subjects, see your PKI documentation. In addition, PKI administrators should
also read Chapter 2, "Understanding How Microsoft Exchange 2003
Supports Message Security," or have an equivalent knowledge of the
concepts of S/MIME and the components in an Exchange 2003-based S/MIME
system.
Other chapters in this book cover the following topics:
Information that Exchange administrators need to implement and maintain Exchange 2003 in an S/MIME-based message security system can be found in Chapter 3, "Implementing and Maintaining Exchange 2003 to Support Message Security."
Information that e-mail client administrators need to connect their e-mail clients to an Exchange 2003-based message security system can be found in Chapter 4, "Implementing and Maintaining E-Mail Clients to Support Message Security in Exchange 2003."
Information that e-mail client administrators need to implement and maintain Outlook Web Access using the S/MIME control can be found in Chapter 5, "Implementing and Maintaining the Outlook Web Access S/MIME Control."
Information about S/MIME functionality in supported Exchange 2003 e-mail clients can be found in Appendix A, "S/MIME Support in Exchange 2003 E-Mail Clients."
This section discusses the following areas of concern for the PKI administrator:
Offline address book
Publish to GAL button
Get a Digital ID button
Other Outlook considerations
The offline address book is relevant to the PKI administrator because it replaces the Microsoft Active Directory® directory service when Outlook is used offline. The offline address book is responsible for making other user's digital certificates for e-mail available to users when they are working offline. By default, the offline address book includes all valid digital certificates for e-mail that the user would have access to if they were contacting Active Directory. The offline address book includes all digital certificates that can be used for e-mail and removes expired or invalid certificates. By default, the offline address book provides the same S/MIME capabilities that Active Directory provides. Because including certificates increases the size of the offline address book and can increase download times, some administrators may want to change the default behavior.
For more information about the offline address book and the e-mail client administrator, see "Outlook Clients (MAPI-Based)" in Chapter 4.
The Publish to GAL button can be found on the Security tab of the Options dialog box. When a user clicks this button, Outlook publishes the user's ExchangeUserSignature and ExchangeUser certificates in PKCS #7 format to the userSMIMECertificate attribute of the user's object in Active Directory. It also publishes the user's ExchangeUser certificates in DER Encoded format to the userCertificate attribute of the user's object in Active Directory.
This button is intended to enable users to publish certificates to the corporate directory that they may have obtained from other sources. This publishing can bypass the processes established for handling digital certificates in your organization. In addition, an administrator can add a certificate to the userCertificate attribute, using the Published Certificates tab in Active Directory Users and Computers, but not add the same certificate to the userSMIMECertificate attribute. Problems can develop with different certificates being used by different e-mail clients. For more information, see "Different certificates used when using Outlook and Outlook Web Access with S/MIME control" in Chapter 8. You may want to request that the Outlook administrator disable this button. If you are using Windows-based CA for your PKI, it is recommended that you disable this button because of the possibility of mismatched certificates.
The Get a Digital ID button can be found on the Security tab of the Options dialog box. When the user clicks this button, the user goes to a Web page that can be used to request a digital certificate. PKI administrators who have made a Web-based enrollment form available should request that the Outlook administrator customize this button to direct the user to this customized page. The enrollment page URL can be specified in the following registry key on the user's system:
HKEY_CURRENT_USER\Software\Microsoft\Office
\version number\Outlook\Security
This key can be set using Group Policy through the Office Resource Kit or by changing the registry directly. For more information about setting this registry key, see "Setting Consistent Outlook Cryptography Options for an Organization" in the Office 2003 Resource Kit. For information about customizing previous versions of Outlook, see previous versions of the Office Resource Kit.
Outlook enables administrators to specify several PKI-related configuration settings through policies. For example, Outlook can be configured to always sign and encrypt e-mail messages.
For information about how to change and configure these features, consult the e-mail client administrator and see:
"Outlook Clients (MAPI-Based)" in Chapter 4.
"Setting Consistent Outlook Cryptography Options for an Organization" in the Office 2003 Resource Kit. For information about customizing previous versions of Outlook, see previous versions of the Office Resource Kit.
In an Exchange 2003-based message security system, most S/MIME functionality is the result of interaction between the e-mail clients and the PKI. As a PKI administrator, your primary source of information for configuration options and requirements is the documentation for your specific PKI. In addition, you should consult with the e-mail client administrator for information related to PKI requirements to support your specific e-mail clients.
Exchange 2003 provides S/MIME e-mail client functionality with Outlook Web Access using the S/MIME control. This section provides PKI administrators with information for integrating their PKI with Outlook Web Access using the S/MIME control.
This section details how Outlook Web Access with the S/MIME control interacts with digital certificates in the following areas:
Certificate handling in Outlook Web Access with the S/MIME control.
Outlook Web Access with the S/MIME control and retrieval of digital certificates.
Outlook Web Access with the S/MIME control and certificate validation.
Outlook Web Access with the S/MIME control and S/MIME operations.
Outlook Web Access with the S/MIME control and smart cards.
Outlook Web Access with the S/MIME control and S/MIME encryption capabilities.
The user's Exchange server provides digital certificate validation for all certificates. When using Outlook Web Access with the S/MIME control, the user's Exchange server also performs most certificate handling related to public keys. However, when handling digital certificates related to the user's private keys, the S/MIME control on the user's client system obtains the digital certificate that is stored on the user's client system.
Having the user's Exchange server handle all digital certificate validation operations reduces the amount of traffic that must pass between the client system and the Exchange server and results in better performance. Certificate management is simplified, because only the user's Exchange server has to be configured to support certificate validation. Because the client system only provides certificate storage, there are no requirements for enabling certificate handling on the client system. Having the client system store the digital certificate with the user's private key ensures that the user's private key is never sent across the network. Outlook Web Access with the S/MIME control has no direct handling of the private key. Instead, all private key handling is performed by the operating system. Outlook Web Access with the S/MIME control interacts with the cryptographic capabilities of the operating system. Figure 6.1 shows the architecture of Outlook Web Access with the S/MIME control.
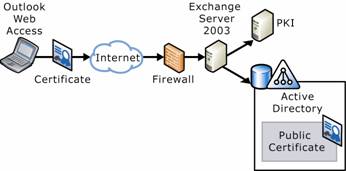
Figure 6.1 Outlook Web Access with the S/MIME control architecture
As shown in Figure 6.1, certificate processing when using Outlook Web Access with the S/MIME control is a series of operations with clear and discrete ownership. The user's Exchange server handles all certificate validation processing and obtains most digital certificates for public keys, while the user's client system stores any digital certificates with private keys.
The user's Exchange server relies on the certificate store of the underlying operating system for all certificate handling functions, using the Personal certificate store for the LocalSystem account on the user's Exchange server. The personal certificate store is the CryptoAPI My store in the user profile. Because Exchange 2003 requires either Microsoft Windows® 2000 Server or Windows Server 2003, both of which provide the Personal certificate store, there are no special operating system requirements needed to support Outlook Web Access with the S/MIME control on the Exchange server.
Outlook Web Access with the S/MIME control has the following requirements:
Windows 2000 or later (to provide the Personal certificate store capabilities for storing digital certificates with private keys).
Internet Explorer 6 or later (to take advantage of security enhancements).
Although versions of Windows prior to Windows 2000 and browsers other than Internet Explorer 6 or later cannot be used with Outlook Web Access with the S/MIME control, they can be used with Outlook Web Access without the S/MIME control.
Although the user's Exchange server relies on Windows 2000 or later to handle certificate validation, it retrieves digital certificates for most public keys. Outlook Web Access with the S/MIME control retrieves digital certificates for private keys on the user's client system.
When using Outlook Web Access with the S/MIME control, both it and the user's Exchange server search for and match certificates based on the following criteria:
Match the e-mail message routing addresses with those found in the certificate The user's Exchange server or Outlook Web Access with the S/MIME control attempts to match the e-mail message routing addresses with those found in the certificate. An attempt is made to match the e-mail message routing addresses with the certificate subject. If a match cannot be found, an attempt is made to match the e-mail message routing addresses with the subject alternative name. If the e-mail message routing addresses cannot be matched, an attempt is made to match the e-mail message routing addresses based on Simple Mail Transfer Protocol (SMTP) proxy addresses in the directory. Searching for SMTP proxy addresses can be disabled by setting the CertMatchingDoNotUseProxies value in the registry.
Note
For more information, see Appendix B, "Outlook Web Access
S/MIME Control-Related Settings."
Determine the certificates' capabilities If multiple certificates for the subject are located, each certificate's key usage is reviewed to determine what capabilities the certificates have, including digital signing, message encryption, or both. If a certificate that has a single key usage that matches the current operation is found, that certificate will be chosen over other certificates with multiple key usages. For example, if the current operation is a digital signature, and two certificates are located, one certificate with a key usage for digital signatures only and another certificate with key usages for digital signatures and encryption, the certificate with the key usage for digital signature only will be selected.
Select certificates based on start and expiration dates Only digital certificates that are valid based on their start dates and expiration dates will be selected.
Examine digital certificates propagated from smart cards When retrieving the user's private keys, if the SmartCardOnly value has been set on the user's Exchange server, only digital certificates propagated from smart cards will be examined.
Note
For more information, see Appendix B, "Outlook Web
Access S/MIME Control-Related Settings."
After a digital certificate has been obtained, the full trust list for the certificate is checked.
When validating a digital signature, the S/MIME control retrieves the digital certificate included with the signed message and uses that certificate for validation.
When retrieving digital certificates to obtain public keys from a directory for sending encrypted messages, the user's Exchange server looks in sequence at the following places until it finds a valid digital certificate for the operation requested. As soon as a valid certificate is found, that certificate is used and the processing halts.
The userCertificate attribute in the other user's object in Active Directory.
The userSMIMECertificate attribute in the other user's object in Active Directory.
The userCertificate attribute in the other user's contact object in Active Directory (located in the Contacts folder in the user's Inbox on the Exchange server).
The userSMIMECertificate attribute in the other user's contact object in Active Directory (located in the Contacts folder in the user's Inbox on the Exchange server).
Note
Although Outlook Web Access can use a digital certificate that is
attached to an item in the Contacts folder in Exchange, you cannot add a
digital certificate to an item in the Contacts folder using Outlook Web Access.
Instead, you must use Outlook to add a digital certificate to a contact.
If the user's Exchange server is unable to locate a certificate for another user's public key in any of these locations, a warning is raised. When attempting to send an encrypted e-mail message, the sender has the option either to send the message unencrypted or to send the message encrypted with the warning that some users may be unable to read the message.
When choosing a digital certificate to obtain the user's private key, Outlook Web Access with the S/MIME control looks in the Personal certificate store of the current logged on user. Outlook Web Access with the S/MIME control searches through the available certificates in the certificate store until it finds a valid digital certificate for the operation requested. Outlook Web Access with the S/MIME control always uses hardware-based digital certificates, including smart cards, if a hardware-based certificate is located. If the SmartCardOnly value has been set on the user's Exchange server, only digital certificates propagated from smart cards will be examined.
If Outlook Web Access with the S/MIME control is unable to locate a certificate for the user's private key, a warning is raised. When attempting to read an encrypted e-mail message, the recipient is unable to decrypt and display the message. When sending a signed e-mail message, Outlook Web Access displays a warning message.
Note
When using hardware-based certificates, users must activate the
device to make the certificate available. For example, when using smart cards,
the smart card must be inserted into a reader and a Personal Identification
Number (PIN) must be entered before the certificate will be available for use.
Selecting a digital certificate includes determining whether an available digital certificate is valid. The user's Exchange server relies on the certificate handling capabilities of the underlying Windows operating system to perform certificate validation. A detailed overview of the process of certificate checking is available in "Troubleshooting Certificate Status and Revocation" (https://go.microsoft.com/fwlink/?LinkId=21760). When the PKI administrator looks at certificate checking in Outlook Web Access with the S/MIME control, the following should be considered:
Time validity verification (performed on all certificates).
Certificate revocation check (performed unless certificate revocation list (CRL) checking has been disabled through the DisableCRLCheck registry setting).
Trust verification (performed if the certification authority [CA] that issued the certificate is not present in the certificate store of the system that has retrieved the certificate).
When a CA creates a certificate, the certificate is marked with a validity period. The validity period is specified by the Valid from and Valid to attributes on the certificate. Together, these attributes provide a time window in which the certificate is valid.
When a digital certificate is retrieved for use, the user's Exchange server verifies that the current date falls within the time frame specified by the Valid from and Valid to attributes. If the certificate has expired because the current date is later than the Valid to date, or the certificate is not yet valid because the date is earlier than the Valid from attribute, Outlook Web Access displays a warning that the certificate it not valid.
A CRL is a list of certificates that are currently valid in terms of time validity, but are rendered invalid by the CA. The CA makes this list available through CRL distribution points, which is a location specified in the digital certificate. This list can be obtained through HTTP, Lightweight Directory Access Protocol (LDAP), or other means by systems that need to validate digital certificates from that PKI.
Using CRLs, PKI administrators can render certificates invalid before their window of time validity has expired. This revocation is done where the certificate has been compromised (such as through the loss or disclosure of the certificate holder's private key) or because the issuer can no longer vouch for the certificate holder (such as through termination of employment).
In accordance with the X.509 specification, any S/MIME e-mail client can check a digital certificate for revocation. One method to perform this check is with a CRL issued by the PKI. The user's Exchange server performs CRL checking by using the cryptographic capabilities of the Windows 2000 or later operating system. By default, CRL checking is enabled for Outlook Web Access with the S/MIME control, but can be disabled by setting the DisableCRLCheck value on the user's Exchange server to True. For more information, see Appendix B, "Outlook Web Access S/MIME Control-Related Settings."
Because the process of retrieving a CRL can be time consuming, after a system obtains a CRL from a PKI, it caches that CRL until the CRL expires. In addition, Exchange administrators can configure the length of time allowed for retrieving CRLs before returning an error through the RevocationURLRetrievalTimeout and CertURLRetrievalTimeout registry settings. For more information, see Appendix B, "Outlook Web Access S/MIME Control-Related Settings."
After the user's Exchange server obtains a digital certificate and has verified its time validity, the following sequence occurs.
The Exchange server attempts to verify the certificate against the CRL. The user's Exchange server checks to see if CRL checking is enabled for this certificate.
If CRL checking is enabled, the Exchange server attempts to locate a cached copy of the CRL.
If the Exchange server cannot locate a cached copy of the CRL, it attempts to contact the CRL distribution point and obtain an updated CRL.
If the Exchange server cannot obtain a CRL, it takes action depending on the CheckCRL registry setting. By default, Outlook Web Access does not raise an error and allows the message to be sent.
If the CheckCRL registry setting has been changed from the default, Outlook Web Access raises an error but allows the message to be sent. For more information about the CheckCRL registry setting, see Appendix B, "Outlook Web Access S/MIME Control-Related Settings."
If the user's Exchange server can obtain the CRL or locates a cached copy of the CRL, the current certificate is checked against the CRL.
If the certificate is found on the CRL, it is marked as invalid and is not used.
If the certificate is not found on the CRL, it is presumed to be valid and is used.
Trust verification is performed on all digital certificates. The user's Exchange server invokes the cryptographic capabilities of the operating system to attempt to validate the certificate by validating each certificate in the certificate chain until it reaches a trusted root certificate. In most cases, this is done by obtaining the intermediate certificates through the authority information access path in the certificate until a trusted root certificate is located. Intermediate certificates can also be included with digitally signed e-mail messages. If the system locates a trusted root certificate, the digital certificate's chain for that digital certificate is considered valid and trusted and can be used.
If the system fails to locate a trusted root certificate, or if the digital certificate that was initially obtained is located in the Untrusted certificates store of the Exchange server, that certificate is considered invalid and not trusted. Outlook Web Access with the S/MIME control will raise an error when attempting to use this untrusted digital certificate.
As a PKI administrator, you may choose to trust digital certificates issued by other PKIs to prevent errors that occur when using digital certificates issued by PKIs whose root certificate is not trusted. You can choose to trust the root certificate of the other PKI, but that would implicitly trust every certificate issued by that PKI. As an alternative, you could choose a strategy of cross-certification to trust only a selected set of certificates from this other PKI.
For information about the risks and benefits of each approach and how to implement cross-certification in your PKI, consult your PKI documentation. For information about cross-certification in Windows Server 2003, see "Planning and Implementing Cross-Certification and Qualified Subordination Using Windows Server 2003" (https://go.microsoft.com/fwlink/?LinkId=17806). In general, a strategy of cross-certification is recommended.
Regardless of the specific strategy you choose, you will need to ensure that the appropriate root certificates are available on the Exchange server to enable trust validation. These root certificates can be added manually or propagated using Group Policy. It is recommended that you use Group Policy whenever possible.
For information about using Group Policy to propagate digital certificates, see the Windows Server 2003 documentation. For information about steps to manually add digital certificates to a user's system, see Chapter 8, "Troubleshooting."
After a digital certificate is checked for time validity against the CRL, and its trust is verified, it is recognized by the Exchange server as a valid certificate and can be used for digital signatures and encryption, depending on the purposes for which the certificate was issued.
The following S/MIME operations are discussed in this section:
Digital signatures in Outlook Web Access with the S/MIME control.
Encryption operations in Outlook Web Access with the S/MIME control.
Digital signatures and encryption in Outlook Web Access with the S/MIME control.
The following operations are discussed in this section:
Sending a digitally signed e-mail message.
Validating a digitally signed e-mail message.
Sending a Digitally Signed E-Mail Message
In sending a digitally signed e-mail message, Outlook Web Access must obtain the sender's private key. The client system that is running Outlook Web Access (rather than the user's Exchange server) is responsible for obtaining the digital certificate and private key.
Note
This sequence describes messages that are clear signed, which is
the default behavior for Outlook Web Access with the S/MIME control. This
behavior is controlled by the ClearSign registry
setting on the sender's Exchange server. By default, this setting is enabled.
For information about the ClearSign registry setting,
see Appendix B, "Outlook Web Access S/MIME Control-Related
Settings."
When sending a digitally signed e-mail message, the following sequence occurs.
Message is captured (performed by client system).
Hash value of the message is calculated using the
algorithm specified by the defaultSigningAlgorithms key
(performed by client system and user's Exchange server).
For more details on the defaultSigningAlgorithms
registry setting, see Appendix B, "Outlook Web Access S/MIME
Control-Related Settings".
Sender's digital certificate private key is retrieved (performed by client system).
Sender's digital certificate is verified (performed by user's Exchange server).
Hash value is encrypted with the sender's private key (performed by client system and user's Exchange server).
Encrypted hash value is appended to the message as a digital signature (performed by client system).
Message is sent (performed by client system).
Validating a Digitally Signed E-Mail Message
In validating a digitally signed e-mail message, Outlook Web Access must obtain the sender's public key. The recipient's Exchange server is responsible for obtaining the digital certificate and public key.
When validating a digitally signed e-mail message, the following sequence occurs.
Message is received (performed by user's Exchange server).
Digital signature containing the encrypted hash value is retrieved from the message (performed by client system).
Message is retrieved (performed by client system).
Hash value of the message is calculated (performed by client system and user's Exchange server).
Sender's public key is retrieved from the e-mail message (performed by client system).
Encrypted hash value is decrypted with the sender's public key (performed by client system).
Decrypted hash value is compared against the hash value produced on receipt (performed by client system).
If the values match, the message has not been modified while in transit (performed by client system).
Sender's digital certificate is verified (performed by user's Exchange server).
Note
The message is displayed while the certificate is validated to
improve the performance of reading digitally signed e-mail messages.
The following operations are discussed in this section:
Sending an encrypted e-mail message.
Viewing an encrypted e-mail message.
Sending an Encrypted E-Mail Message
In sending an encrypted e-mail message, Outlook Web Access must obtain the recipient's public key. The sender's Exchange server is responsible for obtaining the digital certificate and public key.
When sending an encrypted e-mail message, the following sequence occurs.
Message is captured (performed by client system).
Public key is retrieved from the recipient's digital certificate (performed by user's Exchange server).
Recipient's digital certificate is verified (performed by user's Exchange server).
One-time symmetric session key is generated (performed by client system).
Encryption operation is performed on the message using the session key (performed by client system).
Session key is encrypted using the recipient's public key (performed by client system).
Encrypted session key is included with the encrypted message (performed by client system).
Message is sent (performed by client system).
Viewing an Encrypted E-Mail Message
In viewing an encrypted e-mail message, Outlook Web Access must obtain the recipient's private key. The client system that is running Outlook Web Access (rather than the user's Exchange server) is responsible for obtaining the digital certificate and private key.
When viewing an encrypted e-mail message, the following sequence occurs.
Message is received (performed by user's Exchange server).
Encrypted message and encrypted session key are retrieved from the message (performed by client system).
Recipient's digital certificate private key is retrieved (performed by client system).
Session key is decrypted with the recipient's digital certificate private key (performed by client system).
Message is decrypted with the decrypted session key (performed by client system).
Unencrypted message is returned to the recipient (performed by client system).
The following operations are examined:
Sending a digitally signed and encrypted e-mail message.
Viewing a digitally signed and encrypted e-mail message.
Sending a Digitally Signed and Encrypted E-Mail Message
In sending a digitally signed and encrypted e-mail message, Outlook Web Access must obtain both the sender's private key and the recipient's public key. The client system that is running Outlook Web Access (rather than the user's Exchange server) obtains the sender's digital certificate and private key. The sender's Exchange server obtains the recipient's digital certificate and public key.
When sending a digitally signed and encrypted e-mail message, the following sequence occurs.
Note
This sequence describes messages where the message is signed,
encrypted, and then signed again. This process is referred to as "triple
wrapped," which is the default behavior for Outlook Web Access with the
S/MIME control. This behavior is controlled by the TripleWrap
registry setting on the sender's Exchange server. By default, this setting is
enabled. For information about the TripleWrap registry
setting, see Appendix B, "Outlook Web Access S/MIME Control-Related
Settings."
Message is captured (performed by client system).
Hash value of the message is calculated (performed by client system).
Sender's digital certificate private key is retrieved (performed by client system).
Sender's digital certificate is verified (performed by user's Exchange server).
Public key is retrieved from the recipient's digital certificate (performed by user's Exchange server).
Recipient's digital certificate is verified (performed by user's Exchange server).
Hash value is encrypted with the sender's private key (performed by client system).
Encrypted hash value is appended to the message as a digital signature (performed by client system and user's Exchange server).
One-time symmetric session key is generated (performed by client system).
Encryption operation is performed on the message using the session key (performed by client system).
Session key is encrypted using the recipient's public key (performed by client system).
Encrypted session key is included with the encrypted message (performed by user's Exchange server).
Hash value of the message with the encrypted session key is calculated (performed by client system).
Hash value is encrypted with the sender's private key (performed by client system).
Encrypted hash value is appended to the message as a digital signature (performed by client system and user's Exchange server).
Message is sent (performed by client system).
Viewing a Digitally Signed and Encrypted E-Mail Message
In viewing a digitally signed and encrypted e-mail message, Outlook Web Access must obtain both the recipient's private key to display the message and the sender's public key to verify the signature on the message. The client system that is running Outlook Web Access (rather than the user's Exchange server) obtains the recipient's digital certificate and private key. The user's Exchange server obtains the sender's digital certificate and public key.
When sending a digitally signed and encrypted e-mail message, the following sequence occurs.
Note
This sequence describes messages that have been triple wrapped,
which is the default behavior for Outlook Web Access with the S/MIME control.
This behavior is controlled by the TripleWrap registry
setting on the sender's Exchange server. By default, this setting is enabled.
For information about the TripleWrap registry setting,
see Appendix B, "Outlook Web Access S/MIME Control-Related
Settings."
Message is received (performed by user's Exchange server).
Digital signature containing the encrypted hash value of the message with the encrypted session key is retrieved from the message (performed by client system).
Message and encrypted session key is retrieved from the message (performed by client system).
Hash value of the message and the encrypted session key is calculated (performed by client system).
Sender's public key is retrieved from the message (performed by user's Exchange server).
Encrypted hash value of the message with the encrypted session key is decrypted with the sender's public key (performed by client system).
Decrypted hash value of the message with the encrypted session key is compared against the hash value of the message with the encrypted session key produced on receipt (performed by client system).
If the values match, the message has not been modified while in transit (performed by client system).
Encrypted message and encrypted session key are retrieved from the message (performed by client system).
Recipient's digital certificate private key is retrieved (performed by client system).
Session key is decrypted with the recipient's digital certificate private key (performed by client system).
Message is decrypted with the decrypted session key (performed by client system).
Digital signature containing the encrypted hash value is retrieved from the message (performed by client system).
Hash value of the message is calculated (performed by client system).
Encrypted hash value is decrypted with the sender's public key (performed by client system).
Decrypted hash value is compared against the hash value produced on receipt (performed by client system).
If the values match, the message has not been modified while in transit (performed by client system).
Unencrypted message is returned to the recipient (performed by client system).
Sender's digital certificate is verified (performed by user's Exchange server).
Note
The message is displayed while the certificate is validated to
improve the performance of reading digitally signed e-mail messages.
PKI administrators can use their smart cards to store user digital certificates and private keys with Outlook Web Access with the S/MIME control. Smart cards are preferred for Outlook Web Access with the S/MIME control on multiple client systems.
Because Outlook Web Access with the S/MIME control relies on the a Windows 2000 or later operating system, digital certificate support for smart cards is directly tied to the support provided by the operating system. When you implement support for smart cards in your PKI, consult your Windows 2000 or later documentation. The following information is specific for integrating smart card support with Outlook Web Access with the S/MIME control. This information augments your PKI documentation and the Windows 2000 or later documentation.
Support for smart cards in Outlook Web Access with the S/MIME control is provided by the operating system on which the client is running. The operating system integrates smart cards seamlessly into its certificate handling capabilities so that Outlook Web Access does not need to handle or manage these certificates. Outlook Web Access with the S/MIME control monitors the smart card for any changes and instructs the operating system when to move additional digital certificates from the smart card into the Personal certificate store, and removes these certificates when the user logs off Outlook Web Access.
Smart cards make digital certificates available by copying the certificate into the Personal certificate store when a smart card is inserted and the digital certificate is unlocked with the user's private key. This places the digital certificate in the same location as when software-based certificates are used. Applications do not need to take any special actions to use smart card-based digital certificates, because the Windows operating system handles all operations specific to smart card-based certificates.
When using smart cards with Outlook Web Access, ensure that the digital certificates that are issued provide digital signature and encryption capabilities, based on the needs in your implementation.
You can configure Outlook Web Access with the S/MIME control to require only smart card-based digital certificates, using the SmartCardOnly registry setting on the user's Exchange Server. By default, this setting is not enabled. For more information about the SmartCardOnly registry setting, see Appendix B, "Outlook Web Access S/MIME Control-Related Settings."
The Remote Desktop client that ships with Windows Server 2003 supports smart card redirection. Using Windows Server 2003 Remote Desktop client, smart cards that are inserted in a reader attached to the Remote Desktop client, such as a kiosk, can be used within the terminal session.
Smart card redirection can be used with Outlook Web Access with the S/MIME control to enable users to use smart card-based certificates in a terminal session.
Windows Server 2003 Remote Desktop client imposes limitations on what client and server combinations smart card redirection can be used with. Table 6.1 lists the supported client and server combinations when using the Windows Server 2003 Remote Desktop client for smart card redirection.
Table 6.1 Supported client and server platforms for smart card redirection with Windows Server 2003 Remote Desktop client
|
Client system running Windows Server 2003 Remote Desktop |
Server system running Remote Desktop Services |
|
Windows XP |
Windows XP Remote Desktop |
|
Windows XP |
Windows Server 2003 |
|
Windows 2000 |
Windows XP Remote Desktop |
|
Windows 2000 |
Windows Server 2003 |
|
Windows Server 2003 |
Windows XP Remote Desktop |
|
Windows Server 2003 |
Windows Server 2003 |
As Table 6.1 shows, the server providing Terminal Services must be either Windows XP or Windows Server 2003. Windows 2000, Windows XP, and Windows Server 2003 can all be used as client platforms to run Windows Server 2003 Remote Desktop. No other versions of Windows can be used with the Windows Server 2003 Remote Desktop client to provide smart card redirection. For more information on smart card redirection, see Windows Server 2003 Remote Desktop client documentation.
When using Outlook Web Access with the S/MIME control, you can force users to encrypt e-mail messages to a specified encryption algorithm. Rather than rely solely on the S/MIME encryption capabilities detailed in the user's encryption certificate, Outlook Web Access with the S/MIME control reviews information in the registry on the sender's Exchange server to determine what encryption algorithm and strength should be used. This capability enables you to enforce the organization's specific policies regarding e-mail message encryption. The EncryptionAlgorithms registry setting governs the choice of encryption algorithm. For more information about the EncryptionAlgorithms registry setting, see Appendix B, "Outlook Web Access S/MIME Control-Related Settings."
If the sender's Exchange server is unable to obtain an encryption certificate for a recipient whose capabilities match the requirements set in the registry, Outlook Web Access with the S/MIME control handles the message according to the AlwaysEncrypt registry setting. If AlwaysEncrypt is not enabled, which is the default setting, the sender has the option to send the message to that recipient unencrypted. If AlwaysEncrypt is enabled, the sender cannot send the message. For more information about the AlwaysEncrypt registry setting, see Appendix B, "Outlook Web Access S/MIME Control-Related Settings." If Outlook Web Access with the S/MIME control locates an encryption certificate for a recipient, but it either does not support the specified algorithm or supports the specified algorithm but not at the specified encryption strength, it is treated as if no certificate were found. The message will be handled in accordance with the AlwaysEncrypt setting.
When you use Outlook Web Access with the S/MIME control to exchange S/MIME e-mail messages with users in other organizations, the user's Exchange server performs certification validation operations on S/MIME messages on behalf of the user. To successfully validate S/MIME messages from other organizations, the user's Exchange server must validate the entire certificate chain to a trusted root certificate. If you plan to use S/MIME to exchange e-mail messages with other organizations and you want to validate other organizations' certificates to validate the digital signature, you must implement trust of other organizations' certificates in your PKI.
Exchange 2003 can trust the certificate either by trusting the issuer's root certificate or through a process of cross-certification with your PKI. The Exchange administrator can enable trust for the issuer's root certificate by adding that root certificate to the Trusted Root Certification Authorities folder in the Local Computer certificate store of the user's Exchange server. To implement this, confer with the Exchange administrator. For more information, including step-by-step instructions about how to import a cross-certified certificate, see "Cannot verify sender's digital signatures when the sender's root CA digital certificate is not present in the Local Computer certificate store of the recipient's Exchange server" in Chapter 8.
Although adding the issuer's root certificate addresses this issue, it implicitly grants trust to all certificates issued by that PKI. This level of trust may exceed what is acceptable under your organization's security policy. An alternative solution is to cross-certify only those certificates in the other organization's PKI that are acceptable by issuing a certificate from your PKI and adding that certificate to the Trusted Personal certificates folder in the Local Computer certificate store of the user's Exchange server.
For information about how to implement cross-certification, see your PKI documentation. For information about implementing cross-certification in Windows Server 2003, see "Planning and Implementing Cross-Certification and Qualified Subordination Using Windows Server 2003" (https://go.microsoft.com/fwlink/?LinkId=17806).
In addition to trusting the root certificate of the issuer of a certificate, a user's Exchange server must access and successfully validate any intermediate certificates. Depending on how the PKI administrator of the other organization has chosen to configure the PKI, these intermediate certificates may be included with signed e-mail messages or they may be made accessible at a location specified in the authority information access parameter of a digital certificate. To provide access to any intermediate certificates, the Exchange administrator must ensure that the user's Exchange server can successfully connect to and retrieve certificates made available through the authority information access parameter of a digital certificate. To provide validation of intermediate certificates, the Exchange administrator must ensure the user's Exchange server can successfully connect to the CRL distribution point and verify that the CRL is specified in the digital certificate. Thus, for a user's Exchange server to access and successfully validate any intermediate certificates, the Exchange administrator must ensure connectivity between the user's Exchange server and the locations specified in the authority information access and CRL distribution point parameters of the digital certificate. For most organizations, that place is a proxy server located between the Exchange servers and the Internet. The Exchange administrator must ensure that the appropriate proxy client software is installed and configured. If you cannot access intermediate certificates for validation, consider having the Exchange administrator disable CRL checking through the disableCRLCheck registry key. For more information about this setting, see Appendix B, "Outlook Web Access S/MIME Control-Related Settings."
For more information, the Exchange administrator can consult "Configuring Exchange Servers" in Chapter 5.
By default, e-mail messages sent using Outlook Web Access with the S/MIME control include only the signing and encrypting certificates with a message. The root certificate and the intermediate certificates are not included. This setting is configurable using the SecurityFlags registry key. For more information about this setting, see Appendix B, "Outlook Web Access S/MIME Control-Related Settings."
By default, Outlook Web Access with the S/MIME control sends only the signing and encrypting certificates. Because of this, it is recommended that you configure your PKI to use the authority information access parameter in the certificate and make your intermediate certificates publicly available through LDAP or HTTP. For more information about how to use this capability, see your PKI documentation.
If you cannot make intermediate certificates available using authority information access, Outlook Web Access with the S/MIME control should be configured to include intermediate certificates with e-mail messages. Confer with the Exchange administrator for any changes needed. For information about configuring the SecurityFlags registry key, see Appendix B, "Outlook Web Access S/MIME Control-Related Settings."
Regardless of the specific e-mail clients and PKIs implemented as part of your Exchange 2003-based message security system, there are some general considerations that all PKI administrators should consider when planning their deployment. You should understand the issues surrounding digital certificates and Active Directory attributes.
Microsoft e-mail clients that can be used with an Exchange 2003-based S/MIME system rely on Active Directory for digital certificate storage. Other e-mail clients can be configured to use Active Directory through LDAP interfaces. To use Active Directory effectively with these different e-mail clients, you need to understand the attributes that Active Directory makes available for storing digital certificates. The PKI administrator should confer with the e-mail client administrator, and then formulate a comprehensive strategy for storing digital certificates in Active Directory.
There are two different attributes available in Active Directory for digital certificate storage: userCertificate and userSMIMECertificate. You need to understand which attributes the specific e-mail client uses, and the order in which it will query these attributes for valid digital certificates. If both attributes contain valid certificates, different e-mail clients can return different digital certificates for the same user.
Important
Outlook and Outlook Web Access with the S/MIME control each look
first to a different Active Directory attribute when performing a search for
digital certificates. If a user's Active Directory attribute has valid
certificates for both attributes, a user will experience difference results
when using Outlook and Outlook Web Access with the S/MIME control. For more
information, see Chapter 8, "Troubleshooting."
You should determine which single attribute to use for digital certificate storage and use only that attribute. In most cases, this attribute will be the userCertificate attribute. In addition, when deciding on a single Active Directory attribute for storing digital certificates in support of S/MIME, if there is an existing Active Directory deployment, check the contents of Active Directory and remove any outdated or unauthorized digital certificates. For a sample Visual Basic® script that can be used to search for and delete these existing digital certificates, see Appendix C, "Digital Certificates Cleanup Script."
The userCertificate attribute (also referred to as X509-Cert) in Active Directory stores DER Encoded X.509 v3 certificates that are associated with a user. This is the attribute in which Windows Server 2003 CA publishes any certificates that it has issued for that user. When using Windows Server 2003 to generate S/MIME certificates, this is the attribute where those certificates can be found. The contents of this attribute can be viewed through the Published Certificates tab when looking at the user's object in Active Directory Users and Computers.
Although Windows Server 2003 CA uses this attribute, it can also be used to store digital certificates issued by other certificate servers with a PKI. The userCertificate attribute is the preferred attribute when S/MIME is implemented as part of a PKI. Because S/MIME will be used with a broader PKI deployment, this attribute should be the preferred attribute for storing digital certificates.
Outlook Web Access with the S/MIME control looks to this attribute first to give preference to the organization's PKI.
The userSMIMECertificate attribute stores a digital certificate in PKCS #7 format. Unlike userCertificate, which stores any X.509 v3 certificate, this attribute was designed specifically to store only S/MIME certificates. This attribute, which was specified as part of the InetOrgPerson class in RFC 2798, facilitates using S/MIME outside of a PKI. For more information, see "Definition of the inetOrgPerson LDAP Object Class" (https://www.ietf.org/rfc/rfc2798.txt). The userSMIMECertificate stores not only the certificate but the full certificate chain. This makes it possible for a user to validate a certificate without having direct access to the PKI that issued it.
In general, you will not want to use this attribute in your environment.
This attribute is not accessible through Active Directory Users and Computers. It is possible to publish a digital certificate to this attribute through the Publish to GAL button in Outlook. If you decide not to use this attribute, disable this button to prevent users from inadvertently publishing inappropriate and unauthorized certificates to Active Directory. For more information about the Publish to GAL feature and how to disable it, see "Supporting Outlook in Your PKI" earlier in this chapter.
Unlike previous versions of Exchange, there is no Key Management Server in Exchange 2003. Exchange can use any PKI that provides support for S/MIME version 3, including Windows Server 2003 Certificate Services as well as those PKIs offered by third parties. The support for standards-based PKIs eliminates the need for Exchange to provide any digital certificate handling.
When customers who are running Key Management Server are planning an upgrade to Exchange 2003, they should include specific planning related to upgrading from Key Management Server. Windows Server 2003 provides an upgrade path for customers who currently run Key Management Server on Exchange Server 5.5 and Exchange 2000 Server. Customers who want to retain their existing investment in Key Management Server should plan to include a specific upgrade path from their current Key Management Server to Windows Server 2003 CA.
Caution
Using previous versions of Key Management Server to provide certificate
handling in Exchange 2003 is not recommended. Microsoft has not performed
extensive testing of Exchange 2003 with Key Management Server in
Exchange 2000 Server and Exchange Server 5.5. Customers may
experience unexpected results when using Key Management Server with
Exchange 2003.
For information about migrating from Key Management Server to Windows Server 2003 CA, see "Key Archival and Management in Windows Server 2003" https://go.microsoft.com/fwlink/?LinkId=17803). The information in the following sections augments this online article and provides information about migration paths and options based on the version of your existing Exchange implementation
The Key Management Server with Exchange Server 5.5 provided support for S/MIME version 1 digital certificates only. The certification authority (CA) provided as part of the Key Management Server issued these certificates. With Exchange 5.5 Service Pack 1 (SP1), support was added to enable Exchange to use S/MIME version 3 digital certificates. These certificates were actually issued by Windows 2000 Server CA.
Upgrade paths differ based on whether the existing certificates are S/MIME version 1 or S/MIME version 3. Determine the version of S/MIME certificate currently in use, and then perform the steps in one of the following sections.
Because of the differences between S/MIME version 1 and version 3 certificates, they cannot be upgraded. The following is the recommended upgrade path.
Implement a new S/MIME version 3 installation using Windows Server 2003 CA as part of the Exchange 2003 deployment.
Revoke and export the S/MIME version 1 certificates from Exchange 5.5 Key Management Server.
Import the certificates into Windows Server 2003 CA.
This sequence of events ensures that users can read mail that was encrypted using an S/MIME version 1 certificate by making the certificate available as a foreign certificate within the CA.
An upgrade from Exchange 5.5 Key Management Server using S/MIME version 1 certificates to Windows Server 2003 CA is like a new implementation of Windows Server 2003 CA.
The following is the recommended sequence in this upgrade path.
Export each user's Exchange Server 5.5 Key Management Server certificate to an .epf file using Outlook.
Ensure that the Windows Server 2003 CA in the new forest has been configured for key archival and to accept keys archived from other authorities.
Import the Exchange Server 5.5 Key Management Server certificate.
Issue a new digital certificate from the Windows Server 2003 CA in the new forest.
After all users have been migrated from Exchange 5.5, retire the old Key Management Server.
For information about how to revoke a user's certificate in Exchange 5.5 Key Management Server, see Exchange Server 5.5 Key Management Server Help. For information about how to export a certificate to an .epf file using Outlook, see Outlook Help and the Office Resource Kit. For information about how to import an archived key, see "Key Archival and Management in Windows Server 2003" https://go.microsoft.com/fwlink/?LinkId=17803
By following this path, you ensure that users can use S/MIME version 3 certificates in Exchange 2003 issued by the Windows Server 2003 CA in the new Active Directory forest, and you ensure that users can read mail that was encrypted using S/MIME version 1 certificates.
When using S/MIME version 3 certificates with Exchange Server 5.5, you can upgrade the certificates to Windows Server 2003 using Exchange 2000 Key Management Server. After you upgrade to Exchange 2000 Key Management Server, you can then use the established upgrade path from Exchange 2000 Key Management Server to Windows Server 2003 CA that is detailed in "Key Archival and Management in Windows Server 2003" https://go.microsoft.com/fwlink/?LinkId=17803
Important
When migrating to Windows Server 2003 CA from Exchange
Server 5.5 Key Management Server using Exchange 2000 Key Management
Server, it is recommended that you install Exchange 2000 Server on the
server that will be used for the Key Management Server migration before
installing Exchange Server 2003 on any servers.
Otherwise, if you install Exchange 2000 Server into an existing Exchange 2003 organization, Exchange 2000 Setup will reset some permissions. Install Exchange 2000, and then install Exchange 2003 to ensure that this is not an issue.
For more information, see Microsoft Knowledge Base article 822576, "'Allow Create Top Level Public Folder' Access Control Entry for the Exchange Organization Container Unexpectedly Includes the Everyone and the Anonymous Logon Groups" (https://go.microsoft.com/fwlink/?LinkId=3052&kbid=822576).
For the recommended sequence for migrating S/MIME version 3 certificates in Exchange 5.5 Key Management Server, see "Key Archival and Management in Windows Server 2003" https://go.microsoft.com/fwlink/?LinkId=17803). For information about migrating from Exchange 5.5 Key Management Server to Exchange 2000 Key Management Server, see Exchange 2000 Help. For information about migrating from Exchange 2000 Key Management Server to Windows Server 2003 CA, see the following section.
Customers who use S/MIME version 3 certificates either with Exchange Server 5.5 or Exchange 2000 Key Management Server will use the Exchange 2000 Key Management Server migration process to move S/MIME certificates to Windows Server 2003 CA. For comprehensive information about how to perform this migration, see "Key Archival and Management in Windows Server 2003" https://go.microsoft.com/fwlink/?LinkId=17803). The following information provides clarification regarding Exchange-specific steps.
Note
Digital certificates issued by Windows Server 2003 CAs use a
different cryptographic service provider (CSP) than those issued by
Exchange 2000 Key Management Server. One difference between these two
types of digital certificates is how each handles private key protection.
Digital certificates issued by Exchange 2000 Key Management Server require
a password any time the private key is used, although users can choose to cache
this password for some length of time. Digital certificates issued by
Windows 2003 CAs rely on the Windows client to provide a measure of
protection to the private key. Specifically, the user's private key is
protected by the user's logon credentials. Users cannot access their private key
without first being authenticated with a valid Windows logon. Administrators
can choose to augment this protection with a redundant layer of authentication
by requiring a password when the private key is used. This is accomplished by
making changes to the template used to generate S/MIME certificates. For more
information, see "Implementing and Administering Certificate Templates in
Windows Server 2003" (https://go.microsoft.com/fwlink/?LinkId=17802).
When you migrate from Exchange 2000 Key Management Server to Windows Server 2003, it is recommended that you upgrade using the following sequence:
Ensure that your Active Directory forest is upgraded to at least Windows 2000 Service Pack 3 (SP3).
Note
If you plan to use autoenrollment and key archival, and your
Active Directory forest is not running Windows Server 2003, you must
extend the schema in the forest to accommodate these features. For more
information, see "Best Practices for Implementing a Microsoft Windows
Server 2003 Public Key Infrastructure" (https://go.microsoft.com/fwlink/?LinkId=17800).
Upgrade all Exchange 2000 servers to Exchange 2003 except for the Exchange 2000 Key Management Server. Continue running Exchange 2000 while you perform the following tasks.
Install Windows Server 2003 CAs to the Active Directory forest.
Note
When you install Windows Server 2003 CAs as part of an
Exchange 2000 Key Management Server migration, you should not upgrade your
existing Windows 2000 Server CAs. You need those CAs to be available for
the export process in the following tasks.
Configure autoenrollment on Windows Server 2003 CAs to enroll all users in domains with digital certificates. For more information, see "Certificate Autoenrollment in Windows Server 2003" https://go.microsoft.com/fwlink/?LinkId=17801 .
Export digital certificates issued by Exchange 2000 Key Management Server. For more information, see "Key Archival and Management in Windows Server 2003" https://go.microsoft.com/fwlink/?LinkId=17803
Note
Exporting the digital certificates automatically revokes them.
Import digital certificates issued by Exchange 2000 Key Management Server into Windows Server 2003 CA. For more information, see "Key Archival and Management in Windows Server 2003" https://go.microsoft.com/fwlink/?LinkId=17803
Retire Exchange 2000 Key Management Server.
If your migration from Exchange 2000 to Windows Server 2003 includes moving users to a new forest, you should first revoke the user certificates and import them as foreign certificates into the destination Active Directory forest because Key Management Server was not designed to operate in cross-forest scenarios. Attempting to continue using the Exchange 2000 Key Management Server certificate after moving the user's mailbox to a new forest can lead to difficulties in verifying digital signatures and other unpredictable results. By revoking, exporting, and importing the original certificate, you ensure that mail that was encrypted using the old certificate can still be read.
When moving a user as part of a migration from Exchange 2000 Key Management Server, it is recommended that you upgrade in the following sequence:
Ensure that your Active Directory forest is upgraded to at least Windows 2000 SP3.
Upgrade all Exchange 2000 servers to Exchange 2003 except for the Exchange 2000 Key Management Server. Continue running Exchange 2000 while you perform the following tasks.
Install Windows Server 2003 CAs to the Active Directory forest.
Ensure that the Windows Server 2003 CA in the new forest has been configured for key archival and to accept keys archived from other authorities.
Configure autoenrollment on Windows Server 2003 CA to enroll all users in domains with digital certificates. For more information, see "Certificate Autoenrollment in Windows Server 2003" https://go.microsoft.com/fwlink/?LinkId=17801 .
Export digital certificates issued by Exchange 2000 Key Management Server. For more information, see "Key Archival and Management in Windows Server 2003" https://go.microsoft.com/fwlink/?LinkId=17803
Note
Exporting the digital certificates automatically revokes them.
Import digital certificates issued by Exchange 2000 Key Management Server into Windows Server 2003 CA. For more information, see "Key Archival and Management in Windows Server 2003" https://go.microsoft.com/fwlink/?LinkId=17803
Retire Exchange 2000 Key Management Server.
When you follow these steps with the information provided in "Key Archival and Management in Windows Server 2003" https://go.microsoft.com/fwlink/?LinkId=17803), you will successfully migrate your users and their digital certificates from Exchange 2000 Key Management Server to Windows Server 2003 CA.
Consider the following issues when using Exchange 2003 with Windows Server 2003 CA in a cross-forest scenario:
You cannot send encrypted e-mail messages to members of a distribution list whose accounts reside in a different forest from the sender, because it is impossible for the e-mail client to obtain the encryption certificate for those foreign recipients.
When you use Exchange 2003 in a resource forest scenario (where user accounts are located in one forest and user mailboxes are located in a separate forest and are attached to a disabled account), issues can arise when trying to publish digital certificates between the forests. Because the accounts are in separate forests, you cannot replicate certificates from one forest to another. Currently, this can be addressed by manually copying certificates between the forests or by using Microsoft Identity Integration Server 2003. For more information, see "Microsoft Identity Integration Server 2003 Global Address List Synchronization" (https://go.microsoft.com/fwlink/?LinkId=21270).
As discussed in "Digital Certificates and Active Directory Attributes" earlier in this chapter, PKI administrators using CAs other than Windows Server 2003 for their PKI should publish their digital certificates to the userCertificate attribute in Active Directory. Making digital certificates available using this attribute enables Microsoft e-mail clients such as Outlook, Outlook Express, and Outlook Web Access with the S/MIME control to retrieve and use these digital certificates.
PKI administrators can use this chapter to supplement PKI documentation. This chapter includes information about connecting to an Exchange 2003-based message security system. In addition, this chapter includes information about Outlook Web Access with the S/MIME control.
Because Exchange 2003 is standards based, there are few concerns specific to Exchange that the PKI administrator needs to address. The most significant issue is ensuring that the PKI supports S/MIME version 3. Another issue is integrating the PKI to support specific e-mail clients. This chapter has provided information about integrating with Microsoft e-mail clients that provide S/MIME capabilities. Finally, this chapter has raised some general issues about integrating with Active Directory, specifically regarding what attributes should be used to store digital certificates.
This chapter should provide the PKI administrator with the additional knowledge needed to work with the Exchange administrator and the e-mail client administrator to integrate the PKI with an Exchange 2003-based message security system.
Chapter 7
A Microsoft® Exchange Server 2003-based message security system is made up of several different technologies with many options as to what specific products are used to implement those technologies.
The benefit of this flexibility is that Exchange customers can deploy message security systems that more closely meet their business requirements than with a single, monolithic solution. The disadvantage, however, is that the number of possible configurations that can make up an Exchange Server 2003-based message security system makes it impossible to provide all the information required to deploy a system in a single document. Instead, administrators have to combine information relevant to each of the components that make up the system to form the complete picture. As a result, to administrators learning about Secure/Multipurpose Internet Mail Extensions (S/MIME), there is no source about how all the components should fit together and provide a high-level understanding of the message security system.
Being able to assemble a functional message security system is an important part of learning about S/MIME. But the flexibility that enables customized S/MIME solutions can be a hindrance to learning about S/MIME. Because each S/MIME implementation is different, it is impossible to give information on how to build a fully functional S/MIME system that is accurate for meeting specific requirements.
It is possible to provide guidance on how to build a message security system suitable for a test environment. Because a test environment has limited requirements, this narrow scope makes it possible to present a limited number of options. Administrators who want to assemble an S/MIME system for learning purposes can build a fully functional test system by following this information. This test system can be used to further the skills and knowledge needed to deploy a full system in production from the relevant sources of information.
This chapter provides a "getting started" point for Exchange administrators in deploying a fully functional S/MIME system in a lab environment using technologies from Microsoft. After following this chapter, Exchange administrators will have a fully functional S/MIME environment based on Certificate Services, Exchange 2003, Internet Explorer 6 with the S/MIME control, Outlook Express 6, and Microsoft Office Outlook® 2003. In this lab environment, Exchange administrators will see how the different technologies work together to provide the complete S/MIME system.
Because this chapter is intended only to help with the deployment of a test lab environment, the following practices should be noted as appropriate only for test environments:
SSL encryption The configuration described in this chapter does not use Secure Sockets Layer (SSL) encryption for HTTP, Post Office Protocol version 3 (POP3), or Internet Message Access Protocol version 4rev1 (IMAP4) access. Although this configuration may be appropriate for a test lab, SSL encryption should be used with these protocols in a production environment. For information about how to configure these protocols to use SSL, see Exchange Server 2003 Help.
Digital certificate requirements This chapter provides instructions about how to manually obtain S/MIME digital certificates by using the default certificate templates in Windows ServerT 2003 certification authority. In a production environment, it is preferable to use certificate autoenrollment, because this is easier for users. In addition, the default certificates do not use features such as strong key protection, which is a requirement for many organizations. In a production environment, you may want to configure certificate templates to conform to your organization's security requirements. For information about autoenrollment, see "Certificate Autoenrollment in Windows Server 2003" (https://go.microsoft.com/fwlink/?LinkId=17801). For information about configuring certificate templates, see "Implementing and Administering Certificate Templates in Windows Server 2003" (https://go.microsoft.com/fwlink/?LinkId=17802
When you prepare to build a test environment for S/MIME in Exchange 2003, consider the parts that make up a fully functional S/MIME system:
Certification authority (CA)
Exchange 2003
E-mail clients
Although Exchange 2003 can support any CA that generates S/MIME version 3 digital certificates, for purposes of this lab, Windows Server 2003 enterprise CA will be used. In addition, although any e-mail client that can both connect to Exchange 2003 and support S/MIME version 3 can be used, for purposes of this lab, the following clients will be used:
Outlook 2003 using MAPI
Outlook Express 6 Service Pack 1 (SP1) using POP3 or IMAP4
Internet Explorer 6 SP1 using Microsoft Office Outlook Web Access via HTTP
When you deploy these technologies in a lab, your S/MIME system can be used for testing S/MIME in Exchange 2003 using all supported client protocols.
As you plan your lab's needs, you need to allocate at least one dedicated computer for each part of the S/MIME system. Although you can add more computers to your test lab, three computers is the recommended minimum to ensure that your lab closely mirrors a fully deployed S/MIME system.
Note
Outlook and Exchange are
not supported when running on the same system.
The following sections describe the steps needed to install and configure the required software for the computers in your lab. These sections should be followed sequentially. Note that each section presumes that you have completed a default installation of the operating system and base application required for each lab computer.
Table 7.1 lists the computers used in this chapter, along with their roles, operating systems, and installed applications.
Table 7.1 Computers used
|
Computer name |
Roles |
Operating systems |
Installed applications |
|
CONT-CA01 |
Domain controller and enterprise CA |
Windows Server 2003 |
Certificate Services |
|
CONT-EX01 |
Mailbox server and Outlook Web Access server |
Windows Server 2003 Standard Edition |
Exchange Server 2003 |
|
CONT-WK01 |
Client workstation |
Windows XP Professional SP1 |
Internet Explorer 6 SP1, Outlook Express 6 SP1, Outlook 2003 |
Important
When building computers for your lab, make sure that your test computers have the latest security patches applied to them. Use the Microsoft Baseline Security Analyzer MBSA) to determine what security patches your systems need. For more information about MBSA, see Microsoft Baseline Security Analyzer (https://go.microsoft.com/fwlink/?LinkId=17809).
Make sure lab systems are located on a separate network from your production computers. When building your lab, consult with your organization's security policy if you plan to connect your lab computers to your production network.
When you set up your lab computers, install and configure your systems in the following order:
Windows Server 2003 enterprise certification authority
Exchange Server 2003
E-mail clients
Set up of your lab computers is detailed later in this chapter. When setup is complete, you will be able to use your lab computers to test S/MIME using all of the clients configured here.
The first step in setting up your lab is to configure your computer running Windows Server 2003 Enterprise Edition to be an enterprise certification authority (CA). The CA is responsible for issuing digital certificates that provide S/MIME functionality. To configure your enterprise CA, you will need to:
Install and configure the Microsoft Active Directory® directory service.
Install and configure Certificate Services.
After you complete these steps, your Windows Server 2003 enterprise CA will be configured to issue digital certificates.
Note
To ensure TCP/IP network connectivity
for your lab, you will either have to configure static IP addresses for your
test computers, or configure a server running Windows Server 2003 to be a
Dynamic Host Configuration Protocol (DHCP) server. For more information, see
Windows Server 2003 Help.
After you have completed a default installation of Windows Server 2003 Enterprise Edition, you will need to install and configure Active Directory, because Certificate Services enterprise CA requires an Active Directory environment to install and configure successfully.
Note
You must use Windows Server 2003 Enterprise Edition for the
system that will be your CA. Windows Server 2003 Standard Edition is not
designed to be an enterprise CA.
To install Active Directory on Windows Server 2003
Either at the console or through a terminal session, log on to CONT-CA01 as a member of the Administrators group.
Click Start, click Run, type dcpromo, and then click OK.
On the first page of the Active Directory Installation Wizard, click Next.
Note
If this is the first time
you have installed Active Directory, you can click Active
Directory Help to learn more about
Active Directory before clicking Next.
On the next page of the Active Directory Installation Wizard, click Next.
On the Domain Controller Type page, click Domain Controller for a new domain, and then click Next.
On the Create New Domain page, click Domain in a new forest, and then click Next.
On the New Domain Name page, in the Full DNS name for new domain box, type corp.contoso.com, and then click Next.
On the Database and Log Folders page, accept the defaults in the Database folder box and the Log folder box, and then click Next.
On the Shared System Volume page, accept the default in the Folder location box, and then click Next.
On the DNS Registration Diagnostics page, click Install and configure the DNS server on this computer and set this computer to use this DNS server as its preferred DNS Server, and then click Next.
On the Permissions page, click Permissions compatible only with Windows 2000 or Windows Server 2003 operating systems, and then click Next.
On the Directory Services Restore Mode Administrator Password page, enter a password in the Restore Mode Password box, retype the password to confirm it in the Confirm password box, and then click Next.
Note
Consult your organization's security
policy to ensure that the password you select meets your organization's
security requirements.
On the Summary page, confirm the information is correct, and then click Next.
When prompted to restart the computer, click Restart now.
After the computer restarts, log on to CONT-CA01 as a member of the Administrators group.
At this point, you have successfully installed Active Directory and you can now install and configure Certificate Services.
One capability of Certificate Services that you will want to use in your lab is the Web-based enrollment feature. This feature requires Internet Information Services (IIS) to function. Therefore, before installing Certificate Services, you must first install IIS.
To install IIS on Windows Server 2003
Either at the console or through a terminal session, log on to Cont-CA01 as a member of the Administrators group on the local computer.
Click Start, point to Control Panel, and then click Add or Remove Programs.
In Add or Remove Programs, click Add/Remove Windows Components.
In the Windows Components Wizard, under Components, select Application Server.
Note
Selecting Application
Server performs a default installation of Internet Information Services
(IIS) and includes components that are not necessary for Certificate Services.
In most cases, this installation is acceptable for an isolated test
environment. However, if you plan to connect your test environment to your
production network, consult your organization's security policy to determine
which components to install.
Click Next.
After the wizard completes the installation, click Finish.
After you install IIS, you can now install Certificate Services.
To install a Windows Server 2003 enterprise CA
Either at the console or through a terminal session, log on to CONT-CA01 as a member of the Enterprise Administrators and Domain Administrators groups.
Click Start, point to Control Panel, and then click Add or Remove Programs.
In Add or Remove Programs, click Add/Remove Windows Components.
In the Windows Components Wizard, under Components, select Certificate Services.
Read the warning about domain membership, and then click Yes.
Click Next.
On the CA Type page, click
On the CA Identifying Information page, in the Common name for this CA box, type CONT-CA01 and then click Next.
On the Certificate Database Settings page, accept the defaults in the Certificate database box and the Certificate database log box, and then click Next.
When prompted to stop Internet Information Services, click Yes.
When asked if you want to enable Active Server Pages (ASP), click Yes.
Note
Selecting Yes
enables Active Server Pages in Certificate Services. In most cases, this
installation is acceptable for an isolated test environment. However, if you
plan to connect your test environment to your production network, consult your
organization's security policy to determine if this configuration is
appropriate.
After the wizard completes the installation, click Finish.
At this point, you have successfully configured your enterprise CA. You are ready to issue digital certificates to users. The next step in building your lab environment is to configure Exchange 2003 to support S/MIME.
After you have completed the installation and configuration of Active Directory and CA on CONT-CA01, and then performed a default installation of Exchange 2003 on a default installation of Windows Server 2003, you are ready to install and configure Exchange 2003. During the Exchange 2003 installation, add your Exchange server to the same forest and domain as CONT-CA01.
Important
When you install Exchange 2003, you should use the Exchange Server
Deployment Tools to ensure that your installation is completed successfully.
Because Exchange relies primarily on the CA and the e-mail client for S/MIME functionality, ensure that the Exchange server message store that holds the user mailboxes is configured to hold S/MIME messages. This setting is enabled by default and does not require configuration. However, if you want to view the setting, perform the following steps.
To view the message store configuration for S/MIME messages
Either at the console or through a terminal session, log on to CONT-EX01 using an account that is a member of both:
The Administrators group on the local computer.
A group to which at least the Exchange View Only Administrators role has been applied at the administrative group level.
Click Start, point to All Programs, point to Microsoft Exchange, and then click System Manager.
Click Administrative Groups, click First Administrative Group, click Servers, click CONT-EX01, click First Storage Group, right-click Mailbox Store (CONT-EX01), and then click Properties.
On the properties page, verify that the Clients support S/MIME signatures check box is selected (see Figure 7.1).
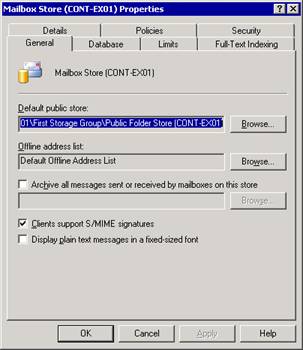
Figure 7.1 Configuring message store for S/MIME messages
After you verify that the Exchange server is configured to support S/MIME messages, you are ready to install and configure your e-mail clients.
The final step in installing and configuring your lab is to install and configure your e-mail clients on your client workstation. Verify that you have completed a default installation of Windows XP Professional with SP1 and Outlook 2003. During the installation, add your workstation to the same forest and domain as CONT-CA01.
After you complete the installation, configure at least three user accounts in the domain to use for testing.
Because Outlook settings are stored as part of the user profile on the local workstation, you need to configure Outlook for each user. Although in a production environment this procedure can be automated, for the purposes of this lab, it is better to configure profiles manually by logging on to the workstation using each of your user test accounts and performing the following steps.
To configure Outlook 2003 for each user
At the console, log on to CONT-WK01 as a member of the Domain Users group.
Click Start, point to All Programs, point to Microsoft Office, and then click Microsoft Office Outlook 2003.
On the first page of the Outlook 2003 Startup Wizard, click Next.
On the Account Configuration page, select Yes, and then click Next.
On the Server Type page, select Microsoft Exchange Server, and then click Next.
On the Exchange Server Settings page, in the Microsoft Exchange Server box, type the name of the server running Exchange Server 2003 (CONT-EX01).
On the Exchange Server Settings page, in the User Name box, type the user name for the current user account, and then click Check name. Ensure that the name resolves correctly.
On the Exchange Server Settings page, make sure the Use local copy of Mailbox check box is selected, and then click Next.
On the last page, click Finish.
When prompted, enter the user name and initials in the User Name box.
At this point, you have successfully configured Outlook.
To enable S/MIME connectivity for Outlook Web Access, you must download and install the S/MIME control. After you install the control on the workstation, it is available for all users, which means you install the control only once. However, installing the control requires administrative privileges on the workstation.
Important
This chapter does not
provide information about configuring Outlook Web Access to use SSL to encrypt
information. Therefore, information such as passwords and e-mail messages will
be sent in cleartext between the Outlook Web Access client and the Exchange
server. Although this is appropriate in a controlled lab environment, it is not
recommended for use in production. For information about how to install and
configure Outlook Web Access to use SSL, see Exchange Server 2003 Help.
To install the Outlook Web Access S/MIME Control
At the console, log on to CONT-WK01 as a member of the Administrators group on the local computer.
Click Start, point to All Programs, and then click Internet Explorer.
Click File, click Open, type https://cont-ex01.corp.contoso.com/exchange in the Open box, and then click OK.
Type the user name and password in the dialog box.
In Outlook Web Access, in the Navigation Pane, click Options. If the Navigation Pane is collapsed, click the Go to options button.
On the Options page, under E-Mail Security, click Download
If any security warnings appear, click Yes
The S/MIME control will be downloaded from the Exchange server and installed to the local computer. At this point, you have successfully configured Outlook Web Access for your test workstation.
Because Outlook Express settings are stored as part of the user profile on the local workstation, you need to configure Outlook Express for each user to use either POP3 or IMAP4. To do this, log on to the workstation using each test account and perform the steps in the following procedure.
Important
This chapter does not
provide information about configuring POP3 or IMAP4 to use SSL to encrypt
information. Therefore, information such as passwords and e-mail messages will
be sent in cleartext between the Outlook Express client and the Exchange
server. Although this behavior is appropriate in a controlled lab environment,
it is not recommended for use in production. For information about how to
install and configure POP3 and IMAP4 to use SSL, see Exchange Server 2003
Help.
Note
Because the differences
between configuring Outlook Express for POP3 and IMAP4 are minimal, the
following instructions detail how to configure Outlook Express to use IMAP4. If
you want to use POP3, substitute POP3 for all IMAP4 references in the following
instructions.
To configure Outlook Express for each user
At the console, log on to CONT-WK01 as a member of the Domain Users group.
Click Start, point to All Programs, and click Outlook Express.
When prompted to set Outlook Express as your default e-mail client, click No.
On the Your name page, enter the name of the current user in the Display name box, and then click Next.
On the Internet E-Mail Address page, enter the full Internet e-mail address for the user, for example yan@corp.contoso.com, and then click Next.
On the E-mail Server Names page, make the following selection, and then click Next:
In the My incoming mail server is a list, select IMAP.
In the Incoming mail (POP3, IMAP, or HTTP) server box, type the full name of the Exchange server, cont-ex01.corp.contoso.com.
In the Outgoing mail (SMTP) server box, type cont-ex01.corp.contoso.com, the full name of the Exchange server.
On the Internet Mail Logon page, in the Account name box enter the user name, clear the Remember password check box, and then click Next.
On the final page, click Finish.
When prompted to download folders, click Yes.
At this point, you have successfully configured Outlook Express for this user account. After you configure Outlook Express for all of your test users, you have completed the configuration of Outlook Express and your other e-mail clients. The next phase is the testing of S/MIME.
With the CA installed and configured, the Exchange server installed and configured, and, finally, the e-mail clients installed and configured, you can begin testing.
The first step in testing is to obtain a digital certificate for each of your test users. Because S/MIME relies on digital certificates, you must obtain a digital certificate to use S/MIME. This section will help you obtain digital certificates for your test accounts from the Windows Server 2003 CA, and then step you through using those certificates to send and receive digitally signed and encrypted e-mail messages using the e-mail clients that you have configured.
Note
The following section
provides instructions about how to obtain digital certificates for users using
either Web-based enrollment or the Microsoft Management Console (MMC)
Certificates snap-in. In addition to these options, it is possible to configure
Windows Server 2003 CA to automatically enroll users for digital
certificates. Because of the configuration required to enable this feature,
discussion of this feature is beyond the scope of this chapter. However, it is
recommended that this feature be used in a production environment because of
the ease of use it provides to users. For information about configuring autoenrollment,
see "Certificate Autoenrollment in Windows Server 2003" (https://go.microsoft.com/fwlink/?LinkId=17801
Because digital certificates are specific to individual users and are stored as part of the user profile on the local workstation, you need to obtain a digital certificate for each user. There are two ways you can obtain a digital certificate for a user. You can either request one through the MMC Certificates snap-in or use a Web browser.
Note
The first time you request
a certificate using a Web browser through the Web enrollment form, you must be
using an account with Administrator privileges on the local computer. This
requirement is because the Web enrollment page uses an ActiveX® control that
requires Administrator privileges to install successfully.
To obtain a digital certificate using the Web enrollment form
At the console, log on to CONT-WK01 as a member of the Administrators group on the local computer for the first request. For all other requests, you can use an account that is a member of the Domain Users group.
Click Start, point to All Programs, and then click Internet Explorer
Click File, click Open, type https://cont-ca01/certsrv in the Open box, and then click OK
On the Welcome page, click Request a certificate.
On the Request a Certificate page, click User Certificate.
On the User Certificate - Identifying Information page, click Submit.
In the Potential Scripting Violation dialog box, click Yes.
On the Certificate Issued page, click Install this certificate.
In the Potential Scripting Violation dialog box, click Yes.
In the Root Certificate Store dialog box, click Yes.
When the Certificate Installed page is shown, close Internet Explorer.
To request a digital certificate using MMC
At the console, log on to CONT-WK01 as a member of the Domain Users group.
Click Start, click Run, type certmgr.msc, and then click OK.
In MMC, expand Certificates - Current User, and then expand Personal.
In the right pane, right-click and point to All tasks, and then click Request New Certificate (see Figure 7.2).
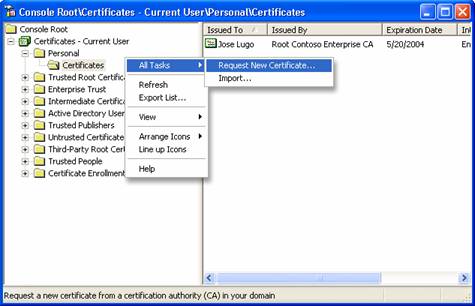
Figure 7.2 New certificate request in MMC
On the first page of the Certificate Request Wizard, click Next.
On the Certificate Types page, click User in the Certificate types list, and then click Next.
On the Certificate Friendly Name and Description page, type a descriptive name (such as Network Certificate) in the Friendly name box, type a description (optional) in the Description box, and then click Next.
On the final page of the wizard, click Finish.
You should see a dialog box stating The certificate request was successful.
At this point, the digital certificate for the user is now installed in the local certificate store. To verify that the certificate is there, open the local certificate store by using MMC.
To verify that the certificate has been installed
At the console, log on to CONT-WK01 as a member of the Domain Users group.
Click Start, click Run, type certmgr.msc, and then click OK
In MMC, expand Certificates - Current User, and then expand Personal
In the right pane, you should see the certificate you just installed. Double-click the certificate. Figure 7.3 shows the certificate.
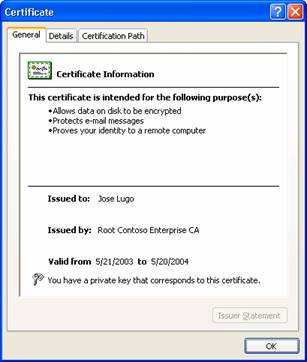
Figure 7.3 User's digital certificate in the local certificate store
When you request a digital certificate using either the MMC or the Web enrollment form, the Windows CA automatically stores the user's digital certificate in Active Directory. Both Outlook and Outlook Web Access retrieve digital certificates that are stored in Active Directory. For those S/MIME operations where you must have a copy of the other party's digital certificate (specifically when sending encrypted e-mail messages to another party or verifying e-mail messages that have been digitally signed by another party), Outlook Web Access and Outlook can retrieve those digital certificates for you.
You can verify that the digital certificate has been added to the user's account in Active Directory as follows.
To verify that the certificate has been added to a user's Active Directory account
Either at the console or through a terminal session, log on to CONT-CA01 as a member of the Certification Authority Administrators group.
Click Start, point to All Programs, point to Administrative Tools, and then click Active Directory Users and Computers.
Click View, and then click Advanced Features.
In the left pane, click the Users folder.
In the right pane, double-click one of the test users.
Click the Published Certificates tab.
In the List of X509 certificates published for the user account list, you should see the user's digital certificate from the Windows CA (see Figure 7.4) along with any other digital certificates stored for this user in Active Directory.
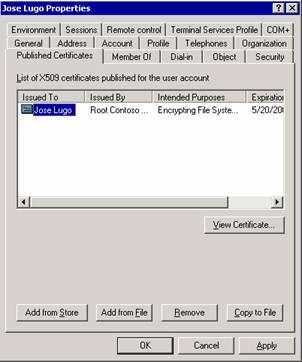
Figure 7.4 User's digital certificate in Active Directory
Note
Although the certificate in the certificate store and the
certificate in Active Directory look identical, there is an important
difference between these two certificates. The certificate in Active Directory
stores a copy of only the user's public key, and the certificate in the
personal store has a private key in addition to the public key.
Before you use your digital certificate to sign messages in Outlook, you must configure Outlook to use the digital certificate that you just installed. Because this information is stored on a per-user basis, you will need to configure each of your test user accounts.
To configure Outlook to use a digital certificate
At the console, log on to CONT-WK01 as a member of the Domain Users group.
Click Start, point to All Programs, point to Microsoft Office, and then click Microsoft Office Outlook 2003.
Click Tools, and then click Options.
Click on the Security tab and click Settings.
Outlook populates the Change Security Settings dialog box with default information (see Figure 7.5). Click OK to accept the defaults.
Note
If a user has more than one digital certificate in the local
computer store, you must specify which digital certificate you want Outlook to
use. To specify the certificate, under Certificates and
Algorithms, click both Choose buttons.
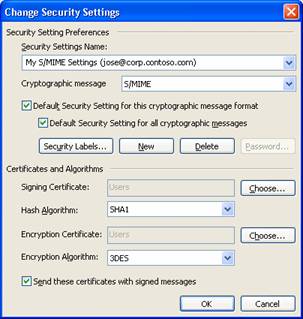
Figure 7.5 Security settings in Outlook
Click OK to close the Options dialog box.
Note
After you configure these
settings, the Add digital signature to this message button and Encrypt
message contents and attachments button
are automatically added to the new mail message form when Word is enabled as
the e-mail editor. In Outlook 2003, Microsoft Office Word 2003 is
enabled as the e-mail editor by default, and these settings make these buttons
visible by default. If you do not use Word as the e-mail editor, you will not
see these buttons by default. To make these buttons appear, you can re-enable
Word as the e-mail editor or customize the Outlook e-mail editor. For
information about how to make these changes, see Outlook 2003 Help.
Now that Outlook is configured to use the digital certificate you installed for this user, you can test sending and receiving digitally signed and encrypted messages.
To send a digitally signed message using Outlook
At the console, log on to CONT-WK01 as a member of the Domain Users group.
Click Start, point to All Programs, point to Microsoft Office, and then click Microsoft Office Outlook 2003.
To compose a new message, click New
Add a recipient for the test message and fill out the message fields.
Ensure that the Add digital signature to this message button is selected (see Figure 7.6). Because you want to test only digital signing, ensure that that the Encrypt message contents and attachments button is not selected.
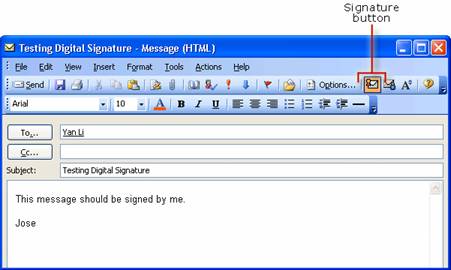
Figure 7.6 Digitally signed message in Outlook
Click Send.
At this point, your digitally signed message has been sent to the recipient, who can then verify the digital signature.
To send an encrypted message using Outlook
At the console, log on to CONT-WK01 as a member of the Domain Users group.
Click Start, point to All Programs, point to Microsoft Office, and then click Microsoft Office Outlook 2003.
To compose a new message, click New
Add a recipient for the test message and fill out the message fields.
On the toolbar, ensure that the Encrypt message contents and attachments button is selected (see Figure 7.7). Because you want to test only encryption, ensure that the Add digital signature to this message button is not selected.
Important
To successfully send an encrypted e-mail message, the recipient
must already have a digital certificate. If you attempt to send an encrypted e-mail
message to a user who does not have a digital certificate, you will receive an
error. Make sure you have followed the instructions in "Requesting Digital
Certificates for Users" earlier in this chapter for all your test users
before sending e-mail messages to them.
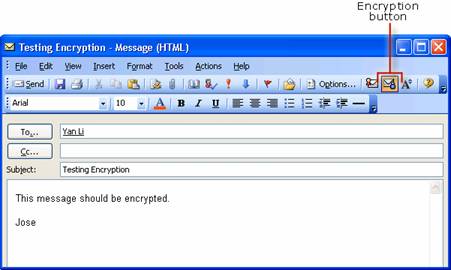
Figure 7.7 Encrypted message in Outlook
Click Send.
At this point, your encrypted message has been sent to the recipient, who can then open and read it.
To view a digitally signed message using Outlook
At the console, log on to CONT-WK01 as a member of the Domain Users group.
Click Start, point to All Programs, point to Microsoft Office, and then click Microsoft Office Outlook 2003.
In the Inbox, locate the digitally signed test message and double-click it.
When the message opens, click the Verify signature button to verify the signature (see Figure 7.8).
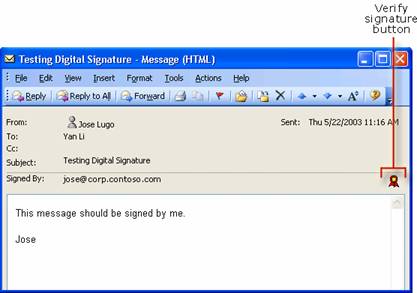
Figure 7.8 Verify signature button in Outlook
After you click the Verify signature button, the Digital Signature dialog box is displayed (see Figure 7.9), indicating that the digital signature is valid.
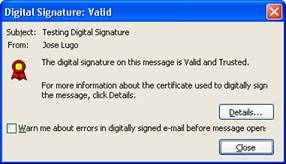
Figure 7.9 Digital signature verified in Outlook
At this point, you have verified the digital signature of the message.
To view an encrypted message using Outlook
At the console, log on to CONT-WK01 as a member of the Domain Users group.
Click Start, point to All Programs, point to Microsoft Office, and then click Microsoft Office Outlook 2003.
In the Inbox, locate the encrypted test message and double-click it.
When the message opens, click the Verify encryption button to verify the encryption (see Figure 7.10).
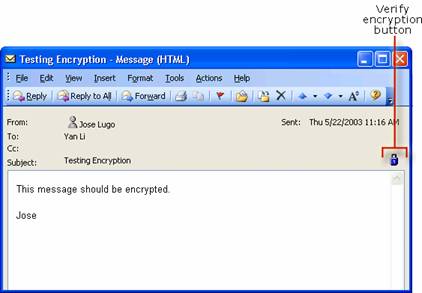
Figure 7.10 Verify encryption button in Outlook
After you click the Verify encryption button, the Message Security Properties dialog box is displayed (see Figure 7.11), indicating that the encrypted message is valid.
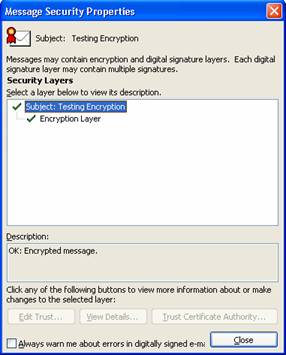
Figure 7.11 Encryption verified in Outlook
At this point, you have verified the encryption of the message.
After you complete these steps, you will have tested all elements of using S/MIME in Outlook 2003. This information lets you see how an S/MIME system that uses Outlook will function for your users.
Using S/MIME in Outlook Web Access is similar to using S/MIME in Outlook. In both cases, the e-mail client uses digital certificates from the local certificate store (which you viewed using MMC) and from Active Directory (which you viewed using Active Directory Users and Computers). Because of these similarities, users who are familiar with using S/MIME in Outlook should be able to transfer this knowledge to Outlook Web Access.
To send a digitally signed message using Outlook Web Access
At the console, log on to CONT-WK01 as a member of the Domain Users group.
Click Start, point to All Programs, and then click Internet Explorer.
Click File, click Open, type https://cont-ex01.corp.contoso.com/exchange in the Open box, and then click OK.
Type the user name and password in the dialog box.
To compose a new message, click New
Add a recipient for the test message and fill out the message fields.
On the toolbar, there are two new icons: one for encrypting and one for signing messages. Ensure that the Add digital signature to this message button is selected (see Figure 7.12). Because you want to test only digital signing, ensure that the Encrypt message contents and attachments button is not selected.
Important
To successfully send an encrypted e-mail message, the recipient
must already have a digital certificate. If you attempt to send an encrypted
e-mail message to a user who does not have a digital certificate, you will
receive an error. Make sure you have followed the instructions in
"Requesting Digital Certificates for Users" earlier in this chapter
for all your test users before sending an e-mail message to them.

Figure 7.12 Digitally signed message in Outlook Web Access
Click Send.
At this point, your digitally signed message has been sent to the recipient, who can then verify the digital signature.
To send an encrypted message using Outlook Web Access
At the console, log on to CONT-WK01 as a member of the Domain Users group.
Click Start, point to All Programs, and then click Internet Explorer.
Click File, click Open, type https://cont-ex01.corp.contoso.com/exchange in the Open box, and then click OK.
Type the user name and password in the dialog box.
To compose a new message, click New
Add a recipient for the test message and fill out the message fields.
On the toolbar, ensure that the Encrypt message contents and attachments button is selected (see Figure 7.13). Because you want to test only encryption, ensure that that the Add digital signature to this message button is not selected.
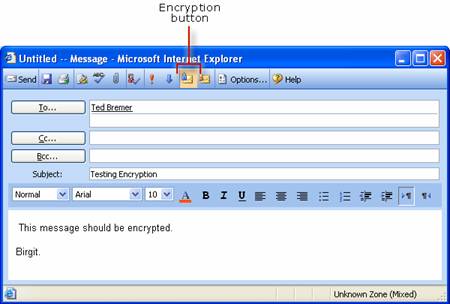
Figure 7.13 Encrypted message in Outlook Web Access
Click Send.
At this point, your encrypted message has been sent to the recipient, who can open it and read it.
To view a digitally signed message using Outlook Web Access
At the console, log on to CONT-WK01 as a member of the Domain Users group.
Click Start, point to All Programs, and then click Internet Explorer.
Click File, click Open, type https://cont-ex01.corp.contoso.com/exchange in the Open box, and then click OK.
Type the user name and password in the dialog box.
In Inbox, locate the digitally signed test message and double-click it.
When the message opens, click the Verify signature button to verify the signature (see Figure 7.14)
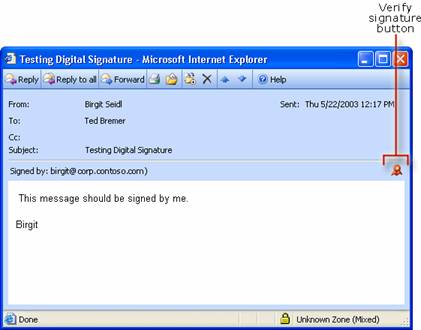
Figure 7.14 Verify signature button in Outlook Web Access
After you click the Verify signature button, the Digital Signature dialog box is displayed (see Figure 7.15), indicating that the digital signature is valid.
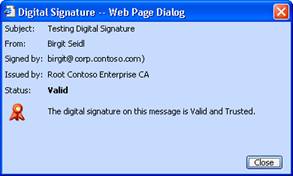
Figure 7.15 Digital signature verified in Outlook Web Access
At this point, you have verified the digital signature of the message.
To view an encrypted message using Outlook Web Access
At the console, log on to CONT-WK01 as a member of the Domain Users group.
Click Start, point to All Programs, and then click Internet Explorer.
Click File, click Open, type https://cont-ex01.corp.contoso.com/exchange in the Open box, and then click OK.
Enter the user name and password, and then click Log On.
In the Inbox, locate the encrypted test message and double-click it.
When the message opens, to verify the encryption, move the pointer over the Verify encryption button (see Figure 7.16). A message is displayed indicating that this e-mail message was encrypted.
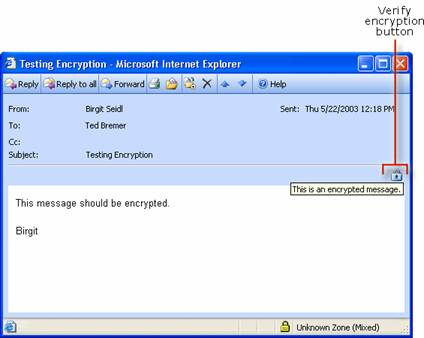
Figure 7.16 Verify encryption button in Outlook Web Access
At this point, you have verified the encryption of the message.
After you complete these steps, you will have tested all elements of using S/MIME in Outlook Web Access. This information lets you see how an S/MIME system that uses Outlook Web Access will function for your users.
Unlike Outlook and Outlook Web Access, Outlook Express does not automatically use Active Directory to locate another user's e-mail addresses and digital certificates. Instead, Outlook Express uses the Microsoft Windows Address Book. You can access information in Active Directory by using the search feature in Outlook Express, which is automatically configured to look up information in Active Directory. As an alternative, you can also populate the Windows Address Book with information about recipients before you send an e-mail message to them using Outlook Express.
Note
If a user has more than one digital certificate in the local
computer store, you must specify which digital certificate you want Outlook
Express to use. To specify the certificate, click Tools,
click Accounts, click the Mail
tab, click Properties, click the Security
tab, and then, under both Signing certificate and Encrypting preferences, click Select.
To send a digitally signed message using Outlook Express
At the console, log on to CONT-WK01 as a member of the Domain Users group.
Click Start, point to All Programs, and click Outlook Express.
When prompted, type the user's password.
To compose a new message, click Create Mail
To add a recipient from Active Directory, click To.
Under Type name or select from list, click Find.
In the Look in list, click Active Directory, type the name of the recipient in Name, and then click Find Now.
Select the name, and then click To.
Click OK to close the Select Recipients box.
On the toolbar, there are two new icons: one for encrypting messages and one for signing messages. Ensure that the Sign button is selected (see Figure 7.17). Because you want to test only digital signing, ensure that the Encrypt button is not selected.
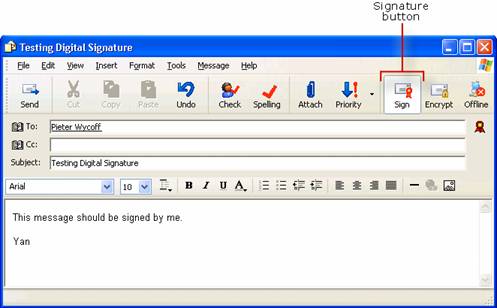
Figure 7.17 Digitally signed message in Outlook Express
Click Send.
At this point, your digitally signed message has been sent to the recipient, who can verify the digital signature.
To send an encrypted message using Outlook Express
At the console, log on to CONT-WK01 as a member of the Domain Users group.
Click Start, point to All Programs, and click Outlook Express.
When prompted, type the user's password.
To compose a new message, click Create Mail
To add a recipient from Active Directory, click To.
Under Type name or select from list, click Find.
In the Look in list, click Active Directory, type the name of the recipient in Name, and then click Find Now.
Select the name, and then click To.
Click OK to close the Select Recipients box.
On the toolbar, ensure that the Encrypt button is selected (see Figure 7.18). Because you want to test only encryption, ensure that the Sign button is not selected.
Important
To successfully send an encrypted e-mail message, the recipient
must already have a digital certificate. If you attempt to send an encrypted
e-mail message to a user who does not have a digital certificate, you will
receive an error. Make sure you have followed the instructions in
"Requesting Digital Certificates for Users" earlier in this chapter
for all your test users before sending e-mail messages to them.
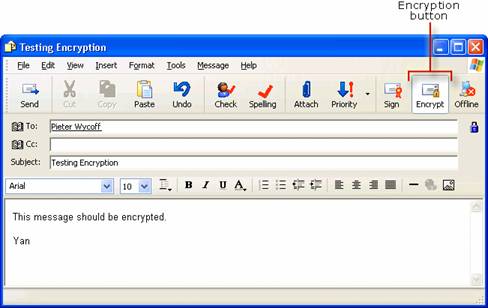
Figure 7.18 Encrypted message in Outlook Express
Click Send.
At this point, your encrypted message has been sent to the recipient, who can open it and read it.
To view a digitally signed message using Outlook Express
At the console, log on to CONT-WK01 as a member of the Domain Users group.
Click Start, point to All Programs, and click Outlook Express.
When prompted, enter the user's password.
In the Inbox, locate the digitally signed test message and double-click it.
When the message opens, Outlook Express displays a message explaining digital signatures. Select the Don't show me this Help screen again check box, and then click Continue.
To verify the signature, click the Verify signature button (see Figure 7.19).
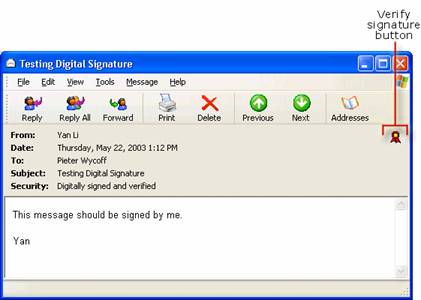
Figure 7.19 Verify signature button in Outlook Express
After you click the Verify signature button, the Testing Digital Signature dialog box is displayed (see Figure 7.20), indicating that the digital signature is valid.
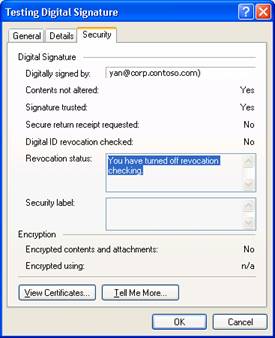
Figure 7.20 Digital signature verified in Outlook Express
At this point, you have verified the digital signature of the message.
To view an encrypted message using Outlook Express
At the console, log on to CONT-WK01 as a member of the Domain Users group.
Click Start, point to All Programs, and click Outlook Express.
When prompted, enter the user's password.
In the Inbox, locate the encrypted test message and double-click it.
When the message opens, Outlook Express displays a message explaining encryption. Select the Don't show me this Help screen again check box, and then click Continue.
To verify the signature, click the Verify encryption button (see Figure 7.21).
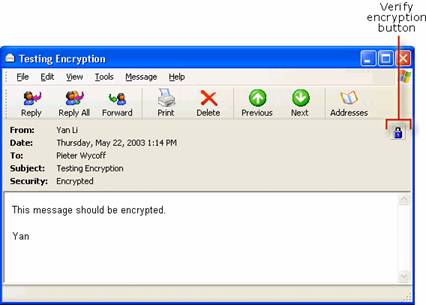
Figure 7.21 Verify encryption button in Outlook Express
After you click the Verify encryption button, the Testing Encryption dialog box is displayed (see Figure 7.22), indicating that the encrypted message is valid.
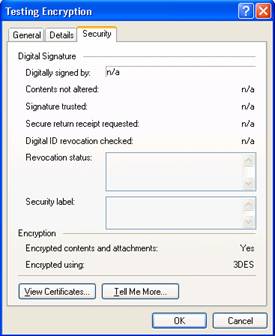
Figure 7.22 Encryption verified in Outlook Express
At this point, you have verified the encryption of the message.
After you complete these steps, you will have tested all elements of using S/MIME in Outlook Express. This information lets you see how an S/MIME system that uses Outlook Express will function for your end-users.
By following the steps in this chapter, you will have a fully functioning test environment that enables you to see how an S/MIME system built on Exchange 2003 operates. This chapter also shows you how to perform some basic steps to understand S/MIME functionality:
How certificates are issued.
How S/MIME clients use those certificates.
How to send and receive e-mail messages that have been signed and encrypted.
After you complete the tasks described in this chapter, use your lab to learn more about the different parts of an S/MIME system through continued experimentation. For example, you can use your lab to learn how certificate revocation and key recovery works in Certificate Services. For more information about these topics, see Certificate Services Help.
Chapter 8
This chapter discusses a number of common issues that occur in a Microsoft® Exchange Server 2003-based Secure/Multipurpose Internet Mail Extensions (S/MIME) system. Although this list is not exhaustive, it does provide information about issues that may occur in your deployment as well as recommendations about how to address those issues.
Problem description
As discussed in Chapter 1, "Understanding Message Security," a digitally signed message can either be clear signed or opaque signed. The sender's e-mail client makes the determination of how a message is signed. For example, in Microsoft Outlook®, on the Security tab of the Options dialog box, the user can select the Send clear signed messages when sending signed messages check box to specify if the messages will be clear signed.
If a message is sent as an opaque-signed message and that message is viewed in an e-mail client that does not support S/MIME functionality, that e-mail client will not be able to display the message. Instead, the message will display as a blank message with an attached .p7m file that is unreadable. Note that the same message will display successfully in an e-mail client that does support S/MIME.
Resolution
To address this situation, either view the unreadable message in an e-mail client that provides support for S/MIME or request that the sender resend the message either with a cleartext signature or no signature, which will then be viewable in a non-S/MIME e-mail client.
This issue only affects the ability to display the signed message. It is not related to the validation or validity of the signature itself.
Problem description
To successfully decrypt and read an encrypted e-mail message, an e-mail client that supports S/MIME is required. Also, the e-mail client must be able to access the private key for the recipient's encryption certificate on the local computer or smart card to successfully decrypt and display the message.
When a recipient attempts to read an encrypted e-mail message in Outlook Web Access on a computer that does not have the private key for the recipient's encryption certificate on the local computer or smart card, the following message is displayed at the top of the e-mail message:
This message can't be decrypted. If you have a smart card-based digital ID, insert the card and try to open the message again.
Resolution
To resolve this issue, make the private key for the recipient's encryption certificate available on the computer that is running Outlook Web Access. This can be done in one of three ways:
Use a smart card that contains the recipient's encryption certificate.
Install the recipient's encryption certificate into the personal certificate store on the Outlook Web Access computer as part of the digital certificate enrollment process.
Manually import the recipient's encryption certificate into the personal certificate store on the Outlook Web Access computer.
If users must be able to use S/MIME functionality with Outlook Web Access on multiple computers, it is recommended that smart cards be used to store the digital certificates. Smart cards simplify the process of making digital certificates available to multiple computers and are the preferred solution. By design, the digital certificates on a smart card are automatically copied to the personal certificate store on the computer when the smart card is inserted. This automatically makes the digital certificate available with minimal interaction from the user. In addition, because Outlook Web Access forces the digital certificates that are copied from smart cards to be purged when the user logs off Outlook Web Access, smart cards offer more control over the distribution of digital certificates with private keys and can be a more secure option than manually copying encryption certificates.
To install the encryption certificate as part of the enrollment process, you should check with the public key infrastructure (PKI) administrator to determine the enrollment process for your organization, and then use that process to install the recipient's encryption certificate in the personal certificate store on the Outlook Web Access computer.
Although it is possible to import the certificate manually, this practice is generally not recommended because of the complexity of the operation, and the possibility that the recipient's encryption certificate may not be exportable. To explore this option, you should check with the PKI administrator to determine if encryption certificates can be exported, and if this is allowed under your organization's security policy. If this is a viable option, you should obtain information from your PKI administrator regarding the process of exporting the encryption certificate. You should then see online Help in Certificate Manager on the destination computer regarding the process of importing the encryption certificate.
Problem description
This issue is related to the issue discussed in "Cannot decrypt message in Outlook Web Access with the S/MIME control when the recipient's digital certificate is missing from the local system" earlier in this chapter. Although the sender is attempting to view the message, from the standpoint of encryption in this instance, the sender is also a recipient. When the message is sent, the e-mail client attempts to encrypt a copy of the e-mail message using the public key of the sender's encryption certificate from Active Directory or the Contacts folder, just as with all other recipients.
When the sender attempts to view the message in the Sent Items folder, the e-mail client must access the private key for the sender's encryption certificate on the local computer or smart card to decrypt and display the message. If the private key of the sender's encryption certificate is not present, the sender cannot decrypt and view the message. This behavior is identical to that for any recipient.
If the e-mail client was unable to obtain the public key of the sender's encryption certificate from Active Directory or the Contacts folder when the message was sent, the e-mail client alerts the sender that the message cannot be encrypted for all recipients. The sender then has the option to send the message unencrypted, or to encrypt the message knowing that not all recipients will be able to decrypt the message. In this instance, if the sender chooses to encrypt the message, the sender will not be able to view the message in the Sent Items folder.
Resolution
If the e-mail client can access the public key of the sender's encryption certificate in Active Directory or the Contacts folder when the message was sent, this issue can be resolved by making the private key of the sender's encryption certificate available on the computer on which the sender is attempting to view the sent item. For more information, see "Cannot decrypt message in Outlook Web Access with the S/MIME control when the recipient's digital certificate is missing from the local system" earlier in this chapter.
If the e-mail client could not access the public key of the sender's encryption certificate in Active Directory or the Contacts folder when the message was sent, and the sender chooses to encrypt the message, the sender cannot view the message. Because the message was not encrypted using the sender's encryption certificate, from the standpoint of S/MIME, the sender is not an authorized recipient and should not be able to view the encrypted sent item. You can prevent future occurrences by ensuring that the e-mail client can access the sender's encryption certificate in Active Directory or the Contacts folder.
Problem description
This problem is similar to the problem discussed in "Cannot decrypt message in Outlook Web Access with the S/MIME control when the recipient's digital certificate is missing from the local system" earlier in this chapter. In this case, the problem affects the ability to send digitally signed messages rather than receiving encrypted messages. Sending a digitally signed e-mail message first requires an e-mail client that supports S/MIME. Next, the e-mail client must be able to access the private key for the sender's signing certificate on the local machine or smart card to successfully sign the message.
When a sender attempts to send a digitally signed e-mail message in Outlook Web Access on a computer that does not have the private key for the sender's encryption certificate on the local computer or smart card, Outlook Web Access displays the following error message:
A digital ID that allows you to sign this message is missing.
Resolution
To resolve this issue, make the private key for the sender's signing certificate available on the Outlook Web Access computer. To make the certificate available, use any of the methods listed in "Cannot Decrypt Message in Outlook Web Access with the S/MIME Control When the Recipient's Digital Certificate Is Missing from the Local System" earlier in this chapter.
Problem description
To successfully send an encrypted e-mail message, the sender must have the recipient's encryption certificate available as the message is sent. Outlook Web Access S/MIME can use a recipient's encryption certificate if it is present either in Active Directory or in the sender's Contacts folder. If Outlook Web Access S/MIME is unable to retrieve the recipient's encryption certificate when the message is sent, an error will be logged.
Note
Although Outlook Web Access can use a digital certificate that is
attached to an item in the Contacts folder in Exchange, you cannot add a
digital certificate to an item in the Contacts folder using Outlook Web Access.
Instead, you must use Outlook to add a digital certificate to a contact.
Resolution
To resolve this issue, make the recipient's encryption certificate available either in Active Directory or in the sender's Contacts folder. To make the recipient's encryption certificate available in Active Directory, do either of the following:
Make the certificate available as part of the digital certificate enrollment process.
Manually import the recipient's encryption certificate into the userCertificate attribute of the user's object in Active Directory.
To install the encryption certificate as part of the enrollment process, you should check with the PKI administrator to determine the enrollment process for your organization, and then use that process to install the recipient's encryption certificate in the personal certificate store on the Outlook Web Access computer.
To manually import the recipient's encryption certificate into the userCertificate attribute of the user's object in Active Directory
Note
Before performing this procedure, ensure that the recipient has
an object in Active Directory.
Either at the console or through a terminal session, log on as a member of the Certification Authority Administrators group.
Click Start, point to All Programs, point to Administrative Tools, and then click Active Directory Users and Computers.
Click View, click Advanced Features.
On the console tree, click the Users folder.
On the details pane, double-click one of the test users.
Click the Published Certificates tab.
Click Add from file, locate the file containing the recipient's encryption certificate, and then click Open.
Click OK.
Problem description
When a recipient views a digitally signed message in Outlook Web Access with the S/MIME control, the recipient's Exchange server performs the certificate validation on behalf of the recipient. For more information about this problem, see Chapter 5, "Implementing and Maintaining the Outlook Web Access S/MIME Control." To successfully validate a sender's digital signature, the recipient's Exchange server must be able to successfully validate the sender's digital certificate. To validate the sender's digital certificate, the recipient's Exchange server must be able to validate the full certificate chain. To accomplish this validation, the recipient's Exchange server must have access to the appropriate digital certificates in the certificate chain. At a minimum, the recipient's Exchange server must trust the root certification authority (CA) that issued the sender's signing certificate. For the recipient's Exchange server to trust the root CA that issued the sender's signing certificate, the digital certificate of the sender's root CA must be present in the Trusted Root Certification Authorities folder in the Local Computer certificate store of the recipient's Exchange server.
If a recipient views a message signed using a certificate whose root CA is not present in the Trusted Root Certification Authorities folder in the Local Computer certificate store of the recipient's Exchange server, Outlook Web Access displays the following error message:
The digital ID was issued by an untrusted source.
Resolution
To resolve this issue, import the digital certificate for the sender's root CA into the Trusted Root Certification Authorities folder in the Local Computer certificate store of the recipient's Exchange server. Importing the digital certificate for a root CA inherently grants trust to every digital certificate issued by the hierarchy of the root CAs. Those organizations for whom this granting of trust is prohibited by their security policy will want to explore cross-certification strategies as an alternative. You should confer with your PKI administrator for information about cross-certification. For information about how to implement cross-certification when using Microsoft Windows ServerT 2003 CA, see "Planning and Implementing Cross-Certification and Qualified Subordination Using Windows Server 2003" (https://go.microsoft.com/fwlink/?LinkId=17806).
To import the digital certificate for the sender's root CA into the Trusted Root Certification Authorities folder in the Local Computer certificate store of the recipient's Exchange server
Either at the console or through a terminal session, log on to the recipient's Exchange server using an account that is a member of the local Administrators group.
Click Start, click Run, type mmc, and then click OK.
Click File, and then click Add/Remove Snap-in.
On the Standalone tab, click Add
Select Certificates, and then click Add. When prompted, select Computer account, and then click Next
On the Select Computer page, select Local computer (the computer this console is running on), and then click Finish.
In MMC, expand Certificates - Local Computer, and then expand Trusted Root Certification Authorities.
In the details pane, right-click and point to All tasks, and then click Import.
On the first page of the Certificate Import Wizard, click Next.
In the File name dialog box, type the name and location of the file containing the root CA's digital certificate, and then click Next.
On the Certificate Store page, click Place all certificates in the following store, ensure that the Certificate store dialog box shows Trusted Root Certification Authorities, and then click Next.
On the final page of the wizard, click Finish.
After importing the digital certificate for the sender's root CA, Exchange server will be able to successfully validate the sender's digital certificate on behalf of the recipient.
Problem description
The recipient's Exchange server validates the sender's digital signature by validating the full certificate chain of the sender's digital certificate. In addition to validating the digital certificate for the root CA, the recipient's Exchange server also validates any digital certificates for any intermediary CAs.
Issuing CAs can choose to make intermediary certificates available for download for validation by providing authority information access in the digital certificates that they issue. The recipient's Exchange server can then use the authority information access information when validating the sender's certificate chain on behalf of the recipient.
If the issuing CA does not provide authority information access, the recipient's Exchange server must have these certificates in the Intermediate Certification Authorities folder in the Local Computer certificate store of the recipient's Exchange server.
If a recipient views a message signed using a certificate that does not provide authority information access, and the recipient's Exchange server does not have the intermediate certificates present in the Intermediate Certification Authorities folder in the Local Computer certificate store of the recipient's Exchange server, Outlook Web Access displays the following error message:
The digital ID was issued by an untrusted source.
Resolution
To resolve this issue, import the digital certificates for the sender's intermediate CAs into the Intermediate Certification Authorities folder in the Local Computer certificate store of the recipient's Exchange server.
To import the digital certificate for the sender's intermediate CAs into the Intermediate Certification Authorities folder in the Local Computer certificate store of the recipient's Exchange server
Either at the console or through a terminal session, log on to the recipient's Exchange server using an account that is a member of the local Administrators group.
Click Start, click Run, type mmc, and then click OK.
Click File, and then click Add/Remove Snap-in.
On the Standalone tab, click Add
Select Certificates, and then click Add. When prompted, select Computer account, and then click Next
On the Select Computer page, select Local computer (the computer this console is running on), and then click Finish.
In MMC, expand Certificates - Local Computer, and then expand Intermediate Certification Authorities.
In the details pane, right-click and point to All tasks, and then click Import.
On the first page of the Certificate Import Wizard, click Next.
In the File name dialog box, enter the name and location of the file containing the root CA's digital certificate, and then click Next.
On the Certificate Store page, click Place all certificates in the following store, ensure that the Certificate store dialog box shows Intermediate Authorities, and then click Next.
On the final page of the wizard, click Finish.
After importing the digital certificate for the sender's intermediate CAs, Exchange server will be able to successfully validate the sender's digital certificate on behalf of the recipient.
Problem description
This issue is similar to the previous issue where intermediate digital certificates do not provide authority information access information. But in this situation, authority information access information is provided but the digital certificates for the intermediate CAs are available only though Lightweight Directory Access Protocol (LDAP) or HTTP, and the recipient's Exchange server is behind a firewall.
By default, when behind a firewall, the Exchange server cannot successfully make LDAP or HTTP connections to the servers specified in the certificates' authority information access. As a consequence, the Exchange server cannot successfully validate the full certificate chain.
If a recipient views a message signed using a certificate that provides access to the digital certificates of the intermediate CAs specified in authority information access through LDAP or HTTP, and the recipient's Exchange server is behind a firewall and cannot connect through the firewall over the protocol specified in authority information access, Outlook Web Access displays the following error message:
The digital ID was issued by an untrusted source.
Resolution
To resolve this issue, do either of the following:
Import the digital certificates for the sender's intermediate CAs into the Intermediate Certification Authorities folder in the Local Computer certificate store of the recipient's Exchange server.
Install and configure a firewall client for the appropriate protocols on the recipient's Exchange server.
Note
If the recipient's Exchange server is running Windows
Server 2003, you do not need to install a separate firewall client.
Windows Server 2003 has built-in firewall client capabilities that you can
configure using ProxyCFG.exe. For more information about ProxyCFG.exe, see
Windows Server 2003 Help.
Problem description
This issue is similar to the earlier issue where authority information access is accessible through LDAP or HTTP, and the Exchange server is behind a firewall and cannot connect through the firewall over the protocol specified in authority information access. In this case, the certificate revocation list (CRL) distribution point is accessible either through LDAP or HTTP, and the Exchange server is behind a firewall.
By default, when behind a firewall, the Exchange server cannot successfully make LDAP or HTTP connections to the CRL distribution point specified in the certificates. As a consequence, the Exchange server cannot connect to the CRL distribution point to retrieve CRLs when validating digital certificates.
If a user's Exchange server is unable to retrieve CRLs, the user may be unable to send signed or encrypted e-mail messages, depending on the value of the CheckCRL registry key. For more information about this registry key, see "CheckCRL (DWord)" in Appendix B.
Resolution
To resolve this issue, do either of the following:
Download the CRL from the CRL distribution point manually, and import it into the Local Computer certificate store of the user's Exchange server.
Install and configure a firewall client for the appropriate protocols on the recipient's Exchange server.
Note
If the recipient's Exchange server is running Windows
Server 2003, you do not need to install a separate firewall client.
Windows Server 2003 has built-in firewall client capabilities that you can
configure using ProxyCFG.exe. For more information about ProxyCFG.exe, see
Windows Server 2003 Help.
To manually import a CRL
Either at the console or through a terminal session, log on to the recipient's Exchange server using an account that is a member of the local Administrators group.
Download the CRL from the CRL distribution point specified in the digital certificate.
Right-click the .cer or .crl file, click Install Certificate or Install CRL, and then click Next.
When the Certificate Import Wizard opens, click Automatically select the certificate store based on the type of certificate.
CRL processing is enabled when you enable the user's Exchange server to access CRLs that are accessed from CRL distribution points through LDAP or HTTP, or when you manually import the CRLs into the user's Exchange server.
Problem description
This issue is similar to the issues previously discussed where the user's Exchange server is unable to access CRL distribution points. In this instance, however, although the user's Exchange server is able to connect to the CRL distribution point, it fails to download the CRL, because access to the CRL distribution point is restricted, and the LocalSystem account of the user's Exchange server has not been granted rights to access the CRL distribution point.
As in the previous scenarios, if a user's Exchange server is unable to retrieve CRLs, the user may be unable to send signed or encrypted e-mail messages, depending on the value of the CheckCRL registry key. For more information about this registry key, see "CheckCRL (DWord)" in Appendix B.
Resolution
To resolve this issue, explicitly grant permission for the LocalSystem account of the user's Exchange server to access the CRL distribution point. One way to allow this access is by granting the Exchange Enterprise Servers group read access to the CRL distribution point.
An alternative resolution for this problem would be to reconfigure the CRL distribution point, so that it does not require authentication.
Before pursuing either resolution, however, you should consult your organization's security policy.
Problem description
In Active Directory, there are two attributes where the S/MIME digital certificates can be stored: the userCertificate attribute and the userSMIMECertificate attribute. By default, Outlook looks first to the userSMIMECertificate attribute, and uses any viable S/MIME certificate found in that attribute. By default, Outlook Web Access looks first to the userCertificate attribute, and uses any viable S/MIME certificate found in that attribute.
If different digital certificates are stored in the userCertificate and userSMIMECertificate attributes, it is possible for Outlook and Outlook Web Access to use different digital certificates because they each look at different Active Directory attributes.
Resolution
To resolve this issue, ensure that the same certificates are stored in both the userCertificate and userSMIMECertificate attributes. For more information, see Microsoft Knowledge Base article 822504, "Outlook 2003 Continues to Use Old Certificates After You Migrate from Key Management Server to Public Key Infrastructure" (https://go.microsoft.com/fwlink/?linkid=3052&kbid=822504).
Problem description
By default, when a user replies or forwards a signed message when using Outlook Express, Outlook Express enables digital signing for that message. If the user then attempts to send the message and does not have a valid signing certificate, Outlook Express displays the following error message and does not send the message:
You do not have a digital ID.
Resolution
To resolve this issue, disable digital signing for that message For more information, see Microsoft Knowledge Base article 816830, "You Receive an Error Message When You Try to Forward or to Reply to a Digitally Signed E-Mail Message" (https://go.microsoft.com/fwlink/?linkid=3052&kbid=816830)

Appendix A
Table A.1 lists the various clients available for use with Microsoft® Exchange Server 2003 and the availability of Secure/Multipurpose Internet Mail Extensions (S/MIME) support for each client.
Table A.1 S/MIME support in Exchange 2003 e-mail clients
|
E-mail client |
S/MIME operation |
Supported |
|
Microsoft® Outlook® 2000 SR-1 or later |
Send clear text signed message. |
Yes |
|
Send opaque signed message. |
Yes |
|
|
Send encrypted message. |
Yes |
|
|
Read clear text signed message. |
Yes |
|
|
Read opaque signed message. |
Yes |
|
|
Read encrypted message. |
Yes |
|
|
Internet Standards clients (POP3 and IMAP4) |
Send clear text signed message. |
Supported in Exchange. Specific client must also support. |
|
Send opaque signed message. |
Supported in Exchange. Specific client must also support. |
|
|
Send encrypted message. |
Supported in Exchange Specific client must also support. |
|
|
Read clear text signed message. |
Supported in Exchange Specific client must also support. |
|
|
Read opaque signed message. |
Supported in Exchange Specific client must also support. |
|
|
Read encrypted message. |
Supported in Exchange Specific client must also support. |
|
|
Outlook Web Access Premium with S/MIME Control |
Send clear text signed message. |
Yes |
|
Send opaque signed message. |
Yes |
|
|
Send encrypted message. |
Yes |
|
|
Read clear text signed message. |
Yes |
|
|
Read opaque signed message. |
Yes |
|
|
Read encrypted message. |
Yes |
|
|
Outlook Web Access Premium without S/MIME Control |
Send clear text signed message. |
No |
|
Send opaque signed message. |
No |
|
|
Send encrypted message. |
No |
|
|
Read clear text signed message. |
Yes |
|
|
Read opaque signed message. |
No |
|
|
Read encrypted message. |
No |
|
|
Outlook Web Access Basic |
Send clear text signed message. |
No |
|
Send opaque signed message. |
No |
|
|
Send encrypted message. |
No |
|
|
Read clear text signed message. |
Yes |
|
|
Read opaque signed message. |
No |
|
|
Read encrypted message. |
No |
|
|
Outlook |
Send clear text signed message. |
No |
|
Send opaque signed message. |
No |
|
|
Send encrypted message. |
No |
|
|
Read clear text signed message. |
Yes |
|
|
Read opaque signed message. |
No |
|
|
Read encrypted message. |
No |
|
|
Exchange ActiveSync® |
Send clear text signed message. |
No |
|
Send opaque signed message. |
No |
|
|
Send encrypted message. |
No |
|
|
Read clear text signed message. |
Yes |
|
|
Read opaque signed message. |
No |
|
|
Read encrypted message. |
No |
Appendix B
This appendix contains information about registry settings that can be used to configure Microsoft® Office Outlook® Web Access clients using the Secure/Multipurpose Internet Mail Extensions (S/MIME) control. These settings are applied on the Exchange server that contains the user's inbox. In a front-end and back-end architecture, this server will be the back-end server. All registry keys are added under the key:
HKEY_LOCAL_MACHINE\System\CurrentControlSet
\Services\MSExchangeWeb\OWA\
This key does not exist by default and must be added before adding additional registry keys. To add registry keys, you must use an account that is a member of the system's Local Administrators group. Except where noted in the specific key, the registry change takes effect within one minute of being made.
Warning
Incorrectly editing the registry can cause serious problems that
may require you to reinstall your operating system. Problems resulting from
editing the registry incorrectly may not be able to be resolved. Before editing
the registry, back up any valuable data.
By default (when CheckCRL is set to false), if a certificate revocation list (CRL) distribution point in a sender's certificate chain is inaccessible during revocation verification when sending signed or encrypted e-mail messages, Outlook Web Access displays a warning dialog box that the certificate cannot be verified but allows the e-mail message to be sent.
When this key is set to true, Outlook Web Access displays a warning dialog box that the certificate cannot be verified and prevents the e-mail message from being sent.
Default = 0 (False)
Other = 1 (True)
The DLExpansionTimeout value controls the time-out period, in milliseconds, for expanding an Active Directory® directory service distribution list when sending encrypted e-mail messages.
When a user sends encrypted e-mail messages to a distribution list, Outlook Web Access must expand the membership of the distribution list to retrieve the encryption certificate of each individual recipient for use in the encryption operation. The time this operation requires varies depending on the size of the distribution list and the performance of the underlying Active Directory infrastructure. While the distribution list is being expanded, the sender receives no response from Outlook Web Access. This time-out value specifies how long Outlook Web Access will wait for the full distribution list to be expanded. If the operation is not completed in the time specified by this value, the operation fails and the e-mail message is not be sent. This time-out value is applied on a per-distribution list basis. If an e-mail message is sent to multiple distribution lists, this time-out value applies sequentially to each distribution list. For example, if an e-mail message is sent to three distribution lists and there is a time-out value of 60 seconds for each distribution list, the entire operation can take no more than 180 seconds.
This setting also interacts with the global and per-user Recipient Limits, which are discussed later in this appendix. Where the DLExpansionTimeout value provides a per-distribution list limit, the Recipient Limits settings provide a limit to the total number of recipients whose encryption certificates Outlook Web Access will retrieve from Active Directory for each e-mail message.
Using the previous example, if the global Recipient Limit is 500 recipients, each distribution list will be expanded in sequence. If any individual distribution list expansion exceeds the time-out, the operation fails. In addition, if the total number of recipients for all distribution lists exceed the Recipient Limits, the operation fails and the e-mail messages will not be sent.
Default: 60000 (60 seconds)
Minimum: 0 (disables sending encrypted e-mail messages to distribution lists)
Maximum: 2147483647 (no time-out, Outlook Web Access will wait until the distribution list is expanded no matter how long this takes)
Outlook Web Access attempts to find the correct certificate in Active Directory for a recipient when sending encrypted e-mail messages. The certificate subject or subject alternative name values can each contain a Simple Mail Transfer Protocol (SMTP) address as one of its values. Because a recipient can have multiple SMTP proxy addresses in the directory, the certificate's subject or subject alternative name may not match the primary SMTP address; instead it may match one of the proxy addresses. When you set the CertMatchingDoNotUseProxies key to true, if the certificate subject or subject alternative name values do not match the primary SMTP address, Outlook Web Access will not try to match the certificate's subject to the SMTP proxy addresses.
Default = False (0)
Other = True (1)
The RevocationURLRetrievalTimeout key specifies the time, in milliseconds, that Outlook Web Access will wait when connecting to retrieve a single CRL as part of a certificate validation operation.
Validating a certificate requires retrieving the CRL of the certification authority (CA) from the CRL distribution point that is specified within the certificate. This operation must be performed for each certificate in the complete certificate chain.
This key specifies how long Outlook Web Access should wait when connecting to retrieve a single CRL. When multiple CRLs must be retrieved, this key applies individually to each connection. For example, if three CRLs must be retrieved and the time-out value is set to 60 seconds, each CRL retrieval operation will have a time-out value of 60 seconds. If the CRL is not retrieved before the time-out value specified, the operation fails.
Default: 60000 (60 seconds)
Minimum: 5000 (5 seconds)
Maximum: 600000 (10 minutes)
The CertURLRetrievalTimeout key is similar to RevocationURLRetrievalTimeout but specifies the time, in milliseconds, that Outlook Web Access will wait when connecting to retrieve all CRLs when validating a certificate. If all CRLs are not retrieved before the time-out value specified, the operation fails.
In setting this value, it is important that in a certificate validation operation, RevocationURLRetrievalTimeout is applied to each individual CRL retrieval, and CertURLRetrievalTimeout is applied to the overall operation of all CRL retrievals. For example, if three CRLs must be retrieved and RevocationURLRetrievalTimeout is set to 60 seconds, and CertURLRetrievalTimeout is set to 120 seconds, each individual CRL retrieval operation has a time-out value of 60 seconds and the overall operation has a time-out value of 120 seconds. In this example, if any individual CRL retrieval takes more than 60 seconds, the operation fails. Also, if all of the CRL retrievals take more than 120 seconds, the operation fails.
Default: 60000 (60 seconds)
Minimum: 0
Maximum: 600000 (10 minutes)
When DisableCRLCheck is set to true, this key disables checking CRLs when validating certificates. Disabling CRL checking can increase the response time of validating signatures of signed e-mail messages, but it also shows revoked e-mail messages signed with revoked certificates as valid rather than invalid.
Default = 0 (False)
Other = 1 (True)
When AlwaysSign is set to true, this key forces users to sign e-mail messages when using Outlook Web Access with the S/MIME control. Also, the E-mail Security section of the Options page displays the Add a digital signature to outgoing messages option as selected.
Default = 0 (False)
Other = 1 (True)
When AlwaysEncrypt is set to true, this key forces users to encrypt e-mail messages when using Outlook Web Access with the S/MIME control. Also, the E-mail Security section of the Options page displays the Encrypt contents and attachments for outgoing messages option as selected.
Default = 0 (False)
Other = 1 (True)
When ClearSign is set to true, this key forces any signed e-mail message sent by Outlook Web Access to be clear signed. The default setting for this key is true. Setting this value to false causes Outlook Web Access to use an opaque signature. Clear-signed e-mail messages have the advantage that they can be opened and read with most e-mail clients including clients that do not support S/MIME.
Default = 1 (True)
Other = 0 (False)
The SecurityFlags key is a bitmask used to enable or disable features of Outlook Web Access S/MIME. Setting the key to the value for a specific feature enables each feature. To enable more than one feature, add together the values for each feature you want to enable and enter the sum in the key. For example, to have Outlook Web Access with the S/MIME control include the certificate chain without the root certificate (0x001) and only include the signing certificate (0x008), add the two values together (0x001 + 0x008) and enter the sum (0x009). Table B.1 lists the values you can set on the SecurityFlags key.
By default, all these features are disabled.
Table B.1 SecurityFlags values and descriptions
|
Value |
Description |
|
0x001 |
Include certificate chain without root certificate. The default behavior of Outlook Web Access is to include only the signing and encrypting certificates, not their corresponding certificate chains, when sending signed or encrypted e-mail messages. This option may be necessary for interoperating with other clients, in environments where intermediate certification authorities (CAs) cannot be reached by using the authority information access attribute, or by having the intermediate CA trusted in the Computer account of the Exchange back-end server. This setting includes the full certificate chain except for the root certificate. This setting increases the signed and encrypted message size. |
|
0x002 |
Include certificate chain and root certificate. This setting is similar to the Include certificate chain without root certificate setting, but also includes the root certificate in addition to the full certificate chain. Some e-mail clients require the full certificate chain and root certificate to be able to validate certificates properly. This setting increases the signed and encrypted message size more than the SecurityFlags setting. |
|
0x004 |
Do not encrypt temporary buffers. By default, all client-side temporary buffers used to store message data are encrypted using an ephemeral key and the 3DES algorithm. This setting disables that feature. Disabling encryption of the buffers can increase performance of the Outlook Web Access client but also leaves information unencrypted in the local system's buffer. Consult your security policy before disabling this feature. |
|
0x008 |
Only include signing certificate with signed e-mail. By default, Outlook Web Access with the S/MIME control includes both signing and encrypting certificates with signed e-mail messages. When you enable this setting, the size of messages sent from Outlook Web Access with the S/MIME control decreases. However, recipients do not have access to the sender's encryption certificate in the received message and have to obtain that certificate in another way either by retrieving it from a directory (which is the preferred method where possible) or obtaining it from the sender. |
|
0x040 |
Separate single messages for visible recipients and invisible recipients. By default, Outlook Web Access with the S/MIME control submits a single encrypted message for all visible recipients (those on the To and Cc lines) and a separate encrypted message for each invisible recipient (those on the Bcc line). This method allows each message sent to an invisible recipient to be handled separately from the message sent to visible recipients or other invisible recipients. For example, if a message was sent to one recipient on the To line, two recipients on the Cc line and three recipients on the Bcc line, four separate messages would be submitted: one for all the recipients on the To and Cc line combined and one individually for each recipient on the Bcc line. By enabling this setting, one encrypted message is submitted for all visible recipients (those on the To and Cc lines) and another single, encrypted message for all invisible recipients (those on the Bcc line). This setting allows a message sent to invisible recipients to be handled separately from the message sent to visible recipients. In the example, with this setting enabled, two separate messages would be submitted: one for all the recipients on the To and Cc line and one for all the recipients on the Bcc line. This setting improves performance in comparison with the default setting, but it changes the security and privacy behavior of Outlook Web Access. Consult your organization's security policy before enabling this setting. |
|
0x080 |
Single encrypted message for all recipients. This value is similar to Separate single messages for visible recipients and invisible recipients. However, when this setting is enabled, Outlook Web Access submits a single encrypted message for all recipients of an encrypted message. Using the example from Separate single messages for visible recipients and invisible recipients, only one message would be submitted for all the recipients on the To, Cc, and Bcc lines. This setting improves performance in comparison with the default setting, but it changes the security and privacy behavior of Outlook Web Access. Consult your organization's security policy before enabling this setting. |
|
0x100 |
Include S/MIME capabilities in message. When this setting is enabled, when sending e-mail messages, Outlook Web Access adds attributes to signed and encrypted messages indicating which encryption and signing algorithms and key lengths are supported. Enabling this option increases the size of messages, but can make it easier for some e-mail clients to interoperate with Outlook Web Access. |
|
0x200 |
Copy recipient headers. When enabled, this option places a copy of the From, To, and Cc recipient headers in the signed portion of the message. Including this information allows the recipient to verify that these headers have not been tampered with while the message was in transit. Enabling this feature increases the message size. |
When SmartCardOnly is set to true, this key forces the use of smart card-based certificates for signing and decryption when using Outlook Web Access with the S/MIME control. Users cannot use certificates that are not on a smart card.
Default = 0 (False)
Other = 1 (True)
When the TripleWrap key is set to true, encrypted e-mail messages that are signed are triple wrapped. That is, the signed message is encrypted, and then the encrypted message is signed (Signed-Encrypted-Signed). When set to false, the signed message is encrypted only (there is no additional signing of the encrypted message). By default, this key is set to true. Triple-wrapped messages afford the highest level of security for signed and encrypted e-mail messages under the S/MIME standard but are larger in size.
Default = 1 (True)
Other = 0 (False)
The EncryptionAlgorithms key holds a semicolon separated list that represents the symmetric encryption algorithms to use when encrypting messages using Outlook Web Access with the S/MIME control. In addition, the object identifier (also known as OID) of the cryptographic service provider (CSP), when using third-party CSPs, can be specified. When using a key that offers multiple key lengths, you must specify the key length. RC2 is the only key that Outlook Web Access provides that offers multiple key lengths.
By default, Outlook Web Access uses 3DES and RC2-128. If the encryption algorithm or minimum key length is not available on a given client, Outlook Web Access does not allow encryption. Table B.2 describes the encryption algorithms, their algorithm IDs, and the supported key lengths for each.
Format: [:key length to use]|[,OID of cryptographic service provider that supports Algorithm ID]; [:key length to use]|[,OID of cryptographic service provider that supports Algorithm ID]
Table B.2 Algorithms, algorithm IDs, and key lengths
|
Algorithm |
Algorithm ID |
Key lengths |
|
RC2 |
6602 |
40, 56, 64, 128 |
|
DES |
6601 |
56 (fixed key length) |
|
3DES |
6603 |
168 (fixed key length) |
Each desired key length requires a separate entry. For example, to support 40-bit RC2, and 56-bit RC2, the EncryptionAlgorithms value will be: 6602:56;6602:40.
The values of the registry key should be listed from the longest key length to the shortest because the order reflects priority of use. For example to list 3DES, RC2-128, RC2-64, DES, RC2-56, and RC2-40, type the value in the following way:
Defaults: 6603 (3DES); 6602:128 (RC2-128)
The DefaultSigningAlgorithm key specifies the signing algorithms to use when signing messages using Outlook Web Access with the S/MIME control. Table B.3 describes the encryption algorithms, their algorithm IDs, and the supported key lengths for each.
Format:
Table B.3 Algorithms, algorithm IDs, and key lengths
|
Algorithm |
Algorithm ID |
Key lengths |
|
SHA-1 |
8004 |
160 (fixed key length) |
|
MD5 |
8003 |
128 (fixed key length) |
Default: 8004 (SHA-1)
By default, when encrypting e-mail messages, Outlook Web Access encodes the asymmetrically encrypted token (sometimes called a lockbox) that is necessary to decrypt the rest of the message by indicating the issuer and serial number of each recipient's certificate. The issuer and serial number can then be used to locate the certificate and private key for decrypting the message.
An alternative way to locate the certificate and private key for decrypting the message is to use a certificate's key identifier when encoding the asymmetrically encrypted token. Because a key pair can be reused in new certificates, using the key identifier for encrypted e-mail messages provides a benefit because users need to keep only the most recent certificate and associated private key, rather than all old certificates, which can be matched only by issuer and serial number.
Because some e-mail clients do not support finding certificates with a key identifier, Outlook Web Access by default uses the issuer and serial number of each recipient's certificate. However, enabling the UseKeyIdentifier key can make it easier to manage encrypted messages by eliminating the need for users to keep old, expired certificates on their system.
Default = 0 (False)
Other = 1 (True)
This appendix contains information about Active Directory-based settings that can be used to configure the behavior of Outlook Web Access clients using the Secure/Multipurpose Internet Mail Extensions (S/MIME) control.
Recipient Limits are stored in Active Directory and limit the number of recipients whose encryption certificates Outlook Web Access will retrieve from Active Directory for each e-mail message sent. These settings interact with the DLExpansionTimeout registry key. For more information about the DLExpansionTimeout registry key, see "DLExpansionTimeout (DWord) " earlier in this appendix.
Recipient Limits are set both on the global organization and on a per-user basis. The per-user setting has precedence and will override the global setting.
When you modify the global Recipient Limit value, the new value takes effect only after the Microsoft Exchange Information Store service has restarted. When you modify the per-user Recipient Limit value, the new value takes effect when the user logs on the next time. By default, the global Recipient Limit is set to 5,000 and the per-user Recipient Limit is set to use the global Recipient Limit.
To set the global Recipient Limit
Either at the console or through a terminal session, log on using an account that is a member of both of the following:
The Administrators group on the local computer.
A group to which at least the Exchange Administrators role has been applied at the Organizational level.
Click Start, point to All Programs, point to Microsoft Exchange, and then click System Manager.
Click Global Settings, click Message Delivery, and then click Properties.
Click the Defaults tab.
Under Recipient Limits, click Maximum, and then enter the new value.
To set the per-user Recipient Limit
Either at the console or through a terminal session, log on using an account that is a member of both of the following:
The Administrators group on the local computer.
A group to which at least the Exchange Administrators role has been applied at the Organizational level.
Click Start, point to All Programs, point to Microsoft Exchange, and then click Active Directory Users and Computers.
Click the user whose settings you want to change, and then click Properties.
Click the Exchange General tab, and then click Delivery Options.
Under Recipient Limits, click Maximum, and then enter the new value.
Appendix C
Versions of Microsoft® Outlook® that support Secure/Multipurpose Internet Mail Extensions (S/MIME) allow individual users to publish digital certificates that they receive into the global address list (GAL). When a user publishes a digital certificate, Outlook adds the certificate to the Microsoft Active Directory® directory service userSMIMECertificate multivalue attribute. Because the certificates might not have been issued by the organization's certification authority (CA), the certificate could inadvertently or maliciously be used to create messages that the organization would be unable to decrypt. For this reason, when implementing a Microsoft Windows ServerT 2003 certification authority to support Exchange 2003 S/MIME, it is usually necessary to remove the user-added certificates from the GAL.
The userSMIMECertificate attribute was added in Request for Comments (RFC) 2798. For more information, see "Definition of the inetOrgPerson LDAP Object Class" (https://www.ietf.org/rfc/rfc2798.txt).
You can use the ListSMIMECerts script to help you find and remove certificates from the userSMIMECertificate attributes. The script searches the Active Directory users container to find any users who have values inside the attribute. In the default mode, the script lists those users who have stored certificates. When you select verbose mode, the script also displays the certificate issuer and subject. The script can optionally remove the certificates. The script does not remove the attribute; it only removes values from the attribute.
Caution
When using ListSMIMECerts to remove certificates, the
certificates are not saved, and there is no opportunity to confirm the
deletion. It is assumed that by specifying the command-line option to remove
the certificates, the user wants them removed.
The ListSMIMECerts script requires that the following software be installed on the computer where it is run:
Windows Script Host version 5.6 or later
CAPICOM (used for only the verbose option)
Windows 98 or later (Windows 2000 or later is recommended)
For more information about downloading CAPICOM, see "Platform SDK Redistributable: CAPICOM" https://go.microsoft.com/fwlink/?LinkId=21197 .
Refer to the documentation that comes with CAPICOM for installation instructions. CAPICOM is only needed to retrieve the certificate issuer and subject when the user specifies /verbose on the command line. If the user includes the /verbose option and the CAPICOM library is not present, the script will output an error message, but will continue running.
In addition, the following conditions must also be met:
An Active Directory domain controller for the desired domain must be available from the computer where you run ListSMIMECerts.
The user running the script must have appropriate privileges to read the properties in Active Directory. To remove the certificates, the user running the script must also have appropriate domain administrator privileges to write to the attributes.
Active Directory replication must occur. Because the userSMIMECertificate attribute is, by default, not cached in the Active Directory global cache, the deleted certificates may remain available to users until Active Directory replication has completed.
Exchange 2000 or Exchange 2003 must be used. This script can be used with Exchange 2000 or Exchange 2003, but does not access Exchange. The RFC 2798 definition of the inetOrgPerson Lightweight Directory Access Protocol (LDAP) object class includes the userSMIMECertificate attribute.
When you extracted this book, the ListSMIMECerts.vbs file was placed in the same directory as this document. The default location is C:\Program Files\Microsoft WSS Books\Exchange Server.
Run the ListSMIMECerts script from a Command Prompt window, using the command-line scripting environment. To view the command-line syntax and Help, type the following:
cscript ListSMIMECerts.vbs /help
Note
It is not recommended that you run ListSMIMECerts under the
Windows scripting environment (wscript). Each line of text output into the
Command Prompt window will be displayed as a pop-up message box, requiring you
to click OK for each line. Always use the command-line
scripting environment (cscript). To set the command-line scripting environment
as your default, type the following:
wscript -f //H:cscript
You can run ListSMIMECerts from any computer that has access to the domain controller for the domain that you want to examine. Remember that the user running the script must have sufficient privileges to read and write the Active Directory properties.
In its most basic form, call the script with no options:
cscript ListSMIMECerts.vbs
The command with no options uses the default naming context for the computer, and lists those users who have values in the userSMIMECertificate attribute. It does not delete any attribute values. For information about the available options, see the "ListSMIMECerts Options" section later in this appendix.
You control the ListSMIMECerts script using command-line options. When using ListSMIMECerts options:
Command line options are not case sensitive: /help, /Help, /HELP, and /HeLp are all interpreted the same.
The order of the command-line options is not important; if an option is specified more than once, the last valid option will be used.
The /dom option requires a fully qualified domain name (FQDN), separated from the /dom option with an equal sign (=) or a colon (:). For example, /dom=server.subdomain.example.com. There can be no spaces in the option.
The ListSMIMECerts script has the following command line options.
/dom=<Domain-Name>
The /dom option specifies the domain that the script searches. If the /dom option is not provided, the script looks up the default naming context for the computer on which it is running, and uses that domain name. If you are not sure what the default naming context is for the computer, you can obtain it by using the /help switch. The default naming context is shown at the end of the help information.
Do not include spaces in the domain name or surrounding the equal sign (or colon). For example, the following will return an error message and is the wrong syntax for this option:
cscript ListSMIMECerts.vbs /dom = server.subdomain.example.com
The correct syntax is:
cscript ListSMIMECerts.vbs /dom=server.subdomain.example.com
/remove
By default, ListSMIMECerts does not remove any values from the users; it only lists the users who have values. When you specify the /remove option on the command line, all values found in the userSMIMECertificate attributes for the domain users are removed.
Caution
When you specify the /remove option, the
script does not ask for any confirmation before deleting the certificates.
For example, the following command scans the default domain and removes any userSMIMECertificate values it finds:
cscript ListSMIMECerts.vbs /remove
/verbose
The /verbose switch causes the script to output additional information about:
The command-line options specified.
The certificate issuer and subject for each certificate found.
The following example command lists the users who have certificates and information about those certificates, but does not remove them. You can use this command to find users with certificates, and possibly notify them that the certificates will be deleted or that they should not be publishing certificates to the GAL.
cscript ListSMIMECerts.vbs /verbose
The following example command lists the users who have certificates and information about those certificates, deletes the certificates, and stores the information in a log file.
cscript ListSMIMECerts.vbs /verbose /remove > ListSMIMECerts-2003-11-03.log
Important
If you need to retain the detailed certificate information
provided in the previous example, be careful to ensure that CAPICOM is
available on the computer running the script. The script deletes the
certificates without CAPICOM, but does not display the detailed certificate
information for your records.
/help
This option displays the command-line syntax Help. The script ignores any other options and exits after displaying the help information. The script displays the default naming context at the end of the help information.
The following example command searches a specific domain and produces an output that lists information about each certificate:
cscript ListSMIMECerts.vbs /verbose /dom=server.subdomain.example.com
This command produces the following sample output:
Microsoft (R) Windows Script Host Version 5.6
Copyright (C) Microsoft Corporation 1996-2001. All rights reserved.
==========================================
ListSMIMECerts: (c) 2003, Microsoft
For additional options, use /help option
Started at: 10/29/2003 3:57:16 PM
==========================================
Domain : server.subdomain.example.com
Remove Mode : False
Verbose : True
==========================================
Users with userSMIMECertificate values:
username1
ExampleDomain SARoot CA v1.0
(subject: ExampleDomain
ExampleDomain EntSub Issuing CA v1.0 (subject: username1)
ExampleDomain EntSub Issuing CA v1.0 (subject: username1)
username2
ExampleDomain SARoot CA v1.0
(subject: ExampleDomain
ExampleDomain EntSub Issuing CA v1.0 (subject: username2)
ExampleDomain EntSub Issuing CA v1.0 (subject: username2)
username42
ExampleDomain SARoot CA v1.0
(subject: ExampleDomain
ExampleDomain EntSub Issuing CA v1.0 (subject: username42)
ExampleDomain EntSub Issuing CA v1.0 (subject: username42)
username77
ExampleDomain SARoot CA v1.0
(subject: ExampleDomain
ExampleDomain EntSub Issuing CA v1.0 (subject: username77)
ExampleDomain EntSub Issuing CA v1.0 (subject: username77)
==========================================
Processed 100 users.
Found 4 userSMIMECertificate attributes with values.
Finished at: 10/29/2003 3:57:38 PM
==========================================
The ListSMIMECerts script can report various error conditions. Because the actual error may come from an underlying subsystem, be sure to read all the error information to determine the problem. Because the list of users can be quite long, and because the script does not stop on all errors, the following is displayed at the end of the script when errors occur:
Note: See above for error information.
The ListSMIMECerts script can display the following errors.
ERROR Retrieving the default RootDSE. The domain controller appears to be unavailable.
The script was unable to contact Active Directory and obtain the DSA-specific Entry (DSE) at the root of the directory information tree (DIT). The script stops when this error occurs. This error can indicate that the Active Directory domain controller for the computer is currently unavailable. You may need to manually specify the domain using the /dom option.
ERROR Retrieving default naming context.
The script was unable to retrieve the default naming context from the root DSE. The script continues after this error. This error can indicate the Active Directory domain controller for the computer is currently unavailable. You may need to manually specify the domain using the /dom option.
ERROR Verbose mode requested, but CAPICOM library appears to not be loaded and registered on this computer.
The script was unable to create a CAPICOM CertificateStore object. The script continues after this error. This error indicates the CAPICOM library is not properly installed on the computer running the script. Obtain the CAPICOM library and install it. For more information about downloading the CAPICOM library, see "Platform SDK Redistributable: CAPICOM" (https://go.microsoft.com/fwlink/?LinkId=21197
ERROR Retrieving domain users container.
The script was unable to retrieve the users container from Active Directory. The script stops when this error occurs. This error can result when the domain specified in the /dom option is incorrect, or when the user running the script does not have permission to access the users container. Verify that the domain name is correct, and that you have the proper privileges needed to access the users container and the items inside it.
ERROR Retrieving user distinguished name.
The script was unable to determine the user's distinguished name from Active Directory. The script continues after this error. This error can result when the user running the script does not have permission to access the users container. Verify that you have the proper privileges needed to access the users container and the items inside it.
ERROR Retrieving user name.
The script was unable to determine the user's display name from Active Directory. The script continues after this error. This error can result when the user running the script does not have permission to access the users container. Verify that you have the proper privileges needed to access the users container and the items inside it.
ERROR Retrieving Active Directory user.
The script was unable to retrieve the user object from Active Directory. The script continues after this error. This error can result when the user running the script does not have permission to access the users container. Verify that you have the proper privileges needed to access the users container and the items inside it.
ERROR Unable to clear the attribute values.
The script was unable to delete a value from the userSMIMECertificate attribute of the user currently being processed. The script continues after this error. This error can result when the user running the script does not have permission to access the users container. Verify that you have the proper privileges needed to access the users container and the items inside it.
ERROR Unable to set the user information.
The script was unable to save the userSMIMECertificate attribute to Active Directory. The script continues after this error. This error can result when the user running the script does not have permission to access the users container. Verify that you have the proper privileges needed to access the users container and the items inside it.
ERROR on command line: No domain was specified.
The script was unable to find a domain name in the /dom option. The script stops when this error occurs. This error is usually caused because there is a space between the /dom option, the equal sign, and the domain name. Spaces are not allowed in the /dom option.
ERROR on command line: <unrecognized option>.
The script did not recognize the command-line option. The script stops when this error occurs. Check the command-line options and, if necessary, use the /help option to determine the correct syntax.
The ListSMIMECerts script locates, reads, and writes Active Directory objects and attribute values. When the user specifies the /verbose option, the script imports the userSMIMECertificate attribute values into a CAPICOM Certificate Store, and extracts information about the certificates.
The script source code performs the following major operations. For complete information, refer to the comments in the source code.
Define and initialize the necessary constants and variables.
Define a utility subroutine that displays information to the user.
Define a utility subroutine that displays error information when it occurs.
Define a utility subroutine that locates the default domain name for the computer.
Process the command-line options.
When needed, display the help information and exit.
If the /verbose option was given, verify that the CAPICOM library is available. That library is only used to extract information from the certificate values. If CAPICOM is not available, the script continues.
Convert the FQDN to an LDAP path, and get the users container from Active Directory.
Select the first Active Directory user.
Retrieve the userSMIMECertificate attribute from Active Directory. Because userSMIMECertificate is not cached in the global cache, Active Directory returns an error. That specific error can be ignored because the data is returned. However, the data may be out-of-date if changes have not yet been replicated to the domain controller that the script is accessing.
If the user supplied the /verbose option, and CAPICOM is available, the script loads each attribute value into a CAPICOM CertificateStore object, reads the individual certificates, and displays the issuer and subject.
If the user supplied the /remove option, the script deletes the attribute values.
Move to the next Active Directory user, and repeat steps 10 through 13 until there are no more users.
Clean up the objects used in the script, and display the summary information.
The script code is provided for your information. You can also use the code to extend the script to fit your needs. The following list describes some features that you might want to include:
Specify individual users from which to remove the attribute values.
Read the list of users to process from a comma-separated value (.csv) file or database.
Display the full LDAP path to the user containers.
Save the certificate data for later restoring or for more complete records.
Write an entry into the Auditing Event Log for security monitoring and auditing.
Send e-mail messages to users who have certificates, informing them of the organization's policies for using S/MIME certificates.
Provide an interactive mode that asks for confirmation for each deletion.
Appendix D
The following sections list the various resources cited in this book.
Troubleshooting Certificate Status and
Revocation
(https://go.microsoft.com/fwlink/?LinkId=21760)
MSA Enterprise Design for Certificate Services
(https://go.microsoft.com/fwlink/?LinkId=21761)
PKI Enhancements in Windows XP Professional and
Windows Server 2003
(https://go.microsoft.com/fwlink/?LinkId=21762)
Public Key Infrastructure for Windows Server
2003
(https://go.microsoft.com/fwlink/?LinkId=21763)
Best
Practices for Implementing a Microsoft Windows Server 2003 Public Key
Infrastructure
(https://go.microsoft.com/fwlink/?LinkId=17800
Certificate
Autoenrollment in Windows Server 2003
(https://go.microsoft.com/fwlink/?LinkId=17801
Implementing
and Administering Certificate Templates in Windows Server 2003
(https://go.microsoft.com/fwlink/?LinkId=17802
Key
Archival and Management in Windows Server 2003
(https://go.microsoft.com/fwlink/?LinkId=17803
Planning
and Implementing Cross-Certification and Qualified Subordination Using
Windows Server 2003
(https://go.microsoft.com/fwlink/?LinkId=17806
Windows Server 2003
PKI Operations Guide
(https://go.microsoft.com/fwlink/?LinkId=17807
Overview
of Cryptography in Outlook 2003
(https://go.microsoft.com/fwlink/?LinkId=17808
Where to Get Your Digital ID
(https://go.microsoft.com/fwlink/?LinkId=21756)
Digital ID
(https://go.microsoft.com/fwlink/?LinkId=22621)
Microsoft Office 2003
Editions Resource Kit
(https://go.microsoft.com/fwlink/?LinkId=21757)
Information Rights Management in Microsoft
Office 2003
(https://go.microsoft.com/fwlink/?LinkId=21758)
OL2000: XCLN: Updated Outlook Security Features
Installed with Office 2000 SR-1
( https://go.microsoft.com/fwlink/?linkid=3052&kbid=249780
Overview of Mobile Devices That Are Supported by
Outlook Mobile Access
( https://go.microsoft.com/fwlink/?LinkID=3052&kbid=821835
'Allow Create Top Level Public Folder' Access
Control Entry for the Exchange Organization Container Unexpectedly Includes the
Everyone and the Anonymous Logon Groups
( https://go.microsoft.com/fwlink/?LinkId=3052&kbid=822576
You Receive an Error Message When You Try to
Forward or to Reply to a Digitally Signed E-Mail Message
( https://go.microsoft.com/fwlink/?linkid=3052&kbid=816830
Outlook 2003 Continues to Use Old Certificates
After You Migrate from Key Management Server to Public Key Infrastructure
( https://go.microsoft.com/fwlink/?linkid=3052&kbid=822504
Microsoft
Baseline Security Analyzer
(https://go.microsoft.com/fwlink/?LinkId=17809
S/MIME Version 2 Certificate Handling (RFC 2311) (https://www.ietf.org/rfc/rfc2311.txt)
S/MIME Version 2 Certificate Handling (RFC 2312) (https://www.ietf.org/rfc/rfc2312.txt)
S/MIME Version 3 Certificate Handling (RFC 2632) (https://www.ietf.org/rfc/rfc2632.txt)
S/MIME Version 3 Message Specification (RFC 2633) (https://www.ietf.org/rfc/rfc2633.txt)
Enhanced Security Services for S/MIME (RFC 2634) (https://www.ietf.org/rfc/rfc2634.txt)
Definition of the inetOrgPerson LDAP Object Class (RFC 2798) (https://www.ietf.org/rfc/rfc2798.txt)
Note
The third-party website information is provided to help you find
the technical information you need. The URLs are subject to change without
notice.
Besides the resources cited in this book, you may find the following resources useful in your implementation of Microsoft® Exchange Server 2003.
Exchange Server 2003 Technical Library
( https://www.microsoft.com/exchange/library
Exchange Server 2003 Tools and Updates
( https://www.microsoft.com/exchange/2003/updates
Microsoft Developer Network (MSDN®)
( https://msdn.microsoft.com/
Microsoft security website
( https://www.microsoft.com/security
TechNet security website ( https://go.microsoft.com/fwlink/?LinkID=5936
What's New in Exchange
Server 2003
( https://go.microsoft.com/fwlink/?LinkId=21765
Planning an Exchange
Server 2003 Messaging System
( https://go.microsoft.com/fwlink/?LinkId=21766
Exchange Server 2003
Deployment Guide
( https://go.microsoft.com/fwlink/?LinkId=21768
Exchange Server 2003
Administration Guide
( https://go.microsoft.com/fwlink/?LinkId=21769
Appendix E
Microsoft® is committed to making its products and services easy for everyone to use. This appendix provides information about features, products, and services that make the Microsoft Windows ServerT 2003 family, the Windows® 2000 Server family, Microsoft Exchange Server 2003, and Microsoft Office Outlook Web Access® 2003 more accessible for people with disabilities. The following topics are covered:
Accessibility in Microsoft Windows
Adjusting Microsoft products for people with accessibility needs
Microsoft product documentation in alternative formats
Microsoft services for people who are deaf or hard-of-hearing
Specific information about Exchange 2003 and Outlook Web Access 2003
Other information resources for people with disabilities
Note
The information in this appendix applies only if you acquired
Microsoft products in the
Many accessibility features have been built into the Windows operating system, starting with the introduction of Windows 95. These features are useful for individuals who have difficulty typing or using a mouse, are blind or have low vision, or who are deaf or hard-of-hearing. The features can be installed during setup.
For more information about the accessibility features of the various Windows operating systems, go to the Microsoft Products Accessibility website (https://go.microsoft.com/fwlink/?LinkId=22010).
If you have a modem or another type of network connection, you can download accessibility files from the following network services:
The Microsoft Accessibility website at https://www.microsoft.com/enable/
The Microsoft Help and Support website at https://go.microsoft.com/fwlink/?LinkId=14898. Select the Knowledge Base Article ID Number Search option, type , and then click the arrow. The search displays the Knowledge Base article, "Customizing Windows for Individuals with Disabilities," which includes links to documents about customizing various versions of Microsoft Windows.
For other accessibility articles, from the Microsoft Help and Support website, select the Search the Knowledge Base option, select All Microsoft Products, and in Search for, type kbenable, and then click Go.
Microsoft Internet server at ftp://ftp.microsoft.com/, in softlib/MSLFILES.
Microsoft Download Service (MSDL), which you can
reach by dialing (425) 936-6735 in the
Note
MSDL supports 1200, 2400, 9600, or 14,400 baud data transmission with no
parity, 8 data bits, and 1 stop bit. MSDL does not support 28.8 Kbps, 56K,
or Integrated Digital Network (ISDN) connections.
Accessibility options and features are built into many Microsoft products, including the Windows operating system. Accessibility options and features are useful for individuals who have difficulty typing or using a mouse, are blind or have low vision, or who are deaf or hard-of-hearing.
Microsoft offers a series of step-by-step tutorials to help you learn how to adjust the accessibility options and settings on your computer. The free tutorials provide detailed procedures on how to adjust options, features, and settings to meet your accessibility needs. Information related to the use of the mouse, the keyboard, or a combination of both is presented in a side-by-side format to help you learn.
Visit the Microsoft Accessibility Step by Step Tutorials Overview website (https://go.microsoft.com/fwlink/?LinkId=14899) to find the latest step-by-step tutorials.
A wide variety of assistive technology products are available to make computers easier to use for people with disabilities.
Microsoft provides a searchable catalog of assistive technology products that run on the Windows operating systems at the Microsoft Overview of Assistive Technology page (https://go.microsoft.com/fwlink/?LinkId=14901).
As an example, products available for the MS-DOS , Windows, and Windows NT operating systems are:
Programs that describe information on the screen in Braille, or that provide synthesized speech for people who are blind or have difficulty reading.
Hardware and software tools that modify the behavior of the mouse and keyboard.
Programs that enable people to type by using a mouse or their voice.
Word or phrase prediction software that people can use to type more quickly and with fewer keystrokes.
Alternative input devices, such as single switch or puff-and-sip devices, for people who cannot use a mouse or a keyboard.
If you use an assistive technology product, be sure to contact your assistive technology vendor to check compatibility with products on your computer before upgrading. Your assistive technology vendor can also help you learn how to adjust your settings to optimize compatibility with your version of Windows or other Microsoft products.
Documentation for many Microsoft products is available in several formats to make it more accessible. Exchange 2003 documents are available as Help on the CD included with the product and on the Exchange website at https://www.microsoft.com/exchange.
If you have difficulty reading or handling printed documentation, you can obtain many Microsoft publications from Recording for the Blind & Dyslexic, Inc. (RFB&D). RFB&D distributes these documents to registered, eligible members of their distribution service in a variety of formats, including audiocassettes and CDs. The RFB&D collection contains more than 90,000 titles, including Microsoft product documentation and books from Microsoft Press®. You can download many of the Microsoft books from the Accessible Documentation for Microsoft Products website (https://go.microsoft.com/fwlink/?LinkId=22007).
For more information, contact RFB&D at the following address or contact information:
Recording for the Blind & Dyslexic 20 Roszel Road
Princeton, NJ 08540
Phone from within the United States: (866) 732-3585
Phone from outside the United States and Canada: (609) 452-0606
Fax: (609) 987-8116
Web: https://www.rfbd.org/
If you are deaf or hard-of-hearing, complete access to Microsoft product and customer services is available through a teletype/telecommunication device for the deaf (TTY/TDD) service.
Contact the Microsoft Sales Information Center on a TTY/TTD by dialing (800) 892-5234 between 06:30 and 17:30 Pacific Time [UTC-8, Coordinated Universal Time (Greenwich Mean Time)], Monday through Friday, excluding holidays.
For technical assistance in the United States, contact Microsoft
Product Support Services on a TTY/TDD at (800) 892-5234 between 06:00 and 18:00
Pacific Time
(UTC-8), Monday through Friday, excluding holidays. In
Section 508 of the
Rehabilitation Act regulates how
To view the Exchange 2003 VPAT (Voluntary Product Accessibility Template), which describes the accessibility features that address the Section 508 standards, go to https://go.microsoft.com/fwlink/?LinkId=22011
For customers who require assistive technology devices to interact with software applications, it is recommended that they use the Basic Outlook Web Access client. By default, the Basic client renders in all browsers except Microsoft Internet Explorer 5.01 to 6.x. However, an Exchange administrator can provide users of Internet Explorer 5.01 to 6.x with the option to choose the Basic client when logging on to Outlook Web Access. To do this, the administrator must use Exchange System Manager to enable forms-based authentication for Outlook Web Access. For details on enabling forms-based authentication, see the Exchange Server 2003 Administration Guide ( https://go.microsoft.com/fwlink/?LinkId=21769
Administrators also have the option of setting the Basic client as the default client for all browsers. For more information about this approach, see the Microsoft Knowledge Base Article 296232, "XCCC: Empty Inbox When Using Internet Explorer 5 and Later to Gain Access to OWA" ( https://go.microsoft.com/fwlink/?LinkId=14919
The Microsoft Accessibility website (https://www.microsoft.com/enable/ provides information for people with disabilities, their friends and family members, people in outreach organizations, educators, and advocates.
A free monthly electronic newsletter is available to help you keep up-to-date with accessibility topics about Microsoft products. To subscribe, visit the Accessibility Update subscription page (https://go.microsoft.com/fwlink/?LinkId=14920).
Does this book help you? Give us your feedback. On a scale of 1 (poor) to 5 (excellent), how do you rate this book?
Mail feedback to exchdocs@microsoft.com.
For the latest information about Exchange, see the following Web pages:
Exchange Product Team technical articles and
books
https://www.microsoft.com/exchange/library
Exchange Tools and Updates
https://www.microsoft.com/exchange/updates
Self-extracting executable containing all
Exchange Product Team technical articles and books
https://go.microsoft.com/fwlink/?LinkId=10687
|