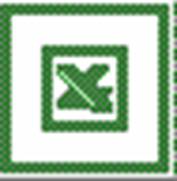
|
|
|
Happy Computers Guide to
Microsoft Excel 2000 Intermediate
This course guide is produced for the Happy Computers Microsoft Excel 2000 Intermediate course
For all your computer training needs contact:
Happy Computers
Cityside House
E1 1EE
Help-line: 0207 375 7373
Bookings: 0207 375 7300
Copies of this guide can be obtained from Happy Computers, fully bound, at a cost of £15 each, or £10 for extra copies for organisations who have booked courses
Happy Computers allows this guide to be copied, provided that permission is sought and the name and phone number of Happy Computers remains on the copies
Contents
Happy Computers' Telephone Help-Line
More about the help-line
The Happy Computers' Web Site
About this manual
Who is it for and how to use it
What do the icons mean?
Getting Help
The Office Assistant
The Essentials
Starting and closing Excel
The Excel 2000 Screen
The Mouse keeps changing shape
Moving around the spreadsheet
Entering text and numbers
Correcting your mistakes
Undo and Redo - A licence to make mistakes
Saving your Workbook
Closing and Opening your Workbook
Printing your spreadsheet
AutoFill
Selecting parts of a spreadsheet
Inserting and deleting columns and rows
Changing the column widths
Cut, copy and paste
Drag and Drop
Changing the zoom control
Formulas
Using AutoSum
Formulas
Creating a formula
Using percentages
Copying formulas
What are absolute cell references?
Creating and using absolute cell references
Design Principles
The Golden Rules of Good Spreadsheet Design
Range Names
Creating range names
Selecting a named range
Printing a named area
Using range names in formulas
Protection
Protecting your sheet
Putting a password on an Excel Workbook
3-D Workbooks
Working with several sheets
Creating formulas across sheets
Grouping sheets together
Sending Spreadsheets to Word
Pasting information into Word
Functions
Using paste function
If Functions
Count, Counta & CountIf functions
Nested Ifs
Using Excel as a Database
What is a database?
Freeze Panes
Sorting
Auto-Filter
Custom filter
Comments and Text Boxes
Adding Comments to your worksheet
Drawing text boxes
Appendices
What do all the icons do?
What do the error messages mean?
Creating and Using Comments
Glossary
Index
|
You can call this number if you have a question that relates to the course you did with Happy Computers (Sorry - it's not a General Helpline). We do our best but we don't guarantee instant answers - please see the table below for our target call resolution times. |
Our service does not end when you leave our training centre. For two years from the day of your course you will be able to use, free of charge, our telephone help-line. The aim is to give you the backup to ensure you can confidently do what you covered on your course.
The helpline staff are happy to help out -
but please note that the support we can offer is based on the course you
attended.
If your question goes beyond the level of the course you attended it is up to
the discretion of the Helpline person whether they answer it. We will
always try to point you to another source of help if this is the case.
Please note that the Service Level Agreement cannot be guaranteed in this instance
and other calls to the Helpline may take priority over your own."
We want to hear from you. The aim of our courses is to leave delegates confident in using the software. If you have difficulty with any aspect of what you covered on the course, we want to know about it and we want to help you through it.
Your help-line questions also help us. We find out how you use the software, the problems you hit, and sometimes, bugs we don't know about. All this helps to improve our courses and our service. So please keep those calls coming.
You can ring the help-line if you sat on a Happy computers course and for anything covered on that course for up to two years, even if you have changed jobs since doing the course.
It is a guarantee of the quality of our training, so we don't extend it to anyone else in your organisation who has not been trained by us.
(Though ring us if you would like to arrange cover for holidays or sickness)
Access, Excel and web design: please note that we can't undertake re-design work. If your database, spreadsheet or web site isn't working because it has been built incorrectly (design faults), we can advise where the problem may lie but we can't do the work for you, I'm afraid.
Outlook: Our training courses use Outlook on an exchange server.
Exchange server can be configured in many different ways, and you may not
be using exchange server at all. Due to these differences, the menus and
other options in Outlook can be very different. We cannot be responsible
for issues that arise due to these differences.
VBA and Javascript: Sorry, but
we won't be able to write code or de-bug yours if it isn't working (unless you
are basing your code on an example from our manual). However we may be able to
offer you advice on how to change your existing code or point you to VBA
resources. Hope that sounds fair.
The help-line hours are
Microsoft Excel 2000 Intermediate is a
category A course
|
Category A |
90% solved within one hour |
|
Category B |
90% solved within four hours |
|
Category C |
90% solved within 24 hours |
|
Category D |
90% solved within 2 working days |
|
Category E |
One special trainer only - 90% solved within 2 working days unless the trainer is on holiday/sick |
|
Category F |
90% solved within 5 working days |
If you have difficulty getting through please contact Henry Stewart, Managing Director of Happy Computers on 020 7375 7300.
Other sources of help:
Here are some sites that we have found useful for information and problem solving. Please note we are not responsible for anything that appears on these sites and cannot guarantee any of the solutions that you may find on them.
|
A website which is a newsgroup run by Google. You can type in the name of a package and a question. A list of questions posed by other people appear and when you choose to view the thread you will see a discussion of the problem and any possible solutions that other people have suggested. |
|
|
Go to the link to Support and then the Knowledge base and choose the package you wish to know about and search for a topic. |
|
|
Excellent site for all things HTML, including tutorials. |
|
|
Very good for Javascript tips and code |
|
|
www.cpearson.com |
Good for help on Excel |
|
You can use their template to create an online form for your website, and they will also process the results for you - and it's free! |
|
|
Frequently asked questions about windows NT/2000 |
 |
On
Career development, training & assessment for support analysts: clearly defined roles and responsibilities, appropriate technical skills and product knowledge, call handling skills, questioning skills and problem diagnosis, coaching skills
The life cycle of the call - call progression, call escalation, call logging and analysis
The client relationship: service level agreements - promises and undertakings, measurement of satisfaction, call effectiveness and behavioural change.
These are the IITT Assessor's concluding comments:
"Happy
Computers Helpline provides a most impressive service to its training
client-base. Staffed entirely by
'Helpline Staffers' who have training familiarity with the products they
support, they have the ability to provide links to the training courses and
continuity to the training process. In
the jargon of a traditional helpdesk, the Helpline can demonstrate almost zero
tolerance in its compliance with
In conclusion, the Accreditation Consultant reports a highly professional and well managed operation which. conforms with and follows entirely, the ethos of the Institute TSC Accreditation."
Desktop Streaming
We now have the technology to share your screen using t 212o1412c he Internet, thanks to software provided by Desktop Streaming. It is very simple to use and means we can look at your computer screen and help you out immediately over the Internet. It does not require you to have any special software apart from a web browser eg Internet Explorer. The only software that will be downloaded onto your machine is a small chat applet, allowing you to enter into a chat on screen with us if you want to.
It is amazing technology and means that you don't need to worry about emailing a document to us, or trying to explain what you see on your screen! It saves you time and allows us to resolve your query more speedily, improving our customer service to you!
https://www.happy.co.uk
The Happy Computers web site is dedicated to providing you with information about both the software you use, and the courses we run. You'll find copies of manuals to download and tips on the programs you use, designed to make your work quicker and easier. You'll find up-to-date news about Happy Computers and the team, and you can of course find information on all our courses and book your place on one.
If you have any comments, ideas or just fulsome praise, you can e-mail Colin, our web editor, at: webmaster@happy.co.uk.
Alternatively, write your comments when you do your evaluations on-line at the end of a course at Happy Computers.
If the above means nothing to you, and you are interested in learning more about the World Wide Web and the Internet, Happy Computers run a wide range of courses in Internet software.

This manual is designed for use with the Microsoft Excel 2000 Intermediate course with Happy Computers.
It is also meant as a back up for when you get back to work in combination with the two year telephone help-line you get free with every Happy Computers course.
It is not meant as a replacement to the full reference manuals that come with Excel 2000
This manual is a step by step guide to the functions taught in the Microsoft Excel 2000 Intermediate course.
You should be able to find the part you're after by looking in the index, and contents and noting that the general course will follow the pattern of the manual.
The step by step parts are in italics. Simply do the things on the left, and read the things on the right for further information
This is what you do This is a description of what is happening
|
Tips Handy tips that make your work easier |
|
|
Essential Essential points to understand how to do the work in hand |
|
|
Technical Technical (non-essential) points for the technically minded |
|
|
Traps Hints to help you with certain features that may just trip you up if you are not aware of them! |
|
|
Right Mouse Button This means that pressing the right mouse button (instead of the left mouse button) will bring up a short cut menu that can achieve the same things as listed in the text |
|
Excel 2000 keeps the screen fairly simple. But don't expect to have to remember the functions. There are several levels of help:
This guide contains all the basic functions of Excel 2000 Use the Table of Contents and the Index to find the functions that you need explained.
The on-screen help function explains commands in detail. It is simple to use
Press F1
Press buttons and scroll bars as required to get more help
For help on a particular part of the screen
Press Shift F1
Click on the area of the screen you wish to know about
To close help
Alt + F4
Or
File menu: Exit (make sure you get the file menu for the help and not for the software)
For more information on using the Office Assistant in Excel 2000 see the next page
Software manuals have improved. Use them as a reference on specific functions, rather than for a general read on how to use the software.
Go to the reference section and look up the thing you want explained.
If you received this manual at a Happy Computers course, we will provide phone support on any functions covered on the course for two years from the date of the course. This is a guarantee of the quality of our training:
Ring: 020 7375 7373 and we will help you with your difficulty. You can do this as many times as you like.
Excel 2000 comes with an animated office assistant to help you if you get stuck.
Click on help menu
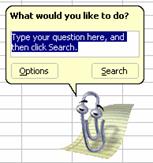
Click on show office assistant The
office assistant will appear (see below)
Type your question into the space provided
Click on search
Click on the blue circle next
to the topic you are interested in
Your answer will appear in a new help window
Click on the print icon in the help window
![]()
Click on the 'X' at the
top right of the help window
Click on the help menu
Click on hide office assistant
|
And it will ask you whether you want to
hide it permanently Don't worry, if you do turn it off you haven't lost it for ever, just click on help and show office assistant again |
|
Click and drag to a new position
Show the office assistant (see previous page)
Right-click on the office assistant A menu will appear
Click on options A dialog box will appear
Click on the gallery tab at the top of the dialog box
Click on next to move through the assistants
Click OK when you have found the assistant you require
Once you become familiar with the software you may not need office assistant's help so much. If you want to permanently disable it then you can change the options.
Show the office assistant
Right-click on the office assistant A menu will appear
Click on options A dialog box will appear
Click on the options tab at the top of the dialog box
Un-tick the options you do not require
Click OK

Click on start
Click on programs A new menu will appear to the right
Click on Microsoft Excel
Or if you have a shortcut
Click or double-click on the shortcut icon on the desktop/office toolbar

![]()
Click on file
Click on exit
Or
![]()
Click on the 'X' at the top right hand corner of Excel
![]()

|
Title bar |
Which program you are in and the name of the current workbook |
|
Menu bar |
Click on a menu to access Excel's commands |
|
Standard Toolbar |
Icons for carrying out standard Excel commands |
|
Formatting toolbar |
Icons for changing the appearance of your spreadsheet |
|
Formula bar |
Shows you which cell you are in, and what its contents are |
|
Active cell |
The cell that you are currently working in |
|
Cells |
The boxes that make up the spreadsheet. Each cell has a cell reference, made up of it's column letter and row number. E.g. A1 |
|
Sheet tabs |
When you first create a new workbook, it has three sheets inside it. The sheet tabs show you which sheet you are currently on. |
|
Sheet navigation buttons |
If you add more sheets to your workbook, these buttons allow you to move through them (see page 65) |
|
Status bar |
This lets you know what state Excel is in. Usually it will say "ready" but it can point out potential problems in your spreadsheet such as circular references (See page |
As you progress through the course you will see that the mouse changes shape all the time, depending on what action you are performing. It's really important that before you start to do anything, you check that your mouse looks correct. Use this page as a reference to remind you what the different mouse shapes mean.
|
Where does my mouse have to be? |
Where would I use this icon? |
|
Position your mouse over the middle of a cell |
When you are selecting cells (See page 31 |
|
Small Plus sign Position your mouse over the bottom right hand corner of the active cell |
When you are using AutoFill (See page 29) |
|
Pointer Position your mouse at the border of the active cell, over an icon, or over a menu |
When you are moving or copying cells, clicking on icons or clicking on menus (see page 38) |
|
I-bar Click into the formula bar, or double-click inside a cell |
When you are adding or deleting text from a cell (See Page 20) |
|
Cross-Arrow Position your mouse between two column letters, or between two row numbers |
When you are re-sizing a row or column |
|
Magnifying glass Position your mouse over the spreadsheet in print preview |
When you want to zoom in or out of the print preview |
|
Double-arrow Select a picture or drawn shape and position the mouse around the boxes |
When you are re-sizing a picture, chart or drawn shape. |
|
Egg-timer |
The mouse will change to an egg timer when Excel is busy. If you wait for a moment, it will disappear. |
|
Up one cell |
|
|
Down one cell |
|
|
Left a cell |
|
|
Right a cell |
|
|
Ctrl |
Goes to the furthest right of the current spreadsheet |
|
Ctrl |
Goes to the furthest left of the current spreadsheet |
|
Home |
Go to column A |
|
Ctrl, home |
Goes to cell A1 |
|
Ctrl, end |
Moves to the bottom right cell of the area you have typed |
|
Page up |
Moves active cell up one screen |
|
Page down |
Moves active cell down one screen |
|
|
Your mouse must look like the big plus sign |
![]()
The appearance of a cell changes. Originally you will see a
thick border around the cell
![]()
But when you enter information the border will become thinner
and a cursor will appear
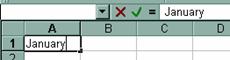
The information you are typing will appear on the formula bar,
along with a red cross and green tick
When you have finished typing you must let Excel know by clicking on the green tick or pressing enter, otherwise you will not be allowed out of the cell! Once you have confirmed the green tick and red cross will disappear, and the thick border will return.
|
I didn't mean to type that! If you decide that you do not want to confirm what you have typed, you can cancel it by clicking the red cross. |
|
Click on the cell you require
Type in the text you require The border will appear thinner
Press enter or click on the green tick Text will go to the left of the cell
Click on the cell you require
Type in the number you require The border will appear thinner
Press enter or click on the green tick Numbers will go to the right of the cell
Click on the cell you require
Type the date with forward
slashes around it
e.g.
Press enter or click on the green tick
Click on the cell you require
Type the number followed by the percentage sign
Press enter or click on the green tick
Click on the cell required
Press delete
Click on the cell required
Type the new contents The original contents will disappear
Double-click on the cell required A cursor will appear inside the cell
Or
Click on the cell required
Press F2 on the keyboard A cursor will appear inside the cell
Or
|
Click on the cell required |
The formula bar will show the contents of the cell |
|
|
Click on the entry line of the formula bar (see below) | ||

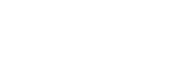
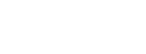
![]()
Undo allows you to cancel up to 16 of your previous actions if
you have made a mistake. If you then decide that you didn't mean to cancel
those actions, you can redo up to 16 things that you have undone!
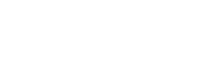
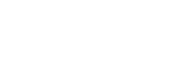
Click on the undo button
Or
Press CTRL & Z
Click on the redo button
Or
Press CTRL & Y
|
You can't select one action to undo When you undo up to 16 actions, you cannot pick out just one from the list and undo that alone. For example if you the action you want to undo was 5 actions ago, you must undo ALL of your last 5 actions. |
|
Click on the down arrow next to undo
Find the action(s) you want to undo, scrolling down if necessary
Click the on the action you wish to undo from
Click on the down arrow next to redo
Find the action(s) you want to redo, scrolling down if necessary
Click on the last action you wish to redo
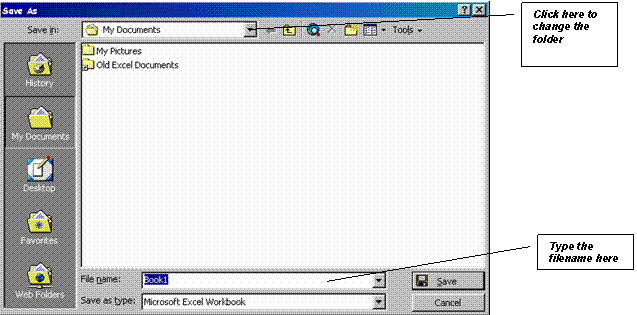
Click on the save icon
Type in a name for your workbook (up to 255 characters)
Change the folder to save in if required
Click on save
Click on the save icon The workbook will be saved in the same place
Using save as will allow you to make a copy of your workbook in a different location or with a different name
Click on file
Click on save as
Type in a new name for the workbook if required
Change the folder if required
Click save
Click on the tools menu
Click on options
Click on the general tab

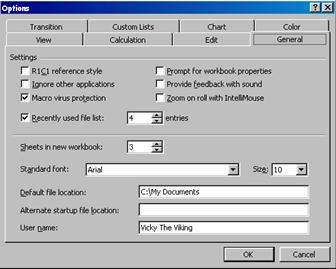 Click in the box next to default file location (see below)
Click in the box next to default file location (see below)
Type in the drive and folder you wish to save to, e.g. C:\work
Click OK
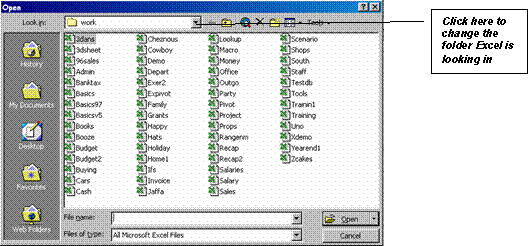
Click on the open icon
Change the folder Excel is looking in if required
Click on the name of the workbook you wish to open
Click on open
or
Double-click the name of the workbook you wish to open
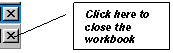
Click on the bottom X at the top right of the screen
or
Click on the file menu
Click on close
Click on the new icon
Or
Click on file
Click on new
Double-click on workbook
![]() Click on the print icon
Click on the print icon
If required, select the area you wish to print
Click on file
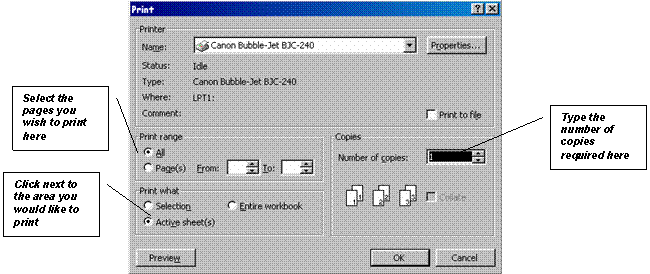
Click on print A
dialog box will appear (shown below)
If required, click next to selection to print the selected area
If required, type in the pages you wish to print
Type in the number of copies you require
Click OK
If you often print the same section of your worksheet, you can set it as the print area. This means that when you click on print Excel will only print out this area.
Select the area you wish to print
Click on file
Click on print area
Click on set print area Dots will appear around the selected area
Click on file
Click on print area
Click on clear print area
|
Click on tools | |
|
Click on options | |
|
Click on view tab | |
|
Click in the box next to Page breaks so that it is ticked |
Page breaks will appear as dotted black lines |
Click on the print preview icon
AutoFill is a great timesaving feature that allows you to copy text, numbers or formulas in a spreadsheet.
|
Before you click and drag, make sure that
your mouse looks correct, or you might get some unexpected results! |
|
|
Click on the cell you wish to copy | |
|
|
Your mouse will change to the small plus
sign |
|
Click and drag over the cells you wish to copy to |
A fuzzy grey border will appear around the cells |
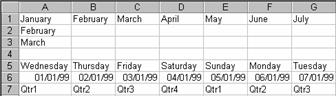
Certain text such as months, days or dates work well with
AutoFill. Have a look at the examples below, which were all created using
AutoFill
When using AutoFill for dates, for example, you might want the sequence to go from week to week rather than day to day. To achieve this, you must start the sequence off for AutoFill
Type the first date into one cell
![]()
Type the second date into an adjoining cell
e.g.
Select both cells
AutoFill as normal
Click on the tools menu
Click on options
Click on the custom lists tab
Select new list on the left hand side
Click in the box underneath list entries
Type your new list into the box, pressing enter after each entry
Click on add when you have finished
|
Instead of dragging with the left mouse
button you can use the right. When you let go you will get a menu of options
that you can pick from (such as creating a sequence for dates that go a month
at a time) |
|
|
Hold down control when you AutoFill If you hold down the control key when AutoFilling a number, Excel will go up by one number at a time, e.g. 1,2,3 rather than just copy the same number again and again |
|
|
|
|
Start from the cell at the top left hand corner of the area you wish to select
Make sure that your mouse looks like the big plus sign
Click and drag over the cells you require They will go purple
![]()
Click on the column letter you require
Or
Click and drag over the column letters to select several columns
Click on the row number you require
Or
Click and drag over the row number to select several rows
Click on the grey square at the top left corner of the spreadsheet
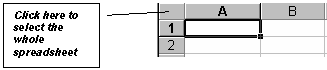
Select the first area you require
Hold down the control key on the keyboard
Select the second area you require
Shift |
Select cells to the right |
|
Shift |
Select cells to the left |
|
Shift |
Select cells above |
|
Shift |
Select cells below |
|
Shift, Control |
Select from the current cell down to the last entry in the column |
|
Shift, Control |
Select from the current cell up to the first entry in the column |
|
Shift, Control |
Select from the current cell to the last entry in the row |
|
Shift, Control |
Select from the current cell to the first entry in the row |
|
Shift, Control, End |
Select from the current cell across and down to the last typed entry on the sheet |
|
Shift, Control, Home |
Select from the current cell up and across to cell A1 |
Select the row below where you require a new one
Click on insert
Click on rows A new row will be inserted above the selection
Or
Select the row below where you require a new one
Press CTRL +

If you select row 6 A
new row is inserted above
Select the column to the right of where you require a new one
Click on insert
Click on columns A new column will be inserted to the left of the selection
Or
Select the column to the right of where you require a new one
Press CTRL -
If you select column B A new column is inserted to the left
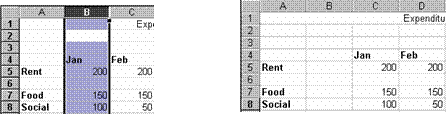
e.g. Inserting six rows
Select six rows below where you require the new rows
Click on insert
Click on rows Six new rows will be inserted
Or
Select six new rows below where you require the new rows
Press CTRL +
Adjust the number from six to the number of rows you require
Select the rows or columns you wish to delete
Click on edit
Click on delete
Or
Select the columns or rows you wish to delete
Press CTRL -
|
|
|
Place your mouse to the right of the column letter you wish to
re-size
or
Place your mouse below the row number you wish to re-size
Double-click
Place your mouse to the right of the column you wish to re-size
or
Place your mouse below the row number you wish to re-size
Click and drag to the size you require
Select the columns or rows you wish to re-size
Place your mouse at the right-hand edge of the selected columns
or
Place your mouse underneath the selected rows
Click and drag The columns or rows will all become the same size
De-select the rows
Select the whole of the spreadsheet (see page
Re-size column A to the desired size
And/or
Re-size row 1 to the desired size
Click in the middle of the spreadsheet to deselect
|
| |
|
Click on the cut icon |
The selection will have flashing lights around it, and will be moved to the windows clipboard |
|
Select the cell you wish to move to |
This cell will become the top left hand corner of the selection |
|
|
|
| |
|
Click on the copy icon |
The selection will have flashing lights around it and will be copied to the windows clipboard |
|
Select the cell you wish to copy to |
This cell will become the top left hand corner of the copied selection |
|
|
|
You can paste many times Whenever you click Paste, Excel will reproduce whatever was last copied or cut onto the clipboard, which means that you can paste information in as often as you require |
|
|
Select the first range of cells you would like to copy | ||||
|
|
Cells are copied to the clipboard |
|||
|
| ||||
|
|
Cells are copied to the clipboard The Clipboard toolbar will appear |
|||
|
Click on the cell you would like to copy to |
This will become the top left hand corner of your selection |
|||
|
Click on icon which
represents the selection you require on the clipboard toolbar | ||||
|
You can have up to 12 selections on the
clipboard. Once you have finished cutting and copying what you need, it is a
good idea to empty the clipboard so there is plenty of space for next time.
Just click on the empty clipboard icon on the clipboard toolbar |
|
|
|
|
|
Select the cells you wish to move | ||
|
Position your mouse at the
border of the selection so that it changes to a white arrow |
||
|
Click and drag the selection to its new location |
You will see a fuzzy grey border showing you where you are going |
|
|
Select the cells you wish to copy | |
|
Hold down Control on the keyboard | |
|
Position the mouse at the
border of the selection so that it change to a white arrow |
|
|
Click and drag the selection its new location |
You will see a fuzzy grey line showing you where you are going |
|
Release control and the mouse to copy | |
This allows you to stand back from your spreadsheet, so that you can see more of it, or zoom in closer. It does not change the size of the spreadsheet when it is printed
![]() Click on the down arrow next to the zoom control icon
Click on the down arrow next to the zoom control icon
Click on the zoom level you require
Click on the view menu
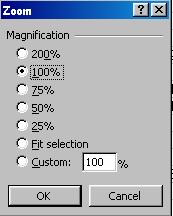
Click on zoom
Click in the circle next to the zoom you require, or type in your own zoom next to custom
Click OK

AutoSum is a quick and easy way of adding up lists of figures.
|
|
Always make sure there is a blank cell between the figures you are adding and the answer (see below) |
|
|
Click on the AutoSum icon |
Flashing lines will appear around the figures |
|
|
Press enter or click on the green tick | ||
|
Always leave a blank line between the figures and the Total This was advisable in Excel 97 but is not longer necessary in Excel 2000. |
|
|
AutoSum has put flashing lights around the wrong figures Sometimes AutoSum guesses wrongly. If this happens, just click and drag over the correct cells before pressing Enter. |
|
Select the figures you wish to add up, the blank cell, and the cell where you require the answer
Click on the AutoSum icon
If you prefer, you do not have to use the AutoSum icon. You can type the formula into the cell instead
Click on the cell where you require the answer (make sure there is a blank row or column between the figures you are adding and the answer)
Type =sum(
Click on the first cell you wish to add up The cell reference will appear
Type a colon
Click on the blank cell at the end of the list The cell reference will appear
Press return or click on the green tick
Formula is the term used for calculations in your spreadsheet. The diagrams below show an example formula being entered.
To work out the surplus we need to do a calculation by taking away the expenditure from the salary. You can see this being entered on the left-hand diagram. On the right-hand side you can see what happens once the formula has been completed.
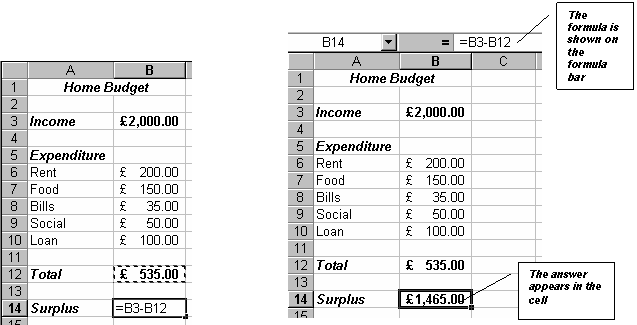
Entering the formula Completed formula
Formulas always start with the equals sign - that's how Excel knows it's a formula
Cell references are used instead of numbers
A mathematical symbol is used to denote the type of calculation
 e.g. Here is the formula from the example above, which found us the
surplus (or money left over)
e.g. Here is the formula from the example above, which found us the
surplus (or money left over)
|
Click on the cell where you require the answer | ||
|
Type the = sign | ||
|
Click on the first cell involved in your calculation |
Flashing lines will appear around the cell The cell reference will be inserted into the formula |
|
|
Type the maths symbol you are using (see below) | ||
|
Click on the next cell involved in your calculation |
Flashing lines will appear around the cell The cell reference will be inserted into the formula |
|
|
Repeat steps 4 & 5 if you need to add more to your formula | ||
|
Press enter or click into the green tick to confirm the formula | ||
Once the formula is confirmed the answer will appear in the cell, and the formula will appear on the formula bar.
|
Always use cell references in formulas - and never numbers! Although formulas will still work if you use numbers instead of cell references, it is never advisable. Using cell references means that if the number contained in the cell should change, the formula will update to show the correct answer. So your spreadsheet is always correct. |
|
|
The formula isn't working If your formula isn't working, go to the cell which contains the formula and look at the formula on the formula bar. Check that what is written there is correct |
|
|
Press |
To perform an addition |
|
Press |
To perform a subtraction |
|
Press |
To perform a multiplication |
|
Press |
To perform a division |
|
Use the number keypad! The easiest way of typing the mathematical symbols is to use the keys around the number keypad on the right hand side of the keyboard |
|
Calculations are not simply done from left to right. Below is the order in which all calculations are performed.
|
Priority |
Symbol |
Explanation |
|
Anything in brackets is done before anything outside the brackets is ever considered. |
||
|
Raises a number in order of magnitude: raises it to the power of something else, e.g. 32 |
||
|
Multiply and divide are on the same level. Whichever is the furthest left in the formula is done first. |
||
|
Plus and minus are on the same level. Whichever is furthest left in the formula is therefore done first. |
The acronym for this is BODMAS
Brackets Order Divide Multiply Add Subtract
See page 21
e.g. What is the VAT on a £100
Click on the cell where you require the answer
Type the = sign
Click on the cell containing the percentage, e.g. 17.5% for VAT
Type the asterisk to signify multiplication
Click on the cell containing the number you wish to find a percentage of, e.g. £100
Press enter or click on the green tick
e.g. Finding out what percentage of your salary your rent takes up
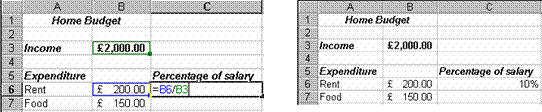
Entering the formula Completed
formula
|
Click on the cell where you require the answer | ||||
|
Click on the rent figure (B6 in the example above) |
This cell should be the figure you are trying to display as a percentage |
|||
|
Press the forward slash to indicate division | ||||
|
Click on the salary figure (B3 in the example above) |
This cell should be the figure you are trying to find the percentage of |
|||
|
Press enter or click on the green tick | ||||
|
|
The answer will be displayed as a decimal |
|||
|
Click on the percentage icon | ||||
|
Test your formulas with simple numbers If you are not sure that you formulas are working, test them out with simple numbers first of all. You can replace these numbers later. |
|
Click on the cell you wish to change
![]() Click on the percent icon
Click on the percent icon
You can copy formula using AutoFill and they will automatically adjust to make sense!
Create your first formula
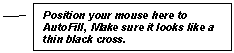
![]() AutoFill this formula across
or down to copy to other columns or rows (See Page )
AutoFill this formula across
or down to copy to other columns or rows (See Page )
The formula will not stay the same, but will adjust to make sense!
e.g. This spreadsheet needs totals in row 10, and in column I. To do each formula separately would be time-consuming, so instead, the formula to find the total for January has been copied across to the other months. Likewise, the formula to find the total for rent has been copied down to find the totals for food, social, bills and other.
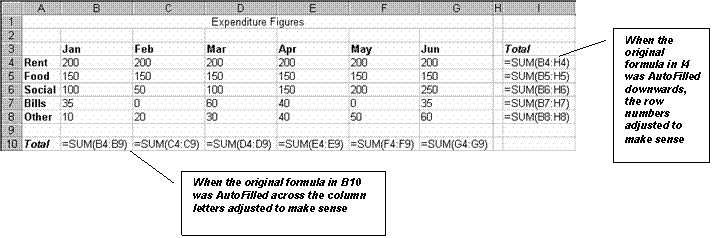
Using
AutoFill to copy formulas is a great way to save time, but you do not always
need it to adjust the cell references in the original formula. There are some
situations where a cell reference needs to remain constant. Have a look at the
example below
In this spreadsheet everyone's salary is due to increase by 10%. The first formula, to find Shing Chen's new salary has been created. We multiply his current salary (cell B4) by the 10% (cell B1)
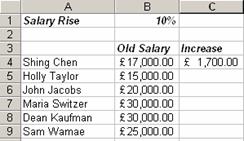
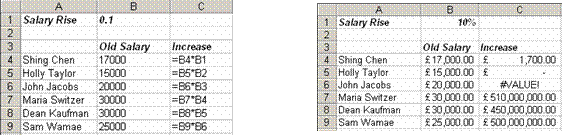 However, everyone's salary
is being increased by 10%. If we AutoFill the formula as it is, Excel will
adjust the row numbers, and move down from the 10%, and we'll end up with some
funny answers.....
However, everyone's salary
is being increased by 10%. If we AutoFill the formula as it is, Excel will
adjust the row numbers, and move down from the 10%, and we'll end up with some
funny answers.....
If you look at the spreadsheet on the left hand side, you'll see that AutoFill has caused the row numbers to be adjusted. But the formula we need requires cell B1 to remain constant.
So we need to tell Excel to stay at this cell when we AutoFill, and not move down. Excel must absolutely always and forever look at this cell. In other words, we need to make this an absolute cell reference.
Formulas with absolute cell references
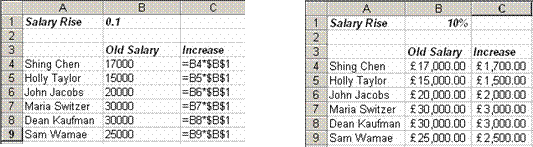
|
Select the cell where you require the first formula | ||
|
Enter the formula as normal (see page | ||
|
Press F4 after the cell reference you wish to be absolute |
Dollar signs will appear around the cell reference |
|
|
Press enter or click the green tick | ||
|
AutoFill the formula |
The absolute cell reference will remain constant |
|
|
Click on the cell containing the formula you wish to change | |||
|
Edit the contents of this
cell by pressing F2 | |||
|
Move the cursor so that it sits next to the cell reference you wish to make absolute | |||
|
Press F4 |
Dollar signs will appear around the cell reference |
||
|
Press enter or click on the green tick | |||
|
Not sure if it needs to be absolute? Create the formula without the dollar signs. If it doesn't work when you AutoFill, think about why. Go back and edit your original formula then try AutoFill again. |
|

Always use cell references in formulas and never numbers. If you use numbers:-
Other people using your spreadsheet may not know what the number refers to
If you come back to the spreadsheet a long time after you created it, you may not know what the number refers to
If the number should change, your formula will not update to give the correct answer
It will be difficult to find all the formulas that relate to this number
You will have to change every formula that uses the number, rather than just changing the contents of one cell
Always leave a blank cell between the list of figures and the sum formula. If you do not leave the blank cell, any new information you add may not get included in the formula.
Clean and well-designed spreadsheets calculate downwards and to the right. This makes them easy to follow and avoids circular references.
Circular references occur when a formula loops back on itself. At its most simple, a circular reference can occur when a cell containing a formula is using itself somewhere in the calculation. However, it can also occur when a formula contains a cell reference which happens to contain another formula, and the answer cannot be achieved as both formulas are dependent on the other. Excel then goes round in circles trying to get the answer. You can avoid circular references by ensuring formulae only refer to cells above or to the left.
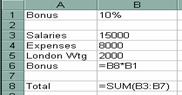
e.g.
In this spreadsheet, a formula in B8 works
out the total.
To get the total Excel must add cells B3 to B7.
In cell B6, however, we need a bonus
figure. The bonus is the total in B8 multiplied by 10% in B1.
So we cannot get the total in B8 without the bonus, and we cannot get the bonus
without the total. Hence we have a circular reference
Mistakes can easily arise through:-
Figures being entered incorrectly
Formulas being typed in incorrectly
New information being typed in that does not get included in existing formulas
So it is essential that you check your spreadsheet with a calculator or by hand.
|
Test your formulas Use simple numbers in your spreadsheet first to test out the formulas. When you know your formulas are correct, key in the correct numbers |
|

So far we have always referred to cells by their cell reference, e.g. A1, B7. However it can sometimes make more sense to give a cell or cells a name. There are several advantages to doing this
Selecting a named range of cells is a lot quicker and easier
Printing a named range of cells is a lot quicker and easier
Formulas can be clearer and easier to create
Moving around different areas of the spreadsheet can be done more efficiently
Have a look at the example below, which uses range names in a formula
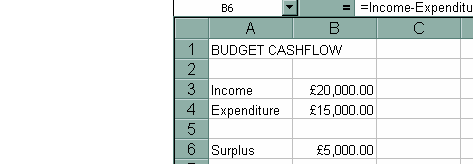
To get the surplus we need to take expenditure away from income. We would normally do this by saying B3-B4. However, if we name these cells as income and expenditure respectfully, then the formula looks clearer and it is easier to see what is happening.
|
Select the cell(s) to name | |
|
|
The cell reference will be highlighted in blue |
|
Type the name for the cell(s) | |
|
Press enter |
|
Excel says my name isn't valid! You cannot use punctuation marks, slashes, asterisks or spaces in your name. If you require more than one word, you can put an underscore between the words, e.g. total_income |
|
If you have typed the names you would like to use on your spreadsheet already, then you can use them to create range names very quickly!
|
|
||
|
Click on the insert menu | ||
|
Click on name |
A new menu will appear |
|
|
|
Excel will ask you whereabouts the names are (see below) |
|
|
Make sure there is a tick next to the correct position of the names | ||
|
Click OK | ||
Click on the insert menu
Click on name
Click on define
Select the name you would like to delete
Click on delete
Click OK
If you create range names after your formulas, you can change the formulas to use the range name instead of the cell references.
Click on the insert menu
Click on names A new menu will appear
Click on Apply A list of your names will appear
Click on the name you wish to
apply
or
Hold down the control key and click on several names to apply
Click OK
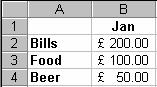
You can name whole columns and rows and then use both the
column and the row number as a cell reference. For example in the spreadsheet
below you could name column B as Jan, and rows 2,3,4 as bills, food and beer
respectively
If you then used the reference Jan Bills (there must be a space between the names), Excel would realise you were referring to cell B2.
![]() Click on the drop down
arrow next to the name definition box
Click on the drop down
arrow next to the name definition box
Click on the range you would like to select or move to
Click on the drop down arrow next to the name definition box
Click on the range you would like to print
Click on file
Click on print
![]()
Choose selection
underneath print what
Click OK
You can type in a range name instead of using the cell reference in a formula.
e.g.
|
|
In this spreadsheet the vat rate has been named as Vat, and the price of the TV has been named as TV. To work out the VAT, we can say TV*Vat |
|
Range names in a formula are absolute! If you try to AutoFill a formula that uses range names, you will find that they behave like absolute cell references |
|
|
Use F3 instead of remembering the names You can use F3 at any time to bring up a list of your range names, should you forget them. Double-click on the range name that you wish to use |
|

Once you have set up a spreadsheet, it is all too easy for formulas to get deleted by accident. It's a good idea to protect your spreadsheet to save it from calamity in the future!
Click on the tools menu
Click on protection
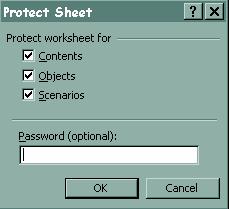
Click on protect sheet
Type in a password if required
Click OK
If you have entered a password, you will be asked to type it in again
You will not be able to change any of the information on your sheet if is all protected
|
Passwords are case-sensitive! |
|
Click on tools
Click on protection
Click on unprotect sheet
You will be asked to enter your password if you set one
When you first create a spreadsheet, all of the cells are formatted as "locked". Any cells that are locked will be protected when you use the protection command. However, if there are cells that you want to be able to change, then you must format them to be "unlocked".
If cells are unlocked then protection will have no effect on them!
Select all of the cells that
you want to be able to change
(this is usually all of the cells, except those containing formulas or text
labels)
Click on format
Click on cells
Click on the protection tab
Click on the tick next to locked, so that the box is blank
Click OK
Click on the tools menu
Click on protection
Click on protect sheet
Enter a password if required
Click OK
If you entered a password, you will be asked to type it again
Now you will be able to change the cells that you unlocked, but everything else will be protected!
If you choose to put a password onto the Workbook, other people will not be able to open it without giving the password
Click on file
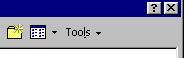 Click on save as
Click on save as
Click on Tools
Click on General options. A dialog box will appear
Type in the password you require next to Password to open
Click OK A dialog box appears
Type password again to confirm
Click OK
|
The password is case-sensitive! |
|

Excel files are called Workbooks, just like any book they can contain several sheets. To begin with you will have three, but you can add up to 255 sheets or delete the ones that you do not need.
To make your spreadsheet easier to work with! Imagine that you have to store information about your organisation's budget over five years. If you try and put this all onto one sheet, it will become so vast, then it will be almost impossible to navigate through, and find the information you require. But if you set up similar sheets for each year, or even for each month, then it becomes a lot easier to find the information you are looking for.
![]()
Click on the sheet tab you require It will become white
 Click on the sheet navigation buttons (shown below)
Click on the sheet navigation buttons (shown below)
Click on the sheet tab you require It will become white
New sheets are inserted to the right of the selected sheet
Right-click on the sheet tab you require A menu will appear
Click on insert
Click OK
Or
Click on the sheet tab you require
Click on Insert menu
Click on Worksheet
Right-click on the sheet tab you require A menu will appear
Click on delete
Or
Click on the sheet tab you require
Click on edit menu
Click on delete sheet
Click OK
Right-click on the sheet tab you require A menu will appear
Click on rename The name will be highlighted
Type in the new name
Press enter or click into a cell on the sheet
|
Click and drag the sheet you require to its new location |
A black arrow will indicate the new position of the sheet |
|
Hold down the control button on the keyboard | |
|
Click and drag the sheet |
A
black arrow will indicate the new position of the sheet |
|
Release the mouse |
The sheet will be copied |
|
Click on the cell where you require the answer | |
|
Type = | |
|
Click on the sheet tab of the first cell you require (if required) | |
|
Click on the cell | |
|
Type the mathematical operator you require | |
|
Click on the sheet tab of the next cell you require (if required) | |
|
Click on the cell | |
|
Repeat steps 5-7 if you need to add more to your formula | |
|
Press enter or click on the green tick |
This is useful for obtaining grand totals, on a summary sheet for example. So if you need to add together the contents of the same cell on different sheets, then here is your answer!
Select the cell where the answer will appear
Type =sum(
Click on the first sheet tab to be included
Click on the cell you require
Hold down the shift key on the keyboard
Click on the last sheet tab you require
Click on the green tick or press enter to confirm the formula
 In the example below, a grand total of the income in January,
February and March was required. Each month had its own sheet, and on each of
those sheets the income was held in cell B7. To get the grand total we had to
add together the contents of cell B7 on the Jan, Feb and Mar sheets
In the example below, a grand total of the income in January,
February and March was required. Each month had its own sheet, and on each of
those sheets the income was held in cell B7. To get the grand total we had to
add together the contents of cell B7 on the Jan, Feb and Mar sheets
When sheets are grouped, whatever you do on one sheet will "burn through" to all of the other sheets in the group. It's useful when you are going to have several sheets in a workbook that do virtually the same thing. For instance, you might be creating a budget over several months, and each month has its own sheet. With sheets grouped you can:-
Apply formatting to all of the sheets in the group at once
Create formulas on all of the sheets in the group at once
Click on the first sheet you require
Hold down the shift key
Click on the last sheet you require All the sheets will become white
|
Click on the first sheet you require | |
|
Hold down the control key | |
|
Click on any other sheets you require |
All the selected sheets will become white |
Click on any sheet that is not in the group
Or
Right-click on any sheet tab
Click on ungroup sheets
The formula will use the same cell references on all of the sheets in the group
|
Group the required sheets together | |
|
Click onto the cell where you require the answer |
It does not matter which sheet you are on |
|
Enter the formula |
The formula will appear on all of the sheets in the group |
|
Ungroup the sheets (see above) |

|
Select the cells you wish to
copy from Excel | |||
|
Click on the copy icon | |||
|
| |||
|
| |||
|
Click on paste |
The spreadsheet will appear in Word. It will now behave as a Word table (see Happy Computers Essentials Guide to Word 97) |
||
When you perform a straightforward copy and paste (as above) there is no link between the spreadsheet and the word document. If your figures change in Excel, they will not change in Word. If you want to maintain a link between the two you must carry out a paste special.
Make sure that the Excel spreadsheet you are copying from, and the Word document you are copying to, are open
Select the cells you wish to copy
Click on the copy icon
Click on Word on the taskbar
Move your cursor to the position you wish to copy to
Click on the edit menu
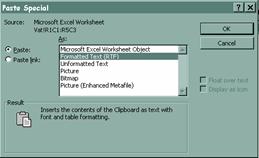
Click on paste special
Click next to paste link
Click OK
The spreadsheet and the word document are now linked. If the spreadsheet should change, the table in Word will also change!
Make sure that the spreadsheet containing the chart, and the Word document you are copying it to are both open
Select the chart
Click on the copy icon
Click on Word on the taskbar
Move the cursor to the position you want to copy to
Click on paste icon
or
Click on edit
Click on paste special
Click next to paste link if you require a link
Usually when spreadsheets are copied into Word they behave in the same way as a Word table. However, you may want it to behave like a picture that you can move and re-size easily in Word.
Copy the spreadsheet as usual (see page
Click on Word on the taskbar
Click on edit
Click on paste special
Click on picture, bitmap or picture (enhanced metafile) from the list depending on the type of picture you require
Click OK
It is possible to copy your spreadsheet into Word, and still be able to work on it using Excel's functions.
Copy the spreadsheet as usual (see page
Click on Word on the taskbar
Click on edit
Click on paste special
Click on Microsoft Excel Work Sheet Object
Click OK
|
Double-click on the spreadsheet to work on it |
All of Excel's toolbars will appear at the top of the screen |
|
Click away from the sheet once you have finished |
Click on the insert spreadsheet icon
Click and drag over the number of columns and rows you require

There are certain useful calculations that become long-winded if you try and create them with straightforward formulas - such as finding the average of a group of numbers, or rounding numbers up. The paste function in Excel is there to make such calculations quick and easy.
|
|
Include a blank cell between the figures and the answer |
||
|
|
|
||
|
If AVERAGE, MAX or MIN is not found in the most recently used category click on statistical on the left hand side |
|
||
|
Click on AVERAGE, MAX or MIN on the right hand side |
|
||
|
|
|
||
|
Click on the red arrow next to the cell references to make the box smaller |
|
||
|
Check that Excel has the correct cell references next to number 1 If the figures are incorrect, highlight the correct figures on the spreadsheet |
|
||
|
Press enter |
|
||
Click on the cell where you require the answer
Type the = sign
Type AVERAGE, MAX or MIN
Type an open bracket
Type in the first cell reference you require (or click on the cell)
Type a colon
Type in the blank cell reference at the end of the list (or you can click on the cell)
Click on the green tick or press enter
e.g.
=Average(A1:A6)
=Max(A1:A6)
=Min(A1:A6)
The COUNT function will count the number of cells you select - as long as they contain numbers.
The COUNTA function will count text and numbers but no blanks
|
|
|
|||
|
Click on the paste function icon |
|
|||
|
If count is not found in the most recently used category, click "statistical" on the left hand side |
||||
|
Click on COUNT or COUNTA |
You may have to scroll down to see these |
|||
|
|
|
|||
|
Click on the red arrow next
to the cell references to make the box smaller |
|
|||
|
Highlight the figures you would like to count |
Include a blank cell at the end of the list Blank cells will not be counted Text will not be counted if you use COUNT |
|
||
|
Press enter |
|
|||
Click on the cell where you require the answer
Type the = sign
Type COUNT or COUNTA
Type an open bracket
Type in the first cell reference you require (or click on the cell)
Type a colon
Type in the blank cell reference at the end of the list (or you can click on the cell)
Click on the green tick or press enter
An if function asks Excel to consider if something is true or false. If it is true it will return one answer, if it is false it will return a different answer.
e.g.
Can
my company afford to buy 10 new computers?
If it is within the budget then "yes", if it is outside the budget, then "no"
Completed if functions Formulas

The structure of an if function always contains the same five elements
Starts with =IF(
The condition followed by a comma
What to do if the condition is true followed by a comma
What to do if the condition is false
Close brackets
For example, the spreadsheet shown above has an if function to work out if 10 computers are affordable. To be affordable they must cost less than the maximum allowable which is £10,000.
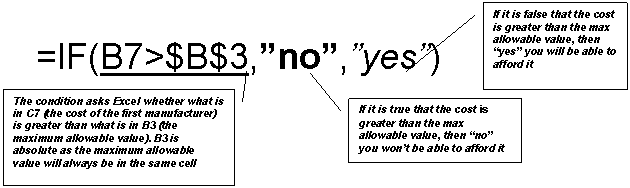
To make this IF function easier to understand the condition
is underlined, the true part is in
bold, and the false part is in
italics.
|
Operator |
Explanation |
|
Equal to |
|
|
<> |
Not equal to |
|
> |
Greater than |
|
< |
Less than |
|
>= |
Greater than or equal to |
|
<= |
Less than or equal to |
Click on the cell where you require the answer
Type the =IF(
Type in your condition (what you are asking Excel to consider)
Type a comma
Type in what Excel must do if this condition is true
Type a comma
Type in what Excel must do if this condition is false
Close the brackets
Press enter
|
Enclose text in inverted commas If Excel is to display text for the true or false result then you must enclose the text in inverted commas |
|
|
True or false can be a formula If you wish Excel to perform a calculation if the outcome is true or false then you can enter formulas in the true and false part |
|
![]() Select the cell where you require the answer
Select the cell where you require the answer
Click on the paste function icon
If "IF" is not found in the most recently used category, click on logical on the left hand side
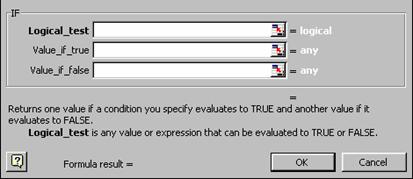
Click on IF on the right hand side
Type your condition next to "Logical Test"
Type what Excel must do if the condition is true next to "Value_if_true"
Type what Excel must do if the condition is false next to "Value_if_false"
Click OK
Counts the number of cells that contain numbers
e.g. You want to count how many numbers there are in a list.
The Structure of a count always contains the same three elements
Starts with =COUNT(
The range of cells that Excel is to look at
Close brackets
=COUNT(C7:C11)
e.g
Counts the number of cells that are not empty. They could contain numbers or text.
e.g. You want to count how many items there are in a list.
The Structure of a count always contains the same three elements
Starts with =COUNTA(
The range of cells that Excel is to look at
Close brackets
=COUNTA(C7:C11)
e.g
Click on the cell where you require the answer
Type =COUNT( or =COUNTA(
Highlight the range of cells
you are counting from
or
Type in the first cell and the last cell separated by a colon
Press enter or click on the green tick
![]() Click on the cell where you require the answer
Click on the cell where you require the answer
Click on the paste function icon
If COUNT or COUNTA is not displayed under the most recently used category, click on "Statistical" on the left hand side"
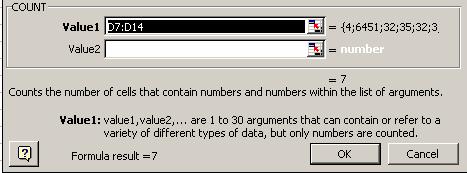
Click on COUNT or COUNTA You
may have to scroll down
Highlight the range of cells
that Excel is to count from
or
Type in the first cell and the last cell separated by a colon, next to range
Click OK
The CountIf function combines the count function and the if function. Use it when you wish to count any cells which match a certain condition.
e.g. This spreadsheet counts how many
manufacturers we can afford to buy computers from in cell B14
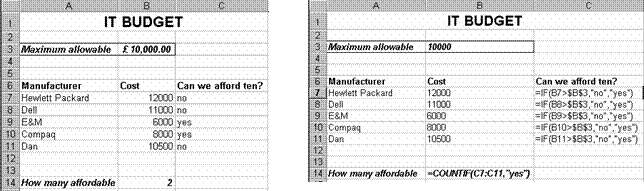
Completed CountIf
function Formulas
The Structure of a count if always contains the same four elements
Starts with =COUNTIF(
The range of cells that Excel is to look at
The criteria which Excel will count from the range
Close brackets
For example, the spreadsheet above counts if manufacturers are affordable. In cells C7 to C11 we are told whether the manufacturer is affordable or not. If they are affordable the text reads "yes."
To make this CountIf function easier to understand the range is in italics and the criteria is underlined.
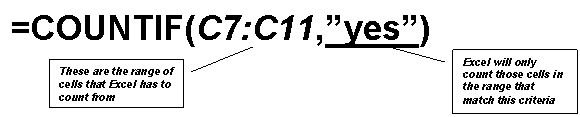
Click on the cell where you require the answer
Type =COUNTIF(
Highlight the range of cells
you are counting from
or
Type in the first cell and the last cell separated by a colon
Type a comma
Type in your criteria
Press enter or click on the green tick
|
Enclose text in inverted commas If your criteria is text, then you must enclose it in inverted commas |
|
![]() Click on the cell where you require the answer
Click on the cell where you require the answer
Click on the paste function icon
If COUNTIF is not displayed under the most recently used category, click on "Statistical" on the left hand side"
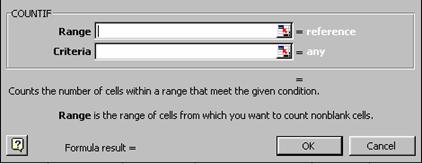
Click on COUNTIF You
may have to scroll down
Highlight the range of cells
that Excel is to count from
or
Type in the first cell and the last cell separated by a colon, next to range
Type in your criteria next to criteria
Click OK
More complicated if functions can require several levels of if. For example the spreadsheet below shows the ages of a group of people. These people are to be put into a category according to their age. So if they are under 25, if they are between 25-45, if they are between 45-65 and if they are over 65 they will be put into a different category.
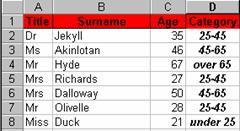
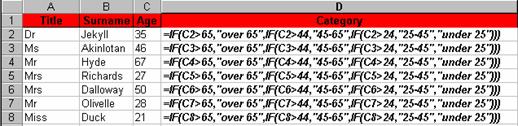
Formulas
Although nested if functions may look nerve wracking, they are just a lot of single if functions strung together (see page ). Before you try them, make sure you have the hang of single if functions. The structure of nested if's is always as follows
Start with =IF(
First condition followed by a comma
What to do if the first condition is true
If the first condition is false then Excel has to move onto the next condition, which will always start with IF(
Second condition followed by a comma
If the second condition is also false Excel moves onto the next condition and this process repeats until you come to the last condition
At the end of the nested if there will be your last condition
What to do if the last condition is true
What to do if the last condition is false
In the example on the previous page, age categories had to be worked out using nested ifs. The Age of all the people was held in column C, starting with C2.
To make this nested IF easier to understand the conditions are in italics, and the true parts are underlined
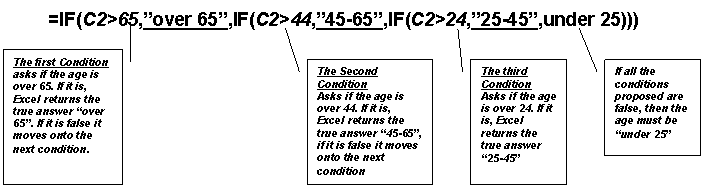
|
Get the order right Getting the order of the conditions right is vital. Remember if Excel finds the first condition to be true it will not move any further along the formula. |
|
Type =IF(
Type in your first condition followed by a comma
Type in what Excel must do if the first condition is true, followed by a comma
Type in IF(
Type in your second condition followed by a comma
Type in what Excel must do if the second condition is true followed by a comma
Repeat the process until you come to the last condition
Type in what Excel must do if the last condition is true followed by a comma
Type in what Excel must do if the last condition is false
Close all of the brackets you have opened

A database is a collection of information with a structure, e.g. a phone book, a card index
Paper databases such as the phone book are much less flexible that a database on computer. There are three main advantages to a database when it is in Excel
It can be sorted into any order
e.g. if the phone book were in Excel you could sort in by the town people live
in.
You can also sort on more than one piece of information, e.g. the town people
live in, and then alphabetically by their name
Information can be extracted from the whole
e.g. you could extract all the people who live in a certain postal district
You can find information based on anything you know about it
e.g. if the phone book were on computer you would not have to know someone's
surname to find them. You could look them up by their first name
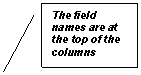 Databases in Excel
Databases in Excel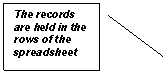
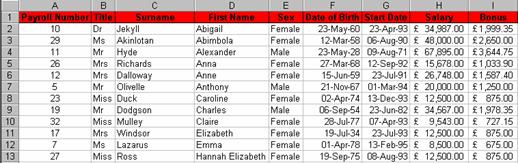
Databases in Excel are usually laid out as shown below
Fields are the types of information you
have in your database, e.g. title, surname, firstname, gender, date of birth.
In the example above fields are held in the columns of the spreadsheet
A record is the information for one person or thing
In the example above records are held in the rows of the spreadsheet
Often databases in Excel have headings at the top and/or down the side. This makes it a little bit frustrating when you scroll across or down and can no longer see what you are talking about. Freeze panes solves this problem by sticking columns and rows down on the screen where you can always see them.
|
Place the active cell where you would like to freeze panes |
Any rows above the active cell will be frozen Any columns to the left of the active cell will be frozen |
|
|
Click on window | ||
|
Click on freeze panes | ||
If you scroll down or across the frozen rows and columns will stay put!

e.g. If you have cell B2 selected:-
Column A is to the left, and row 1 is above the active cell. These will become
frozen when you scroll across or down
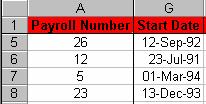
Click into the field you would like to sort by (do not select the column!)
![]()
![]()
![]()
Click on the sort ascending or sort descending icon
|
Don't select the column you want to sort If you select the column before you sort, only the information in that column will move around whilst all of the other columns retain their original order. In other words, your information will get all jumbled up! |
|
The order in which you choose to sort
fields is very important when you sort more than one. The first field you choose
is the one which will take precedence over the other sort orders.
e.g.
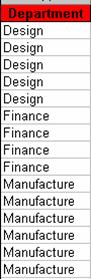
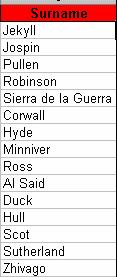
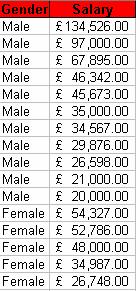
Select any cell inside the database
Click on data
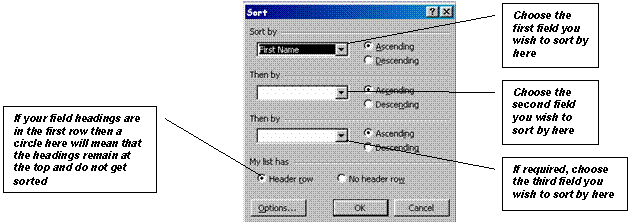
Click on sort
Click on the down arrow next to the top rectangle and choose the field you would like to sort by first
Click on the down arrow next to the second rectangle and choose the field you would like to sort second
If required, click on the down arrow next to the third rectangle and choose the field you would like to sort third
Click OK
You can use AutoFilter to extract or find information in your database
Click on data
Click on filter
Click on AutoFilter
When AutoFilter is turned on down arrows
will appear next to field names
Turn AutoFilter on
Click on the down arrow next to the field you would like to filter
Click on the criteria you would like to see
Turn AutoFilter on
Click on the down arrow next to the field you filtered
Click on All
Or
Click on data
Click on filter
Click on show all
e.g. All the males in the finance department
Click on data
Click on AutoFilter
Click on the down arrow next to the first field you wish to filter
Click on the down arrow next to the second field you wish to filter
|
Make sure the order is correct The first field you filter is the most important. When you filter a second field it will only filter out records shown after the first filter |
|
Making comparisons between numbers, e.g. greater than, less than
Specifying parts of text, e.g. starts with "S", ends with "son"
Finding dates before or after, e.g. before 1999
Turn AutoFilter on
Click on the down arrow next to the field you wish to filter
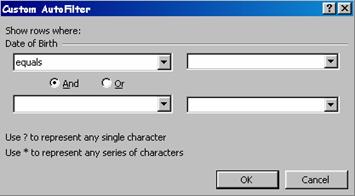
Click on custom
Click on the down arrow next to the equals
Click on the comparison you would like to make
Type in your criteria in the blank rectangle next to the comparison
Click OK
|
Comparing dates To find a dates earlier than the one you type, use "is less than". To find dates later than the one you specify use "is greater than" |
|
Turn AutoFilter on
Click on the down arrow next to the field you wish to filter
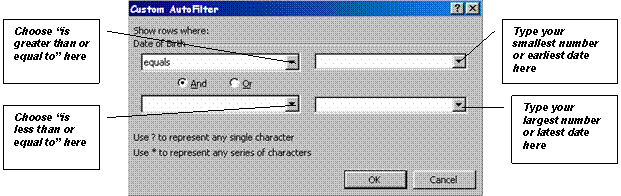
Click on custom
Choose "is greater than or equal to" as your first comparison
Type in the earlier date or the smallest number in the box to the right
Make sure that "and" is selected in the middle
Choose "is less than or equal to" as your second comparison
Type in the later date or the largest number in the box to the right
Click OK

Adding comments to your worksheet helps you understand what you have done. They will be hidden until you choose to see them.
Select the cell that will contain the note
Click on insert
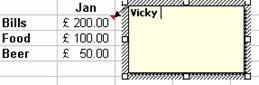
Click on comment A
comment box appears (see below)
Type in your comment
Click outside the comment box A red triangle appears in the cell
Hover your mouse over the red triangle Comment will appear
Right-click on the cell with the comment
Click on delete comment
Right-click on the cell containing the comment
Click on edit comment Comment box will appear with a cursor for you to type
Right-click on the cell containing the comment
Click on show comment/hide comment
Click on file
Click on page set-up
Click on sheet tab
Click on down arrow next to comments section
Click on At end of sheet
Click OK
Text boxes are similar to comments, except they are always visible on your worksheet
Make sure the drawing toolbar is displayed (see below)
![]() Click on the text box icon
Click on the text box icon
Click and drag the shape of a box onto your spreadsheet
Click inside the box and type your note
Click outside the box when you are finished
|
Click on the drawing toolbar icon |
|
Select the text box to move Diagonal lines will appear around the edge
Click on the diagonal lines Dots will appear around the edge
Hover the mouse over the dots until it changes to a four-headed arrow
Click and drag the text box to a new location
Select the text box to re-size White boxes will appear around the edge
Hover the mouse over a white box till it changes to a double-arrow
Click and drag to re-size the text box
Select the text box to delete Diagonal lines will appear around the edge
Click on the diagonal lines Dots will appear around the edge
Press delete on the keyboard
 |
|
|
New Workbook |
|
Open a workbook |
|
|
Save the current workbook |
|
|
Print the active sheet |
|
|
Print preview the active sheet |
|
|
Spell-Check |
|
|
Cut the selected cells |
|
|
Copy the selected cells |
|
|
Paste |
|
|
Format painter |
|
|
Undo |
|
|
Redo |
|
|
Insert a hyperlink to another location (Not covered on this course) |
|
|
Display the web toolbar (Not covered on this course) |
|
|
AutoSum |
|
|
Paste Function |
|
|
Sort ascending |
|
|
Sort descending |
|
|
The Chart Wizard |
|
|
Insert a map (Not covered on this course) |
|
|
Displays the drawing toolbar (not covered on this course) |
|
|
Zoom control |
|
|
The Office Assistant |
|
|
Changes the font of the selected cells |
|
|
Changes the size of the selected cells |
|
|
Adds/Removes Bold from the selected cells |
|
|
Adds/Removes italics from the selected cells |
|
|
Adds/Removes underlining from the selected cells |
|
|
Left-aligns the selected cells |
|
|
Centre aligns the selected cells |
|
|
Right aligns the selected cells |
|
|
Merge and centre |
|
|
Applies the currency format |
|
|
Applies the percentage format |
|
|
Applies the comma format |
|
|
Increases the decimal places |
|
|
Decreases the decimal places |
|
|
Increases the indent (Not covered on this course) |
|
|
Decreases the indent (Not covered on this course) |
|
|
Adds borders |
|
|
Adds shading |
|
|
Changes the font colour |
When something goes wrong with a formula Excel produces messages that attempt to describe what the problem is:-
|
#DIV/0! |
Attempt made to divide by zero - check the cells being used in the formula have numbers in them |
|
#N/A! |
Part of your formula is using a cell that does not have information in it, or the information is not yet available |
|
#NAME? |
There is some text in the formula that does not mean anything to Excel. You may have a range name included in the formula that Excel does not recognise |
|
#NULL! |
Two areas do not intersect. You may have forgotten to include a comma between two ranges of cells. |
|
#NUM! |
You have used text instead of numbers whilst performing a function, or the formula's result is to big or too small to be shown by Excel |
|
#REF! |
One of the cells being used in the formula does not exist. It may have been deleted after you created the formula |
|
#VALUE! |
A cell containing text has been used in the formula |
When more than one person use the same workbook, some users may wish to affix notes to some of the data and notify other users of why they had made certain changes. You could also wish to put a help note on a particular cell such as which key strokes to press to enter the date automatically.
 A cell with a comment is
marked by a red triangle in the top left hand corner and you can access the
note by hovering the mouse over the triangle.
A cell with a comment is
marked by a red triangle in the top left hand corner and you can access the
note by hovering the mouse over the triangle.
Select the cell to which you wish to attach a comment
Click on Insert
Click on Comment
Type your comment in the box
Click outside the box when your comment is complete
Select the cell which contains the comment you wish to change
Click Insert
Click Edit Comment
Make your changes
Click outside the comment box
The reader can review all comments that have been attached.
Click on View
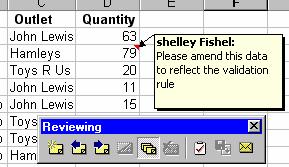
Click on Comments
The comments and the Reviewing Toolbar appear
The first comment is shown
Click next comment on the reviewing toolbar to view each comment in sequence
Click Previous comment to see comments in reverse order.
|
Edit Comment |
Insert a new comment to the cell which is selected. Changes to Edit comment when View Comments has been selected |
|
Previous Comment |
Displays the previous comment |
|
Next Comment |
Displays the next comment |
|
Show/ Hide Comments |
Toggles the comment on or off for the selected cell. |
|
Show/Hide All Comments |
View all comments on the worksheet. |
|
Delete Comment |
Deletes the selected comment |
|
Create Outlook Task |
Creates a Microsoft Outlook Task. Click this and then select the options you require. Then click save and close. |
|
Update File |
Update a file in Microsoft Outlook |
|
Send to Mail Recipient |
Sends the note on to a mail recipient through Microsoft Outlook |
There are times when you may not want the comments or their indicators to be visible in the workbook.
To Hide Comments:
Click on Tools
Click on Options
Select the View Tab
Under Comments select either NONE - does not display the comment
indicator and hides comments even when you rest the pointer over the cell.
OR
Comment Indicator Only - Displays indicators but comments only appear when you point at the
comment cell.
OR
Comments and Indicator - Displays the comments and indicators regardless of where the pointer is.
Click OK
To see hidden comments again:
Click View
Click Comments
|
Hide an Individual Comment To hide an individual comment right click the cell to which it is attached and select Hid Comment from the pop-up menu. To display individually hidden comments select View Comments twice from the View Menu |
You can print comments when you print the worksheets:
Click the worksheet that contains the comments
Click on File
Click Page Setup
Select the Sheet Tab
From the Comments drop down list select
At End of Sheet - to have comments print at the end of the worksheet
As Displayed on Sheet - to have comments print where they are shown( make sure View, Comments was selected first)
Click Print
Select the appropriate options from the print dialogue box
Click OK
Select the cell which contains the comment
Click Edit
Click Clear
Click Comments

If you want to copy a formula to another cell, but you want to prevent Excel from adjusting the cell references, make the cell references "absolute". Absolute cell references are indicated by a dollar sign ($).
The cell border of the active cell is darker than the other cells, and indicates the cell you are currently working on
This feature is useful when you need to enter a series of numbers, dates or formulas
This will automatically format your table, for example adding heavy lines to form a box around the date
This feature allows you to select the cell range containing the values that you wish to add together. It then adds those figures up.
This is the basic building block of the Excel worksheet. A cell if formed by the intersection of the row and column gridlines. Each cell is identified by the letter of the column and the number of the row. E.g. B7
A group of cells that are next to each other.
These are the co-ordinates of the cell in the worksheet, e.g. B7
This is a sheet in a workbook containing a chart. The chart sheet is updated when the worksheet data is changed.
This is a solid black square in the right hand corner of the active cell border. Using your mouse, grab the black square and drag it across to AutoFill your cells.
Formulas are the basis of Excel. Formulas will do all the calculations that will normally be done by a calculator. You can use formulas to do simple calculations such as additions, subtractions, multiplication, division as well as statistical, financial and scientific calculations.
This is the bar at the top of the Excel screen. It is used to enter and edit formulas and values. It also displays the formulas in a particular cell.
These are the lines that you see in your spreadsheet. You can choose to print them using the tools menu, then the options dialog box.
This is the text which usually appears next to the figures in a spreadsheet, and identifies what the figures mean.
A legend (also known as a key) is used in charts and graphs. Excel actually creates legends from the labels on the worksheet. The legends can be customised with borders, patterns and different fonts.
In a formula there can be a combination of relative and absolute cell references. A mixed reference can look like this $A1 or A$1. $A1 refers to column A regardless of the position of the cell containing the formula.
This allows you to enter commonly used calculations quickly, such as finding the average, maximum or minimum of a group of numbers.
Relative cell references are used in formulas where you do not wish the reference to remain constant as the formula is AutoFilled. Relative cell references do not contain the $ found in absolute cell references.
It is possible to insert, delete, rename, move and copy sheets in Excel. The sheet can be a worksheet, chart sheet, module sheet or dialogue sheet. A worksheet is the most often used.
This is also called a spreadsheet. The worksheet is the primary document used in Excel. A worksheet is made up of cells in columns and rows and is always part of a workbook.

Absolute cell references 48
creating 49
Adding 41
Auto Filter 90
AutoFill 29
AutoSum 41
Changing
Contents of a cell 22
Charts
Copying into Word 71
Closing
Excel 16
workbooks 26
Columns
changing the width 35
Deleting 34
inserting 33
selecting 31
Comments 94
Creating 100
Editing 100
Hiding 100
Printing 100
Removing 103
Reviewing 100
Constants 48
Copying
Cells 36
Drag and drop 38
formulas 47
Into Word 70
Sheets 66
Correcting
mistakes 22
CountIf 81
Cut 36
Dates
Entering 21
Default folder 25
Deleting
Contents of a cell 22
Range Names 55
rows and columns 34
Sheets 66
Design 51
DIV/O! 99
Drag and Drop 38
Editing
Contents of a cell 22
Entering 20
Dates 21
Numbers 20
Percentages 21
Text 20
Error Messages 99
Exiting
Excel 16
F4 48
Formatting Toolbar 98
Formulas
Average, Max, Min 75
copying 47
Count 75
creating 43
definition 42
Over different sheets 67
Freeze panes 87
Golden Rules 51
Grouping Sheets 68
Help 12
Icons 97
If function 76
Inserting
rows and columns 33
Keyboard
Moving around 19
selecting 32
Mistakes 22
Mouse Shapes 18
Moving 19
Drag and drop 38
Moving Sheets 66
N/A! 99
NAME? 99
Naming
Ranges 54
Sheets 66
New
rows and columns 33
workbooks 26
NULL! 99
NUM! 99
Office Assistant 13
Opening
Workbooks 26
Page breaks 28
Passwords 61, 63
Paste 36
Paste function 74
Percentages 45
Entering 21
Print Preview 28
Printing
spreadsheets 27
Protection 61, 63
Range Names 54
Deleting 55
Redo 23
REF! 99
Replacing
Contents of a cell 22
Row
inserting 33
Rows
Deleting 34
selecting 31
Rules 51
Saving 24
Default folder 25
Screen 17
Security 61, 63
Selecting 31
Sheets 65
Copying 66
Deleting 66
Grouping 68
Moving 66
Re-naming 66
Sorting 88
Spreadsheet
selecting 31
Spreadsheet Design 51
Standard Toolbar 97
Starting
Excel 16
Text
entering 20
Text boxes 95
Toolbars
Formatting 98
Standard 97
Typing in 20
Undo 23
VALUE! 99
Width
of columns 35
Word 70
Zoom control 39
|