The SPSS Third party API permits applications, scripts, and syntax files (called add-ins from here on out) to be added to the menu bar of the SPSS product. These add-ins are stored in the system registry and are persistent from session to session. Beginning with SPSS 7.5, users can add menu and toolbar items interactively. These entries are stored in the registry using the same technique. You'll need to be somewhat familiar with the Windows registry in order to use the information below effectively. Good background articles are available with Microsoft Visual C++ (32-bit editions) and the Microsoft Developer Support Network.
Add-ins are registered under the HKEY_CURRENT_USER\Software\SPSS\SPSS for Windows\10.0\OtherApps. The version number here is expected to change with each major release.
This document is intended for developers writing applications that will integrate with SPSS for Windows. It discusses the specific registry entries you'll need to use and strategies for modifying your setup program to automatically register add-ins to SPSS.
When SPSS is launched, it will look for the presence of the key HKEY_CURRENT_USER\Software\SPSS\SPSS for Windows\10.0\OtherApps. If found, SPSS iterates over its sub-keys, each of which represents a menu add-in. In figure 1 below, there are two add-in keys, Excel charting-0 and Notepad0. The names of these keys are not in themselves significant as long as they're unique within OtherApps.
|
|
Figure 1. View of registry with Notepad and Excel added to the menus
The specific details of how the add-ins are configured are located under the add-in keys, and are keys, not values. Figure 2 summarizes the availa 15415n1310p ble keys. All keys use only the default name and their values are stored in the registry as strings. Note the right pane of Figure 1. The "ab" icon indicates a string value and the "(Default)" indicates the default (null) name. Make sure that when you've populated the registry, the values all have this representation in the registry.
|
Key |
Description |
|
ActionID |
How the application is to be launched |
|
DeleteFile |
Whether the data file is to be deleted when SPSS terminates |
|
Launch |
The command line to launch the program |
|
Menu |
Name of menu and its place in the menu hierarchy |
|
MenuEnable |
Whether always enabled or only if data are loaded into SPSS |
|
MenuPos |
The position of the menu item on the containing pop-up menu |
|
MenuSeparator |
Whether a menu separator is placed above menu item |
|
MenuType |
Which SPSS windows are affected |
|
Minimize |
Whether or not the application is launched minimized and whether or not SPSS is minimized when the application is launched |
|
ReadFile |
The type of data file passed to the application, if any |
|
SingleSeat |
Whether the application is disabled in client-server mode. |
|
TBOnly |
Whether the application is to be accessible only from the toolbar |
Figure 2. Add-in configuration details.
A description of each configuration detail follows:
The application name and verb within the registration database. The name and verb are validated when SPSS attempts to launch the 3rd party app. The maximum length of the value is 255 characters. SPSS will not update the menus if it is longer.
Example: ![]()
Indicates which SPSS window(s) the menu item will be added to. The specification is a list of values separated by commas. Valid entries are 0, 2, 3, or 4. 0 is the Data Editor, 2 is the Navigator, 3 is the Syntax Editor, and 4 is the script menu. The example below would place the menu item on the Data Editor and Syntax windows.
Example: ![]()
Indicates the position of the menu item within the individual menu popups. This can be a series of numbers if the user has created new menus as well as menu items. In the example below, a new menu "My applications" was added to the Utilities menu, and submenus "Corel tools", "Productivity tools", and "Games" were added under it. The Games menu has four menu items under it. The MenuPos for the Whizzy Whirly game would be:
Example: ![]()
The 0 implies that Whizzy Whirly is the first item on its menu. The 2 implies that Games is the third item on its menu and the 6 implies that My Applications is the seventh menu item on its menu (counting the separator).
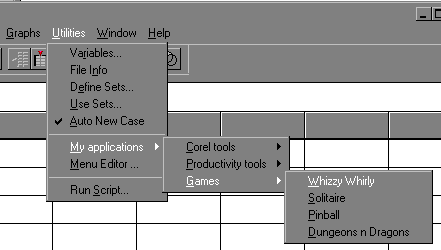
Indicates the type of add-in. SPSS supports the running of external applications, internal scripts (typically *.sbs files), or SPSS syntax files (typically *.sps files). External applications are usually *.exe files, but can be any valid command line. Therefore you can use "c:\MSOffice\Excel\Excel.exe c:\mydata\sales1.xls" or just "c:\mydata\sales1.xls" to launch Excel with your sales data loaded. A good rule of thumb is that if works on the Start>Run menu, it'll here. You may need embedded quotes around long filenames.
This key is required by SPSS 10.0 to identify the type of application to which the Launch keyword applies. Valid values are 0 (application), 1 (script), and 2 (syntax).
Example: ![]()
This value is 1 if the add-in works only in "single seat" (non-client-server) mode. A value of 0 or a missing key indicates that the application will be available in both single-seat and client/server modes.
Example: ![]()
This value is 1 if the add-in is to be accessible via the toolbar only, and not the menu bar. A value of 0 indicates that the application can appear on SPSS menus and toolbars.
Example: ![]()
Describes the menu text and the location of the add-in on the menu hierarchy. This entry is in the format MenuName>MenuItem where MenuName is one of the symbols defined below:
|
Symbol |
Menu |
|
$FILE |
File |
|
$NEW |
File>New |
|
$DATABASE |
File>Database Capture |
|
$EDIT |
Edit |
|
$VIEW |
View |
|
$DATA |
Data |
|
$MERGE |
Data>Merge Files |
|
$ORTHO |
Data>Orthoplan Design |
|
$TRANS |
Transform |
|
$RECODE |
Transform>Recode |
|
$ANALYZE |
Analyze |
|
$REPORTS |
Analyze>Reports |
|
$DESCSTATS |
Analyze>Descriptive Statistics |
|
$TABLE |
Analyze>Custom Tables |
|
$MEAN |
Analyze>Compare Means |
|
$ANOVA |
Analyze>General Linear Model |
|
$CORR |
Analyze>Correlate |
|
$REGR |
Analyze>Regression |
|
$LOGLIN |
Analyze>Loglinear |
|
$CLASS |
Analyze>Classify |
|
$REDUCT |
Analyze>Data Reduction |
|
$SCALE |
Analyze>Scale |
|
$NPAR |
Analyze>Nonparametric Tests |
|
$TIMESERIES |
Analyze>Time Series |
|
$SURV |
Analyze>Survival |
|
$MULTRESP |
Analyze>Multiple Response |
|
$GRAPH |
Graph |
|
$GRAFTIME |
Graph>Time Series |
|
$UTIL |
Utilities |
|
$HELP |
Help |
|
$CHART |
Graphics Editor Chart |
|
$SERIES |
Graphics Editor Series |
|
$ATTRIBUTES |
Graphics Editor Attributes |
|
$SELECT |
Edit>Select |
|
$OUTLINE |
Edit>Outline |
|
$INSERT |
Insert |
|
$FORMAT |
Format |
Defining these symbolically makes for easier localization of programs that add menu items to the SPSS menus. For example, a value of $STAT>My Statistic places a menu item called My statistic on the Analyze menu. Add a & to indicate the accelerator; $STAT>My Sta&tistic would make Alt-t the accelerator for the add-in.
If you're defining your own menus, you'll need to use actual strings rather than the symbols defined above. For example, $STAT>&My applications>My Sta&tistic would create a menu My Application (with "m" as the accelerator) and a menu item of My Statistic below it. It is the responsibility of the 3rd party application to specify a unique menu-item and mnemonic when the registry is updated. (To do so, the vendor must check all other 3rd party sections within the registration database.) The menu and its items are validated when SPSS is launched.
If a single token is specified, it is assumed to be a menu item at the bottom of the Utilities menu.
If the entire tree already exists and a MenuPos entry does not exist, the item will be placed at the bottom of the last node.
Whether or not a separator line is inserted before the menu item. Valid entries are 0 and 1. 0 does not insert a separator; 1 does. Defaults to 0.
Example: ![]()
Whether or not the application is launched minimized and whether or not SPSS is minimized when the application is launched. Valid entries are 0 and 1 and 2. 0 minimizes neither; 1 minimizes SPSS; 2 minimizes the 3rd party app. Defaults to 0.
Example: ![]()
When the menu item is enabled. Valid entries are 0 and 1. 0 enables the menu item at all times. 1 enables the menu item only while data is present in SPSS. Defaults to 0.
Example: ![]()
The type of data file passed to the application. The following table describes the types.
Example: ![]()
|
Spec |
Type |
ReadFile |
|
0 |
DDE |
3rd Party App will initiate a DDE conversation to read the working data file. |
|
1 |
No file |
No file is written to disk when the 3rd party app is launched. |
|
2 |
SPSS data file |
SPSS writes the working data file to disk (in the Windows temporary directory). If the menu item is enabled but no working data file exists, the 3rd party app is launched without a file name. |
|
3 |
Excel version 2 |
Spreadsheet type files are written with field names. If the menu item is enabled but no working data file exists, the 3rd party app is launched without a file name. |
|
4 |
SYLK | |
|
5 |
123 Release 3 | |
|
6 |
Tab-Delimited | |
|
7 |
dBase IV |
This value defaults to 1.
Whether the file used to pass data to the application is to be deleted when SPSS terminates. If this key has the value 0, the file will not be deleted. If it has the value 1 (the default), the file will be deleted.
Example: ![]()
When SPSS creates a file it stores it in the Windows temporary directory. SPSS will then delete that file when it exits unless the DeleteFile key has the value 0. When the 3rd party app creates a file for SPSS to read, it should follow the SPSS "temporary" naming conventions so that SPSS will delete the file when it exits.
|