Introduction
Congratulations on choosing the sound card! Now you can experience high quality sound for
all your games, applications, and digital audio recordings. Because it is 100% compatible with Sound
Blaster, Sound Blaster Pro, and AD Lib sound cards you can 232y2422c play any game out
there in the market. You can also choose
from a wide range of compatible
A.
Features
The Sound Card includes the following features:
16-bit stereo high-quality playback & recording
Yamaha 3D sound
Built-in OPL3 FM
Stereo inputs for line-in, CD-ROM, and music synthesis and a mono input for microphone
Audio mixer controls for inputs and outputs
Programmable volume control for both record and playback
Up to 48kHz sample rate for record and playback
Supports m-Law, A-Law, ADPCM compression and decompression
Plug & Play compatible
Supports DOS, Win 3.1, Win 95, Win NT, OS/2
Supports The Microsoft WindowsT Sound System
Sound BlasterT and Sound Blaster ProT compatible
Supports the largest library of third-party software
Optional Yamaha OPL-4 Wavetable on-board upgrade or Wavetable daughter board upgrade
Joystick/MIDI interface
Built in power amplifier
System Requirements
IBM PC 486, or compatible system with VGA card
Minimum 4MB system memory
Minimum 4MB of free hard disk space
Mouse
Available 16-bit expansion slot for Yamaha 719
Available half height drive bay for CD-ROM drive
3.5" floppy disk drive
MS-DOS 6.2 or higher
Microsoft Windows 3.1 or higher
Installation of the Card
Introduction
The Yamaha 719 complies to the industry recognized Plug and Play standard. Manual selection of hardware jumper is not needed. Hardware installation can be easily completed by inserting the card onto the ISA slot.
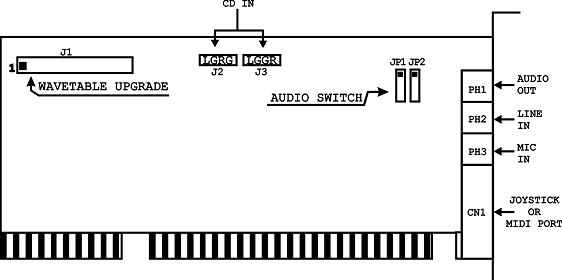
I.To install the Yamaha 719
Turn off your PC before you install the Yamaha 719 sound card.
Remove the cover of your computer case. Locate an unused 16-bit ISA slot. Remove the screw holding the slot cover. Keep the screw for later use.
Insert the sound card firmly into the ISA slot.
Anchor the card's mounting bracket using the retaining screw.
Connect the speaker out connector to speakers or headphones.
Connecting Devices to Yamaha 719
A.To Connect Speakers or Headphones
Plugs the speaker or headphone into the Audio Out jack and selects the audio out as following.
Audio Out JP1 JP2
Speaker 1-2 1-2
Line Out 2-3 2-3
A.
B.To Connect a Joystick
The joystick port on the Yamaha 719 is the same as that on a standard PC game control adapter or game I/O port. You can connect any PC standard joystick with a 15-pin D-sub connector to the port; it works with any application that is compatible with standard PC joysticks.
A.To
Connect a
Yamaha 719's
A.
B.To Connect a Wave Table Daughter Card
Yamaha 719 has a connector (J1) or Wave Table
daughter card, a general
A.
B.To Connect the External Input Devices
The Yamaha 719 has two input jacks, Mic In and Line In, which allows various consumer electronics devices to be connected. Such as Microphone, Cassette player...etc.
A.To Connect the audio input from CD-ROM
You can connect the Audio cable between the CD-ROM drive and the Audio In of Yamaha 719.
Windows 3.1 Software Installation
This software is installed from the DOS prompt, not the Run command in Windows. It requires MS-DOS 6.2. Operation with other operating systems is not guaranteed. Installation from MS-DOS leads to installation of windows 3.1 & DOS driver. Along with the Sound card Driver, the application "YAMAHA STATION" are installed.
1. Insert the Driver CD into your CD-ROM drive.
2. At the C:\ DOS prompt, type
D:
then press <Enter>.
(assuming that D is the drive letter for the CD-ROM drive)
Change directory to D:\Sound\Yamaha\719\WIN31
3. Type "install" for Windows) or "install -d (for only DOS), and press Enter.
The following dialog box appears.

4. Select and click YES.
If you're not using a mouse, press the Return key for YES, or the Esc key to Cancel.
The following dialog box appears.

5. Specify the installation directory for the OPL3-SAx Configuration Files or accept the default, then click OK.
The files are copied to the hard disk and the following dialog box appears, informing you that parameter settings for the OPL3-SAx have been added to the AUTOEXEC.BAT file and a copy of the original AUTOEXEC.BAT file has been saved as AUTOEXEC.BAK.
The following contents are written into the new AUTOEXEC.BAT. After restarting PC, these are valid.
- SET BLASTER (Setting the BLASTER function)
- SETUPSA.EXE (that is written into the directory assigned at "Files will be installed to:")

6. Click OK to continue.
note:
The installation of DOS only, the message that the installation is completed is displayed. Then, click OK to finish the installation.
The following dialog box appears, asking whether or not you have Windows installed on your computer.

7. Click Yes if Windows 3.1 is installed on your computer. Click No if it isn't.
The following dialog box appears, asking where Windows is installed.

8. Click OK if Windows is installed in the directory C:\Windows, which is the default directory for Windows. Or specify a different directory.
The following dialog box appears, asking whether you want to replace the MIDI Mapper.

9. Select Yes to replace the current MIDI Mapper. Select No not to replace it.
If a MIDI Mapper already exists and you replace it with the OPL3-SA MIDI Mapper, the original is saved as midimap.opl. See your Windows documentation for more information about MIDI Mapper.
"SETUPSA" dialog opens automatically. If Configuration Manager or PnP BIOS is in your system, see the following writing 1-A about "SETUPSA". If the one is not in your system, see the following writing 2-A about "SETUPSA".
When you finish SETUPSA, it ask you "Next time, do yo want to open this setup window in boot sequence?". If you want, press "Y" key, and if you don't, press "N" key.
The following dialog box informs you that the installation is complete and the original SYSTEM.INI file was saved as SYSTEM.opl.

10. Click OK to finish.
The installer asks whether it deletes a temporary directory. If you want to delete, press "Y" key, and if you don't, press "N" key.
11. Launch Windows.
When windows started, the application (YAMAHA STATION) is extract.ed
Windows 95 Installation
The Yamaha 719 supports Windows 95 Plug-and-Play. When you start Windows 95, the automatic search option for the Add New Hardware Wizard works as described below.
1. The following dialog box appears. Select "Driver from disk provided by hardware manufacture" as shown below, then click OK.
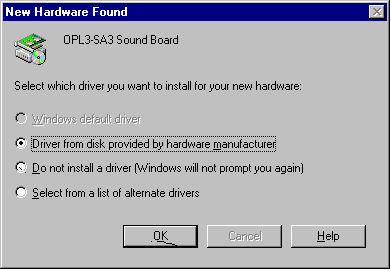
2. Insert the Driver CD into the disk drive and click Browse. Specify the path
D:\Sound\Yamaha\719\WIN95 and click OK.
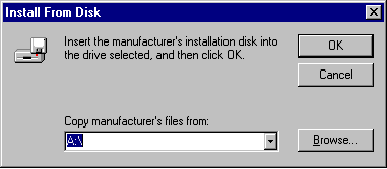
The drivers are going to be installed into your hard disk drive.
3. To make sure that the sound card Driver has been installed correctly,
open the System Properties dialog box in the control panel.
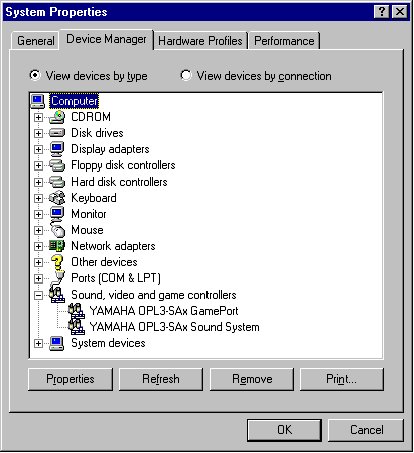
If "YAMAHA OPL3-SAx GamePort" and "YAMAHA OPL3-SAx Sound System" appear, the installation is successfully completed.
Installing the Application(YSTATION) and the Configuration Utility(SETUPSA)
Installing both the Application(YSTATION) and the Configuration Utility(SETUPSA)
To install the Audio Rack "YSTATION"application and configuration utility (SETUPSA) for DOS MODE of Win95:
YSTATION
1.Insert CD into your CD-ROM drive
2.Launch the MS-DOS prompt. (NOTE: This is the Windows 95 DOS Box or Windows 95 DOS prompt).
3.At the C:\ DOS prompt, type
D:
then press Enter.
Change the directory to D:\Sound\Yamaha\719\APPLCN (assuming that D is the drive letter for the CD-ROM drive.
4.Type "WINSTALL -a", and press Enter.
5.Follow the on-screen instructions to complete the installation.
SETUPSA
Shutdown to DOS-MODE from Win95:
Press "Start" button, select "Shut Down...", and select "Restart the computer in MS-DOS mode?".
Then you can run the configuration utility(SETUPSA). The file SETUPSA.EXE is located in the directory \Sound\Yamaha\719\APPLCN of the CD.
Installing the Application only
To install the Audio Rack application:
1.Insert the CD into your CD-ROM drive.
2.Launch the MS-DOS prompt. (Windows 95 DOS Box)
3.At the C:\ DOS prompt, type
D:
then press Enter.
Change the directory to D:\Sound\Yamaha\719\APPLCN (assuming that D is the drive letter for the CD-ROM drive.)
4.Type "WINSTALL", and press Enter.
5.Follow the on-screen instructions to complete the installation.
Installing the Configuration Utility(SETUPSA) only
To install the configuration utility (SETUPSA) for DOS MODE of Win95:
1.Insert the CD into your CD-ROM drive
2.Launch the MS-DOS prompt. (Windows 95 DOS Box)
3.At the C:\ DOS prompt, type
D:
then press Enter.
Change the directory to D:\Sound\Yamaha\719\APPLCN (assuming that D is the drive letter for the CD-ROM drive.)
4.Type "WINSTALL -d", and press Enter.
5.Follow the on-screen instructions to complete the installation.
Note:
Shutdown to DOS-MODE from Win95:
Press "Start" button, select "Shut Down...", and select "Restart the computer in MS-DOS mode?".
Then you can run the configuration utility(SETUPSA). The file SETUPSA.EXE is located in the directory \Sound\Yamaha\719\APPLCN of the CD.
SETUPSA
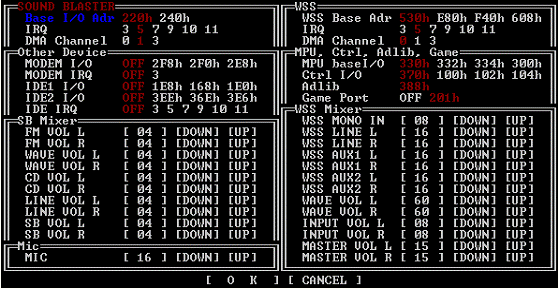
1. Configuration Manager or PnP BIOS is in your system.
1-A. Type "SETUPSA"
Open the dialog box, and display the information of OPL3-SAx I/O address, DMA and IRQ assigned by Configuration Manager or PnP BIOS. Set the value of master volume that is written into OPL3SA.INI.
When you change the master volume and click "OK", the value is set and written into OPL3SA.INI.
1-B. Type "SETUPSA /S"
Do not open the dialog box, but display the configuration of OPL3-SAx on the screen. Set the value of master volume that is written into OPL3SA.INI.
2. Configuration Manger and PnP BIOS are not in your system.
2-A. Type "SETUPSA"
Open the dialog box "YAMAHA OPL3-SAx Mixer", and display and set the contents into OPL3SA.INI. When you change the configuration and the master volume and click "OK", they are set and written into OPL3SA.INI.
If you're not using a mouse, use the Tab key to move between the parameters.
Set unique values for the SB (Sound Blaster) and WSS (Windows Sound System) Base I/O Address, IRQ, and DMA Channel. The MPU401 IRQ parameter is automatically set to the IRQ that you chose for the Sound Blaster. The default settings, shown below, should work fine. You may need to change them, however, if you have other cards installed in your computer.
I/O IRQ DMA
Sound Blaster 220h 5 1
WSS 530h 5 0
MPU401 330h 5 ---
In the SB and WSS Mixer sections, use the left cursor key to raise the volume and the right cursor key to decrease it. If you are using a mouse, click the [UP] and [DOWN] buttons to adjust the volume level.
In SB (Sound Blaster) mode, pressing the S key plays a WAVE sound. Pressing the F key plays an FM sound.
In WSS mode, pressing the W key plays a WAVE sound.
The settings that you make here are written to the AUTOEXEC.BAT file, so they are active every time you switch on your computer.
To change these settings after installation, run the "SETUPSA" program again from the direc-tory you specify for installation.
2-B. Type "SETUPSA /S"
Do not open the dialog box, but display and set the contents into OPL3SA.INI.
OPL3-SAx Configuration Panel
The Soft Synthesizer supports GM System Level 1 MIDI data. Its volume is adjusted by the Wave volume con-trol. The OPL SoftSynth Control Panel shown below is used to setup the Soft Synthesizer.
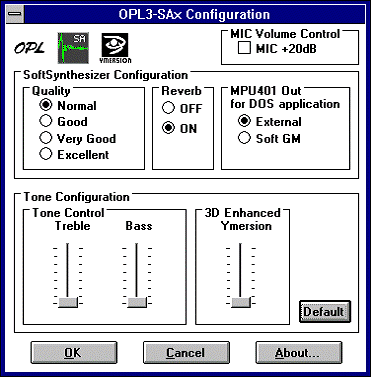
A.Quality
These four options determine the sound quality (i.e., sampling rate) and the number of voices that the SoftSynth can produce simultaneously. Select a mode appropriate for the CPU performance of your computer. If you choose a high quality mode and your computer does not have adequate processing performance, the SoftSynth may not produce sound fluently. In this case, select a lower quality mode.
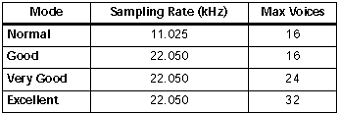
A.Reverb
If you choose ON, you can add reverb to the sound of the SoftSynth.
A.MPU401 OUT
These settings allow you to select an External MIDI instrument or the SoftSynth for use with DOS-based games that are played on Window box. The MS-DOS Prompt item in the Main Program Group opens an MS-DOS window. Select General MIDI in the game settings to use this function.
A.MIC Volume Control
When the "MIC +20dB" is checked, microphone volume increases 20dB at play back and recording.
A.Tone Configuration
This function allows you to change the sound effect.
A.Tone Control
The each quantity of bass and treble can be adjusted by 2 pieces of slider.
A.3D Enhanced
"Ymersion" is a Yamaha's original technology for wide stereo.
A.Default
When this button is clicked, the each value can be returned to default.
Ymersion control supported in Windows '95
Ymersion, on-chip Yamaha 3D sound enhancement, can be controlled by the windows 95 standard volume control.
(1) Click "Options", and select "Advanced Controls".
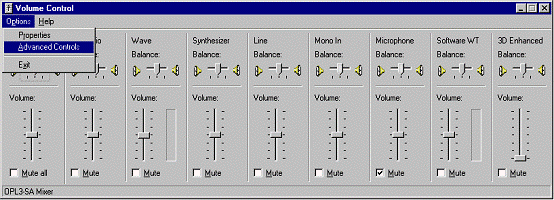
(2) Click left-bottom "Advanced" control button.
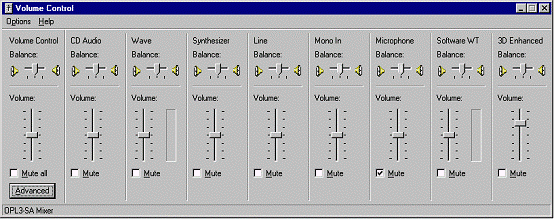
(3) Then the following dialog box appears.

Bass, Treble and 3D Enhanced Control (WIDE) is independently controlled.
Check the button of 3D Enhanced Control to activate 3D enhancement ON (WIDE).
When "3D Enhanced Control (WIDE)" is checked, wide control of 3D Enhancement on the volume control is valid.
Introduction
Installation of the Card
To install the Yamaha 719
Windows 3.1 Software Installation
Windows 95 Installation
Installing the Application(YSTATION) and the Configuration Utility(SETUPSA)
SETUPSA
OPL3-SAx Configuration Panel
Ymersion control supported in Windows '95
User's Guide
for
Yamaha 719
December, 1997
|