|
|
User Manual Revised for Wordfast v. 3.35x © 1999-2002, Yves Champollion |
Excel, Access, Powerpoint, Html & PDF files
16-bit languages (Chinese, Japanese, Korean)
Appendix I - Understanding segmentation & TM
Appendix II - Spell check settings
Appendix IV - Advanced Find/Replace
Wordfast is a Computer-Aided Translation (CAT) software that combines two technologies: segmentation and Translation Memory (TM). The reader who is not familiar with these concepts should read Appendix I for a brief introduction.
Wordfast includes a real-time quality-check (QC) tool that includes a typography checker and an advanced glossary function. This customizable feature monitors the translation's typography/terminology accuracy, which is a real breakthrough in the CAT industry. In other words, the client's critical terminology can easily be entered in Wordfast, and all segments will be checked for terminology consistency during the translation process. Furthermore, documents can be quality-checked in batch mode so that project managers can have a detailed report on the typography/terminology quality of the documents they handle. Wordfast directly reads tab-delimited (TXT) glossaries, Excel (XLS) glossaries and Trados MultiTermT (MTW) glossaries.
Wordfast works from within Ms-Word, but Ms-OfficeT documents such as Ms-ExcelT, Ms-AccessT, Ms-PowerPointT and HTML files can be translated as well. Wordfast's TM format is open - it can be viewed and/or edited with WordT, ExcelT, AccessT and many other popular programs. Furthermore, Wordfast opens TMX-compliant TM's like those of TWB (Trados Translator's Workbench), DéjàVu, Star Transit, and SDLX, as well as TWB's TMW & TXT format, and IBM Translation Manager's EXP files. Wordfast is also compatible with the industry-standard tagged formats, making it the choice tool to translate files prepared with RWS' Rainbow tagging utility, the Trados suite of tagging tools, etc.
All this power is packed in a compact template. Translation agencies can e-mail Wordfast to collaborators and have them equipped in seconds. Project managers can link glossaries, quality-check functions, typographic requirements etc to a particular TM, so that free-lance translators are automatically in tune with the project's specifications, without even needing to set-up their tool.
Wordfast works under Ms-Word 97, Ms-Word 2000 & Ms-Word 2002 (XP) for PC, Ms-Word 98 & Ms-Word 2001 for MacIntosh. (MacIntosh compatibility must be assessed on your system; tune-up may be required as outlined in the troubleshooting section). Up to 20 users can share the same translation memory and/or background memory over a local area network.
Wordfast can also be linked to a Machine translation (MT) software or server (locally or through a network) to provide MT when no match is found in the TM.
Tools and extensions allow advanced users to perform complex, industrial tasks such as extracting segments from a Word, Access, PowerPoint or Excel file, pre-translate them, optimize translation memories, analyze projects, monitor terminology use among different translators, develop project-specific extensions etc.
We sincerely hope this professional tool will help you increase productivity and provide a better work environment. We will pay great attention to your remarks - after all, this is how Wordfast evolved and is fast becoming the #1 professional translation tool.
To perform an automatic installation, open the wordfast.dot template (as if it were a regular document), with Ms-Word, enable macros if prompted to do so and follow the instructions.
Automatic installation is the only case when you actually open wordfast.dot as a document.
Wordfast.dot should not be opened as a document, but added to Ms-Word's list of templates, as follows:
Close Ms-Word. Copy the file wordfast.dot into your Ms-Word Startup folder. Here are the typical locations for such folders:
Ms Word 97 ...\Program files\Microsoft Office\Office\Startup
Ms Word 2000 ...\Windows\Application Data\Microsoft\Word\Startup
Windows NT : ...\WinNt\Profiles\User name\Application data\Microsoft\Startup
Windows 2000 : ...\Documents and settings\User name\Application data\Microsoft\Word\Startup
Mac ...:Microsoft Office 98:Startup
Remark 1: If you have difficulty locating Ms-Word's Startup folder: start Ms-Word, see Tools/Options then Default folders. Make a note of the startup folder's full name.
Remark 2: If, at any time, Ms-Word asks you whether you want to "save" changes made to the Wordfast template, answer no. The Wordfast template should stay unchanged.
Remark 3: Having Wordfast.dot in Startup will activate Wordfast every time Ms-Word is started. If Wordfast.dot is copied in Templates, you will have to open the Tools/Templates dialog box, click the Add button, select Wordfast.dot and press OK. You should never open Wordfast.dot as a document.
Remark 4: Mac users, please read the note on allocating sufficient memory to Ms-Word, in the troubleshooting section, as well as the remark on the PPC registration database preference file.
Remark 5: Word 2000 or above: use the Tools/Macro/Security menu to set the security level to low, then restart Ms-Word.
Remark 6: MsWord 97 users: see the troubleshooting section on MsWord 97
Remark 7: If you have two different versions of MsWord on the same hard disk, have two copies of Wordfast, one in each "Startup" or "Templates" folder for each version of MsWord. This way, each wordfast.dot will have its own INI file, where its own license number will be kept. Apply twice to receive a license number for each version of MsWord, since each version of Word will make Wordfast produce a different Install number.
Start Ms-Word. A toolbar with blue/green icons should appear:
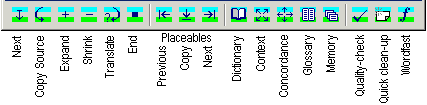
Close Ms-Word. Search for, then delete, Wordfast.dot, Wordfast.doc, and Wordfast.ini from your hard disk.
After downloading the most recent wordfast.zip, repeat the installation procedure
Close Ms-Word.
Replace your existing Wordfast.dot with the newer one.
I advise keeping your existing wordfast.ini during this operation, so that the previous setup (including your license number) is preserved. Also, you may wish to actually rename your previous wordfast.dot (into wordfast.old, for example) so that you may fall back on it in case of problems.
Regularly visit https://www.wordfast.org to make sure you are using the latest version.
Setting up Wordfast for the first use.
Click the last icon (![]() ) on the Wordfast toolbar. In the window that
opens, click the "Translation memory" tab.
) on the Wordfast toolbar. In the window that
opens, click the "Translation memory" tab.
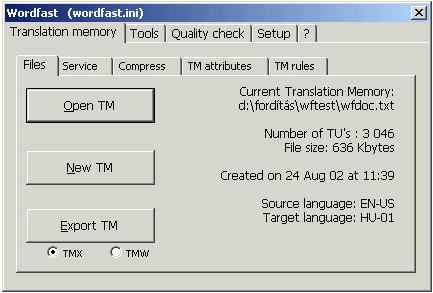
Click the New button, to create a new translation memory. You will be prompted to give the ISO codes of the source and target language used in your TM. Once Wordfast has created the TM (which is a Word document in text-only format), you will be prompted to name and save it. Finally, close the Wordfast window.
You can keep this TM for as many jobs as you wish, but we recommend using separate TM's for separate subjects and/or clients, as explained in the TM management section).
A basic translation session is made of two steps.
1. Translation:
A.
Open the
document to be translated, click the Next ![]() icon.
icon.
The first source segment appears against a blue
background. (Note that segments are delimited with purple marks such as ![]() , which should not be deleted or edited).
The lower box (either green, yellow, or gray) is the target segment. If
Wordfast finds an exact or approximate translation, it will be displayed
against a green or yellow background; otherwise, the lower box will be empty
and gray. Type your translation in the target segment, that is, only in
the lower (green, yellow or gray) box and nowhere else.
, which should not be deleted or edited).
The lower box (either green, yellow, or gray) is the target segment. If
Wordfast finds an exact or approximate translation, it will be displayed
against a green or yellow background; otherwise, the lower box will be empty
and gray. Type your translation in the target segment, that is, only in
the lower (green, yellow or gray) box and nowhere else.

Click the Next icon or press Alt+down to validate the current segment and move to the next one. Please note: you should never hit the Enter key (neither press Tab) to validate your translation. Source and target segments should never contain carriage returns, tabulators or page breaks.
B. Translate the document, clicking Next to validate segments.
To end translation, click the End ![]() icon
(Alt+End) (if you validate the last segment of a document, Wordfast will end
the translation session automatically).
icon
(Alt+End) (if you validate the last segment of a document, Wordfast will end
the translation session automatically).
C. When the entire document has been translated, it can be revised (proof-read, spell-checked, post-edited). See the first remark #1 below. To edit a segment, press Alt+Down to open it, edit it, then close it with Alt+End.
2. Clean-up: When proof-reading is done, click the Wordfast icon, click the Tools tab, select the tr 24124d314y anslated document in the Files list and click the "Clean-up" button. (If you work for a translation agency, you may be required to skip this step, i.e., send back the segmented document before clean-up). Answer "Yes" to the "Update memory" question only if you have proof-read or edited your document without opening/closing segments.
Remarks
Always have hidden text visible, so that the source text and segment delimiters are visible, when revising (post-editing, proof-reading, spell-checking) a document. Ctrl+Comma provides a quick way to toggle hidden text off/on to "preview" the final translation; but always make hidden text visible again before you resume revision. Get accustomed to Word's Tools/Options/View dialog box and its various options.
During a
session, you can force Wordfast to use the text you selected as the next
segment by pressing Shift+Alt+Down. This is useful when, for example, you need
to skip part of a document. The selection will normally be somewhere further
down in the document. But note that the selection can even be within the
source segment, in which case you are actually shrinking your segment.
Wordfast does not consider isolated numbers as translatable items, and does not
segment them. You can select such isolated numbers and force Wordfast to
segment them; but in this particular case, even if isolated numbers have not
been selected, using the Force segment function will force Wordfast to segment
them. Finally, remember that Pandora's box has a switch ("SegmentAll") that
will force Wordfast to segment isolated numbers.
Wordfast will always propose the TU that has the highest analogy rate, if it finds more than one matching TU. The Alt+right/left shortcut will display the next/previous matches by order of analogy rate, among the top 10 matches found in the TM.
If the computer or Ms-Word were accidentally turned off during a translation, see the Troubleshooting section.
It is possible to work without the TM (when, for any reason, you do not wish to have propositions, or to have Wordfast update the TM). The Shift+Alt+M shortcut will deactivate/reactivate the TM at any time.
If the source segment contains bookmarks, they appear highlighted in gray. See the Bookmarks section for more details.
Beside Alt+End (validate + close the current segment, and End session), there are two other ways of closing the current segment and ending a session:
|
Shift+Alt+End |
closes the current segment without writing it into the TM. |
|
Alt+Delete |
deletes the contents of the target segment, then closes the segment (and the session) and restores the source segment as it was before segmentation. |
Other icons/shortcuts (Mac users: Ctrl replaces Alt in shortcuts)
|
Expand |
|
(Alt+PgDn) expands a segment, when the sentence actually extends beyond a final punctuation. Note that a segment cannot be extended beyond a paragraph mark, page break, tabulator or table cell. |
|
|
Shrink |
|
(Alt+PgUp) reverses any use of the Expand segment command. |
|
|
Copy |
|
(Alt+Ins) copies the source segment over the target segment. |
|
|
Translate |
|
Translate until a non-exact match is found. |
|
|
Contexts |
|
(Ctrl+Alt+C) scans the BTM & TM and display all TU's containing a specific word. By default, the search for contexts is done in the TM's source segments. However, if, during a translation session, the selected expression is in the target segment, Wordfast will search contexts in the TM's target segments. |
|
|
Concordance |
|
(Ctrl+Alt+N) scans the files located in the folder specified with Wordfa../files/limba/engleza/software/150_poze/image027.jpg" v:shapes="_x0000_i1038"> |
(Ctrl+Alt+D) looks up a word/expression in the currently active external dictionary#1. |
|
Dictionary2 |
(Ctrl+Alt+F) looks up a word/expression in the currently active external dictionary#2. |
||
|
Glossary |
|
(Ctrl+Alt+G) looks up a word/expression in glossaries. |
|
|
Memory |
|
(Ctrl+Alt+M) displays the contents of the relevant TU above a proposed segment. |
|
|
Quality Check |
|
(Shift+Ctrl+Q) toggles real-time QC on/off during translation. |
|
|
Quick-clean |
|
(Ctrl+Alt+Q) cleans up a document without updating the memory. (The real, full clean-up is performed from Wordfast's Tools tab). |
|
|
Ctrl+Alt+L |
Shrinks your segment from the left, skipping the first word or number. For example, if your segment begins with a numbered list such as Section one then this feature would skip the first number and your segment would be: Section one |
||
|
Ctrl+Alt+X |
Deletes the contents of the target segment. |
||
|
Ctrl+Alt+Ins |
Copies the source segment's text attributes/style to the target segment. This is useful if, on an opened segment, you have pasted text that has a different font or style. |
||
|
Shift+Alt+Down |
Forces Wordfast to segment the text you selected. |
||
|
Shift+Ctrl+G |
Loads the glossaries into the toolbar, if their size is less than 200 Kbytes. |
||
|
F6/Shift F6 |
Performs a new search/find again in the toolbar glossary |
||
|
Alt+Up |
Can be used to return to the previous segment. |
||
|
Alt+right/left |
If more than one match was found in the TM, this shortcut will display the next/previous TU found, by order of analogy rate. |
||
|
Ctrl+Alt+left/right |
|
Selects the next/previous placeable (in
the source segment); Ctrl+Alt+Down |
|
|
F2 |
Selects the source bookmark at the cursor position. |
||
|
F4 |
Transfers the selected (source) bookmark to the cursor position, or to the range of the current selection, in the target segment. |
||
|
Ctrl+Comma |
Toggles hidden text on/off. This lets you "preview" the final translation, then get back to full view. All editing, spell-checking, revision, etc should be done in "full view", i.e. with hidden text visible. |
||
|
Alt+F12 |
Copies any selection of text (from any Word document) into the current target segment, if a session is opened. If, in the target segment, the selection has a zero length (it's just an insertion point), the selected text will be pasted at the insertion point. If the selection has any length, or if the selection (or insertion point) is outside the target segment, the text will be pasted at the end of the target segment. If the newly pasted text has a format or style that is different from the target segment's general style, remember that the Ctrl+Alt+Ins shortcut can copy the source segment's style and format to the target segment. |
Remarks:
TWB accepts Wordfast translated files for clean-up (and vice-versa); Wordfast TM files can be shared with TWB, DéjàVuT, CypresSoftT, TransitT etc using the TMX standard.
When a TU is displayed above the current segment, use Shift+Alt+Insert to copy the TM's target segment into the document's target segment.
If you wish to exclude some portions of the document from the translation process: create a new style, for instance "Untranslatable". Apply that style to untranslatable portions of the document. Enter that style in the External style textbox, in Wordfast's Setup/Extend tab.
This section lets you open a TM or create a new one, service TM's and define attributes. When creating a new TM, Wordfast will ask you for ISO-compliant language codes for the source and target languages. These codes are made of 5 character (2 characters for the language, a dash, and 2 characters for the local variant, or "01" if no local variant exists).
If you use Cancel after having used the Open button, Wordfast will ask you if you want to unselect the current file. If you answer yes, no more translation memory will be selected. It is possible to start a translation session without the use of a translation memory, but Wordfast will remind you of this fact.
Here are a few language codes. A more complete list of ISO-compliant language codes can be found on the www.lisa.org web site (search for TMX or go to https://www.lisa.org/tmx/tmx.htm and click "References").
|
AF-01 (Afrikaans) |
FA-01 (Farsi) |
NO-NY (Norwegian) |
|
AR-01 (Arabic) |
FI-01 (Finnish) |
PL-01 (Polish) |
|
BE-01 (Byelorussian) |
FR-CA (French, Canada) |
PT-BR (Portuguese, Brazil) |
|
BG-01 (Bulgarian) |
FR-FR (French, France) |
PT-PT (Portuguese, Portugal) |
|
CA-01 (Catalan) |
HR-01 (Croatian) |
RO-01 (Romanian) |
|
CS-01 (Czech) |
HU-01 (Hungarian) |
RU-01 (Russian) |
|
DA-01 (Danish) |
IN-01 (Indonesian) |
SH-01 (Serbo-Croatian) |
|
DE-AT (German, Austria) |
IS-01 (Icelandic) |
SK-01 (Slovak) |
|
DE-CH (German, Switzerland) |
IT-CH (Italian, Switzerland) |
SL-01 (Slovenian) |
|
DE-DE (German, Germany) |
IT-IT (Italian, Italy) |
SO-01 (Sorbian) |
|
EL-01 (Greek) |
IW-01 (Hebrew) |
SQ-01 (Albanian) |
|
EN-CA (English, Canada) |
JA-01 (Japanese) |
SV-SV (Swedish) |
|
EN-GB (English, UK) |
KO-01 (Korean) |
TR-01 (Turkish) |
|
EN-US (English, USA) |
LT-01 (Lithuanian) |
UK-01 (Ukrainian) |
|
ES-AR (Spanish, Argentina) |
LV-01 (Latvian) |
VI-01 (Vietnamese) |
|
ES-CL (Spanish, Chile) |
MK-01 (Macedonian) |
ZH-CN (Chinese, PRC) |
|
ES-ES (Spanish, Spain) |
MT-01 (Maltese) |
ZH-SG (Chinese, Singapore) |
|
ET-01 (Estonian) |
NL-BE (Dutch, Belgium) |
ZH-TW (Chinese, Taiwan) |
|
EU-01 (Basque) |
NL-NL (Dutch, Netherlands) |
Beside its own native format, Wordfast can open TMX translation memories, TWB's native TMW, TWB's TXT export format, and IBM Translation Manager EXP files.
For example, to re-use a Wordfast TM with TWB: 1. In Wordfast, click the Export button to create a TMX export of your current TM. 2. In TWB, create a new TM, with the correct languages. Use TWB's File/Import menu to import the TMX file into the newly created TM.
Remark 1: If a TMX translation memory is opened, Wordfast will ask you whether you want to convert it into a unicode Wordfast TM. The normal answer is no (press OK). Use a unicode translation memory only if you need unicode. Most alphabetical languages don't need unicode.
Remark 2: We recommend that TWB's TMW files be reorganized before they are read by Wordfast (Open the TM in exclusive mode with TWB, then click the File/Reorganize menu). We nevertheless recommend the TMX format for interchange with other TM softwares.
Remark 3: When importing a TMX TM into a TWB TM, the usual reason for failure on the TWB side is that the language codes in the TMX file do not fit the language codes in the empty TWB TM into which you are importing the TMX TM. To know exactly which TWB language codes are used, generate a small TMX export from TWB, open it with MsWord as a Unicode file (in MsWord 2000 or higher, check "Confirm conversions" in the Tools/Option/General dialog box), then look at language codes. Language codes can easily be search-replaced in any TMX file if this is needed.
The Service tab provides four tools for translation memory management:
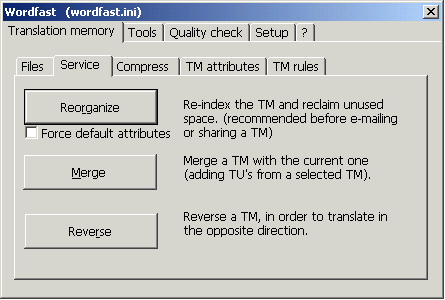
The Reorganize button will reorganize and index a TM. Since this will usually reduce the size of the TM by reclaiming unused space, it is advised to perform this reorganization before e-mailing a TM. If you check "Force default attributes", then the attributes which are currently the default attributes for Wordfast (which can be different from the attributes of the current TM, displayed in the TM Attributes section) will replace the attributes in the TM which you reorganize.
The Merge button is used to add a Wordfast TM to the current TM. The TM that was added may have contained TU's that were also found in the current TM (duplicate TU's). This is why, during the reorganization that is performed immediately after merging, Wordfast will delete all redundant (duplicate) TU's. If you wish to delete duplicate TU's from an existing TM (which, for instance, you manually created), simply merge it with a newly created (empty) TM.
The Reverse button will reverse a TM, so it can be used to translate in the reverse direction.
This feature is used to selectively delete unwanted TU's from the currently active TM according to certain logical criteria.
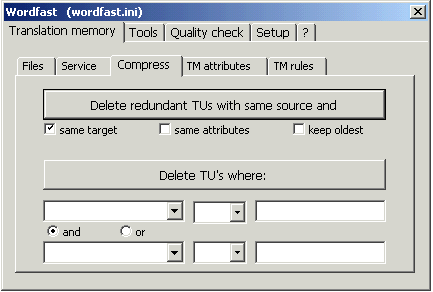
Immediately before compressing/reorganising/merging a TM, a BAK file is generated.
Up to 5 attributes can be defined for a translation memory, in the TM Attributes tab. Four attributes can be customized, the first attribute being reserved for the User ID (User initials and name). We recommend reserving attribute #2 for Subject, and attribute #3 for Client, as in the example provided in Wordfast, to facilitate the interchange of TM's. You remain free, however, to define attributes according to your own specifications. Use the Sample button to load a set of typical attributes, which you can later customize.
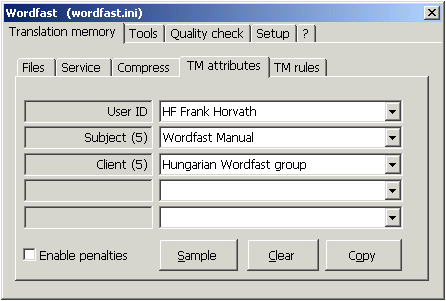
Enter the attribute name in the caption area (left of the drop-down list). Click in the caption area and edit the caption.
Click in a drop-down list and add attribute items (also called values) using the following keys:
Insert, to add an entry;
Enter, to edit an entry;
Delete, to delete an entry.
The active attribute value is the one currently displayed by the drop-down list.
Entries are made of a mnemonic (an abbreviation, 2, 3 or 4 letters) followed by a space, then the narrative. Wordfast will actually record only the mnemonic in the TM, to minimize redundancy.
Attributes are stored in the TM's header. When working in a translation session, Wordfast will record the mnemonics of the set of the currently active attribute values into any new, or updated, TU. If you stop the translation session, open Wordfast and change active attributes values, the next translation session(s) will receive the new set of attributes values, but the attribute values of the previously existing TU's are not affected.
If you have defined a set of attributes for TM1, and want to copy-paste them into an already existing TM called TM2: with TM1 being the currently active TM in Wordfast, click Copy. Open TM2. Click Paste. Note that any previously existing TU in TM2 will not be affected by this change. Once you have copied a set of attributes, it will be remembered by Wordfast as the default set of attribute values, stored in the setup's INI file, and written into any newly created TM.
It is possible to rewrite all the TU's of an entire TM with one specific set of attribute values. To do so, set the attributes in Wordfast, click the Copy button , check the "Force default attributes" checkbox in the "Service" tab, then click the "Reorganize" button. This will reorganize the entire TM and apply Wordfast's default set of attributes to every TU.
Applying penalties based on attributes.
Penalties are numbers entered between parentheses (see the sample attributes for examples). A penalty lowers the percentage of analogy of a TU when it is found in the TM. (if Wordfast finds a 100% match in the TM, but one of the TU's attribute values is penalized 5, the analogy rate will be lowered to 95%).
There are two types of penalties: absolute penalties and relative penalties.
Absolute penalties: are defined for attribute values (i.e., items in the drop-down list). When Wordfast proposes a TU which has that attribute value, it will receive the corresponding penalty.
Example: your translator ID is JG John Bisham. You import, in your TM, 200 TU's coming from another translator whose ID is MT Mark Tweed. You wish to unconditionally apply a penalty of 5 to TU's coming from Mark Tweed
Create or edit the MT Mark Tweed attribute entry so it reads MT Mark Tweed (5). From then on, every time a proposition comes from a TU created by Mark Tweed, it will have a penalty of 5. As a result, a Mark Tweed TU will never appear green.
Relative penalties: are defined per attribute (in the attribute caption). These penalties will be applied if the particular TU's attribute value is different from the attribute value of the current session (as you defined it in Wordfast's TM Attributes section).
Example: you apply a relative penalty of 8 to the User ID attribute. Edit the User ID caption so it reads User ID (8) . From then on, if a TU's User ID is different from the one currently defined - supposedly your ID - then the TU will receive a penalty of 8, regardless of which translator it is.
Absolute and relative penalties are cumulative. So, if Mark Tweed already has an absolute penalty of 5, and the entire User ID category has a relative penalty of 8, then a TU with Mark Tweed will receive a total penalty of 13.
The basic purpose of penalties is that a TU, which would otherwise appear green, does not appear green but yellow, so that the translator's attention is raised at that point. Penalties should be modest (a penalty of 2 is enough to forbid a TU from appearing green), because, if they are cumulated, they may actually bring the analogy rate below the fuzzy threshold. Penalties for machine translation, however, are traditionally strong (10 to 15).
One other purpose of the Attribute system, using the Compress utility in the "Service" tab is to manage (extract, merge, classify) TM's by taking into account their TU's individual attributes.
These rules apply when an existing TU is being re-used, or edited, after Wordfast has proposed it as a 100% match. A TU is being re-used if you don't modify the target segment (the translation). A TU is being edited if you edit (modify) the target segment. The following rules apply immediately after you validate such "100% match" segments, to control the way they are being stored into the TM.
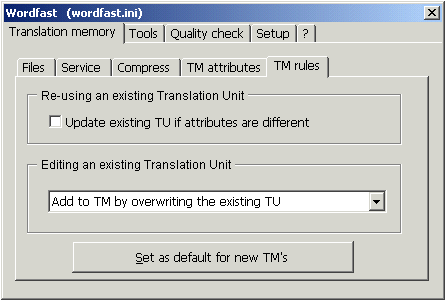
Like the attributes, these rules are stored in the TM, not in Wordfast's local (.INI) setup.
Re-using an existing TU: if the currently active attributes are different from the TU's own attributes, you may choose to update the TU in the TM with the new set of attributes. Check the "Update existing TU if attributes are different" checkbox. The usage counter will be incremented, and the new set of attributes will replace the TU's existing attributes; source and target text remain the same.
Editing an existing TU: this feature offers 4 choices:
Add to TM by overwriting the existing TU: the existing TU will be deleted and the edited TU added to the TM, i.e., the edited TU replaces the existing TU;
Add to TM; overwrite existing TU if attributes are identical: the edited TU is added to the TM, but the existing TU will be deleted only if all its attribute values (like User ID, Client, Subject etc) are identical to the newly created TU;
Add to TM; do not overwrite existing TU: the edited TU will be added to the TM and the existing one will not be deleted from the TM, even if attributes are identical. Normally, this option should not be used, except in very specific projects, because it generates real redundancies.
Do not add to TM: the edited TU will not be added to the TM at all, and the existing TU will not be deleted.
When Wordfast finds more than one possible translation for a source segment, the match value appears in blue, followed by a + sign. Using the Alt+Left shortcut at that point will generate a window that contains all matches found, with their attributes.
In the document window, use Alt+Right/Left to cycle through all possible propositions.
The first match proposed by Wordfast is the most recent one.
A translation memory (e.g. WfMemory) generates the following files:
|
WfMemory.Txt |
This is the translation memory. Do not delete it unless you want to discard it. |
|
WfMemory.Itx |
This is the TM's index. Deletion not a problem, since Wordfast re-creates it automatically when needed. |
|
WfMemory.Net |
This file is generated for networked sessions, but it is also generated during non-networked sessions. Wordfast re-creates it at every session. Deletion not a problem. |
|
WfMemory.Bak |
This is a copy of the TM before any Reorganisation, Merge or Compress operation. Deletion not a problem. |
If you need to archive a TM, or send it to a colleague, the only necessary file is the .TXT file.
If a translation memory is lost, remember that (if you keep copies of your translated, segmented files) cleaning up again the segmented files that produced this TM will recreate the corresponding TM with its translation units.
The same translation memory can be shared by up to 20 simultaneous users over a LAN (Local Area Network). No particular setup is required. Just open the same translation memory through the network. The only limitation is that Wordfast will forbid TM servicing (reorganisation, compression, merging) as long as there are more than one user using the TM.
Every user should have a different set of User initials. Remember that the user is defined in Ms-Word, not in Wordfast (using Tools/Options or Preferences, then User Info). The current user name is displayed in bold type above the "Attributes" tab.
For sharing a TM over the web, refer to the "Share" section.
Remark: Wordfast can report a shared TM when this is not true, thereby disabling TM management tools. This can happen if the last session was not closed correctly. Close MsWord, locate your TM, find the TM file that has a .NET extension and delete it (and only this file).
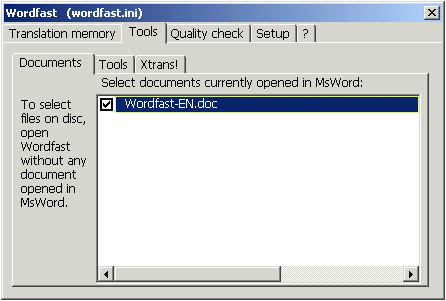
When starting Wordfast, if files are already opened in Ms-Word, they will appear in the "Documents" list. Otherwise, the files present in the current folder are listed. Click the Folder button to change folder.
Clean up deletes all segmentation marks and source segments from the selected files, leaving out only the translated text. The TM is updated if the target segment has been edited after it was created.
Note: Ctrl+Alt+Q (the Quick-clean icon in the Wordfast toolbar) will clean up a document much faster, but without updating the TM, and without giving a report.
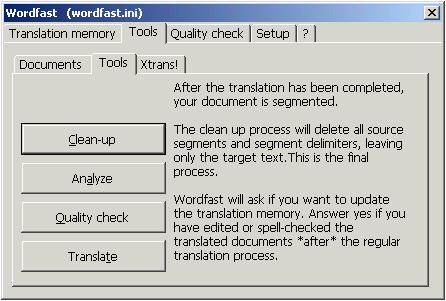
Analyze gives an analysis of selected document(s) before translation, reporting the number of segments and words, with the analogy ratings of the segments in relation to the current TM.
If the document is already translated and segmented, Analyze will report the same statistics, based on the document itself, i.e., without looking at the TM.
Translate will pre-translate selected document(s), with the use of the current translation memory. Unknown (no-match) segments will be copied over the target segment if you specified "CopySourceWhenNoMatch" in Pandora's box. However, if a link with a machine translation software is activated (see MT ), unknown segments will be machine translated.
Once pre-translation is done, start a regular Wordfast session and translate your document(s) as usual. Work will be faster, because segmentation and matching have already been done. When cleaning up such a document, use the regular clean up tool, and answer "yes" at the question "Update translation memory?".
Notes: If this function is started over an empty document with either Excel, Access or PowerPoint running in the background, the Excel/Access/PowerPoint document will be translated. If this function is started with the MT settings activated, machine translation will be provided on unknown segments.
Quality-check will perform a quality check on all selected files; a detailed report is given for each file, with an overall summary of QC errors found on all files.
XTrans! is the same as the regular Translate tool, but multiple TM's (located in the same folder) can be selected. This allows you to pretranslate documents using all your available stock of TM's.
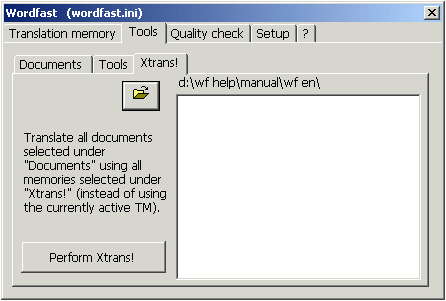
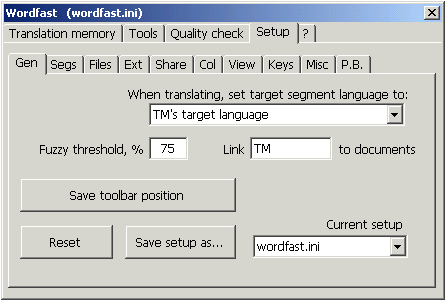
q When translating, set target segment language to: Wordfast's QC options can require that the target segment be spell-checked before validation. If you select "with target language", Wordfast will apply the target language to each target segment (which is the same as selecting the target segment, then pulling the Tools/language... menu and choosing the appropriate language), so that, if spell checking is done, the right language is being used. However, if your target language is not in Wordfast's list of languages, or if for some other reason Wordfast cannot recognize your specific language: select "with default language", get back to Ms-Word, set the target language as default language in Ms-Word (menu Tools/Language): Wordfast will apply that default language to target segments. If you select "leave unchanged", then Wordfast will not apply a language definition to the target segments during sessions. See Appendix II for a brief discussion on the subject.
q Fuzzy threshold: This is the minumum percentage for a match to be considered fuzzy, and under which it will be considered unfound. The default value is 75. Values can range from 50 to 99%.
q Save toolbar position: if you re-positioned Wordfast's toolbar, click this button to have Wordfast remember the toolbar's new position. To change the width of glossary lists: open a document, execute a glossary search (Ctrl+Alt+G) so that the lists appear. Use View/Toolbars/Customize (or right-click in the toolbar area). Modify the lists' width. Close the Customize dialog box. Start Wordfast, click the "Save toolbar position" button, close the Wordfast window.
q
Link (Nothing, TM, Setup) to
document. It is possible to link documents (but
only of Word's native format) to a particular TM or setup. If this is done, and
a later session is opened with either a different TM, or a different setup,
Wordfast will give you the possibility to go on using the different TM or setup
(the document's link will then be modified accordingly), or loading the
original TM or setup.
Use the Wordfast menu option "Unlink" (shortcut: Ctrl+Alt+U) on a
document to unlink it, or "Relink" to re-link it (shortcut: Ctrl+Alt+V).
q Reset: will reset all settings to the default, industry-standard values.
Although it is possible to have different source & target language combinations in the same TMX file, we highly recommend using only one language combination (as well as one translation domain) per translation memory.
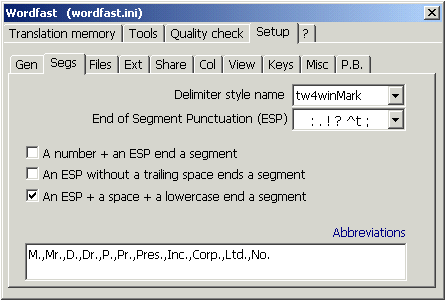
q Delimiter style name: choose a segment delimiter style name. If you plan to share files with other translators, we recommend clicking the Reset button to use an industry-standard compatible delimiter style name.
q
End of Sentence Punctuation
(ESP): choose the punctuations that end a sentence.
The default setting is . : ? ! ^t ^l ,
where ^t means tabulator and ^l manual line break. You can also choose paragraph ,
to have a paragraph-based segmentation. Choosing sentence will
segment the document using Ms-Word's definition of a sentence. Note: The
sentence mode is to be used only for very specific, rare languages where there
is no punctuation - the first option, or the paragraph options, should be used.
The sentence mode is a rarity.
Using either paragraph or sentence mode disables the 3
segmentation rules that follow.
q A number + an ESP end a segment: normally, Wordfast will not consider a number followed by an ESP as ending a sentence. Checking this option will disable this rule.
q An ESP without a trailing space ends a segment anyway: normally, Wordfast will consider an ESP as ending a sentence only if it is followed by at least one space. Checking this option will disable this rule.
q An ESP + a space + a lowercase end a segment: normally, Wordfast will consider that an ESP followed by a space followed by a lower-case letter do not end a sentence. Checking this box will disable this rule.
Abbreviations: enter the most common abbreviations in your language. Wordfast will not end a sentence with the last word belonging to this list. Separate abbreviations with a comma:
D.,Dr.,M.,Mr.,Mrs.,P.,Pr.,Pres.
Remember that the Expand function can expand a segment to fit the actual sentence, even if an unknown abbreviation is ending the segment too soon, and that Shift+Alt+Down will force Wordfast to segment the text you selected.
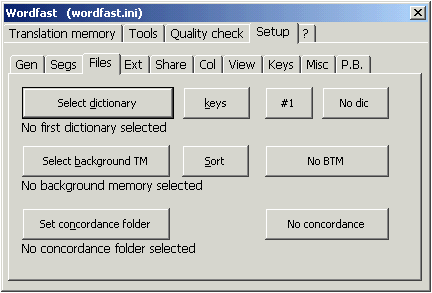
Select Dictionary (PC only): Wordfast can be linked to external dictionaries. You can select an external dictionary application (like Trados MultitermT, the Harrap's ShorterT, the CollinsT version 100, Microsoft EncartaT etc). The Keys button is used to define the keystroke used to interrogate the dictionary (see the Dictionary section below for details). During a translation, or at any other time, place the cursor on a word, or select an expression, and press Ctrl+Alt+D or click the Dictionary icon.
Select Background memory: A background translation memory (BTM) is a read-only translation memory which Wordfast will scan for an exact (case-insensitive) match before scanning the current TM. If a match is found in the BTM, Word's status bar and a beep sound will inform the translator that the proposition comes from the BTM. It is still possible to check whether a match exists in the regular TM (using the Ctrl+Alt+M shortcut or the Memory icon) and, if such a match exists, to have it copied (Shift+Alt+Insert) into the target segment.

The pre-segmentation macro is executed during a translation session before the segment is presented to the translator, the post-segmentation macro is executed at validation time - immediately after the user has pressed Alt+down or clicked the Next segment icon - before the unit is stored in the TM.
The Quality-check macro is executed during QC (whether during a translation session or not). If you start QC over an entire document, your macro will be executed on all segments, one after the next.
Use the Project.Module.Macro standard to name macros, e.g. Normal.Module1.MyNewMacro .
See Appendix III for examples of macros.
Note (PC only): if instead of a macro name, you enter "Keys=" followed by a string of text similar to the one described in the Dictionary keys section, then Wordfast will execute the keystrokes you have defined. For example,
Keys=L&H;^a%tt
in conjunction with the English version of L&H's Power Translator 7 text-to-speech function, this example will read aloud your source segment at the time when it is presented for translation.
External styles (also known as untranslatable styles). The text having any of these styles will not be included in the translation process. Separate style names with a carriage return (press Shift+Enter).
Internal styles. These styles are used in tagged files to mark untranslatable items that may be found within translatable text.
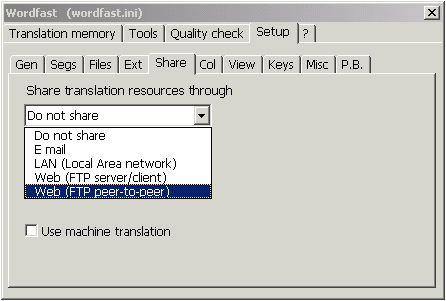
Sharing translation resources (in beta mode)
Note: to share a common TM through a Local Area Network (LAN), users only need to open the same TM through the network. See Working in Network mode.
E-mail sharing: workgroups with limited Internet access can opt for an email TM sharing. In this mode, you work as usual, but your local Wordfast will keep adding a copy of each newly created TUs to a local .SND file. This .SND file is located in the same folder as the current TM. Each member of the workgroup should regularly (once a day, for example), send this small file to all other members of the workgroup (in your mailing software, create a group, so sending the update by email can be done in one operation). Important: after mailing your SND file to the workgroup, delete your .SND file.
.SND files have the current TM's name, followed by your user initials. All members of the group should have different initials (use more than 2 characters if needed). If your TM is WfMemory.txt and your initials are MLM, your SND file is named WfMemory_MLM.snd. This is the file you send to other members of the workgroup, and which you delete after it has been sent.
When you receive .SND files from other members of the group, simply save them in the same folder as your current TM. When you start the next translation session, Wordfast will automatically look for all .SND files, and if they come from other users, Wordfast will append their contents to the current TM, then delete these .SND files. This way, the entire workgroup remains regularly updated, and only newly created TU's are exchanged.
Internet (FTP peer-to-peer) translation resource sharing (Mac support not yet implemented)
This option is very similar to sharing translation memory through e-mail, with FTP replacing email (see the Client-server section below on how to setup FTP parameters). The advantage over email is that information exchanges are automatic, faster and more frequent.
At the end of any session in which you created at least 3 new TU's, Wordfast will ask whether you wish to synchronize your TM with the rest of the group. If you answer yes, Wordfast will then check if the FTP website has new TUs coming from other members, include it in your TM, and send its own newly-created TUs to the FTP site for other group members to share.
To create a peer-to-peer group, all members must agree on a group name and use the same FTP site. The group name must be entered by clicking the blue text immediately below the "Share translation resources" drop-down list in Wordfast/Setup/Share.
The group name is made of all the group member's User ID initials, separated by underscores, case-unsensitive. For example, if the group has 3 members like Mary Rose White (User ID initials MRW), Pablo Rojo (PR) and Miroslav Popov (MP), then the group name must be MRW_PR_MP. All group members must setup Wordfast with the same group name.
This webshare option will share TUs from the moment the group is created. TUs present in TMs before the creation of the group are not concerned. For the duration of the group (at least for sessions that are shared with the group), you should use the same TM, to avoid scattering the TUs that are received.
Updates with the group are done at the end
of sessions. If, however, you wish to force Wordfast to update before a
session, click the "ExpandSegment" ![]() before a session.
before a session.
Internet (FTP client-server) translation resource sharing (Mac support not yet implemented)
A translation server is a regular Wordfast session which works on its own (in automatic mode), taking requests from clients (source segments), and sending back answers (possible matches for the source segments)..
The interesting point is that the translation server is actually not a web server, in the purely technical, "internet", sense. You do not need to own a dedicated web server with a fixed IP. The translation server is simply a Wordfast session that has uninterrupted access to the Internet, for example through an ADSL or cable connection (even a modem would do the job, if continuously connected).
Members of the workgroup must agree on an FTP address that will relay packets of information. FTP sites are found nearly everywhere and are usually free. Many ISPs offer their clients a small web space for storing a homepage, with FTP access to download/upload pages there. Also, many web companies offer free web space with FTP access. Since the FTP site is used only as a gateway, or relay, only a very small space is necessary - 1 megabyte is more than enough.
In Pandora's Box, have all FTP fields receive the correct information (Host name, User name, Password). Make sure the FtpProgram= entry refers to your existing ftp.exe program. If not, locate the ftp.exe program that is part of your standard Windows installation, and enter its path and name in the FtpProgram= entry.
On a Windows 9x standard installation, FTP.EXE is located in the winroot folder, i.e., C:\Windows on a typical installation. In Windows NT/2000/XP, it's usually C:\WinNT\System32. Wordfast tries to automatically locate your FTP.EXE program when priming the Pandora's box list of commands.
A client Wordfast will use FTP.EXE to send requests to the FTP site (in the form of small text files named with a unique serial number + .ASK extension, like 012345678.ASK). The translation server regularly monitors the FTP site. If an ASK file appears on the FTP site, the Wordfast server downloads it, processes it (translates it with TM and/or MT), then deletes it from the FTP site and replaces it with a corresponding .ANS file that has the same serial number, like 012345678.ANS. The Wordfast client is actually expecting this very file and, when it appears on the FTP site, retrieves it, uses the answer inside it, then deletes it from the FTP site. This exchange of information happens, on the average, once every four segments, and each request includes the 10 upcoming segments (so, requests actually overlap). This combination of cache, redundant information and buffering is a key to a smooth information flow and fault-tolerance. Sending a request for 4 segments, or 10 segments makes almost no difference web-wise, since average internet packets have a minimum size that exceed a typical 10 segments.
The response time to the very first segment of the session can take a few seconds, with usually an immediate response time thereafter, for a typical translation session (if you keep validating segments full-speed, you will of course outrun the FTP link, forcing another wait cycle to replenish the cache).
As an option, the ftp.exe utility can be tested once. Use a DOS command-line window in the folder where the ftp.exe utility is located. Type FTP and Enter. A single dot should appear (called the prompt). Type OPEN followed by the host name. This should open an FTP session with the remote host. The remote host should prompt you for a user name. Enter it; the remote host should then prompt you for a password: enter it. If all happens without error messages, type DIR to show a listing of remote files and/or directories. Type QUIT to end the session, then EXIT to return to Windows.
LAN translation resource sharing
Simply agree on a common LAN folder for the server and the clients. To start a Wordfast LAN Translation Server, simply click the "Start translation server", then OK, and leave the machine running. For client setup, select the shared folder, close the Wordfast setup window and start translating as usual.
In all cases (LAN or FTP sharing), the Wordfast client also uses its own local TM, which is being queried first. If no match is available locally and only in this case, Wordfast will send a request to the remote server. Note that it is possible to work locally without a TM (use Wordfast's Open button, then cancel the Open dialog box. Wordfast will ask you whether you want to work wihtout a TM: answer Yes). In this way, your session relies solely on the remote server.
When the remote translation server has sent you a proposition (for example, a Machine-translated proposition), you edit it and produce a finalized, correct translation. When you validate, or commit, your segment, you may wish to update:
only the remote server's TM;
only the local TM;
both.
Use the "Update" drop-down list in Wordfast/Setup/Share to specify which behaviour you wish.
Machine Translation setup
During a translation session, when no match is found in the translation memory, Wordfast can request an on-the-fly translation from a translation software, such as SystranT, PowerTranslatorT, ReversoT etc. This is possible only with an MT software that adds it own menu in Ms-Word, making it possible to translate a selection and/or sentence/paragraph/document.
Setting up the MT mode:
Check the "Menu, sub-menu for MT... " checkbox.
In the textbox next to it,
enter the menu and submenu which, in Ms-Word, are used to translate a
selection. This could be:
Translate,Selection or Systran,Translate or Translate,Sentence etc.
Do not enter a space after the comma. The comma is a delimiter between the
two menus. If you work on tagged files with an MT package that does not support
tags, check the "Remove tags" option.
Close Wordfast. In Ms-Word, test your translation package over a short sentence to see if it's correctly setup and running.
This is the regular procedure, and it works with Systran, PowerTranslator and most other packages. Some trial-and-error may be required to have it run. If all efforts to make this procedure work fail (Wordfast produces a message saying "Could not find or activate the following menu + submenu..."), do as follows:
Important remark: on systems running Systran, the Systran add-on that links MsWord to the Systran engine must be in MsWord's "Startup" folder (as this is the case after Systran's regular installation procedure is carried out), so that it is loaded on startup. Systran may not work if its add-on is simply activated after startup.
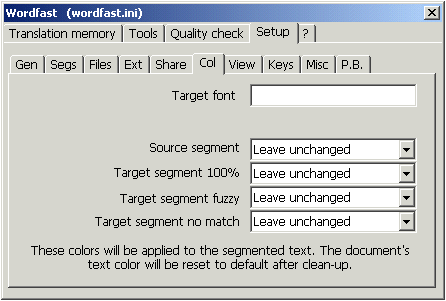
This section will setup colors that will be affected to the segmented text, at validation time. These colors will be reset to the default ("Auto") color at clean-up time.
Whoops - If you started to translate with colors set, and realized after a few segments that you should not have used colors at all (as this is the case if the source text has colors that have to be preserved in the translated text), please note that, at clean-up time, Wordfast will reset the cleaned, target text to the "Auto" color, which appears black on most systems. In such a case, enter the parameter "LeaveColors" in Pandora's box to instruct Wordfast not to reset colors after clean-up.
The Target font defines the font used for target segments. This is particularly useful when the target segment cannot use the same font as the source document, like translating from English to Russian, French to Greek, Italian to Hebrew, Chinese, etc.
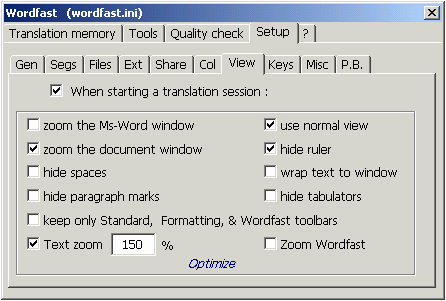
This is used to optimize Word's view & display parameters when translation begins, to ensure a comfortable visual environment. Do not underestimate this part. Visual strain coming from a mediocre work setup takes its toll on translators. Unfortunately, it can take years before one realizes the strain he/she has put on his/her eyes. The following parameters will setup your display & view environment every time you start a translation session. However, if the "When starting a translation session:" checkbox is unchecked, Wordfast will leave the display & view setup unchanged, except for hidden text, which needs to be visible.
Zoom application: it is recommended to zoom the Ms-Word window for resolutions up to 800x600 (i.e., VGA & SVGA). For higher resolutions (XGA, UXGA), you should decide what's best for your eyes, mostly based on physical screen size (15, 16, 17 inches etc).
Zoom document window: recommended at all times, but then again, you may need to override this function if you have to use multiple documents.
Text zoom factor: Wordfast will propose a zoom factor of 120 (for resolutions up to SVGA) and 140 for higher resolutions, for optimum visibility. Of course, this is based on a normal text sized 10 to 12. You may have to adjust this parameter for other text sizes.
Do not show spaces: since segmentation requires to show all hidden characters, I found that not displaying spaces is quite a relief, because those little dots are really tiring. But then again, if you have to pay special attention to unbreakable spaces, for instance, you may need to switch this off (i.e., show spaces).
Normal view: If you have a high resolution (say XGA, 1024x768) and a 17' monitor, plus a fast machine, yes, the Page view is great. In all other cases (and even with a fast machine and a big screen), I see no reason for that, and I believe that normal view is still, by far, much more comfortable, especially when jumping from page to page, scrolling through long documents etc. Normal view offers a much smoother scrolling, and a jumpy scrolling really damages eyesight. However, turn this switch off (i.e., leave view mode unchanged) if page layout and design is a must.
Wrap text to window is essential (but available only in normal view) to avoid scrolling horizontally every time a line is wider than the screen.
Hide ruler in most cases, the ruler is not essential, but takes up space, which is a problem on small screens. Override this if required.
Show only Standard, Formatting & Wordfast toolbars use this function if you wish to automatically hide unwanted toolbars taking up space.
The Optimize for my setup button will automatically setup the best possible display for your screen resolution.
Anyway, you can modify your display options during a translation session.
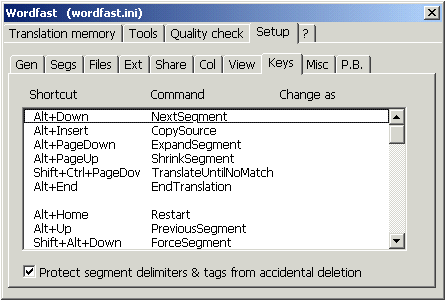
This section is used to customize Wordfast's shortcuts. Since nearly every different platform has specific requirements, some trial-and-error is needed to find suitable shortcuts. We recommend customizing shortcuts only when this is really necessary (like on some laptops, or any other force majeure situation)
Keys are named as follows: a...z, 0...9, f1...f12, numeric0...numeric9, return, ctrl, shift, alt, tab, numericadd, numericsubtract, numericdivide, numericmultiply, numericdecimal, period, comma, semicolon, insert, equals, backspace, slash, backslash, singlequote, backsinglequote, opensquarebrace, closesquarebrace, spacebar, down, up, right, left, pageup, pagedown, home, end, delete.
Mac users can also use Command and Option in addition to Ctrl, Alt, and Shift.
The "Protect segment delimiters from Delete and Backspace" checkbox actually commands a feature that re-routes the Deletion keys to a routine that prevents accidental deletion of segment delimiters. This feature is active only when the Wordfast toolbar is expanded. When this feature is activated, one limitation is that the use of Delete or Backspace inside some of MsWord's dialog boxes can cause a problem. This feature does not protect segment delimiters from being overwritten by other means, so one should remain careful anyway.
If some shortcuts do not respond anymore, the major causes are:
A problem with permanent shortcuts assignments. Use Ms-Word's View menu, then Toolbars/Customize/Keyboard/Reset all to reset your shortcuts to default values.
Another template (see Tools/Templates & Add-ins) is active an uses the same shortcut.
Make sure this shortcut was not accidentally re-assigned in Wordfast/Setup/Keys.
Another application (like a virtual screen driver) uses the same shortcut.
If you tried all methods described above and shortcuts are not functional, exit Word, search for, then rename all Normal.dot files Normal.old and restart MsWord.
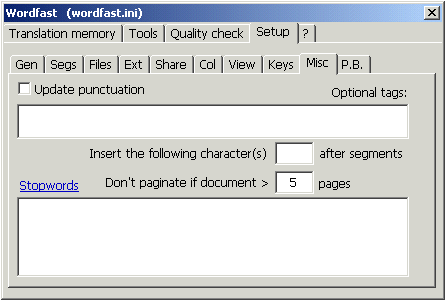
Update punctuation: if a match is proposed, where there is a difference in the trailing punctuation between the document and the TM's source segments, an automatic update of the proposed target segment will be done, using the document's source segment's punctuation rather than the TM's.
This feature should be disabled when Chinese or Japanese are used as source or target language.
No pagination: this feature will suspend pagination for documents larger than n pages. To turn off this feature, enter zero. For very large documents, repagination at every segment can slow down the entire process. Pagination is restored to its original value, at session's end.
Unfortunately, headers/footers can be accessed only in Page view, which, for obvious reasons, requires pagination. Manual editing will usually not add a significant number of lines to a header, rarely provoking pagination. Segmentation will. This may force intense pagination. We are aware of the problem. In difficult cases, it may be necessary to manually translate the headers/footers by overwriting the original.
Insert after each segment: the text entered here will be inserted after every segment. A space can be specified, or any other character or text.
Stopwords
Stopwords are used for two purposes:
accelerating glossary search.
There is no need to search for stopwords, and well over a third of all words
are stopwords (but this depends on the language). In "There is no need to
search for stopwords", there are actually 5 stopwords (there,is,no,to,for)
against 3 "heavy" words.
One restriction is that stopwords can be glossary entries. But Wordfast's
glossary-Sort utility solves this potential problem;
better fuzzy matching. In fuzzy matching, differences based on stopwords will be weighing less than others. So, if the TM engine has to rate two fuzzy TU's, each with a 4-word difference as compared to the current source segment, TU1 having 3 stopwords + 1 heavy word, and TU2 having 1 stopword + 3 heavy words, then TU1 will be rated higher and proposed (of course, Alt+Right/Left will display other alternatives anyway).
One word of caution. Fuzzy matching uses complex algorithms. You may find numerous exceptions to this rule, especially on shorter segments (less than 5 words). Also, since stopwords tend to be short, they are "weighing" less anyway. I would say that this feature makes fuzzy matching more logical in mainstream cases.
Another word of caution is to keep the stopword list short (under 200 words), no need to get paranoid over it.
Having the Stopword textbox empty disables the feature, both for glossary and fuzzy matching.
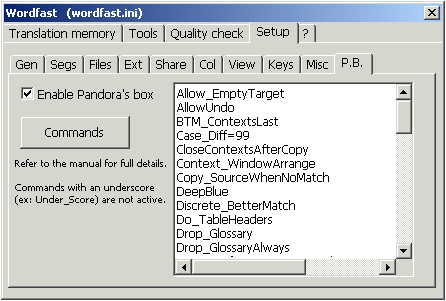
Wordfast tries to cover the essential needs of everyday translation, but there are countless special situations that require specific features. Rather that multiplying endless setups with buttons and checkboxes, I use a raw but efficient "un-natural" interface to activate some rarely used features. Just enter one of the following commands in Pandora's box, to obtain a certain behaviour from Wordfast. Commands are case-unsensitive, separated with a paragraph mark (use Shift+Enter to enter paragraph marks).
During a translation session, Ctrl+Alt+P will turn off (and toggle back on) all the commands entered in Pandora's box.
|
AllowEmptyTarget |
Allows Wordfast to validate a segment with an empty target. Empty targets do not pose any particular problem, but in regular mode (especially for beginners), there's a warning that prevents the user from validating an empty segment. |
|
AllowUndo |
Wordfast empties the "Undo" queue immediately before presenting a segment for translation. Of course, MsWord's Undo function is available for all what you type or do within a segment. But using Undo (especially for beginners) to undo all the steps that are necessary to produce a segment can be catastrophic. This command lets you undo all what Wordfast does - but make sure you know what you're doing. |
|
BTMContextsLast |
When searching the BTM for contexts (if a BTM is selected), the BTM is searched last, not first. |
|
CaseDiff=99 |
This will force Wordfast to rate exact segments with a case difference as 99 rather then 100. |
|
CloseContextsAfterCopy |
Closes the context search window when you use the Alt+F12 shortcut (copy-paste into target segment). |
|
ContextSearch=X where X can be All, Source or Target |
During sessions, if you select a term in a source segment, Wordfast will execute a context search in the TM's source segments only. If you select a term in a target segment, Wordfast will execute a context search in the TM's target segments only. ContextSearch=All will force Wordfast to search all segments, regardless of where you selected a term. ContextSearch=Source will force Wordfast to search only source segments of the TM. ContextSearch=Target will force Wordfast to search only target segments of the TM. |
|
ContextWindowArrange |
When the Context window is created, an "Arrange" (MsWord's Window/Arrange All menu) is executed to display the document and the contexts sibd by side. |
|
CopySourceWhenNoMatch |
Is equivalent to using the Copy source icon in Wordfast when no match is proposed by the translation memory. |
|
DeepBlue |
Wordfast has to execute a TM exact/fuzzy search, an optional BTM exact search, and terminology recognition on two possible glossaries in a split second. On top of this, Wordfast executes a search for useful expressions in the TM, if all else fails. On slower systems, this may slow down operation, so the expression search is done to a certain extent only, with a "fair chance" of finding expressions. DeepBlue, used on a powerful system (above 500 Mhz) will instruct Wordfast to execute a thorough expression search. |
|
DoTableHeaders |
Normally, Wordfast does not segment tables that are found in any other places than the main document (like headers, footers, notes etc), because experience shows that tables in those places are responsible for crashes. You may use this command to force Wordfast to segment such tables, but be cautious. |
|
DoTableHeaders |
Some documents that have tables in their headers or footers have a serious tendency to crash (especially RTF documents with Word97). By default, Wordfast refuses to segment such headers and footers. This command will force it to do so. |
|
DropGlossary |
When using Ctrl+Alt+G or the Glossary icon to search a term in the glossary(ies), if a match is found and there appear to be similar-looking entries around it, the glossary drop-down list is left opened for better visibility. Hit Enter on the list to close it and get back to the document. See the note on glossary list width. |
|
DropGlossaryAlways |
Same as above, but the glossary list will be always left opened after a search. |
|
IncludeListNumbers |
Normally, Wordfast does not include numbers (followed by a full stop) that begin a sentence, because they are usually part of a list numbering system. This command will include them. Note that the Ctrl+Alt+L shortcut will exclude them, if needed. |
|
KeepCaseAlways |
If the document's source segment is all uppercase, then Wordfast will change the target match of the TU it may find to uppercase as well - because this is usually necessary. However, this command will inhibit this behavior. |
|
KeepPdfFonts |
When Wordfast attemps to import text from a PDF file, the original PDF document's fonts will be preserved. Bear in mind that these fonts may not necessarily be present in your Windows installation. |
|
KeepTemplate |
When you begin working with Wordfast (you expand the Wordfast toolbar), Wordfast turns off (disables) all templates and Add-ins, except PlusTools.dot and Milin.dot. When you stop working with Wordfast (when you shrink the Wordfast toolbar), Wordfast will restore these templates and add-ins to their previous state (Wordfast will make them active again). This is necessary because many templates and add-ins cause problems during Wordfast's operation because their shorcuts and macros conflict with Wordfast's own shortcuts and macros. If you have a particular template or add-in which you know does not cause problems with Wordfast, and is needed during translation, enter its name as in the following example: KeepTemplate=MyTemplate You can enter multiple templates, separated with a comma (no space after the comma) as follows: KeepTemplate=MyTemplate,OtherTemplate These templates will not be disabled during Wordfast operation. |
|
LatinFont="MyFont,12" |
When the target segment is in CJK characters, but contains some text written in latin characters, the MyFont font, and the specified size, will be applied to the target segment's latin-character text. |
|
LeaveColors |
At clean-up time, if colors were specified in Wordfast/Setup/Col, colors are reset by applying the "Auto" color to the entire document. This option inhibates this general color reset. |
|
MaxContexts=X |
Where X is a number. Limits the number of contexts found to X. |
|
NoFuzzyContexts |
Disables the "Fuzzy context search" feature. (The fuzzy context search feature is activated if your start a context search when no selection is made). |
|
NoPowerPointNotes |
When working on a PowerPoint presentation, this command will force Wordfast to skip the notes that are attached to slides. |
|
NoSubFuzzy |
This command concerns short segments (2, 3 or 4 words). Wordfast will try to propose short segment that "seem" to contain useful words, even if their fuzzy rate is below the fuzzy threshold. Using NoSubFuzzy will turn this behaviour off. In case the proposition is not relevant at all, simply use Ctrl+Alt+X to clear the target segment and translate. |
|
OptimisticPDF |
When Wordfast attempts to import text from a PDF file, this command will cause Wordfast to delete more paragraph marks rather than less. By default (this command not active), Wordfast will take a more strict approach and delete paragraph marks less liberally. |
|
PlaceablePlusSpace |
Forces Wordfast to add a space after a tag, when the tag is being copied using the Ctrl+Alt+Down shortcut or "CopyPlaceable" icon. |
|
Propagate1 |
When using CopySource, all known terminology (but only if terminology recognition is turned on) in the target segment is replaced by its translation. Also active with the "Translate" tool, but only for unknown segments (which are replaced by the source segment using the CopySource function). This command uses glossary #1. This command is often associated to CopySourceWhenNoMatch. |
|
Propagate2 |
Same as above, but using glossary #2. The two commands can be used together. |
|
PropagateCase=X |
Where X can be 0, 1, 2, 3. 0 is the default setting: the glossary's case is propagated as it is. 1 forces a propagation of the target term in all lower-case. 2 forces a propagation of the target term in all upper-case 3 tries to re-use the source term's case. |
|
PropagateOnlyKnown |
Normally, propagation will be done on a copy of the source segment. On the contrary, this command will insert all known terminology (separated with a space) in the empty target segment. |
|
PropagateWhole |
If arecognised single term ends with a wildcard, the whole word is replaced, rather than just its root. Thus, if the glossary has affect* = affecter and the source text has affection, the final result will be affecter rather than affection. |
|
ReportFolder="C:\MyFolder" |
This commands tells Wordfast in which folder the various reports (Cleanup, Analyse, Translate etc) should be saved. |
|
ReportMany |
Normally, all reports have the same name, and new reports overwrite previous ones. This command tells Wordfast to add a time stamp in the report's name, so that they all have unique names. |
|
ReportWithTabs |
This command instructs Wordfast to separate elements of the report with tabs rather than spaces, so that they can be copied into an Excel worksheet. |
|
SegmentAll |
Normally, Wordfast does not segment isolated numbers, or other pieces of text that do not contain any alphabetical letter. This command forces Wordfast to segment everything. |
|
ShowBetterMatch WriteBetterMatch DiscreteBetterMatch |
When revising a segmented, bilingual document (translated with TM1), using another TM (like TM2), it can be useful to receive propositions from TM2, if they are rated higher than the ones originally proposed by TM1. If a better match exists, it will be displayed above the segment. (Shift+Alt+Insert will copy TM2's proposition to the target segment). WriteBetterMatch: same as ShowBetterMatch, but the better match will directly replace the existing target segment with the better proposition. The analogy rate is also replaced with the new analogy rate. DiscreteBetterMatch : same as WriteBetterMatch, but the existing analogy rate will not be replaced with the new analogy rate. |
|
ShowMemoryAtStart |
This command will enable TM display (for exact or fuzzy matches) from the start of the session. It's equivalent to clicking the " Memory" icon right after starting a translation session. |
|
Skip>99 |
In an already segmented, bilingual document, all segments that have an analogy rate highter than 99 will be skipped. Any other value can be specified, with an < or > operator, like, for example, Skip<80. |
|
TargetFindReplace="Stext","Rtext",/wc,/mc,/ww,/x |
This command will execute a find-replace operation in the target segment, as if MsWord's Find-replace dialog box was used. Stext is the text to find, Rtext is the replacement text. Switches: /wc turns on the Use wildcards option /mc turns on the Match case option /ww turns on the Whole word option /x, where /x can be: /1 means that this command will be executed when a proposition comes from the TM; /2 means that this command will be executed when the CopySource icon or shortcut is used (or when Pandora's box CopySourceWhenNoMatch is used, see above) /3 means that this command will be executed in both cases 1 and 2. /4 means that this command will be executed at validation time (after the translation has been entered, when the user moves to the next segment). /5 means that this command will be executed in cases 3 and 4. You can have as many TargetFindReplace as you want in Pandora's box. The syntax TargetFindReplace= may actually be replaced by FR= (case-sensitive). Thoroughly test your TargetFindReplace parameters (using MsWord's Find-replace dialog box) on a test file. Wordfast's sample shows two Find-replace commands that are designed to change US-style thousand/decimal separators (comma/period) into their French equivalents (unbreakable space/comma) in financial documents. Here is a sample that shows how to force an unbreakable space before in the target segment: FR="([a-z,A-Z,0-9]) ([\:\;\!\?])","\1\2",/wc/3 FR="([a-z,A-Z,0-9])([\:\;\!\?])","\1^s\2",/wc/3 |
|
TermFont="MyFont" |
Specifies which font is used in the display of context search, glossaries edit by MsWord or by PlusTools. Replace MyFont with the required font. |
|
TransparentSegment |
Displays segments without a background color (for damaged, or very dark, screens) |
|
UpdateOfficeWhenTranslate |
When Wordfast's "Translate" tool is used to pretranslate an MsOffice document (Excel, PowerPoint, Access), the translation process does not send back translated target segments to the Office document (i.e., does not update the Office document), as this would be the case a "live" translation session. This command will force it to do so. |
|
UpdateWithQuickClean |
Before a Quick-clean operation, you will be asked if you want to just update your TM, without cleaning-up. If you say no, you can go on and proceed with Quick-clean anyway, so the regular use of Quick-clean is not affected. |
The syntax of these commands is complex. Thus, rather than writing them into and deleting them from Pandora's box, you may consider leaving them in Pandora's box. To turn off a command, just insert a dash or underscore in the command. In other words, AllowUndo is active, but Allow_Undo is not active.
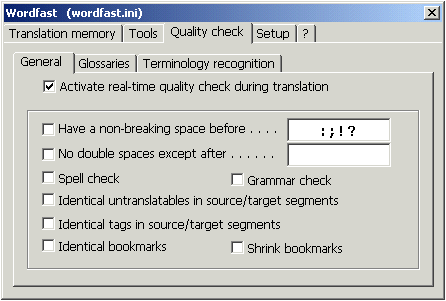
This part of Wordfast is used to setup the actions performed during quality check.
If QC is activated during translation, target segments are QC'ed before validation (this is the real-time mode), i.e., immediately after the user has pressed "NexSegment", but immediately before the segment is stored in the TM.
Remember that you can associate your own macro to QC, by entering it in Setup/Ext. See Appendix III for examples.
If Quality-check is started outside a translation session:
The document is segmented. Wordfast will check target segments for target-only errors (typography, blacklisted terms), and compare source/target segments for possible translation errors (glossary, untranslatable terms).
The document is not segmented. Wordfast will check sentences for target-only errors (typography, blacklisted terms).
In both cases: if the cursor is in the first sentence of the document, Wordfast will ask whether you want to QC the entire document and produce a report, or QC one segment at a time, stopping at every problem so that you may correct errors step-by-step. If the cursor is not in the first sentence of the document, the second option (step-by-step QC) will be assumed.
Spell/grammar check are available only in real-time quality-check mode (during translation sessions), but not in batch mode, when a report has to be produced.
Identical untranslatables. Wordfast can ensure that untranslatable terms (such as parameters, like Part # MMX-XZ00,) are identical in source and target segment. Untranslatable terms, in this precise case, are any sequence of letters or characters that contain at least one number.
Identical tags. Wordfast can ensure that internal tags are consistent between source and target segments.
Identical bookmarks. Wordfast can check whether there is the same number of bookmarks in source and target segments. This is useful when the client wants source bookmarks to be present in the target segment. The Shrink bookmarks checkbox will instruct Wordfast how to handle bookmarks which overlap the source segment (begin before the source segment and/or end after the source segment). If you check this option, Wordfast will shrink the bookmark, so that it is contained within the source segment. If you do not check this option, Wordfast will ignore these overlapping bookmarks.
This feature is limited. If bookmarks overlap segments and must be preserved, please refer to the special section on bookmarks.
During translation, source bookmarks are highlighted in 25% gray. If a bookmark has a length of zero (its beginning and end are the same), it appears as having a length of one character, and it is displayed in 50% gray. At validation time, Wordfast will restore this sort of bookmark to its correct (null) length.
To copy a source bookmark to the target segment: place the cursor inside the bookmark to be copied, press F2. This will select the source bookmark. Place the cursor at the position where the source bookmark should be copied. If the bookmark has a length greater than zero, select the text zone where the bookmark should be copied. Press F4. Remark: when copying a bookmark named, for instance, Bmk1, Wordfast will rename the source bookmark OldBmk1 and name the new, target bookmark, Bmk1
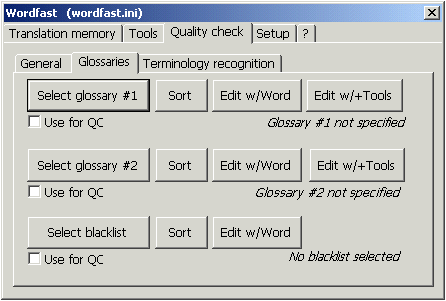
Glossary format.
A Wordfast glossary is a tab-delimited, text-only file made of 2 or 3 columns (source term, target term, optional comment). "Columns" in a tab-delimited text-only file are items separated by tabulators. If opened with Excel, the items will be distributed in columns. If opened with MsWord, you would need to select the text and use the Table/Convert text to table menu to actually see items in a table format, with visible columns.
Beside the universal tab-delimited TXT format, Wordfast directly opens glossaries in Excel format, where the first column contains source terms, the second column contains target terms; an optional third column, if found, will be considered as comments
Wordfast also directly opens Trados MultiTermT (MTW) glossaries. Using the Ctrl+Alt+G shortcut twice on a term will popup a window displaying the entire MultiTerm record, graphics included. When you use the "Select glossary" button to open a MTW glossary, Wordfast creates a TXT export of the MTW file and uses it; all original MultiTerm files remain unchanged and untouched.
Format when saving:
If the glossary is a Word table, immediately before saving it, select the entire table (with the Table/Select table menu), use the Table/Convert to text menu and convert the table to text, with the tabulator set as delimiter. Save you document as Text-only, or Unicode text if needed.
If the glossary is an Excel spreadsheet, save it as Tab-delimited text.
Terminology format
Terms can use upper and/or lower case. The * wildcard can be used at the end of a term, if different forms of a term are possible. Here is a sample english-french glossary:
|
Maintenance* |
Entretien* |
|
Interview* |
Entrevue* |
|
minimum wage* |
salaire* minim* |
During a translation session, press Shift+Ctrl+G to load both glossaries into a toolbar drop-down list for better visibility.
Blacklist
Wordfast can check target segments for unwanted words or expressions. As for the glossary feature, the check is not case-sensitive and the * wildcard can be used to end a word. The format is Text-only.
How to Specify a glossary
Two glossaries can be chosen in Wordfast/Quality check/Glossaries. Click the Select glossary button to find and specify the glossary you want to use (TXT, XLS, and MTW formats accepted). Then click the Sort button to have the glossary sorted by Wordfast. You can view/edit the glossary with Word, or with PlusTools (if installed).
QC use of a glossary
Check the QC checkbox immediately under a Select glossary button. From then on, during a translation session, when the translator validates a translation, Wordfast will look for each source term in the source segment. If a source term is found in the source segment, Wordfast will expect to find the corresponding target term in the target segment. If it fails to do so, it will warn the user, giving a choice of editing the translation or ignoring the warning.
Adding terminology
Use the Ctrl+Alt+T shortcut (select source expression, press Ctrl+Alt+T; select target expression and press Ctrl+Alt+T again) to add terms to any glossary during, or outside, translation sessions.
Quick search during a session
Put the cursor on a word, then use Ctrl+Alt+G to search a term in both glossaries during, or outside, a translation session. (if it's an expression, select it). The glossaries will be loaded in the toolbar drop-down list if their size is less than 200 Kbytes. See the note on glossary list width.
Select/Unselect glossaries
Use the
"Select glossary" button to select a glossary. If you use the Cancel
key in the File/Open dialog box, Wordfast will ask you if you want to unselect
the current file (the current glossary).
Note that a glossary is not used at all by Wordfast if 3 conditions are met: 1.
the "Use for QC" checkbox under its path and name is not checked; 2.
Its "Search glossary#" checkbox is not checked in "Terminology
recognition; 3. You did not activate the corresponding "Propagate"
command in Pandor'as box.
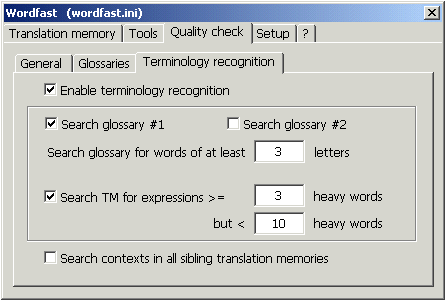
Terminology recognition can be performed on any, or both, glossaries. You can set a minimum size, in characters, for words to be looked up (we recommend a value of 3).
The terminology recognition feature will search all words or expressions present in the source segment, during translation, in the specified glossary. If any word or expression is found in the glossary, it will be highlighted in blue. At that point, using Ctrl+Alt+left/right will select recognised terms (and/or untranslatable items) in the source segment. When a term is selected, a red box is drawn around it (you can then look at the status bar to see the term's translation). Using the Ctrl+Alt+down shortcut will paste the term's translation at the insertion point (cursor position).
Expression search
If Wordfast does not find an exact or fuzzy match in the TM, it will perform an expression search in the current TM. Set the minimum number of heavy words (a heavy word has more than 3 characters) that define an expression. 0 turns off this function; values can range from 3 to 9, with 4 as the recommended setting.
If Expression search yields a result, Wordfast will display the TU that produced the result, and highlight the source expression in light blue as if it were a recognised term. You will know that it's a not a recognised glossary entry because: 1. it's usually a rather long expression; 2. when using Ctrl+Alt+left/right to select this item, no translation will appear in the status bar; 3. normally, you've translated it not long ago.
The main purpose of "expression search" is to avoid re-typing long expressions that are repetitive in a project; adding them to the glossary is merely an option. Since the TU that contained the expression is visible, you can just copy-paste the expression's translation. See the note about the DeepBlue setting in Pandora's box.
Wordfast's way of counting words is slightly different from Ms-Word's statistics. For example, in the following text:
L'argent de Louis-Philippe
Ms-Word will find 3 words, while Wordfast will find 5 words (a very similar word count is also upheld by most translation tools). In average, Wordfast will find from 5 to 15% more words than Ms-Word, depending on the language. We recommend that you discuss the word count issue with your client before starting working on a project; furthermore, always make clear whether the word count is based on source or target language.
HTML - Wordfast can be used to translate Html files (and Sgml/Xml files - see +Tools). The +Tools utility must be installed beforehand.
Immediately before starting a translation session, Wordfast will detect if the current document is in Html format and ask the user whether the document should be tagged. Answer yes. Wordfast will tag the document and launch the translation session. If you have never worked on a tagged file before, please read the section on Tagged files.
When the entire translation process is done, you will have to finally clean-up the document. At this stage, Wordfast will sense that the document was originally an Html file, un-tag it and restore it to its original format, ready for use.
Excel, PowerPoint & Access
This feature should be tested before use, because Wordfast may have difficulties initiating the necessary Ms-Office links.
Start Excel (or PowerPoint or Access), open the sheet (or presentation or table), place the cursor in the cell (or slide/shape or record/field) where the translation should begin (note: do not actually enter the cell/shape/field, as when you want to edit it - just position the cursor on it).
Go back to MsWord, start a Wordfast translation session on an empty Word document.
If you resume translation after having closed the translation session, re-open the last segment in the Ms-Word document and click the Next segment icon. This allows Wordfast to "know" from which slide, shape or record to resume working.
Remarks:
There should be no read/write restrictions on the remote document.
This feature can be combined with Wordfast's Translate tool, Xtrans! tool, or the MT facility.
With Excel, if you wish to exclude columns/lines from the translation, give them a width/height of 0.
With PowerPoint, I
recommend using Word2000, which is compatible with PowerPoint's color scheme
(with Word97, you risk reducing the number of colors used in the PPT
presentation).
If you wish to exclude slide notes fom the translation, enter
"NoPowerPointNotes" in Pandora's box.
A document used to translate an Excel/PowerPoint/Access file is linked to that application. Use the Wordfast menu option "Unlink" (shortcut: Ctrl+Alt+U) on a document to unlink it, or "Relink" to re-link it (shortcut: Ctrl+Alt+V) to the source application and file. This may be useful if, for example, the translated file has to be revised in the absence of the source application.
When a PDF file is opened by Acrobat Reader, and you start a session on an empty Word document, Wordfast will attempt to import the textual content of the PDF file.
Wordfast tries to import the entire PDF document. If you need to import only a fraction of the PDF file, use the same method as described for Mac users (below), and copy/paste only the parts you need.
Mac users: go to the PDF document, click the Text tool in the Acrobat toolbar, then use the Edit/Select All to select the entire PDF file. Go to MsWord, and paste the clipboard content into the empty document. Use Alt+F8 (or Tools/Macro/Macros) to open the list of currently available macros, and execute the WfTextToDoc macro, which will attempt to reconstruct paragraphs.
Limitations: This feature does not convert text carried in graphical form (images of text), which are commonly found in PDF files; furthermore, paragraphs may appear cut at the wrong place, since PDF imports have a hard return (paragraph mark) at the end of each line, and it is impossible to accurately determine how paragraphs should be rebuilt; finally, the order in which the text appears is not necessarily the order in which it is displayed in the PDF format.
Enter "KeepPDFFonts" in Pandora's box to keep original PDF fonts in MsWord. (but note that your OS may not have the same fonts as the ones found in the PDF file).
You may work with or without the support of unicode. To use unicode support, see points 1 and 2 in the section below on 16-bit languages.
If you do not use Unicode, and your system is Windows NT4, Windows95, or Windows98, then the display of characters in the glossaries and in message boxes may perhaps not be possible, which is a minor annoyance.
I recommend using Windows 2000 (or a higher OS) and Word 2000 (or a higher version) with unicode translation memories, although other platforms may behave well.
If your system is a Chinese, Japanese, or Korean (CJK) Windows 95/98/NT4, or if your system is a Windows2000/WindowsXP with a CJK default system locale (see the note below), Wordfast will work in double-byte (DBCS) mode only. One small limitation is that the display of characters in Wordfast's toolbar's drop-down list may, or may not, be possible, depending on your system font.
If you work with Window 98 SE/2000/XP with a non-CJK default system locale, you can work in a CJK language using the Unicode standard.
If you work with Windows 2000/XP with a non-CJK system locale and a non-CJK default system locale (for example, a Windows 2000 set with US English as system locale), you can work in a CJK language using Unicode translation memories, and Unicode fonts for display.
To convert a DBCS TM into a Unicode TM: open it with Word (in a CJK system), then save it as Unicode, using Word 2000 or above.
To use Unicode translation memories, observe the following points:
When creating a translation memory, save it as Unicode (or Encoded text) rather than Text-only (to convert an existing plain-text TM into a Unicode TM: open it with MsWord as if it were a regular document, then use the File/Save as... menu to save it as a Unicode, or Encoded, text document).
Save glossaries as Unicode as well.
DBCS TM's are handled like regular TM's (their format is simply "Text-only").
To open a TMX translation memory (TMX is a unicode standard) in DBCS mode, follow the simple steps below:
Open the TMX translation memory with Word in a native CJK OS, as if it were a regular document. You may have to confirm that it's a unicode document, if Word asks for a confirmation.
If you cannot see your language correctly displayed, apply the necessary font. Proceed further only if you can actually see your language correctly displayed.
Use the File/Save as... menu to save the translation memory in Text-only format.
Open the newly created TM with Wordfast and test it.
Remarks:
For Japanese and Chinese, select your language's full stop in a document in your language. Copy it (Ctrl+C). Open Wordfast. In Wordfast/Setup/Seg, paste your full stop before the existing punctuations there (I advise not to delete the existing, latin punctuation).
For Japanese and Chinese, check at least the second rule in Wordfast/Setup/Seg, so that end-of-sentence punctuations that are not followed by a space may be recognised as ending a sentence anyway; uncheck "Update punctuation" in Wordfast/Setup/Misc, if it is checked.
In both standards (Unicode or DBCS), to have all target segments receive a specific font (a font that can display CJK characters), use Wordfast/Setup/Col to specify the target font.
To have both Context search and glossaries displayed using a specific font, go to Wordfast/Setup/Misc/Pandor'as box. Add the parameter TermFont="MyFont" with the required font instead of MyFont.
Brief troubleshooting tips:
I want to work in doublebyte (DBCS) mode. I must make sure that:
My system is a CJK Windows 9x system, or Windows 2000/XP with a CJK default system locale (see the note below). For example, I use a Chinese Windows 98, or a Windows 2000 with Chinese as system locale and default system locale.
I use Word 97, Word 2000 or higher.
My translation memory is in Text-only format (not Unicode)
My font supports a CJK language.
I want to work in Unicode mode. I must make sure that:
My system is a non-CJK Windows 9x, or Windows 2000/XP booted on a non-CJK default system locale (see the note below). For example, I use a US Windows 98, or Windows 2000 with a US English regional option.
I use Word 2000 (preferably US version, not a CJK-specific version) or higher.
My translation memory is in Unicode or Encoded format (not Text-only)
I use Unicode fonts for display.
Note: Windows 9x systems have local versions (like Japanese Windows 95), but Windows 2000 and XP do not really have local versions (although the manuals/menus/help file etc may come to you in your language). Windows 2000 and XP are actually universal systems. All it takes to pass from one local version to another is setting up parameters for the default locale in the Control panel's Regional option section and rebooting. For example, if you need to use a US Windows 2000 in China, use the Control panel's Regional options and set your system default locale to US, all the while keeping the Chinese keyboard, input method and fonts.
Some translation agencies, which are equipped with tagging software, can ask free-lance translators to work on tagged files. Both agencies and free-lance translators should know that Wordfast is compatible with the most current tag formats, such as Trados and RWS. Here is some advice for translating tagged documents. Please pay special attention to the following advice, because tagged files that are not properly handled can cause problems.
(Agencies that entrust tagged files to a translator for the first time should review the first translated file immediately after the translator has completed it, to make sure tags have been properly handled. If necessary, adjustments should be made before going any further into the project).
Internal tags
The red tags (usually with the style tw4winInternal) are internal and can be found within the translation.
Example: The <B>final</B>
document.
translates into Le document <B>final</B>.
In this example, <B> and </B> are tags that command the bold type. The translator has positioned the tags at the right position. The translated text does not have a tw4winInternal (neither a tw4winExternal) style, so it remains in black. Only the tags have a tag style, red or grey. Styles are important, because tagging/untagging softwares rely on styles to differenciate tags from translated text.
Internal tags must never be modified, edited or translated Some tags can be added or omitted if the translation requires it. Otherwise, the golden rule is that all internal tags (usually encapsulated between < and >) present in the source segment must be duplicated in the target segment, and positioned correctly.
To duplicate these internal tags, Wordfast provides a set of shortcuts. Ctrl+Alt+left/right will select the next/previous internal tag (in the source segment); Ctrl+Alt+down will duplicate ("bring down") the selected tag at the insertion point, in the target segment. You should get used to these shortcuts. Not only do they save time, but they also make the translation process much more reliable.
If you copy the source target into the target segment and translate by overwriting it, or if you edit an existing target segment, make sure the translated text does not have a tag (red or grey) style. If the cursor is immediately after a red (or grey) tag, whatever you type will also be red (or grey), and this causes problems later on. To avoid this, remember that if your cursor is immediately after a red tag, pressing Ctrl+Spacebar will restore the normal style at that point, and the text you type will not have a tag style. Ctrl+Spacebar is an Ms-Word shortcut for resetting the style to the default (Normal) style.
Here are examples of correct or uncorrect translation units:
|
Examples of translation units |
Remarks |
|
The <B>final</B> document is here. Le document <B>final</B>est ici. |
This TU is OK. |
|
The <B>final</B> document is here. Le document <B>final</B>est ici. |
Problem: the target word "final" has an internal tag style |
|
The <B>final</B> document is here. Le document <B>final</B>est ici. |
Problem: the target segment's first tag has lost its internal (red) tag style. |
|
The <B>final</B> document is here. Le document <B>final est ici. |
Problem: the target segment's second tag is missing (it should be </B>, with an internal tag style). |
Wordfast has a quality-check option called "Identical tags in source/target segments". We recommend turning this QC option on. To avoid having false alerts for tags that are actually optional, enter these optional tags in Wordfast/Setup/Misc/Optional tags.
External tags
External tags (tw4winExternal style) are kept out of the translation. Like internal tags, they must not be edited, translated etc.
In case of doubt, stop and ask the client or the agency.
Some files contain so-called jumps, made of a caption followed by a jump. The caption is in green text, simple- or double-underlined. This caption is immediately followed by an expression (no space) in hidden characters:
For more information, see the Customer Care SectionJump_To_CCS.
where Customer Care Section is the caption, immediately followed by the hidden, spaceless expression Jump_To_CCS. Note that the final full stop is not hidden, so it does not belong to the jump.
The caption can be translated, but the hidden text should not be translated, because it is the jump's address. If no match exists for the caption (empty target segment), we recommend copying the source segment and translating by overwriting it in the target segment to re-use existing styles. However, if Wordfast finds a match, the styles should be correctly applied and this procedure is not necessary.
Some help files use footnotes to store certain elements, like keywords etc. Open the footnote pane. Place the cursor in the footnote pane and translate as usual. Important remark: footnotes that follow a # (not a number, but a # sign) should not be translated, this is why Wordfast ignores them.
When a source segment contains a footnote (a number that looks like like1 and which, if double-clicked, opens the corresponding footnote), start translating the target segment as usual. At the point where the note should appear in the translated text, select then cut (Ctrl+X of Shift+del) the footnote's number from the source segment and paste it in the target segment. In case of mistake, use Ms-Word's undo function. In other words, when the segment has been translated, footnotes should have been moved, or transferred, from source to target segment - source segments should not contain footnotes anymore, otherwise, footnotes would appear in duplicates in the footnote pane.
To translate the actual notes' text: end the translation session, open the window pane where notes are located (double-click a note number or use the View/Footnotes menu) and translate the notes with Wordfast.
A Word document can contain fields or objects like hypertext links, buttons, graphics etc. Normally, fields should not be translated (unless specifically required by your client, like index fields, for example), but copy-pasted into the translation. Note that the display options in Tools/Options/View can toggle the two views of fields: either the result, or caption, f the field (a field is an instruction processed by Word, usually resulting in some displayed text - the caption), or field codes, which look like . I recommend using the icon that toggles the two views (use the View/Toolbars/Customize menu, click the Commands tab, then View in the list, then drag-drop the icon into the toolbar of your choice), or the Alt+F9 MsWord shortcut.
To graphically understand this concept, go to the top of this manual, where you will see a large Table of Contents. Press Alt+F9 a few times to grasp the concept behind fields (the table of contents is a TOC field), and the two ways to look at fields (caption or code).
When fields are present in the source text and no proposition comes form the TM, you may consider using Wordfast's Copy source icon to copy the source segment into the target segment, and translate by overwriting it, leaving fields or objects unchanged. Otherwise, individual fields and objects should be copy-pasted with care into the target segment's translation, at the appropriate location.
Read the general introduction to fields (above), if this is not yet done.
Fields where the caption (not the code) must be translated
Hyperlinks are a good example. These fields should be manually copied from source to target, then manually translated - toggle the field's view with Alt+F9 as necessary, so you can edit the translatable element.
With Word2000 or higher, right-click the field, click "Hyperlink", then "Edit hyperlink". The translatable item is situated at the very top of the "Edit hyperlink" dialog box.
Fields where part of the code must be translated.
The code for most fields cannot, and should not, be translated. There are a few exceptions to this rule, like for index fields ("EX", "XE"). Such fields have a translatable item, comprised between quotes like in the following example:
Make sure MsWord's View options (Tools/Options/View) are set to display field codes and hidden text.
When you open a segment with translatable
fields (and the TM does not bring any match), you can use the Previous/Next
Placeable utility (either the ![]() and
and ![]() icons in the toolbar, or the Ctrl+Alt+left/right
shortcut) to select the field in the source segment, then copy it down
icons in the toolbar, or the Ctrl+Alt+left/right
shortcut) to select the field in the source segment, then copy it down ![]() (Ctrl+Alt+down)
at the proper position in the target segment. At this moment, Wordfast will
display a "Protected input" dialog box containing the translatable
part of the field and will wait for the translation (if a match is found in the
TM, it will be proposed). When the translation has been entered or edited,
press either Alt+Down or Enter to validate your translation.
(Ctrl+Alt+down)
at the proper position in the target segment. At this moment, Wordfast will
display a "Protected input" dialog box containing the translatable
part of the field and will wait for the translation (if a match is found in the
TM, it will be proposed). When the translation has been entered or edited,
press either Alt+Down or Enter to validate your translation.
Another way is to use the CopySource icon ![]() or shortcut. When Wordfast copies a source
segment with translatable fields, it will take you to each translatable field
and prompt you for translation.
or shortcut. When Wordfast copies a source
segment with translatable fields, it will take you to each translatable field
and prompt you for translation.
If you proof-read or post-edit a segment and wish to edit a translatable field: with the cursor anywhere inside the field (in the target segment), press Alt+F8. This will re-open the "Protected input" dialog box; if the source segment does not match the target segment, use Crl+Alt+left/right to reselect the proper source segment. Edit and press Enter.
Wordfast is equipped with a set of shortcuts designed to transfer bookmarks from source to target segment. During a translation session, the positions of bookmarks are highlighted with a grey background, so you can see them better.
Place the cursor where the bookmark to be transferred is located (in the source segment), and press F2. Then, in the target segment, select the range of text which is to receive the bookmark, and press F4.
The existing bookmark, in the source segment, still remains, but is renamed "Old"+its original name, and the bookmark in the target segment receives the original bookmark's name. After clean-up, the bookmarks will then be correctly named and positioned.
If bookmarks overlap segments, this feature should not be used. In case of doubt, use the method described below.
+Tools has a bookmark tagging feature which marks the beginning and end of all bookmarks. During translation, these tags should be brought down to the appropriate location in the target segment (see the "Tagged files" section on how to handle tags).
After translation and clean-up, use +Tools' Restore bookmarks utility to reconstruct bookmarks in the translated document.
Please pay attention to the bookmark question before beginning a project, because handling bookmarks takes time; if the problem is overlooked, reconstructing bookmarks manually can take a very long time.
Bookmarks can be found in many different types of documents, but documents that contain hyperlinks, indexes or Tables of Content usually make intensive use of bookmarks. Your client should inform you of the presence of such bookmarks.
(PC only). Wordfast
can be linked to virtually any external dictionary application, such as the
CollinsT On-line, Harrap'sT Shorter, Merriam Webster'sT, Microsoft EncartaT,
any web-based dictionary or database, Trados MultitermT etc, using the Select
dictionary button of the Setup/Files tab.
The access keystroke (Keys button) defines the keystrokes used for accessing an external dictionary, where some fields are replaced by values as in the following table:
|
Field |
will be replaced by Wordfast with |
Example |
|
the word you are searching for |
house |
|
|
the text of the source segment (without tags, if any) | ||
|
the text of the target segment (without tags, if any) | ||
|
The source language code with local variant |
EN-US |
|
|
The source language code, in 2 characters |
EN |
|
|
The target language code with local variant |
FR-FR |
|
|
2-character target language code |
FR |
|
|
Pauses the execution for 200 milliseconds | ||
|
Pauses the execution for 4 seconds | ||
|
Pauses until the application's window caption contains the word "Harraps". Case-unsensitive. 10-second timeout. | ||
|
Returns the focus to the Ms-Word application |
To setup this parameter, start your dictionary, then note the sequence of keystrokes necessary to perform a word search. Once this is done, click the Keys button and enter the caption of the dictionary application window, followed by a semi-colon, followed by the keys you noted. For example,
MyDic;%e
will instruct Wordfast to look for an application whose window name begins with MyDic, activate it, pause for 200 milliseconds, then type an F3 key, followed by an Escape Key, then Alt+E, then the searched word, then an Enter key.
All typable keys are simply entered as they are, in lowercase. Function keys and other special keys are entered as follows:
|
A, B, C etc |
a, b, c etc |
F1 etc |
etc |
|
|
Enter |
End | |||
|
Escape |
Tabulator | |||
|
Alt |
Shift | |||
|
Ctrl |
Up | |||
|
Down |
PageUp | |||
|
PageDown |
{PgDn] |
Home |
Once the dictionary has been setup, close
Wordfast. Position the cursor on a word, or select an expression, and click the
Dictionary icon ![]() (or press Ctrl+Alt+D. For the dictionary #2,
use the Ctrl+Alt+F shortcut). Wordfast will launch the dictionary application
(or activate the relevant window if the application is already running) and
execute the sequence of keystrokes you defined.
(or press Ctrl+Alt+D. For the dictionary #2,
use the Ctrl+Alt+F shortcut). Wordfast will launch the dictionary application
(or activate the relevant window if the application is already running) and
execute the sequence of keystrokes you defined.
The search for
contexts will be done first on the background translation memory (if
applicable), then on the regular translation memory. The Ctrl+Alt+C shortcut or
the Context icon ![]() launch the search. The search will bring
results on words that begin like the searched item, case-unsensitive. Searching
for multiplex will bring TU's that contain multiplexer, MULTIPLEXING,
Multiplexed, etc.
launch the search. The search will bring
results on words that begin like the searched item, case-unsensitive. Searching
for multiplex will bring TU's that contain multiplexer, MULTIPLEXING,
Multiplexed, etc.
If you check the "Search sibling translation memories" option in Wordfast/Quality check/terminology recognition, the context search will be extended to other TM's present in the same folder as the currently active TM.
It is possible to cancel a Context search with the Escape key, of with the same shortcut that started the search (i.e., Ctrl+Alt+C).
A concordance
search is like a context search, but it is done on any sort of documents (not
only TM's). The icon ![]() (or Ctrl+Alt+N shortcut) launches the
Concordance search.
(or Ctrl+Alt+N shortcut) launches the
Concordance search.
All the material (usually of monolingual contents) to be used for concordance searches should be saved in simple Text format (but most text-based formats are all right, such CSV, RTF, HTML etc) in a specific folder. Use Wordfast/Setup/Files to specify that folder.
Rules for searches are the same as for Context search. All Pandora's Box commands concerning the behaviour of the Context window apply to the Concordance window.
Wordfast will run the concordance search on all textual documents present in the folder specified for concordance material. As with Context search, it is possible to use the Escape key (or the same shortcut, i.e. Ctrl+Alt+N) to cancel a search.
The TMX norm is a great progress when compared to the outlandish, proprietary formats of the prevalent TM packages, but remains difficult to maintain.
Wordfast follows a power-to-the-people philosophy and has opted for the tab-delimited text format, which is arguably the most user-friendly database format on Earth. For example, ExcelT will open a Wordfast TM and naturally recognize it as a tab-delimited text file. (if the TM is too large for ExcelT, Ms-AccessT, Ms-Word, FileMakerProT, dBaseT 1, 2, 3, 4, FoxProT, ParadoxT etc will open it anyway). You can proof-read, edit, add, delete, sort, cut, copy, paste, merge etc TM's or portions of TM's. Even the diminutive NotepadT, JustWriteT, WordPadT, SideKickT, XyWriteT... can open small to medium TM's.
We advise creating TM's for a particular language pair, and a particular subject or client.
Wordfast provides a tool for deleting certain TU's from a TM. A regular diet or trimming exercise keeps a TM fast and efficient (and its author as well). Here are some useful advices for doing so:
At chosen intervals (like once a month, or at project's end) it is advised to delete TU's that have a usage counter of 0 (TU's that have never been re-used) and that are older than one month. Statistics show that it's basically the same TU's that are re-used time and over, while others are almost never re-used.
Make a copy of your favorite, most effective TM, then delete all TU's that have a usage count of less than 3. This TM can then be used as a primer - if you need to create a new, empty TM, better use a copy of that TM instead, because it contains a "Top 50" of your previous work. It's like priming a pump with a cup of water.
An unregistered
copy of Wordfast is limited in TM size (256 TU's). To register, install
Wordfast, click the ![]() icon to launch Wordfast and note the
six-figure install number that appears under the Wordfast logo.
icon to launch Wordfast and note the
six-figure install number that appears under the Wordfast logo.
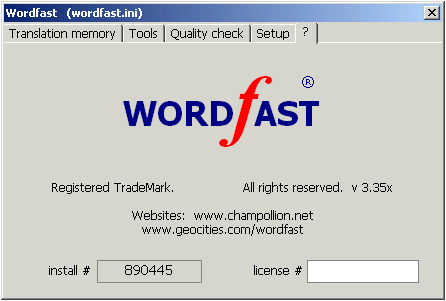
Visit www.wordfast.org and click registration in the Wordfast page.
When you receive your license number, type it in the license box next to the install number and close Wordfast. If the license number is correct, the limitation on TM size (256 TUs) will be lifted. The only limitation of an unregistered Wordfast is the number of TUs in a TM. There are no other limitations or impediments to an unregistered Wordfast, no hidden trap or time limitation.
A license is valid for one particular computer. A re-installation of Ms-Word may alter your install number and invalidate your license. To renew an invalidated license, or to apply for an additional license for another computer, follow the same procedure as for registration. License renewals may be refused in case of obvious abuses of this policy, such as very frequent renewals.
Newly registered users can apply for, and freely receive, up to 5 licenses. When this limit has been reached, simply send an e-mail to info@wordfast.org explaining why more than 5 licenses are needed. Your credit of licenses will then be extended (to 5 more licenses). The only purpose of such a procedure is to prevent hackers or hostile interests from using automats that constantly pump up licenses.
The author/owner of Wordfast do not accept liability for the use or misuse of Wordfast. When registering, users recognize they had sufficient time to try and test Wordfast on their particular system and are willing to use it as it is. Specifications outlined in this manual may be changed at any time without prior warning, and are not binding.
I installed Wordfast but I don't see the toolbar
If no document is open, open a document.
Use the Tools/Templates & AddIns... menu to Add the Wordfast template to your list of templates.
In the View/Toolbars menu, click Wordfast.
MsWord97
One known bug, documented by Microsoft at https://support.microsoft.com/default.aspx?scid=kb;EN-US;q162349 is that, if the document has graphics that were pasted into it (as it is often the case with screenshots), MsWord97 may not have the resources needed to display them, and the graphics could be changed into a black box containing a red cross. All subsequent efforts to restore the graphics will fail.
This is likely to happen if the document was created, or manipulated, with a non-SR1 MsWord97 (SR-1 being a bug fix, or patch, distributed by Microsoft - see Microsoft, not Wordfast, support). Furthemore, having the "Allow fast save" option checked in Tools/Options/Save aggravates the situation.
I recommend turning off "Allow fast save" (and do frequent manual saves using Ctrl-S) with MsWord97, because this feature is known to drain resources and create problems.
The main Wordfast setup window does not display any text
Make sure the Tahoma font is available in your system. Normally, when Ms-Word is installed, the Tahoma font is automatically added to your system by Microsoft.
I see lots of blue, or red, text with
a strip in the middle
Turn off the revision mode. Remove the protection, if there is one (Tools/Remove protection) before translation. Normally, documents in revision mode should not be translated.
Wordfast says "Sorry, this file is read-only"
This means your translation memory has a read-only attribute. This usually happens if the TM was intentionally read-protected, or if the TM comes from a CD-ROM. With your disc explorer, right-click the file, click Property and uncheck the read-only checkbox.
Also, on some recent systems, certain folders are write-protected. Make sure your TM is not located in an MsOffice folder, or in any system folder. Ideally, create a folder for translation memories.
Erratic behaviour during translation sessions
Some Pandora's box commands need to be turned off after use, like WriteBetterMatch, Skip commands etc, because they may produce unwanted results on documents other than the ones on which they were used. The same consideration applies to macros: turn them off when they're no longer needed. If you never used Pandora's box commands however, there is no need to check this point.
Remember that some options set in Tools/Options and Tools/Autocorrect may also cause erratic behaviour. Make sure some of Wordfast's shortcuts are not hijacked by another template.
After a translation session, Word displays paragraph marks or field codes or a strange font, or pictures are not displayed etc.
During translation, Wordfast has to modify some display options in order to function properly. When a translation session ends, your previous display setup should normally be restored. If this is not the case, don't panic - just click the Tools menu, then Options (Preferences in some Mac versions), click the View tab and check/uncheck the necessary options to restore your usual display setup.
Shortcuts don't respond
See the Keys section.
Ill-behaved documents
Some customers send documents that were originally attached to a template (this can be checked by opening the document, then using the Tools/Templates & Add-Ins menu and looking at the top box). If a reference is made to a template that is not present in your hard disc, expect trouble. Contact your customer. Deleting the reference to a non-existent template will usually solve the problem, but should be done with the customer's consent and knowledge, so that the template attachment can later be restored.
If the Word document has many fields (Tools/Options/View can be used to display field codes) that refer to non-existent graphics, indexes, links etc, you can have an erratic document behavior. If your customer cannot provide you with the referenced objects, make sure that Tools/Options/General does not require Ms-Word to update links when opening the document.
Large RTF files with complex layout and/or fields, which were created with a different software, or even with just another version of Ms-Word, can behave strangely and cause Ms-Word to crash. In desperate cases, try importing a problem document into a new, empty document, (using copy-paste or Insert/file), with the client's consent.
Always inform the client if you have to fiddle with documents.
The bottom line is that the customer should provide the translator with a clean, stable document. A good third of service calls to the Wordfast hotline are actually caused by ill-behaved documents, and another third to systems, or Ms Word installations, that are not stable.
Ill-behaved templates
You are welcome to run Wordfast together with other templates, but please understand that I can't guarantee the reliability of such a practice. A lot of shortcut conflicts or mysterious behaviours with MsWord and Wordfast are simply due to the presence of other templates that monopolize shortcuts.
Microsoft Word templates and add-ins are programs that usually contain VBA code. There are many ways of writing VBA, some of which are not really professional, resulting in poorly engineered applications.
Microsoft has introduced a much more reliable and modern environment with the 32-bit VBA architecture of Word97 and higher versions. Unfortunately, many programmers still use antiquated techniques dating back from Ms-Dos (8-bit architecture), or Windows 3 (16-bit architecture) using, for example, absolute I/O file numbers, instead of using the FreeFile function offered by Microsoft, or WORDBASIC functions.
Even templates from seemingly "reliable" translation tool makers are actually poorly engineered. Normally, the mere presence of a template should not monopolize shortcuts - shortcuts should be activated only when you specifically use that template's services. Unfortunately, most templates do not have this elementary civism and vampirize the entire MsWord workspace as soon as they're loaded.
A document was closed with an open segment:
Try starting a session by opening the segment that was left opened. If this does not solve the problem, close the document without saving it, go the segment that was left opened and do the following:
Open the Bookmark dialog box from the Insert menu. Delete all bookmarks that begin with Wf (such as WfTU, WfSource, WfTarget etc).
Delete all paragraph marks within the problem segment.
Make sure the delimiters (the little purple symbols) are correctly set.
Save your document and resume the translation session.
I want to service my TM, but I keep getting the message "This file is used by another process".
Most likely, the TM is being shared through a network, or in two simultaneous Word sessions, or the previous translation session was not terminated properly. Do not service a TM currently used through network. If you're not networking, close Ms-Word. With your disc Explorer, find the folder where the translation memory is, and delete the translation memory file that has the ".net" extension - and only this file.
Terminology recognition does not work:
Run the following checklist:
Your glossaries are text files (they have been sorted using the Wordfast/Quality check/Glossaries/Sort button), where source and target entries (and optional comments) are separated with tabulators.
In Wordfast/Quality-check/Terminology recognition, all necessary checkboxes are checked.
Slow performance or frequent "out of memory messages":
On slower computers (less than 100 Mhz and/or less than 24 Mb RAM, and/or very slow video cards), we recommend using some or all of the following recommendations:
Turn off spell/grammar check during the translation session.
Decrease the color depth of your display to 16 or 256 colors, at least during translation sessions.
Using Tools/Options, uncheck the "Paginate" option to prevent Ms-Word from constantly re-paginating your document.
Turn off the "Autosave" function in Tools/Options or Preferences. During translation, press Ctrl+S once in a while to save your document.
In extreme cases, use the Draft font option in the View tab of the Tools/Options menu in Word; in the View menu, select Normal rather than Page.
With large TM's (over 50,000 TU's), reorganize the TM at least once a week with the Reorganize button. Do some TM maintenance.
Uncheck "Allow fast save" in Tools/Options/Save.
Desperate cases: pre-translate (Wordfast/Tools/Translate) the document before working on it.
Bugs and Crashes
Windows 9.xx, Millenium (and 2000 to some extent), as well as Mac OS 7, 8, 9, are not "mission-critical", or bullet-proof OS's like Unix or Linux, for example. They're variations of earlier OS's that were running with typical "late XXth century" limited resources, over a rather primitive architecture.
All softwares, but especially Ms-Word, keep robbing more RAM resources to display fonts, graphics, temporary text editing etc as you open documents, scroll, type, edit etc. Furthermore, Ms-Word does many tasks in the background, while those OS's are not really multi-task.
If Ms-Word crashes while Wordfast is active: re-start your system and try again the same task with a "fresh" system. Temporarily turn off fancy system add-ons that are supposed to miraculously guard your system from crashes, boost power, enhance the desktop, defragment in the background etc. Just keep the antivirus, but temporarily turn it off for testing purposes. In MsWord, turn off any template or add-in other than Wordfast (go to Tools/Templates & add-ins, uncheck templates and add-ins). If you can duplicate the same crash (or freezing) on a bare system, Wordfast may be the cause of the crash. In case of freezing, try pressing Ctrl+Pause (or Ctrl+Break on some keyboards), then click End if a dialog box appears.
In such a case, make sure you have the latest version of Wordfast (compare your version with the one in www.wordfast.org). If the crash persists with the latest version of Wordfast, use the hotline info@wordfast.org I will process the report as quickly as possible.
The Windows 2000+Ms-Word 2000 combination is known to be significantly more stable.
Wordfast refuses to start
This could be due to one of the following reasons:
Your Ms-Word installation is
not complete, although Ms-Word works fine. VBA modules could be outdated or
missing. Refer to your Ms-Word manual for a proper and full installation of
Ms-Word. You can also press Alt+F11 in Ms-Word to open the Visual Basic window.
In the Tools menu, click the first sub-menu and make sure that the following 4
references are checked:
- Visual Basic for Applications
- Microsoft Word X Object library (where
X can be 7 or greater)
- Microsoft Forms 2.0 Object library
- Microsoft Office X Object library (where
X can be 7 or greater)
Invalid Normal.Dot. Exit Ms-Word. With Window's disc explorer, find your installation folder (either Startup or Templates - to know where this folder is located, see the menu Tools/Options, Default folders tab). Rename Normal.Dot into Normal.Bak. Re-start Ms-Word and start Wordfast. If this does not solve the problem, close Word, delete the newly created Normal.Dot and rename Normal.Bak into Normal.Dot.
MacIntosh
There is one known bug, which is present on some systems. Opening/closing repeatedly Wordfast's setup window can freeze Ms-Word. If this is the case, we recommend closing then lauching again Ms-Word after every use of the Wordfast setup window. We are actively trying to find the solution to this problem.
Problems often appear with insufficient memory allocated to Ms-Word. Click the Ms-Word application (selecting it, but not starting it) on the hard disk. Pull down the File Menu, click the Read Infos sub-menu. Allocate at least 32000 to Ms-Word (64000 or more if you can afford).
If Wordfast is in you startup folder and you don't see the toolbar: use Tools/Templates & Addins to add the Wordfast template and activate it. Alternatively, follow the following advice (courtesy of Edward L. from Fukuoka, Japan): "The Wordfast file in the Startup folder has a simpletext data fork on the Mac, so I changed the Type to W8TN and the Creator to MSWD (the settings used for Word templates). Now it launches automatically when Word is launched, as it is supposed to. I used FileBuddy to make the change.
Deborah S. writes: "I can only tell you about Office 98 - as quoted from Microsoft Support article Q179217 "Using First Run Installation to Troubleshoot Mac Office":
Quote:
«When you use the first run installation process to troubleshoot problems with starting Office progams, it is often useful to remove more than one file, because there may be file damage. It is recommended that you delete all of the following from the System folder:
Embedding Preferences (Preferences)
PPC Registration Database (Preferences)
Microsoft Component Library (Extensions)
Microsoft OLE Automation (Extensions)
Microsoft OLE Library (Extensions)
Microsoft Structured Storage (Extensions)»
End quote.
Plus, empty Wordfast files out of the Startup or Templates folder; delete the Normal template. Then launch any Office program which will automatically reconfigure the above components.
I read in a MacFixit forum that Internet Explorer 5 installs a different (earlier) version of the Component Library than the one needed by Office 98, and I suspect some similar interference with Outlook Express (from problems I have been having).
In other words, one set of preferences for so many different programs might be the problem. Whatever's going on, Wordfast is not necessarily to blame but just highlights the problem because it makes intensive use of those particular components."
(terms that are already part of the Microsoft Word environment are treated very briefly - Refer to Microsoft Word's Help or Manual for a more complete definition)
Microsoft Word: The application (or software) with which you are currently reading this manual. Ms Word is generally used at 10% of its capacities by untrained office people. A professional translator will gain a lot by learning a few advanced functions, such as smart Find-replace (see the Appendix IV below), customizing toolbars and shortcuts. Curiosity, the use of Word's Help, a compassionate colleague, or even paying for training sessions, should be considered.
Microsoft Office: a collection of applications, usually sold and installed together, of which Word is a member. Ms Office includes Word, Excel, PowerPoint, Access, FrontPage etc, although the restricted version of Ms Office usually offers only Word and Excel.
VBA (Visual Basic for Applications) is a programming language shared by all Ms Office applications. Wordfast is written in pure, original VBA, without any calls to outside APIs, add-ons, DLLs, etc - this is why it runs on both Windows and Mac, and is ready to be ported to other platforms.
Macro. An intensive use of Ms Word can sometimes lead to highly repetitive tasks (Imagine you have to change the first paragraph font on a hundred documents...). The macro recorder can record a series of actions done in Ms Word into a macro named by you; from then on, you can execute this macro as many times as necessary by simply calling the macro dialog box and executing it, or better, by assigning the macro a shortcut. Macros are written in VBA. Press Alt+F11 or use Tools/Macro/Visual Basic Editor to open the VBA editor window, where your recorded macros will appear, in the code module(s) of your "Normal" template.
Macroviruses, or Word viruses. Any piece of executable code, in practically any language, is a potential virus. The only difference between an application and a virus is the fact that, unlike an application, a virus was created to hurt, harm or destroy. Both Word documents and Word templates can contain VBA code.
Use a recent, and if possible "major" antivirus that handles "Word", "Office", "Macro", or "VBA" viruses. Serious antivirus applications will offer you regular updates through the web. They will also listen to you, since it is by listening to users under attack and finding answers that they can maintain their database of viruses.
Every release of Wordfast is scanned before being put on download. As of July 2002, over 8,000 registered users are using Wordfast, over 1,500 of them contribute daily to a public discussion group. If Wordfast were infected, this would be known immediately.
If your Antivirus reports that Wordfast is a virus. This happens with roughly 1 antivirus in 20. Wordfast holds lots of VBA code and antivirus applications with a shallow or unreliable virus-detection algoritm can falsely report Wordfast as virus. You should do any, or all, of the following things:
Documents and Templates: A document holds contents, i.e., text.
A Template is a model of document that proposes a preset layout, so that the user can concentrate on contents rather than on apppearance. Templates can also be used as Add-Ins, extending Ms Word's capacities. Wordfast is an Add-In.
Normally, a template is not opened as a document: it is either used to create new documents with a certain preset appearance, or it is added to Ms Word's list of templates, using the Tools/Templates & Add-Ins menu. Wordfast belongs to this last category.
Selection. Dragging the mouse over text in a document while holding the left button (Windows) or the unique button (Mac) will select a portion of the document, which then appears in reverse video, usually white on black. The insertion point (the blinking cursor) disappears when a selection is made. A selection can also be made by holding any Shift key down and moving the cursor.
When a selection is cancelled, the insertion point, or cursor, appears again.
Bookmarks. A bookmark, as in a paper book, is inserted at some position in the document so that we can get back there quickly thereafter. Use the Insert menu to insert bookmarks over the current selection, or at the insertion point. The bookmark has to be given a name. The bookmark will "remember" the selection's position and extent, or the insertion point's position, in the document.
Bookmarks are saved together with the document.
The Tools/Options/View dialog box can be used to have bookmarks made visible with special, gray, brackets
Bookmarks are part of the document, and play a crucial role in documents that have links, automatic indexes, table of contents etc. The translation process may require bookmarks to be transfered into the translated text, at the appropriate position, extending over a corresponding length of text, retaining the same bookmark name. Since two bookmarks cannot have the same name in the same document, Wordfast proposes ways to handle them during the translation process. Refer to the Bookmarks section.
Refer to Word's Help or Manual for more information on bookmarks.
Fields. Fields can be inserted into a document using the Insert/Field... menu. A field usually contains a code that has to be calculated, computed or in some way, processed by Word. Thus, there are two ways of looking at fields: the code, or the result. Use Tools/Options/View to toggle field display modes, or use the Alf+F9 shortcut.
Note that fields are calculated at the moment when they were created. Placing the cursor over a field and pressing F9 will force the update (the recalculation) of the field.
A field that has not been updated may perhaps not reflect a correct value. For example, a Table of Contents, which is produced by a TOC field, may not necessarily be up-to-date.
If the update produces an error, the field will display an error message.
Refer to Word's Help or Manual for more information on fields.
Tags. See the section on Tags for a thorough presentation of tags.
Delimiters
should not be confused with tags. Delimiters are the purple symbols that
delimit the beginning and end of both source and target segments, like ![]() .
.
A bad segment is a segment where delimiters have suffered from deletion or edition. Bad segments create problems at cleanup time
Segment. A segment is an elementary unit of translation. Segments are usually sentences. In some cases, it may be necessary to translate entire paragraphs rather than sentences, but this is rarely the case. Furthermore, Wordfast's "Sentence" segmentation mode should be used only in very rare, specific situations, like languages that do not use any punctuation. Most languages should not use the "Sentence" mode.
At the very moment you translate during a session, the current segment is said to be opened. When you have finished translating it, you validate the segment (a database term is also used: commit, i.e., write the data into the database, or TM), and the segment is closed; Wordfast moves to the next segment and opens it.
Source, target. Translation is done from a source language into a target language. A translation project may have one source language and many target languages. Most translators, however, deal with one source language and one target language, in which case, we speak of a language pair.
Translation Unit (TU). A TU is a set of source and target segments. A TU also records creation date, plus optional attributes (see below).
Translation Memory (TM). A TM is a set of TUs. A TM is organized as a database of TUs.
Attributes. Each TU may receive attributes (up to 5 in Wordfast). A typical attribute is the identity of the translator who generated the TU. Other attributes can be subject, client, etc. Each of the 5 attributes can have many values, stored in a drop-down list. For example, the "Subject" attribute could have three possible values, such as "Scientific", "Literary" and "Business". The value that is visible in the drop-down list is said to be the "active" value.
Attributes can help organizing TMs. See the Attributes section for more information.
Wordfast considers a document as a set of segments, a segment being usually a sentence, ending with an end-of-segment punctuation (ESP) such as full stop, question mark etc (the ESP's are customizable in Wordfast's Setup/Segs tab). Paragraph marks, page breaks, end of cell, tabulators etc will always end a segment. We have highlighted the 10 segments present in the following example:
The mark-ups for retail are as follows: for class A stores, 10%. For class B stores, 15%. Please observe the following chart:
|
Class |
Class A |
Class B |
|
Mark-up. No exceptions. |
These mark-ups must be applied at all times.
Note that the isolated 10% and 15% are not considered segments. A segment must have at least one translatable item (at least one letter). See the segment example.
Even in the absence of translation memory, a segmenter saves time and boosts productivity. The problems, when translating from a printed document, are:
Eye strain. You will constantly move back and forth between the paper document and the computer screen. Your eyes will have to re-focus many times every minute. A lot of translators end up, after a number of years, with severe sight problems.
Brain strain. After having translated a sentence, you will have to look again at your paper sheet and locate the exact position of the last sentence and read the next one. This exercise requires attention and drains intellectual power.
Professional errors. Because of problem 2, it regularly happens that we skip a sentence,
not to mention an entire paragraph, which is a serious professional error.
Perhaps the document is made of a series of 100 nearly identical sentences,
with slightly different numerical parameters, like
Please apply the following mark-up
for Class A: 10%
Please apply the following mark-up
for Class B: 12% but exclude zone TT-001
Please apply the following mark-up
for Class C: 11.5%
Please apply the following mark-up for
Class F: 13%
Please apply the following mark-up
for Class P: 9%
etc
for 3 pages!
If one line is forgotten, the translator becomes responsible for a serious
professional error.
Working with a segmenter on an electronic original, you will not have to worry
a second. The segmenter will faithfully segment the document and ask you to
translate every segment, without forgetting a drop. Furthermore, in the above
example, once you have translated the first line, Wordfast will actually
recognize the next lines and pre-translate them for you.
More professional errors. Look at the second line, with the TT-001 parameter. This parameter
should not be translated, but faithfully copied. Now, make sure you type
Zero-Zero-One and not O-O-I. Seems easy? Technical documents are full of such
Byzantine parameters. To us, they're annoying. To the customer, they're vital.
Mis-type just one, and the customer ends up with a faulty manual.
Wordfast has a quality-check algorithm that will warn you if the untranslatable
parameters are not faithfully copied from source to target. It also has QC
functions to help respect the customer's specs on typography.
Document layout. Look again at the above example on segmentation. If you translate from paper, you will have to re-create that fancy layout, fiddling with formats, tables, borders, colors, fonts etc. With Wordfast, every target segment is formatted like the source segment (this is true at segment level, the first source character defining the format of the target segment. Wordfast makes every effort to duplicate the styles of, for example, untranslatable elements; in somes cases, you may have to manually apply bold, italic etc within the segment).
Terminology consistency. Over a large project (say you receive 50 pages every month, so you work for this particular customer 5 days a month, for 12 months), every time you work, you will have to remember the customer's glossary. With Wordfast, you create and save a particular setup for each customer, which remembers TM and glossaries. Wordfast will warn you every time the translation's terminology is in conflict with the customer's glossary.
The natural complement of a segmenter is translation memory. Every time a segment is translated, it is stored in the TM. Thus, a TM is a database of Translation Units (TU). A TU records source & target segments, date of creation, languages used, and the ID of the TU's creator. It also has a usage counter that records how many times a TU was re-used. The more a TU is re-used, the more it is valuable.
Translation memory, mostly on technical documents, can save a lot of time, because Wordfast will recognize segments that were already translated and propose them - you only have to check, validate and move on.
When Wordfast has delimited a segment, it will scan its TM, searching for an exact or approximate match to the source segment. If a match is found, the TU's target segment (the recorded translation) is proposed. Wordfast will display a number, ranging from 0 to 100, that rates the degree of similarity between the document's source segment and the TU's source segment. A 100% match is considered exact. A match under 100% but equal to or above the (user-definable) fuzzy threshold is considered fuzzy; beneath that value, it is considered a no-match and will not be proposed.
If a translation is proposed, pressing Ctrl+Alt+M (Memory) will display the TU that was found during the TM's scan. In case of a fuzzy match, differences between the document's source segment and the TU's source segment are highlighted. The TM management section contains valuable supplementary information.
If Wordfast has found many matches, pressing Alt+Right/Left will display matches with lower/greater analogy value.
If Wordfast has not found a match, it can scan the TM for all expressions present in the source segment, to provide help.
Spell check settings
Ms-Word, being a multilingual wordprocessor, can spell check in many languages. Most Ms-Word installations have the dictionary of the local language plus the English dictionary, Ms-Word's native language. Other dictionaries can be bought, found, or created.
Suppose a same document contains parts in English and parts in French. If the English parts are selected and defined as English (using the Tools/Language... menu) and the French parts are defined as French, then each part will be spell checked according to its language.
Wordfast will apply the specified target language (or default language, as specified in Setup/Gen) to the target segment. If, however, you have chosen the "my own way" setting, Wordfast will not define the target language.
Macros should normally be entered in Normal.dot. To do so: in MsWord, use Tools/Macro/Visual basic editor (or press Alt+F11) to open the VBA window. In the left side of the window, double-click "Normal". If there is no module, use the Insert menu to add a module. Usually, a new module called "Module1" is added. Double-click it. A window should open to the right: this is where you should copy-paste the macros given below, and edit them as needed. These macros will be saved with Normal.dot when you exit Word.
The Wordfast hotline does not offer support on VBA and macros. Refer to your Ms Word manual, or to literature on the subject.
In Wordfast/Setup/Ext, you should enter "Normal.Module1.CheckLength" if, for example, you want to try the first macro described below (either as a QC macro, or as a post-segmentation macro).
To associate a macro to a shortcut: use the View/Toolbars/Customize menu. Click "Keyboard". In the leftmost list, choose "Macros" as category. In the righmost list, click the macro name. Enter the Shortcut in the textbox, then click "Assign". Close the dialog box.
You should never use the following statements or instructions in your macros:
End (this ends all VBA processes, including Wordfast)
Close (Close followed by a file number opened by you is all right, but Close alone closes all opened files, including Wordfast's)
Reset (closes all opened files, including Wordfast's)
If you need to open and close files on disk, remember to use the FreeFile() function to ask VBA for an available I/O file number. Otherwise, your macro may conflict with a file already in use by Wordfast.
If you want your QC or post-segmentation macro to refuse validating the segment and prompt the user to correct the translation, your macro should add a "WfStop" bookmark anywhere in the document (simply insert a Selection.Bookmarks.Add "WfStop" instruction before ending the macro). If Wordfast finds such a bookmark, it will cancel segment validation, delete the bookmark and take the user back to the target segment.
Here is a typical QC macro using such an interactive mode. It checks the target segment to make sure it's not longer than 80 characters (spaces included). If it is, it warns the user and sends him/her back to the segment:
Sub CheckLength()
If Not ActiveDocument.Bookmarks.Exists("WfTarget") Then Exit Sub
If Len(ActiveDocument.Bookmarks("WfTarget").Range.Text) > 80 Then
If MsgBox("Target > 80 signs! Stop and edit?", vbYesNo, "Wordfast") = vbYes Then
Selection.Bookmarks.Add "WfStop"
End If
End If
End Sub
The following macro does the same as the previous macro, but this time, the visible length of text is compared rather than just the number of characters.
Sub CheckRealLenghtOfText()
'This macro warns the user if the target segment is over 130% of the source's length.
'The *real* visible length of text is compared, not just character count
'(Of course we assume both source and target have the same font and size)
Dim I As Integer, Segment As Range
Static L(1) As Long
For I = 0 To 1
If I = 0 Then
Set Segment = ActiveDocument.Bookmarks("WfSource").Range
Else
Set Segment = ActiveDocument.Bookmarks("WfTarget").Range
End If
Selection.Start = Segment.Start: Selection.End = Selection.Start
Do While Selection.Start < Segment.End - 2
Selection.MoveStart wdLine: Selection.MoveEnd , -1
L(I) = L(I) + Selection.Information(wdHorizontalPositionRelativeToTextBoundary)
Selection.MoveStart , 1
Loop
Next
'Here, "1.3" means 130%. Change this figure as needed.
If (L(1) > L(0) * 1.3) Then
If MsgBox("Target is over 130% of source target." + vbCr + vbCr + "Get back to the segment and correct it?", vbYesNo, "Wordfast") = vbYes Then
Selection.Bookmarks.Add "WfStop"
End If
End If
End Sub
The following macro compares source/target segment to make sure quotes are consistent (same types of quotes used, in same number). Add this macro to Wordfast/Setup/Ext, as a QC macro, or as a Post-segmentation macro.
When a quote discrepancy is found, Wordfast will warn the user, with a choice of getting back to the segment and correcting the problem, or just moving on to the next segment.
Sub CheckQuotes()
If Not ActiveDocument.Bookmarks.Exists("WfSource") Then Exit Sub
Dim I As Integer, Src As String, Trg As String, Quotes As String, Uq As String
Quotes = Chr(34) + Chr(171) + Chr(187) + Chr(147) + Chr(148)
Src = ActiveDocument.Bookmarks("WfSource").Range.Text
Trg = ActiveDocument.Bookmarks("WfTarget").Range.Text
For I = 1 To Len(Quotes)
Uq = Mid(Quotes, I, 1)
If (InStr(Src, Uq) > 0 And InStr(Trg, Uq) = 0) Or (InStr(Src, Uq) = 0 And InStr(Trg, Uq) > 0) Then
If MsgBox("Possible problem with quotes (" + Uq + "). Fix it?", vbYesNo, "Wordfast") = vbYes Then
Selection.Bookmarks.Add "WfStop"
End If
Exit Sub
Else
If InStr(Src, Uq) > 0 Or InStr(Trg, Uq) > 0 Then
If InStr(Src, Uq) > 0 Then Mid(Src, InStr(Src, Uq), 1) = "*"
If InStr(Trg, Uq) > 0 Then Mid(Trg, InStr(Trg, Uq), 1) = "*"
I = I - 1
End If
End If
Next
End Sub
Q: I would like to highlight selected text, not using highlight, but Borders and Shading/Shade/Yellow instead. However, this is really slow because I have to use the menus each time.
A: Associate the following macro to Alt+H. See the part on associating macros to a shortcut.
Sub HighLight()
Selection.Font.Shading.BackgroundPatternColorIndex = wdYellow
End Sub
Q: I want to run a word count of all the text contained in textboxes in my document.
A: Run the following macro. It will create a new document containing all text found in textboxes.
Sub ExtractFromTextBoxes()
Dim I As Integer, J as Integer, Boite As Variant, ThisDoc As Document
ActiveWindow.View.Type = wdPrintView
Set ThisDoc = ActiveDocument
DocName = ThisDoc.FullName
Documents.Add
On Local Error Resume Next
' Convert InlineShapes (anchored shapes) to regular shapes
For Each Boite In ThisDoc.InlineShapes
Boite.ConvertToShape
Next
' I > 0 indicates there are still ungrouped textboxes to process
' J is just a security to avoid looping endlessly.
I = 1: J = 0
While I > 0 And J < 10000
' Ungroup grouped shapes
For Each Boite In ThisDoc.Shapes
Boite.Ungroup
Next
' make sure all textboxes were ungrouped
' (embedded groupings may need more than one pass to be ungrouped)
For Each Boite In ThisDoc.Shapes
I = 0: I = Boite.GroupItems.Count
If I > 0 Then Exit For
Next
J = J + 1
Wend
For Each Boite In ThisDoc.Shapes
With Boite.TextFrame
' If a textbox has text, copy it into the empoty document
If .HasText Then
Selection.InsertAfter .TextRange
Selection.InsertParagraphAfter
Selection.Start = Selection.End
End If
End With
Next
' Ungrouping usually creates a mess:
' close the original document without saving it
ThisDoc.Close 0
End Sub
The following macro attempts to rebuild a DOC-like document from a TXT document where all lines unconditionally end with a paragraph mark.
Text copied from the Internet, or from PDF files, suffer from this common problem.
Note that there is no sure-fire way of "guessing" how paragraphs should be rebuilt. The following macro uses a few methods that usually give good results, rebuilding most paragraphs correctly. But the final result must be visually checked before professional use.
Sub TextToDoc()
Dim S As Selection, D1 As Range, D2 As Range, IsPara As Boolean, T As String
If Windows.Count = 0 Then MsgBox "Sorry, no document open": End
Set S = ActiveWindow.Selection: Set D1 = S.Range: Set D2 = S.Range
S.End = 0
Do While S.Start < S.StoryLength - 1
' Turn off screen refresh for better speed
Application.ScreenUpdating = False
IsPara = False
' We store the last letter of the line into the string T
S.MoveEndUntil vbCr: T = Trim(S.Text): T = Right(T, 1)
' A first attempt to determine if we do have an end of paragraph:
' the line ends with an end-of-sentence
If InStr(".!?", T) > 0 Then IsPara = True
If S.End < S.StoryLength - 3 Then
D1.SetRange S.End + 1, S.End + 2
If IsPara Then D2.SetRange S.End - 1, S.End Else D2.SetRange S.End - 2, S.End - 1
' If the last character of the line is lower case and the first character of the next line is uppercase,
' we'll assume we've got a real paragraph.
' Disable this for languages that capitalize a lot, like German etc.
If D2.Characters(1).Case = wdLowerCase And D1.Characters(1).Case = wdUpperCase Then IsPara = True
' if the font name or size varies from the current line to the next, we'll also assume
' there's a new paragraph. Very often the case with text copied from PDF; not
' relevant with Txt files.
If S.Font.Name <> D1.Font.Name Then IsPara = True
If S.Font.Size <> D1.Font.Size Then IsPara = True
End If
' If we do not have a paragraph, then join the two lines into one and move on
If Not IsPara Then
S.Start = S.End: S.Delete: S.InsertAfter " "
Else
S.InsertParagraphAfter: S.MoveStart wdParagraph, 1: S.MoveStart wdParagraph, 1
End If
Loop
S.End = 0
MsgBox "Text to Doc conversion finished. Please check the document."
End Sub
Word's Find/Replace feature (FR) accepts wildcards and advanced features. A good understanding of FR can save the day in numerous occasions. I had to oversee translation projects where, to my astonishment, translators were spending hours executing manual FR actions that could have been safely executed automatically.
Sure, FR actions can be destructive if they're not executed properly, since they can modify unwanted parts of the document. On a short document, a manual FR can be preferred, since setting up and testing a smart and safe FR can take a little while.
Note that PlusTools offers a FR feature that can be run over many files, both in manual and automatic mode, with the possibility to edit the document and restart the FR where it was interrupted.
Q: Woops. My documents have been pretranslated, and I don't have access to the originals. But now I would like to have the originals back, unsegmented. Apparently, it takes a lot of successive Find-Replace passes to un-segment documents...
A: Much to the contrary. It takes only one FR pass to do that.
Find what (\)(*)(\)
Replace with \2
Use Wildcards
Set the replacement font format to "not hidden" (check, then uncheck, the "Hidden" checkbox).
The only limitation is, make sure source segments do not contain hidden text. But they rarely do.
This means changing US thousand separators (commas) into unbreakable spaces, and US decimal separators (full stops) into commas. Here is a two-pass method:
Find what .([0-9][0-9])>
Replace with ,\1
Use Wildcards
then,
Find what ([0-9]),([0-9][0-9][0-9])
Replace with \1^s\2
Use Wildcards
This method is offered as sample in Wordfast's Pandora box commands. Note that Wordfast's "TargetFindReplace" command executes FR actions only in the current target segment, at segment validation time.
Use this FR in automatic mode ("Replace all") if the figures and numbers in your document are essentially financial. If, however, your document mixes scientific figures with financial figures, I recommend using this FR method with a visual confirmation for each replacement (click "Find Next" and "Replace" if needed rather than "Replace all").
Q: In my document, all lines end with a carriage return, even if they don't end a paragraph. What can I do to reconstruct a normal text flow?
A: There is no absolute answer, but a global FR can do most of the job; a last manual verification will restore paragraphs that are unduly cut. See the other, smarter, macro-based alternative in Appendix III, "Text to Doc".
Find what ^p^p
Replace with <!?a$
The above FR will preserve double paragraph marks (replacing them into a very unlikeky sequence of characters, which we here call a code)
Find what ^p
Replace with
The above FR will turn all single paragraph marks into a space. A space has to entered in the "Replace with" argument.
Find what <!?a$
Replace with ^p^p
The above FR will restore double hard carriage returns.
This is a typical three-pass FR example. Note that when using wildcards, Word no longer accepts some characters such as ^p (hard carriage return), so two- ot three-pass FR actions are often necessary to bypass this limitation.
But hey, wait a minute...
Actually, a one-pass FR can achieve just the same result, but don't tell anyone, because it's a secret:
Find what
Replace with \1 \3
Use Wildcards
Amazing, right?
A segmentation problem had produced
segments where match values were often superior to 100. So the documents had
such match values as ![]() or
or ![]() etc.
It appeared that the last figure of the match value had been duplicated (these
two segments should have been
etc.
It appeared that the last figure of the match value had been duplicated (these
two segments should have been![]() and
and
![]() ).How
could this be fixed in many documents, in one pass, making sure other figures
are not modified by the procedure?
).How
could this be fixed in many documents, in one pass, making sure other figures
are not modified by the procedure?
The answer is:
Find what (\<\})([1-9])(?)(?)(\\0\)
Replace with \1\2
Use wild cards
Screenshots courtesy of Horváth "Frank" Ferenc.
All trademarks noted T are the property of their respective owners.
Word, Excel, Acces, PowerPoint are trademark of Microsoft Corp.
Translator's Workbench is a trademark of Trados Corporation
|