Objective |
This chapter introduces:
Insert Mode
When features are added to a model, they are, by default, added at the end of the feature list. The feature operation Insert Mode is used to insert new features between existing features. Insert Mode is located on the FEAT and COMPONENT menus in Part and Assembly Modes, respectively.
A design change in the part in Table 7-1 requires a center protrusion. The current part con 333t1911d sists of six features. If the protrusion were added as feature #7, the hole and cut would not affect the protrusion. Insert Mode is used to go back to the point when the uchannel shaped protrusion existed without the hole or cut. At this point, the protrusion is added as feature #5, and the hole and cut would then intersect the protrusion.
Table
|
Current Part |
Insert Mode Design Change |
|
|
|
|
|
|
In the previous example, the center protrusion could have been added as the last feature and placed after the u-channel base feature using Reorder.
There are occasions where features abort during creation due to existing features on the part. In these instances, Insert Mode may allow the feature to be created.
The example in Table 7-2 illustrates a situation where a feature can not be created unless Insert Mode is used. The final product requires a full round on one of the surfaces. Pro/ENGINEER aborts any attempt to create a Full Round on the surface due to the cut. Insert Mode allows the round to be inserted before the cut.
Table 7-
|
Initial Part |
Final Part |
|
|
|
Exercise 7a Insert Mode |
Objective |
After you complete this exercise, you will be able to:
Add Features with Insert Mode
Open the part called cutblock.prt.
Open cutblock.prt.

Figure 7-
Investigate the part.
Choose Info, Regen Info from the menu bar.
Choose Beginning, Continue to step through the regeneration of each feature.
Create a Full Round.
Choose Feature, Create, Round, Simple, Done.
Choose Full Round, Edge Pair, Done.
Select the edges indicated in Figure 7-2.
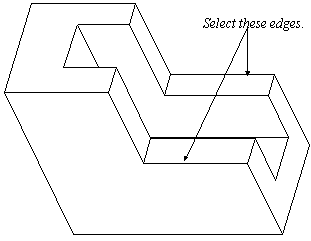
Figure 7-
This feature cannot be added due to the cut through the
surface. Select the ![]() button in the dialog box.
button in the dialog box.
Use Insert Mode to place the round.
Choose Feature, Insert Mode, Activate.
Read the Message Window and select the feature that came before the cut. Using the Model Tree may be the easiest way to select this feature.
Create the round.
When the round is placed, choose Insert Mode, Cancel.
Read the Message Window and press <Enter> to resume all features. The final part should appear as shown in Figure 7-3.

Figure 7-
Exercise 7b Insert a Shell Feature |
Objective |
After you complete this exercise, you will be able to:
Use Insert Mode to Obtain the Correct Feature Order
Create a new part.
Create a new part called insert_mode.
Create default datum planes.
Create the geometry shown in Figure 7-4.
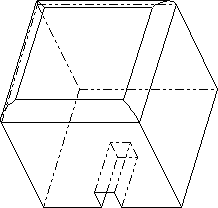
Figure 7-
Create a shell feature.
Attempt to create the shell feature shown in Figure 7-4 by removing the top surface of the part. It should not be possible. Surfaces that are tangent to other surfaces cannot be selected to be removed for a shell feature unless the tangent surfaces are also removed.
Use Insert Mode to create the shell feature. Reordering may also be required depending upon the sequence of feature placement and which feature the shell is inserted after. The final part is shown in Figure 7-5.
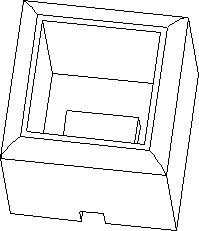
Figure 7-
Save the part and Erase it from memory.
|