 |
Guide :
Réalisation d'un typon
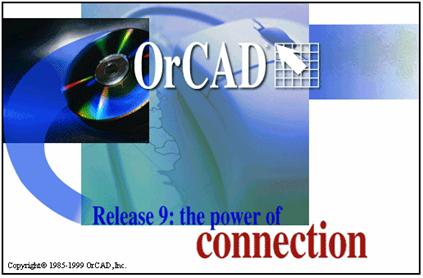

D'après les documents de :
Philippe Leteneur
Philippe Lecardonnel
OrCad
Objectifs
- prise en main des fonctionnalités du logiciel de Conception Assisté par Ordinateur (C.A.O).
- saisir le schéma structurel et réaliser le typon d'une fonction.
![]() Prérequis
Prérequis
- la constitution et organisation du matériel informatique.
- les règles pour le tracé d'un schéma structurel.
- les règles de fabrication des circuits imprimés.
- un schéma structurel et une recherche papier du typon
Moyens
- poste informatique de Conception Assistée par Ordinateur.
- ce Guide d'utilisation du logiciel de CAO : OR 14514s1815o CAD 9.
![]()
Procédure
pour la création d'un typon
Lancement de Capture
Création d'un projet ou ouverture d'un projet (*.OBJ)
Saisie du schéma (Capture)
Placement des composants
Placement des alimentations
Placement des liaisons (fils)
Modification des références, des valeurs de composants
Identification des liaisons par des Labels
Attribution des noms d'empreinte
Commentaires
Sauvegarde
![]()
Vérification des règles électriques
Génération de la nomenclature
Génération d'un fichier netlist
Lancement de Layout
Création d'un typon (Layout)
Préparation
Choix d'un modèle de technologie (*.TCH) ou de carte (*.TPL)
Appel d'un fichier netlist (*.MNL)
Proposition d'un nom pour la sauvegarde du typon (*.MAX)
Lancement : Processus ECO, chargement NETLIST et composants, vérification des erreurs
Dessin du contour du circuit imprimé
Placement des composants
Placement de composants supplémentaires
Routage manuel
Routage automatique
Placer des plans de masse
Placer du texte
Sauvegarde
Impression du schéma
Impression des faces utiles pour la fabrication
ATTENTION La marche à suivre est simplifiée car seule les commandes essentielles sont utilisées, alors lisez attentivement
 |
Le logiciel de saisie de
schéma OrCad Capture se lance en double cliquant sur l'icône :![]()
Création d'un nouveau projet
Pour créer un nouveau projet cliquer sur l'icône : ![]() (Create Document) ou File - New - Project.
(Create Document) ou File - New - Project.
La fenêtre suivante apparaît :

Spécifier un nom de projet (exemple : Exemple1).
Il est souhaitable de n'utiliser que les lettres non accentuées, les chiffres et quelques caractères particuliers &$_-
Choisir l'option : PC Board Wizard
(permet de réaliser au choix un schéma seul ou un schéma en vue de réaliser ultérieurement un circuit imprimé ou un schéma en vue de simuler son fonctionnement);
Spécifier un nom de répertoire pour le stockage de tous les fichiers du projet
(exemple : \\prof\romagne\1tiel_gr1\votre nom\exemple1), soit en tapant directement le nom du répertoire, soit en cliquant sur « Browse ».
Valider en cliquant ![]()
La fenêtre suivante apparaît :
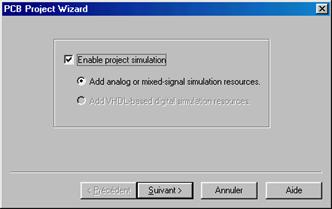
Valider « Enable projet simulation » (Utilisation du schéma pour la simulation)
Cliquer sur « Suivant »
Puis la fenêtre suivante apparaît :

Cliquer sur « Terminer » (les librairies de symboles peuvent être ajoutées ultérieurement.
Dans le cas d'un projet déjà existant, cliquer sur
l'icône ![]() (Open Document) ou File - Open - Project. La fenêtre
suivante permet de choisir le répertoire
et le nom du projet souhaité.
(Open Document) ou File - Open - Project. La fenêtre
suivante permet de choisir le répertoire
et le nom du projet souhaité.
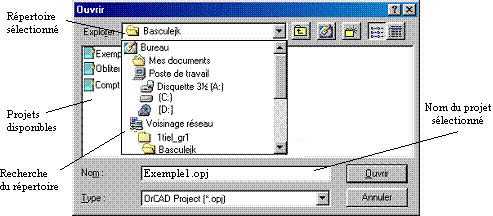
Une autre possibilité consiste à choisir dans le menu « File » l'un des derniers projets ouverts (listés au dessus de l'option « Exit »)
Ecrans de Capture
Icônes de la fenêtre de Capture

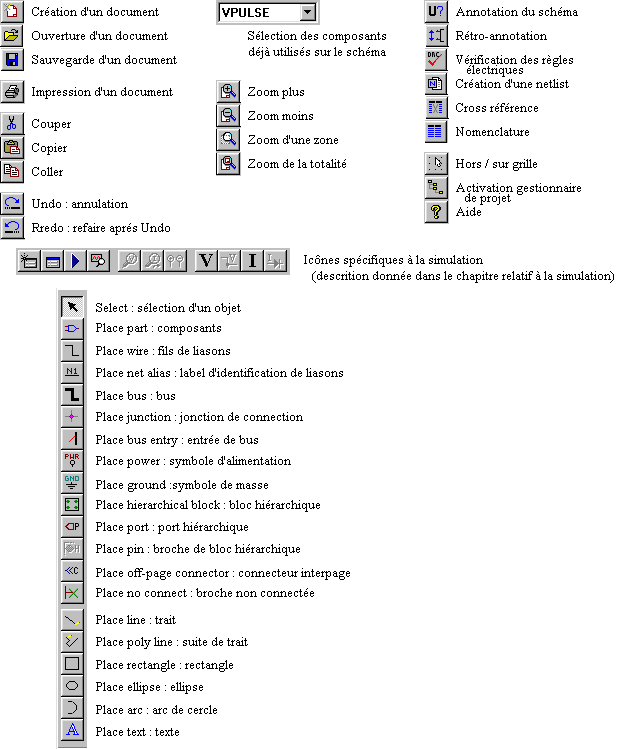
 Gestionnaire de projets
Gestionnaire de projets
Le gestionnaire de projets (Project Manager) est élément central des projets réalisés sous Capture.
Il permet de visualiser les différents fichiers constituant le projet. Sa fenêtre est toujours ouverte.
L'activation du gestionnaire de projets s'effectue en
cliquant sur sa fenêtre ou en cliquant l'icône (Project Manager) ![]() .
.
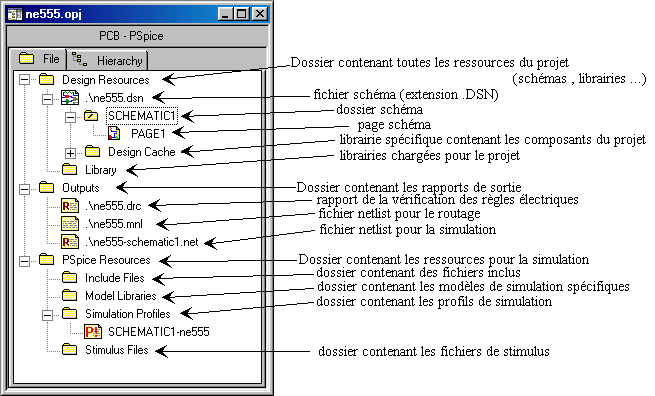
Saisie du schéma

Saisir le schéma suivant :
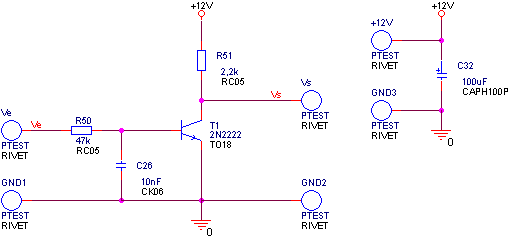
Placement des composants
Le placement des composants
s 'effectue en cliquant sur l'icône ![]() (Place Part) ou dans
le menu « Place - Part » ou avec le raccourci clavier
« P ». Ceci ouvre la fenêtre suivante :
(Place Part) ou dans
le menu « Place - Part » ou avec le raccourci clavier
« P ». Ceci ouvre la fenêtre suivante :

Choisir
la librairie (c:\orcad9\1tiel_gr1\libraries\exemple1.olb)
le composant
éventuellement le mode « convert »
le bouton « OK »
Alimentations
Tout circuit électronique est alimenté par une ou des tensions continues (ou alternatives). Le repérage de celles-ci s'effectue ainsi :
Pour
la masse, utiliser l'icône ![]() (Place Ground) ou Place - Ground ou raccourci clavier
«g». La fenêtre suivante s'affiche :
(Place Ground) ou Place - Ground ou raccourci clavier
«g». La fenêtre suivante s'affiche :
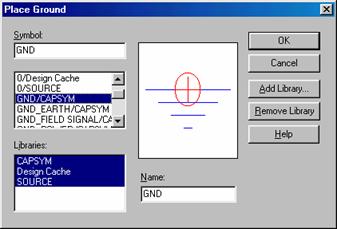
Sélectionner la librairie _CAPSYM.OLB puis le symbole appelé GND. Changer éventuellement son nom (dans le cas de circuits CMOS, par exemple, la masse doit s'appeler VSS). Remarque : pour pouvoir effectuer une simulation, il faut utiliser impérativement le symbole appelé « 0 ».
Pour
les alimentations positives, utiliser
l'icône ![]() (Place Power) ou Place - Power ou raccourci clavier «
f».
(Place Power) ou Place - Power ou raccourci clavier «
f».
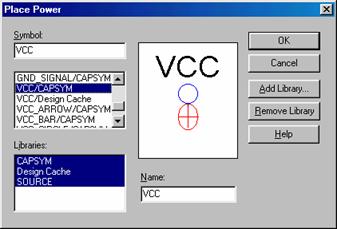
Sélectionner la librairie _CAPSYM.OLB puis le symbole appelé VCC. Changer éventuellement son nom (dans le cas de circuits CMOS, par exemple, l'alimentation positive doit s'appeler VDD)
Remarque : Dans le cas où vous utilisez la technologie CMOS, n'oubliez pas de relier
Vdd et Vcc ainsi que Vss et GND.
Placement des liaisons (fils)
Les liaisons entre les composants s'effectuent en
cliquant sur l'icône ![]() (Place Wire) ou Place - Wire ou raccourci clavier « w
».
(Place Wire) ou Place - Wire ou raccourci clavier « w
».
Le tracé d'un fil nécessite un clic de souris à chaque fois que l'on veut fixer le fil. Un changement de direction est alors possible sans modifier ce qui est déjà tracé.
Lorsque le curseur de la souris arrive à un endroit où une connexion est possible, un point rouge apparaît.
Pour terminer le tracé des liaisons, il est nécessaire de choisir dans le menu contextuel « End Mode ».
Veiller à ce que les broches des composants soient connectées à un fil et non directement broche à broche.
Les
fils se croisant avec connexion doivent comporter une jonction obtenue avec
l'icône ![]() (Place Junction) ou Place - Junction ou raccourci clavier «
j ». En cas d'erreur, le placement d'une jonction sur une jonction superflue
permet de l'enlever.
(Place Junction) ou Place - Junction ou raccourci clavier «
j ». En cas d'erreur, le placement d'une jonction sur une jonction superflue
permet de l'enlever.
Le placement répétitif de fils horizontaux de même longueur sur le pas de grille immédiatement inférieur est réalisé en faisant Edit - Repeat Place ou raccourci clavier « F4 »
Modification des références, des valeurs de composants
La modification de la référence d'un composant (Value) ou de son repère (Part Référence) s'effectue en double cliquant sur la valeur à modifier.
Remarque : les valeurs des composants discrets doivent être mentionnées avec les conventions du simulateur « Spice » :
- l'unité est facultative, mais il est préférable de la mentionner (sauf pour les résistances, le caractère W est impossible à obtenir)
les préfixes sont les suivants :
p (pico) n (nano) u (micro) m (milli) k (kilo) meg (méga) G (giga)
Identification des liaisons par des Labels
Les
équipotentielles (Net) peuvent être identifiées par un label ou Net Alias grâce
à l'icône ![]() (Place Net Alias) ou Place - Net Alias ou raccourci clavier
« n ».
(Place Net Alias) ou Place - Net Alias ou raccourci clavier
« n ».
Un nom d'alias se terminant par un chiffre sera automatiquement incrémenté pour le suivant. Un nom d'alias ne doit pas comporter de lettre accentuée, ni d'espace.
Un alias peut être placé uniquement lorsque l'extrémité du curseur de la souris se trouve sur un fil ou un bus. Toute tentative de placement d'un alias ailleurs que sur un fil ou un bus sera refusée. Toute tentative de placement d'un alias identifiant un fil sur un bus ou inversement sera refusée.
Les alias permettent d'identifier des liaisons sans que celles-ci soient effectivement représentées par des fils.
Attribution des noms d'empreinte
Pour effectuer l'attribution des noms d'empreinte sur un ou plusieurs composants, on a recours à l'éditeur de propriétés. Celui-ci s'obtient en sélectionnant :
un composant, puis en double cliquant sur celui-ci
plusieurs composants puis en sélectionnant Edit - Properties ou le menu contextuel - Edit Properties ou le raccourci clavier «CTRL + E ».
tous les composants Edit - Select All ou le raccourci « CTRL + A » puis «CTRL + E ».

Vérifier que le filtre (Filter By) est « Layout » : pour un schéma en vue de réaliser un routage
Choisir l'onglet « Parts » : affichage des propriétés des composants
Compléter la colonne « PCB Footprint » avec le nom des empreints pour chaque composant.
Remarque importante : le fait de quitter l'éditeur de propriétés valide automatiquement les modifications apportées il n'y a pas d'annulation possible !
Commentaires
Il
est possible d'ajouter du texte et / ou des graphiques pour commenter un
schéma. Ceci s'effectue grâce aux icônes ![]()
Les traits utilisés ne sont en aucun cas des fils de liaison. Le style des différents traits peut être modifié en double cliquant sur le trait
Sauvegarde
La sauvegarde du schéma s'effectue en cliquant sur
l'icône ![]() (Save Document) ou en choisissant File - Save ou raccourci clavier « CTRL + S ». La nature des fichiers
sauvegardés dépend de la fenêtre active :
(Save Document) ou en choisissant File - Save ou raccourci clavier « CTRL + S ». La nature des fichiers
sauvegardés dépend de la fenêtre active :
. page schéma active : seul le schéma est sauvegardé
. gestionnaire de projets actif : l'ensemble des fichiers du projet est sauvegardé.
Remarque : en quittant Capture, si une modification non enregistrée a été effectuée, la fenêtre suivante apparaît :

Yes : sauvegarde du fichier schéma seulement
Yes All : sauvegarde de tous les fichiers du projet
No : annule la sauvegarde du fichier schéma seulement
No All : annule la sauvegarde de tous les fichiers du projet
Cancel : annule la commande quitter
Vérification des règles électriques
OrCad Capture dispose d'un outil permettant de vérifier les règles électriques : détection d'une sortie câblée sur d'autres sorties, détection d'entrées non connectées...
Ceci s'effectue en suivant la méthode :
sélectionner le Gestionnaire de Projets en cliquant l'icône ![]() puis dans celui-ci activer le fichier schéma («
Nom_De_Projet.DSN ») ou la page schéma (« Pagel » par défaut). Il ne faut en
aucun cas que la page schéma soit active : elle doit être sélectionnée DANS le
Gestionnaire de Projets.
puis dans celui-ci activer le fichier schéma («
Nom_De_Projet.DSN ») ou la page schéma (« Pagel » par défaut). Il ne faut en
aucun cas que la page schéma soit active : elle doit être sélectionnée DANS le
Gestionnaire de Projets.
cliquer
sur l'icône ![]() (Design Rules Check)
ou Tools - Design Rules Check.
(Design Rules Check)
ou Tools - Design Rules Check.
la fenêtre suivante s'affiche :
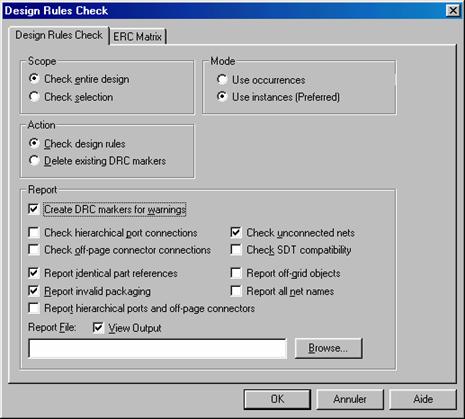
sélectionner l'option « View output » (voir les messages d'erreurs) et laisser les autres options par défaut.
valider par « OK ».
le résultat s'affiche dans un éditeur de texte.
contrôler les différents messages d'avertissement et d'erreurs, puis quitter l'éditeur de texte.
le schéma comporte alors des points verts à tous les endroits comportant une erreur ou un avertissement : un double clic sur ceux-ci permet de connaître la nature du message.
Remarque : l'effacement des points verts s'effectue en relançant l'outil « Design Rules Check» et en sélectionnant l'option « Delete existing DRC markers ».
Génération de la nomenclature
OrCad Capture dispose d'un outil permettant de générer la nomenclature des composants d'un schéma (Bill of materials).
Ceci s'effectue en suivant la méthode :
sélectionner le Gestionnaire de Projets en cliquant l'icône ![]() puis dans celui-ci activer le fichier schéma («
Nom_De_Projet.DSN ») ou la page schéma (« Page 1 » par défaut). Il ne faut en
aucun cas que la page schéma soit active : elle doit être sélectionnée DANS le
Gestionnaire de Projets.
puis dans celui-ci activer le fichier schéma («
Nom_De_Projet.DSN ») ou la page schéma (« Page 1 » par défaut). Il ne faut en
aucun cas que la page schéma soit active : elle doit être sélectionnée DANS le
Gestionnaire de Projets.
cliquer
sur l'icône ![]() (Bill of materials) ou Tools - Bill of materials
(Bill of materials) ou Tools - Bill of materials
la fenêtre suivante s'affiche :

sélectionner l'option « View output » (voir la nomenclature) et laisser les autres options par défaut.
pour faire apparaître le nom des empreintes dans la netliste, modifier les paramètres :
Ligne « Header » : Item\tQuantity\tReference\tPart\tPCB Footprint
Ligne « Combined property string » : \t\t\t\t
valider par « OK».
le résultat s'affiche dans un éditeur de texte.
quitter l'éditeur de texte
remarque :
le fichier généré (« Nom_De_Projet.BOM ») est placé dans le dossier «Outputs»
du Gestionnaire de Projets et peut être importé dans un traitement de texte ou
un tableur.
Génération d'un fichier netlist
La réalisation du circuit imprimé nécessite obligatoirement la génération d'un fichier comportant :
les repères des composants
leur valeur ou leur référence
leur nom d'empreinte
l'ensemble des liaisons effectuées sur le schéma.
Ceci s'effectue en suivant la méthode :
sélectionner le Gestionnaire de Projets en cliquant l'icône ![]() puis dans celui-ci activer le fichier schéma (« Nom_De_Projet.DSN
») ou la page schéma (« Page 1 » par défaut). Il ne faut en aucun cas que la
page schéma soit active : elle doit être sélectionnée DANS le Gestionnaire de
Projets.
puis dans celui-ci activer le fichier schéma (« Nom_De_Projet.DSN
») ou la page schéma (« Page 1 » par défaut). Il ne faut en aucun cas que la
page schéma soit active : elle doit être sélectionnée DANS le Gestionnaire de
Projets.
cliquer
sur l'icône ![]() (Create Netlist)
ou Tools - Create Netlist
(Create Netlist)
ou Tools - Create Netlist
la fenêtre suivante s'affiche :
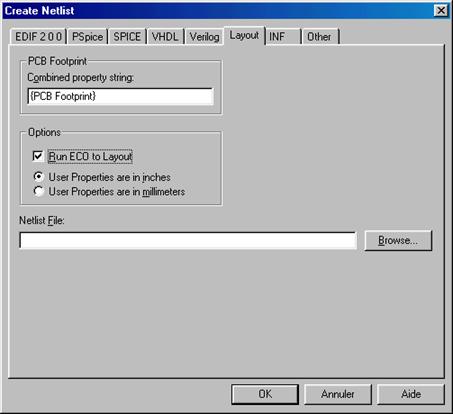
choisir l'onglet « Layout » : spécifie le format du fichier Netlist pour le routeur Layout.
cocher les options :
« Run ECO to Layout »
« UserProperties are in inches »
valider par « OK ».
le fichier généré est placé dans le dossier « Outputs » du Gestionnaire de Projets.
remarque : le fichier généré (« Nom_De_Projet.MNL ») est un fichier binaire : il ne peut être visualisé avec un éditeur de texte.
 |
Lancement de Layout
![]()
Le logiciel Layout se lance en double cliquant sur l'icône :
Création d'un typon
Choisir dans le menu « File » l'item « New »
ou cliquer sur l'icône ![]()
Préparation
Choix d'un modèle de carte
Le logiciel vous demande de choisir un modèle de technologie (*.TCH) ou de carte (*.TPL),
choisir le modèle «_1_modéle simple face sans contour.tch »
ou «_2_modéle double face sans contour.tch»
dans (\\prof\romagne\libraries\...)
Remarques : Les fichiers TCH configurent les paramètres de routage d'un circuit imprimé, voici les paramètres principaux du fichier _2_modéle double face sans contour.tch
2 faces ou couches actives (TOP (1):Dessus et BO TTOM (2): Dessous).
Isolation globale de 10 mils (100mils = 2,54mm donc 10 mils = 0,254mm).
Largeur des pistes par défaut (30 mils = 0.762mm),
Pas de grille d'affichage (« Visible grid ») : 50 mils =1,27mm.
Pas de grille pour le placement de texte ou d'obstacles (« Détail grid ») ; 50 mils =1,27mm,
Pas de grille pour le placement de composants (« Place grid »): 25 mils =0,635 mm.
Pas de grille pour le routage des pistes (« Routinggrid ») : 25 mils = 0,635 mm,
Pas de grille pour placer de vias (« VIA GRIDS» ): 25 mils = 0,635 mm,
Largeur du contour de la carte par défaut : 25 mils = 0,635 mm.
Appel d'un fichier netlist
Le logiciel vous demande d'ouvrir un fichier NETLIST (*.MNL)
choisir le fichier correspondant à votre projet.
(\\prof\romagne\\1tiel_gr1\votre nom\Exemple1\Exemple1.MNL)
Proposition d'un nom pour la sauvegarde du typon
Le logiciel vous demande de donner un nom au typon (*.MAX)
donner le nom de fichier correspondant à votre projet.
(\\prof\romagne\\1tiel_gr1\votre nom\Exemple1\Exemple1.MAX)
Le logiciel lance le processus « ECO », celui-ci charge la NETLIST, les composants, les propriétés des composants ensuite il vérifie les erreurs.
Les erreurs peuvent être :
Le nom d'empreinte donné à un composant sous capture n'existe pas :
Deux erreurs sont possibles :
La configuration des bibliothèques d'empreintes de LAYOUT est incomplète et l'empreinte n'est pas chargée.
Solution chargez la bibliothèque où se trouve l'empreinte ou donnez le bon nom du champ « PCB Footprint » pour la diode retournez sous CAPTURE pour le modifier et n'oubliez pas de régénérer la NETLIST.
Le nom de l'empreinte associé à un ou plusieurs composants est mal orthographié. Dans ce cas notez le nom des composants (Fichier « NOM_DU_PROJET .LIS » dans le répertoire du projet)
Solution : donnez le bon nom retournez sous capture pour le modifier et n'oubliez pas de régénérer la NETLIST.
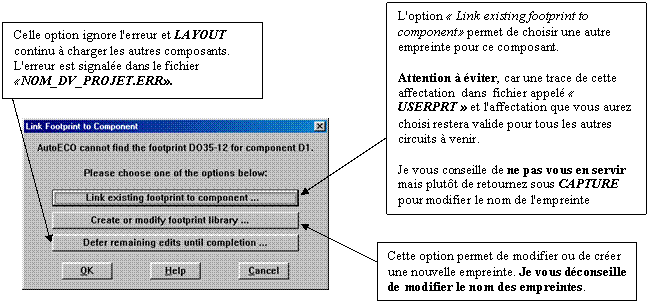 |
retournez sous capture pour le modifier en DO35 et n'oubliez pas de régénérer la NETLIST.
La correspondance entre les noms des broches d'un composant est mauvaise.
Exemple pour une diode : Sous capture pour le symbole DIODE les broches s'appellent ANOD et CATH et pour l'empreinte associée sous LAYOUT les broches s'appellent 1 et 2. Donc le logiciel n'arrive pas à lier les fils à raccorder à ces broches.
Solution Relancez CAPTURE puis sélectionnez une des diodes de votre DESIGN et éditez la (Menu contextuel : « Edit Part »), Cliquez sur les broches du symbole et changez le nom de ANOD en 1 et CATH en 2, fermez la fenêtre et dans la boîte de dialogue choisissez « Update AU » pour que toutes les diodes de votre projet soient mises à jour. Enfin il faut sauvegarder son projet puis régénérer la NETLIST et recommencez le processus ci-dessus.
Icônes de LAYOUT
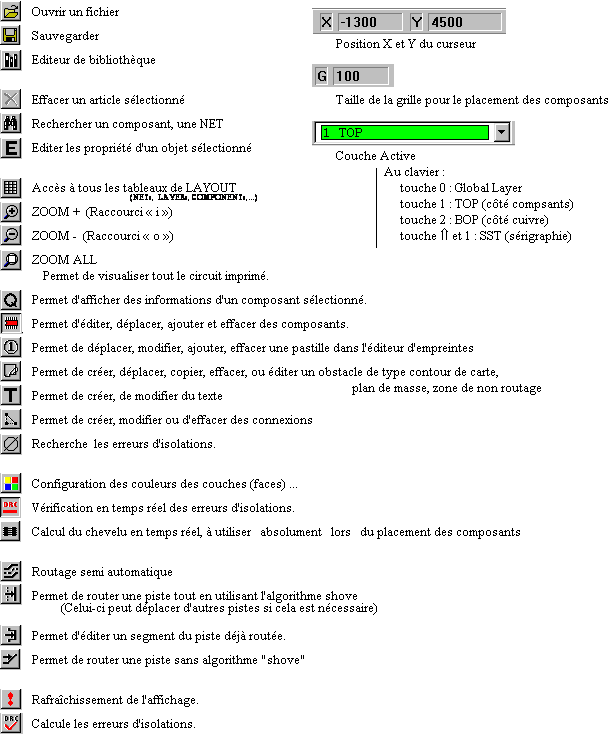
Réaliser le typon "Exemple1.MAX" :
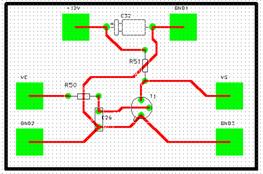
Dessiner le contour du circuit imprimé
Commencer par placer précisément l'origine ( X=0, Y=0 ) en choisissant dans le menu «Tools» « Dimension » « Move Datum » et placer la nouvelle origine.
Pour délimiter
le contour du circuit imprimé, sélectionner
la couche « GLOBAL LAYER 0 » (Raccourci Touche 0 du clavier
alphanumérique) et choisissez l'outil « Obstacle Tool» ![]() .
.
Cliquez sur le bouton gauche de la souris à l'endroit ou vous voulez commencer votre contour de carte et déplacez la souris le contour commence à se dessiner.
A chaque changement de direction que vous voulez effectuer, appuyez sur le bouton gauche de la souris.
Pour terminer le contour du circuit appuyez sur le bouton droit de la souris pour faire apparaître le menu contextuel et choisissez l'item «FINISH ».
Remarque : Pour afficher les dimensions en mm ou en cm il faut afficher le tableau « System Setting » (raccourci clavier CTRL +G).
Placement des composants en relation avec une recherche papier
Remarque très importante : II est évident que pour réussir un routage d'un circuit imprimé, il est nécessaire d'effectuer un bon placement des composants. Pour atteindre cet objectif, l'utilisateur doit essayer de placer le plus près possible les composants passifs ou actifs attachés à une même fonction et d'avoir sous les yeux le schéma structurel et sa recherche papier
Placement des composants.
Sélectionnez l'outil « Component Tool» ![]() et sélectionnez l'outil «
Reconnect Mode»
et sélectionnez l'outil «
Reconnect Mode» ![]() (Outil permettant de
recalculer le chevelu en temps réel, très précieux lors de la phase de
placement).
(Outil permettant de
recalculer le chevelu en temps réel, très précieux lors de la phase de
placement).
Activez aussi le DRC pour que les règles d'isolation
soient contrôlées pendant le placement, pour cela cliquez sur le bouton DRC ![]() de la barre d'outils
de la barre d'outils
Déplacement, rotation des composants
Cliquez sur un composant, il est sélectionné, déplacez le, (appuyez sur la toucher R » si voulez lui faire une rotation) et cliquez sur le bouton gauche de la souris pour le placer et le bouton droit de la souris pour faire apparaître les options de placement.
Vérification de la faisabilité du routage
Affichez le graphe de densité, celui ci permet d'estimer la faisabilité du routage. Pour cela sélectionnez la commande du menu « View » puis « Density Graph » et « Fine » ou «SffIFT+H»
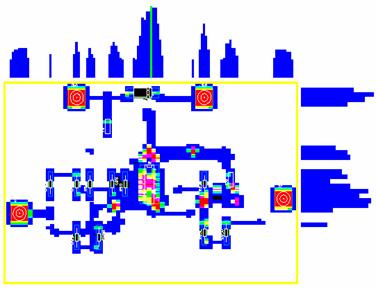
Interprétation : Si la couleur noire domine, le routage sera réalisable et le placement des composants est correct, par contre si la couleur rouge domine le routage sera difficile, il faudra peut être reprendre le placement de certains composants.
Remarque : Pour repasser dans le mode « DESIGN» : Choisissez la commande « Design » dans le menu « View » ou « SHIFT+D»
Avant de passer à la phase de routage.
Il faut vérifier qu'il ne reste plus de composant en
dehors du contour, pour afficher le tableau de statistiques : menu «Auto»
- «Refreh» «Calculate
statistics» ou l'icône tableau ![]() de la barre d'outils
puis choisissez « statistics »
de la barre d'outils
puis choisissez « statistics »
Vérifiez qu'il ne reste plus de composant en dehors du contour : La valeur de « Offboard » doit être égale à zéro.
Déplacer un composant quand une partie des pistes sont routées.
Sélectionnez l'outil « Comportent tool »
![]() et sélectionnez
l'outil « Reconnect Mode»
et sélectionnez
l'outil « Reconnect Mode» ![]() (Outil permettant de re calculer le
chevelu temps réel, très précieux lors de la phase de placement). Activez aussi
le DRC pour que les règles
d'isolation soient contrôlées pendant le placement, pour cela cliquez sur le
bouton DRC
(Outil permettant de re calculer le
chevelu temps réel, très précieux lors de la phase de placement). Activez aussi
le DRC pour que les règles
d'isolation soient contrôlées pendant le placement, pour cela cliquez sur le
bouton DRC ![]() de la barre d'outils.
de la barre d'outils.
Déplacez votre composant, puis utiliser l'outil d'optimisation de tracé de LAYOUT, Menu «Auto» «Cleanup Design»
Placement de composants supplémentaires
Sélectionnez l'outil «
Comportent tool » ![]() , et appuyez sur le bouton droit de la souris pour faire
apparaître le menu contextuel et choissez "NEW".
, et appuyez sur le bouton droit de la souris pour faire
apparaître le menu contextuel et choissez "NEW".
Dans la fenêtre qui s'ouvre cliquez sur le bouton "PCB Footprint", choisissez la bibliothèque et l'empreinte.
Routage manuel
Optimisation du chevelu.
Commencer par une optimisation du chevelu.
Pour cela lancez la commande Menu « Auto » « Refresh » et « Minimize connections »
Router une piste
Cliquez sur l'outil « Add /Edit route Mode » ![]() puis cliquez sur
un chevelu du circuit avec l'outil DRC actif (bouton DRC activé
puis cliquez sur
un chevelu du circuit avec l'outil DRC actif (bouton DRC activé ![]() , celui-ci vérifie si le routage de la piste que vous êtes en
train de réaliser respecte les règles d'isolations), puis choisissez la face ou
couche où vous voulez que commence votre piste :
, celui-ci vérifie si le routage de la piste que vous êtes en
train de réaliser respecte les règles d'isolations), puis choisissez la face ou
couche où vous voulez que commence votre piste :
pour la couche ou face BOTTOM, appuyez sur la touche « 2 » du clavier alphanumérique
pour la couche où face TOP, appuyez sur la touche « 1 » du clavier alphanumérique
Une fois que vous avez sélectionné la face et un chevelu, routez la piste à l'aide la souris.
Options possibles :
Changer de direction, cliquez sur le bouton gauche de la souris et continuez le tracé de la piste.
Pour insérer un via ou changer de couche, cliquez sur le bouton gauche de la souris et appuyez sur la touche correspondant à la couche où souhaitez continuer le routage («1»:TOP ou « 2 » : BOTTOM) et continuez la piste.
Echanger les extrémités de la piste, appuyez sur la touche « X ».
Augmenter la taille de la piste, appuyez sur la touche « W».
Pour effacer un segment routé, cliquez dessus et appuyez sur la touche « SUPPR ».
Pour terminer la piste appuyez sur la touche « F » ou appuyez sur le bouton droit de la souris pour faire apparaître le menu contextuel.
Remarque: Pour les anciens utilisateurs d'ORCAD DOS, avec cette version il ne faut pas cliquer sur les pastilles pour commencer une piste.
Modifier un segment
Pour modifier un segment cliquez sur l'outil d'édition de segment ![]()
Puis cliquez sur le segment à modifier et déplacez la souris, le segment de la piste change de position, enfin cliquez sur le bouton gauche de la souris pour fixer le segment.
Router une piste en utilisant l'outil « SHOVE ».
Il permet de router des pistes en déplaçant les
autres pistes autour en respectant les règles d'isolation. Cliquez sur l'outil « SHOVE
» ![]() et cliquez sur une
piste et déplacez la, vous pourrez constater que le tracé des autres pistes est
modifié. Après l'utilisation de cette commande je vous conseille d'utiliser
l'outil « Cleanup Design» du
menu « Auto », il va optimiser le routage et nettoyer les morceaux de
segments restés lors de mauvais tracés de pistes.
et cliquez sur une
piste et déplacez la, vous pourrez constater que le tracé des autres pistes est
modifié. Après l'utilisation de cette commande je vous conseille d'utiliser
l'outil « Cleanup Design» du
menu « Auto », il va optimiser le routage et nettoyer les morceaux de
segments restés lors de mauvais tracés de pistes.
Modifier la largeur d'une piste routée.
Placez le curseur sur la piste que vous voulez modifier (SANS LA SELECTIONNER) et sélectionnez la couche ou se trouve cette piste (1 : TOP : côté composant et 2 : BOTTOM : côté cuivre) Puis appuyez sur la touche « W », spécifiez la largeur de la piste dans la boîte de dialogue.
Vérification que toutes les pistes ont été bien routées.
Utiliser l'outil de statistiques de LAYOUT, Menu « Auto » « Refresh » « Calcul Statistics » ou l'icône tableau la barre d'outils puis choisissez « statistics »,
Vérifiez que l'information « % Routed » est égale à 100%. Appliquez la commande suivante pour optimiser le tracé des pistes, menu « Auto » «Cleanup Design »
Dans le cas contraire, demandez à LAYOUT de créer rapports des pistes non routées, pour cela sélectionnez la commande « Create Reports » du menu « Auto ».
Options sélectionnés :
Conns Unrouted (Unroute).
View Report(s),
Puis cliquez sur le bouton « OK »
Modifier les pistes de la face "TOP" en straps ("Jumper")
Lorsque le circuit imprimé est complètement routé, choisissez dans le menu "Tools" "Jumper" "Convert to Componets"
Remarque : la modification est possible seulement pour des straps de longueur de 3 pas, 4 pas, 6 pas, 8 pas, 10 pas
Routage automatique
Routage sans stratégie
Lancez la commande d'autoroutage : menu « Auto» « Auroute » « Board », puis la commande d'optimisation de tracé de LAYOUT, Menu « Auto » -> « Cleanup Design ».
Routage dit X ,Y (X pour le côté composant et Y pour le côté cuivre).
Il faut chargez un fichier de stratégie pour le routage automatique, pour cela, choisissez dans le menu « File » la commande « LOAD » et le fichier stratégie « 2_thr_v.sf»
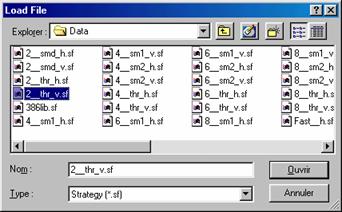
Ce fichier de stratégie correspond à une stratégie optimisée pour le routage en X,Y : vertical pour le côté BOTTOM (2) et horizontal côté cuivre (1).
Lancez ensuite la commande d'auto routage : menu « Auto » « Auroute » « DRC / Route Box », puis la commande d'optimisation de tracé de LAYOUT, Menu « Auto » « Cleanup Design ».
Routage simple face avec jumpers côté composants.
Modifiez les propriétés de la face TOP.
Pour cela appelez le tableau des « NET s», menu « TOOL » « LAYER » « Sélect From Spreadsheet »
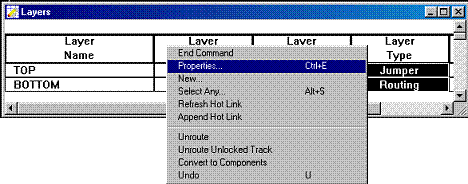
Puis cliquez sur « Layer Type » et appuyez sur le bouton droit de la souris pour faire apparaître le menu contextuel et choisissez « Properties » et cliquez dans « layer type » sur le bouton radio « Jumper layer » pour définir la couche TOP comme une couche de jumpers.
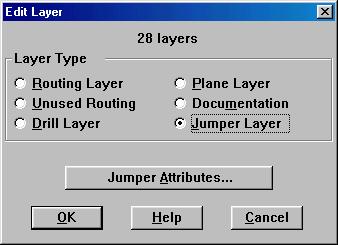
Chargez un fichier de stratégie pour le routage automatique. Pour cela choisissez dans le menu « File » la commande « LOAD » et le fichier stratégie « jumper_h,sf »
Puis lancez ensuite la commande d'auto routage : menu «Auto» «Autoroute» «DRC / Route Box Puis la commande d'optimisation de tracé de LAYOUT, Menu «Auto» -> «cleanup Design».
Placer des plans de masse
Sélectionnez la couche où vous voulez réaliser un plan de masse (1 : TOP : côté composant et 2 : BOTTOM : côté cuivre).
Sélectionnez l'outil « Obstacle» ![]()
Cliquez sur le bouton gauche de la souris pour commencer le plan de masse.
Pressez de nouveau le bouton gauche de la souris à chaque fois que vous voulez changer de direction.
Sélectionnez la zone dessinée, en cliquant dessus, puis appuyez sur le bouton droit de la souris pour faire apparaître le menu contextuel.

Les informations importantes de cette boîte de dialogue sont :
Obstacle type : « Copper Pour » (Zone pleine)
Obstacle layer : « BOTTOM » (La couche où va s'appliquer le plan de masse).
Net attachement : « GND » (La masse en général)
Placer du texte
Sélectionnez l'outil texte « Text Tool » ![]() et la commande « New » à partir du menu contextuel.
et la commande « New » à partir du menu contextuel.
La boîte de dialogue « Text Edit » s'affiche.
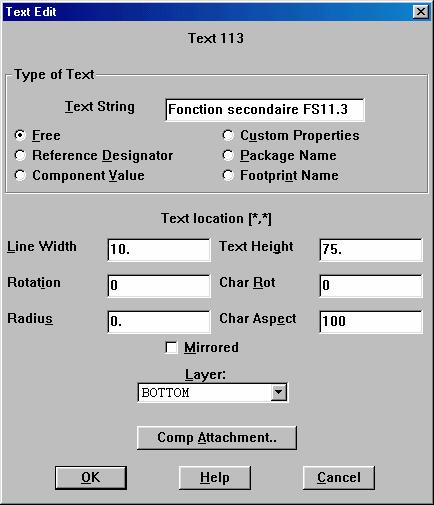
Les informations importantes de cette boîte de dialogue sont :
Text String : Le texte à afficher,
Layer (sur quelle face ?): « BOTTOM » ou « TOP » ou « SST »
Cliquez sur OK, et placez le texte sur le circuit imprimé.
Sauvegarde
La sauvegarde du schéma s'effectue en cliquant sur
l'icône ![]() (Save Document) ou en choisissant File - Save ou raccourci clavier « CTRL + S ».
(Save Document) ou en choisissant File - Save ou raccourci clavier « CTRL + S ».
Impression du schéma
L'opération d'impression du schéma nécessite auparavant une prévisualisation en choisissant « File » « Print Preview » La fenêtre suivante s'affiche :

Sélectionner l'option « Force Black & White » puis, lorsque la prévisualisation donne le résultat escompté.
Lancer l'impression en cliquant sur l'icône ![]() (Print) ou « File » - « Print »
ou raccourci clavier « CTRL + P ».
(Print) ou « File » - « Print »
ou raccourci clavier « CTRL + P ».
Impression des faces utiles pour la fabrication
Imprimer le côté composant.
Sélectionnez la commande « PostProcess Settings » du menu « Options » , le tableau de « POST PROCESS » va s'afficher.
Cliquez dans le case « *TOP » puis sur le bouton droit de la souris pour faire apparaître le menu contextuel.
Choisissez la commande « Plot to Print manager », la fenêtre d'impression de l'imprimante va apparaître sélectionnez l'imprimante où vous voulez imprimez et validez par le bouton « OK »
Imprimer le côté composant.
Sélectionnez la commande « PostProcess Settings » du menu « Options » , le tableau de « POST PROCESS » va s'afficher.
Cliquez dans le case « *BOT » puis sur le bouton droit de la souris pour faire apparaître le menu contextuel.
Choisissez la commande « Plot to Print manager », la fenêtre d'impression de l'imprimante va apparaître sélectionnez l'imprimante où vous voulez imprimez et validez par le bouton « OK »
Imprimer la sérigraphie (AST)
Sélectionnez la commande « PostProcess Settings » du menu « Options » , le tableau de « POST PROCESS » va s'afficher.
Cliquez dans le case « *AST » puis sur le bouton droit de la souris pour faire apparaître le menu contextuel.
Choisissez la commande « Plot to Print manager », la fenêtre d'impression de l'imprimante va apparaître sélectionnez l'imprimante où vous voulez imprimez et validez par le bouton « OK »
|