BackMeUp
Doc-To-Help Standard Manual
Benutzerhandbuch

roxio
Inhalt
BackMeUp 1
Einführung
BackMeUp-Assistent
Backup
Umfang auswählen
Laufwerke auswählen
Dateityp auswählen
Filter bearbeiten
Backup starten
Name und Beschreibung der CD erfassen
Daten verifizieren
Prüfmeldung
Restore
Zustand der Backup-CD überprüfen
Backup-CD auswählen
Restore starten
Zurücklesen von Dateien unter DOS
Mehr Informationen zum Starten von CD
Einstellungen im BIOS
Einstellung des SCSI Adapters
Probleme beim Starten
Bootdiskette erstellen
Mit Roxio BackMeUp ist es ganz einfach, Sicherungskopien ihrer Daten anzulegen und diese Daten im Bedarsfall wieder herzustellen.
Jede von BackMeUp angelegte CD ist startfähig (Bootable), so daß Sie (wenn Ihr System dies unterstützt) ihren Computer mit dieser CD starten können.
BackMeUp unterstützt die Aufspaltung von Dateien, so daß Sie Ihre Festplatte unabhängig von der Größe auf CD sichern können.
BackMeUp verwendet Roxio DirectCDTM. Diese Software wird zusammen mit BackMeUp installiert.
Für die schnelle und unkomplizierte Arbeit verfügt BackMeUp über einen Assistenten, der das Backup und das Wiederherstellen (Restore) von Datenbeständen zu einem Kinderspiel macht.
Der Assistent erscheint automatisch beim Start von BackMeUp.
Wählen Sie jetzt entweder die Funktion Backup oder Restore, und der Assistent führt Sie gezielt durch den jeweiligen Programmteil.

Startbildschirm von
BackMeUp
Umfang auswählen |
Nachdem Sie die Option Backup ausgewählt haben, können Sie entscheiden, ob Sie ein volles Backup aller Laufwerke oder nur ausgewählter Laufwerke sichern möchten.
Aktivieren Sie die gewünschte Option und klicken Sie auf Weiter.
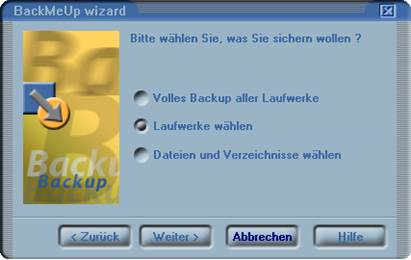
Umfang für Backup auswählen
Laufwerke auswählen |
Wenn Sie die Option Laufwerke auswählen aktiviert haben, können Sie die logischen Laufwerke auf Ihrem Computer auswählen, von denen Sie ein Backup erstellen möchten. Standardmäßig zeigt der Bildschirm alle Laufwerke des Computers an und wählt diese für das Backup aus. Die Kästchen links neben den gewünschten Laufwerken müssen dabei mit Hilfe eines Häkchens aktiviert werden.

Wählen Sie die gewünschten Laufwerke und klicken Sie auf Weiter.
Laufwerksauswahl für das Backup
Dateityp auswählen |
Sie werden nun gefragt, welche Dateitypen Sie sichern wollen. Wenn Sie nur bestimmte Arten von Dateien sichern möchten, können Sie sich die zu den einzelnen Filternamen gehörenden Dateierweiterungen anzeigen lassen. Zeigen Sie zum Anzeigen einer QuickInfo mit Ihrem Mauszeiger auf den entsprechenden Dateityp. Sie können die Filter bearbeiten, indem Sie auf den gewünschten Eintrag doppelklicken (siehe den Abschnitt Filter bearbeiten).

Aktivieren Sie die gewünschten Einträge und klicken Sie auf Fertig.
Dateityp auswählen
Filter bearbeiten |
Doppelklicken Sie auf einen Dateityp, wird das Fenster Filter bearbeiten geöffnet. Sie können hier die Endungen bearbeiten. Achten Sie darauf, daß keine Endung doppelt im Filter enthalten ist.
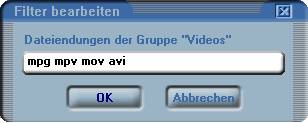
Filter bearbeiten
Backup starten |
Nachdem BackMeUp die entsprechenden Laufwerke durchsucht hat, gelangen Sie zur Editorseite. Hier können Sie nachträglich einzelne Datei von Ihrem Backup auschließen oder weitere Dateien hinzufügen
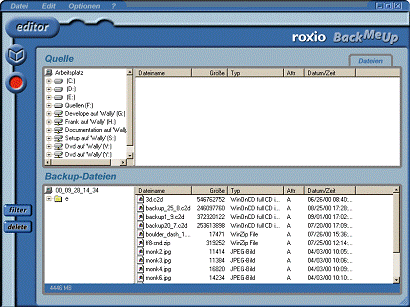
Dateien einzeln auswählen
Drücken Sie auf die Schaltfläche ![]() ,
wenn Sie Ihre Dateiauswahl abgeschlossen haben, und Sie gelangen von der
Editor- zur Schreibseite (Record).
,
wenn Sie Ihre Dateiauswahl abgeschlossen haben, und Sie gelangen von der
Editor- zur Schreibseite (Record).
Falls Sie schon einmal die gleiche Auswahl von Daten gesichert haben sorgt die Option Incremental dafür, daß nur die Dateien gesichert werden, die sich geändert haben oder neu sind.
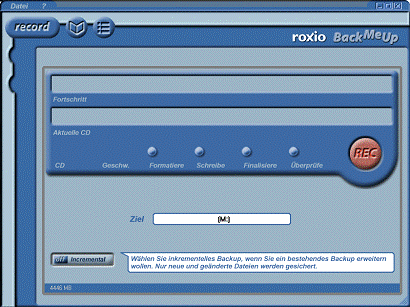
Schreibvorgang starten
Drücken Sie nun die Schaltfläche Rec.
Geben Sie den Namen und eine kurze Beschreibung der CD ein, damit Sie Ihr Backup später problemlos wiederfinden können.
Name und Beschreibung der CD erfassen |
Klicken Sie auf OK. BackMeUp beginnt mit der Sicherung.

Beschriftung der CD
Daten verifizieren |
Nachdem die Datensicherung erfolgreich beenden ist, können Sie prüfen, ob alle Quelldaten mit dem Backup identisch sind.
Wollen Sie die Daten verifizieren, dann klicken Sie auf Ja.
Prüfmeldung |
In diesem Fenster wird das Prüfergebnis angezeigt. Sind alle Dateien identisch, dann ist das Backup abgeschlossen.
Hinweis:
Wenn Sie nur einzelne Dateien einlesen bzw. wiederherstellen möchten, können
Sie diese auch ohne BackMeUp lesen. Jede Sicherungs-CD kann auf jedem PC (wenn
DirectCD installiert ist) wie eine normale CD-ROM gelesen werden.
Nach Auswahl der Option Restore wird das folgende Fenster eingeblendet.
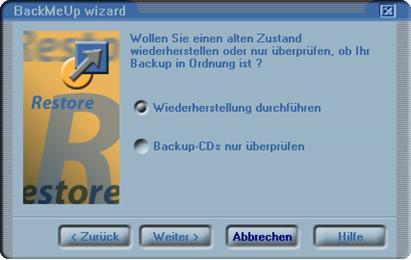
Zustand der Backup-CD überprüfen
Zustand der Backup-CD überprüfen |
In diesem Fenster können Sie wählen, ob Sie einen alten Datenzustand wiederherstellen möchten, oder ob die aktuelle Backup-CD überprüft werden soll.
Aktivieren Sie die Option BackUp-CDs nur überprüfen, und klicken Sie auf Weiter.
Backup-CD auswählen |
Der Restore-Assistent zeigt Ihnen eine Listen mit den von Ihnen erstellten Backups. Sollte das gewünschte BackUp-Set nicht erscheinen, können Sie auch direkt von der letzten CD der entsprechenden Sicherung die Katalogdatei BackMeUp.cdb einlesen.
Sie können jetzt auswählen, welche Laufwerke wiederhergestellt werden sollen, und ob die Dateien automatisch oder erst nach Bestätigung überschrieben werden sollen. Klicken Sie danach auf Fertig.
Bei incrementellen Backups kann jeder Zustand wiederhergestellt werden, in dem die entsprechende CD eingelegt wird.

Restore-Assistent
Restore starten |
Danach brauchen Sie nur noch - falls nicht schon geschehen - die Sicherungs-CD einzulegen und die Go-Schaltfläche zu drücken.
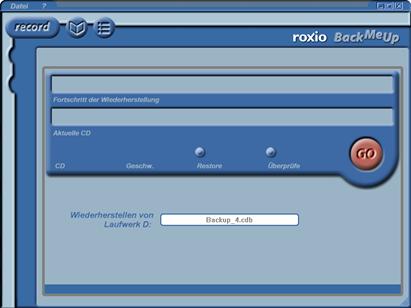
Restore starten
Hinweis:
Verwenden Sie diese Option nur dann, wenn es unbedingt nötig ist, z. B.
wenn Ihr System nicht mehr korrekt startet. Wenn möglich, lesen Sie die Dateien
direkt unter Windows, oder mit der Restore- Funktion von BackMeUp ein.
Um das DOS Restore-Programm zu verwenden, sollten Sie Ihren Computer von der Sicherungs-CD starten. Nähere Informationen dazu finden Sie in den folgenden Teilen des Handbuches.
Das DOS Restore Programm startet automatisch, wenn der Computer von der Sicherungs-CD gestartet wurde. Anderenfalls starten Sie DRESTORE.EXE von der CD.
Die Anwendung findet automatisch den Backup-Katalog. Wenn Sie Restore auswählen, beginnt die Wiederherstellung.
Wenn nötig, können Sie die von BackMeUp erzeugten CDs (nur Windows 95/98) auch zum Starten Ihres Computers verwenden. Dies muß allerdings von Ihrem System unterstützt werden. Sie benötigen dazu entweder
l ein IDE CD-ROM (bzw. CD-Recorder) und ein BIOS, welches das Starten von CD erlaubt, oder
l ein SCSI CD-ROM (bzw. CD-Recorder) und einen SCSI Host Adapter, der das Starten von CD erlaubt.
Um von einem CD-ROM Laufwerk zu starten, müssen Sie Ihr BIOS entsprechend einstellen. Da diese Einstellungen je nach BIOS-Hersteller und -Version unterschiedlich vorgenommen werden, kann die folgende Anleitung nur ein Beispiel sein. Informieren Sie sich in den entsprechenden Herstellerhandbüchern:
Rufen Sie direkt nach dem Einschalten bzw. Neustart das BIOS Menü auf (del bzw. Entf-Taste).
Rufen Sie das BIOS Features Setup Menü auf.
Dort finden Sie den Eintrag Boot Sequence. Ändern Sie diesen Eintrag so, daß CD-ROM (für IDE Laufwerke) bzw. SCSI (für SCSI Laufwerke) vor C steht (etwa CDROM, A, C).
Speichern Sie diese Einstellungen.
Achtung:
Nicht jeder SCSI-Adapter ermöglicht das Starten von
SCSI-Geräten! Vergewissern Sie sich, daß Ihr Adapter diese Option unterstützt.
Unter Umständen müssen nicht nur wie beschrieben im BIOS, sondern auch bei Ihrem SCSI Adapter Einstellungen vorgenommen werden, um von einem SCSI CD-ROM (oder CD-Recorder) zu starten. Auch hier ist die Vorgehensweise je nach Hersteller und Produkt unterschiedlich.
Die folgende Vorgehensweise ist ein Beispiel für Adaptec 2940:
Sobald der Adapter sich während des Startvorgangs meldet, drücken Sie Strg-A, um das Optionsmenü aufzurufen.
Wenn Sie die ID Ihres CD-ROM bzw. CD-Recorders nicht kennen, rufen Sie SCSI Device Options auf und merken Sie sich die SCSI ID. Verlassen Sie danach diesen Unterpunkt wieder.
Rufen Sie jetzt Adapter Options auf, und gehen Sie zum Unterpunkt Boot Options. Tragen Sie dort die ID des Gerätes ein.
Manche Laufwerke sind mit dem Erkennen der CD noch nicht fertig, wenn das BIOS die Daten benötigt. Um von solchen Laufwerken zu starten, versehen Sie Ihr BIOS mit einem Passwortschutz. Beim Starten des Systems warten Sie einfach so lange, bis das Laufwerk die CD erkannt hat (d. h. die Leselampe blinkt nicht mehr). Geben Sie erst dann Ihr Passwort ein. Danach kann das BIOS auf die CD zugreifen.
Falls Ihre System nicht in der Lage ist von CD zu booten oder bootfähige CDs herzustellen, können Sie hier eine Bootdiskette erstellen lassen, die im Notfall Ihr System hochfährt und den Zugriff auf das Backup erlaubt
|