Mogelijkheden om af te drukken in Word.
Inhoud
![]() Wat gaat er gebeuren ?
Wat gaat er gebeuren ?
![]() Waarom ga ik het doen ?
Waarom ga ik het doen ?
![]() Wat wordt het resultaat ?
Wat wordt het resultaat ?
![]() Oefeningen en werkwijzen
Oefeningen en werkwijzen
![]() Feedback
Feedback
Wat gaat er gebeuren ?
Je leert hier dat je in Word niet alleen op de normale manier je blaadjes kan afdrukken maar ook dat je dit op verschillende manieren en volgorden kan doen, of kleiner en meerdere pagina's op een blaadje.
![]()
Waarom ga ik het doen ?
Na de instructies te hebben gevolgd kan het je tijd besparen wanneer je de getypte pagina's wilt sorteren of aan mensen wilt laten zien
![]()
Wat wordt het resultaat ?
Je kan teksten in andere vormen en volgorden afdrukken dan normaal.
![]()
Oefeningen en werkwijzen ![]()
Wanneer
je in Word een tekst hebt gemaakt (eventueel met plaatjes). Dan wil je dit
document natuurlijk uitprinten. Kijk dan eerst bij Afdrukvoorbeeld ![]() of
alles naar wens is:
of
alles naar wens is:

Indien
het naar wens is, druk je bovenaan in de werkbalk op het printteken ![]() .
.
De gegevens worden naar de printer gestuurd en de blaadjes rollen uit je printer.
Indien
je weer naar je document wilt vanuit het scherm 'afdrukvoorbeeld', druk
je op 'sluiten'.![]() .
.
Je kan je document ook op andere manieren afdrukken, bijvoorbeeld in een andere volgorde of maar één pagina van het hele document en nog wat andere mogelijkheden.
Druk
in het menu bestand in de werkbalk op afdrukken ![]() . Je ziet dan een menu waar je verschillende
mogelijkheden hebt om te printen:
. Je ziet dan een menu waar je verschillende
mogelijkheden hebt om te printen:
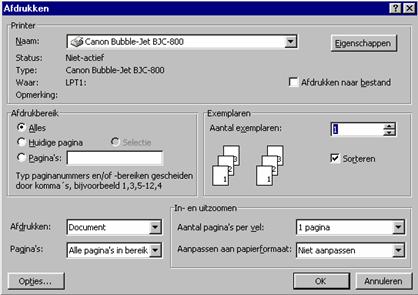
Hieronder zul je de mogelijkheden voor het afdrukken in Word te zien krijgen en vervolgens een uitleg hoe je dat voor elkaar krijgt.
De verschillende afdrukvormen:
Alles, huidige pagina of "pagina's:"
Aantal exemplaren die je wilt hebben
Meer dan één pagina op een blaadje afdrukken
Oneven of even pagina's afdrukken
Afdrukken in omgekeerde volgorde
1. Alles, huidige pagina's of "pagina's:"
1. klik op afdrukken in het menu bestand. Je ziet nu weer hetzelfde scherm als hierboven op het begin van de instructie.


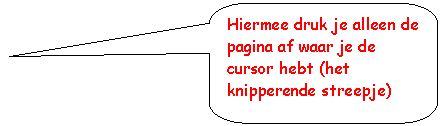
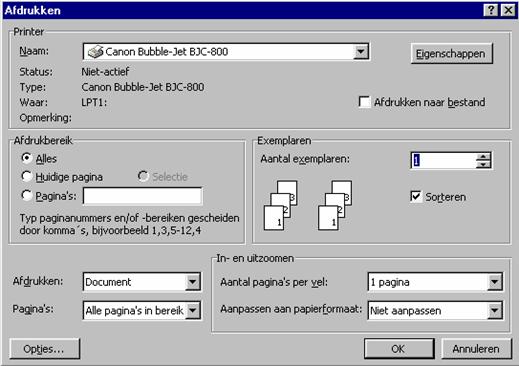
2. In het vak afdrukbereik kan je kiezen voor de mogelijkheden alles, huidige pagina of "pagina's:". In de tekstvakjes ernaast hebben we erbij geschreven wat je ermee kan doen.
3. Er is nog één vakje over, 'selectie'. Die klik je aan wanneer je alleen een deel van een tekst uit je document wilt afdrukken. Die heb je dan eerst geselecteerd (zwart gemaakt, door te slepen)
Dus: Eerst een deel van een tekst selecteren, dan naar afdrukken in het menu bestand en dan het vakje selectie aanklikken. Vervolgens op OK en de printer begint!
2. Het aantal exemplaren dat je wilt hebben
Stel dat je bijvoorbeeld een werkstuk hebt gemaakt dat uit 4 blaadjes bestaat, dan kan je dat natuurlijk vaker afdrukken dan één keer. Wanneer je gewoon op het printknopje drukt dan zullen alle pagina's afgedrukt worden achter elkaar. Druk je twéé keer op dit knopje dan wordt alles twee keer afgedrukt. Eerst alle vier de blaadjes en daarna nóg een keer de vier blaadjes. Let op: wil je nu eerst de eerste pagina twéé keer afdrukken en dan de tweede pagina twee keer enzovoorts dan moet je het volgende doen:
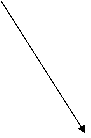
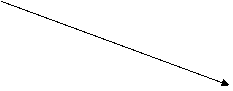 Wil je eerst alle exemplaren van de eerste pagina
afdrukken en dan alle exemplaren van tweede pagina enz. dan schakel je het
vakje sorteren uit.
Wil je eerst alle exemplaren van de eerste pagina
afdrukken en dan alle exemplaren van tweede pagina enz. dan schakel je het
vakje sorteren uit.
|
Het aantal exemplaren die je wilt afdrukken vul je in de balk in.
3. Meer dan één pagina op een blaadje (A-4tje) afdrukken
Wanneer je een overzicht wilt maken van je hele document
(dus van alle pagina's die je hebt gemaakt) kan je dat op één blaadje zetten of op een paar blaadjes.
Dit kun je bijvoorbeeld gebruiken om een overzicht voor jezelf te hebben voor een presentatie.
Als je bijvoorbeeld van je 4 getypte blaadjes een overzicht wilt op één blaadje doe je het volgende:


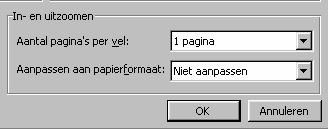
4. Let wel op dat de letters kleiner worden als je meerdere
pagina's op een blaadje zet!

4. Oneven of even pagina's afdrukken
Je kan ook alleen de even of oneven pagina's afdrukken. Bijvoorbeeld als je op 2 kanten van je papier wilt afdrukken. Je drukt dan bijvoorbeeld eerst de oneven nummers af. Je stopt deze weer in de printerlade (controleer of ze goed liggen!) en drukt nu de even nummers af. Je hebt nu een werkstuk, waarbij beide kanten van je vel bedrukt zijn.
Dit gaat als volgt:
|
Ga weer naar afdrukken in het menu bestand
![]() het pijltje.
het pijltje.
Bij het vakje opties links onderaan het menu afdrukken kunnen er nog verschillende mogelijkheden ingesteld worden. Je zal hier niet gauw wat van gebruiken en als je het toch wilt gebruiken kan je de mogelijkheden gewoon aanklikken.
Wat wel een handige 'optie' is, is de mogelijkheid van het afdrukken in omgekeerde volgorde. Je hebt dan de blaadjes meteen op de goede volgorde liggen.

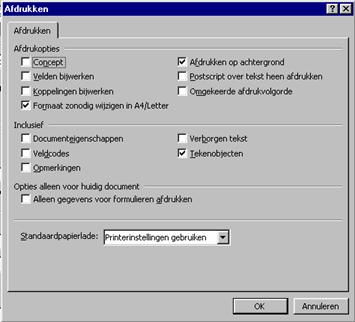
Nu heb je het hele document op de goede volgorde liggen!
Dit waren de instructies voor de belangrijkste manieren om af te drukken in Word. Wanneer je deze instructies goed leest en uitvoert zal je het daarna veel tijd schelen bij sommige taken!
|