SOMMARIO:
Mappa Incavo
Creazione mappa Incavo
Parametri incavo
Impostazione dell'intensità degli incavi
Impostazione delle iterazioni degli incavi
Impostazione dimensione incavo
Impostazione e scambio dei colori degli incavi
Regolazione dei parametri per i colori degli incavi
Sostituzione dei colori degli incavi con mappe
Mappa Caduta
Mappa Riflessione piana
Mappa Gradiente
Coordinate gradiente
Disturbo gradiente
Parametri gradiente
Output gradiente
Mappa Marmo
Coordinate marmo
Parametri marmo
Mappa Maschera
Mappa Miscelatura
Mappa Disturbo
Coordinate mappa Disturbo
Output mappa Disturbo
Parametri mappa Disturbo
Mappa Output
Mappa Invecchiamento particelle
Mappa Invecchiamento particelle
Mappa marmo Perlin
Mappa Pianeta
Mappa Raytracing
Finestra di dialogo Opzioni raytracer
Finestra di dialogo Impostazioni globali raytracer
Finestra di dialogo Escludi/Includi Globale e Locale per mappe e materiali Raytracing
Mappa Riflessione/rifrazione
Mappa Moltiplica RGB
Mappa Tinta RGB
Mappa Fumo
Mappa Puntino
Mappa Macchia
Mappa Stucco
Mappa Rifrazione muro sottile
Mappa Colore vertice
Mappa Acqua
Mappa Legno
Creazione di una mappa Legno
Parametri legno
Impostazione spessore venatura
Impostazione direzione venatura
Impostazione irregolarità venatura
Impostazione complessità venatura
Impostazione e scambio dei colori del legno
Sostituzione colori del legno con mappe
Tipi di materiali composti
Materiale Miscela
Materiale Due lati
Materiale Multi/sub-oggetto
Materiale Superiore/Inferiore
Animazione dei materiali
Creazione e riproduzione di anteprime animate di materiali
Sincronizzazione di una bitmap animata con la scena
Parametri comuni (Rendering)
Buffer A scanline MAX di default
Renderizzatore file VUE
Network rendering
Implementazioni al Network Rendering in R2
Funzionamento del network rendering
Verifica requisiti
Installazione del network rendering
Installazione TCP/IP
Configurazione TCP/IP
Installazione del software di rendering
Installazione delle directory
Installazione delle directory
Installazione del software di rendering
Installazione delle directory
Condivisione di una directory
Montaggio di una directory
Uso di Configura percorsi
Setup iniziale dei programmi Manager e Server
Avvio delle operazioni di network rendering
Uso delle finestre Manager e Server
Finestra di dialogo Proprietà Manager
Finestra di dialogo Proprietà Server
Preferenze di File log
Uso della finestra di dialogo Assegnazione lavoro di rete
Monitoraggio della coda di rendering
Visualizzazione lavori in coda
Display di Stato
Attivazione e disattivazione dei lavori in coda
Attivazione e disattivazione dei server in coda
Gestione dei lavori in coda
Impostazione delle Preferenze utente di Queue Manager
Uso di Generatore report di Queue Manager
Programmazione ore di attività dei server
Installazione dei servizi di rete in Windows NT
Creazione di un account utente speciale
File INI di Manager e Server
File Hosts.INI
Rendering batch
Risoluzione dei problemi
Mappa Incavo
Seleziona la mappa Incavo e la aggiunge al materiale corrente nello slot campione dell'Editor materiali.
La mappa Incavo è una mappa procedurale 3D. Durante il rendering scanline, la mappa Incavo crea un motivo casuale sulla base del disturbo frattale. L'effetto del motivo dipende dal tipo di mappa utilizzata.
Mappe di rugosità
Se utilizzata come mappa di rugosità, la mappa Incavo rappresenta in rendering gli incavi tridimensionali della superficie di un oggetto. Con i parametri modificabili è possibile determinare le dimensioni, la profondità e la complessità dell'effetto incavo.
La mappa Incavo è stata ideata principalmente come mappa Rugosità per cui i parametri di default sono ottimizzati per tale utilizzo.
Altri tipi di mappe
La mappa Incavo può anche essere utilizzata con altre mappe. Nel caso di una mappa colore diffusa, ad esempio, i due colori assegnati a Incavo si mescolano in volute casuali sulla superficie dell'oggetto. Entrambi i colori possono essere sostituiti da altre mappe.
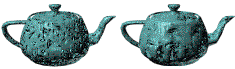
Mappe di rugosità Incavo
A sinistra, i parametri di default producono incavi uniformi sulla superficie.
A destra, all'aumento del parametro Intensità corrisponde un effetto butterato più profondo e irregolare.
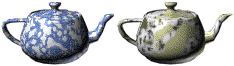
Mappe diffuse Incavo
A sinistra, la mappa Incavo è una mappa diffusa bicolore.
A destra, i colori sostituiti dalle mappe Incavo e Marmo.
Vedere anche
Creazione mappa Incavo
Parametri incavo
Creazione mappa Incavo
Procedimenti
Creazione di una mappa Incavo
Nell'Editor materiali, fare clic su uno slot campione per attivarlo.
Aprire la tendina Mappe.
Fare clic su Rugosità o un altro pulsante della mappa per visualizzare la finestra Sfoglia materiale/mappa.
Fare doppio clic su Incavo nell'elenco dei tipi di mappe.
L'Editor Materiali visualizza le tendine Coordinate e Parametri incavo.
Impostare i parametri della tendina Parametri incavo. Per maggiori dettagli, vedere i prossimi argomenti riguardanti i parametri di Parametri incavo.
Lo slot campione attivo viene aggiornato in modo da visualizzare l'effetto Incavo.
Parametri incavo
La tendina Parametri incavo contiene i seguenti parametri:
Iterazioni: imposta il numero di calcoli utilizzati per la creazione degli incavi. Default = 2.
Dimensione: Imposta la dimensione relativa degli incavi. Default = 200.
Intensità: I valori più alti aumentano il numero di incavi, mentre quelli più bassi li diminuiscono. Default = 20.
Colori: consente di scegliere all'occorrenza due colori per un componente colore (ad esempio Diffuso). Default = nero per il Colore n. 1 e bianco per il Colore n. 2.
Mappe: consente la sostituzione dei colori con le mappe. Le caselle di controllo attivano o disattivano la mappa ad esse associata. Default = Nessuno.
Scambio: Inverte la posizione dei colori o delle mappe.
I parametri della tendina Coordinate regolano il posizionamento della mappa di incavo. Questi sono gli operatori per le mappe Disturbo.
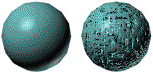
Effetto dei parametri di default
Default: Iterazioni = 2, Dimensione = 200, Intensità = 20.
Impostazione delle iterazioni degli incavi
Impostazione dimensione incavo
Impostazione dell'intensità degli incavi
Impostazione e scambio dei colori degli incavi
Regolazione dei parametri per i colori degli incavi
Sostituzione dei colori degli incavi con mappe
Impostazione dell'intensità degli incavi
Il parametro Intensità nella tendina Parametri incavo controlla l'entità degli incavi.
Riduzione Intensità: Riduce il numero di incavi su una superficie. A 0, la superficie è liscia (senza incavi).
Aumento Intensità: Aumenta il numero di incavi su una superficie. 100 è il valore massimo.
Effetti di Intensità e Dimensione
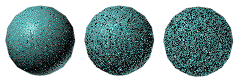 Ogni gruppo di tre sfere utilizza lo stesso intervallo di intensità, ma
varia le dimensioni. Le iterazioni sono mantenute costanti per entrambi i
gruppi.
Ogni gruppo di tre sfere utilizza lo stesso intervallo di intensità, ma
varia le dimensioni. Le iterazioni sono mantenute costanti per entrambi i
gruppi.
Intensità = 5, 20 (default) e 100
Dimensioni = 10, Iterazioni = 3
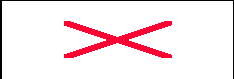 Intensità = 5, 20 (default) e 100
Intensità = 5, 20 (default) e 100
Dimensioni = 1000, Iterazioni = 3
Impostazione delle iterazioni degli incavi
Il parametro Iterazioni della tendina Parametri incavo controlla il numero dei calcoli di incavo.
La mappa Incavo si basa su equazioni di disturbo frattale. Durante il rendering, prima dell'effetto finale una superficie con incavi viene calcolata una o più volte. Ogni passaggio di calcolo viene denominato iterazione.
Ad ogni calcolo della superficie, ogni iterazione aggiunge un numero di incavi per cui aumentano la complessità e la casualità della superficie finale (gli incavi si sovrappongono gli uni agli altri).
Si ricorda che la mappa di composizione Incavo richiede un numero elevato di calcoli, specialmente in corrispondenza di un numero elevato di iterazioni. Per questa ragione il tempo di rendering può risultare considerevolmente rallentato.
Effetti dell'iterazione
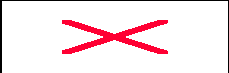 Alle tre sfere corrispondono impostazioni uniformi di dimensione e
intensità. Varia solo il numero di iterazioni.
Alle tre sfere corrispondono impostazioni uniformi di dimensione e
intensità. Varia solo il numero di iterazioni.
Iterazioni = 1, 3 e 6
Dimensione = 500, Intensità = 20
Impostazione dimensione incavo
Il parametro Dimensione della tendina Parametri incavo controlla la dimensione relativa dell'effetto dentellato. All'aumentare della dimensione, diminuisce il numero di incavi a parità delle altre impostazioni.
Diminuzione dimensione: crea piccoli incavi con spaziatura regolare. L'effetto può ricordare una superficie coperta di sabbia.
Aumento dimensione: Crea scanalature e incavi sulla superficie dell'oggetto. A volte l'effetto ottenuto è quello di "lava solidificata".
Effetti di Dimensione
Ogni gruppo di tre sfere utilizza lo stesso intervallo di dimensione ma varia il numero di iterazioni. Il valore di Intensità viene mantenuto costante per entrambi i gruppi.
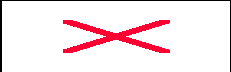
Dimensione = 10, 500 e 1000
Iterazioni = 1, Intensità = 20 (default)
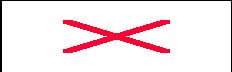
Dimensione = 10, 500 e 1000
Iterazioni = 3, Intensità = 20 (default)
Impostazione e scambio dei colori degli incavi
La mappa Incavo può creare dei motivi tanto sul colore dell'oggetto quanto sulla superficie. Utilizzando Incavo come mappa colore diffusa, l'effetto si ripercuote sull'intera superficie.
Grazie alla miscelatura di due colori si ottiene un motivo casuale, controllato dalle impostazioni di dimensione, intensità e iterazione. I colori di default sono il bianco e il nero, ma entrambi possono essere sostituiti o scambiati.
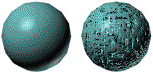
Dimensione = 500, Intensità = 60
Iterazioni = 2
Sfera a sinistra: bianco e nero di default.
Sfera mediana: bianco sostituito dal rosso.
Sfera a destra: scambio effettuato tra bianco e rosso.
Procedimenti
Per sostituire un colore
Fare clic sul riquadro colore denominato Colore n. 1 o Colore n. 2.
Nella finestra di dialogo standard Selettore colore, scegliere il colore di sostituzione.
La casella colore e lo slot campione vengono quindi aggiornati con tale colore.
Per scambiare un colore
Fare clic sul pulsante Scambio.
La posizione dei due colori viene invertita nei riquadri colore e nello slot campione.
Regolazione dei parametri per i colori degli incavi
Regolando i parametri di Intensità, Dimensione e Iterazioni si variano i motivi di mappatura a incavi su una mappa colore diffusa.
Effetti dei parametri sul colore diffuso
In questi esempi la mappa Incavo viene applicata come mappa diffusa. I colori sono il bianco e il nero di default.
Dimensione: Ad impostazioni basse, il motivo risulta denso. Se aumenta il valore di Dimensione mentre restano costanti le altre impostazioni, il motivo viene progressivamente diradato.
Intensità: In corrispondenza di basse impostazioni, il motivo è dominato dal Colore n. 1 (nero). All'aumentare del valore di Intensità, il Colore n. 2 (bianco) sostituisce il Colore n. 1.
Iterazioni: Ad impostazioni basse, domina il Colore n. 1. All'aumentare delle iterazioni, nel motivo aumenta gradualmente anche il Colore n. 2.
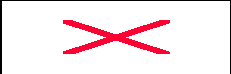
Dimensione = 100, 500 e 1000
Intensità = 20, Iterazioni = 2
Colore n. 1, n. 2 = nero, bianco (default)
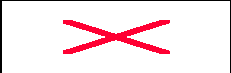
Intensità = 20, 50 e 100
Dimensioni = 500, Iterazioni = 2
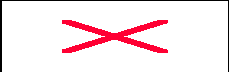
Iterazioni = 2, 4 e 8
Dimensione = 500, Intensità = 20
Sostituzione dei colori degli incavi con mappe
Le mappe possono essere assegnate ad uno o ad entrambi gli slot colore di Incavo. È possibile utilizzare qualsiasi mappa, inclusa la mappa Incavo. Tale mappa esclude il colore assegnato, il quale non ha effetto.
Effetto della sostituzione con mappe
Sulle tre sfere, i colori assegnati vengono progressivamente sostituiti dalle mappe. I parametri della mappa Incavo originale sono gli stessi per tutte le sfere.
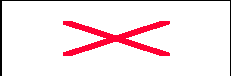
Dimensione = 500, Intensità = 60
Iterazioni = 2
Sfera a sinistra: mappa Incavo applicata come mappa Diffusa. Colore n. 1 = nero, Colore n. 2 = rosso.
Sfera mediana: nero sostituito dalla mappa Incavo (tutti i default).
Sfera a destra: rosso sostituito dalla mappa Marmo (tutti i default).
Procedimenti
Per sostituire un colore con una mappa
fare clic sul pulsante-barra Mappa denominato Nessuno accanto ad uno dei riquadri colore.
Viene così visualizzata la finestra Sfoglia materiale/mappa.
Selezionare una mappa dall'elenco.
Lo slot campione viene aggiornato in modo da visualizzare la mappa al posto del colore.
Mappa Caduta
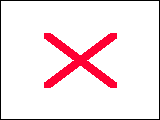
Consente di selezionare la mappa Caduta e aggiungerla al materiale corrente nello slot campione dell'Editor materiali.
La mappa Caduta genera un valore dal bianco al nero basato sulla caduta angolare delle normali delle facce normali sulla superficie della geometria. La direzione utilizzata per specificare la caduta angolare varia a seconda dei vari metodi che si possono scegliere. Tuttavia, con le impostazioni di default la mappa genera il bianco sulle facce le cui normali sono rivolte verso l'esterno dalla vista corrente e il nero sulle facce le cui normali sono parallele alla vista corrente.
L'uso standard della mappa Caduta consente di fornire una maggiore varietà di effetti di caduta di opacità rispetto a quelli forniti dalle impostazioni Caduta nella tendina Parametri avanzati del materiale. A tal fine, assegnare la mappa Caduta come mappa di opacità. Tuttavia, è anche possibile utilizzare Caduta per ottenere effetti speciali quali un aspetto iridescente.
Riferimento
La tendina Parametri caduta contiene i comandi per questo tipo di mappa.
Intervallo
Questi comandi regolano l'equilibrio dell'effetto di caduta. I due campi incrementatori cambiano i loro nomi a seconda del tipo di caduta specificato nella tendina Tipo caduta.
Scambia: Scambia i due valori nei due campi incrementatori, invertendo in tal modo l'effetto di caduta.
Se tutti gli altri valori hanno le impostazioni di default, facendo clic su Scambia l'effetto di caduta cambia passando dal default verso l'esterno (il centro è più denso) al default verso l'interno (i bordi sono più densi). Questo effetto è simile a quello delle opzioni di caduta In/Out nella tendina standard Parametri avanzati del materiale.
Valore perpendicolare o Valore in allontanamento: La quantità di bianco generato da una faccia la cui normale è perpendicolare o in allontanamento rispetto alla direzione di caduta. Default = 0.0.
Valore parallelo o Valore in avvicinamento: La quantità di bianco generata da una faccia la cui normale è rivolta parallelamente oppure in avvicinamento alla direzione di caduta. Default = 1.0.
Tipo caduta
Queste due opzioni consentono di scegliere quale angolo viene utilizzato per calcolare il gradiente bianco-nero della mappa.
Perpendicolare/Parallelo: (Default) Quando si sceglie questa opzione, la caduta angolare è compresa nell'intervallo tra le normali della faccia che sono perpendicolari alla direzione di caduta e le normali che sono parallele alla direzione di caduta. L'intervallo di caduta si basa sul cambiamento di 90 gradi nella direzione della normale della faccia.
In avvicinamento/In allontanamento: Quando si sceglie questa opzione, la caduta angolare è compresa tra le normali della faccia in avvicinamento (parallelamente) verso la direzione di caduta e le normali che si allontanano dalla direzione di caduta. L'intervallo di caduta si basa sul cambiamento di 180 gradi nella direzione della normale della faccia.
Direzione caduta
Gli otto pulsanti di scelta presenti in quest'area si escludono reciprocamente. Consentono di scegliere la direzione di caduta.
Direzione visualizzazione: (Default) Direzione di visualizzazione della finestra corrente. Cambiando l'orientamento dell'oggetto non si agisce sulla mappa di caduta.
Oggetto: Consente di selezionare un oggetto il cui orientamento determina la direzione di caduta. Fare clic su Selezione e selezionare quindi un oggetto della scena. Il nome dell'oggetto appare nel campo di testo e il pulsante di scelta Oggetto viene scelto automaticamente.
Se si sceglie il pulsante di scelta Oggetto, la direzione di caduta è la direzione che parte dal punto che si sta ombreggiando e che arriva al centro dell'oggetto. I punti che si trovano sul lato e che sono rivolti verso il centro dell'oggetto prendono il valore In avvicinamento, mentre quelli lontani dall'oggetto prendono il valore In allontanamento.
Asse X/Y/Z locale: Dopo aver scelto un oggetto, queste tre opzioni impostano una direzione di caduta identica a quella degli assi locali dell'oggetto. La modifica dell'orientamento dell'oggetto determina il cambiamento della direzione di caduta.
Quando non viene scelto alcun oggetto, la direzione di caduta utilizza l'asse X, Y o Z locale dell'oggetto da ombreggiare.
Asse X/Y/Z globale: Imposta la direzione di caduta su uno degli assi del sistema di coordinate globale. Cambiando l'orientamento dell'oggetto non si agisce sulla mappa di caduta.
Procedimenti
Per controllare l'opacità mediante una mappa Caduta
Assegnare la mappa Caduta come mappa di opacità.
Fare clic sul pulsante Scambia in modo tale che il valore perpendicolare sia 1.0 e il valore parallelo sia 0.0.
Questo equivale a utilizzare la tendina Parametri avanzati di un materiale standard per impostare Caduta su In con il Valore impostato su 100 e Opacità impostata su 100.
Per mescolare i materiali utilizzando una mappa Caduta
Assegnare una mappa Miscelatura come mappa di opacità.
Fare clic sul pulsante della mappa Valore miscelatura ed assegnare la mappa Caduta.
Ora si possono usare le impostazioni della mappa Caduta e le impostazioni della mappa Miscelatura. Facendo clic sulla casella di controllo Usa curva nella mappa Miscelatura, è possibile regolare la "durezza" della caduta.
È possibile utilizzare la mappa Caduta in modo simile con il materiale Miscela per ottenere una miscela tra due materiali in base all'angolo di caduta.
Suggerimento: Utilizzando l'opzione In avvicinamento/In allontanamento e un oggetto selezionato per la direzione di caduta, è possibile creare un oggetto che abbia un materiale sul lato in avvicinamento all'oggetto di selezione e un altro materiale sul lato in allontanamento dall'oggetto di selezione.
Mappa Riflessione piana
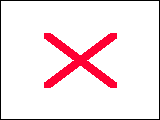
Consente di selezionare la mappa Rifflessione piana aggiungerla al materiale corrente nello slot campione dell'Editor materiali.
La mappa Riflessione piana fa ottenere un materiale che riflette gli oggetti circostanti se applicato a una serie di facce complanari. Viene assegnata come mappa riflessione di un materiale.
Le mappe Riflessione/Rifrazione non funzionano bene su superfici piane perché ogni faccia riflette parte dell'ambiente in base alla direzione indicata dalla sua normale. Tramite questa tecnica, una grande superficie piana può riflettere solo una piccola parte dell'ambiente. Riflessione piana genera automaticamente una riflessione che comprende una parte maggiore dell'ambiente, per simulare meglio una superficie tipo specchio.
Regole per l'uso di Riflessione piana
Riflessione piana non può generare le riflessioni in modo corretto se non si rispettano le seguenti regole:
È necessario assegnare Riflessione piana solo alle facce selezionate.
Vi sono due possibilità. Il materiale Riflessione piana può essere reso un sotto-materiale di un materiale Multi/sub-oggetto, oppure è possibile utilizzare il comando Applica a facce con ID.
Quando si assegna il sotto-materiale Riflessione piana a più facce, queste ultime devono trovarsi su un unico piano.
Facce non complanari dello stesso oggetto non possono avere lo stesso materiale Riflessione piana.
In altre parole, se si desidera che due piani diversi di un oggetto abbiano delle riflessioni piane, è necessario utilizzare un materiale Multi/sub-oggetto. Assegnare Riflessione piana a due sotto-materiali diversi ed assegnare ID di materiali diversi alle varie facce piane.
Viste le precedenti limitazioni, accertarsi che l'ID materiale usato dal sotto-materiale Riflessione piana sia riferito esclusivamente alle facce complanari nell'oggetto.
Se si assegna Riflessione piana utilizzando Applica a facce con ID, le facce senza quell'ID visualizzano i componenti non riflettenti (colore diffuso e così via) del materiale con
Riferimento
Nel caso di mappa Riflessione piana, è possibile impostare o modificare i parametri sottoelencati.
Movimento
Applica movimento: Attiva il filtraggio per la sfocatura delle mappe.
Quando Applica movimento è attivato, l'anti-aliasing viene applicato anche all'effetto Distorsione, se presente.
Movimento: Agisce sulla definizione o sfocatura della mappa generata sulla base della sua distanza dall'oggetto. Maggiore è la distanza della mappa e maggiore sarà la sfocatura. Valore movimento viene utilizzato principalmente per evitare l'aliasing. È buona norma utilizzare una piccola quantità di movimento per tutte le mappe, onde evitare lo scintillio dell'aliasing che può verificarsi quando i dettagli dei pixel vengono ridotti a distanza. Default = 1.0.
Rendering
Solo 1º fotogramma: Comunica al renderizzatore di creare una riflessione piana automatica solo al primo fotogramma.
Ogni n fotogrammi: Comunica al renderizzatore di creare mappe di riflessione piana sulla base della cadenza di fotogrammi indicata nell'apposito campo.
Usa mappa ambiente: Quando questa casella è deselezionata, durante il rendering le mappe ambiente vengono ignorate dalle operazioni di rifrazione. Si consiglia di deselezionare la casella qualora sulla scena siano presenti delle riflessioni e si effettui la rotoscopia contro una mappa ambiente in funzione di fondale piatto. Una mappa ambiente schermo non esiste nello spazio 3D come avviene per gli altri tipi di mappe ambiente e non potrà essere sottoposta a rendering con successo. Default = casella selezionata.
Applica a facce con ID: Consente di specificare il numero identificativo del materiale al quale si desidera assegnare la riflessione. Per utilizzare questa caratteristica, attivare la casella di controllo e utilizzare quindi il campo incrementatore per impostare il numero identificativo del materiale.
Consente di assegnare diversi materiali a riflessione piana a diverse facce di un oggetto a livello sub-oggetto. La limitazione sta nel fatto che le altre facce dell'oggetto devono essere in grado di utilizzare le proprietà non soggette a riflessione dello stesso materiale (il suo colore Diffuso, e così via). Se le altre facce hanno bisogno di caratteristiche di materiali completamente diverse, è necessario utilizzare un materiale Multi/sub-oggetto.
Ad esempio, se si ha un oggetto quale un parallelepipedo con ID di materiali unici per ciascun lato, è possibile utilizzare Applica a facce con ID per specificare il lato del parallelepipedo che mostrerà la riflessione. I lati restanti del parallelepipedo avranno le stesse caratteristiche di materiale, ma senza la riflessione.
Distorsione
Per simulare superfici irregolari è possibile distorcere le riflessioni piane. La distorsione può essere basata su una mappa di rugosità oppure sui comandi di disturbo incorporati nel materiale Riflessione piana. Sotto ai comandi Movimento e Rendering sono stati aggiunti i seguenti nuovi comandi.
Nessuno: Non distorce la riflessione.
Usa mappa di rugosità: Distorce la riflessione utilizzando la mappa di rugosità del materiale.
Una superficie a riflessione piana che ha una mappa di rugosità apparirà rugosa, ma la sua riflessione non verrà distorta dalle rugosità a meno che non si utilizzi questa opzione.
Usa disturbo incorporato: Distorce la riflessione utilizzando le impostazioni nell'area Disturbo.
Valore Distorsione: Regola la quantità di distorsione sull'immagine riflessa. È l'unico valore che agisce sulla quantità di distorsione. A prescindere da quanto sia elevato il valore del campo incrementatore della mappa di rugosità, o da quanto siano estreme le impostazioni di Disturbo, se Valore Distorsione è impostato su 0, nella riflessione stessa non appare alcuna distorsione. Questo comando è disattivato quando si sceglie l'opzione Nessuno.
Disturbo
I comandi di quest'area sono disattivati, a meno che non si scelga Usa disturbo incorporato come tipo di distorsione attiva.
Regolare: Genera un disturbo regolare. Di fondo è identico al disturbo frattale con livelli = 1. Quando il disturbo è impostato su Regolare, l'incrementatore dei livelli viene disabilitato (dato che Regolare non è una funzione frattale).
Frattale: Genera il disturbo con un algoritmo frattale. Nel campo Livelli si imposta il numero di iterazioni relative al disturbo frattale.
Turbolenza: Genera un disturbo frattale applicando ad esso una funzione con valore assoluto per creare linee imperfette.
Fase: Controlla la velocità dell'animazione della funzione di disturbo. In relazione al disturbo viene utilizzata una funzione disturbo 3D, in modo che i primi due parametri diventano U e V mentre il terzo è Fase.
È possibile animare questo parametro per animare l'effetto di disturbo.
Dimensione: La scala della funzione di disturbo. A valori minori corrispondono settori minori di disturbo.
Livelli: Imposta il numero di iterazioni frattali o turbolenza (come funzione continua).
Procedimenti
Per assegnare una riflessione piana alla faccia di un oggetto
Nell'Editor materiali, creare un materiale standard.
Assegnare una mappa Riflessione piana come mappa riflessione di un materiale.
Attivare Applica a facce con ID e scegliere il numero identificativo che avrà la faccia riflessa.
Seguire le procedure seguenti per assegnare il materiale all'oggetto.
Per assegnare la riflessione ad una superficie piana
Selezionare un oggetto.
Nel pannello dei comandi Modifica, applicare Modifica mesh all'oggetto.
Controllare che sia selezionato Sub-oggetto e scegliere Faccia come categoria sub-oggetto.
Selezionare una o più facce su un unico piano.
Assegnare le facce all'identificativo del materiale scelto per la mappa Riflessione piana.
Assegnare il materiale all'oggetto.
Per assegnare una riflessione piana utilizzando un materiale Multi/sub-oggetto
Nell'Editor materiali, creare un materiale Multi/Sub-oggetto.
Fare clic su uno dei pulsanti dei materiali inutilizzati nei parametri del materiale Multi/sub-oggetto.
Nel nuovo sotto-materiale Standard, aprire la tendina Mappe e fare clic sul pulsante della mappa Riflessione.
In Sfoglia materiale/mappa, scegliere Riflessione piana, quindi fare clic su OK.
I comandi di Riflessione piana sono simili a quelli per la riflessione e la rifrazione automatiche.
Applicare Modifica mesh all'oggetto, attivare Sub-oggetto e scegliere Faccia come categoria sub-oggetto.
Selezionare una o più facce su un unico piano.
Assegnare le facce all'ID del materiale corrispondente allo slot del sotto-materiale Riflessione piana.
Utilizzando il materiale Multi/sub-oggetto è possibile applicare Riflessione piana alle varie facce dell'oggetto che non sono complanari. Tuttavia, le facce che non sono complanari devono utilizzare slot di sotto-materiali diversi, altrimenti 3DS MAX non genera correttamente le riflessioni piane.
Mappa Gradiente
Consente di selezionare la mappa Gradiente e aggiungerla al materiale corrente nello slot campione dell'Editor materiali.
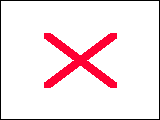
Materiale mappato a gradiente
I gradienti determinano la sfumatura un colore all'altro. Per il gradiente, specificare due o tre colori; 3D Studio MAX interpola i valori intermedi. Le mappe Gradiente sono mappe 2D.
Suggerimento: Si possono scambiare i colori trascinando un riquadro colore su un altro e facendo quindi clic su Scambia nella finestra di dialogo Copia o scambia colori. Per invertire la direzione generale del gradiente, scambiare il primo ed il terzo colore.
Coordinate gradiente
Disturbo gradiente
Parametri gradiente
Output gradiente
Procedimenti
Per creare una mappa Gradiente
Fare clic sul pulsante di una mappa per assegnarla.
Scegliere Gradiente da Sfoglia materiale/mappa, quindi fare clic su OK.
Per cambiare il colore di gradiente
Nella tendina Parametri scacchiera, fare clic su un riquadro colore per visualizzare la finestra di dialogo Selettore colore.
Regolare il colore.
Fare clic su uno dei riquadri colore.
Regolare il colore.
E così via.
Per scegliere il tipo di gradiente
Scegliere Lineare o Radiale.
Un gradiente lineare sfuma da un colore ad un altro lungo una linea. Un gradiente radiale pone un colore all'interno ed un altro all'esterno, sfumando su un modello circolare.
Per usare una mappa per un colore nel gradiente
Nella tendina Parametri gradiente, fare clic sul pulsante di una mappa per assegnarla ad un colore.
Per regolare la posizione del secondo colore
Cambiare il valore Posizione colore 2.
Con un valore di default di 0.5, il secondo colore si trova fra il primo ed il terzo. Per un gradiente lineare, la posizione del secondo colore può andare dal punto più basso a 0.0 al punto più alto a 1.0. Nel caso di gradiente radiale, la posizione del secondo colore può andare dall'interno (0.0) all'esterno (1.0).
Coordinate gradiente
Per una mappa Gradiente, è possibile impostare o modificare i parametri sottoelencati nella tendina Coordinate.
Mappa composizione: Fare clic per utilizzare il gradiente come mappa di composizione applicata ad una superficie.
Mappatura ambiente: Fare clic per utilizzare il gradiente come mappa ambiente. In seguito, selezionare nell'elenco il tipo di coordinate di mappa ambiente: sferica, cilindrica, ritirata o schermo.
Elenco a discesa Mappatura: consente di scegliere se le impostazioni di questa tendina saranno UVW 1 precise, UVW 2 precise, o Piana da oggetto XYZ.
Piana da oggetto XYZ utilizza la mappatura piana basata sulle coordinate locali dell'oggetto (non tenendo conto della posizione del punto di rotazione). Ai fini del rendering, la mappatura piana non viene proiettata fino alla parte posteriore dell'oggetto, a meno che non si attivi Mostra mappa sul retro.
Mostra mappa sul retro - Quando è attivata, una mappatura piana (Piana da oggetto XYZ, o con il modificatore Mappa UVW) viene proiettata per renderizzarsi sulla parte posteriore dell'oggetto. Quando è disattivata, la mappatura piana non esegue il rendering sulla parte posteriore dell'oggetto. Default = casella selezionata.
L'effetto di questo interruttore è visibile solo quando si renderizza la scena. Nelle finestre, la mappatura piana si proietta sempre sulla parte posteriore dell'oggetto, a prescindere dal fatto che Mostra mappa sul retro sia attivata o meno.
Offset: Modifica la posizione del motivo a scacchiera nelle coordinate UV. Il gradiente si sposta in relazione alle proprie dimensioni. Ad esempio, se si intende spostare il gradiente dell'intera larghezza verso sinistra e di mezza larghezza verso il basso rispetto alla posizione originale, occorre inserire -1 nel campo Offset U e 0.5 nel campo Offset V.
UV/VW/WU: Modifica il sistema di coordinate di mappatura utilizzato per il gradiente. Le coordinate di default UV proiettano il motivo gradiente sulla superficie dell'oggetto come un proiettore di diapositive. Le coordinate VW e WU fanno ruotare il gradiente così da renderlo perpendicolare alla superficie in questione.
Mosaico: determina il numero di volte in cui il gradiente viene affiancato (ripetuto) lungo ogni asse.
Rifletti: Consente di riflettere il gradiente da sinistra verso destra (asse U) e/o dall'alto verso il basso (asse V).
Angolo U/V/W: Ruota la bitmap attorno all'asse U, V o W (espresso in gradi).
Ruota: Visualizza una finestra di dialogo Ruota coordinate mappatura schematica che consente di ruotare la mappa trascinando su un diagramma ad arco rotazione (simile all'arco rotazione utilizzato per ruotare le finestre, anche se trascinando all'interno del cerchio, esso ruota lungo tutti e tre gli assi e ruotando all'esterno ruota solo attorno all'asse W). I valori di Angolo UVW cambiano mano a mano che si trascina nella finestra di dialogo.
Movimento: Agisce su definizione o sfocatura del gradiente sulla base della sua distanza dalla vista. Maggiore è la distanza della mappa e maggiore sarà la sfocatura. L'effetto Movimento viene utilizzato principalmente per evitare i problemi di aliasing (scalettatura). È buona norma utilizzare una piccola quantità di movimento per tutte le mappe, onde evitare lo scintillio dell'aliasing che può verificarsi quando i dettagli dei pixel vengono ridotti a distanza. Il valore di default è 1.
Offset movimento: Agisce sulla definizione o sfocatura del gradiente indipendentemente dalla sua distanza dalla vista. L'opzione Offset movimento va utilizzata quando si intende sfumare o rendere sfuocati i dettagli di una mappa per ottenere l'effetto di una immagine indistinta.
Disturbo gradiente
Per una mappa Gradiente, è possibile impostare o modificare nella tendina Disturbo i parametri sottoelencati.
On: Consente di determinare se applicare al gradiente i parametri di disturbo.
Valore: Il valore in percentuale del disturbo applicato. Se il valore è 0.001, non vi è alcun disturbo. Se il valore è 100, il gradiente diventa puro disturbo. Intervallo = 0.001-100. Default = 1.
Livelli: Determina il valore di energia frattale utilizzata per elaborare il disturbo.
Dimensione: Le dimensioni del motivo di disturbo rispetto alla superficie. Default = 1.0.
Animazione: Determina se l'animazione viene applicata all'effetto disturbo. Se si desidera animare il disturbo occorre selezionare questa casella di controllo. Default = casella deselezionata.
Fase: Sposta il punto di inizio di un'onda sinusoidale applicata per limitare la funzione di disturbo. Animare questo parametro per animare il motivo di disturbo. Default = 0.
Parametri gradiente
Per una mappa Gradiente, è possibile impostare o modificare i parametri sottoelencati nella tendina Parametri gradiente.
Colore n.1-3: Consente di impostare i tre colori di interpolazione del gradiente. Fare clic su di essi per visualizzare la finestra Selettore colore. È inoltre possibile trascinare e rilasciare un colore da un riquadro all'altro.
Mappe: Fare clic per selezionare o creare una mappa da visualizzare unitamente al colore. Le mappe vengono mescolate al gradiente nello stesso modo in cui vengono mescolati i colori di gradiente. È possibile aggiungere ad ogni finestra dei gradienti procedurali annidati per ottenere gradienti a 5, 7, 9 o più colori.
Le caselle di controllo attivano o disattivare le mappe ad esse associate.
Posizione colore 2: Controlla il punto centrale del colore mediano. È compresa nell'intervallo 0 - 1. Quando è 0, il colore 2 sostituisce il colore 3. Quando è 1, il colore 2 sostituisce il colore 1.
Tipo gradiente: L'opzione lineare attua l'interpolazione del colore sulla base della posizione verticale (coordinata V) mentre quella radiale opera sulla base della distanza dal centro della mappa (il centro è:U=0.5,V=0.5). Si noti che con entrambe queste impostazioni è possibile ruotare il gradiente utilizzando il parametro di angolo della tendina Coordinate, il quale può essere animato.
Disturbo
Valore disturbo: Se impostato su un valore diverso da 0 (intervallo da 0 a 1) viene applicato un effetto disturbo. In questo modo viene disturbato il parametro di interpolazione colori tramite una funzione di disturbo 3D basata sulle impostazioni di U, V e Fase. Ad esempio, un dato pixel è a metà strada tra il primo e il secondo colore (il parametro di interpolazione è 0.5). Se viene aggiunto un disturbo, il parametro di interpolazione viene disturbato di un certo valore cosicché può risultare inferiore o superiore a 0.5.
Dimensione: La scala della funzione di disturbo. A valori minori corrispondono settori minori di disturbo.
Fase: Controlla la velocità dell'animazione della funzione di disturbo. In relazione al disturbo viene utilizzata una funzione disturbo 3D, in modo che i primi due parametri diventano U e V mentre il terzo è Fase.
Regolare: Genera un disturbo regolare. Di fondo è identico al disturbo frattale con livelli = 1. Quando il disturbo è impostato su Regolare, l'incrementatore dei livelli viene disabilitato (dato che Regolare non è una funzione frattale).
Frattale: Genera il disturbo con un algoritmo frattale. Nel campo Livelli si imposta il numero di iterazioni relative al disturbo frattale.
Turbolenza: Genera un disturbo frattale applicando ad esso una funzione con valore assoluto per creare linee imperfette. Si noti che affinché possa essere visualizzato un effetto di turbolenza, il valore di disturbo deve essere superiore allo 0.
Livelli: Imposta il numero di iterazioni frattali o turbolenza (come funzione continua).
Soglia disturbo
Quando il valore di disturbo supera la soglia Bassa ed è inferiore allo soglia Alta, l'intervallo dinamico viene esteso fino a 0-1. Ciò comporta una minore discontinuità alla transizione di soglia e produce minor aliasing potenziale.
Alto: Imposta il limite superiore di soglia disturbo.
Basso: Imposta il limite inferiore di soglia disturbo.
Smusso: Facilita una transizione più regolare dal valore di soglia al valore di disturbo. Se il valore di smusso è 0 non viene applicata alcuna smussatura. Un valore di 1 corrisponde alla massima smussatura.
Output gradiente
Per una mappa Gradiente, è possibile impostare o modificare i parametri sottoelencati nella tendina Output.
Inverti: Inverte le tonalità del gradiente, come in un negativo fotografico a colori.
Codificato: Se attivato, il parametro limita i colori ad un'impostazione che non supera il valore 1.0. Attivare il parametro quando si intende aumentare il livello RGB ma non si vuole che la mappa appaia auto-illuminata. Default = casella deselezionata.
Nota: Se si imposta Offset RGB su un valore maggiore di 1.0 mentre Codifica è attivata, tutti i colori diventano bianchi.
Alfa da intensità RGB: Quando è attivata, un canale alfa viene generato in base all'intensità dei canali RGB nella mappa. Il colore nero diventa trasparente mentre il bianco diventa opaco. I valori intermedi sono traslucidi a seconda della loro intensità. Default = casella deselezionata.
Livello RGB: Moltiplica i valori RGB dei colori di gradiente per il valore indicato nell'apposito campo, incidendo sulla saturazione del colore. Alla fine il gradiente diventa completamente saturo e auto-illuminato. Una riduzione del valore comporta una riduzione della saturazione e rende più grigi i colori del gradiente.
Offset RGB: Aggiunge ai valori RGB dei colori gradiente il valore impostato nell'apposito campo, incidendo sulla tonalità dei colori. Alla fine il gradiente diventa bianco e auto-illuminato. Una riduzione del valore fa diminuire la tonalità verso il nero.
Valore output: Controlla il valore della mappa gradiente mescolato al materiale Composito.
Valore rugosità - Regola il grado di rugosità. Questo valore ha effetto solo quando la bitmap viene utilizzata come mappa di rugosità. Default = 1.0.
Ad esempio, si supponga di avere una mappa con istanza sia per il componente Diffusa che Rugosità. Se si desidera regolare il valore di rugosità senza agire sui colori diffusi, regolare questo valore, che cambia la quantità di rugosità senza agire sull'utilizzo della mappa negli altri componenti del materiale.
Mappa Marmo
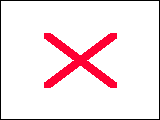
Seleziona la mappa Marmo e la aggiunge al materiale corrente nello slot campione dell'Editor materiali.
La mappa Marmo fa ottenere una superficie di marmo con venature colorate su uno sfondo colorato. Inoltre, viene generato automaticamente un terzo colore.
Coordinate marmo
Parametri marmo
Nota: Un altro modo per creare il marmo consiste nell'utilizzare la mappa Marmo Perlin.
Procedimenti
Per creare una mappa Marmo
Fare clic sul pulsante di una mappa per assegnarla.
Scegliere Marmo da Sfoglia materiale/mappa, quindi fare clic su OK.
Per regolare le dimensioni delle vene del marmo
Nella tendina Parametri marmo cambiare il valore Dimensione per cambiare la scala complessiva del motivo di venatura; modificare Larghezza venatura per cambiare la larghezza delle vene rispetto alla scala generale.
Maggiore è il valore Dimensione, più larghe sono le vene.
Maggiore è il valore Larghezza venatura, più vene appaiono rispetto al motivo generale.
Per cambiare il colore delle venature
Nella tendina Parametri scacchiera, fare clic su un riquadro colore per visualizzare la finestra di dialogo Selettore colore.
Regolare il colore.
Fare clic su Chiudi per chiudere la finestra di dialogo.
Per usare una mappa per una vena
Nella tendina Parametri marmo, fare clic sul pulsante di una mappa per assegnarla al colore.
Per scambiare i due colori delle vene
Nella tendina Parametri marmo, fare clic su Scambia.
Per regolare le coordinate di mappatura
Nella tendina delle coordinate regolare Offset, Mosaico o Angolo.
Coordinate marmo
In presenza di una mappa Marmo, è possibile impostare o modificare nella tendina Coordinate i parametri sottoelencati.
Coordinate
Consente di posizionare le venature del marmo.
Offset: Sposta il motivo venatura lungo l'asse specificato.
Mosaico: Affianca il motivo venatura lungo l'asse specificato e assottiglia le venature stesse.
Angolo: Ruota il motivo venatura lungo l'asse specificato.
XYZ / UVW 1 / UVW 2: Quando uno dei canali UVW è impostato, blocco la mappa Marmo nella posizione dei vertici dell'oggetto in modo tale che la mappa "si attacchi" all'oggetto mano a mano che si deforma durante l'animazione.
Quando un oggetto viene deformato nel proprio spazio locale, ad esempio quando viene piegato o torto, l'oggetto dà l'impressione di spostarsi attraverso la mappa in quanto passa attraverso le coordinate XYZ della mappa di composizione 3D. Se si imposta UVW 1 o UVW 2, si bloccano le coordinate XYZ alle coordinate UVW e si rende possibile l'utilizzo della mappa Disturbo con le superfici che si deformano.
Nota: Alla mappa Marmo viene applicato l'antialising quando Filtro mappe è selezionato nella finestra di dialogo Rendering in scena.
Movimento e Offset movimento: Questi comandi di antialiasing funzionano per la mappa Disturbo allo stesso modo che con le bitmap: il valore Movimento fa muovere le mappe nello spazio globale, in base alla loro distanza dalla cinepresa, mentre Offset movimento fa muovere l'immagine stessa nello spazio dell'oggetto.
Parametri marmo
In presenza di una mappa Marmo, è possibile impostare o modificare nella tendina Parametri marmo i parametri sottoelencati.
Colore n.1 e Colore n. 2: Fare clic per visualizzare la finestra Selettore colore con la quale selezionare i due colori di venatura (colore 1) e di sfondo (colore 2). Dai colori 1 e 2 viene generato anche un terzo colore.
Mappe: Fare clic per selezionare le bitmap o le mappe procedurali da far apparire nelle venature o nel colore di sfondo.
Le caselle di controllo attivano o disattivano la mappa ad esse associata.
Scambia: Scambia la posizione dei due colori o delle mappe.
Dimensione: Imposta la spaziatura tra le venature.
Largh. venatura: Imposta la larghezza delle venature.
Mappa Maschera
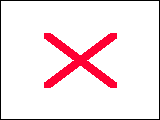
Seleziona la mappa Maschera e la aggiunge al materiale corrente nello slot campione dell'Editor materiali.
La mappa Maschera consente di visualizzare un materiale attraverso un altro materiale sulla superficie dell'oggetto. La mappa viene visualizzata attraverso la maschera a seconda del livello di intensità della maschera stessa.
Riferimento
In presenza di una mappa Maschera, è possibile impostare o modificare i parametri di base sottoelencati.
Mappa: Fare clic per selezionare o creare la mappa da visualizzare attraverso la maschera.
Maschera: Fare clic per selezionare o creare la mappa da utilizzare come maschera.
Inverti maschera: Inverte l'effetto della maschera.
Procedimenti
Per creare una mappa Maschera
Fare clic sul pulsante di una mappa per assegnarla.
Scegliere Maschera da Sfoglia materiale/mappa, quindi fare clic su OK.
Per scegliere la bitmap maschera
Nella tendina Parametri, fare clic su Maschera.
Appare Sfoglia per scegliere il tipo di mappa da usare per la maschera.
Per scegliere la mappa
Nella tendina Parametri, fare clic su Mappa.
Scegliere il tipo di mappa.
Mappa Miscelatura
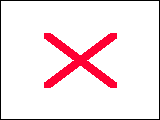
Seleziona la mappa Miscelatura e la aggiunge al materiale corrente nello slot campione dell'Editor materiali.
Il materiale Miscelatura permette di mescolare due colori o mappe su un unico lato della superficie dell'oggetto.
L'opzione Miscelatura comprende un parametro Valore miscelatura che può essere animato e che consente di tracciare curve funzione di mappatura morphing per controllare il modo in cui le due mappe vengono mescolate sulla scala del tempo.
Riferimento
In presenza della mappa Miscelatura, è possibile impostare o modificare i parametri sottoelencati.
Colore n.1 e Colore n.2: Fare clic per visualizzare la finestra Selettore colore nella quale è possibile selezionare i due colori da mescolare.
Le caselle di controllo attivano o disattivano la mappa ad esse associata.
Scambia: Scambia i due colori o le due mappe.
Valore miscelatura: Determina le proporzioni della miscelatura. Un valore pari a 0 significa che solo il Materiale 1 è visibile sulla superficie, mentre un valore uguale a 100 rende visibile solo il Materiale 2. Al posto del valore di miscelatura è possibile utilizzare una mappa. I due colori verranno mescolati in misura maggiore o minore a seconda dell'intensità della mappa.
Mappe: Fare clic per selezionare o creare le bitmap o le mappe procedurali da mescolare insieme al colore.
Curva miscelatura
Controlla la gradualità o l'acutezza della transizione tra i colori mescolati (ciò ha un senso quando una mappa è applicata a Valore miscelatura). Si cerchi di mescolare due materiali standard utilizzando una mappa disturbo come maschera per l'ottenimento di interessanti effetti screziati.
Usa curva: Determina se la curva di miscelatura ha effetto o meno sulla miscela.
Zona di transizione: Regola il livello dei limiti superiori e inferiori. Se i due valori sono identici, i due materiali si incontrano ad un bordo definito. Ad intervalli più ampi corrispondono miscelature più graduali.
Parametri di output
Con riferimento a una mappa Miscelatura, è possibile impostare o modificare i parametri di Output sottoelencati:
Inverti: Inverte le tonalità della bitmap, come per un negativo fotografico. Default = casella deselezionata.
Codificato: Se attivato, il parametro limita i colori ad un'impostazione che non supera il valore 1.0. Attivare il parametro quando si intende aumentare il livello RGB ma non si vuole che la mappa appaia auto-illuminata. Default = casella deselezionata.
Nota: Se si imposta Offset RGB su un valore maggiore di 1.0 mentre Codifica è attivata, tutti i colori diventano bianchi.
Alfa da intensità RGB: Quando è attivata, un canale alfa viene generato in base all'intensità dei canali RGB nella mappa. Il colore nero diventa trasparente mentre il bianco diventa opaco. I valori intermedi sono traslucidi a seconda della loro intensità. Default = casella deselezionata.
Valore output: Controlla il valore della mappa gradiente mescolato al materiale Composito. Default = 1.0.
Offset RGB: Aggiunge ai valori RGB dei colori bitmap il valore indicato nel campo incrementatore, incidendo così sulla tonalità dei colori. Alla fine la bitmap diventa bianca e auto-illuminata. Una riduzione del valore fa diminuire la tonalità verso il nero. Default = 0.0.
Livello RGB: Moltiplica i valori RGB dei colori bitmap per il valore indicato nel campo incrementatore, incidendo così sulla saturazione del colore. Alla fine la bitmap è completamente satura e auto-illuminata. Una riduzione del valore fa diminuire la saturazione e rende più grigi i colori della bitmap. Default = 1.0.
Valore rugosità: Regola il grado di rugosità. Questo valore ha effetto solo quando la bitmap viene utilizzata come mappa di rugosità. Default = 1.0.
Ad esempio, si supponga di avere una mappa con istanza sia per il componente Diffusa che Rugosità. Se si desidera regolare il valore di rugosità senza agire sui colori diffusi, regolare questo valore, che cambia la quantità di rugosità senza agire sull'utilizzo della mappa negli altri componenti del materiale.
Procedimenti
Per creare una mappa Miscelatura
Fare clic sul pulsante di una mappa per assegnarla.
Scegliere Miscelatura da Sfoglia materiale/mappa, quindi fare clic su OK.
Le mappe Miscelatura hanno il proprio set di parametri.
Per cambiare un colore componente
Nella tendina Parametri miscelatura fare clic su uno dei due riquadri colore per visualizzare la finestra di dialogo Selettore colore.
Regolare il colore.
Per usare una mappa come componente
Nella tendina Parametri miscelatura fare clic sul pulsante di una mappa accanto ad uno dei riquadri colore.
Appare Sfoglia, da cui selezionare un tipo di mappa.
Per scambiare i due colori componenti
Nella tendina Parametri miscelatura, fare clic su Scambia.
Per controllare la quantità di miscelatura
Nella tendina Parametri miscelatura, regolare il valore di Valore miscelatura.
Valore miscelatura è una percentuale di Colore #2 usato nella miscelatura.
La quantità di miscelatura può essere controllata anche tramite una mappa.
Per controllare la quantità di miscelatura tramite una mappa
Nella tendina Parametri miscelatura, fare clic sul pulsante della mappa accanto a Valore miscelatura.
Appare Sfoglia, da cui selezionare un tipo di mappa.
La miscelatura è controllata dall'intensità dei pixel in questa mappa di miscelatura. Se l'intensità è quasi zero, è visibile uno dei colori o delle mappe componenti; se è quasi totale, è visibile l'altro componente.
Suggerimento: L'uso della mappa Disturbo come mappa di miscelatura può produrre buoni effetti dall'aspetto naturale.
Nella tendina Parametri miscelatura, Valore miscelatura è disabilitato quando una mappa è assegnata a questo parametro. Se Usa curva è disattivato, la mappa di miscelatura viene usata così com'è. Se Usa curva è attivato, è possibile spostare l'effetto della scala del gradiente della mappa di miscelatura, sfalsandola e rivelando più o meno dei componenti di miscelatura.
Per controllare la quantità di miscelatura tramite la curva miscelatura
Nell'area Curva miscelatura, selezionare Usa curva.
Cambiare la forma della curva regolando i valori Zona di transizione.
Mappa Disturbo
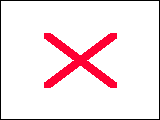
Seleziona la mappa Disturbo e la aggiunge al materiale corrente nello slot campione dell'Editor materiali.
La mappa Disturbo crea sulla superficie uno scompiglio casuale sulla base dell'interazione di due colori (o materiali).
Coordinate mappa Disturbo
Output mappa Disturbo
Parametri mappa Disturbo
Procedimenti
Per creare una mappa Disturbo
Fare clic sul pulsante di una mappa per assegnarla.
Scegliere Disturbo da Sfoglia materiale/mappa, quindi fare clic su OK.
Per cambiare un colore componente
Nella tendina Parametri scacchiera, fare clic su un riquadro colore per visualizzare la finestra di dialogo Selettore colore.
Regolare il colore.
Fare clic su OK per chiudere la finestra di dialogo.
Per usare una mappa per un componente
Nella tendina Parametri disturbo, fare clic sul pulsante di una mappa per assegnarla al colore.
Per scambiare i due colori componenti
Nella tendina Parametri scacchiera, aumentare il valore di Sfuma.
Per regolare le coordinate di mappatura
Nella tendina delle coordinate regolare Offset, Mosaico o Angolo.
Coordinate mappa Disturbo
Nel caso di mappa Disturbo, è possibile impostare o modificare nella tendina Coordinate i parametri sottoelencati.
Coordinate
Incide sul posizionamento del motivo disturbo.
Offset: Sposta il disturbo lungo l'asse specificato.
Mosaico: Ripete il disturbo lungo l'asse specificato e assottiglia le venature.
Angolo: Ruota il disturbo lungo l'asse specificato.
XYZ / UVW 1 / UVW 2: Quando uno dei canali UVW è impostato, blocca la mappa Disturbo sui vertici dell'oggetto in modo tale che la mappa "si attacchi" all'oggetto mano a mano che si deforma durante l'animazione.
Quando un oggetto viene deformato nel proprio spazio locale, ad esempio quando viene piegato o torto, l'oggetto dà l'impressione di spostarsi attraverso la mappa in quanto passa attraverso le coordinate XYZ della mappa di composizione 3D. Se si imposta UVW 1 o UVW 2, si bloccano le coordinate XYZ alle coordinate UVW e si rende possibile l'utilizzo della mappa Disturbo con le superfici che si deformano.
Nota: Alla mappa Disturbo viene applicato l'antialising quando Filtro mappe è selezionato nella finestra di dialogo Rendering in scena.
Movimento e Offset movimento: Questi comandi di antialiasing funzionano per la mappa Disturbo allo stesso modo che con le bitmap: il valore Movimento fa muovere le mappe nello spazio globale, in base alla loro distanza dalla cinepresa, mentre Offset movimento fa muovere l'immagine stessa nello spazio dell'oggetto.
Output mappa Disturbo
Nel caso di mappa Disturbo, è possibile impostare o modificare nella tendina Output i parametri sottoelencati.
Inverti: Inverte le tonalità del disturbo, come in un negativo fotografico a colori.
Codificato: Se attivato, il parametro limita i colori ad un'impostazione che non supera il valore 1.0. Attivare il parametro quando si intende aumentare il livello RGB ma non si vuole che la mappa appaia auto-illuminata. Default = casella deselezionata.
Nota: Se si imposta Offset RGB su un valore maggiore di 1.0 mentre Codifica è attivata, tutti i colori diventano bianchi.
Alfa da intensità RGB: Quando è attivata, un canale alfa viene generato in base all'intensità dei canali RGB nella mappa. Il colore nero diventa trasparente mentre il bianco diventa opaco. I valori intermedi sono traslucidi a seconda della loro intensità. Default = casella deselezionata.
Livello RGB: Moltiplica i valori RGB dei colori di disturbo per il valore indicato nel campo apposito, incidendo sulla saturazione del colore. Alla fine il disturbo diventa completamente saturo e auto-illuminato. Una riduzione del valore indicato fa diminuire la saturazione e rende più grigi i colori del disturbo.
Offset RGB: Aggiunge ai valori RGB dei colori di disturbo il valore indicato nell'apposito campo, incidendo sulla tonalità dei colori. Alla fine il disturbo diventa bianco e auto-illuminato. Una riduzione del valore fa diminuire la tonalità verso il nero.
Valore output: Controlla il valore della mappa disturbo mescolato al materiale Composito.
Valore rugosità - Regola il grado di rugosità. Questo valore ha effetto solo quando la bitmap viene utilizzata come mappa di rugosità. Default = 1.0.
Ad esempio, si supponga di avere una mappa con istanza sia per il componente Diffusa che Rugosità. Se si desidera regolare il valore di rugosità senza agire sui colori diffusi, regolare questo valore, che cambia la quantità di rugosità senza agire sull'utilizzo della mappa negli altri componenti del materiale.
Parametri mappa Disturbo
Per una mappa Disturbo, è possibile impostare o modificare i parametri sottoelencati.
Tipo di disturbo
Regolare: Genera un disturbo regolare. Di fondo è identico al disturbo frattale con livelli = 1. Quando il disturbo è impostato su Regolare, l'incrementatore dei livelli viene disabilitato (dato che Regolare non è una funzione frattale).
Frattale: Genera il disturbo con un algoritmo frattale. Nel campo Livelli si imposta il numero di iterazioni relative al disturbo frattale.
Turbolenza: Genera un disturbo frattale applicando ad esso una funzione con valore assoluto per creare linee imperfette.
Soglia disturbo
Quando il valore di disturbo supera la soglia Bassa ed è inferiore alla soglia Alta, l'intervallo dinamico viene esteso fino a 0-1. Ciò comporta una minore discontinuità (primo ordine anziché ordine 0) alla transizione di soglia e produce minor aliasing potenziale.
Alto: Imposta il limite superiore di soglia disturbo.
Basso: Imposta il limite inferiore di soglia disturbo.
Livelli: Determina quanta energia frattale viene utilizzata per le funzioni di disturbo Frattale e Turbolenza. È possibile impostare il valore esatto di turbolenza desiderato e persino animare il numero di livelli frattali.
Fase: Controlla la velocità dell'animazione della funzione di disturbo. Utilizzare questa opzione per animare la funzione disturbo.
Dimensione: Imposta la scalatura della funzione disturbo.
Colore n.1 e Colore n. 2: Fare clic per visualizzare la finestra Selettore colore con la quale selezionare i due colori di venatura (colore 1) e di sfondo (colore 2). Dai colori 1 e 2 viene generato anche un terzo colore.
Mappe: Fare clic per selezionare le bitmap o le mappe procedurali da far apparire nelle venature o nel colore di sfondo.
Le caselle di controllo attivano o disattivano la mappa ad esse associata.
Scambia: Scambia la posizione dei due colori o delle mappe.
Mappa Output
Consente di selezionare la mappa Output e aggiungerla al materiale corrente nello slot campione dell'Editor materiali.
Questa mappa consente semplicemente di applicare le impostazioni Output alle mappe procedurali, come Scacchiera o Marmi, che di solito non le hanno. I comandi di Output sono gli stessi delle altre bitmap.
Riferimento
Parametri di output
In questa tendina si può scegliere la mappa cui applicare i comandi di output.
Mappa: Fare clic sul pulsante per visualizzare una versione modale della finestra Sfoglia materiale/mappa e scegliere il tipo di mappa.
La casella di controllo disattiva la mappa.
Output
I comandi di questa tendina sono gli stessi delle altre bitmap.
Inverti: Inverte le tonalità della mappa, come in un negativo fotografico a colori. Default = casella deselezionata.
Codificato: Se attivato, il parametro limita i colori ad un'impostazione che non supera il valore 1.0. Attivare il parametro quando si intende aumentare il livello RGB ma non si vuole che la mappa appaia auto-illuminata. Default = casella deselezionata.
Nota: Se si imposta Offset RGB su un valore maggiore di 1.0 mentre Codifica è attivata, tutti i colori diventano bianchi.
Alfa da intensità RGB: Quando è attivata, un canale alfa viene generato in base all'intensità dei canali RGB nella mappa. Il colore nero diventa trasparente mentre il bianco diventa opaco. I valori intermedi sono traslucidi a seconda della loro intensità. Default = casella deselezionata.
Valore output: Controlla il valore della mappa gradiente mescolato al materiale Composito. Default = 1.0.
Offset RGB: Aggiunge ai valori RGB dei colori della mappa il valore indicato nell'apposito campo, incidendo sulla tonalità dei colori. Alla fine la mappa diventa bianca e auto-illuminata. Una riduzione del valore fa diminuire la tonalità verso il nero. Default = 0.0.
Livello RGB: Moltiplica i valori RGB dei colori della mappa per il valore indicato nel campo apposito, incidendo sulla saturazione del colore. Alla fine la mappa diventa completamente satura e auto-illuminata. Una riduzione del valore comporta una riduzione della saturazione e rende più grigi i colori della mappa. Default = 1.0.
Valore rugosità: Regola il grado di rugosità. Questa valore ha effetto solo quando la mappa viene utilizzata come mappa di rugosità. Default = 1.0.
Ad esempio, si supponga di avere una mappa con istanza sia per il componente Diffusa che Rugosità. Se si desidera regolare il valore di rugosità senza agire sui colori diffusi, regolare questo valore, che cambia la quantità di rugosità senza agire sull'utilizzo della mappa negli altri componenti del materiale.
Mappa Invecchiamento particelle
Consente di selezionare la mappa Invecchiamento particelle e aggiungerla al materiale corrente nello slot campione dell'Editor materiali.
Questa mappa va utilizzata con i sistemi a particelle. Di solito viene assegnata come mappa diffusa. Altera il colore (o mappa) di una particella in base alla vita della particella. Le particelle di un sistema iniziano come un colore unico. A un'età specificata iniziano a trasformarsi (mediante interpolazione) in un secondo colore e quindi cambiano nuovamente in un terzo colore prima di scomparire.
La seguente tendina della mappa Invecchiamento particelle è identica alla tendina per le bitmap:
Parametri di output
Suggerimento: Questa mappa funziona molto bene con la mappa Effetto movimento particellare. Ad esempio, si potrebbe assegnare Invecchiamento particelle come mappa Diffusa ed Effetto movimento particelle come mappa di opacità. Un altro modo per utilizzare Invecchiamento particelle consiste nell'applicazione nel canale maschera di una materiale Miscela. In questo caso, si imposterebbero due dei colori sul bianco e uno sul nero, il che farebbe cambiare materiali alle particelle mano a mano che invecchiano. Inoltre, si potrebbe impostare uno dei due materiale con un canale effetti e applicarvi un filtro Bagliore mediante Video Post.
Riferimento
Per la mappa Invecchiamento particelle sono disponibili dei comandi.
Colore n. 1: Il colore di una particella alla sua nascita.
Fare clic sul pulsate a destra del riquadro colore per assegnare una mappa invece che un colore pieno. La casella di controllo attiva o disattiva la mappa.
Invecchiamento n. 1: L'invecchiamento con il quale una particella inizia a passare dal colore n. 1 al colore n. 2, espresso come una percentuale dell'intera vita della particella.
Colore n. 2: Il colore di una particella a metà della sua vita. Anche a questo colore è possibile assegnare una mappa.
Invecchiamento n. 2: L'invecchiamento con il quale il colore di una particella è uguale al colore n. 2, espresso come una percentuale dell'intera vita della particella.
Colore n. 3: Il colore di una particella alla sua morte. Anche a questo colore è possibile assegnare una mappa.
Invecchiamento n. 3: L'invecchiamento con il quale una particella passa al colore n. 3, espresso come una percentuale dell'intera vita della particella.
Mappa Invecchiamento particelle
Consente di selezionare la mappa Invecchiamento particelle e aggiungerla al materiale corrente nello slot campione dell'Editor materiali.
Questa mappa va utilizzata con i sistemi a particelle. Di solito viene assegnata come mappa diffusa. Altera il colore (o mappa) di una particella in base alla vita della particella. Le particelle di un sistema iniziano come un colore unico. A un'età specificata iniziano a trasformarsi (mediante interpolazione) in un secondo colore e quindi cambiano nuovamente in un terzo colore prima di scomparire.
La seguente tendina della mappa Invecchiamento particelle è identica alla tendina per le bitmap:
Parametri di output
Suggerimento: Questa mappa funziona molto bene con la mappa Effetto movimento particellare. Ad esempio, si potrebbe assegnare Invecchiamento particelle come mappa Diffusa ed Effetto movimento particelle come mappa di opacità. Un altro modo per utilizzare Invecchiamento particelle consiste nell'applicazione nel canale maschera di una materiale Miscela. In questo caso, si imposterebbero due dei colori sul bianco e uno sul nero, il che farebbe cambiare materiali alle particelle mano a mano che invecchiano. Inoltre, si potrebbe impostare uno dei due materiale con un canale effetti e applicarvi un filtro Bagliore mediante Video Post.
Riferimento
Per la mappa Invecchiamento particelle sono disponibili dei comandi.
Colore n. 1: Il colore di una particella alla sua nascita.
Fare clic sul pulsate a destra del riquadro colore per assegnare una mappa invece che un colore pieno. La casella di controllo attiva o disattiva la mappa.
Invecchiamento n. 1: L'invecchiamento con il quale una particella inizia a passare dal colore n. 1 al colore n. 2, espresso come una percentuale dell'intera vita della particella.
Colore n. 2: Il colore di una particella a metà della sua vita. Anche a questo colore è possibile assegnare una mappa.
Invecchiamento n. 2: L'invecchiamento con il quale il colore di una particella è uguale al colore n. 2, espresso come una percentuale dell'intera vita della particella.
Colore n. 3: Il colore di una particella alla sua morte. Anche a questo colore è possibile assegnare una mappa.
Invecchiamento n. 3: L'invecchiamento con il quale una particella passa al colore n. 3, espresso come una percentuale dell'intera vita della particella.
Mappa marmo Perlin
Consente di selezionare la mappa Marmo Perlin e aggiungerla al materiale corrente nello slot campione dell'Editor materiali.
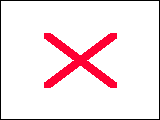
Questa mappa genera in modo procedurale un motivo di marmo, utilizzando l'algoritmo Turbolenza Perline. Costituisce un'alternativa a Marmo, che è anch'esso un materiale 3D.
La seguente tendina per la mappa Marmo Perlin è identifica alla tendina per le mappa Marmo:
Coordinate
Riferimento
La tendina Parametri marmo presenta vari comandi:
Dimensione: Le dimensioni del motivo di marmo. Modificare questa impostazione per cambiare la scala del marmo, relativamente alla geometria dell'oggetto. Default = 50.
Livelli: Il numero di volte che viene applicato l'algoritmo Turbolenza. L'intervallo è compreso tra 1.0 e 10.0. Maggiore è il valore e più complicato risulta il motivo del marmo. Default = 8.0.
Colore 1 e Colore 2
Queste due aree controllano i due colori principali del marmo.
Fare clic sul riquadro colore per visualizzare un Selettore colore e modificare il colore dell'illuminazione. Fare clic sul pulsante Mappa per assegnare una mappa invece che un colore pieno. La casella di controllo attiva o disattiva la mappa.
Saturazione: Controlla la saturazione del colore nella mappa, senza modificare il colore visualizzato nel riquadro colore. Può andare da 1 a 100. I valori inferiori scuriscono il colore, mentre quelli maggiori lo schiariscono. Default = 85 per il colore 1, 70 per il colore 2.
Scambia: Fare clic per scambiare il colore 1 e il colore 2.
Mappa Pianeta
Consente di selezionare la mappa Pianeta e aggiungerla al materiale corrente nello slot campione dell'Editor materiali.
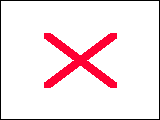
Questa mappa 3D utilizza la matematica frattale per simulare i colori sulle superfici di un pianeta. È possibile controllare le dimensioni dei continenti, la percentuale di copertura oceanica e così via. Questa mappa va utilizzata come mappa diffusa. Non funziona come mappa di rugosità.
La seguente tendina per la mappa Pianeta è identifica alla tendina per le mappa Marmo:
Coordinate
Suggerimento: Lo slot campione dell'Editor materiali non mostra l'effetto di Pianeta con molta chiarezza. Fare doppio clic sullo slot campione per ingrandirlo, oppure assegnare la mappa alla geometria e renderizzare la scena, per meglio ottenere l'effetto desiderato.
Riferimento
La tendina Parametri pianeta presenta vari comandi:
Dimensione continente: Le dimensioni del motivo disturbo frattale utilizzate per generare i continenti. Può variare da 0 a 100. Più il valore è alto e più il modello di marmo è complicato. Default = 40.
Fattore isola: Le dimensioni del modello disturbo frattale utilizzare per generare isole e montagne. Può andare da 0 a 100. Ad un'impostazione di zero corrisponde un paesaggio piatto. Le impostazioni più alte creano un paesaggio più movimentato. Default = 0.5.
Oceano %: La percentuale della superficie del pianeta coperta dall'acqua. Default = 60.0.
Seme casuale: Il seme per la generazione pseudo-casuale del modello. Modificando questo numero, il modello può cambiare completamente, anche se le altre impostazioni rimangono invariate. D'altro canto, una mappa Pianeta diversa con le stesse impostazioni, compreso lo stesso Seme casuale, apparirà identica.
Miscela acqua/terra: Quando è attivata, il confine tra l'acqua e la terra viene mescolato, ottenendo un aspetto indistinto. Quando è disattivata, il confine tra l'acqua e la terra è ben definito.
Colori acqua
I colori di questi tre riquadri colore vengono applicati alle aree di acqua della superficie. Colore n. 1 è l'area "centrale" della massa d'acqua, Colore n. 2 circonda Colore n. 1 e Colore n. 3 circonda Colore n. 2, incontrando la terra.
Fare clic su un riquadro colore per visualizzare un Selettore colore per cambiare il colore.
Colori terra
I colori di questi cinque riquadri colore vengono applicati alle aree di terra della superficie. La loro disposizione continua quella dei colori dell'acqua, in modo che Colore n. 4 è la spiaggia che incontra l'acqua; quindi viene Colore n. 5, che si sposta verso il centro della massa terrestre e Colore n. 8 si trova al centro della massa terrestre.
Fare clic su un riquadro colore per visualizzare un Selettore colore per cambiare il colore.
Mappa Raytracing
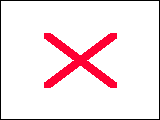 L'opzione Mappa Raytracing fornisce riflessioni e rifrazioni in
raytracing completo. Le riflessioni e le rifrazioni che essa genera sono più
accurate di quelle create dalla mappa Riflessione/Rifrazione.
Il rendering degli oggetti sottoposti a raytracing risulta più lento rispetto
all'uso di Riflessione/Rifrazione. D'altro canto, la mappa Raytracing è ottimizzata
per il rendering delle scene di 3DS MAX ed è possibile ottimizzarla
ulteriormente per la scena escludendo oggetti o effetti specifici dal
raytracing.
L'opzione Mappa Raytracing fornisce riflessioni e rifrazioni in
raytracing completo. Le riflessioni e le rifrazioni che essa genera sono più
accurate di quelle create dalla mappa Riflessione/Rifrazione.
Il rendering degli oggetti sottoposti a raytracing risulta più lento rispetto
all'uso di Riflessione/Rifrazione. D'altro canto, la mappa Raytracing è ottimizzata
per il rendering delle scene di 3DS MAX ed è possibile ottimizzarla
ulteriormente per la scena escludendo oggetti o effetti specifici dal
raytracing.
È anche possibile utilizzare il materiale Raytracing, che utilizza lo stesso raytracer per generare riflessioni e rifrazioni accurate in raytracing. Le differenze tra la mappa Raytracing e il materiale Raytracing sono le seguenti:
La mappa Raytracing viene utilizzata nel modo previsto per le altre mappe. Ciò significa che è possibile aggiungere riflessioni o rifrazioni in raytracing a qualsiasi tipo di materiale.
È possibile assegnare la mappa Raytracing ai componenti di materiali diversi dalle riflessioni e dalle rifrazioni, anche il più delle volte viene assegnata a questi componenti.
La mappa Raytracing dispone di comandi di attenuazione più completi rispetto al materiale Raytracing.
La mappa Raytracing spesso renderizza più rapidamente del materiale Raytracing.
La mappa Raytracing e il materiale Raytracing hanno lo stesso nome in quanto utilizzano lo stesso raytracer e condividono i parametri globali.
Nota: Il raytracing non funziona sempre correttamente nelle finestre ortogonali (sinistra, frontale e così via). Esso funziona correttamente nelle finestre prospettiva e nelle finestre cinepresa.
Riferimento
Parametri Raytracer
Modalità traccia
I pulsanti di scelta presenti in quest'area consentono di indicare al raytracer se proiettare raggi riflessi o rifratti. La mappa Raytracing non è in grado di stabilire a quale componente di materiale è assegnata, a meno che non venga assegnata al componente Riflessione o Rifrazione.
Rilevamento automatico: (default) Se è assegnato al componente Riflessione del materiale, il raytracer applicherà la riflessione. Se assegnato a Rifrazione, applicherà la rifrazione. Se si assegna Raytracing a qualsiasi altro componente, sarà necessario specificare manualmente se si desidera ottenere raggi riflessi o rifratti.
Nota: Il rilevamento automatico potrebbe non risultare adeguato quando si utilizza la mappa Raytracing in un materiale con una forte mappa di rugosità. Quando si utilizza una forte mappa di rugosità, scegliere una delle opzioni precise.
Riflessione: Indica al raytracer di proiettare i raggi riflessi dalla superficie dell'oggetto.
Rifrazione: Indica al raytracer di proiettare i raggi riflessi all'interno o sulla superficie dell'oggetto.
Nota: Raytracing riflette e trasmette gli ID del canale degli effetti del materiale (buffer G), e pertanto può creare dei riflessi con bagliori e così via.
Opzioni: Fare clic per visualizzare la finestra di dialogo Opzioni raytracer.
La finestra di dialogo Opzioni raytracer dispone di numerosi interruttori che attivano o disattivano le caratteristiche di raytracing a livello globale o locale.
Nota: Utilizzare questa finestra di dialogo per attivare l'antialiasing.
Parametri globali: Fare clic per visualizzare la finestra di dialogo Impostazioni globali raytracer.
Questa finestra di dialogo controlla il livello di ricorrenza, l'antialiasing globale e l'accelerazione del renderizzatore.
Esclusione Globale: Fare clic su questo pulsante per visualizzare la finestra di dialogo Escludi/Includi globale.
Un oggetto escluso globalmente è escluso dal raytracer per l'intera scena. Ossia, è escluso da tutti i materiali Raytracing e dalle mappe Raytracing nella scena.
Esclusione Locale: Fare clic su questo pulsante per visualizzare la finestra di dialogo Escludi/Includi locale.
Un oggetto escluso localmente è escluso solo da questa mappa.
Suggerimento: L'uso degli elenchi di esclusione costituisce il metodo migliore e più semplice per velocizzare il raytracer.
Sfondo
Usa impostazioni ambiente: Indica al raytracer di rispettare le impostazioni ambiente della scena corrente.
Riquadro colore: Indica al Raytracer di escludere le impostazioni dell'ambiente con il colore specificato.
Pulsante allungato di mappa: Indica al Raytracer di escludere le impostazioni dell'ambiente con la mappa specificata.
Se si specifica una mappa ambiente, esclude la mappa ambiente per la scena nel suo insieme. Sia la riflessione che la rifrazione utilizzano la mappa ambiente a livello di scena a meno che non si utilizzi questo pulsante per specificare un'altra mappa. Con questo comando, è possibile utilizzare mappe ambiente diverse per ciascun oggetto, oppure fornire un ambiente agli oggetti specificati quando la scena nel suo insieme non ne ha nessuno.
Antialiasing
I comandi di questa tendina influenzano l'antialiasing, incluso il movimento e la sfocatura. Per default, questi comandi sono disattivati e il raytracer utilizza impostazioni globali a livello di tutta la scena.
Fondamentalmente, per l'antialiasing sono disponibili quattro opzioni.
Se l'antialiasing è disattivato nella finestra di dialogo delle opzioni, si ottiene (circa) un raggio per pixel.
Se si attiva l'antialiasing, ma si disattiva Adattivo, si ottiene un veloce algoritmo di antialiasing che proietta "nucleo" di raggi base composto da 4 raggi, li controlla e, se necessario, ne proietta altri, ossia, proietta fino a 12 raggi per pixel e fornisce buoni risultati nella maggior parte dei casi.
Con l'opzione Adattivo attivata, è possibile impostare manualmente il numero minimo e massimo di raggi che verranno proiettati per pixel.
L'antialiaser adattivo può diventare molto lento nei casi in cui deve svolgere molto lavoro, ma dedicandogli un po' di tempo fornirà risultati molto buoni e realistici.
È possibile impostare i raggi minimi e massimi sullo stesso numero. In tal modo si ottiene un nucleo fisso di N raggi per pixel.
Ignora impostazioni globali: I comandi di questa tendina sono disattivati, a meno che non si attivi questo interruttore. Default = casella deselezionata.
Nota: A prescindere dalle impostazioni qui specificate, il movimento, la sfocatura e l'antialiasing non funzioneranno se l'antialiaser è disattivato nella finestra di dialogo Opzioni raytracer.
Copia parametri antialiasing: Consente di copiare i parametri di antialiasing dal livello globale a quello locale, o viceversa.
Globale -> Locale: Copia i parametri di antialiasing globali sul livello locale del materiale.
Locale -> Globale: Copia i parametri di antialiasing locali sul livello globale della scena.
Controllo adattivo
Adattivo: Attiva l'antialiasing adattivo per questa mappa Raytracing. Default = casella selezionata.
Raggi iniziali: Si tratta del numero iniziale di raggi proiettati per pixel. Default = 4.
Soglia: Determina la sensibilità dell'algoritmo di adattamento. Può variare da 0 a1, dove 0 proietta sempre il numero massimo di raggi e 1 proietta sempre solo il numero minimo di raggi. Default = 0.1.
N. max raggi: È il numero massimo di raggi proiettato dall'algoritmo.
Movimento / Defocalizzato (Movimento distanza)
Movimento è simile all'offset movimento per le bitmap, mentre Defocalizzazione è basato sulla distanza.
Offset movimento: Agisce sulla definizione o sul movimento delle riflessioni o delle rifrazioni a prescindere dalla distanza. È possibile utilizzare Offset movimento per sfumare i dettagli di una riflessione o rifrazione. Questo valore è specificato in pixel. Default = 0.0.
Suggerimento: L'impostazione di default di Offset movimento di solito fornisce buoni risultati. Se si nota l'antialiasing nelle riflessioni o nelle rifrazioni, aumentarne il valore a incrementi dello 0.5 fino a che l'aliasing non scompare.
Per ulteriori informazioni, vedere Movimento/Offset movimento.
Aspetto defocalizzato: Si tratta di un rapporto dimensioni che cambia la forma del movimento. Di solito non è necessario modificare questa opzione. Default = 1.0.
Suggerimento: Se si nota che l'aliasing si verifica soprattutto lungo linee orizzontali, provare ad aumentare Aspetto defocalizzato fino a 1,5. In questo modo la forma dell'effetto movimentato cambia. È anche vero l'inverso. Se l'aliasing si verifica soprattutto lungo linee verticali, provare a diminuire Aspetto defocalizzato fino a 0.5.
Mappa defocalizzata: Consente di utilizzare una mappa per applicare il valore dell'offset movimento. Ciò significa che dove la mappa è bianca, l'offset movimento viene applicato completamente, mentre dove è nera viene ignorato. Ad esempio, in una mappa Scacchiera l'offset movimento viene applicato solo su un quadrato ogni due. I valori compresi tra il nero e il bianco determinano meno movimento.
Fare clic sul pulsante per assegnare una mappa di offset movimento. Usare la casella di controllo per attivare o disattivare la mappa.
Defocalizzazione: La sfocatura è un movimento basato sulla distanza. Con la defocalizzazione, gli oggetti vicino alla superficie non si muovono, ma gli oggetti più lontani sì. I raggi proiettati vengono diffusi mano a mano che lasciano la superficie dell'oggetto della mappa Raytracing. Default = 0.0.
Aspetto defocalizzato: Si tratta di un rapporto dimensioni che cambia la forma della sfocatura. Di solito non è necessario modificare questa opzione. Default = 1.0.
Suggerimento: Aumentando il valore di Defocalizzazione si può ottenere un buon effetto di movimento a distanza. Di solito, delle piccole regolazioni sono sufficienti. Provare a iniziare con un valore inferiore a 0,1 e ad aumentarlo o a diminuirlo a seconda delle necessità. Provare anche a regolare Caduta riflessione nel materiale Raytracing oppure Attenuazione nella mappa Raytracing per ottenere il miglior effetto di movimento a distanza.
Mappa defocalizzata: Consente di utilizzare una mappa per applicare il valore di sfocatura. Ciò significa che dove la mappa è bianca, la sfocatura viene applicata completamente, mentre dove è nera viene ignorato. Ad esempio, in una mappa Scacchiera la sfocatura viene applicata solo su un quadrato ogni due. I valori compresi tra il nero e il bianco determinano una sfocatura minore.
Fare clic sul pulsante per assegnare una mappa di offset movimento. Usare la casella di controllo per attivare o disattivare la mappa.
Attenuazione
Quando un raggio viene riflesso da un oggetto o rifratto attraverso di esso, per default il raggio viaggia attraverso lo spazio per sempre, senza attenuazione. I comandi disponibili in questa tendina consentono di attenuare i raggi in modo che la loro intensità diminuisca all'aumentare della distanza.
Nella mappa Raytracing, l'attenuazione viene implementata da un algoritmo di ritaglio. Gli oggetti che si trovano oltre l'intervallo di attenuazione massimo non vengono nemmeno considerati dal raytracer. A causa di ciò assegnando l'attenuazione è possibile ridurre il tempo di rendering.
Tipo attenuazione:
Off: (Default) L'attenuazione viene disattivata.
Lineare: Imposta l'attenuazione lineare. L'attenuazione lineare viene calcolata tra i valori dell'intervallo iniziale e finale.
Quadrato inverso: Imposta l'attenuazione del quadrato inverso. L'attenuazione del quadrato inverso viene calcolato a cominciare dall'intervallo iniziale e non utilizza l'intervallo finale (Quadrato inverso è la velocità di attenuazione vera e propria per la luce nel mondo reale; tuttavia, non fornisce sempre l'effetto desiderato nella scena renderizzata).
Esponenziale: Imposta l'attenuazione esponenziale. L'attenuazione esponenziale viene calcolata tra i valori dell'intervallo iniziale e dell'intervallo finale. È anche possibile specificare l'esponente da utilizzare.
Caduta personalizzata: Consente di specificare una curva personalizzata da utilizzare per l'attenuazione (caduta).
Inizio intervallo: La distanza in unità globali in cui inizia l'attenuazione. Default = 0.0.
Fine intervallo: La distanza in unità globali in cui il raggio è completamente attenuato. Default = 100.0.
Non è utilizzata dall'attenuazione a quadrato inverso.
Esponente: L'esponente utilizzato nella caduta esponenziale. Default = 2.0.
È utilizzato solo dall'attenuazione esponenziale.
Colore
Questi comandi agiscono sul comportamento dei raggi luminosi mano a mano che si attenuano. Per default, mano a mano che un raggio si attenuta, viene renderizzato come colore di sfondo.
È possibile impostare un colore personalizzato.
Sfondo: (Default) Mano a mano che il raggio si attenua, tornare allo sfondo (lo sfondo della scena o lo sfondo specificato localmente nella tendina Parametri raytracer) invece che l'effettivo colore di quanto visualizza il raggio riflesso/rifratto.
Specifica: Consente di impostare il colore che viene restituito dal raggio mano a mano che si attenua.
Di solito il nero o il grigio sono più adatti come colore di attenuazione, se si decide di non utilizzare il colore di sfondo.
Caduta personalizzata
Caduta personalizzata: Attiva e utilizza la curva di caduta per stabilire la caduta tra gli intervalli iniziali e gli intervalli finali.
Questi sono i comandi per l'attenuazione personalizzata. A sinistra viene visualizzata la curva di attenuazione personalizzata e sotto alla curva c'è una barra di scala grigia che mostra in che modo la curva agirà sui raggi di luce facendoli diminuire di intensità.
Vicino: L'intensità del raggio riflesso/rifratto nella distanza di inizio dell'intervallo. Si tratta di una percentuale normalizzata che può andare da 0,0 a 1,0. Default = 0,0.
Comando 1: Controlla la forma della curva accanto all'inizio della curva. Default = 0,667.
Comando 2: Controlla la forma della curva vicino alla fine della curva. Default = 0,333.
Lontano: L'intensità del raggio riflesso/rifratto nella distanza di fine dell'intervallo. Si tratta di una percentuale normalizzata che può andare da 0,0 a 1,0. Default = 0,0.
Estensioni materiale base
Si tratta di comandi di regolazione dell'effetto della mappa Raytracing.
Mappa riflettività/opacità
Questi comandi agiscono sull'intensità dei risultati del raytracer.
Casella di controllo: Attiva o disattiva questo comando.
Campo incrementatore: Controlla la quantità di raytracing utilizzata dal componente del materiale cui viene assegnato. È analogo al parametro Valore output del materiale bitmap nella tendina Output dei parametri bitmap.
Pulsante Mappa: Fare clic per assegnare una mappa che controlla la quantità di raytracing. Ciò consente di variare la quantità di raytracing utilizzato sulla superficie dell'oggetto.
Applicazione tinta base
Questi comandi consentono di assegnare tinte ai colori restituiti dal raytracer. Le tinte possono essere applicate solo ai colori riflessi, esse non agiscono sul componente diffuso del materiale.
Abilita: Attiva o disattiva la l'assegnazione di tinte. Default = casella deselezionata.
Valore: La quantità di tinta utilizzata. Default = 1,0.
Riquadro colore: Fare clic per assegnare un colore di tinta alle riflessioni. Default = bianco.
Pulsante Mappa: Fare clic per assegnare una mappa da utilizzare per l'assegnazione di tinte. Ciò consente di variare i colori delle tinte sulla superficie dell'oggetto.
Usare la casella di controllo per attivare o disattivare la mappa.
Estensioni materiale rifrangente
Questi comandi consentono di regolare l'effetto della mappa Raytracing sul componente rifrazione di un materiale.
Densità colore (filtro)
Questi comandi consentono di specificare un colore di trasmissione basato sullo spessore. Il colore di densità fornisce l'aspetto di colore all'interno dell'oggetto stesso, come il vetro colorato.
Attiva: Attiva o disattiva la densità del colore.
Riquadro colore: Fare clic per visualizzare un Selettore colore e scegliere il colore di trasmissione.
Valore: controlla la quantità di densità del colore. Il valore può andare da zero a 1.0. Default = 1.0. La riduzione di questo valore comporta la riduzione della densità dell'effetto colore. Default = 1.0.
Distanza iniziale e finale: Un pezzo sottile di vetro colorato è principalmente chiaro, mentre un pezzo spesso dello stesso vetro ha più colore. I comandi Inizio e Fine aiutano a simulare questo effetto. Sono espressi in unità globali. Inizio è la posizione nell'oggetto in cui inizia ad apparire l'intensità del colore (default = 0.0). Fine è la posizione nell'oggetto in cui il colore della densità raggiunge il suo valore massimo. Per ottenere un effetto più chiaro, aumentare il valore Fine. Per ottenere un effetto più scuro, ridurre il valore di Fine.
Mappa Colore: Fare clic sul pulsante per assegnare una mappa al componente colore densità. Usare la casella di controllo per attivare o disattivare la mappa.
Nebbia
Anche la nebbia di densità è un effetto basato sullo spessore. Riempie l'oggetto con una nebbia che è sia opaca che auto-illuminata. L'effetto è simile al fumo racchiuso in una bottiglia o alla cera sulla punta di una candela. La nebbia colorata negli oggetti di forma tubolare può assomigliare tubi al neon.
Abilita: Attiva o disattiva la nebbia.
Riquadro colore: Fare clic sul riquadro colore per visualizzare un Selettore colore e scegliere il colore della nebbia.
Valore: controlla la quantità di nebbia del colore. Il valore può andare da zero a 1,0. Default = 1,0. La riduzione di questo valore riduce la densità dell'effetto nebbia e rende traslucida la nebbia.
Distanza iniziale e finale: I comandi di inizio e fine consentono di regolare l'effetto di nebbia in base alle dimensioni dell'oggetto. Sono espressi in unità globali. Inizio è la posizione nell'oggetto in cui inizia ad apparire la nebbia di densità (default = 0,0). Fine è la posizione nell'oggetto in cui la nebbia di densità raggiunge il suo valore massimo. Per ottenere un effetto più chiaro, aumentare il valore Fine. Per ottenere un effetto più scuro, ridurre il valore di Fine.
Mappa Colore: Fare clic sul pulsante per assegnare una mappa al componente nebbia. Usare la casella di controllo per attivare o disattivare la mappa.
Info sul raytracing
Questa tendina visualizza informazioni sugli autori della mappa Raytracing e sul numero di versione della mappa.
Finestra di dialogo Opzioni raytracer
Contiene i vari interruttori globali e locali per le varie caratteristiche di raytracing. Vengono forniti per sfruttare al massimo le possibilità offerte dal raytracer.
La versione globale di ciascun interruttore agisce globalmente sul raytracer. Ossia, questa impostazione vale per TUTTI i materiali Raytracing e le mappe Raytracing della scena. L'interruttore Locale agisce solo su questo particolare materiale o mappa Raytracing.
Queste opzioni sono attive per default, tranne Antialiasing.
Abilita raytracing: Attiva o disattiva il raytracer.
Anche con il raytracing disattivato, il materiale Raytracing e la mappa Raytracing continuano a riflettere e a rifrangere la mappa ambiente.
Antialiasing: Attiva o disattiva l'antialiasing.
Probabilmente l'antialiasing è la funzione più lenta del rendering raytracing.
Nota: Affinché i comandi di antialiasing della tendina Comandi raytracer abbiano effetto è necessario che la casella sia attivata.
Auto-riflessione/rifrazione: Attiva o disattiva l'auto-riflessione/rifrazione.
Un oggetto può vedere se stesso? Ad esempio, il corpo di una teiera riflette il manico della teiera, ma una sfera non rifletterà mai se stessa. Se non si ha bisogno di questo effetto, è possibile migliorare il tempo di rendering disattivando questo interruttore.
Suggerimento: Se si dispone di un oggetto trasparente come il vetro e Auto-riflessione/rifrazione è attivata, non è necessario rendere l'oggetto a 2 lati. Il raytracer vede le facce posteriori, quando esce dagli oggetti rifrangenti.
Atmosfera: Attiva e disattiva il raytracing degli effetti atmosferici, quali la combustione, la nebbia, la luce di volume e così via.
Oggetti negli oggetti in raytracing: Attiva e disattiva il raytracing degli oggetti all'interno di oggetti in raytracing.
Atmosfera negli oggetti in raytracing: Come il comando precedente, ma per gli effetti atmosferici invece che per gli oggetti.
Densità Colore / Nebbia: Attiva e disattiva la densità del colore e le caratteristiche della nebbia.
ID materiale di riflessione/rifrazione: Attiva o disattiva le riflessioni dell'identificativo del materiale nel buffer G del renderizzatore.
Per default, il materiale Raytracing e la mappa Raytracing riflettono l'identificativo di un materiale, nonché il suo aspetto, in modo tale che gli effetti del buffer G non vadano perduti. Ad esempio, se un oggetto in raytracing riflette una lampada creata per emanare un bagliore con il filtro Bagliore di Video Post (Lens Effects Glow), anche la riflessione emana un bagliore.
Finestra di dialogo Impostazioni globali raytracer
Questi parametri controllano globalmente il raytracer. Ossia, agiscono su TUTTI i materiali Raytracing e le mappe Raytracing nella scena.
Controllo profondità raggio
La profondità del raggio è anche nota come profondità di ricorrenza. Indica quante volte un raggio può rimbalzare prima che venga considerato perduto o intrappolato.
Profondità max: Imposta la profondità di ricorrenza massima. È possibile aumentare questo valore per aumentare (potenzialmente) il realismo della scena renderizzata, ma facendo aumentare il tempo di rendering. È possibile ridurre questo valore per ridurre il tempo di rendering. Default = 9.
Colore da utilizzare con la profondità massima
Di norma, quando un raggio raggiunge la profondità massima, viene renderizzato come colore dello sfondo. È possibile escludere il colore ritornato alla profondità massima, selezionando un colore o impostando una mappa ambiente alternativa. In tal modo, il raggio "perduto" diventa invisibile nella scena.
Suggerimento: Se si hanno dei problemi nell'ottenere oggetti complessi da renderizzare, specificare un colore di ricorrenza poco complesso, come magenta, e un colore dello sfondo che crei un contrasto, come il colore ciano. È possibile che molti dei raggi vadano perduti nella ricorrenza massima oppure che vengano espulsi dal sistema globale, mancando completamente qualsiasi cosa essi debbano vedere. Provare a renderizzare nuovamente la scena. Se il problema è questo, provare a ridurre il valore di Profondità max.
Specifica: Consente di specificare quale colore viene restituito dal raytracer quando il raggio è considerato perduto o intrappolato. Fare clic sul riquadro colore per modificare il colore.
Sfondo: (Default) Restituisce il colore dello sfondo quando il raggio è considerato perduto o intrappolato. Per il materiale Raytracing, il colore dello sfondo è lo fondo dell'ambiente globale, oppure l'ambiente specificato localmente per il materiale. Per la mappa Raytracing, il colore di sfondo è lo sfondo dell'ambiente globale oppure viene impostato globalmente nella tendina Parametri raytracer.
Antialiasing adattivo
Questi comandi sono uguali sia per la mappa Raytracing che per il materiale Raytracing. Fondamentalmente, si dispone di quattro opzioni per l'antialiasing.
Se l'antialiasing è disattivato nella finestra di dialogo delle opzioni si ha (circa) un raggio per pixel.
Se si attiva l'antialiasing, ma si disattiva Adattivo, si ottiene un rapido algoritmo di antialiasing che proietta un "nucleo" di raggio base di 4 raggi, li controlla e, se necessario, ne proietta altri, ossia, proietta fino a 12 raggi per pixel e fornisce buoni risultati nella maggior parte dei casi.
Con l'opzione Adattivo attivata, è possibile impostare manualmente il numero minimo e massimo di raggi che verranno proiettati per pixel. Il default è 4-32.
L'antialiaser adattivo può diventare molto lento nei casi in cui deve svolgere molto lavoro, ma dedicandogli un po' di tempo fornirà risultati molto buoni e realistici.
È possibile impostare i raggi minimi e massimi sullo stesso numero. In tal modo si ottiene un nucleo fisso di N raggi per pixel.
Raggi iniziali: Si tratta del numero iniziale di raggi proiettati per pixel. Default = 4.
Adattivo: Attiva globalmente l'antialiasing adattivo. Default = casella selezionata.
Nota: Antialiasing deve essere attivato anche nella finestra di dialogo Opzioni raytracer.
Soglia: Determina la sensibilità dell'algoritmo di adattamento. Può variare da 0 a1, dove 0 proietta sempre il numero massimo di raggi e 1 proietta sempre solo il numero minimo di raggi. Default = 0.1.
N. max raggi: È il numero massimo di raggi proiettato dall'algoritmo. Default = 32.
Offset movimento: Agisce sulla definizione o sul movimento delle riflessioni o delle rifrazioni a prescindere dalla distanza. È possibile utilizzare Offset movimento per sfumare i dettagli di una riflessione o rifrazione. L'offset movimento viene misurato in pixel. Default = 0.0.
Suggerimento: L'impostazione di default di Offset movimento di solito fornisce buoni risultati. Se si nota l'antialiasing nelle riflessioni o nelle rifrazioni, aumentarne il valore a incrementi dello 0.5 fino a che l'aliasing non scompare.
Per ulteriori informazioni, vedere Movimento/Offset movimento.
Aspetto defocalizzato: Si tratta di un rapporto dimensioni che cambia la forma del movimento. Di solito non è necessario modificare questa opzione. Default = 1.0.
Suggerimento: Se si nota che l'aliasing si verifica soprattutto lungo linee orizzontali, provare ad aumentare Aspetto defocalizzato fino a 1,5. In questo modo la forma dell'effetto movimentato cambia. È anche vero l'inverso. Se l'aliasing si verifica soprattutto lungo linee verticali, provare a diminuire Aspetto defocalizzato fino a 0.5.
Defocalizzazione: La sfocatura è un movimento basato sulla distanza. Con la defocalizzazione, gli oggetti vicino alla superficie non si muovono, ma gli oggetti più lontani sì. I raggi proiettati vengono diffusi mano a mano che lasciano la superficie dell'oggetto del materiale. Default = 0.0.
Suggerimento: Aumentando il valore di Defocalizzazione si può ottenere un buon effetto di movimento a distanza. Di solito, delle piccole regolazioni sono sufficienti. Provare a iniziare con un valore inferiore a 0,1 e ad aumentarlo o a diminuirlo a seconda delle necessità. Provare anche a regolare Caduta riflessione nel materiale Raytracing oppure Attenuazione nella mappa Raytracing per ottenere il miglior effetto di movimento a distanza.
Aspetto defocalizzato: Si tratta di un rapporto dimensioni che cambia la forma della sfocatura. Di solito non è necessario modificare questa opzione. Default = 1.0.
Comandi di accelerazione manuale
Il raytracer utilizza due tecniche di accelerazione - un singolo pipe per le scene tipiche e un pipe doppio per le scene complesse. Per default, l'accelerazione è automatica. In altre parole, il raytracer passa dal raytracing a pipe singolo a quello a pipe doppio e viceversa, a seconda delle necessità nella scena.
I comandi disponibili in queste due aree consentono di escludere l'accelerazione automatica e di specificare i propri requisiti. Normalmente non è necessario utilizzarli obbligatoriamente, ma se si conoscono bene i requisiti della scena possono contribuire ad ottimizzare il rendering raytracing a seconda delle proprie esigenze specifiche e dei vincoli temporali.
Entrambe le tecniche suddividono la scena, organizzandola in una struttura ad albero per l'esecuzione del raytracing. Un nodo di questa struttura viene definito "voxel" (pixel volumetrico). Le strutture ad albero voxel sono dinamiche e non possono essere specificate in modo esplicito. (Se si imposta N. max divisioni su 2, l'albero è una struttura oggetto, che probabilmente è più familiare).
Suggerimento: Se la scena è molto sbilanciata, ad esempio perché è costituita da un pianeta gigante e un insieme di piccole navicelle spaziali, è bene utilizzare Pipe doppio e impostare un valore basso per Comparazione.
Accelerazione manuale: Quando la casella è attivata, consente di escludere l'accelerazione automatica e di specificare la tecnica di accelerazione da utilizzare. Se disattivata, il raytracer utilizza l'accelerazione automatica ed entrambe le aree seguenti sono disattivate. Se attivata, è attivata solo una delle aree alla volta. Default = casella deselezionata.
Pipe singola (scene tipiche): Questa tecnica suddivide l'intera scena a livello di faccia. Inizia a scendere a circa 300 oggetti.
Controllo limiti: Ottimizza il raytracing per le scene i cui oggetti hanno un numero elevato di poligoni. Default = casella selezionata.
Suggerimento: Se la scena contiene molti oggetti con un basso numero di poligoni per oggetto, come ad esempio 1.000 parallelepipedi semplici, disattivare Controllo limiti può accelerare notevolmente la modalità pipe singola. In alcuni casi questo può risultare anche più veloce della modalità pipe doppia. Se la scena contiene meno oggetto con un numero maggiore di facce, circa 100 facce o più per oggetto, la casella Controllo limiti dovrebbe essere attivata.
N. max divisioni: Dimensione iniziale dello schema. Ad esempio, 4 è uno schema 4 x 4 x 4. Default = 20.
Profondità max: Numero massimo di suddivisioni di schema. Default = 6.
Comparazione: Determina la sensibilità dell'algoritmo di suddivisione. Aumentando questo valore si utilizza più memoria, ma è possibile aumentare le prestazioni. Default = 1.5.
Limite faccia: Numero massimo di facce consentite in uno schema di pixel volumetrici prima che venga suddiviso.
Pipe doppia (scene complesse):
Struttura pixel vol. scena: Suddivide la scena nel suo insieme. Ossia, suddivide in base agli oggetti, non al numero di facce negli oggetti.
Comparazione: Determina la sensibilità dell'algoritmo di suddivisione. Aumentando questo valore si utilizza più memoria, ma è possibile aumentare le prestazioni. Default = 1.5.
Profondità max: Numero massimo di suddivisioni di schema. Default = 4.
N. max divisioni: Dimensione iniziale dello schema. Ad esempio, 4 è uno schema 4 x 4 x 4. Default = 10.
Struttura pixel vol. ogg.: Attiva la suddivisione di singoli oggetti in aggiunta alla suddivisione della scena. Equivale alla tecnica di pipe singola, con la differenza che c'è un albero per oggetto. Default = casella selezionata.
Comparazione: Determina la sensibilità dell'algoritmo di suddivisione. Aumentando questo valore si utilizza più memoria, ma è possibile aumentare le prestazioni. Default = 1.0.
Profondità max: Numero massimo di suddivisioni di schema. Default = 1.
N. max divisioni: Dimensione iniziale dello schema. Ad esempio, 4 è uno schema 4 x 4 x 4. Default = 20.
Finestra di dialogo Escludi/Includi Globale e Locale per mappe e materiali Raytracing
Queste finestre di dialogo consentono di specificare quali oggetti verranno visti o meno dal raytracer. Questa ' una buona ottimizzazione quando si lavora con scene complesse e tutto quanto occorre in pratica è che un oggetto rifletta se stesso o qualche altro elemento più semplice nella scena.
La finestra di dialogo Globale agisce su TUTTI i materiali Raytracing e le mappe Raytracing nella scena. La finestra di dialogo Locale agisce solo su questo materiale o su questa mappa.
Suggerimento: Un altro buon uso per l'esclusione potrebbe essere nel caso in cui si lavori con una scena in cui la scala degli oggetti dello spazio globale non è realistica. Ad esempio, si consideri un'animazione di una battaglia stellare con un pianeta e la sua luna sullo sfondo. Si utilizzerebbe un pianeta effettivamente molto più piccolo, relativamente ai caccia, del pianeta vero e proprio. Si supponga che il pianete sia solo 5 volte più grande dei caccia e che la luna sia grande solo la metà dei caccia. Se i caccia sono riflettenti, le riflessioni del pianeta e della luna saranno sbagliate e non terranno conto del fatto che si stanno utilizzando delle miniature. In questo caso eseguire il raytracing dei caccia riflettenti, dei raggi laser e così via, ma escludere il pianeta e i sostegni della luna dal raytracer. Creare una mappa ambiente che rappresenti il pianeta e la luna con la scala corretta e farlo diventare l'ambiente locale del materiale Raytracing. Adesso, quando si esegue il rendering, la scala del pianeta e la geometria della luna sembrano corrette e le riflessioni sui caccia si comporteranno come si aspetta l'occhio umano.
Riferimento
La finestra Escludi/Includi contiene i seguenti comandi:
Escludi/Includi: Consente di decidere se il raytracing escluderà o includerà gli oggetti che figurano nell'elenco di destra.
Illuminazione / Proiezione ombre / Entrambi: Per il raytracer, è disattivata (impostata sempre su Illuminazione).
Oggetti scena: Selezionare oggetti dalla lista Oggetti scena di sinistra, quindi usare i pulsanti freccia per aggiungerli alla lista di esclusione a destra.
La finestra di dialogo Escludi/Includi tratta un gruppo come un oggetto in cui si possono includere o escludere tutti gli oggetti selezionando il nome del gruppo nell'elenco Oggetti scena. Se un gruppo è annidato all'interno di un altro gruppo, non è visibile nell'elenco Oggetti scena.
Campo di ricerca: La casella di inserimento posta al di sopra dell'elenco Oggetti scena consente di ricercare i nomi degli oggetti mediante l'inserimento di nomi con caratteri jolly.
Vis. sottoalbero: Se attivato, consente assegnare rientri all'elenco in base alla gerarchia degli oggetti.
Distinz. maiuscole: Se attivato, opera la distinzione delle maiuscole nella ricerca dei nomi di oggetti.
Set di selezione: Visualizza un elenco di set di selezione. Scegliendo un set di selezione da questo elenco, vengono selezionati gli oggetti presenti nell'elenco Oggetti scena.
Cancella: Cancella tutte le voci dall'elenco Escludi/Includi a destra.
Mappa Riflessione/rifrazione
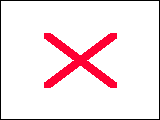 Consente di selezionare la mappa Riflessione/rifrazione e aggiungerla
al materiale corrente nello slot campione dell'Editor materiali.
Consente di selezionare la mappa Riflessione/rifrazione e aggiungerla
al materiale corrente nello slot campione dell'Editor materiali.
La mappa Riflessione/rifrazione fa ottenere una superficie riflettente o rifrangente. Per creare una riflessione, assegnare questo tipo di mappa come mappa di riflessione del materiale. Per creare la rifrazione, assegnarla come mappa di rifrazione.
Nota: Un oggetto riflettente può rifletterne un altro riflettente. Nella vita reale, ciò crea un numero virtualmente infinito di riflessioni reciproche. In 3D Studio MAX, è possibile impostare il numero di riflessioni correlate da 1 a 10. Il parametro delle iterazioni di rendering viene impostato nella finestra di dialogo Rendering in scena.
Questo tipo di mappa funziona utilizzando sei rendering sotto forma di un cubo che circonda gli oggetti. Riflessione/Rifrazione visualizza le mappe cubiche dalla prospettiva del punto di rotazione dell'oggetto, mappandoli sulla superficie dell'oggetto come una mappa di riflessione sferica.
È possibile decidere di generare automaticamente le mappe cubiche, oppure caricare le mappe creata in precedenza.
Una superficie riflettente riflette le mappe circostanti come se fosse uno specchio. Una superficie rifrangente invece crea l'impressione che le mappe circostanti siano visibili attraverso la superficie stessa.
Nota: Riflessione/rifrazione è destinata a oggetti curvi o dalla forma irregolare. Per superfici piane tipo specchio che si desidera riflettere fedelmente l'ambiente, usare il materiale Riflessione piana. Per rifrazioni più accurate, specialmente per un oggetto che si trova in un materiale rifrangente (come una matita in un bicchiere d'acqua), utilizzare il materiale Rifrazione muro sottile.
Mappe cubiche automatiche
Quando si scelgono le mappe cubiche automatiche, 3DS MAX genera le mappe in base alla prospettiva del punto di rotazione dell'oggetto mappato. Le mappa automatiche sono basate sulla geometria della scena.
Il vantaggio dell'usare le mappe automatiche sta nel fatto che le sei viste vengono automaticamente generate al momento del rendering e possono essere facilmente aggiornate per ciascun fotogramma di un'animazione. Lo svantaggio sta nel fatto che rigenerando le mappe il tempo di rendering aumenta. Inoltre, le mappe esistono solo per il rendering e non possono essere modificate o manipolate in altro modo.
Nell'Editor materiali, le riflessioni o le rifrazioni automatiche riflettono o rifrangono lo sfondo dello slot campione.
Assegnazione delle mappe cubiche
Quando si decide di caricare le mappe cubiche dai file, si utilizzano i comandi disponibili nell'area Da file.
Importante: Le mappe cubiche assegnate devono essere quadrate e ciascuna delle sei mappe deve avere le stesse dimensioni.
Il vantaggio di usare Da file è che i file bitmap esistono già e richiedono un tempo di rendering inferiore. Inoltre, è possibile modificare le immagini bitmap. Lo svantaggio risiede nel fatto che è più difficile utilizzare le bitmap per renderizzare un'animazione, in quanto prima di tutto è necessario creare le bitmap animate.
È possibile caricare automaticamente e contemporaneamente sei bitmap, se le sei bitmap hanno dei nomi di file di mappe cubiche. La prima parte di tutti e sei i nomi di file deve essere identica e l'ultima parte è costituita da un trattino di sottolineatura seguito da un'abbreviazione di due lettere della posizione della mappa. Ossia,
|
_UP |
Su |
|
_DN |
Giù |
|
_LF |
Sinistra |
|
_RT |
Destra |
|
_FR |
Frontale |
|
_BK |
Posteriore |
Ad esempio, se sul disco di dispone di sei bitmap, denominate view_UP.jpg, view_FR.jpg, view_LF.jpg e così via, quando si fa clic su uno dei pulsanti del file e si sceglie la bitmap per quella posizione, tutte e sei le viste vengono caricate.
Se si seleziona una bitmap il cui nome non segue la convenzione, oppure se ne seleziona una con un nome di mappa cubica valido, ma la si assegna al pulsante sbagliato, verrà caricata solo quella bitmap.
Poiché tutte le bitmap assegnate devono avere le stesse dimensioni, quando si assegna una nuova bitmap a una delle finestre, lo slot campione non si aggiorna automaticamente. Questo evita la generazione di un messaggio di errore ogni volta che si assegna una bitmap. Dopo aver assegnato tutte e sei le mappe e quando si è sicuri che siano quadrate e delle stesse dimensioni, fare clic sul pulsante Ricarica per aggiornare tutte le mappe e rivisualizzare lo slot campione.
Il pulsante Ricarica può essere utilizzato anche per osservare le modifiche dopo aver modificato una delle mappe cubiche utilizzando un programma di grafica.
Rendering delle mappe cubiche
I comandi dell'area Rendering file mappe cubiche consentono di generare automaticamente le mappe e di salvarle sul disco. Usare il pulsante A file per specificare la cartella e il nome del file delle bitmap di tipo Su (_UP). Fare clic su Seleziona oggetto e rendering mappe e fare quindi clic sull'oggetto da mappare. 3DS MAX crea i file e li assegna ai sei pulsanti della mappa Da file.
Il rendering delle mappe cubiche ha lo stesso effetto delle mappe automatiche, ma offre il vantaggio che il rendering delle mappe non deve per forza avvenire al momento del rendering della scena. Lo svantaggio è che in questo modo non è possibile creare riflessioni o rifrazioni animate automaticamente.
Uso di mappe cubiche animate
Le mappe cubiche possono essere animazioni, invece che bitmap. Assicurarsi che siano tutte quadrate e che abbiano la stessa risoluzione. Se si desidera che le riflessioni automatiche corrispondano alle modifiche animate nella scena, utilizzare le mappe automatiche e impostarle affinché vengano renderizzate ogni n fotogramma.
Riferimento
Per una mappa Riflessione/rifrazione, è possibile impostare o modificare i parametri sottoelencati.
Sorgente
Origine: Sceglie l'origine delle sei mappe cubiche.
Automatico: Le mappe vengono generate automaticamente guardando in sei direzioni a partire dal punto di rotazione dell'oggetto con il materiale e quindi aggiunte alla superficie durante il rendering. Quando si sceglie questa opzione, le opzioni presenti nell'area Automatico vengono attivate, consentendo di decidere se le mappe verranno generate una sola volta, oppure rigenerate in corrispondenza di fotogrammi specifici nell'animazione.
Da file: Le mappe sono mappe create in precedenza che vengono caricate dal disco. Quando si sceglie questa opzione, le opzioni disponibili nell'area Da file sono attivate, consentendo di specificare le bitmap da utilizzare.
I comandi nell'area Rendering file mappe cubiche sono attivi anche quando è attivata l'opzione Da file. Questi comandi consentono di generare automaticamente le sei mappe di riflessione cubiche e di salvarle sui file, in cui è possibile caricarle con i comandi Da file.
Dimensione: Consente di impostare le dimensioni delle mappe di riflessione/rifrazione. Il valore di default pari a 100 consente di ottenere immagini ben distinte. A valori minori corrispondono progressivamente dettagli meno definiti.
Usa mappa ambiente: Quando questa casella è deselezionata, durante il rendering le mappe ambiente vengono ignorate da Riflessione/Rifrazione. Si consiglia di deselezionare la casella quando sulla scena sono presenti delle riflessioni e si effettua la rotoscopia contro una mappa ambiente in funzione di fondale piatto. Una mappa ambiente schermo non esiste nello spazio 3D come avviene per gli altri tipi di mappe ambiente e non potrà essere sottoposta a rendering con successo.
Intervalli atmosfera
Se la scena contiene Nebbia ambientale, le mappe cubiche devono avere impostazioni di intervallo Vicino e Lontano, onde renderizzare correttamente la nebbia dal punto di vista dell'oggetto cui è stato assegnato il materiale. I campi incrementatori Vicino e Lontano disponibili in quest'area consentono di specificare un intervallo di nebbia relativo all'oggetto.
Vicino: Imposta l'intervallo Vicino per la nebbia.
Lontano: Imposta l'intervallo lontano per la nebbia.
Imposta da cinepresa: Consente di utilizzare le impostazioni dell'intervallo dell'atmosfera Vicino e Lontano di una cinepresa nella scena. Fare clic su questo pulsante e fare quindi clic sulla cinepresa.
Questi valori non vengono collegati dinamicamente all'oggetto Cinepresa. Vengono semplicemente copiati dai valori dell'intervallo della cinepresa al momento in cui si fa clic sulla cinepresa. Se i valori dell'intervallo della cinepresa cambiano in un secondo momento, i valori Vicino e Lontano della mappa restano invariati.
Movimento
Applica movimento: Attiva il filtraggio per la sfocatura delle mappe.
Offset movimento: Agisce sulla definizione o sfocatura della mappa indipendentemente dalla sua distanza dall'oggetto. L'opzione Offset movimento va utilizzata quando si intende sfumare o rendere sfuocati i dettagli di una mappa per ottenere l'effetto di una immagine indistinta.
Movimento: Agisce sulla definizione o sfocatura della mappa generata sulla base della sua distanza dall'oggetto. Maggiore è la distanza della mappa e maggiore sarà la sfocatura. L'effetto Movimento viene utilizzato principalmente per evitare i problemi di aliasing (scalettatura). È buona norma utilizzare una piccola quantità di movimento per tutte le mappe, onde evitare lo scintillio dell'aliasing che può verificarsi quando i dettagli dei pixel vengono ridotti a distanza. Il valore di default è 1.
Automatico
Quest'area è attivata solo quando Automatico è l'origine attiva per le mappa Riflessione/Rifrazione.
Solo 1º fotogramma: Avverte il renderizzatore di creare mappe automatiche solo sul primo fotogramma.
Ogni n fotogrammi: Comunica al renderizzatore di creare mappe automatiche animate sulla base della cadenza di fotogrammi indicata nell'apposito campo incrementatore.
Da file
Quest'area è attivata quando Da file è attivo come origine di riflessione/rifrazione. Qui si assegnano le sei bitmap da utilizzare come mappe cubiche.
Su / Giù / Sinistra / Destra / Frontale / Posteriore: Fare clic per assegnare una delle sei mappe cubiche. Se la mappa è una delle sei mappe che rispettano le convenzioni di denominazione dei file (vedere la prima parte di questo argomento), 3DS MAX le carica tutte e sei.
Se la mappa non rispetta le convenzioni di denominazione dei file oppure se la si assegna a una posizione diversa (_UP su Frontale, ad esempio), viene assegnata solo quella mappa ed è necessario procedere all'assegnazione manuale delle altre mappe.
Ricarica: Ricarica le mappe assegnate e aggiorna lo slot campione.
È anche possibile modificare una o più mappe cubiche utilizzando un programma di grafica e fare quindi clic su ricarica per aggiornare il materiale e la scena di 3DS MAX.
Rendering file mappe cubiche
A file: Fare clic per scegliere un nome di file per la mappa Su (_UP).
Seleziona oggetto e rendering mappe: Fare clic su questo pulsante e fare quindi clic sull'oggetto mappato per renderizzare le sei mappe cubiche e quindi assegnarle ai sei pulsanti Da file.
Procedimenti
Per generare e salvare le mappe cubiche
Nell'area Origine, scegliere l'opzione Da file.
Nell'area Rendering file mappe cubiche, fare clic sul pulsante a fianco di A file.
Appare una finestra di dialogo che elenca i file. Immettere il nome desiderato per uno dei sei file di bitmap cubiche. In pratica si specifica il nome della bitmap Su. Vi sono due possibilità:
Specificare il nome di file completo; ad esempio, miavista_UP.jpg.
Specificare solo il prefisso e l'estensione del file, ad esempio miavista.bmp.
Importante: È necessario specificare almeno un prefisso e l'estensione. "_UP" viene aggiunto automaticamente.
Dopo aver specificato un nome di file, fare clic su Seleziona oggetto e rendering mappe.
Fare clic su un oggetto nella scena dalla quale si desidera che venga eseguito il rendering delle sei viste. Di solito si tratta dello stesso oggetto sul quale si applicherà il materiale, ma non è indispensabile che lo sia.
Dopo aver selezionato l'oggetto, appare un buffer fotogramma virtuale, mentre le sei viste vengono renderizzate e salvare sul disco. I relativi nomi di file appaiono quindi nei sei pulsanti dell'area Da file. Ciascuno dei sei nomi di file è identico, tranne un suffisso di due lettere che indica la direzione della vista renderizzata.
Mappa Moltiplica RGB
Consente di selezionare il tipo di mappa Moltiplica RGB e aggiungerla al materiale corrente nello slot campione dell'Editor materiali.
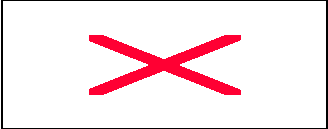 La mappa Moltiplica RGB viene tipicamente utilizzata per le mappe di rugosità, in cui
potrebbe essere necessario combinare due mappe per ottenere il risultato
desiderato.
La mappa Moltiplica RGB viene tipicamente utilizzata per le mappe di rugosità, in cui
potrebbe essere necessario combinare due mappe per ottenere il risultato
desiderato.
Questa mappa combina due mappe moltiplicando i loro valori RGB. Per ciascun pixel, il rosso di una mappa viene moltiplicato per il rosso della seconda mappa, il blu per il blu e il verde per il verde.
Se le mappe dispongono di canali alfa, Moltiplica RGB può creare il canale alfa della mappa, oppure un nuovo canale alfa creato moltiplicando i valori del canale alfa delle due mappe.
È anche possibile trasformare una delle mappe in un colore pieno. In questo modo l'altra mappa viene colorata.
Riferimento
La tendina Parametri moltiplica RGB presenta i seguenti comandi:
Colore n. 1 e colore n. 2: Fare clic sul pulsante di una mappa per assegnare una delle mappe. La casella di controllo disattiva o attiva la mappa. Per colorare una delle mappe, disattivare l'altra mappa e fare clic sul suo riquadro colore per scegliere il colore della tinta mediante un selettore colore.
Alfa da
I pulsanti di scelta disponibili in quest'area consentono di scegliere come generare l'alfa per la mappa. Se nessuna mappa dispone di un canale alfa, queste opzioni non hanno effetto.
Mappa n. 1: Utilizzare il canale alfa della prima mappa.
Mappa n. 2: Utilizzare il canale alfa della seconda mappa.
Moltiplica alfa: Genera un nuovo canale alfa moltiplicando i canali alfa delle due mappe.
Mappa Tinta RGB
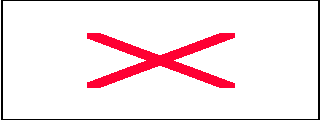
Consente di selezionare il tipo di mappa Tinte RGB e aggiungerla al materiale corrente nello slot campione dell'Editor materiali.
Tinte RGB permette di disporre in un'immagine il valore dei tre canali di colore.
Riferimento
In presenza di una mappa Tinte RGB, è possibile impostare o modificare i parametri sottoelencati.
R/G/B: Fare clic su uno dei riquadri colore rosso, verde o blu per visualizzare la finestra Selettore colore e regolare il valore di un canale specifico. Ad esempio, se nell'immagine si intende ridurre il valore del colore rosso, fare clic sul riquadro colore rosso e ridurre il valore nella barra Valore. In alternativa, è possibile sostituire il canale rosso con quello blu modificando la barra di tonalità.
Mappa: Visualizza la finestra Sfoglia materiale/mappa con la quale si può selezionare la mappa a cui applicare le tinte.
Procedimenti
Per creare una mappa Tinte RGB
Fare clic sul pulsante di una mappa per assegnarla.
Scegliere Tinte RGB in Sfoglia materiale/mappa, quindi fare clic su OK.
Per Tinte RGB specificare la mappa da tingere e come farlo.
I tre riquadri colore rappresentano i canali rosso, verde e blu della mappa. Cambiando un riquadro colore si regola il valore del suo canale di colore associato. Ad esempio, per ridurre la quantità di rosso in un'immagine, fare clic sul riquadro colore rosso e ridurre il suo valore. Per sostituire il rosso nell'immagine della mappa con del blu, fare clic sul riquadro colore del rosso e cambiare Tonalità del canale in blu.
Per scegliere la mappa
Nella tendina Parametri, fare clic su Mappa.
Scegliere il tipo di mappa.
Per tingere un componente colore
Fare clic sul riquadro colore R, G o B.
Nella finestra di dialogo Selettore colore scegliere un nuovo colore.
Il valore del rosso, del verde o del blu di ciascun pixel nella mappa sottostante cambia di conseguenza.
Mappa Fumo
Seleziona la mappa Fumo e la aggiunge al materiale corrente nello slot campione dell'Editor materiali.
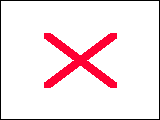 Questa mappa 3D genera motivi amorfi e turbolenti basati sui frattali.
È concepita essenzialmente per essere utilizzata sulle mappe di opacità animate
per simulare gli effetti del fumo in un raggio di luce o altri effetti di
mappatura nebulosi e mobili.
Questa mappa 3D genera motivi amorfi e turbolenti basati sui frattali.
È concepita essenzialmente per essere utilizzata sulle mappe di opacità animate
per simulare gli effetti del fumo in un raggio di luce o altri effetti di
mappatura nebulosi e mobili.
La seguente tendina per la mappa Fumo è identifica alla tendina per le mappe Marmo:
Coordinate
Riferimento
La tendina Parametri fumo presenta vari comandi:
Dimensione: Modifica la scala degli "sbuffi" di fumo. Default = 40.
N. iterazioni: Il numero di volte che la funzione frattale viene applicata. Più alto è il valore e maggiori dettagli sono presenti nel fumo, ma il tempo di calcolo aumenta. Default = 5.
Fase: Sposta la turbolenza all'interno del motivo di fumo. Animare questo parametro per animare il motivo di fumo. Default = 0.0.
Esponente: Rende il colore n. 2, che rappresenta il fumo, più definito e più simile a un cumulo. Aumentando questo valore, i "ricci" del fumo diventano più piccoli all'interno di un motivo. Default = 1.5.
Colore n. 1 e Colore n. 2: Colore n. 1 viene solitamente usato per la parte senza fumo dell'effetto, mentre Colore n. 2 rappresenta il fumo. Poiché di solito questa mappa viene utilizzata come mappa di opacità, è possibile regolare la luminanza di questi valori di colore per modificare il contrasto dell'effetto di fumo.
Si può anche fare clic sul riquadro colore per modificare il colore. Di solito è necessario farlo solo per regolare la luminanza.
È possibile fare clic su un pulsante di mappa per assegnare una mappa invece che un colore pieno. La casella di controllo attiva o disattiva la mappa.
Scambia (pulsante): Fare clic per scambiare i colori.
Mappa Puntino
Seleziona la mappa Puntino e la aggiunge al materiale corrente nello slot campione dell'Editor materiali.
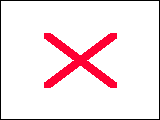
Questa mappa 3D genera un motivo con superficie a puntini che risulta utile come mappa diffusa e mappa di rugosità per creare superfici tipo granito e con altri motivi simili.
La seguente tendina per la mappa Puntino è identifica alla tendina per le mappe Marmo:
Coordinate
Riferimento
Dimensione: Regola le dimensioni dei puntini. Utilizzare per fare corrispondere i puntini alla geometria. Default = 60.
Scambia: per scambiare le due componenti di colore.
Colore n. 1, Colore n. 2: Colore n. 1 è il colore dei puntini e Colore n. 2 è il colore dello sfondo. Fare clic su uno dei riquadri colore per visualizzare la finestra Selettore colore e modificare uno dei colori componenti.
Mappe: Fare clic su un pulsante per assegnare una mappa che sostituisce uno dei componenti di colore. Disattivando la casella di controllo si disattiva la mappa associata (la mappa Puntino torna al componente colore associato).
Mappa Macchia
Seleziona la mappa Macchia e la aggiunge al materiale corrente nello slot campione dell'Editor materiali.
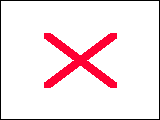
Questa mappa 3D genera un motivo a superficie frattale che risulta utile come mappa diffusa per creare un motivo simile alle macchie di vernice.
La seguente tendina per la mappa Macchie è identifica alla tendina per le mappe Marmo:
Coordinate
Riferimento
Dimensione: Regola le dimensioni delle macchie. Utilizzare questa opzione per far corrispondere le macchie alla geometria. Default = 40.
N. iterazioni: Il numero di volte che la funzione frattale viene valutata. Più alto è il numero e più le macchie risultano dettagliate, ma il tempo di calcolo aumenta. Default = 4.
Soglia: Determina quanto Colore n.1 venga miscelato al colore n.2. A 0, viene visualizzato solo il colore n.1; a 1, solo il colore n.2. Default = 0.2.
Scambia: per scambiare le due componenti di colore.
Colore n. 1, Colore n. 2: Colore n. 1 è il colore dello sfondo e Colore n. 2 è il colore delle macchie. Fare clic su uno dei riquadri colore per visualizzare la finestra Selettore colore e modificare uno dei colori componenti.
Mappe: Fare clic su un pulsante per assegnare una mappa che sostituisce uno dei componenti di colore. Disattivando la casella di controllo si disattiva la mappa associata (la mappa Macchie torna al componente colore associato).
Mappa Stucco
Seleziona la mappa Stucco e la aggiunge al materiale corrente nello slot campione dell'Editor materiali.

Questa mappa 3D genera un modello di superficie che è utile come mappa di rugosità per creare l'effetto di una superficie stuccata.
La seguente tendina per la mappa Stucco è identifica alla tendina per le mappe Marmo:
Coordinate
Riferimento
Dimensione: Regola le dimensioni dei rientri. Usare questa impostazione per far corrispondere la scala dello stucco alla geometria. Default = 20.
Spessore: Assegna l'effetto movimento al bordo tra i due colori. Con zero, i bordi sono ben definiti. Più alto è il valore di Spessore, più i bordi risultano mossi e meno distinti risultano i rientri. Quando si utilizza Stucco come mappa di rugosità, i rientri risultano molto poco distinti con 0.5 e scompaiono con valori non molto maggiori. Default = 0.15.
Soglia: Determina quanto colore n.1 venga miscelato al colore n.2. A 0, viene visualizzato solo il colore n.2; a 1, viene visualizzato solo il colore n.1. Default = 0.57.
Scambia: per scambiare le due componenti di colore.
Colore n. 1, Colore n. 2: Colore n. 1 è il colore dei rientri e Colore n. 2 è il colore dello stucco dello sfondo. Fare clic su uno dei riquadri colore per visualizzare la finestra Selettore colore e modificare uno dei colori componenti.
Suggerimento: Poiché la mappa Stucco va utilizzata come mappa di rugosità, di solito non è necessario regolare i colori di default.
Mappe: Fare clic su un pulsante per assegnare una mappa che sostituisce uno dei componenti di colore. Disattivando la casella di controllo si disattiva la mappa associata (la mappa Stucco torna al componente colore associato).
Mappa Rifrazione muro sottile
 Consente di selezionare la mappa Rifrazione muro sottile e aggiungerla
al materiale corrente nello slot campione dell'Editor materiali.
Consente di selezionare la mappa Rifrazione muro sottile e aggiungerla
al materiale corrente nello slot campione dell'Editor materiali.
Rifrazione muro sottile simula il "movimento a intermittenza" o effetto di offset che si riscontra quando si visualizza una parte di un'immagine attraverso una lastra di vetro. Per gli oggetti che modellano il vetro, come un parallelepipedo sotto forma di un vetro di finestra, questa mappa è più veloce, utilizza meno memoria e fornisce un effetto visivo molto migliore della mappa Riflessione/Rifrazione.
Suggerimento: Con rifrazione e opacità al 100%, non si vede alcun colore diffuso o mappatura e non c'è un grande effetto di illusione di materiale rifrangente: è semplicemente invisibile. Nella tendina Mappe del materiale principale, impostare il valore di rifrazione sul 50% e, nella tendina Parametri di base, impostare Opacità su un valore maggiore di zero.
Riferimento
La tendina Parametri rifrazione parete sottile presenta dei comandi:
Movimento
Questi comandi sono destinati all'antialiasing:
Applica movimento: Attiva il filtraggio per la sfocatura delle mappe.
Movimento: Agisce sulla definizione o sfocatura della mappa generata sulla base della sua distanza dall'oggetto. Maggiore è la distanza della mappa e maggiore sarà la sfocatura. L'effetto Movimento viene utilizzato principalmente per evitare i problemi di aliasing (scalettatura). È buona norma utilizzare una piccola quantità di movimento per tutte le mappe, onde evitare lo scintillio dell'aliasing che può verificarsi quando i dettagli dei pixel vengono ridotti a distanza. Default = 1.0.
Rendering
Questi comandi agiscono sul comportamento della rifrazione nelle animazioni.
Solo 1º fotogramma: Comunica al renderizzatore di creare l'immagine di rifrazione solo sul primo fotogramma.
Questa è l'opzione più veloce ed è possibile utilizzarla se la cinepresa e l'oggetto di rifrazione non si spostano.
Ogni n fotogrammi: Comunica al renderizzatore di rigenerare l'immagine di rifrazione sulla base della cadenza di fotogrammi indicata nell'apposito campo incrementatore.
Ciascun singolo fotogramma fornisce il risultato più accurato, ma richiede un tempo di rendering più lungo.
Usa mappa ambiente: Quando questa casella è deselezionata, durante il rendering le mappe ambiente vengono ignorate dalle operazioni di rifrazione. Si consiglia di deselezionare la casella qualora sulla scena siano presenti delle rifrazioni e si effettui la rotoscopia contro una mappa ambiente in funzione di fondale piatto. Una mappa ambiente schermo non esiste nello spazio 3D come avviene per gli altri tipi di mappe ambiente e non potrà essere sottoposta a rendering con successo. Default = casella selezionata.
Rifrazione
Questi comandi sono specifici dell'effetto Rifrazione muro sottile.
Offset spessore: Agisce sulle dimensioni dell'offset di rifrazione o dell'effetto di movimento a intermittenza. L'intervallo è compreso tra 0.0 e 10.0. Può variare da 0.0 a 10.0. Con il valore zero non c'è alcun offset e l'oggetto può apparire invisibile nella scena renderizzata. Con 10.0, l'offset è al massimo grado. Default = 0.5.
Nota: Il campo incrementatore IOR (indice di rifrazione) nella tendina Parametri avanzati del materiale principale agisce anche sull'effetto di offset.
Effetto mappa di rugosità: Agisce sulla grandezza di rifrazione dovuta alla presenza della mappa di rugosità. Questo parametro moltiplica il valore corrente della mappa di rugosità nel materiale principale. Ridurre questo valore per riprodurre l'effetto della rifrazione secondaria e aumentarlo per aumentare l'effetto. Se non è assegnata alcuna mappa di rugosità, questo valore non ha effetto. Default = 1,0.
Se c'è difformità sulla superficie del vetro, c'è una rifrazione secondaria. Rifrazione parete sottile genera questa rifrazione secondaria se sul materiale è presente anche una mappa di rugosità. L'algoritmo indovina nella scala della rifrazione secondaria -- può creare un effetto di dimensioni troppo grandi. In questo caso, ridurre la scala dell'effetto riducendo questo valore fino a farlo diventare inferiore a 1.
Procedimenti
Per assegnare la mappa Rifrazione muro sottile a un materiale
Fare clic sul pulsante della mappa Rifrazione nella tendina Mappe.
Nella finestra Sfoglia materiale/mappa, scegliere Rifrazione muro sottile.
Regolare i parametri della mappa.
Nel materiale principale, impostare il valore della mappa di rifrazione su 50%.
Assegnare il materiale ad un oggetto.
Mappa Colore vertice
Consente di selezionare la mappa Colore vertice e aggiungerla al materiale corrente nello slot campione dell'Editor materiali.
 Questa mappa visualizza gli effetti dei colori del vertice assegnati
nella scena renderizzata. I colori del vertice vanno assegnati dalla mesh
modificabile. Anche se l'assegnazione dei colori dei vertici viene
principalmente utilizzata per applicazioni speciali, come i renderizzatori di
radiosità, è possibile usarla anche per creare effetti di superficie a
gradienti vivaci.
Questa mappa visualizza gli effetti dei colori del vertice assegnati
nella scena renderizzata. I colori del vertice vanno assegnati dalla mesh
modificabile. Anche se l'assegnazione dei colori dei vertici viene
principalmente utilizzata per applicazioni speciali, come i renderizzatori di
radiosità, è possibile usarla anche per creare effetti di superficie a
gradienti vivaci.
Attenzione: Non è possibile assegnare i colori dei vertici con l'utilità Assegna colori vertice. È necessario utilizzare i comandi mesh modificabile.
Riferimento
Per questo tipo di mappa non è disponibile alcun parametro.
Procedimenti
Per usare la mappa Colore vertice
Rendere l'oggetto una mesh modificabile e assegnare ad esso dei colori di vertice.
Assegnare la mappa Colore Vertice al canale diffuso dell'oggetto.
Eseguire il rendering della scena.
Mappa Acqua
Seleziona la mappa Acqua e la aggiunge al materiale corrente nello slot campione dell'Editor materiali.

Questa mappa 3D crea effetti di acqua o onde. Funziona generando una serie di centri ondosi sferici e distribuendoli casualmente su una sfera. La varietà viene fornita da una sere di parametri, che consentono di controllare il numero di onde impostate, l'ampiezza e la velocità delle onde. Questa mappa può essere utilizzata sia come mappa diffusa che di rugosità. Può risultare utile anche in congiunzione a una mappa di opacità.
La seguente tendina per la mappa Acqua è identifica alla tendina per le mappe Marmo:
Coordinate
Riferimento
La tendina Parametri acqua presenta vari comandi:
Num set onda: Specifica quanti set di onde vengono utilizzati nel motivo. I set di onde sono dei gruppi di onde simmetriche radiali che hanno origine da punti calcolati casualmente lungo la superficie di una sfera immaginaria all'interno dell'oggetto (un cerchio, nel caso di distribuzione di onde 2D). Per ottenere acqua calma, impostare un numero basso. Per ottenere l'acqua mossa, usare un numero alto. L'intervallo è compreso tra 1 e 50. Default = 10.
Raggio onda: Specifica il raggio, in unità 3DS MAX, della sfera (distribuzione 3D) o del cerchio (distribuzione 2D) immaginario la cui superficie è l'origine di ciascun set di onde. Un raggio di grandi dimensioni produce motivi di onde circolari di grandi dimensioni, mentre un raggio piccolo crea onde dense più piccole. Default = 800.
Lungh. onda max e Lungh. onda min: La lunghezza dell'onda assegnata a ciascun centro d'onda viene scelta casualmente dall'intervallo definito da questi due campi incrementatori. Se questi due valori sono vicini, l'acqua appare più regolare. Se sono distanti, l'acqua appare meno regolare. Default max = 50.0; default min = 5.0.
Ampiezza: Regola l'intensità e la profondità apparente delle onde aumentando il contrasto tra i due colori. Default = 1.0.
Fase: Sposta il modello d'onda. Animare questo parametro per animare il movimento del modello.
Distribuzione 3D/2D: 3D distribuisce i centri d'onda sulla superficie di una sfera immaginaria, agendo su tutti i lati di un oggetto 3D. 2D distribuisce l'onda in cerchi centrati sul piano XY, che è più adatto per le superfici di acqua piane come gli oceani e i laghi.
Numero seme casuale: Fornisce un numero di seme dal quale viene generato il modello di acqua. Modificando questo numero cambia anche il modello d'acqua, mentre tutte le altre impostazioni vengono conservate.
Colore n. 1 e n. 2: Fare clic sui riquadri colore per modificare i colori utilizzati nel modello. Utilizzare un colore per le depressioni delle onde e l'altro per i picchi delle onde.
È anche possibile fare clic sui pulsanti delle mappe per sostituire uno o entrambi i colori con un modello mappato. La casella di controllo attiva o disattiva la mappa.
Scambia (pulsante): Fare clic per scambiare i colori.
Mappa Legno
L'effetto Legno è una mappa procedurale 3D. Durante il rendering scanline, l'effetto Legno crea un motivo a venature ondulate sulla superficie dell'oggetto. I parametri consentono di controllare la direzione, lo spessore e la complessità delle venature.
Mappa Diffusa
L'effetto Legno è in primo luogo una mappa colori diffusa. Il motivo della venatura è composto dai due colori assegnati alla mappa Legno. Entrambi i colori possono essere sostituiti da altre mappe.
Altri tipi di mappe
L'effetto Legno può anche essere applicato ad altri tipi di mappe. Se utilizzato come mappa di rugosità, l'effetto Legno rappresenta il motivo della venatura come un'incisione tridimensionale della superficie.
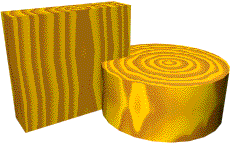
Effetto Legno mappato ad un parallelepipedo e ad un cilindro
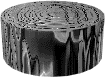
Effetto Legno utilizzato come mappa di rugosità
Creazione di una mappa Legno
Parametri legno
Creazione di una mappa Legno
Procedimenti
Per creare una mappa Legno
Nell'Editor materiali, fare clic su uno slot campione per attivarlo.
Aprire la tendina Mappe.
Fare clic su Diffusa o un altro pulsante della mappa per visualizzare la finestra Sfoglia materiale/mappa.
Fare clic su Legno nell'elenco dei tipi di mappe per visualizzare le tendine Coordinate e Parametri legno.
Impostare i parametri nella tendina Parametri legno. Per maggiori dettagli, vedere gli argomenti che seguono riguardanti i Parametri legno.
Lo slot campione attivo viene aggiornato e riporta l'effetto Legno.
Parametri legno
La tendina Parametri legno contiene i seguenti parametri:
Spessore venatura: Imposta lo spessore relativo delle fasce di colore che compongono la venatura. Default = 7.
Disturbo radiale: imposta la casualità relativa del motivo su un piano perpendicolare alla venatura. Default = 1.0.
Disturbo assiale: imposta la casualità relativa del motivo su un piano parallelo alla venatura. Default = 1.0.
Colori: consente di scegliere due colori da assegnare alla venatura. Default = giallo-marrone per il Colore n. 1 e marrone scuro per il Colore n. 2.
Mappe: consente la sostituzione dei colori con le mappe. Default = Nessuno.
Le caselle di controllo attivano o disattivano la mappa ad esse associata.
Scambio: Inverte la posizione dei colori o delle mappe.
Con i parametri della tendina Coordinate è possibile regolare il posizionamento della mappa Legno. Questi sono gli operatori per le mappe Disturbo.
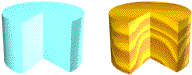
Default: Spessore venatura = 7, Disturbo radiale = 1.0, Disturbo assiale = 1.0
Impostazione spessore venatura
Impostazione direzione venatura
Impostazione irregolarità venatura
Impostazione complessità venatura
Impostazione e scambio dei colori del legno
Sostituzione colori del legno con mappe
Impostazione spessore venatura
Il parametro Spessore venatura della tendina Parametri legno controlla la spaziatura della venatura dell'effetto legno. L'effetto dello spessore è relativo al contesto dell'oggetto. Una venatura che appare esageratamente ampia su un piccolo tavolo può essere accettabile su una grande trave del soffitto.
Riduzione spessore: Crea linee di venatura vicine l'una all'altra. L'effetto riproduce la venatura fine del legno duro. Al valore 0 la venatura scompare producendo un effetto simile a quello dei pannelli di polvere di legno.
Aumento spessore crea linee di venatura distanziate tra loro. L'effetto ottenuto è simile a quello del legno delle foreste tropicali caratterizzato da una crescita continua.
Effetto di Spessore
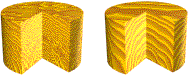
Lo spessore della venatura viene mostrato in aumento con
identiche impostazioni di disturbo.
Spessore venatura = 1, 3
Disturbo radiale/assiale = 1 (default
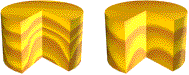
Spessore venatura = 7 (default), 14
Disturbo radiale/assiale = 1 (default
Impostazione direzione venatura
Il controllo sulla direzione della venatura avviene tramite le impostazioni di Angolo della tendina Coordinate.
Venatura di default
L'effetto Legno viene visualizzato in rendering con la venatura che segue la direzione dell'asse X dell'oggetto. Tale procedura è illustrata dal cubo posto a sinistra. L'angolo di default è pari a 0 per gli assi X, Y e Z.
Venatura ruotata
Ruotando la direzione della venatura intorno ad un asse si modifica l'effetto di rendering. Nel cubo corretto, l'asse Y viene impostato su 90. In tal modo viene ruotata la direzione di venatura di 90 gradi intorno all'asse Y così da farla scorrere lungo l'asse Z.
Altri effetti di angolo
Variando un singolo angolo è possibile creare un effetto di venatura distorta (cilindro a sinistra). Variando i tre angoli secondo un valore uniforme si fa sì che la venatura scorra parallela attraverso un oggetto (cilindro a destra).
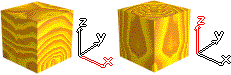
Angolo = 0.0,0 (default) e 0,90.0
Disturbo radiale/assiale = 1 (default
Spessore venatura = 3
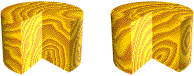
Angolo = 0,30.0 e 30,30,30
Disturbo radiale/assiale = 1 (default
Spessore venatura = 3
Impostazione irregolarità venatura
I parametri Disturbo radiale e assiale della tendina Parametri legno determinano la casualità o "irregolarità" del motivo di venatura in due direzioni.
Senza alcun effetto di disturbo, gli anelli e le venature appaiono uniformi e dall'aspetto inorganico (cilindro in alto a sinistra). I valori di default di entrambi i parametri producono irregolarità moderate (cilindro in alto a destra).
Disturbo assiale: controlla l'irregolarità sul lato della lunghezza della venatura (cilindro A). Default = 1.0.
Disturbo radiale: controlla l'irregolarità della struttura circolare ad anello (cilindro B). Default = 1.0.
Effetto di Disturbo
I cilindri A e B mostrano ogni parametro che agisce singolarmente. Il cilindro C mostra la combinazione delle stesse impostazioni.
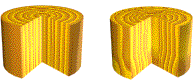
Disturbo radiale/assiale = 0.0 e 1,1
Angolo Y = 90, Spessore venatura = 3
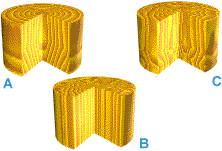
A: Disturbo radiale/assiale = 0,2
B: Disturbo radiale/assiale = 2,0
C: Disturbo radiale/assiale = 2,2
Angolo Y = 90, Spessore venatura = 3
Impostazione complessità venatura
Il controllo della complessità della venatura (o "distorsione") avviene tramite le impostazioni di Mosaico della tendina Coordinate.
Incrementando tale parametro lungo un dato asse, la venatura diventa sempre più compressa e ondulata lungo l'asse in questione. Default = 1.0 (assi X,Y e Z).
Effetto di Mosaico
Il riquadro A riporta i valori di default su tutti e tre gli assi. I riquadri B e C indicano progressivamente le impostazioni maggiori di Mosaico per l'asse X. L'aumento del valore di Mosaico sugli altri assi produce effetti simili.
Tramite l'impostazione combinata di Mosaico e Disturbo assiale è possibile ottenere una distorsione ancora maggiore. Il riquadro in basso a sinistra è identico al riquadro B, ma con Mosaico impostato su 4,0 sull'asse X. Il riquadro in basso a destra aggiunge un valore di 4,0 di Disturbo assiale.
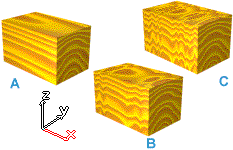
A: Mosaico, asse X = 1.0 (default)
B: Mosaico, asse X = 4,0
C: Mosaico, asse X = 8,0
Spessore venatura = 3
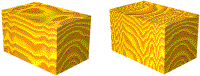
Mosaico, asse X = 4,0 per entrambi
Disturbo assiale = 1 (sinistra), 4 (destra)
Spessore venatura = 3
Impostazione e scambio dei colori del legno
L'effetto Legno mescola due colori per realizzare il motivo di venatura. I colori di default sono giallo-marrone e marrone scuro. Entrambi possono essere sostituiti o scambiati.
Effetto di Colore
La scelta dei colori, unitamente al motivo di venatura, rappresenta la via primaria per illustrare i diversi tipi di legno. Nel caso del legno di tipo uniforme, come ad esempio quello del pino cembro o della sequoia, i due colori sono rappresentati da valori vicini tra loro (esempi B e C). L'aspetto dei colori può variare anche in ragione delle luci utilizzate.
A: Colori di default
C: Colore
n. 1 = RGB 160,125,5
Colore n. 2 = RGB 170,135,25
C: Colore
n. 1 = RGB 140,90.0
Colore n. 2 = RGB 130,80.50
Spessore venatura = 3
Altre impostazioni ai valori di default
Procedimenti
Per sostituire un colore
Fare clic sul riquadro colore denominato Colore n. 1 o Colore n. 2.
Nella finestra di dialogo standard Selettore colore, scegliere il colore di sostituzione.
La casella colore e lo slot campione vengono quindi aggiornati con tale colore.
Per scambiare un colore
Fare clic sul pulsante Scambio.
La posizione dei due colori viene invertita nei riquadri colore e nello slot campione.
Sostituzione colori del legno con mappe
È possibile assegnare delle mappe ad uno o ad entrambi gli slot colore Legno. È possibile utilizzare ogni tipo di mappa, inclusa la mappa Legno. Tale mappa esclude il colore assegnato, il quale non ha effetto.
Effetto di Sostituzione con mappa
Il riquadro di sinistra utilizza i valori di default. Nel riquadro di destra avviene lo stesso, ad eccezione del fatto che Colore n. 1 è stato sostituito con una mappa Scacchiera i cui colori sono stati modificati e presentano i toni del legno.
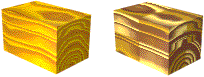
Sinistra: default
Destra: Colore n. 1 sostituito con la mappa Scacchiera
Spessore venatura = 3
Altre impostazioni ai valori di default
Procedimenti
Per sostituire un colore con una mappa
fare clic sul pulsante-barra Mappa denominato Nessuno accanto ad uno dei riquadri colore. Viene così visualizzata la finestra Sfoglia materiale/mappa.
Selezionare una mappa dall'elenco.
Lo slot campione viene aggiornato in modo da visualizzare la mappa al posto del colore.
Tipi di materiali composti
Oltre ai materiali standard si possono utilizzare materiali composti. La maggior parte dei materiali composti combinano due o più sotto-materiali. I materiali composti sono simili alle mappe composte, ma esistono a livello dei materiali. L'applicazione di un materiale composto ad un oggetto crea un effetto composto che spesso usa la mappatura. Per caricare o creare materiali composti usare Sfoglia materiale/mappa.
Tramite un controllo filtro è possibile scegliere se elencare le mappe, i materiali o entrambi.
Tipi di materiali diversi servono per creare effetti e comportamenti diversi, oppure per combinare più materiali.
Nota: I pulsanti dei sotto-materiali e i pulsanti delle mappe per la maggior parte dei materiali e delle mappe dispongono di caselle di controllo accanto a ciascun pulsante. Consentono di disattivare o attivare quel ramo del materiale o della mappa. Ad esempio, nel materiale Superiore/Inferiore, i pulsanti Materiale superiore e Materiale inferiore hanno ciascuno delle caselle di controllo. Allo stesso modo, la mappa Scacchiera ha due pulsanti di mappa, uno per ciascun colore. Ciascun pulsante dispone di una casella di controllo al suo interno che consente di disattivare la mappa di quel colore.
I vari materiali composti sono i seguenti:
Miscela: I materiali Miscela, come le mappe Miscelatura, combinano due materiali miscelando i colori dei loro pixel.
Due lati: Anche i materiali Due lati contengono due materiali. Il rendering di un materiale viene fatto sulle facce esterne dell'oggetto (il lato abituale per materiali a un lato, come determinato dalle normali delle facce) e quello dell'altro materiale viene effettuato sulle facce interne dell'oggetto.
Multi/sub-oggetto: I materiali Multi/sub-oggetto consentono di assegnare più di un materiale allo stesso oggetto. Un materiale Multi/Sub-oggetto contiene altri due o più sotto-materiali, assegnati a livello sub-oggetto tramite il modificatore Modifica mesh. Volendo, è possibile anche assegnare i sotto-materiali ad oggetti interi usando il modificatore Materiale.
Superiore/Inferiore: I materiali Superiore/Inferiore contengono due materiali. Il rendering di un materiale viene effettuato sulle facce superiori di un oggetto, mentre quello dell'altro viene fatto sulle facce inferiori, a seconda che la normale della faccia sia rivolta in su o in giù.
Procedimenti
Per far sì che Sfoglia elenchi solo i materiali
Nel set superiore di pulsanti Mostra, scegliere Materiali.
Questa opzione è disponibile solo se ci si trova a livello materiale nell'Editor materiali; altrimenti è disabilitata.
Materiale Miscela
 Consente di selezionare il tipo di materiale Miscela e di aggiungerlo
al materiale corrente nello slot campione dell'Editor materiali.
Consente di selezionare il tipo di materiale Miscela e di aggiungerlo
al materiale corrente nello slot campione dell'Editor materiali.
L'opzione di materiale Miscela consente di mescolare due materiali su uno stesso lato delle superficie dell'oggetto.
È compreso anche un parametro Valore miscelatura (che può essere animato) il quale consente di tracciare curve funzione di morphing del materiale per controllare il modo in cui i due materiali vengono mescolati sull'asse del tempo.
Riferimento
Nel caso di miscelatura tra materiali, è possibile impostare o modificare i seguenti parametri di base:
Materiale 1 e Materiale 2: Fare clic per selezionare o creare i due materiali da mescolare.
Usare le caselle di controllo per attivare o disattivare il materiale.
Maschera: Fare clic per selezionare o creare una bitmap o una mappa procedurale da utilizzare come maschera. I due materiali verranno mescolati in quantità maggiore o minore a seconda dell'intensità della mappa.
Usare la casella di controllo per attivare o disattivare la maschera Mappa.
Interattivo: Seleziona quale dei due materiali deve venire visualizzato sulle superfici dell'oggetto con il renderizzatore interattivo.
Valore miscelatura: Determina la proporzione di miscela (percentuale). Un valore pari a 0 significa che solo il Materiale 1 è visibile sulla superficie, mentre un valore uguale a 100 rende visibile solo il Materiale 2. Questo parametro può essere soggetto ad animazioni. Con Crea anteprima materiale è possibile visualizzare l'effetto in anteprima. Al posto del valore di miscelatura è possibile utilizzare una mappa.
I due colori vengono mescolati in quantità maggiore o minore a seconda dell'intensità della mappa.
Curva miscelatura
Controlla la gradualità o l'acutezza della transizione tra i colori miscelati (ciò ha un senso quando una mappa è applicata a Valore miscelatura). Si cerchi di miscelare due materiali standard utilizzando una mappa disturbo come maschera per l'ottenimento di interessanti effetti screziati.
Usa curva: Determina se la curva di miscelatura ha effetto o meno sulla miscela.
Zona di transizione: Regola il livello dei limiti superiori e inferiori. Se i due valori sono identici, i due materiali si incontrano ad un bordo definito. Intervalli più ampi corrispondono ad una miscelatura più graduale.
Procedimenti
Per creare un materiale Miscela
Attivare uno slot campione nell'Editor materiali.
Fare clic su Tipo.
In Sfoglia materiale/mappa, scegliere Miscela, quindi fare clic su OK.
I materiali Miscela hanno comandi simili alle mappe Miscelatura.
Per specificare un materiale componente
Nella tendina Parametri base, fare clic su uno dei due pulsanti dei materiali.
Appare Sfoglia, da cui scegliere un tipo di materiale.
Per controllare la quantità di miscelatura
Nella tendina Parametri base, regolare il valore di Valore miscelatura.
La quantità di miscelatura può essere controllata anche tramite una mappa.
Per controllare la quantità di miscelatura tramite una mappa
Nella tendina Parametri base, fare clic sul pulsante della mappa accanto a Valore miscelatura.
Appare Sfoglia, da cui selezionare un tipo di mappa.
La miscelatura è controllata dall'intensità dei pixel in questa mappa di miscelatura. Se l'intensità è quasi zero, è visibile uno dei colori o delle mappe componenti; se è quasi totale, è visibile l'altro componente.
Suggerimento: L'uso della mappa Disturbo come mappa di miscelatura può produrre buoni effetti dall'aspetto naturale.
Valore miscelatura è disabilitato e appare in grigio quando una mappa è assegnata a questo parametro. Se Usa curva è deselezionato, la mappa di miscelatura viene usata così com'è. Se Usa curva è selezionato, è possibile spostare l'effetto della scala del gradiente della mappa di miscelatura, sfalsandola e rivelando più o meno dei componenti di miscelatura.
Materiale Due lati

Consente di selezionare il tipo di materiale Due lati e aggiungerlo al materiale corrente nello slot campione dell'Editor materiali.
L'opzione Due lati relativa al materiale consente di assegnare due diversi materiali alle facce frontali e a quelle posteriori di un oggetto.
Riferimento
In presenza di un materiale su due lati, è possibile impostare o modificare i seguenti parametri di base:
Materiale anteriore e Materiale posteriore: Fare clic per selezionare o creare i materiali per i due lati.
Usare le caselle di controllo per disattivare o attivare il materiale.
Traslucentezza: Consente di impostare il valore in percentuale di visibilità di un materiale attraverso l'altro.
Procedimenti
Per creare un materiale Due lati
Attivare uno slot campione nell'Editor materiali.
Fare clic su Tipo.
In Sfoglia materiale/mappa, scegliere Due lati, quindi fare clic su OK.
I comandi del materiale a due lati consentono di scegliere i due materiali e la traslucentezza complessiva.
Per scegliere il materiale esterno
Fare clic sul pulsante Materiale anteriore.
Appare la finestra Sfoglia, da cui scegliere un tipo di materiale.
Per scegliere il materiale interno
Ritornare al materiale principale (parametri per il materiale Due lati).
Fare clic sul pulsante Materiale anteriore.
Appare la finestra Sfoglia, da cui scegliere un tipo di materiale.
Il controllo Traslucentezza influenza la miscelatura dei due materiali. Se Traslucentezza è zero, non vi è miscelatura. Se Traslucentezza è 100 per cento, il materiale esterno è trasparente e quello interno visibile sulle facce esterne. Con valori intermedi, la percentuale specificata del materiale interno "penetra" ed è visibile sulle facce esterne.
Per rendere il materiale traslucido
Impostare Traslucentezza su un valore maggiore di 0.
Materiale Multi/sub-oggetto

Consente di selezionare il tipo di materiale Multi/sub-oggetto e aggiungerlo al materiale corrente dello slot campione dell'Editor materiali.
L'opzione di materiale Multi/sub-oggetto consente di assegnare diversi materiali al livello sub-oggetto della struttura geometrica. Si crea un materiale multiplo, lo si assegna ad un oggetto e quindi si utilizza il modificatore Selezione mesh per selezionare le facce e scegliere quali sotto-materiali del materiale multiplo assegnare alle facce selezionate.
Se l'oggetto è una mesh modificabile, è possibile trascinare e rilasciare i materiali in diverse selezioni di facce, costruendo immediatamente un materiale multi/sub-oggetto. Vedere Assegnazione del materiale sub-oggetto tramite drag and drop.
Riferimento
Per l'opzione Multi/sub-oggetto, è possibile impostare o modificare i seguenti parametri di base:
Imposta numero: Imposta il numero di sotto-materiali che formano il materiale nel suo complesso. A livello del materiale Multi/sub-oggetto, l'oggetto campione dello slot campione presenta solo un mosaico dei sotto-materiali. (Quando si modifica un sotto-materiale, la visualizzazione dello slot campione dipende all'impostazione dell'interruttore Multivisualizzazione semplice sotto il livello superiore nella finestra di dialogo Opzioni editor materiali).
Pulsanti Materiale (1, 2, 3...)
Fare clic sul pulsante per creare o modificare uno dei sotto-materiali. Ciascun sotto-materiale rappresenta un materiale singolo con un'ampia disponibilità di mappe e livelli. Fare clic sul riquadro colore sulla destra del pulsante allungato per visualizzare la finestra Selettore colore.
Il numero del materiale è seguito da una casella di testo che consente di specificare un nome personalizzato per il materiale. Il numero del materiale a sinistra (non sul pulsante) è l'identificativo del materiale al quale viene assegnato il sotto-materiale.
Le caselle di controllo poste a destra consentono di disattivare un sotto-materiale, rendendolo invisibili nella scena e nello slot campione.
A destra dell'elenco di materiali viene visualizzata una barra di scorrimento, che consente di spostarsi tra i sotto-materiali. (È possibile visualizzare fino a dieci voci di sotto-materiali alla volta.)
Procedimenti
Per creare un materiale Multi/sub-oggetto
Attivare uno slot campione nell'Editor materiali.
Fare clic su Tipo.
In Sfoglia Materiale/mappa, scegliere Multi/Sub-oggetto e fare clic su OK.
I comandi per un materiale Multi/Sub-oggetto sono essenzialmente un elenco dei materiali da esso contenuti.
Per assegnare un sotto-materiale
Nella tendina Parametri base, fare clic sul pulsante di un materiale.
Appare la finestra Sfoglia, da cui scegliere un tipo di materiale.
Per dare colore pieno uno dei sotto-materiali
Fare clic sul riquadro colore accanto al pulsante del materiale.
Appare la finestra di dialogo di selezione dei colori, in cui selezionarne uno.
Per cambiare il numero dei sotto-materiali contenuti nel materiale Multi/Sub-oggetto
Nella tendina Parametri base, fare clic su Imposta numero.
Nella finestra di dialogo secondaria, scegliere il numero di mappe desiderate, quindi fare clic su OK.
Attenzione: Se si riduce il numero delle mappe, quelle assegnate in precedenza possono andare perdute.
Usare la barra di scorrimento per spostarsi nell'elenco dei materiali, se esso è più lungo della tendina.
Per assegnare uno dei materiali contenuti ad una selezione sub-oggetto
Selezionare l'oggetto.
Nel pannello dei comandi Modifica, applicare Selez. mesh all'oggetto.
Fare clic su Sub-oggetto e scegliere Faccia come categoria sub-oggetto.
Selezionare le facce a cui assegnare un materiale.
Applicare un modificatore Materiale e impostare il valore dell'ID materiale al numero del sotto-materiale da assegnare.
I numeri dei materiali nel materiale Multi/Sub-oggetto e quelli dell'ID materiale nella tendina Seleziona faccia corrispondono. Se si imposta l'ID su un numero che non corrisponde ad un materiale contenuto nel materiale Multi/Sub-oggetto, il rendering delle facce risulta nero.
Attenzione: Alcune primitive geometriche non utilizzano 1 come ID materiale di default, mentre altre primitive, ad esempio Poliedri, per default presentano ID di materiale multipli.
Suggerimento: Il modificatore Modifica mesh può anche essere utilizzato per assegnare un materiale contenuto a facce selezionate. Applicare Modifica mesh all'oggetto, passare al livello di sub-oggetto Faccia e selezionare le facce per l'assegnazione, quindi, nella tendina Modifica superficie, impostare il valore di ID materiale sul numero di sotto-materiale.
Materiale Superiore/Inferiore
 Consente di selezionare il tipo di materiale superiore o inferiore e
aggiungerlo al materiale corrente nello slot campione dell'Editor materiali.
Consente di selezionare il tipo di materiale superiore o inferiore e
aggiungerlo al materiale corrente nello slot campione dell'Editor materiali.
L'opzione Superiore/inferiore relativa al materiale consente di assegnare due materiali diversi alla parte superiore e a quella inferiore di un oggetto. I materiali possono essere mescolati tra loro.
Le facce superiori dell'oggetto sono quelle le cui normali sono rivolte verso l'alto. Le facce inferiori hanno le normali rivolte verso il basso. È possibile scegliere se "su" e "giù" si riferiscono alle coordinate globali della scena, oppure alle coordinate locali dell'oggetto.
Riferimento
Nel caso di materiale superiore/inferiore è possibile impostare o modificare i seguenti parametri:
Materiale superiore/Materiale inferiore: Fare clic sul pulsante per creare o modificare un materiale per la posizione superiore o inferiore.
La casella di controllo consente di disattivare uno dei materiali, rendendolo invisibile nella scena e nello slot campione.
Scambia: Scambia la posizione tra i materiali superiore e inferiore
Miscela: Mescola i due materiali l'uno nell'altro (in percentuale).
Posizione: Determina il punto di divisione tra i due materiali (in percentuale, 0 corrisponde al punto inferiore).
Coordinate
Quest'area consente di scegliere in che modo 3DS MAX determina il contorno tra lato superiore e inferiore.
Globale: Le facce sono rivolte verso l'alto o verso il basso a seconda delle coordinate globali della scena. Quando si ruota l'oggetto, il contorno tra le facce superiori e inferiori rimane al proprio posto.
Locale: Le facce sono rivolte verso l'alto o verso il basso a seconda delle coordinate locali dell'oggetto. Quando si ruota l'oggetto, ruota con esso anche il materiale.
Procedimenti
Per creare un materiale Superiore/Inferiore
Attivare uno slot campione nell'Editor materiali.
Fare clic su Tipo.
In Sfoglia materiale/mappa, scegliere Superiore/Inferiore, quindi fare clic su OK.
Il materiale Superiore/Inferiore consente di scegliere due materiali e la transizione da uno all'altro.
Per scegliere il materiale superiore o inferiore
Fare clic sul pulsante Materiale superiore o Materiale inferiore.
Appare la finestra Sfoglia, da cui scegliere un tipo di materiale.
Per scambiare i due materiali componenti
Nella tendina Parametri base fare clic su Scambia.
I restanti comandi influenzano la transizione fra superiore e inferiore.
Animazione dei materiali
Questo argomento contiene alcuni suggerimenti su come animare i materiali.
Animazione dei materiali base
In genere, per animare un materiale base occorre cambiarne i parametri in corrispondenza di diversi fotogrammi chiave (keyframe) mentre il pulsante Animazione è attivo. 3D Studio MAX interpola i valori fra i fotogrammi chiave, come fa quando si animano trasformazioni e modificatori.
Non dimenticare che le tracce di un materiale assegnato ad un oggetto sono distinte da quelle appartenenti all'Editor materiali: l'animazione di un materiale nell'Editor materiali influenza la scena solo se il materiale è attivo.
Animazione dei materiali mappati
È possibile creare chiavi di animazione per i parametri delle mappe, come per i materiali base.
I parametri di disturbo e la stessa mappa Disturbo presentano il parametro Fase espressamente per animare la funzione disturbo.
Per cambiare un materiale in un altro
Probabilmente il modo più semplice per trasformare un materiale in un altro è quello di creare un materiale Miscela, trasformare gli altri due in suoi sotto-materiali e poi animare il suo parametro Valore miscelatura.
Anteprima e riproduzione
Quando si anima un materiale o si usa una bitmap animata in un materiale, è possibile creare e visualizzarne un'anteprima prima di decidere di usarlo in un'animazione in rendering completo.
Creazione e riproduzione di anteprime animate di materiali
Sincronizzazione di una bitmap animata con la scena
Creazione e riproduzione di anteprime animate di materiali
Per creare un filmato di anteprima di un materiale animato usare l'Editor materiali. Questi comandi si trovano nel menu pulsanti a bandierina Crea anteprima.
Il filmato di anteprima attivo viene salvato in un file denominato _medit.avi. Ogni volta che si crea una nuova anteprima, l'Editor materiali sovrascrive tale file. Per avere a portata di mano un filmato di anteprima, salvarlo con un altro nome.
Parametri di Crea anteprima materiale
I parametri contenuti nella finestra di dialogo Crea anteprima materiale corrispondono a quelli usati per la creazione di un'anteprima di animazione o di un'animazione con il renderizzatore.
Segmento tempo attivo: Scegliere questa opzione per renderizzare i fotogrammi nel segmento di tempo attivo. Il segmento attivo di default corrisponde a tutti i fotogrammi nell'animazione.
Intervallo personalizzato: Scegliere questa opzione per specificare un intervallo da questa finestra di dialogo. Usare gli incrementatori per specificare l'inizio e la fine dell'intervallo.
Ogni n fotogrammi: Determina quanti fotogrammi renderizzare. Usare un valore superiore a 1 per creare un'anteprima che effettui il rendering e la riproduzione più velocemente.
Riproduci FPS: Imposta la velocità di riproduzione in fotogrammi per secondo.
Percentuale di output: Consente di impostare dimensioni del fotogramma di anteprima superiori rispetto alla percentuale di default del 100% (101 x 99 pixel). Dimensioni maggiori mostrano maggiori dettagli ma il rendering e la riproduzione sono più lenti.
Procedimenti
Per creare l'anteprima di un materiale animato
Scegliere Crea anteprima dal menu pulsanti a bandierina.
Nella finestra di dialogo Crea anteprima materiale, impostare le condizioni di anteprima desiderate, quindi fare clic su OK.
L'Editor materiali crea l'anteprima.
Per riprodurre l'anteprima di un materiale animato
Scegliere Riproduci anteprima dal menu di pulsanti a bandierina.
L'Editor materiali avvia il lettore multimediale di Windows con caricato il film animato dell'anteprima.
Fare clic sul pulsante di riproduzione per visualizzare il film anteprima.
Per salvare un film anteprima con un altro nome
Scegliere Salva anteprima dal menu di pulsanti a bandierina.
L'Editor materiali visualizza una finestra di dialogo per il salvataggio dei file.
Immettere un altro nome per l'anteprima, quindi fare clic su OK.
Sincronizzazione di una bitmap animata con la scena
Le bitmap hanno una tendina Tempo dotata di comandi per la sincronizzazione di una bitmap animata con l'animazione della scena.
Fotogramma iniziale: Il numero di fotogramma della scena di 3D Studio MAX a cui inizia la riproduzione dell'animazione della bitmap.
Cadenza riproduzione: Imposta la cadenza di riproduzione della bitmap. Questo valore è un moltiplicatore: 1.0 è un fotogramma di bitmap al secondo, 2.0 è due volte più veloce, 3.33 è 1/3 volte più veloce, e così via. Default = 1.0.
Situazione finale: Imposta cosa accade quando termina l'animazione della bitmap (se questa è più breve della scena).
Ciclo chiuso fa ricominciare l'animazione della bitmap.
Ping Pong riproduce nuovamente l'animazione della bitmap, ma all'indietro.
Mantieni congela l'ultimo fotogramma dell'animazione della bitmap.
Parametri comuni (Rendering)
Riferimento
Imposta i parametri comuni per il renderizzatore.
La tendina contiene i seguenti parametri:
Tempo di output
Selezionare i fotogrammi da renderizzare:
Singolo: Solo il fotogramma corrente.
Segmento tempo attivo: Intervallo corrente di fotogrammi come indicato dal cursore della barra del tempo.
Intervallo: Tutti i fotogrammi compresi tra i due indicati (inclusi i due fotogrammi stessi).
Fotogrammi: Fotogrammi non sequenziali separati da virgole (ad es. 2,5) oppure intervalli di fotogrammi separati da trattini (ad es. 0-5).
Ogni n fotogrammi: Intervallo regolare di fotogrammi. Ad esempio, inserire 8 per eseguire il rendering di un fotogramma ogni otto.
Base numero file: Consente di specificare il numero base di file da cui il nome del file si incrementerà. Il valore può andare da 0 a 9999.
Ad esempio, se l'intervallo di fotogrammi è impostato a 0-3, Ogni n fotogrammi è 1 e Base numero file è 15, i file di output sono file0015, file0016, file0017, file0018.
È anche possibile impostare una base numero negativa. Ad esempio, se si sta eseguendo il rendering dei fotogrammi 50 si è impostato Base numero file a 50, il risultato sarà file0000, file0001, file0002, file0003, file0004, file0005.
Dimensione output
Selezionare una delle dimensioni predefinite o inserirne di nuove nei campi Larghezza e Altezza (in pixel). Questi comandi incidono sul rapporto dimensioni dell'immagine.
Elenco a comparsa: L'elenco a comparsa di Dimensione output consente di scegliere tra varie risoluzioni film e video standard e fra diversi rapporti dimensioni. Scegliere uno di questi formati oppure lasciare invariata l'impostazione su Personalizzato per utilizzare gli altri comandi dell'area Dimensione output. Ecco le opzioni che possono essere selezionate dall'elenco:
Personal.
35mm 1.33:1 piena apertura (cine)
35mm 1.37:1 Academy (cine)
35mm 1.66:1 (cine)
35mm 1.75:1 (cine)
35mm 1.85:1 (cine)
35mm anamorfico (2.35:1) (compresso)
70mm Panavision (cine)
70mm IMAX (cine)
VistaVision
35mm (24mm X 36mm) (diapo)
6cm X 6cm (2 1/4" X 2 1/4") (diapo)
4" X 5"/8" X 10" (diapo)
NTSC (video)
PAL(PVR) (video)
HDTV (video)
Largh. apertura: Consente di specificare la larghezza di un'apertura per la cinepresa che crea l'output di rendering. La modifica di questo valore determina una variazione del valore dell'obiettivo della cinepresa. Questo incide sul rapporto tra i valori dell'obiettivo e quelli del FOV, ma non altera la vista della scena della cinepresa.
Ad esempio, se l'impostazione di Obiettivi è 43,0 mm e Largh. apertura viene portato da 36 a 50, quando si esegue la coda Video Post, l'incrementatore Obiettivi della cinepresa sarà 59.722, ma la scena avrà lo stesso aspetto durante l'esecuzione. Se si utilizza uno dei formati preimpostati anziché Personalizzato, la larghezza di apertura viene determinata dal formato e questo comando viene sostituito dal testo visualizzato.
Larghezza e Altezza: Consentono di impostare la risoluzione dell'immagine di output mediante immissione della larghezza e dell'altezza dell'immagine in pixel. Con il formato Personalizzato, è possibile impostare questi due incrementatori separatamente. Con qualsiasi altro formato, i due incrementatori sono bloccati al rapporto dimensioni specificato, in modo che la modifica dell'uno fa cambiare anche l'altro.
Pulsanti di risoluzione preimpostata (320x240, 256x243, ecc.): Fare clic su uno di questi sei pulsanti per scegliere una risoluzione predefinita. Fare clic con il pulsante destro del mouse per visualizzare una finestra di dialogo secondaria che consente di modificare la risoluzione specificata dal pulsante.
Rapp. dim. immagine: Consente di impostare il rapporto tra le dimensioni dell'immagine. La modifica di questo valore determina una variazione anche del valore dell'altezza, al fine di mantenere le corrette dimensioni per la risoluzione attiva. Se si utilizza un formato standard anziché Personalizzato, non è possibile modificare il rapporto tra le dimensioni e questo comando viene sostituito dal testo visualizzato.
Il pulsante di blocco posto a sinistra di Rapp. dim. immagine consente di bloccare il rapporto dimensioni. Se attivato, l'incrementatore Rapp. dim. immagine viene sostituito da una stringa testo, mentre gli incrementatori Larghezza e Altezza sono bloccati l'uno con l'altro; la modifica di uno provoca una variazione dell'altro, in modo tale da mantenere invariato il valore del rapporto dimensioni. Inoltre, quando il rapporto dimensioni è bloccato, la modifica del valore di Rapp. dim. pixel determina una variazione del valore dell'altezza, in modo da mantenere invariato il valore del rapporto tra le dimensioni.
Nota: Nelle finestre di visualizzazione, il cono della cinepresa cambia in modo da riflettere il rapporto dimensioni dell'immagine nella finestra di dialogo Rendering in scena. Questa variazione avviene quando si esce dalla finestra di dialogo Rendering in scena.
Rapp.dim. pixel: Imposta il rapporto tra le dimensioni dei pixel per la visualizzazione su un altro dispositivo. L'immagine può apparire un po' schiacciata sul proprio schermo ma verrà visualizzata correttamente sul dispositivo con pixel di formato diverso. Se si utilizza uno dei formati standard anziché Personalizzato, non è possibile modificare il rapporto dimensioni pixel e questo comando si presenta disattivato.
Il pulsante di blocco posto a sinistra di Rapp. dim. pixel consente di bloccare il rapporto dimensioni pixel. A pulsante attivato, l'incrementatore Rapp. dim. pixel viene sostituito dal testo visualizzato e non è possibile modificare il valore. Questo pulsante è disponibile solo con il formato Personalizzato.
Opzioni
Verifica colore video: Ricerca i colori dei pixel che oltrepassano la soglia di sicurezza NTSC o PAL e li segnala o li imposta su valori accettabili.
Forza 2 lati: Effettua il rendering su entrambi i lati di tutte le facce. Di norma, si preferisce mantenere quest'opzione disattivata per velocizzare il tempo di rendering. Si può decidere di attivarla nel caso in cui occorra applicare il rendering all'interno oltre che all'esterno degli oggetti oppure nel caso di geometrie complesse importate nelle quali le normali delle facce non sono unificate in modo appropriato.
Rendering oggetti nascosti: Esegue il rendering su tutti gli oggetti della scena, anche se nascosti.
Rendering effetti atmosferici: Esegue il rendering di effetti atmosferici quali l'effetto nebbia.
Nero assoluto: Limita il nero coprente delle geometrie renderizzate per le operazioni di videocomposizione. Lasciare l'opzione disattivata a meno che non si sia certi di doverla utilizzare.
Rendering su campi: Esegue il rendering sui campi video anziché sui fotogrammi al momento di creare animazioni video.
Output rendering
Salva file: Salva su disco l'immagine o l'animazione renderizzata.
L'output renderizzato può essere un'immagine fissa o un'animazione in uno dei seguenti formati di file:
File immagine Flic Autodesk (FLC, FLI, CEL)
File AVI (AVI)
File immagine BMP (BMP)
Formato Encapsulated PostScript (EPS, PS)
File JPEG (JPG)
Kodak Cineon (CIN)
File MOV QuickTime (MOV)
File immagine PNG (PNG)
File immagine RLA (RLA)
Formato file immagine SGI (RGB)
File immagine Targa (TGA)
File immagine TIF (TIF)
Usa dispositivo: Invia l'output renderizzato ad un dispositivo quale un videoregistratore.
Buffer fotogramma virtuale: Visualizza l'output renderizzato nel buffer di fotogramma virtuale.
Rendering in rete: Abilita le operazioni di rendering in rete o network rendering. Se la casella è selezionata, al momento del rendering verrà visualizzata la finestra di dialogo Assegnazione lavoro di rete (descritta in Assegnazione lavoro di rete).
Procedimenti
Per impostare la dimensione dell'immagine, eseguire una delle seguenti operazioni
Nell'area Dimensione output, fare clic su uno dei pulsanti di risoluzione preimpostati.
Nell'area Dimensione output, scegliere nell'elenco di riepilogo uno dei formati cinematografici o video preformattati.
Nell'area Dimensione output, scegliere Personalizzato dall'elenco di riepilogo e successivamente regolare manualmente la larghezza, l'altezza e il rapporto dimensioni.
Suggerimento: Il rendering delle immagini più piccole richiede molto meno tempo. Usare 320 x 240, ad esempio, per eseguire il rendering di bozze di immagini, quindi per il lavoro finale applicare una dimensione più grande.
Per salvare l'immagine fissa renderizzata su file
Fare clic su File.
Nella finestra di dialogo file, specificare un nome ed un tipo di file per l'immagine, quindi fare clic su OK.
Viene attivato il pulsante-interruttore Salva file.
In seguito, è possibile disattivare Salva file se si vuole solo visualizzare il rendering su schermo.
Nota: Nella finestra di dialogo File è presente un pulsante Setup. Esso visualizza una finestra secondaria che consente di scegliere opzioni specifiche per il tipo di file in cui si sta salvando.
Per modificare il rapporto tra le dimensioni dei pixel
Nell'area Dimensione output della finestra di dialogo Rendering in scena, regolare il valore di Rapp. dim. pixel in modo da rispettare i requisiti del dispositivo di output.
Il campo Rapp. dim. immagine viene aggiornato per indicare il rapporto dimensioni dell'immagine di rendering.
Se si modifica il rapporto dimensioni pixel ma si esegue il rendering su una finestra o su un file, l'immagine di rendering risulterà distorta.
Buffer A scanline MAX di default
Imposta i parametri per il renderizzatore scanline di 3DS MAX.
Nota: Se la scena comprende bitmap animate, materiali, luci proiettore, ambienti e così via, il file di animazione viene ricaricato un fotogramma alla volta. Se la scena utilizza più animazioni oppure le animazioni sono costituite da file di grandi dimensioni, le prestazioni di rendering possono risultare rallentate.
Riferimento
La tendina contiene i seguenti parametri:
Opzioni
Mappatura: Deselezionare la casella per ignorare le informazioni di mappatura materiali e velocizzare il rendering di prova. Oltre alla mappatura di materiale, incide sulle riflessioni automatiche e le mappe ambiente.
Ombre: Deselezionare la casella per disattivare il rendering delle ombre proiettate e velocizzare il rendering di prova.
Riflessione/rifrazione autom. e Rifletti: Ignora le mappe di riflessione/rifrazione automatica per velocizzare il rendering di prova.
Forza wireframe: Selezionare la casella per renderizzare tutte le superfici della scena in visualizzazione wireframe. È possibile scegliere lo spessore del reticolo in pixel (il valore di default è 1).
Anti-aliasing
Anti-aliasing: Smussa i bordi scalettati di linee curve e diagonali al momento del rendering. Deselezionare la casella solo quando il rendering riguarda immagini di prova laddove è più importante la velocità di elaborazione rispetto alla qualità dell'immagine.
Filtro mappe: Attiva/disattiva il filtraggio di materiali mappati. Lasciare la casella selezionata a meno che non si effettuino rendering di prova e si desideri velocizzare il tempo di rendering e risparmiare memoria.
Dimensione pixel: Smussa i bordi degli oggetti per un rendering di qualità televisiva. L'intervallo va da 1.0 a 2.0. L'intervallo è compreso tra 1,0 e 2,0. È possibile raggiungere il valore 2,0 se viene prima impostata l'opzione dell'area Limite dimensione pixel della scheda Rendering inserita nella finestra di dialogo Impostazioni preferenze. Il valore 2,0 fornisce la migliore qualità ma rallenta il rendering. Utilizzare 2,0 solo se l'impostazione 1,5 è insufficiente, in quanto l'aumento del valore può generare alcuni difetti.
Effetto movimento oggetto
L'indicazione degli oggetti a cui applicare l'effetto movimento viene eseguita impostando l'opzione Oggetto nell'area Effetto movimento della finestra di dialogo Proprietà di ogni oggetto interessato. Questa funzione assegna l'effetto movimento all'oggetto creando più immagini che rappresentano "sezioni temporali" corrispondenti a ciascun fotogramma. Inoltre, vengono presi in considerazione i movimenti della cinepresa. Le impostazioni di Effetto movimento oggetto vengono applicate durante il processo di rendering scanline.
Applica: Attiva o disattiva completamente l'effetto movimento oggetto per l'intera scena. Tutti gli oggetti per i quali è stato impostato Effetto movimento oggetto come proprietà vengono renderizzati con l'effetto movimento.
Durata: Determina il tempo di apertura dell'"otturatore virtuale". Se la durata è impostata su 1,0, l'otturatore virtuale rimane aperto per l'intero periodo intercorrente tra un fotogramma e quello successivo. A valori maggiori corrispondono effetti più intensi.
Campioni: Determina quante copie di suddivisioni durata vengono campionate (con un massimo di 16).
Quando il valore di Campioni è inferiore a quello di Durata, si ha il campionamento casuale all'interno della durata (per questa ragione all'effetto movimento può corrispondere un aspetto leggermente granuloso). Ad esempio, se Suddivisioni durata = 12 e Campioni = 8, all'interno di ciascun fotogramma vi sono otto campioni casuali su un totale di 12 copie possibili.
Quando Campioni = Durata, non si ha alcuna casualità, mentre se entrambi i valori sono al massimo (16), si ottiene un risultato di alta densità (che richiede 3-4 volte il normale tempo di rendering per quell'oggetto specifico).
Per ottenere un effetto movimento regolare, utilizzare le impostazioni massime di 16/16. Per ridurre il tempo di rendering, i valori di 12/12 forniscono risultati più regolari rispetto a 16/12.
Dato che il campionamento ha luogo entro l'indicazione di durata, il valore Durata deve essere sempre minore o uguale al valore Campioni.
Suddivisioni durata: Determina quante copie di ciascun oggetto vengono renderizzate entro l'impostazione di durata (per un massimo di 16).
Effetto movimento immagine
L'indicazione degli oggetti a cui applicare l'effetto movimento immagine viene eseguita impostando Immagine nell'area Effetto movimento della finestra di dialogo Proprietà di ogni oggetto interessato. Questa funzione assegna l'effetto movimento all'oggetto creando un effetto sbavato anziché immagini multiple. Inoltre, vengono presi in considerazione i movimenti della cinepresa. I parametri di Effetto movimento immagine vengono applicati dopo il completamento del rendering scanline.
Applica: Attiva o disattiva completamente l'effetto movimento immagine per l'intera scena. Tutti gli oggetti per i quali è stato impostato Effetto movimento immagine come proprietà vengono renderizzati con l'effetto movimento.
Durata: Specifica il tempo di apertura dell'"otturatore virtuale". Se la durata è impostata su 1,0, l'otturatore virtuale rimane aperto per l'intero periodo intercorrente tra un fotogramma e quello successivo. Più alto è il valore e maggiore risulta l'effetto movimento.
Applica a mappa ambiente: Se la casella è selezionata, l'effetto movimento immagine è applicato alla mappa ambiente e agli oggetti nella scena. L'effetto risulta evidente quando la cinepresa è orbitante.
La mappa ambiente deve utilizzare i tipi di mappatura Sferica, Cilindrica o Ritirata. L'effetto movimento immagine infatti non funziona con mappature ambiente Schermo.
Suggerimento: Quando gli oggetti con effetto movimento si sovrappongono, tale effetto non funziona correttamente e appaiono spazi vuoti nel rendering. Poiché l'effetto movimento immagine viene applicato dopo il rendering, esso non può tener conto della sovrapposizione degli oggetti. Per risolvere questo problema, eseguire il rendering degli oggetti con effetto movimento separatamente, su un diverso layer, e successivamente comporre i due layer mediante l'opzione Alpha Compositor di Video Post.
Nota: L'effetto movimento immagine non funziona per gli oggetti NURBS che vengono animati; pertanto, la loro tassellatura (approssimazione superficie) cambia sulla scala del tempo. Ciò si verifica quando i sub-oggetti vengono animati indipendentemente dal modello NURBS del livello superiore.
Ray tracing ombre
Max profondità Quadtree: Se si riduce il numero dei 7 livelli di default viene utilizzata meno RAM (ma occorre più tempo), mentre se tale numero viene aumentato sarà necessaria più RAM (ma minor tempo). L'intervallo pratico maggiore è 78 mentre quello minimo è 45. In alcuni casi, se le ombre in ray tracing danno un risultato non corretto, si consiglia di ridurre la profondità quadtree di uno o due tick, altrimenti questo parametro si lascia inalterato.
Mappe riflessione/rifrazione autom.
Iterazioni rendering: Imposta il numero di riflessioni inter-oggetto per mappe di riflessione automatica non piana. Sebbene l'aumento di questo valore possa a volte aumentare la qualità dell'immagine, esso comporta anche l'aumento del tempo di rendering delle riflessioni.
Procedimenti
Per impostare un oggetto a cui applicare l'effetto movimento
Selezionare l'oggetto a cui applicare il movimento.
Fare clic sull'oggetto con il pulsante destro del mouse e quindi scegliere Proprietà dal menu a comparsa delle proprietà dell'oggetto.
Nell'area Effetto movimento della finestra di dialogo Proprietà oggetto, selezionare Oggetto o Immagine.
Se si sceglie Immagine, è possibile regolare l'incrementatore Moltiplicatore. Questa operazione aumenta o diminuisce la lunghezza della striscia dell'oggetto sottoposto a effetto movimento.
Fare clic su OK.
Per aggiungere l'effetto movimento quando si applica il rendering all'animazione
Fare clic su Rendering in scena.
Compare la finestra di dialogo Rendering in scena.
Nella tendina Buffer A scanline MAX di default, selezionare Applica nell'area Effetto movimento ogg. o nell'area Effetto movimento immagine.
Per Effetto movimento oggetto, impostare Durata, Suddivisioni durata e Campioni.
Aumentare il valore di Durata per intensificare l'effetto movimento. Diminuirlo per rendere il movimento più impercettibile.
Se il valore di Campioni è inferiore a quello di Suddivisioni durata, le sezioni usate vengono selezionate a caso, dando all'effetto un aspetto a trama grossa. Se Campioni è uguale a Suddivisioni durata, l'effetto è regolare. L'effetto più regolare viene ottenuto con valori elevati e identici dei due parametri, ma occorre fare attenzione perché ciò può rallentare il rendering di tre o quattro volte.
Per Effetto movimento immagine, regolare Durata e Applica a mappa ambiente.
Aumentare il valore di Durata per intensificare l'effetto striscia. Diminuirlo per renderlo più impercettibile.
Selezionare Applica a mappa ambiente per fare in modo che il movimento orbitante della cinepresa applichi l'effetto movimento alla mappa ambiente. Ciò funziona solo con ambienti sferici, cilindrici o con mappa ritirata.
Impostare altri parametri di rendering, quindi fare clic su Rendering.
Renderizzatore file VUE
Riferimento
L'opzione Renderizzatore file VUE consente di creare i file VUE (.vue). I file VUE sono un formato ASCII modificabile che funge da script per il renderizzatore durante il rendering da riga di comando.
La tendina disponibile prevede un solo pulsante File, che consente di selezionare un nome per il file VUE da creare.
Il file VUE contiene gli stessi dati che si troverebbero in un file VUE renderizzato in 3DS per DOS, ad eccezione degli oggetti di morphing. I file VUE di 3DS per DOS elencavano nomi di destinazioni di morphing e relative percentuali, ma ora questa possibilità non esiste più in quanto l'esportatore 3DS di MAX non esporta destinazioni di morphing.
Procedimenti
Per creare un file.vue
Utilizzare File/Preferenze e selezionare Renderizzatore file VUE come renderizzatore Produzione o Bozza.
Attivare una finestra Cinepresa.
Nota: È necessario eseguire il rendering dall'interno di una finestra Cinepresa in quanto occorre includere le coordinate della cinepresa stessa.
Fare clic su Rendering in scena.
Scegliere la configurazione di rendering (Produzione o Bozza) a cui è stato assegnato il Renderizzatore file VUE e utilizzare la tendina Renderizzatore file VUE per specificare il nome di un file.
Eseguire il rendering della scena.
Il file VUE viene salvato su disco. Viene visualizzato il Buffer fotogramma virtuale senza un'immagine.
Network rendering
Il network rendering si avvale di più computer connessi in rete per l'esecuzione di un task di rendering, di norma il rendering di un'animazione composta da centinaia o migliaia di fotogrammi. Persino una piccola rete composta da tre o quattro PC può far risparmiare molto tempo di rendering e consentire il rispetto delle scadenze concordate.
Il rendering di rete è progettato per gestire Viste (ciò che viene visualizzato in una finestra di visualizzazione attiva). Non sono supportate altre opzioni di rendering relative ad Area, Ingrandimento e Selezionati.
I requisiti e le procedure trattati in questo file di Guida presuppongono che l'utente sia l'amministratore di una rete chiusa installata esclusivamente per il rendering in rete. In realtà, è possibile utilizzare la rete per la condivisione di file e altri scopi, ma, qualora subentrino dei problemi, è possibile doverli eliminare. La rete più facile da installare, sulla quale operare e da gestire è una rete dedicata al rendering 3D Studio MAX.
Se si è l'amministratore di sistema di un network più complesso, le informazioni di questo file possono essere considerate delle linee guida. La metodologia di base è la stessa per tutte le reti.
Importante: Questo file di Guida contiene la procedura raccomandata per l'installazione e l'esecuzione del rendering in rete. Si sconsiglia di effettuare operazioni di network rendering senza aver letto le istruzioni che seguono.
I collegamenti ipertestuali di questa pagina sono ordinati come i capitoli di un manuale: una sequenza di argomenti principali contiene argomenti annidati più specifici. I collegamenti contrassegnati come Successivo indicano l'argomento successivo della sequenza. Spostandosi da un argomento a quello successivo, si percorrono tutti i passaggi necessari per installare la rete e predisporla alle operazioni di rendering.
Passaggio successivo:
Implementazioni al Network Rendering in R2
Vedere anche:
Verifica requisiti
Installazione del network rendering
Uso della finestra di dialogo Assegnazione lavoro di rete
Monitoraggio della coda di rendering
Installazione dei servizi di rete in Windows NT
Rendering batch
Risoluzione dei problemi
Implementazioni al Network Rendering in R2
Sono stati apportati nuovi potenziamenti e nuove implementazioni al network rendering in 3D Studio MAX R2. Alcune delle implementazioni più importanti sono elencate di seguito:
Finestre Manager e Server: è stato implementato un nuovo metodo di esecuzione di Manager.exe e Server.exe che così non dovranno più essere lanciati dalle finestre della riga di comando di MS-DOS. Ora, è sufficiente fare doppio clic sulle rispettive icone per invocare finestre di dialogo di Windows, non modali, che forniscono lo stesso tipo di visualizzazione a elenco e ulteriori opzioni. Comunque, è ancora possibile utilizzare il vecchio metodo con l'immissione del parametro -d nella finestra della riga di comando di MS-DOS. Per ulteriori informazioni, vedere la sezione Uso delle finestre Manager e Server.
Sessioni multiple: Ora che 3D Studio MAX supporta sessioni multiple, non è più necessario chiudere una sessione interattiva di una macchina per poter utilizzare quest'ultima come server di rendering. Ora, una stessa macchina può eseguire 3DS MAX e, contemporaneamente, funzionare come server di rendering.
Sistema di notifica: È stato aggiunto un Sistema di notifica per l'invio di notifiche a un programma esterno denominato Notifica che, successivamente, eseguirà le operazioni specificatamente progettate per esso da un programmatore. Le notifiche possono essere inviate in occasione di un errore, della fine o dello svolgimento di un lavoro. Per maggiori informazioni, vedere Uso della finestra di dialogo Assegnazione lavoro di rete .
Video Post: Ora è possibile il network rendering di file.AVI e FLIC da Video Post. Se si dispone di un evento immagine di output.AVI,.FLC o.FLI, la casella di controllo Rendering in rete non è più disabilitata nella finestra di dialogo Esegui Video Post.
Buffer fotogramma virtuale: Ora, è possibile vedere il Buffer fotogramma virtuale sulla macchina server durante il rendering di un fotogramma. Per maggiori informazioni, vedere Uso della finestra di dialogo Assegnazione lavoro di rete .
Alta priorità: Ora, è disponibile un'opzione lavoro Alta priorità che forzerà il manager a collocare il lavoro all'inizio della coda, dandogli la precedenza su tutti gli altri lavori esistenti. Per maggiori informazioni, vedere Uso della finestra di dialogo Assegnazione lavoro di rete .
Elimina intera coda: In Queue Manager, è stata aggiunta la voce Elimina intera coda al menu Azioni. Selezionare questa voce per eliminare tutti i lavori correntemente visualizzati nella coda. Per ulteriori informazioni, vedere la sezione Gestione dei lavori in coda.
Generatore report: Ora, Queue Manager è in grado di generare report in forma di file di testo. Questi report contengono numerose statistiche sui lavori e/o sui server (fotogrammi renderizzati, server utilizzati, impostazioni di rendering, tempo di rendering, ecc.). Per ulteriori informazioni, vedere Uso di Generatore report di Queue Manager.
Statistiche server: Queue Manager dispone di una nuova pagina Statistiche server. Questa nuova pagina fornisce un elenco di tutti i server che hanno preso parte al dato progetto, con i relativi tempi medi, espressi in secondi, dedicati al rendering di fotogrammi. Per ulteriori informazioni, vedere Display di Stato.
Passaggio successivo:
Funzionamento del network rendering
Funzionamento del network rendering
Le reti preposte al rendering a volte vengono definite fattorie di rendering.
Nel caso di 3D Studio MAX, un computer assume la funzione di network manager. Questo gestore di rete distribuisce il lavoro ai server di rendering (noti come "slave" in 3D Studio R4). è anche possibile fare in modo che lo stesso computer operi contemporaneamente come network manager e server di rendering, così che i cicli di elaborazione non vadano sprecati.
Iniziata l'operazione di rendering, Queue Manager consente di monitorare e controllare direttamente le operazioni di network rendering. Queue Manager consente di attivare, disattivare e riordinare tanto i lavori quanto i server impegnati nella "fattoria".
Suddivisione del lavoro
Con 3D Studio MAX, i task del rendering in rete sono suddivisi sulla base di un fotogramma alla volta, con ogni server di rendering impegnato su un solo fotogramma alla volta. L'output completo di ciascun server di rendering viene accumulato in una directory comune condivisa.
Se la directory è specificata dallo stesso percorso, anche i file di fotogramma di rendering possono essere scritti su una directory locale su ciascuna macchina. I file di fotogramma sono numerati in sequenza e quindi facilmente riepilogabili in un secondo tempo.
Il network manager rileva automaticamente i server di rendering non occupati e assegna loro un nuovo fotogramma. Se per qualche ragione un server di rendering viene disattivato, il network manager richiama il fotogramma corrente del server in questione e lo riassegna al successivo server di rendering disponibile.
Passaggio successivo:
Verifica requisiti
Verifica requisiti
L'installazione e l'organizzazione di una fattoria, anche se piccola, richiede una notevole quantità di tempo. Come prima fase, occorre verificare che la rete proposta soddisfi i requisiti di base. Inoltre, occorre conoscere il software necessario per eseguire le operazioni di rendering in rete.
Riferimento
Requisiti hardware
Una macchina collegata alla rete con installato 3DS MAX e relativa chiave hardware. Questo apparecchio va utilizzato per lanciare i lavori di network rendering.
Una macchina con in esecuzione un network manager per comunicare con i server di rendering. Qualsiasi apparecchio della rete può servire a questo scopo. Non è richiesta nessuna chiave hardware.
Per il caricamento del software 3DS MAX, almeno una macchina dotata di unità CD-ROM con accesso in rete. Le istruzioni per il caricamento del software sono contenute in questo file di Guida.
A Altre macchine che operino da server di rendering. L'esecuzione di 3DS MAX su questi apparecchi non richiede nessuna chiave hardware.
I server di rendering devono conformarsi a requisiti minimi per l'esecuzione di 3DS MAX. Per migliorare le prestazioni di rendering, si consiglia di utilizzare macchine con processori più veloci, memoria aggiuntiva e maggior spazio di swapping. Non occorre che un server di rendering sia dotato di monitor. Gli adattatori e acceleratori video non influenzano le prestazioni di rendering.
Requisiti di rete
Tutte le macchine devono essere:
Operative con la versione distribuita di Windows NT 4.0.
Il rendering in rete non è supportato dal sistema operativo Windows 95. Anche se il network rendering può essere configurato e sembrare operativo in Windows 95, tuttavia non avrà un funzionamento affidabile.
Connesse a una rete mediante protocollo TCP/IP installato correttamente.
Le istruzioni per la configurazione TCP/IP per il network rendering sono contenute in questo file di Guida.
Requisiti software
Requisiti minimi:
Una copia autorizzata di 3D Studio MAX con chiave hardware.
Con tale copia è possibile installare 3DS MAX su più macchine ed eseguire il network rendering. Gli argomenti che seguono forniranno dettagli specifici su come effettuare una installazione personalizzata su ciascun apparecchio. Durante tale procedura, vengono installati e registrati i programmi richiesti per le operazioni di rendering in rete.
Il network rendering è reso possibile grazie all'interazione di quattro singoli programmi. Si riportano qui di seguito le descrizioni di tali programmi e una panoramica sul loro utilizzo.
3dsmax.exe: Questo programma di 3DS MAX serve per lanciare i lavori. Il lavoro di network rendering viene lanciato dalla finestra di dialogo di rendering o Video Post.
manager.exe: Quando viene eseguita, questa applicazione imposta un computer come network manager. Il programma Manager gestisce le comunicazioni tra i server di rendering durante l'esecuzione di un lavoro di rendering in rete. Ogni macchina in rete può svolgere la funzione di network manager. In quasi tutti gli scenari di network rendering, ci sarà un solo manager in esecuzione su tutta la rete.
server.exe: Quando viene eseguita, questa applicazione imposta ciascun computer per essere utilizzato come server di rendering. Il programma Server invia i propri indirizzi IP locali al Manager che, a sua volta, registra il Server cosicché sarà disponibile per l'assegnazione di lavori di network rendering. Quando il server riceve un lavoro dal network manager, esso lancia una copia locale di 3DS MAX per eseguire il rendering. Il Server, quindi, invia il fotogramma completato a una directory di destinazione e inizia il rendering del successivo fotogramma che gli è stato inviato dal manager. Il server chiude l'elaborazione 3DS MAX nel momento in cui non ci sono più richieste d'utilizzo.
queueman.exe: Questo programma standalone fornisce un'interfaccia Windows che consente di monitorare e programmare il rendering in rete. Dato che Queue Manager è un programma autonomo, è possibile avviarlo in qualsiasi momento da qualsiasi computer in rete. L'unico requisito è che sia stabilita una connessione TCP/IP al computer su cui è in esecuzione manager.exe.
Queue Manager può essere caricato su ciascun server di rendering e utilizzato per monitorare le operazioni di rendering in locale. Inoltre, è possibile effettuare la connessione remota a Queue Manager grazie ad Accesso remoto di Windows NT.
Passaggio successivo:
Installazione del network rendering
Installazione del network rendering
Quando per un progetto è richiesta la cooperazione di diversi gruppi di persone, un'accurata comunicazione delle procedure comuni è fondamentale. Una fattoria di rendering ne è un esempio.
L'installazione di rete è la fase che richiede il lavoro maggiore che, in ogni caso, viene effettuato solo una volta. Evitare di eseguire un'installazione affrettata. Seguire l'ordine degli argomenti e completare tutti i passaggi.
Queste istruzioni sono volte alla creazione di una nuova rete dedicata specificatamente al network rendering con 3DS MAX. Se si intende configurare un rendering in rete su una rete esistente o che verrà usata anche per altri scopi, le presenti istruzioni vanno considerate solo un esempio di riferimento.
Passaggio successivo:
Installazione TCP/IP
Vedere anche:
Installazione del software di rendering
Installazione delle directory
Setup iniziale dei programmi Manager e Server
Installazione TCP/IP
Ai fini del network rendering, 3D Studio MAX utilizza il protocollo standard di collegamento in rete TCP/IP. Questo acronimo si divide in due parti TCP/IP. TCP sta per Transport Control Protocol (comunica i dati fra le applicazioni). IP sta per Internet Protocol (comunica i dati tra un'applicazione e la rete intesa in senso fisico). Ciascun computer della rete di rendering deve essere configurato per questo protocollo.
Prima di continuare, accertare quanto segue:
Su ciascuna macchina si detengono i privilegi di amministratore.
La rete è operativa, le schede adattatori di rete sono installate su ciascuna macchina.
Riferimento
Per identificare i computer in rete il protocollo TCP/IP si avvale degli indirizzi IP. Per comodità, ai computer è possibile assegnare nomi effettivi. Un indirizzo IP è un numero di serie formato da quattro numeri interi separati da punti: 192.100.100.1.
è fondamentale che gli indirizzi IP vengano assegnati correttamente. Durante questa fase, si crea un elenco di nomi di macchine e dei corrispondenti indirizzi IP da utilizzare per la configurazione TCP/IP. L'elenco verrà utilizzato anche al momento di installare i servizi di rendering di 3DS MAX.
I nomi vengono inclusi solo come identificatori. Quando si specificano i server e i programmi gestori di rendering, utilizzare sempre gli indirizzi IP. L'uso di nomi al posto degli indirizzi IP richiede un'elevata esperienza nella gestione delle reti ed esula quindi dagli obiettivi di questo file di Guida.
In una rete chiusa, non occorre preoccuparsi troppo dei conflitti potenziali con gli indirizzi IP di altri domini di rete. Tuttavia, gli indirizzi devono seguire un modello coerente e ciascuno di essi deve essere unico all'interno della rete.
Attenzione: In una rete aperta, quale una rete di una grande società, NON modificare gli indirizzi IP in alcun modo. Qualora ciò fosse necessario, per evitare conseguenze potenzialmente disastrose, apportare le modifiche agli indirizzi IP operando sempre a fianco del proprio amministratore di sistema.
Procedimenti
Per creare nomi di macchine e indirizzi IP
Creare un elenco con nomi di macchine e indirizzi IP.
Se non sussistono esigenze specifiche di futura compatibilità con altre reti, utilizzare come modello l'elenco sottoriportato. L'ultimo numero di ciascun indirizzo viene incrementato di un'unità. Inserire nomi personalizzati per semplificare l'identificazione delle macchine. Come per gli indirizzi IP, ogni nome deve essere unico.
|
manager | |
|
server001 | |
|
server002 | |
|
server003 | |
|
server254 |
Passaggio successivo:
Configurazione TCP/IP
Configurazione TCP/IP
Nella fase precedente è stato creato un elenco di nomi di macchine e di indirizzi IP. Tenendo presente tale elenco, seguire le procedure sottoriportate su ciascuna macchina.
Riferimento
Su una rete aperta, quale una rete di una grande società, NON modificare gli indirizzi IP, i nomi delle macchine, i nomi dei gruppi di lavoro e i nomi di dominio in alcun modo. Qualora ciò fosse necessario, per evitare conseguenze potenzialmente disastrose, apportare le modifiche agli indirizzi IP operando sempre a fianco del proprio amministratore di sistema.
Procedimenti
Per assegnare un nome a un gruppo di lavoro o a un dominio
Nella barra delle applicazioni, selezionare Avvio/Impostazioni/Pannello di controllo.
Fare doppio clic sull'icona Rete per visualizzare la finestra di dialogo relativa.
Se già assegnato, il nome del computer dovrebbe apparire nella casella Nome computer della scheda Identificazione della finestra di dialogo Rete. Controllare che il nome sia compreso nell'elenco.
Per assegnare un nome identificativo e un gruppo di lavoro/dominio, fare clic su Modifica nella scheda Identificazione.
Nella casella Nome computer, immettere il nome della macchina.
Un nome di macchina/host valido non può cominciare con un numero.
Evitare l'uso di lineette basse e spazi nei nomi di macchina/host.
Nella sezione Membro di, immettere un nome di gruppo di lavoro o di dominio, a seconda di come verrà configurata la rete.
Gruppo di lavoro: Una unità organizzativa che viene utilizzata per raggruppare computer che non appartengono a un dominio. Se si sta impostando una rete semplice per le operazioni di rendering in rete, si consiglia di utilizzare l'opzione Gruppo di lavoro.
Dominio: Un metodo più complesso per raggruppare server che condividono un database account utente e criteri di protezione comuni. Un dominio richiede l'impostazione di un supervisore primario di dominio. Si consiglia di selezionare l'opzione Dominio solo se l'amministratore di rete ha già impostato un Dominio perfettamente funzionante.
Per aggiungere il protocollo TCP/IP
Visualizzare la scheda Protocolli.
Cercare nell'elenco il Protocollo TCP/IP.
Se presente nell'elenco, il protocollo TCP/IP è già installato sulla macchina. Passare alle istruzioni denominate "Per configurare TCP/IP". Se TCP/IP non è installato, completare i rimanenti passaggi di questa sezione.
Fare clic sul pulsante Aggiungi.
Nella finestra di dialogo Selezione Protocollo di rete, selezionare li protocollo TCP/IP.
Fare clic su OK.
Se viene visualizzato un messaggio che richiede se "Utilizzare DHCP", fare clic su No. Il Network Renderer di 3D Studio MAX non supporta Indirizzi IP dinamici.
Il protocollo TCP/IP viene aggiunto all'elenco dei protocolli installati.
Fare clic sul pulsante Chiudi.
A questo punto, viene visualizzata la finestra di dialogo Proprietà Microsoft TCP/IP. Passare al punto 2 della prossima serie di istruzioni "Per configurare il protocollo TCP/IP".
Per configurare il protocollo TCP/IP
Nella scheda Protocolli, evidenziare il protocollo TCP/IP e fare clic su Proprietà.
Viene visualizzata la finestra di dialogo Proprietà Microsoft TCP/IP. La scheda di rete dovrebbe apparire come Scheda in cima alla finestra. Se la Scheda non è elencata, seguire le istruzioni per la configurazione della scheda riportate nella documentazione di Windows NT.
Nella casella Indirizzo IP, specificare l'indirizzo della macchina.
Verificare nell'elenco che la voce immessa sia corretta.
Nella casella Subnet Mask, immettere questi numeri (che sono gli stessi per tutte le macchine):
Nella scheda DNS, verificare che nella casella Host sia inserito lo stesso nome di computer specificato nella scheda Identificazione. Se la casella Host è vuota, immettere lo stesso nome che è stato specificato nella scheda Identificazione.
Fare clic su OK per chiudere la finestra di dialogo Proprietà Microsoft TCP/IP, quindi fare clic su OK per chiudere la finestra di dialogo Rete.
Windows NT completa la configurazione del software.
Riavviare il computer per completare la configurazione.
Ripetere tutti i passaggi di questa pagina su tutte le macchine della rete. Ricordare che ogni macchina deve avere un indirizzo IP e un nome di macchina unici perché non sorgano conflitti.
Passaggio successivo:
Installazione del software di rendering
Installazione del software di rendering
Una volta che sulla rete di rendering i computer sono stati configurati per il protocollo TCP/IP, si è pronti per il caricamento del software 3DS MAX.
Riferimento
Per ciascuna macchina è possibile scegliere tra due opzioni di installazione:
Tipica: Almeno una macchina in rete deve aver installato un copia protetta da chiave hardware di 3D Studio MAX. Si tratta della copia di 3D Studio MAX eseguita in modo interattivo e utilizzata per inoltrare lavori al renderizzatore di rete. Se non è ancora stata predisposta una macchina a questo scopo, vedere le istruzioni nella documentazione 3D Studio MAX.
Minima: Questa opzione di setup carica il numero minimo di file richiesto per eseguire 3D Studio MAX. La chiave hardware non è necessaria. Avvalersi dell'opzione Minima nei seguenti casi:
Si sta impostando un server di rendering dedicato unicamente al network rendering.
Si sta utilizzando un computer disponibile come server di rendering occasionale e non si ha intenzione di utilizzare tale computer come workstation 3DS MAX.
Importante: Prima di usare una copia di 3DS MAX come server di rendering, occorre autorizzare il programma su tutti i server di rendering. In caso contrario, un messaggio di richiamo all'autorizzazione interferirà con il rendering generando un errore.
Procedimenti
Per installare una versione minima di 3DS MAX su server di rendering
Avviare Windows NT sulla macchina server di rendering.
Inserire il CD-ROM del programma 3DS MAX nell'unità locale del computer oppure connettersi a un'unità di rete che abbia accesso al CD-ROM.
Eseguire setup.exe.
Una volta avviato il programma di Setup, passare dalla schermata di Benvenuto a quella Tipo di installazione.
Nella schermata Tipo di installazione, selezionare Minima.
Per scegliere una directory di destinazione per il software, eseguire una delle seguenti operazioni:
Accettare la directory di default \3dsmax\ facendo clic su Avanti>.
>Definire una nuova directory facendo clic su Sfoglia e sostituendo quella di default nella casella di modifica del percorso. Quindi, fare clic su OK e Avanti.
Installare 3D Studio MAX in ubicazioni identiche su tutti i server. Se 3D Studio MAX viene installato sulla stessa unità e directory in tutte le macchine server, risulterà più semplice configurare i percorsi bitmap e plug-in che sono memorizzati nel file 3dsmax.ini.
Quando viene richiesto di installare il sistema di Guida, fare clic su No.
Immettere il numero di serie e la chiave CD.
Fare clic su Avanti>.
Selezionare la cartella Programma in cui installare le icone di 3D Studio MAX.
Fare clic su Avanti> nella schermata di selezione cartella di programma e quindi su Avanti> di nuovo nella schermata di inizio copia file.
Il programma di installazione copia la quantità minima di software sul disco rigido.
11 Fare clic sul pulsante Fine per riavviare il computer.
Importante: Prima di usare una copia di 3DS MAX come server, occorre autorizzare il programma su tutti i server di rendering. In caso contrario, un messaggio di richiamo di autorizzazione interferirà con il rendering di rete generando un errore. Per autorizzare temporaneamente una copia di 3DS MAX su un server, inserire l'apposita chiave hardware nella macchina server di rendering e fare doppio clic sull'icona "Autorizza 3DS MAX". Quando viene richiesto, immettere il codice di autorizzazione e fare clic su OK. Una volta autorizzata la copia per il server, è possibile rimuovere la chiave hardware. La chiave hardware non è richiesta per eseguire il programma 3DS MAX Network Rendering Server.
Ripetere questa installazione su tutti i server di rendering della rete per caricare e autorizzare il software necessario.
Passaggio successivo:
Installazione delle directory
Installazione delle directory
Durante le operazioni di network rendering, le directory comuni, vale a dire quelle condivise in rete, consentono l'accesso ai file di cui si servono tutti i server di rendering. Queste directory possono essere organizzate, condivise e, all'occorrenza, mappate.
Riferimento
Esistono due tipi di directory comuni:
Directory Map: Una o più directory destinate alla memorizzazione di mappe e immagini. Possono essere ubicazioni specifiche per il progetto su cui si lavora o ubicazioni più generali.
Directory Output: Una sola directory alla quale vengono inviati i fotogrammi completati da ciascun server di rendering. Viene detta anche directory di destinazione. Questa directory va specificata per ogni lavoro. Può anche essere una directory locale su ogni macchina.
Per identificare file e directory, il sistema di network rendering utilizza le convenzioni della Universal Naming Convention (UNC). I nomi UNC cominciano con una doppia barra inversa e NON includono una lettere di unità. Esempio d'uso delle convenzioni:
\\machine_name\directory\subdirectory\filename
Per semplificare il rendering in rete, utilizzare il più possibile nomi UNC con una scena di 3DS MAX, persino se la directory è sulla macchina locale.
Suggerimento: Quando si immettono nomi UNC, non inserire le \ davanti al nome file prima di aver specificato il nome di percorso e il nome file completo. In questo modo, si riducono i lunghi tempi di attesa per le ricerche quando si immettono nomi di percorso UNC nelle finestre di selezione dei file.
Alcune reti richiedono l'uso di lettere di unità anziché i nomi UNC. Le directory su tali reti possono essere mappate come lettere di unità e condivise in rete. Di questo si occupa l'argomento Mappatura di una directory.
Organizzazione delle directory
Un'organizzazione corretta delle directory è di fondamentale importanza per la "fattoria" di rendering. Ogni elemento di una scena deve essere disponibile per ogni server per l'esecuzione di un rendering completo. L'obiettivo è quello di fornire a ogni macchina collegata in rete la stessa "immagine" della posizione dei file. Seguire queste regole per organizzare le directory:
Condividere le directory per renderle disponibili in rete.
Usare specifiche di file UNC quando si assegnano file di mappe e directory di output, persino quando la directory si trova su una macchina locale.
Creazione di directory di mappe
Quando si assegna un materiale a una scena, 3DS MAX memorizza il percorso completo per ciascuna mappa utilizzata. Il programma ricerca quell'ubicazione particolare. Se necessario, continua a cercare tra le directory contenenti i file di scena e le relative sottodirectory.
Le mappe specifiche di un progetto dovrebbero essere tenute in una directory specifica per esso. Ai fini dell'organizzazione dei file, è possibile creare sottodirectory di tale directory. Quest'ultima deve essere condivisa utilizzando Gestione risorse.
Le mappe di uso generale, come le librerie di texture, possono essere organizzate a propria scelta. I computer contenenti tali librerie devono essere collegati in rete e le directory devono essere condivise.
Creazione di una directory di output comune
Una directory di output comune è una singola directory sul disco fisso dove vengono accumulati i fotogrammi sottoposti al rendering durante le operazioni di network rendering. Per la creazione di una directory di output comune, seguire queste linee guida:
Decidere quale macchina debba ricevere l'output finale. Essa dovrebbe avere abbastanza spazio su disco per memorizzare il file di animazione completato più ampio che si prevede di sottoporre a rendering.
Creare o scegliere una directory per l'output finale.
Condividere tale directory come risorsa disponibile in rete.
Creazione di una directory di output locale
Una directory di output locale consente di utilizzare lo spazio di memorizzazione disponibile su ciascun server di rendering. I file di fotogramma soggetti a rendering vengono numerati in sequenza quando sono assegnati al network manager. Quindi, raccogliendo i fotogrammi finiti, essi vengono ordinati automaticamente nel modo corretto. Per la creazione di una directory di output locale, seguire queste linee guida:
Usare lo stesso percorso e nome per tutte le directory locali. Ad esempio, utilizzare \3dsmax\images.
Specificare questo percorso per la directory di output quando si avvia il network rendering. Tutti i server di rendering invieranno quindi il loro output a tale directory locale.
Per qualsiasi lavoro di rendering, occorre utilizzare una directory di output comune o locale. Non è possibile avere entrambe.
Passaggio successivo:
Condivisione di una directory
Vedere anche:
Montaggio di una directory
Uso di Configura percorsi
Installazione delle directory
Durante le operazioni di network rendering, le directory comuni, vale a dire quelle condivise in rete, consentono l'accesso ai file di cui si servono tutti i server di rendering. Queste directory possono essere organizzate, condivise e, all'occorrenza, mappate.
Riferimento
Esistono due tipi di directory comuni:
Directory Map: Una o più directory destinate alla memorizzazione di mappe e immagini. Possono essere ubicazioni specifiche per il progetto su cui si lavora o ubicazioni più generali.
Directory Output: Una sola directory alla quale vengono inviati i fotogrammi completati da ciascun server di rendering. Viene detta anche directory di destinazione. Questa directory va specificata per ogni lavoro. Può anche essere una directory locale su ogni macchina.
Per identificare file e directory, il sistema di network rendering utilizza le convenzioni della Universal Naming Convention (UNC). I nomi UNC cominciano con una doppia barra inversa e NON includono una lettere di unità. Esempio d'uso delle convenzioni:
\\machine_name\directory\subdirectory\filename
Per semplificare il rendering in rete, utilizzare il più possibile nomi UNC con una scena di 3DS MAX, persino se la directory è sulla macchina locale.
Suggerimento: Quando si immettono nomi UNC, non inserire le \ davanti al nome file prima di aver specificato il nome di percorso e il nome file completo. In questo modo, si riducono i lunghi tempi di attesa per le ricerche quando si immettono nomi di percorso UNC nelle finestre di selezione dei file.
Alcune reti richiedono l'uso di lettere di unità anziché i nomi UNC. Le directory su tali reti possono essere mappate come lettere di unità e condivise in rete. Di questo si occupa l'argomento Mappatura di una directory.
Organizzazione delle directory
Un'organizzazione corretta delle directory è di fondamentale importanza per la "fattoria" di rendering. Ogni elemento di una scena deve essere disponibile per ogni server per l'esecuzione di un rendering completo. L'obiettivo è quello di fornire a ogni macchina collegata in rete la stessa "immagine" della posizione dei file. Seguire queste regole per organizzare le directory:
Condividere le directory per renderle disponibili in rete.
Usare specifiche di file UNC quando si assegnano file di mappe e directory di output, persino quando la directory si trova su una macchina locale.
Creazione di directory di mappe
Quando si assegna un materiale a una scena, 3DS MAX memorizza il percorso completo per ciascuna mappa utilizzata. Il programma ricerca quell'ubicazione particolare. Se necessario, continua a cercare tra le directory contenenti i file di scena e le relative sottodirectory.
Le mappe specifiche di un progetto dovrebbero essere tenute in una directory specifica per esso. Ai fini dell'organizzazione dei file, è possibile creare sottodirectory di tale directory. Quest'ultima deve essere condivisa utilizzando Gestione risorse.
Le mappe di uso generale, come le librerie di texture, possono essere organizzate a propria scelta. I computer contenenti tali librerie devono essere collegati in rete e le directory devono essere condivise.
Creazione di una directory di output comune
Una directory di output comune è una singola directory sul disco fisso dove vengono accumulati i fotogrammi sottoposti al rendering durante le operazioni di network rendering. Per la creazione di una directory di output comune, seguire queste linee guida:
Decidere quale macchina debba ricevere l'output finale. Essa dovrebbe avere abbastanza spazio su disco per memorizzare il file di animazione completato più ampio che si prevede di sottoporre a rendering.
Creare o scegliere una directory per l'output finale.
Condividere tale directory come risorsa disponibile in rete.
Creazione di una directory di output locale
Una directory di output locale consente di utilizzare lo spazio di memorizzazione disponibile su ciascun server di rendering. I file di fotogramma soggetti a rendering vengono numerati in sequenza quando sono assegnati al network manager. Quindi, raccogliendo i fotogrammi finiti, essi vengono ordinati automaticamente nel modo corretto. Per la creazione di una directory di output locale, seguire queste linee guida:
Usare lo stesso percorso e nome per tutte le directory locali. Ad esempio, utilizzare \3dsmax\images.
Specificare questo percorso per la directory di output quando si avvia il network rendering. Tutti i server di rendering invieranno quindi il loro output a tale directory locale.
Per qualsiasi lavoro di rendering, occorre utilizzare una directory di output comune o locale. Non è possibile avere entrambe.
Passaggio successivo:
Condivisione di una directory
Vedere anche:
Montaggio di una directory
Uso di Configura percorsi
Installazione del software di rendering
Una volta che sulla rete di rendering i computer sono stati configurati per il protocollo TCP/IP, si è pronti per il caricamento del software 3DS MAX.
Riferimento
Per ciascuna macchina è possibile scegliere tra due opzioni di installazione:
Tipica: Almeno una macchina in rete deve aver installato un copia protetta da chiave hardware di 3D Studio MAX. Si tratta della copia di 3D Studio MAX eseguita in modo interattivo e utilizzata per inoltrare lavori al renderizzatore di rete. Se non è ancora stata predisposta una macchina a questo scopo, vedere le istruzioni nella documentazione 3D Studio MAX.
Minima: Questa opzione di setup carica il numero minimo di file richiesto per eseguire 3D Studio MAX. La chiave hardware non è necessaria. Avvalersi dell'opzione Minima nei seguenti casi:
Si sta impostando un server di rendering dedicato unicamente al network rendering.
Si sta utilizzando un computer disponibile come server di rendering occasionale e non si ha intenzione di utilizzare tale computer come workstation 3DS MAX.
Importante: Prima di usare una copia di 3DS MAX come server di rendering, occorre autorizzare il programma su tutti i server di rendering. In caso contrario, un messaggio di richiamo all'autorizzazione interferirà con il rendering generando un errore.
Procedimenti
Per installare una versione minima di 3DS MAX su server di rendering
Avviare Windows NT sulla macchina server di rendering.
Inserire il CD-ROM del programma 3DS MAX nell'unità locale del computer oppure connettersi a un'unità di rete che abbia accesso al CD-ROM.
Eseguire setup.exe.
Una volta avviato il programma di Setup, passare dalla schermata di Benvenuto a quella Tipo di installazione.
Nella schermata Tipo di installazione, selezionare Minima.
Per scegliere una directory di destinazione per il software, eseguire una delle seguenti operazioni:
Accettare la directory di default \3dsmax\ facendo clic su Avanti>.
>Definire una nuova directory facendo clic su Sfoglia e sostituendo quella di default nella casella di modifica del percorso. Quindi, fare clic su OK e Avanti.
Installare 3D Studio MAX in ubicazioni identiche su tutti i server. Se 3D Studio MAX viene installato sulla stessa unità e directory in tutte le macchine server, risulterà più semplice configurare i percorsi bitmap e plug-in che sono memorizzati nel file 3dsmax.ini.
Quando viene richiesto di installare il sistema di Guida, fare clic su No.
Immettere il numero di serie e la chiave CD.
Fare clic su Avanti>.
Selezionare la cartella Programma in cui installare le icone di 3D Studio MAX.
Fare clic su Avanti> nella schermata di selezione cartella di programma e quindi su Avanti> di nuovo nella schermata di inizio copia file.
Il programma di installazione copia la quantità minima di software sul disco rigido.
11 Fare clic sul pulsante Fine per riavviare il computer.
Importante: Prima di usare una copia di 3DS MAX come server, occorre autorizzare il programma su tutti i server di rendering. In caso contrario, un messaggio di richiamo di autorizzazione interferirà con il rendering di rete generando un errore. Per autorizzare temporaneamente una copia di 3DS MAX su un server, inserire l'apposita chiave hardware nella macchina server di rendering e fare doppio clic sull'icona "Autorizza 3DS MAX". Quando viene richiesto, immettere il codice di autorizzazione e fare clic su OK. Una volta autorizzata la copia per il server, è possibile rimuovere la chiave hardware. La chiave hardware non è richiesta per eseguire il programma 3DS MAX Network Rendering Server.
Ripetere questa installazione su tutti i server di rendering della rete per caricare e autorizzare il software necessario.
Passaggio successivo:
Installazione delle directory
Installazione delle directory
Durante le operazioni di network rendering, le directory comuni, vale a dire quelle condivise in rete, consentono l'accesso ai file di cui si servono tutti i server di rendering. Queste directory possono essere organizzate, condivise e, all'occorrenza, mappate.
Riferimento
Esistono due tipi di directory comuni:
Directory Map: Una o più directory destinate alla memorizzazione di mappe e immagini. Possono essere ubicazioni specifiche per il progetto su cui si lavora o ubicazioni più generali.
Directory Output: Una sola directory alla quale vengono inviati i fotogrammi completati da ciascun server di rendering. Viene detta anche directory di destinazione. Questa directory va specificata per ogni lavoro. Può anche essere una directory locale su ogni macchina.
Per identificare file e directory, il sistema di network rendering utilizza le convenzioni della Universal Naming Convention (UNC). I nomi UNC cominciano con una doppia barra inversa e NON includono una lettere di unità. Esempio d'uso delle convenzioni:
\\machine_name\directory\subdirectory\filename
Per semplificare il rendering in rete, utilizzare il più possibile nomi UNC con una scena di 3DS MAX, persino se la directory è sulla macchina locale.
Suggerimento: Quando si immettono nomi UNC, non inserire le \ davanti al nome file prima di aver specificato il nome di percorso e il nome file completo. In questo modo, si riducono i lunghi tempi di attesa per le ricerche quando si immettono nomi di percorso UNC nelle finestre di selezione dei file.
Alcune reti richiedono l'uso di lettere di unità anziché i nomi UNC. Le directory su tali reti possono essere mappate come lettere di unità e condivise in rete. Di questo si occupa l'argomento Mappatura di una directory.
Organizzazione delle directory
Un'organizzazione corretta delle directory è di fondamentale importanza per la "fattoria" di rendering. Ogni elemento di una scena deve essere disponibile per ogni server per l'esecuzione di un rendering completo. L'obiettivo è quello di fornire a ogni macchina collegata in rete la stessa "immagine" della posizione dei file. Seguire queste regole per organizzare le directory:
Condividere le directory per renderle disponibili in rete.
Usare specifiche di file UNC quando si assegnano file di mappe e directory di output, persino quando la directory si trova su una macchina locale.
Creazione di directory di mappe
Quando si assegna un materiale a una scena, 3DS MAX memorizza il percorso completo per ciascuna mappa utilizzata. Il programma ricerca quell'ubicazione particolare. Se necessario, continua a cercare tra le directory contenenti i file di scena e le relative sottodirectory.
Le mappe specifiche di un progetto dovrebbero essere tenute in una directory specifica per esso. Ai fini dell'organizzazione dei file, è possibile creare sottodirectory di tale directory. Quest'ultima deve essere condivisa utilizzando Gestione risorse.
Le mappe di uso generale, come le librerie di texture, possono essere organizzate a propria scelta. I computer contenenti tali librerie devono essere collegati in rete e le directory devono essere condivise.
Creazione di una directory di output comune
Una directory di output comune è una singola directory sul disco fisso dove vengono accumulati i fotogrammi sottoposti al rendering durante le operazioni di network rendering. Per la creazione di una directory di output comune, seguire queste linee guida:
Decidere quale macchina debba ricevere l'output finale. Essa dovrebbe avere abbastanza spazio su disco per memorizzare il file di animazione completato più ampio che si prevede di sottoporre a rendering.
Creare o scegliere una directory per l'output finale.
Condividere tale directory come risorsa disponibile in rete.
Creazione di una directory di output locale
Una directory di output locale consente di utilizzare lo spazio di memorizzazione disponibile su ciascun server di rendering. I file di fotogramma soggetti a rendering vengono numerati in sequenza quando sono assegnati al network manager. Quindi, raccogliendo i fotogrammi finiti, essi vengono ordinati automaticamente nel modo corretto. Per la creazione di una directory di output locale, seguire queste linee guida:
Usare lo stesso percorso e nome per tutte le directory locali. Ad esempio, utilizzare \3dsmax\images.
Specificare questo percorso per la directory di output quando si avvia il network rendering. Tutti i server di rendering invieranno quindi il loro output a tale directory locale.
Per qualsiasi lavoro di rendering, occorre utilizzare una directory di output comune o locale. Non è possibile avere entrambe.
Passaggio successivo:
Condivisione di una directory
Vedere anche:
Montaggio di una directory
Uso di Configura percorsi
Condivisione di una directory
Occorre condividere una directory dalla macchina in cui essa è ubicata. In questo modo, alle altre macchine in rete è concesso l'accesso alla directory in questione. Si riportano i passaggi principali per condividere una directory. Vedere la documentazione di Windows NT per maggiori dettagli.
Procedimenti
Per condividere una directory
Utilizzare la macchina sul disco fisso della quale è contenuta la directory da condividere.
In Gestione risorse, fare clic con il pulsante destro del mouse sulla directory in questione.
Scegliere Condivisione nel menu che appare.
Nella finestra di dialogo Proprietà della directory, selezionare l'opzione Condividi con nome.
Utilizzare il Nome condiviso di default.
Fare clic su Autorizzazioni e controllare che le autorizzazioni siano impostate su Tutti/Controllo totale. Fare clic su OK per uscire dalla finestra di dialogo Accesso mediante permessi di condivisione.
Fare clic su OK nella finestra di dialogo Proprietà immagini per completare la condivisione.
Passaggio successivo:
Setup iniziale dei programmi Manager e Server
Vedere anche:
Montaggio di una directory
Uso di Configura percorsi
Montaggio di una directory
La mappatura di una directory su una lettera di unità è un metodo alternativo rispetto all'utilizzo di nomi UNC. Nelle reti miste UNIX/NT, per esempio, è possibile dover mappare la directory di output.
Riferimento
Ai fini del network rendering, si mappa la directory su tutte le macchine collegati in rete. In questo modo, tutti i server di rendering possono accedere alla directory condivisa.
Prima di iniziare questa installazione, scegliere una lettera di unità comune per tutte le mappature. Se sono state mappate altre unità, è possibile dover scambiare le assegnazioni per liberare la lettera di unità destinata a questo montaggio.
Se una directory Mappa o Destinazione si trova su un server di rendering, mappare la directory su tale macchina come negli altri casi, persino se la directory si trova sul disco locale.
Se si utilizza una directory mappata, accertarsi che la directory da mappare sia condivisa correttamente. Al momento di assegnare delle bitmap, utilizzare sempre il percorso dalla lettera di unità comune.
Ecco alcuni passaggi di validità generale. Vedere la documentazione di Windows NT per maggiori dettagli.
Procedimenti
Per mappare una directory su una lettera di unità
In Gestione risorse, scegliere Strumenti/Connetti unità di rete per visualizzare la finestra di dialogo relativa.
Impostare Unità sulla lettera di unità comune prescelta.
In Percorso, digitare l'esatta ubicazione della directory di output utilizzando le convenzioni UNC.
In alternativa, è possibile mappare una directory su una lettera di unità selezionando la macchina e la directory condivisa nella sezione Directory condivise della finestra di dialogo Connetti unità di rete.
Lasciare vuota la casella Connetti come; verrà utilizzato per default il nome dell'utente.
Fare clic su OK per completare la mappatura.
Passaggio successivo:
Setup iniziale dei programmi Manager e Server
Vedere anche:
Condivisione di una directory
Uso di Configura percorsi
Uso di Configura percorsi
Il pannello Bitmap della finestra di dialogo Configura percorsi consente di specificare ubicazioni alternative per la ricerca di file bitmap da parte dei server.
Riferimento
Se un server non riesce a trovare un'immagine bitmap nel percorso specificato nel file MAX, effettuerà la ricerca nei percorsi elencati nel proprio pannello Bitmap. Solo dopo avere svolto la ricerca in entrambe le ubicazioni, il server darà esito negativo alla ricerca per assenza di mappe. In questo pannello, è possibile specificare percorsi UNC e di lettere di unità.
Procedimenti
Per aggiungere percorsi di bitmap al pannello Bitmap della finestra di dialogo Configura percorsi
Su ciascun server di rendering lanciare 3D Studio MAX.
Per poter fare ciò, occorrerà collegare temporaneamente la chiave hardware a ogni server.
Scegliere File/Configura percorsi per visualizzare la finestra di dialogo relativa.
Fare clic sulla scheda Bitmap.
Immettere il percorso completo (UNC o mappato) di tutte le directory in cui sono memorizzati file bitmap da sottoporre a operazioni di rendering.
Fare clic su OK.
Se 3D Studio MAX è installato sulla stessa lettera di unità e directory in tutte le macchine server, allora sarà sufficiente eseguire i seguenti passaggi su un solo server. Quindi, sarà possibile copiare il file 3dsmax.ini in tutti gli altri server per aggiornare i rispettivi percorsi di ricerca bitmap.
Passaggio successivo:
Setup iniziale dei programmi Manager e Server
Vedere anche:
Condivisione di una directory
Montaggio di una directory
Setup iniziale dei programmi Manager e Server
I file richiesti per il network rendering vengono copiati nella directory principale di 3DS MAX al momento di caricare il software. Due di questi file, manager.exe e server.exe, richiedono un'inizializzazione per poter fornire i loro servizi. Impostare il programma Manager per primo, quindi il programma Server. Al termine, è possibile iniziare le operazioni di rendering in rete.
Solo una macchina deve essere inizializzata come network manager. Può trattarsi di qualsiasi macchina collegata in rete e può essere un computer che esegue il programma server, 3DS MAX o entrambi.
Occorre inizializzare tutte le macchine utilizzate come server di rendering. Ciò avviene una sola volta per stabilire la connessione fra il server di rendering e il network manager.
Riferimento
L'inizializzazione avviene una sola volta per ciascun servizio. Ogni processo di inizializzazione crea quanto segue, a meno che non esista già:
Una sottodirectory, chiamata Network, della directory principale di 3DS MAX contenente tre ulteriori sottodirectory, Jobs, Servers e Temp.
Un file INI contenente parametri di inizializzazione (manager.ini o server.ini).
Un file LOG che registra tutte le operazioni eseguite dal servizio (manager.log o server.log).
Procedimenti
 Per inizializzare il programma Manager
Per inizializzare il programma Manager
Fare doppio clic sull'icona Manager di Network Rendering.
La finestra di dialogo Servizio non configurato visualizza il seguente messaggio "Configurare servizio prima dell'utilizzo".
Fare clic su OK nella finestra di dialogo Servizio non configurato.
Viene visualizzata la finestra di dialogo Proprietà Network Manager di 3D Studio.
Fare clic su OK in questa finestra di dialogo per accettare le impostazioni di default e salvare la configurazione corrente.
In questo modo si crea il file manager.ini che memorizza le impostazioni di configurazione del programma Manager. La prossima volta che si esegue Manager, verrà lanciata l'applicazione e verranno utilizzate le impostazioni di configurazione.
Le singole impostazioni della finestra di dialogo Proprietà Network Manager di 3D Studio Max vengono descritte dettagliatamente più avanti nella pagina Proprietà Manager.
Così viene completata l'inizializzazione del programma Manager. Facendo nuovamente doppio clic sull'icona Manager di Network Rendering si avvia il programma Manager.
Per inizializzare il programma Server
 Fare doppio clic sull'icona Server di Network Rendering.
Fare doppio clic sull'icona Server di Network Rendering.
La finestra di dialogo Servizio non configurato visualizza il seguente messaggio "Configurare servizio prima dell'utilizzo".
Fare clic su OK nella finestra di dialogo Servizio non configurato.
Viene visualizzata la finestra di dialogo Proprietà Network Server di 3D Studio.
Di default, il campo Nome Manager o indirizzo IP viene impostato su "maxserver." Modificare il campo Nome Manager o indirizzo IP impostando l'indirizzo IP del network manager appena configurato.
A questo punto, NON apportare nessun'altra modifica nella finestra di dialogo Proprietà Network Server di 3D Studio MAX. Le singole impostazioni della finestra di dialogo Proprietà Network Server di 3D Studio MAX vengono descritte dettagliatamente più avanti nella pagina Proprietà Server.
Fare clic nella finestra di dialogo Proprietà Network Server di 3D Studio MAX per salvare la configurazione corrente.
In questo modo si crea il file server.ini che memorizza le impostazioni di configurazione del programma Server. La prossima volta che si esegue Server, verrà lanciata l'applicazione e verranno utilizzate le impostazioni di configurazione.
Così viene completata l'inizializzazione del programma Server. Facendo nuovamente doppio clic sull'icona Server di Network Rendering si avvia il programma Server.
Passaggio successivo:
Avvio delle operazioni di network rendering
Avvio delle operazioni di network rendering
Per avviare una sessione di network rendering vi sono due fasi da considerare:
Avviare i programmi Manager e Server su ciascuna macchina collegata in rete.
Avviare un lavoro di rendering da 3DS MAX su una macchina collegata in rete con chiave hardware installata.
Riferimento
I programmi Manager e Server devono essere avviati e lasciati in esecuzione durante una sessione di rendering in rete. Entrambi i programmi rimangono in funzione fino a che non si chiude la relativa finestra o non si spegne la macchina.
Dopo aver impostato i servizi di rete Manager e Server, è possibile inoltrare un'animazione alla coda di rendering in rete. L'avvio delle operazioni di network rendering prevede due fasi:
Impostare tutti i parametri di rendering prescelti, inclusi i parametri di risoluzione e del tipo di file di output di rendering, quindi renderizzare la scena. In 3DS MAX, questa operazione può essere svolta dalla finestra di dialogo Rendering in scena o Video Post.
Inoltrare l'animazione ai server di rendering.
Una volta inoltrato un lavoro di network rendering da 3DS MAX, la finestra di dialogo Assegnazione lavoro di rete consente di prendere le ultime decisioni sul lavoro prima di avviare di fatto il rendering fotogramma per fotogramma.
Procedimenti
Avviare le operazioni del programma Manager
Fare doppio clic sull'icona Manager di Network Rendering.
Viene visualizzata la finestra di dialogo Manager con il messaggio "Boot di Network Manager". Ora, la macchina sta eseguendo Network Manager in modalità Desktop. è possibile lasciare questa finestra aperta per vedere altri messaggi man mano che vengono visualizzati oppure ridurla a icona. NON chiudere questa finestra né cercare di usarla per altri scopi altrimenti si arresterà l'elaborazione.
Per avviare il programma Server
Accertarsi che il campo Nome Manager o indirizzo IP della finestra di dialogo Proprietà Server di ogni server di rendering stia usando l'indirizzo IP o il nome di macchina del
Fare doppio clic sull'icona Server di Network Rendering.
Viene visualizzata la finestra di dialogo Server con il messaggio "Boot di Network Server". Dopo pochi secondi nella stessa finestra dovrebbe apparire anche il messaggio "Registrazione a Manager". Questo messaggio indica che il server ha trovato il manager e sta comunicando correttamente con esso. Se il messaggio "Registrazione a Manager" non appare, vedere la sezione Risoluzione dei problemi.
Ora, la macchina sta funzionando come server di rendering in modalità Desktop. è possibile lasciare questa finestra aperta per vedere altri messaggi man mano che vengono visualizzati oppure ridurla a icona. NON chiudere questa finestra né cercare di usarla per altri scopi altrimenti si arresterà l'elaborazione.
Per avviare un lavoro di Network Rendering
Avviare una copia di 3DS MAX con chiave hardware su una macchina collegata alla rete di rendering.
Aprire la scena a cui applicare il rendering.
Scegliere Rendering/Rendering per visualizzare la finestra di dialogo Rendering in scena.
In alternativa, è possibile utilizzare la finestra di dialogo Video Post.
Nell'area Output rendering, fare clic su File per visualizzare la finestra di dialogo File output rendering.
Nel campo Nome file, digitare il nome UNC della directory di output seguito dal nome del file di output. Ad esempio:
\\machine1\project1\images\output.tga
Se non si desidera digitare il nome UNC, è possibile utilizzare il pulsante Rete per trovare la directory del computer e condivisa in cui i server devono scrivere i fotogrammi renderizzati. Dopo aver selezionato tale directory nella finestra di dialogo Connetti unità di rete, digitare il nome del file di output e fare clic su OK. Si noti come 3DS MAX converte automaticamente la directory condivisa in formato UNC.
Se la directory di output è mappata, immettere il nome e l'estensione del file di output e scegliere l'unità mappata per la directory di output dal menu a discesa Unità.
Fare clic su OK per visualizzare la finestra di dialogo Opzioni di installazione per il tipo di formato selezionato.
Impostare le opzioni del tipo di file desiderate e fare clic su OK.
Fare nuovamente clic su OK per tornare alla finestra di dialogo Rendering in scena.
La casella Salva file verrà selezionata dopo che è stato assegnato un file di output.
Una volta impostati i rimanenti parametri di rendering, selezionare Rendering in rete e fare clic su Rendering.
Viene visualizzata la finestra Assegnazione lavoro di rete.
Se si utilizza Video Post, impostare l'ubicazione file con Aggiungi evento immagine di output. Dopo aver fatto clic su Esegui sequenza, accertarsi di selezionare Rendering in rete prima di fare clic su Rendering.
Per inoltrare un lavoro di network rendering
Nel campo Network Manager, immettere l'indirizzo IP della macchina che funge da network manager e fare clic su Connetti.
Dovrebbero venire elencati, con un cerchio verde accanto, tutti i server di rendering in esecuzione sotto il network manager. Anche se un server sta eseguendo una sessione interattiva di 3DS MAX, esso renderizzerà ugualmente un lavoro assegnato lanciando una seconda copia di 3DS MAX.
Selezionare i server di rendering da usare e fare clic su Inoltra.
Viene così avviato il rendering in rete.
Quando iniziano le operazioni di network rendering su un server di server, viene visualizzata la finestra di dialogo Rendering in corso.
Passaggio successivo:
Uso delle finestre Manager e Server
Uso delle finestre Manager e Server
In 3D Studio MAX R2 è stato implementato un nuovo metodo per eseguire Manager.exe e Server.exe che evita di avviare i due programmi dalla finestra della riga di comando di MS-DOS. Ora è possibile fare doppio clic sulle relative icone prima del rendering per visualizzare due finestre di dialogo non modali che forniscono lo stesso tipo di visualizzazione, con alcune opzioni aggiuntive.
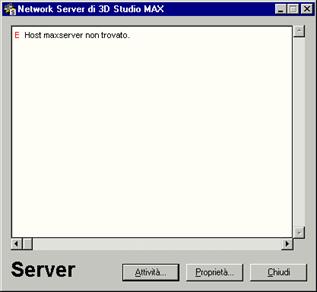
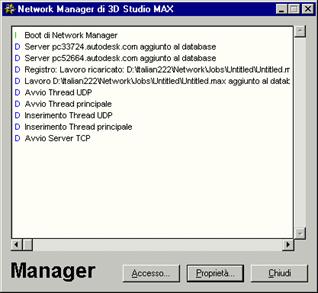 Facendo doppio clic sulle icone Network Manager e Network Rendering
Server si inizializzano e avviano i programmi in modalità Desktop anziché in
modalità Servizio NT (descritta più avanti). Si tratta di processi in primo
piano sul proprio desktop. Per mantenere il servizio in esecuzione occorre che
le finestra rimangano aperte o ridotte a icona.
Facendo doppio clic sulle icone Network Manager e Network Rendering
Server si inizializzano e avviano i programmi in modalità Desktop anziché in
modalità Servizio NT (descritta più avanti). Si tratta di processi in primo
piano sul proprio desktop. Per mantenere il servizio in esecuzione occorre che
le finestra rimangano aperte o ridotte a icona.
Riferimento
Sono disponibili le opzioni sotto riportate.
Finestra di elenco: Questa sezione delle finestre Manager e Server elenca le diverse informazioni riguardanti lo stato corrente del Manager e/o del Server. A seconda delle selezioni effettuate nella finestra di dialogo Proprietà attività, i messaggi vengono visualizzati per avvertire l'utente nelle seguenti circostanze: connessione e registrazione tra Manager/Server, assegnazione di nuovi lavori, fotogrammi assegnati/renderizzati, riconoscimento di pacchetti inviati tra Manager e Server, chiusura Manager/Server, errori di rendering incontrati, ecc. Si tratta degli stessi tipi di messaggi che apparivano nelle finestre di MS-DOS in R1.X, ma ora è possibile filtrare i messaggi in questione utilizzando la finestra di dialogo secondaria Attività, come descritto più avanti.
Proprietà attività: I pulsanti Attività delle finestre Manager e Server richiamano finestre secondarie denominate Proprietà attività che consentono di filtrare i tipi di messaggi che appariranno nella finestra di elenco e di specificare se tali messaggi verranno inviati all'elenco su schermo o ad un file di registro.
Registrazione su schermo: Le opzioni di questa sezione della finestra di dialogo determinano i tipi di messaggio da visualizzare nella finestra di elenco di ogni finestra di dialogo. Selezionare ogni tipo di messaggio che si intende visualizzare. Le caselle Errore, Avviso e Info sono selezionate di default. I tipi di attività selezionabili vengono descritti qui sotto.
Registrazione su file: Le opzioni di questa sezione della finestra di dialogo determinano i messaggi che vengono salvati su file di registro. Si tratta degli stessi messaggi che appaiono sullo schermo. Le categorie selezionate vengono salvate in un file di registro. Una volta selezionata una di tali categorie, viene creato un file Manager.log o Server.log nella propria directory. Per default non è selezionato alcun tipo e non viene creato alcun file di registro. I tipi di attività selezionabili vengono descritti qui sotto.
Tipi di attività
Errore: Errori irreversibili che interrompono il rendering su server di un lavoro. Questi errori sono preceduti da una "E" rossa nella finestra di elenco Manager o Server e comprendono i seguenti casi:
Rendering non riusciti ed errori di fotogramma (causati da bitmap mancanti, coordinate texture mancanti, directory di output non valide, ecc.)
Manager non rintracciato
Errore di registrazione server
Errore di scrittura file di output
Errore di avvio di Max
Timeout di caricamento
Nota: Per descrizioni più dettagliate degli errori del server, consultare il pannello del file di registro in Queue Manager.
Avviso: Informazioni di avviso su errori reversibili. Questi errori sono preceduti da una "A" gialla nella finestra di elenco Manager o Server e comprendono i seguenti casi:
Chiusura di Manager e/o Server
Server indicato come non operativo
Impostazione troppo bassa di timeout di caricamento
Impostazione troppo bassa di timeout del rendering
Info: Informazioni generali sullo stato corrente di Manager e Server. Questi errori sono preceduti da una "I" verde nella finestra di elenco Manager o Server e comprendono i seguenti casi:
Boot di Network Manager/Server
Connessione al server
Registrazione Manager
Lavoro inoltrato
Lavoro ricevuto
Fotogramma completato
Debug: Informazioni dettagliate sui pacchetti TCP/IP e lo stato corrente di Manager e Server. Questi errori sono preceduti da una "D" blu nella finestra di elenco Manager o Server e comprendono i seguenti casi:
Pacchetti TCP/IP inviati e ricevuti
Raccolta dei pacchetti TCP/IP
Opzioni della riga di comando utilizzate l'avvio di 3D Studio MAX
Fotogrammi assegnati
Creazione e invio dei file di registro
Assegnazione Thread
Altre impostazioni della finestra di dialogo Proprietà attività
Limite buffer: Specifica la dimensione massima del buffer contenente i messaggi.
Cancella registrazioni: Svuota il buffer contenente i messaggi visualizzati nella finestra di elenco.
Cancella file di registro: Cancella i file manager.log e/o server.log.
Attenzione: I file di registro vengono cancellati solo quando si fa clic sul pulsante Cancella file di registro. Se risultano selezionate delle categorie nell'uno o nell'altro file di registro, tali file continueranno a ingrandirsi ad ogni rendering effettuato.
Passaggio successivo:
Finestra di dialogo Proprietà Manager
Finestra di dialogo Proprietà Manager

La finestra di dialogo Proprietà Manager contiene le impostazioni
di configurazione del Network Manager. Le impostazioni di default, nella
maggior parte dei casi, dovrebbero essere le più idonee, tuttavia alcune
situazioni potrebbero richiedere delle modifiche. Le informazioni specificate nella
finestra di dialogo Proprietà Manager sono contenute nel file manager.ini (nella sottodirectory \network). Se si esegue Manager e il
file manager.ini non esiste, il
programma richiede dei configurarlo. Una volta completata la configurazione,
eseguire nuovamente Manager e continuare.
Riferimento
TCP/IP
I due incrementatori della sezione TCP/IP specificano i numeri di porta che vanno utilizzati con MAX. Tali numeri devono essere esclusivi di 3DS MAX, ma ogni server deve avere lo stesso numero.
Porta Manager: Specifica il numero di porta utilizzata dal Network Manager.
Porta Server: Specifica il numero di porta utilizzata dai Network Server.
Nota: I numeri di porta sono come i numeri diretti dei diversi utenti di uno stesso numero di telefono. Essi rappresentano due canali di comunicazione fra il server e il manager. L'eventuale modifica di queste impostazioni dovrebbe essere realizzata solo da un amministratore di rete esperto. Se si modifica il numero di Porta Manager nella finestra di dialogo Proprietà, modificare anche l'opzione Porta Manager nel file client.ini (nella sottodirectory \network) e nel file queueman.ini (nella directory radice \3dsmax) impostandola sullo stesso numero.
Generale
I due parametri della sezione Generale consentono di specificare l'intervallo di tempo necessario, in secondi, perché la comunicazione fra il Manager e il server o i server avvenga correttamente.
Attesa caricamento MAX: Specifica quanto tempo deve attendere il Manager, dopo l'inoltro di un lavoro, perché un server riferisca di aver ricevuto il fotogramma e di averlo sottoposto a rendering. Se questo valore è superato, viene registrato un messaggio di errore di fotogramma non riuscito e il fotogramma viene assegnato a un server diverso.
Attesa scaricamento MAX: Quando un lavoro è completato, il manager riferisce al server di scaricare MAX, quindi attende la risposta dal server che confermi lo scaricamento di MAX e che informi che è pronto per un nuovo lavoro. Questo campo incrementatore specifica quanto tempo attenderà il Manager perché il Server risponda a questa notifica. Se un server supera il valore specificato, il manager lo indica come "fallito" e non gli vengono più inviati fotogrammi.
Procedimenti
Per visualizzare la finestra di dialogo Proprietà Network Manager di 3D Studio
Fare clic sul pulsante Proprietà nella finestra Manager.
Passaggio successivo:
Finestra di dialogo Proprietà Server
Finestra di dialogo Proprietà Server
La finestra di dialogo Proprietà Server contiene le impostazioni di configurazione dei Server di Network Rendering. A eccezione dell'impostazione Nome Manager o Indirizzo IP, le impostazioni di default di questa finestra di dialogo, nella maggior parte dei casi, dovrebbero essere le più idonee, tuttavia alcune situazioni potrebbero richiedere delle modifiche. Le informazioni specificate nella finestra di dialogo Proprietà Server sono contenute nel file server.ini (nella sottodirectory /network). Se si esegue Server e il file server.ini non esiste, il programma richiede di configurarlo. Una volta completata la configurazione, eseguire nuovamente Server e continuare.
 Riferimento
Riferimento
TCP/IP
Nome Manager o indirizzo IP: Specifica l'indirizzo IP o il nome DNS del manager corrente. Utilizzare l'indirizzo IP del Manager per evitare eventuali problemi di conflitto causati da una errata implementazione del DSN (Domain Name System).
I due incrementatori della sezione TCP/IP specificano il numero di porta che MAX deve utilizzare. Tali numeri devono essere esclusivi di 3DS MAX, ma ogni server deve avere lo stesso numero.
Porta Manager: Specifica il numero di porta utilizzata dal Network Manager.
Porta Server: Specifica il numero di porta utilizzata dai Network Server.
Nota: I numeri di porta sono come i numeri diretti dei diversi utenti di uno stesso numero di telefono. Essi rappresentano due canali di comunicazione fra il server e il manager. L'eventuale modifica di queste impostazioni dovrebbe essere realizzata solo da un amministratore di rete esperto.
Generale
I due parametri della sezione Generale consentono di specificare l'intervallo di tempo necessario, in secondi, perché la comunicazione fra il Manager e il server o i server avvenga correttamente.
Attesa caricamento MAX: Specifica per quanto tempo il Server cercherà di riferire al Manager che il rendering è stato iniziato. Se il server non inizia il rendering prima del valore specificato, il fotogramma viene recuperato e inoltrato a un altro server.
Attesa rendering MAX: Specifica quanto tempo attenderà il Server perché sia completato il rendering del fotogramma prima di generare un errore.
Utilità Archivio
Specifica quale programma di archiviazione viene utilizzato quando si seleziona la casella di controllo Includi mappe nella sottofinestra di dialogo Assegnazione lavoro di rete.
Comando: Specifica il nome dell'utilità di archiviazione che "svolgerà" le mappe archiviate.
Nota: L'utilità specificata qui deve essere in grado di "svolgere" i dati memorizzati nei "pacchetti" creati dal programma specificato nell'area Archivio della pagina File/Preferenze/File. Per esempio, se è stato specificato pkzip nel sistema di archivio, qui si dovrà specificare pkunzip .
Opzioni: Specifica i parametri della riga di comando per l'utilità di archiviazione.
Procedimenti
Per visualizzare la finestra di dialogo Proprietà Network Server di 3D Studio
Fare clic sul pulsante Proprietà nella finestra Server.
Passaggio successivo:
Preferenze di File log
Preferenze di File log
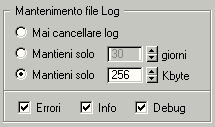 Nella pagina Generale della finestra di dialogo File di 3DS MAX si
trova l'area Mantenimento file Log con i comandi relativi al file max.log.
Nella pagina Generale della finestra di dialogo File di 3DS MAX si
trova l'area Mantenimento file Log con i comandi relativi al file max.log.
Riferimento
Mantenimento file Log
Queste opzioni determinano la durata del file max.log.
Mai cancellare log: Quando questa opzione è selezionata, il file max.log non viene mai cancellato e continua a crescere all'infinito.
Mantieni solo...giorni: Quando questa opzione è selezionata, vengono rimosse tutte le voci che vanno oltre il numero di giorni totale, mentre vengono lasciate quelle più recenti.
Mantieni solo...KByte: Quando questa opzione è selezionata, e il file log supera la dimensione massima consentita, vengono cancellate le voci meno recenti fino a che il file non raggiunge, o è inferiore a, la dimensione specificata nel campo incrementatore KByte.
Caselle di controllo Tipo di messaggio
Le seguenti tre caselle di controllo impediscono che gli errori vengano generati come finestre di avviso e, di conseguenza, che l'arresto delle operazioni di network rendering in uno o più server. Se tutte e tre le caselle di controllo sono selezionate, gli errori vengono scritti invece sul file Max.log. Per default, sono selezionate tutte le tre le caselle di controllo; questa è anche l'impostazione raccomandata.
Errori: Quando la casella Errori è selezionata, i messaggi di errore vengono scritti nel file log.
Info: Quando questa casella è selezionata, le informazioni di carattere generale vengono scritte nel file log.
Debug: Quando questa casella è selezionata, i messaggi di debug vengono scritti nel file log.
Nota: Per una descrizione più dettagliata dei tre tipi di messaggi di log, vedere la sezione Tipi di log nella pagina Uso delle finestre Manager e Server.
Passaggio successivo:
Uso della finestra di dialogo Assegnazione lavoro di rete
Uso della finestra di dialogo Assegnazione lavoro di rete
Con la finestra di dialogo Assegnazione lavoro di rete si inoltra l'animazione ai server di rendering.
è possibile inoltrare un numero illimitato di lavori in una sola sessione di 3DS MAX. Aprire ogni file da sottoporre a rendering e inoltrarlo utilizzando i seguenti passaggi. Ogni lavoro viene inserito dopo l'ultimo inoltrato. Se si inoltra un lavoro utilizzando lo stesso nome di un altro lavoro correntemente in coda, viene visualizzata una finestra di avviso che richiede di rinominare il lavoro prima di inoltrarlo alla coda.
Riferimento
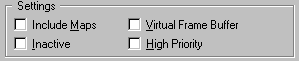 Impostazioni
Impostazioni
Includi mappe: Archivia il file di 3DS MAX, con tutte le relative mappe, in un file zip. Il file zip viene inviato a ciascun server dove viene decompresso (con unzip) in una directory Temp e sottoposto a rendering. Utilizzare questa funzione se si ha accesso solo a server di Internet. Non utilizzarla per carichi di lavoro pesanti. Per utilizzare questa funzione, è necessario che una copia dell'applicazione di compressione che si sta utilizzando sia presente nel percorso NT di tutte le macchine che si utilizzeranno. Con ciò si intende la macchina da cui viene inoltrato il lavoro e le macchine impostate come server. Verificare il percorso corrente selezionando l'icona Sistema del Pannello di controllo.
Buffer fotogramma virtuale: Specifica che ogni server di rendering visualizza il buffer fotogramma virtuale durante il processo di rendering in rete.
Nota: Se si sta utilizzando il Server come un Servizio NT, il Buffer fotogramma virtuale non viene visualizzato sul server, indipendentemente dalla sua impostazione.
Inattivo: Inoltra il lavoro alla coda etichettandolo come inattivo; questo lavoro non verrà renderizzato da nessun server fino a quando non sarà riattivato in Queue Manager.
Alta priorità: Inoltra il lavoro in cima alla coda, davanti a tutti gli altri lavori esistenti. Se un server sta correntemente effettuando il rendering di un fotogramma e viene inoltrato alla coda un lavoro "alta priorità", il server arresterà le operazioni di rendering del lavoro corrente e inizierà il rendering del nuovo lavoro Una volta terminato questo lavoro, il server tornerà al successivo lavoro che è stato assegnato nella coda.
Avvisi di notifica

L'area Avvisi di notifica, posta sotto l'area Impostazioni nella finestra di dialogo Assegnazione lavoro di rete, consente di inoltrare notifiche a un programma esterno, chiamato Notifica, che successivamente In teoria, potrebbe inviare un messaggio e-mail o di altro tipo che informa che il lavoro è terminato.
Abilitato: Abilita il sistema di notifica.
Impostazioni: Visualizza la finestra secondaria di dialogo Impostazione avvisi di notifica. Quando l'opzione Abilitato è selezionata, questo pulsante diventa disponibile.
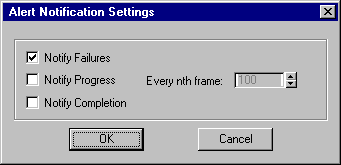
Notifica errori: Invia un avviso di notifica per ogni errore.
Notifica andamento: Invia un avviso di notifica ogni dato numero di fotogrammi.
Ogni ennesimo fotogramma: Specifica la frequenza degli avvisi di andamento. Quando questo valore è impostato su 100, viene inviato un avviso di andamento ogni 100 fotogrammi completati. Questo comando è disponibile quando è selezionata l'opzione Notifica andamento.
Notifica completamento: Invia un avviso di notifica al completamento del lavoro.
Le notifiche vengono inviate a un programma esterno nella directory 3dsmax, chiamato Notify.* (L'estensione di questo file di programma può essere .exe, .bat o .cmd.) Uno sviluppatore (o chiunque sia in grado di scrivere un file batch) può progettare il programma Notifica in modo che lanci qualsiasi cosa quando si ricevono le notifiche dei lavori. Dopo ogni avviso di notifica, il Manager chiama il programma Notifica utilizzando due opzioni della riga di comando:
Notifica tipo filedati
dove filedati è un file di testo contenente informazioni sull'avviso e tipo è il tipo di avviso: Errore, Progressione o Completamento. Una volta ricevute, il programma Notifica può gestire come vuole queste informazioni.
Si noti che il programma NOTIFY.EXE fornito con 3D Studio MAX R2 è solo un esempio di quanto può essere fatto con il sistema di notifica. Scopo di questo esempio è mostrare agli utenti e agli sviluppatori i tipi di applicazioni che possono essere sviluppate e utilizzate nel nuovo sistema di notifica. Questo programma consente di scegliere file.wav che vengono eseguiti quando il network rendering incontra uno dei motivi dei tre avvisi di notifica definiti dall'utente. Di seguito vengono fornite informazioni dettagliate sull'uso e l'impostazione dell'applicazione NOTIFY.EXE.
Procedimenti
Per utilizzare la finestra di dialogo Assegnazione lavoro di rete
Fare clic sul pulsante Rendering nella finestra di dialogo Rendering in scena quando la casella di controllo Rendering in rete è selezionata.
Specificare un nome di lavoro (per default, è il nome del file MAX su cui si sta lavorando).
Fare clic sul pulsante con il segno di più (+) accanto al campo Nome lavoro per aumentarne il numero. A differenza del pulsante più delle finestre di dialogo di selezione file, questo pulsante non lancia automaticamente il lavoro.
Immettere l'indirizzo IP della macchina che funge da network manager e fare clic su Connetti.
Viene visualizzato un elenco di tutti i server disponibili per le operazioni di rendering di rete. Ogni server è contrassegnato con un'icona colorata che ne denota lo stato corrente:
Verde: In esecuzione; non sta renderizzando nessun lavoro.
Giallo: Sta renderizzando un altro lavoro. Si possono assegnare lavori a server occupati tenendo presente che i lavori verranno renderizzati nell'ordine in cui sono stati ricevuti.
Rosso: Errore. Provare a riavviare il server oppure vedere la sezione Risoluzione dei problemi per ulteriori informazioni sugli errori sui server.
Grigio: Assente. Verificare che il Network Server sia correntemente in esecuzione e che non sia stato "Disabilitato" nella finestra Proprietà Server di Queue Manager.
Se un server di rendering è in esecuzione su una workstation che ha una sessione interattiva di 3DS MAX attiva, è ancora possibile selezionare quella macchina per il rendering. Verrà lanciata una seconda copia di 3D Studio MAX per eseguire le operazioni di rendering di rete.
Per visualizzare le statistiche dei server, selezionare il server interessato e fare clic su Proprietà.
Selezionare i singoli server, oppure utilizzare Seleziona tutto per selezionarli tutti, per il rendering. Ogni server viene contrassegnato con una freccia che trapassa ogni icona.
Fare clic su Inoltra per inviare il lavoro alla coda di rendering.
Per utilizzare il programma NOTIFY.EXE
Eseguire il programma Notify.exe per visualizzare la finestra di dialogo relativa.
Fare clic su ciascun pulsante Sfoglia per assegnare un file .wav diverso a ogni campo (fare clic sui pulsanti > per riprodurre i suoni).
Fare clic su OK per uscire da questa finestra di dialogo.
Effettuare il rendering di un lavoro in rete.
Mentre si assegna il lavoro, selezionare Abilitato nell'area Avvisi di notifica, quindi fare clic su Impostazioni.
Scegliere un avviso. Per esempio, è possibile fare clic su Notifica andamento e impostare la notifica ogni 10o fotogramma.
Inoltrare il lavoro.
Durante le operazioni di rendering, gli avvisi lanceranno il suono loro associato. Per esempio, se è stato assegnato un campanello nel campo Progressione e l'opzione Notifica andamento è stata impostata su Ogni 10o fotogramma, il campanello suonerà ogni 10o fotogramma del rendering.
Passaggio successivo:
Monitoraggio della coda di rendering
Monitoraggio della coda di rendering
Queue Manager (queueman.exe) consente di gestire, visualizzare e ricevere aggiornamenti di stato su tutti i lavori correntemente inoltrati alla coda di network rendering. Questo file eseguibile viene copiato nella directory principale di 3DS MAX durante il setup. L'icona di questo programma standalone viene visualizzata nel gruppo programmi di 3DS MAX.
Queue Manager aiuta l'utente a far fronte ai mutamenti di esigenze e priorità. I lavori possono essere attivati, disattivati, riordinati e rimossi; allo stesso modo, ai server può essere tolta l'assegnazione in modo da liberarli e poterli utilizzare come workstation oppure possono essere riportati online quando sono nuovamente disponibili. Tali operazioni possono compiute da qualsiasi macchina collegata in rete.
è possibile eseguire Queue Manager da qualsiasi computer collegato alla rete di rendering. Una volta avviato, è possibile collegarsi a qualsiasi network manager disponibile. Si può lanciare un numero indefinito di Queue Manager da qualsiasi punto della rete, quindi collegarsi a una macchina manager. A eccezione del primo, tutti i Queue Manager in collegamento con il manager appariranno in modalità "sola lettura". Se vi è già un Queue Manager collegato al manager, per i successivi collegamenti viene visualizzato un avviso che avverte che si è in modalità sola lettura; nella barra del titolo appare "Sola lettura". In questa modalità, è possibile vedere l'attività di rendering di rete, ma non è possibile modificare la coda.
Per visualizzare tutti i lavori correnti della coda di rendering occorre prima collegarsi al manager con il quale "dialogano" tutti i server. Per fare ciò occorre indicare l'indirizzo IP o il nome della macchina dell'apparecchiatura sulla quale si è avviato il manager.
Riferimento
Queue Manager dispone inoltre selle seguenti funzioni:
Barra dei menu: Consente di accedere alle opzioni dei menu File, Visualizza, Azioni e Guida visualizzati in stile standard di Windows.
Barra strumenti: Contiene la casella di selezione Nome Manager e i pulsanti Connessione, Attiva/Disattiva, Elimina/Elimina assegnazione, Proprietà e Rigenera.
Coda lavori (display): Mostra lo stato dei lavori e i server che li stanno elaborando in formato gerarchico.
Stato (display): Mostra informazioni sulla voce correntemente selezionata nel display Coda lavori.
Prompt di stato: Fornisce una visualizzazione non interattiva dell'attività di Queue Manager. Inoltre, mostra l'ora corrente e fornisce informazioni di guida sui comandi.
Procedimenti
Per eseguire Queue Manager
Avviare Queue Manager facendo doppio clic sulla sua icona nel gruppo di programmi di 3DS MAX oppure utilizzare un'altra tecnica di avvio.
Viene visualizzata la finestra Queue Manager di 3D Studio MAX.
Per visualizzare tutti i lavori correnti della coda di rendering
Nella casella di selezione Nome Manager, digitare l'indirizzo IP di un network manager. Si tratta dello stesso indirizzo IP che è stato specificato nella finestra Proprietà Network Server di 3D Studio.
In alternativa, è possibile utilizzare il nome computer della macchina che funge da network manager; tuttavia, si raccomanda l'uso dell'indirizzo IP.
Scegliere Azioni/Connetti nella barra dei menu, fare clic su Connetti nella barra strumenti, oppure premere Invio.
Queue Manager si collega al network manager e attiva il display Coda lavori sotto la casella di selezione. Passare al successivo punto per la visualizzazione del lavori della coda.
Nota: Quando Queue Manager esegue la connessione, l'indirizzo IP o il nome del network manager viene scritto nel file queueman.ini. Se è selezionata la casella Connessione automatica all'ultimo Manager della finestra di dialogo Preferenze utente, all'avvio successivo di Queue Manager, il programma si collega automaticamente e comunica con il manager.
Passaggio successivo:
Visualizzazione lavori in coda
Visualizzazione lavori in coda
Tutti i lavori di rendering inoltrati alla coda di rendering in rete vengono visualizzati nel display Coda lavori, situato sulla parte sinistra della finestra Queue manager.
Coda lavori mostra un elenco gerarchico di tutti i lavori accodati con il network manager correntemente collegato. L'icona Coda di rendering all'inizio della lista rappresenta il network manager.
Riferimento
Ciascun lavoro è contrassegnato da un'icona che ne riflette lo stato corrente. Anche i server sono contrassegnati da icone specifiche ne riflettono lo stato corrente.
![]()
Icone dei lavori
Lavoro attivo e correntemente sottoposto a rendering.
![]()
Lavoro in attesa.
Tutti i lavori inoltrati dopo il lavoro Attivo "aspettano in fila" che questo termini. Man mano che i lavori vengono completati, i lavori pendenti diventano attivi nell'ordine in cui sono stati inoltrati.
![]()
Lavoro inattivo.
Il lavoro è stato inoltrato come inattivo o reso inattivo tramite Queue Manager. I lavori inattivi devono essere riavviati manualmente per ricevere l'indicazione di stato Attivo o Pendente.
![]()
Lavoro completato.
Tutti i fotogrammi della sequenza sono stati renderizzati con successo. Se lo si desidera, tali lavori possono essere eliminati dalla coda.
![]()
Uno o più server assegnati al lavoro in errore.
Verificare nel log del server i messaggi relativi all'errore (per esempio, bitmap, plug-in, coordinate texture mancanti, ecc.). Per visualizzare un file log di un server in Queue Manager, evidenziare il server in errore e fare clic sulla scheda file log. Apportare le correzioni necessarie, quindi inoltrare nuovamente il lavoro. Vedere Risoluzione dei problemi.
Icone dei server
![]()
Server assegnato e attivo.
Il server sta renderizzando il lavoro attivo corrente.
![]()
Server assegnato ma assente.
Al server è stato assegnato il task di rendering ma non vi è risposta. Ciò può succedere, per esempio, quando il server è occupato (nel rendering di un altro lavoro), è spento, non sta eseguendo l'applicazione Server.
![]()
Server assegnato e in errore.
Verificare il log del server in Queue Manager per ulteriori informazioni sull'errore. Vedere Risoluzione dei problemi.
![]()
Server non assegnato.
Il server può essere riportato online mediante l'attivazione dalla barra strumenti.
Procedimenti
Per vedere l'intera gerarchia
Scegliere Visualizza/Espandi tutto nella barra dei menu.
Per visualizzare la gerarchia di un lavoro
Fare clic su + (il segno più) per visualizzare tutti i server disponibili per il rendering di un lavoro.
Per aggiornare Queue Manager
Scegliere Viste/Rigenera dalla barra dei menu oppure premere F5.
Rigenera aggiorna i display di Coda lavori e Stato.
Passaggio successivo:
Display di Stato
Display di Stato
Le informazioni visualizzate nel Display di Stato dipendono dalle selezioni effettuate nella lista Coda lavori.
Riferimento
Se si seleziona Coda di rendering, il Display di Stato mostra due pannelli scheda.
Stato Manager e Configurazione Manager: Forniscono informazioni sulla base dell'installazione corrente della macchina che esegue il network manager, incluse le statistiche dei lavori e del server e la configurazione di sistema del manager.
Se si seleziona un lavoro nella Coda lavori, diventano disponibili quattro pannelli alternati:
Riepilogo lavoro: Fornisce le informazioni di uso più frequente, incluso il tempo stimato di completamento, la dimensione di immagine di output e il numero di fotogrammi elaborati.
Avanzato: Visualizza i parametri di rendering impostati nella finestra di dialogo Rendering in scena, le statistiche della scena e le impostazioni di gamma.
Statistiche Server: Visualizza tutti i server che hanno preso parte al dato progetto e, per ciascuno di essi, il tempo medio, espresso in secondi, dedicato al rendering dei fotogrammi. Inoltre, un valore percentuale fornisce informazioni sulla velocità relativa dei server elencati. La macchina più veloce ha una percentuale del 100 percento, mentre le altre vengono classificate con valori percentuali rispetto ad essa. La velocità di macchina viene calcolata misurando il tempo impiegato dalla macchina per completare ogni fotogramma, quindi sommando tutti i tempi e dividendo tale somma per il numero di fotogrammi elaborati; da qui si ottiene il tempo percentuale per fotogramma in secondi. La macchina con il tempo inferiore riceve la percentuale del 100 percento. Una macchina con un tempo medio doppio rispetto a quella più veloce avrà una percentuale del 50 percento.
Nota: Molti fattori possono influire sulle prestazioni di una macchina. La potenza della CPU non è determinante quando si tratta di trasferire file di grandi dimensioni. Per esempio, se un dato lavoro utilizza diversi file mappa di un server centralizzato, le prestazioni di throughput della rete saranno molto più determinanti di quelle della CPU della macchina dato che essa sarà impegnata soprattutto nella lettura delle mappe. D'altra parte, se la macchina dispone di tutte le mappe localmente, sarà notevolmente avvantaggiata (accesso locale rispetto all'accesso di rete) indipendentemente dalla CPU utilizzata. Il pannello Statistiche Server fornisce le informazioni relative alle prestazioni di rendering dei server per facilitare l'analisi dell'impostazione del network rendering e per meglio distribuire il carico di lavoro.
File log: Visualizza il file log dei lavori comprendendo la cronologia di ciascun fotogramma assegnato, il completamento da parte del server e gli eventuali errori incontrati da 3DS MAX durante il tentativo di renderizzare un lavoro.
Se si seleziona un lavoro nella Coda lavori, diventano disponibili tre pannelli alternati:
Stato Server: Visualizza lo stato corrente del server selezionato per un lavoro specifico.
Sistema: Visualizza la configurazione di sistema per il server selezionato, incluso le informazioni di stato sul processore e sulla memoria.
File log: Mostra la cronologia di fotogrammi completati dal server selezionato per un lavoro specifico e gli eventuali errori incontrati dal server.
Nota: Se un server non è riuscito a renderizzare un lavoro, questo è il primo luogo che si dovrebbe controllare per determinare il motivo dei tale errore. Quando un server viene evidenziato, il pannello File log ne visualizza gli errori incontrati durante il rendering, incluso mappe mancanti, coordinate texture mancanti, directory di output
Passaggio successivo:
Attivazione e disattivazione dei lavori in coda
Vedere anche
Attivazione e disattivazione dei server in coda
Gestione dei lavori in coda
Programmazione ore di attività dei server
Attivazione e disattivazione dei lavori in coda
All'occorrenza, è possibile disattivare un lavoro attivo o pendente della coda di rendering oppure, al contrario, riattivare i lavori che sono inattivi.
Riferimento
Quando si disattiva un lavoro, i server assegnati a quel lavoro interrompono il rendering sul fotogramma o ne finiscono la scrittura, a seconda del punto del procedimento di rendering in cui si trovano. Il lavoro pendente successivo diventa attivo e inizia il procedimento di rendering.
è possibile riattivare un lavoro sospeso, oppure un lavoro che era stato inoltrato come Inattivo dalla finestra di dialogo Assegnazione lavoro di rete.
Procedimenti
Per disattivare un lavoro
Selezionare un lavoro attivo o pendente nell'elenco della Coda lavori.
Eseguire una delle seguenti azioni:
Fare clic sul pulsante Attiva/Disattiva nella barra strumenti (rappresentato dall'icona a lampadina).
Scegliere Attiva/Disattiva nel menu Azioni della barra dei menu.
Fare clic con il pulsante destro del mouse sul nome del lavoro nella lista Coda lavori per visualizzare un menu a comparsa, quindi selezionare Attiva/Disattiva.
Se necessario, usare Viste/Rigenera per visualizzare il nuovo stato della coda.
Per attivare un lavoro sospeso o inattivo
Selezionare il lavoro inattivo (contrassegnato da un quadrato grigio).
Sulla barra strumenti si attiva il pulsante Attiva/Disattiva.
Fare clic sul pulsante Attiva, utilizzare la barra dei menu oppure il menu a comparsa visualizzato tramite clic destro del mouse.
Il lavoro diventa attivo oppure pendente nella coda, a seconda del fatto che vi sia già un altro lavoro correntemente sottoposto a rendering.
Passaggio successivo:
Attivazione e disattivazione dei server in coda
Vedere anche:
Gestione dei lavori in coda
Attivazione e disattivazione dei server in coda
Quando si assegnano le priorità ai lavori e si suddivide il lavoro di rendering in rete, è possibile che singoli server vengano esclusi da un lavoro e passati a un altro.
Riferimento
Quando a un server viene tolta l'assegnazione al lavoro di rendering corrente, l'icona del server si trasforma in un quadrato vuoto. Se al server viene assegnato un altro lavoro attivo incompleto o pendente, il server verrà utilizzato da quel lavoro. Se al server non vengono assegnati altri lavori, il server arresterà le operazioni di rendering.
Ogni macchina che si rende disponibile per il network rendering può essere riutilizzata con il lavoro corrente. Tuttavia, la macchina deve aver operato come server (in modalità Desktop oppure con servizio installato) quando il lavoro è stato inoltrato. Una macchina non deve essere assegnata a un lavoro specifico, ma solo essere presente come server di rendering in rete al momento in cui il lavoro viene inoltrato alla coda.
Procedimenti
Per eliminare l'assegnazione di un server al lavoro di rendering corrente.
Selezionare il server dall'elenco Coda lavori e fare clic sul pulsante Non assegnato nella barra strumenti (contrassegnato dall'icona X).
Nota: La descrizione a comparsa di questo pulsante riporta Elimina.
Per assegnare un server in stato di off-line, eseguire una delle seguenti operazioni.
Selezionare il server Non assegnato nel display Coda lavori in relazione a un lavoro specifico e fare clic sul pulsante Attiva/Disattiva nella barra strumenti.
Scegliere Attiva/Disattiva dal menu Azioni.
Fare clic con il pulsante destro del mouse sul nome del server nell'elenco della coda per visualizzare un menu a comparsa.
Passaggio successivo:
Gestione dei lavori in coda
Gestione dei lavori in coda
Grazie al riordinamento è possibile modificare l'ordine dei lavori in coda e far meglio fronte a scadenze e priorità. I lavori possono essere cancellati dalla coda in qualsiasi momento.
Riferimento
Per spostare un lavoro all'interno della coda, è sufficiente trascinarlo nella nuova posizione. I rimanenti lavori della coda vengono evidenziati man mano che il mouse passa sopra di essi, A seconda dell'impostazione di Drag & Drop nella finestra di dialogo Preferenze utente di Queue Manager, il lavoro evidenziato determina dove verrà collocato il lavoro che si sta spostando quando verrà rilasciato il pulsante del mouse. Per esempio, se Drag and Drop è impostato su Sopra, rilasciando il pulsante del mouse, il lavoro verrà collocato proprio sopra il lavoro evidenziato nella coda.
Procedimenti
Per riordinare un lavoro nella coda
Nella finestra Gerarchia di Queue Manager, evidenziare il lavoro da spostare.
Tenere premuto il pulsante del mouse, trascinare il lavoro nella nuova ubicazione, quindi rilasciare il pulsante del mouse.
Per eliminare un solo lavoro dalla coda, eseguire una delle seguenti operazioni
Selezionare il lavoro e fare clic su Elimina nella barra strumenti.
Premere il tasto Canc.
Usare il menu a cui si accede tramite il clic destro del mouse.
A seconda delle impostazioni della finestra di dialogo Preferenze utente, potrebbe essere necessario confermare l'eliminazione.
Per eliminare tutti i lavori correntemente visualizzati nella coda
Selezionare Elimina intera coda dal menu Azioni.
Passaggio successivo:
Impostazione delle Preferenze utente di Queue Manager
Impostazione delle Preferenze utente di Queue Manager
La finestra di dialogo Preferenze utente consente di personalizzare molte delle funzioni di Queue Manager.
Riferimento
Rigenera auto
Imposta una velocità di rigenerazione automatica per l'aggiornamento dei dati visualizzati in Queue Manager.
Abilitato: Abilita la funzione di rigenerazione automatica.
Velocità: Specifica il numero di minuti (fra 1 e 30) che deve intercorrere fra ogni rigenerazione.
Connessione Manager
Connessione auto a ultimo Manager: Ogni volta che viene lanciato, collega automaticamente Queue Manager all'ultimo indirizzo TCP/IP o Nome Manager specificato. Occorre comunque specificare e collegarsi a un indirizzo quando si installa e si esegue Queue Manager per la prima volta. Quando questa opzione non è selezionata, è necessario collegarsi manualmente al Network Manager ogni volta che si lancia Queue Manager.
Conferma
Conferma attivazione/disattivazione: Visualizza un messaggio di conferma ogni volta che si attivai/disattiva un lavoro o un server. Quando questa opzione non è selezionata, il messaggio non viene visualizzato perciò il lavoro o il server viene attivato o disattivato senza attendere conferma.
Conferma eliminazione lavoro: Visualizza un messaggio di conferma ogni volta che si elimina un lavoro della coda. Quando questa opzione non è selezionata, il messaggio non appare perciò il lavoro viene eliminato senza attendere conferma.
Drag _AMP_ Drop
Consente di scegliere dove gli elementi trascinati devono essere "rilasciati" all'interno della coda.
Sopra: Colloca l'elemento trascinato nella coda al di sopra dell'elemento su cui si trova correntemente.
Sotto: Colloca l'elemento trascinato nella coda sotto l'elemento su cui si trova correntemente.
Procedimenti
Per visualizzare la finestra di dialogo Preferenze utente
Scegliere File/Preferenze in Queue Manager.
Passaggio successivo:
Uso di Generatore report di Queue Manager
Uso di Generatore report di Queue Manager
Si possono generare report in formato ASCII contenenti statistiche dettagliate su un lavoro o su un server particolare se un lavoro o un server è stato selezionato nell'elenco Coda lavori.
Riferimento
Intestazione
Specifica il tipo di intestazione da includere nel file report in aggiunta al corpo delle informazioni.
Lungo: Include informazioni sul corpo delle informazioni, includendo Nome lavoro, Inoltrato da, Fotogramma di Inizio/Fine, Larghezza/Altezza output, Rapporto dimensioni pixel e Rapporto dimensioni immagine.
Breve: Include solo i titoli di colonna nel report
Delimitazione record
Specifica il tipo di delimitatore di campo utilizzato. Per esempio, se si utilizza un tabulatore come delimitatore, il report non verrà importato correttamente nelle applicazioni Excel o Access di Microsoft.
Tab: Inserisce un tabulatore fra i campi del report.
Spazio: Inserisce uno spazio fra i campi del report.
Virgola: Inserisce una virgola fra i campi del report.
Usa virgolette: Racchiude ogni campo fra virgolette.
File di output
Casella di testo: Specifica il nome file del report. Volendo, è possibile specificare un percorso completo. Per default, il percorso corrisponde alla directory contenente il file Queueman.exe.
Suggerimento: Se si utilizza un'icona scorciatoia per lanciare Queue Manager, è possibile specificare il percorso del file di output del report nel campo Inizia in della finestra di dialogo Proprietà per la scorciatoia.
Sfoglia: Visualizza una finestra di selezione file in cui è possibile specificare un percorso per il report.
Procedimenti
Per visualizzare la finestra di dialogo Generazione report
Scegliere File/Report in Queue Manager.
Passaggio successivo:
Programmazione ore di attività dei server
Programmazione ore di attività dei server
Tramite Queue Manager, è possibile organizzare le ore in cui i server sono disponibili per il network rendering.
Riferimento
Si possono indicare ore specifiche per qualsiasi giorno della settimana. Ciò è utile, per esempio, se il server viene utilizzato come workstation di modellazione nelle normali ore di ufficio e non si desidera che, durante queste ore, esso venga utilizzato come server per il rendering di rete.
Procedimenti
Per programmare un numero di ore attive per un server
Selezionare un singolo server nella Coda lavori, quindi fare clic su Proprietà nella barra strumenti, oppure scegliere File/Proprietà.
Nella finestra che appare, selezionare un tempo utilizzando uno dei seguenti metodi:
Selezionare un blocco di ore per il network rendering. Questa selezione viene visualizzata in bianco.
Selezionare un'intera giornata o un'intera fila di ore lungo tutta la settimana facendo clic sul pulsante che precede la fila o la colonna.
Fare clic sul pulsante Autorizza. Questa selezione viene visualizzata in verde (per default, tutte le ore sono autorizzate, ma vengono visualizzate in blu).
Per applicare la selezione di tempo al server selezionato, fare clic su OK.
Per applicare la selezione a tutti i server correntemente gestiti dal Manager, fare clic su Applica a per visualizzare una finestra di dialogo di Selezione server. Selezionare i server desiderati utilizzando CTRL-selezione oppure Seleziona tutto, quindi fare clic su OK.
Per programmare le ore quando i server non sono disponibili
Selezionare un server nella Coda lavori, quindi fare clic su Proprietà nella barra strumenti.
Selezionare un blocco di ore (per esempio, da lunedì a venerdì, dalle 8 AM alle 5 PM).
Fare clic su Non autorizzare. La selezione diventa di colore rosso.
Fare clic su OK per applicare le modifiche ai server selezionati oppure utilizzare Applica a per applicare le modifiche a più server della coda.
Passaggio successivo:
Installazione dei servizi di rete in Windows NT
Installazione dei servizi di rete in Windows NT
Per installare i servizi di rete in Windows NT, è necessario avere già eseguito i seguenti passaggi:
Per rendere operativo il rendering in rete si è utilizzata la modalità Desktop.
La rete è stata utilizzata per operazioni di produzione e assicura un'operatività affidabile.
Non installare i servizi di rete in Windows NT se non vengono soddisfatte le due condizioni appena elencate.
Riferimento
L'installazione del network manager e dei server di rendering come Servizi di Windows NT consente il rendering sullo sfondo ed è generalmente più conveniente, nonostante significhi anche meno informazioni sui problemi che dovessero verificarsi. Per questa ragione, occorre che la rete funzioni in modo regolare prima di intraprendere tale operazione.
Con la procedura descritta più avanti, i servizi manager e server vengono installati e registrati in Windows NT. Questa installazione sostituisce l'utilizzo della modalità Desktop (l'esecuzione manuale di manager e server ogni volta che era richiesto l'uso di queste applicazioni). I servizi vengono lanciati automaticamente a ogni avvio del computer, ma possono anche essere impostati per l'avvio manuale. La sottodirectory Network e i file INI e LOG della modalità Desktop rimangono al loro posto, ma la vera differenza sta nel fatto che i servizi opereranno in Windows NT invece che come procedimento separato.
Per eseguire Manager e Server come servizio NT, è necessario inizializzare e avviare i programmi direttamente da una finestra Prompt dei comandi utilizzando l'opzione di avvio -i (installa come servizio).
Per rimuovere Manager o Server dopo che sono stati installati come servizio NT, è necessario avviare i programmi direttamente da una finestra Prompt dei comandi utilizzando l'opzione -r (rimuovi servizio).
Procedimenti
Per impostare Manager come servizio NT
Andare alla macchina in cui si desidera installare Manager come servizio NT
Aprire una finestra Prompt dei comandi e modificare la directory specificando la directory principale di 3DS MAX (per esempio, c:3dsmax).
Immettere manager -i
Verrà visualizzato il seguente messaggio:
Installazione di Servizio Windows NT...
Servizio installato
Nota: Se si sta eseguendo Manager per la prima volta, verrà richiesto di configurare l'applicazione. Fare clic su OK per accettare le impostazioni di default ed eseguire nuovamente manager -i per installare il servizio.
Riavviare la macchina in modo che i servizi vengano correttamente registrati. I servizi verranno automaticamente avviati e saranno pronti per l'uso ogni volta che si avvia il computer.
Per impostare Manager come servizio NT
Andare alla macchina in cui si desidera installare Server come servizio NT
Aprire una finestra Prompt dei comandi e modificare la directory specificando la directory principale di 3DS MAX (per esempio, c:dsmax).
Immettere: server -i
Verrà visualizzato il seguente messaggio:
Installazione di Servizio Windows NT...
Servizio installato
Nota: Se si sta eseguendo Server per la prima volta, verrà richiesto di configurare l'applicazione. Modificare il campo Nome Manager o indirizzo IP impostando quello esatto della macchina che funge da manager e fare clic su OK. Eseguire nuovamente server -i per installare il servizio.
Riavviare la macchina in modo che i servizi vengano correttamente registrati. I servizi verranno automaticamente avviati e saranno pronti per l'uso ogni volta che si avvia il computer.
Ripetere questi passaggi su ogni macchina su cui si desidera installare Server come servizio NT.
Passaggio successivo:
Creazione di un account utente speciale
Creazione di un account utente speciale
Se si esegue Server come servizio NT, occorre creare un account utente speciale che fornisca all'applicazione Server il diritto di accedere ad altre macchine collegate in rete per ottenere le mappa necessarie e le directory di output. Questo account deve essere identico su tutte le macchine server di rendering.
Riferimento
Assegnando un utente al servizio Server di rendering, si configura il server di rendering per operare con i permessi e i diritti di accesso di quell'account utente. Senza questa assegnazione, il server di rendering opera con i permessi di sistema che non consentono al servizio server di accedere a mappe, immagini e directory di output su altre macchine.
Nota: Per eseguire questi passaggi è necessario disporre dei diritti di amministratore su tutte le macchine su cui si imposta questo account.
Occorre ricordare, prima di utilizzare 3DS MAX per le operazioni di rendering, che è necessario autorizzare il programma su tutti i server di rendering. In caso contrario, verrà visualizzato un messaggio che richiede il possesso di tali diritti durante le operazioni di rendering.
Procedimenti
Per creare un nuovo utente
Dal menu Avvio, selezionare Programmi/Strumenti di amministrazione/User Manager.
Nel programma User Manager, scegliere Utente/Nuovo utente per visualizzare la finestra di dialogo relativa. Se l'opzione Nuovo utente appare in grigio (disattivata) significa che non si possiedono i privilegi di amministratore richiesti.
Nella finestra di dialogo Nuovo utente eseguire le seguenti azioni:
Immettere nella casella di testo Nome utente un nome utente per il nuovo account. Può trattarsi di qualsiasi nome, ma deve essere lo stesso per tutte le macchine partecipanti al network rendering.
Immettere una password per il nuovo account nelle caselle di testo Password e Conferma password. Come per tutti i nomi utente, questa password deve essere la stessa per tutti i server di rendering.
Fare clic su OK per creare il nuovo utente e la password.
Per assegnare un utente a un servizio di rendering
Eseguire le seguenti operazioni su ogni computer utilizzato come server di rendering:
Dal Pannello di controllo, fare doppi clic sull'icona Servizi per visualizzare la finestra di dialogo relativa.
Dall'elenco Servizio, scegliere il servizio Network Renderer Server di 3D Studio MAX 2.
Fare clic su Avvio per visualizzare la finestra di dialogo Servizio.
Selezionare Account di sistema e immettere il nome del nuovo utente che è stato creato per l'account utente speciale.
Nelle caselle Password e Conferma password, immettere la password per l'account utente speciale.
Fare clic su OK per uscire dalla finestra di dialogo Servizio.
Se il pulsante Stop è abilitato, fare clic su di esso per arrestare il servizio di rendering.
Fare clic su Avvio per riavviare il servizio con il nuovo utente assegnato.
Passaggio successivo:
File INI di Manager e Server
File INI di Manager e Server
La prima volta che si eseguono le applicazioni Manager e Server, vengono creati dei file di inizializzazione (.ini) nella sottodirectory Network della directory principale di 3DSMAX. Si possono modificare molte delle impostazioni dei file Manager.ini e Server.ini utilizzando le finestre di dialogo Proprietà Manager e Proprietà Server.
Tuttavia, i parametri elencati qui non possono essere modificati mediante dette finestre. Per modificarli, è necessario intervenire direttamente sui file .ini in un'applicazione di modifica testo, come Blocco note; questa operazione deve essere svolta soltanto in caso di problemi di rete con il network renderer di 3D Studio MAX.
Riferimento
Manager.ini
Dim. blocco max: Ubicato sotto l'intestazione [Network Configuration], questo valore indica la dimensione massima di un pacchetto che viene inviato per il trasferimento di grandi blocchi di dati, per esempio progetti. Per connessioni lente come quelle dei modem, utilizza una dimensione di pacchetto inferiore, per esempio 1024.
Timeout riconoscimento: Ubicato sotto l'intestazione [Timers], questo valore corrisponde all'intervallo di tempo (espresso in secondi) che attende il sistema perché un riconoscimento di comandi (come Ping) venga inviato e restituito fra manager e server. L'impostazione di default è 20 secondi. Questo parametro deve essere uguale nel file manager.ini e in tutti i file server.ini.
Tentativi di riconoscimento: Ubicato sotto l'intestazione [Timers], questo valore determina il numero di tentativi da parte del mittente se non viene ricevuto nessun riconoscimento. L'impostazione di default è 6 tentativi. Dopodiché, la macchina viene considerata spenta e viene messa off-line. Questo parametro deve essere uguale nel file manager.ini e in tutti i file server.ini.
Assegnazione lavoro simultanea: Ubicata sotto l'intestazione [Operation], questa impostazione determina il numero di sessioni di Assegnazione lavoro che l'applicazione Manager avvierà contemporaneamente fra manager e server, in modo da inviare al server la descrizione lavoro e il file 3DS MAX. I file MAX possono essere particolarmente grandi, di conseguenza accertarsi che la rete e la macchina che funge da manager siano in gradi di gestire il valore impostato.
Server.ini
Timeout riconoscimento: Ubicato sotto l'intestazione [Timers], questo valore corrisponde all'intervallo di tempo (espresso in secondi) che attende il sistema perché un riconoscimento di comandi (come Ping) venga inviato e restituito fra manager e server. L'impostazione di default è 20 secondi. Questo parametro deve essere uguale nel file manager.ini e in tutti i file server.ini.
Tentativi di riconoscimento: Ubicato sotto l'intestazione [Timers], questo valore determina il numero di tentativi da parte del mittente se non viene ricevuto nessun riconoscimento. L'impostazione di default è 6 tentativi. Dopodiché, la macchina viene considerata spenta e viene messa off-line. Questo parametro deve essere uguale nel file manager.ini e in tutti i file server.ini.
Passaggio successivo:
File Hosts.INI
File Hosts.INI
Il file Hosts.ini fornisce un metodo per abbassare il livello di sicurezza del network rendering. Indirizzi IP specifici possono essere aggiunti al file in modo da solo consentire l'uso di quelle macchine nella "fattoria" di network rendering di 3DS MAX.
Riferimento
Esistono due opzioni per il file Hosts.ini:
Specificare un solo carattere jolly. Questa è l'impostazione di default e significa che non vengono implementate ulteriori restrizioni.
Specificare l'indirizzo IP di ciascun server che prenderà parte alla "fattoria" di rendering.
Per aggiungere indirizzi IP specifici al file Hosts.ini, digitarli sotto l'ultima riga del file e rimuovere o saltare momentaneamente il carattere (asterisco) * di default. I computer che non corrispondono all'indirizzo IP specificato verranno etichettati come Host non trusted e non ne sarà consentito l'uso nella "fattoria" di rendering. Questa regola è valida per server e manager.
Di seguito, viene fornito un esempio del file:
# Database Host trusted di 3DS MAX
# Elencare qui gli indirizzi IP degli host
# che possono collegarsi con il manager di network rendering.
# Una solo stella ('*') significa che non sono state
# implementate restrizioni (impostazione di default).
# Può essere immesso un numero illimitato di indirizzi IP. Uno
# per riga.
# esempio:
Passaggio successivo:
Rendering batch
Rendering batch
è possibile impostare 3D Studio MAX per il rendering batch di una serie di scene anche se non si dispone di una rete o di una scheda di rete installata sul computer in uso.
Riferimento
Utilizzando la scheda Loopback di Microsoft, è possibile impostare il Network Renderer in modo che funzioni su un solo computer non collegato in rete. Anche se non è richiesta nessuna scheda di rete per il network rendering, occorre tuttavia impostare il protocollo TCP/IP per utilizzare le capacità di rendering batch del Network Renderer. A tale scopo, è necessario installare la scheda MS Loopback, che consente l'invio e la restituzione di pacchetti di dati ("looped back") su una sola macchina che non dispone di scheda di rete.
Quando la scheda MS LoopBack e il protocollo TCP/IP sono correttamente installati, impostare la macchina come si farebbe con qualsiasi altra macchina per il network rendering. Prima di avviare 3D Studio MAX, entrambi i programmi Manager e Server devono essere in esecuzione e comunicare in modo corretto tra loro. Quindi, è possibile utilizzare la macchina inoltrando più lavori alla macchina stessa ed eseguire il rendering batch.
Procedimenti
Per aggiungere la scheda MS Loopback
Nel Pannello di controllo, fare doppio clic sull'icona Rete.
Nella finestra di dialogo Rete, fare clic sulla scheda Schede di rete per visualizzare il relativo pannello.
Fare clic sul pulsante Aggiungi.
Nell'elenco Selezione Scheda di rete, scorrere le voci verso il basso e scegliere MS Loopback.
Fare clic su OK.
Il programma di installazione della scheda di rete MS Loopback richiede di specificare il tipo di fotogramma.
Scegliere il tipo di fotogramma corrispondente al protocollo di rete installato. L'impostazione di default è 802.3 e dovrebbe essere ottimale per la maggior parte dei sistemi. Se non si sa cosa immettere, richiedere assistenza all'amministratore di rete oppure utilizzare l'impostazione di default.
Fare clic su OK.
Inserire il disco di setup NT e fare clic su Continua.
La scheda MS Loopback verrà aggiunta all'elenco delle schede di rete.
Per un corretto funzionamento della scheda MS Loop Back, è necessario impostare il protocollo TCP/IP e riavviare la macchina. Vedere Configurazione di TCP/IP.
Passaggio successivo:
Risoluzione dei problemi
Risoluzione dei problemi
Questa guida consente di risolvere i problemi più comuni riguardanti il rendering in rete. Le soluzioni ai problemi variano a seconda che si utilizzino i servizi di network rendering come servizi Windows NT installati oppure che li si esegua in modalità Desktop.
PROBLEMA
Quando si inoltra un lavoro alla coda di rendering in rete, non è possibile connettersi al Manager.
SUGGERIMENTO
Accertarsi di aver inserito il nome o l'indirizzo IP corretto nel campo Manager della finestra di dialogo Assegnazione lavoro di rete e verificare che il servizio manager sia avviato:
Se si è in modalità Desktop, passare alla finestra di console di esecuzione del servizio Manager. Accertarsi che i server stiano "inviando impulsi" alla macchina manager. L'opzione DEBUG deve essere selezionata nella sezione Registrazione su schermo della finestra di dialogo Proprietà Server perché vengano visualizzati i messaggi di "invio impulsi". Se Manager non è in esecuzione o sembra essere inattivo, riavviarlo. Veder Setup iniziale dei programmi Manager e Server.
Se si esegue Manager come servizio installato, passare al Pannello di controllo e sotto Servizi verificare che Servizio Manager sia stato installato e avviato. In caso contrario, fare clic su Avvio per riavviare il Manager. Vedere Installazione dei servizi di rete in Windows NT.
PROBLEMA
Quando mi connetto al Manager, non vedo i server che dovrebbero essere visualizzati.
SUGGERIMENTO
Verificare che il server sia correttamente in esecuzione:
Se si sta eseguendo il servizio server in modalità Desktop, accertarsi che sia stato lanciato e che "riceva gli impulsi" del Manager a intervalli di 10econdi. Selezionare l'opzione DEBUG nella sezione Registrazione su schermo della finestra di dialogo Proprietà Server perché vengano visualizzati i messaggi di "invio impulsi".
Se si esegue Server come servizio installato di Windows NT, passare al Pannello di controllo e sotto Servizi verificare che Servizio Server sia stato installato e avviato. Se il server non è installato, vedere Setup iniziale dei programmi Manager e Server. Se il servizio server è installato ma non è avviato, fare clic su Avvio nella finestra di dialogo Servizi e selezionare Servizio Server.
Verificare che il nome macchina o l'indirizzo IP corretto sia elencato nell'apposito campo della finestra di dialogo Proprietà Server. Se il nome macchina o l'indirizzo IP non è elencato oppure non è elencato correttamente, immettere la voce corretta. Per rendere effettive le nuove impostazioni, riavviare il server.
Verificare che il file NT HOSTS (ubicato nella directory winnt Il file HOSTS fornisce mappature per i nomi di macchina agli indirizzi IP.
PROBLEMA
Quando cerco di assegnare un lavoro nella finestra di dialogo Assegnazione lavoro di rete, alcuni server escono con a fianco un'icona grigia o gialla.
SUGGERIMENTO
Indipendentemente dal loro stato nella finestra di dialogo Assegnazione lavoro di rete, i server possono sempre essere assegnati a nuovi lavori.
L'icona grigia significa che il server non è correntemente disponibile per il rendering di un lavoro. Questo stato può essere causato da diverse ragioni, fra cui:
Il server non è stato correttamente avviato (vedere Setup iniziale dei programmi Manager e Server).
Il server è stato messo off-line per il periodo di tempo corrente nella finestra di dialogo Proprietà di Queue Manager (vedere Programmazione ore di attività dei server).
Il programma server è stato chiuso in modo non corretto.
Se sono state verificate tutte queste condizioni e i server ancora non sono disponibili, arrestare l'esecuzione del programma server sulle macchine che danno problemi e riavviare il servizio dopo alcuni secondi. In questo modo, il server viene "ripulito" e il problema viene risolto. Quindi, fare clic su Rigenera nella finestra di dialogo Assegnazione lavoro di rete per visualizzare le informazioni più recenti sul server.
L'icona gialla significa che il server è occupato a effettuare il rendering di un altro lavoro. Se il server non dovesse essere occupato, verificare che la coda sia libera aprendo Queue Manager e connettendosi al Manager. Se nella coda non ci sono lavori da renderizzare e il server è ancora contrassegnato come occupato, arrestare l'esecuzione del server su tutte le macchine che danno problemi e riavviare il servizio dopo alcuni secondi.
PROBLEMA
Quando inoltro un lavoro da sottoporre a rendering, il server rimane inoperativo.
SUGGERIMENTO
Questa situazione può verificarsi per diversi motivi durante un lavoro di rendering in rete. Alcuni dei motivi più ovvi sono:
Il percorso delle bitmap utilizzate nella scena non è corretto, di conseguenza i server non sono in grado di trovarle quando cercano di renderizzare il lavoro. Per risolvere questo problema, accertarsi che nel percorso di tutte le bitmap sia utilizzato il formato UNC o che l'unità e le strutture delle directory siano identiche su tutte le macchine impiegate nel network rendering. Vedere Installazione delle directory.
La directory di output non è un percorso valido per la macchina server. Vedere Installazione delle directory e accertarsi che sia disponibile un percorso di output specifico per tutti i server.
Un oggetto della scena non contiene coordinate texture.
Il percorso di un plug-in utilizzato nella scena non è corretto oppure l'oggetto non risiede in un server impegnato nel rendering del lavoro.
L'opzione Includi mappe è correntemente utilizzata e l'utilità Archivio non è stata aggiunta al percorso del sistema o non esiste sul server.
Non c'è spazio sufficiente sull'unità di output di destinazione.
Non c'è spazio sufficiente sull'unità locale del server per archiviare i dati in arrivo.
Nota: Tutti gli errori vengono registrati nel file log appropriato. È possibile vedere la maggior parte dei suddetti errori nel file max.log ubicato nella sottodirectory di ogni macchina server. Si tratta del file che viene visualizzato in Queue Manager quando viene evidenziato un server e la scheda File log è selezionata. Tutte le volte che un server rimane inoperativo, controllare il file max.log per determinare la causa dell'errore. Di seguito, sono riportati alcuni messaggi di errore, con le probabili cause, che vengono visualizzati nella scheda File log di Queue Manager ogni volta che si seleziona un server in errore:
ERR: ----- Errore di rendering:
ERR: D:DS.CEL [dove questa è l'ubicazione di una mappa nella scena inoltrata]
Il Server non è stato in grado di trovare 3DS.CEL nel percorso locale specificato, in pratica il percorso di questa mappa non è corretto ai fini del network rendering. Per risolvere questo problema, eseguire una delle seguenti operazioni:
Se tutte le mappe vengono condivise da una sola directory, accertarsi che tale directory sia ancora esportata con tutti i permessi. Vedere Condivisione di una directory.
Accertarsi che sia stato utilizzato il nome di percorso UNC completo per le bitmap oppure che la sottodirectory MAPS sia stata mappata sulla stessa lettera di unità in ogni macchina. In questo caso, verificare che quel particolare percorso sia stato aggiunto nella finestra Configura percorsi di ogni versione locale di server di 3D Studio MAX oppure che sia stato usato durante l'assegnazione di bitmap nella scena da renderizzare.
Verificare che le bitmap siano ancora ubicate nella directory condivisa.
ERR: Oggetto (UVW 1): Sphere01 richiede coordinate texture e potrebbe non venire renderizzata correttamente.
ERR: Errore di fotogramma
Le coordinate texture devono essere applicate all'oggetto specificato per poterlo renderizzare sul server.
ERR: Errore di caricamento: DLL mancante
Dopo questo errore, verrà visualizzato un elenco di tutte le DLL mancanti nella scena. I file richiesti dal server non sono disponibili per il lavoro di rendering. Accertarsi che tutte le DLL plug-in utilizzate in un lavoro siano ubicate su ciascun server impegnato nel rendering del lavoro.
ERR: Targa - Il dispositivo non è pronto. (0x15)
ERR: Errore di fotogramma
Il server non ha potuto scrivere il file di output. "Targa" rappresenta il tipo di file di output, può variare a seconda del tipo di file di output selezionato. Questo problema può verificarsi per diversi motivi:
Se si sta eseguendo il servizio di rete Server come servizio NT installato, accertarsi che l'account utente a cui è collegato il servizio disponga di permessi NT adeguati. Si raccomanda di disporre dei diritti di amministratore. Vedere Creazione di un account utente speciale.
Verificare che la directory di output di destinazione sia condivisa e che disponga dei permessi di scrittura e lettura.
Verificare che il percorso di salvataggio del file di output nella finestra di dialogo Rendering in scena (o nella finestra di dialogo Evento di output in Video Post) specifichi un nome di percorso UNC valido.
Se si sta scrivendo su una directory condivisa mappata localmente su ogni server, verificare che essa sia montata sulla stessa lettera di unità di ogni server e che il percorso del file di output specifichi proprio tale lettera di unità.
PROBLEMA
Il server non riesce a renderizzare un fotogramma e visualizza il seguente messaggio di errore:
Reboot forzato di MAX dovuto a timeout caricamento.
SUGGERIMENTO
Il server ha superato il valore specificato in Attesa caricamento MAX o in Attesa rendering MAX. Di solito, ciò è dovuto al tentativo di renderizzare in rete file di grandi dimensioni. Aumentare questi valori nella finestra di dialogo Proprietà Server.
PROBLEMA
Quando avvio Server in modalità Desktop, viene visualizzato il seguente messaggio di errore nella finestra Server:
Host [nome manager] non trovato.
SUGGERIMENTO
Per prima cosa, verificare che il nome macchina o l'indirizzo IP del manager sia specificato correttamente nella finestra di dialogo Proprietà Server. Quindi, verificare che i numeri di porta di Manager e Server siano specificati correttamente nelle finestre di dialogo Proprietà Manager e Proprietà Server. Se così non si risolve il problema, verificare che il protocollo TCP/IP sia correttamente configurato su tutte le workstation che eseguono 3D Studio MAX.
PROBLEMA
Quando avvio Manager e Server in modalità Desktop, viene visualizzato il seguente messaggio di errore nella finestra Manager:
Errore di registrazione [nome server].
SUGGERIMENTO
Questo errore viene causato solitamente dalla presenza di indirizzi IP non validi elencati nella finestra di dialogo TCP/IP di Microsoft in Ordine di ricerca servizi DNS o in Server WINS primario o secondario. Per visualizzare questa finestra di dialogo, fare doppio clic sull'icona Rete nel Pannello di controllo, selezionare la scheda Protocolli, quindi fare doppio clic sul protocollo TCP/IP. Se l'elenco contiene indirizzi IP non validi nella scheda Configurazione DNS o Configurazione WINS, rimuovere tali indirizzi e riavviare la macchina.
PROBLEMA
Durante l'esecuzione di Server in modalità Desktop, viene visualizzato il seguente messaggio:
Comando TCP sconosciuto da [Nome Manager o indirizzo IP]
SUGGERIMENTO
Il checksum del pacchetto TCP non corrisponde a quello calcolato. Con ogni probabilità non vi è spazio su disco a sufficienza sul sistema server. Controllare lo spazio su disco. Se la quantità di spazio disponibile è bassa, aumentarla spostando o rimuovendo dei file.
Questo problema può verificarsi se si hanno problemi di trasmissione causati dalla cattiva condizione della linea di comunicazione congiuntamente ad un set non ottimale di driver di rete. Se lo spazio su disco non rappresenta un problema, inoltrare nuovamente il lavoro per vedere se questa volta si ottiene una connessione migliore; in caso contrario, installare driver di rete appropriati per l'hardware e la versione software in uso.
PROBLEMA
Quando eseguo Manager o Server, viene visualizzato il seguente messaggio di errore:
Nome non valido o sottosistema TCP/IP installato non correttamente
SUGGERIMENTO
Verificare che TCP/IP sia configurato correttamente su tutte le workstation che eseguono 3D Studio MAX sia come Server che come workstation di modellazione.
Alcuni sistemi vengono venduti con versioni preinstallate di Windows NT e un'installazione TCP/IP non funzionante. Eliminare il protocollo TCP/IP esistente e reinstallarlo. Questa soluzione potrebbe essere più veloce che cercare di risolvere il problema causato da un layer TCP/IP installato non correttamente. Vedere Impostazione TCP/IP.
PROBLEMA
Posso assegnare un lavoro a un singolo server solo nella finestra di dialogo Assegnazione lavoro di rete.
SUGGERIMENTO
Se l'output di un lavoro di network rendering è un file AVI, FLI, FLC o CEL o un dispositivo utente singolo, il lavoro può essere assegnato a un singolo server solamente. La visualizzazione della finestra di dialogo Assegnazione lavoro di rete cambia a seconda del tipo di output del file di un lavoro. Per esempio, se si sta eseguendo il network rendering su un formato file di quelli precedentemente elencati, i pulsanti Tutti e Nessuno non vengono visualizzati e la barra del titolo della finestra riporta la parola "Singolo."
Se un lavoro che ha come tipo di output un file AVI, FLI, FLC o CEL viene arrestato per un qualche motivo (per disattivarlo o perché si è interrotto il funzionamento di una macchina), la ripresa del rendering del file ricomincia dal primo fotogramma. Non è possibile accodare fotogrammi in seguito a questi tipi di file.
Per sfruttare appieno il vantaggio della potenza di distribuzione del network rendering si raccomanda di renderizzare prima su una serie di file Targa. Quindi, di utilizzare i file Targa come sfondo animato in una scena MAX vuota oppure come evento immagine di input in Video Post, infine di renderizzare la sequenza sul tipo di output desiderato (per esempio, AVI).
|