SOMMARIO:
Barra strumenti
Modalità Guida
Annulla
Ripeti
Seleziona e collega
Scollega selezione
Vincola a Space Warp
Selezionare un oggetto
Area di selezione rettangolare, circolare, perimetro
Elenco dei filtri di selezione
Pulsante Seleziona per nome
Seleziona e sposta
Seleziona e ruota
Seleziona e scala uniforme, Seleziona e scala non uniforme, Schiaccia
Elenco sistemi di coordinate asse trasformazione
Usa centro punto di rotazione, centro di selezione, coord. trasformazione Centro
Vincola a X
Vincola a Y
Vincola a Z
Vincola a XY, YZ, ZX
Cinematica inversa (IK)
Pulsante Rifletti
Pulsante Serie
Pulsante Istantanea
Pulsante Allinea
Pulsante Allinea normale
Pulsante Illumina
Pulsante Allinea alla cinepresa
Pulsante Allinea alla vista
Elenco Set di selezione con nome
Barra degli strumenti dell'Editor tracce
Editor materiali
Rendering in scena
Rendering rapido/Produzione o Bozza (barra strumenti)
Tipo rendering
Ultimo rendering
Pannelli dei comandi
Pannello Crea
Geometrie
Creazione di primitive dalla tastiera
Primitive standard
Parallelepipedo
Sfera
Cilindro
Toro
Teiera
Cono
Geosfera
Tubo
Piramide
Prisma
Primitive avanzate
Poliedro
Parallelepipedo rifilato
Serbatoio
Fuso
PoligGen
Nodo toro
Cilindro rifilato
Capsula
Estr. a L
Estr. a C
Oggetti composti
Morphing
Booleano 2
Seleziona destinazioni
Dispersione
Conforma
Connetti
Unione forme
Oggetto Loft
Sezione costante
Passi percorso
Deformazioni
Strumenti di deformazione
Deformazione Svasa
Svasatura adattiva
Deformazione Adatta
Deformazione Scala
Deformazione Sghemba
Deformazione Torci
Barra di stato di deformazione
Comandi percorso
Comandi forma
Sistemi a particelle
Spruzzo
Neve
Serie particellare
Super spruzzo
Bufera
Nube particellare
Per utilizzare dei materiali con Serie particellare
Ottenimento dell'effetto movimento particellare
Uso di materiali mappati
Uso di materiali Multi/Sub-oggetto
Uso di particelle create
Griglie patch
Patch quadrilatero
Patch trilatero
Superfici NURB
Superficie Punto
Superficie VC
Approssimazione superficie
Uso della casella strumenti NURBS per creare sub-oggetti
Creazione di superfici NURBS da primitive geometriche
Comandi di visualizzazione per i modelli NURBS
Porte
Porta a 1 anta
Porta scorrevole
Porta a libro
Finestre
Ribalta
A battente
Fissa
Perno centrale
Finestra proiettiva
Finestre scorrevoli
Forme
Spline
Linea
Rettangolo
Cerchio
Ellisse
Arco
Ciambella
Poligono
Stella
Spline
Elica
Spline
Curve NURBS
Curva Punto
Curva VC
Approssimazione curva
Uso della casella strumenti NURBS per creare sub-oggetti
Creazione di superfici autonome da oggetti curva NURBS
Creazione di curve NURBS da spline
Comandi di visualizzazione per i modelli NURBS
![]()
Barra strumenti
![]()
Consente di accedere rapidamente agli strumenti e alle finestre di dialogo per eseguire molti dei task più comuni di 3D Studio MAX.
La barra degli strumenti comprende diversi pulsanti:
Modalità Guida
![]()
Visualizza le informazioni di Guida sensibili al contesto per ogni elemento dell'interfaccia di 3D Studio MAX.
Riferimento
Il pulsante Modalità guida fornisce una spiegazione istantanea riguardante gli strumenti dell'interfaccia di 3D Studio MAX. Per reperire informazioni precise su una funzione di 3D Studio MAX, utilizzare l'opzione di indice, che ricerca fra i titoli di tutti gli argomenti della guida.
Se l'elemento su cui si fa clic contiene solo informazioni di carattere generale, si consiglia di navigare su altri livelli del sistema di Guida per ottenere le informazioni riguardanti l'elemento specifico prescelto. Ad esempio, fare clic sul pannello di visualizzazione per ottenere un elenco di elementi, quindi fare clic sull'elemento prescelto per ottenere informazioni specifiche su di esso.
![]()
Annulla
Annulla l'ultima azione effettuata.
Riferimento
Facendo clic destro sul pulsante Annulla appare un elenco delle ultime azioni effettuate nel quale è possibile scegliere il livello di Annulla desiderato.
Il comando Annulla è inoltre disponibile nel menu Modifica dove viene anche visualizzato il nome della funzione da annullare. Per default sono presenti 20 livelli di Annulla. Il pannello Generale della finestra di dialogo Impostazioni preferenze contiene un'opzione con la quale è possibile aumentare o diminuire tali livelli.
Alcune azioni non possono essere annullate (ad esempio l'applicazione e l'eliminazione di modificatori o la modifica dei parametri nel pannello comandi).
Procedimenti
Per annullare un'azione
Fare clic destro sul pulsante Annulla.
Per annullare l'ultima azione effettuata è possibile premere CTRL+Z.
All'interno dell'elenco, selezionare il livello a cui si intende ritornare.
Fare clic sul pulsante Annulla.
Per uscire dall'elenco senza eseguire alcuna azione, fare clic sul pulsante Annulla o su un punto al di fuori dell'elenco stesso.
Procedimenti
Per ottenere informazioni su un elemento nell'interfaccia di 3D Studio MAX
Fare clic sul pulsante Modalità guida.
Fare clic sull'argomento di cui si richiedono informazioni.
Ad esempio, è possibile fare clic su uno dei pulsanti della barra strumenti per passare direttamente all'argomento della Guida ad esso riferito.
![]()
Ripeti
Annulla l'ultimo comando di Annulla.
Il comando Ripeti è inoltre disponibile nel menu Modifica dove viene visualizzato il nome della funzione da ripetere.
Riferimento
Facendo clic destro sul pulsante Ripeti si visualizza un elenco delle ultime azioni, fra le quali è possibile selezionare il livello di Ripeti.
Procedimenti
Per ripetere un'azione
Fare clic destro sul pulsante Ripeti oppure premere CTRL+A.
Selezionare nell'elenco il livello a cui tornare.
Fare clic sul pulsante Ripeti.
Per uscire dall'elenco senza eseguire un'azione, fare clic sul pulsante Annulla oppure in un punto all'esterno dell'elenco.
![]()
Seleziona e collega
Definisce la relazione gerarchica tra due oggetti collegandoli come derivato e principale.
Riferimento
Si crea un collegamento fra l'oggetto correntemente selezionato (derivato) e qualsiasi altro oggetto (principale).
È possibile collegare un oggetto ad un gruppo chiuso. L'oggetto diventa un derivato del gruppo principale anziché un membro qualsiasi del gruppo. L'intero gruppo lampeggia per indicare l'avvenuto collegamento al gruppo.
Un oggetto derivato eredita le trasformazioni (spostamento, rotazione, scalatura) applicate all'oggetto principale, mentre le trasformazioni sul derivato non hanno effetto sul principale.
Procedimenti
Per collegare due oggetti
Fare clic sul pulsante Seleziona e collega.
Tracciare una linea dall'oggetto correntemente selezionato (derivato) a qualsiasi altro oggetto (principale).
Scollega selezione
![]()
Rimuove la relazione gerarchica fra due oggetti.
Scollega selezione stacca un oggetto derivato dal relativo oggetto principale.
Procedimenti
Selezionare l'oggetto derivato che si desidera scollegare.
Fare clic sul pulsante Scollega selezione.
![]()
Vincola a Space Warp
![]()
Per vincolare la selezione corrente a uno space warp
Procedimenti
Per vincolare la selezione corrente a uno space warp
Selezionare un oggetto.
Fare clic sul pulsante Vincola a Space Warp.
Tracciare una linea dall'oggetto selezionato all'oggetto space warp.
L'oggetto space warp lampeggia per un momento per indicare l'avvenuta applicazione del vincolo.
Selezionare un oggetto
![]()
Seleziona un oggetto o più oggetti in vista di successive manipolazioni.
Riferimento
La selezione di un oggetto è influenzata da molti altri comandi:
Il tipo di area di selezione attiva (Rettangolo, Cerchio o Perimetro).
Il filtro di selezione attivo (Tutti, Geometrie, Forme, Luci, ecc.)
Lo stato dell'icona area di selezione intersezione (che determina se vengono selezionati solo gli oggetti completamente inclusi oppure anche quelli intersecati).
Una serie di oggetti selezionati insieme viene chiamato set di selezione. È possibile assegnare un nome ai set di selezione nell'apposita area della barra strumenti.
Procedimenti
Per aggiungere o rimuovere gli oggetti dal set di selezione
Tenere premuto il tasto CTRL e selezionare gli oggetti da aggiungere o rimuovere.
L'aggiunta o la rimozione di oggetti non modifica un set di selezione con nome.
Area di selezione rettangolare, circolare, perimetro
![]()
Determina il tipo di area tracciata sullo schermo per la selezione degli oggetti.
Riferimento
Lo strumento Area di selezione è formato da un menu a bandierina contenente tre pulsanti:
Rettangolo: Fare clic su questo pulsante per tracciare un rettangolo.
Cerchio: Fare clic su questo pulsante per tracciare un cerchio.
Perimetro: Fare clic su questo pulsante per tracciare una forma irregolare.
Per tutti e tre i metodi, è possibile selezionare gli oggetti che si trovano completamente all'interno dell'area di selezione (metodo finestra) oppure gli oggetti che si trovano all'interno o che vengono toccati dalla forma di selezione (metodo intersezione). Commutare tra i metodi di selezione finestra e intersezione con il pulsante Finestra/Intersezione posto sulla barra di stato.
Procedimenti
Per eseguire la selezione con un rettangolo
Scegliere il pulsante del rettangolo.
Trascinare il mouse in una finestra di visualizzazione, quindi rilasciarlo. Il primo punto su cui si fa clic è un angolo del rettangolo, mentre il punto di rilascio rappresenta l'angolo opposto.
Se si fa clic destro prima di rilasciare il mouse, si cancella la selezione.
Per eseguire la selezione con un cerchio
Scegliere il pulsante del cerchio.
Trascinare il mouse in una finestra di visualizzazione, quindi rilasciarlo. Il primo punto su cui si fa clic è il centro del cerchio, mentre il punto di rilascio definisce il raggio del cerchio in questione.
Se si fa clic destro prima di rilasciare il mouse, si cancella la selezione.
Per eseguire la selezione con un perimetro
Trascinare il mouse per tracciare il primo segmento di un poligono, quindi rilasciarlo.
A questo punto al cursore viene collegata una "linea elastica", ancorata al punto di rilascio.
Spostare il mouse e fare clic per definire il segmento successivo del perimetro. È possibile impostare il numero di passaggi desiderato.
Per completare il perimetro, fare clic sul primo punto o fare doppio clic.
Quando si è abbastanza vicini da far clic sul primo punto, appare un indicatore a croce. In tal modo si crea un perimetro chiuso.
Con un doppio clic si crea un perimetro aperto, con il quale è possibile selezionare gli oggetti solo con il metodo intersezione.
Se si fa clic destro prima di completare il perimetro, si cancella la selezione.
Per commutare lo stato selezionato/deselezionato degli oggetti nel set di selezione
Tenere premuto il tasto SHIFT e selezionare gli oggetti da attivare/disattivare.
Per selezionare gli oggetti E spostarli, ruotarli o scalarli
Usare gli strumenti Seleziona e sposta, Seleziona e ruota o Seleziona e scala.
Nella rotazione di un set di selezione, il centro di rotazione dipende dall'opzione selezionata nel menu a bandierina Usa centro del punto di rotazione sulla barra degli strumenti. Tali strumenti sono limitati ad un asse o piano specifici, selezionato dalla barra degli strumenti.
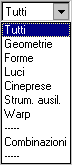 Elenco dei filtri di selezione
Elenco dei filtri di selezione
Filtra gli oggetti che possono essere selezionati con gli strumenti di selezione.
Usare questo elenco per operare una restrizione sui tipi di oggetti da selezionare. Ad esempio, se viene selezionato "Cineprese", con gli strumenti di selezione è possibile selezionare solo cineprese, mentre gli altri oggetti non risponderanno al comando. Ciò si rivela utile come metodo rapido per congelare gli oggetti nel caso occorra selezionare oggetti di un tipo specifico.
Riferimento
Crea combinazione
Geometrie, Forme, Luci, Cineprese, Strumenti ausiliari, Space Warp: Selezionare la categoria che si desidera includere nella combinazione.
Combinazioni: Visualizza una finestra di dialogo Combinazioni filtro che consente di creare combinazioni di vari filtri. La finestra di riepilogo visualizza tutte le combinazione che sono state create. Le combinazioni vengono etichettate utilizzando la prima lettera di ciascuna categoria. Ad esempio, "GLC" corrisponde a Geometrie, Luci e Cineprese.
Le combinazioni possono essere aggiunte ed eliminate.
Procedimenti
Per creare un filtro combinato
Aprire l'elenco dei filtri di selezione e scegliere Combinazioni.
Appare la finestra di dialogo Combinazioni filtro.
Selezionare una o più caselle di controllo nella sezione Crea combinazione.
Fare clic sul pulsante Aggiungi.
La combinazione specificata viene visualizzata nella finestra a destra come combinazione delle prime lettere di ciascuna categoria selezionata.
Fare clic su OK.
La nuova combinazione appare in fondo all'elenco dei filtri di selezione.
Le combinazioni vengono memorizzate nel file 3dsmax.ini, in questo modo rimangono attive per tutte le scene nel corso di tutte le sessioni.
Per eliminare un filtro combinato
Aprire l'elenco dei filtri di selezione e scegliere Combinazioni.
Appare la finestra di dialogo Combinazioni filtro.
Scegliere una o più combinazioni dall'elenco.
Fare clic sul pulsante Elimina.
Fare clic su OK.
Pulsante Seleziona per nome
![]()
Consente di selezionare oggetti scegliendoli da un elenco contenente tutti gli oggetti della scena.
Riferimento
Elenco della finestra Seleziona oggetti
Gli oggetti vengono elencati sulla base delle selezioni correnti delle sezioni Ordina ed Elenco tipi.
Tutti, Nessuno e Inverti: Tali pulsanti modificano lo schema di selezione all'interno della finestra di riepilogo.
Vis. sottoalbero: Visualizza tutti gli elementi nell'elenco in modo da comprendere i relativi rami gerarchici, ad esempio, Braccio/Avambraccio/Mano. I rami gerarchici appaiono rientrati.
Sel. sottoalbero: Quando la casella selezionata e si seleziona un elemento nella finestra di riepilogo, vengono selezionati anche tutti i relativi derivati gerarchici.
Distinz. maiuscole: Tiene conto della lettera maiuscola o minuscola dei caratteri per ciascun elemento presente nell'elenco. Le lettere maiuscole vengono elencate prima di quelle minuscole. Inoltre, il campo sovrastante l'elenco attiva la modalità di distinzione maiuscole/minuscole.
Selez. dipendenti: Quando la casella è attivata e si seleziona un elemento nell'elenco, vengono selezionati anche tutti gli oggetti che dipendono da questo. I dipendenti comprendono istanze, riferimenti e oggetti che condividono un modificatore comune (gli stessi oggetti che vengono visualizzati in verde quando nel menu Viste è attivato il comando Mostra dipendenze).
Quando sono attivate entrambe le caselle Seleziona sottoalbero e Seleziona dipendenti, viene selezionato il sottoalbero di ogni nodo di nuova selezione, quindi vengono selezionati i dipendenti; risultano selezionati i dipendenti del sottoalbero, ma non i sottoalberi di tutti i dipendenti.
Se si fa clic su Seleziona per nome mentre è attivo il pulsante Seleziona e collega, le caselle di controllo citate non sono disponibili.
Ordina
Specifica l'ordine degli elementi visualizzati nell'elenco.
Alfabetico: Ordina a partire dalla lettera A all'inizio fino alla lettera Z in fondo.
Per tipo: Elenca gli elementi per categoria mantenendo l'ordine delle caselle di controllo del riquadro Elenco tipi.
Per colore: Stabilisce l'elenco sulla base del colore wireframe degli oggetti.
Per dimensione: Stabilisce l'elenco a seconda del numero di facce di ciascun oggetto. L'oggetto con il minor numero di facce viene elencato per primo, seguito dagli oggetti con un numero maggiore di facce.
Elenco tipi
Stabilisce i tipi di oggetti da visualizzare nell'elenco.
Tutti, Nessuno e Inverti: Tali pulsanti modificano lo schema di selezione all'interno della finestra di riepilogo.
Set di selezione
Elenca ogni set di selezione con nome che è stato definito nella scena. Quando si seleziona un set di selezione dall'elenco, 3D Studio MAX evidenzia gli oggetti componenti nell'elenco principale.
Procedimenti
Per selezionare gli oggetti in base al nome
Eseguire una delle seguenti azioni:
Fare clic su Seleziona per nome nella barra degli strumenti.
Scegliere Modifica > Seleziona per > Nome nella barra dei menu.
Appare la finestra di dialogo Seleziona oggetti. Per default, essa elenca tutti gli oggetti nella scena. Gli oggetti correntemente selezionati sono evidenziati.
Scegliere uno o più oggetti dall'elenco.
Utilizzando MAIUSC + clic, è possibile selezionare un intervallo continuo di oggetti, mentre l'applicazione di CTRL + clic consente di selezionare oggetti non contigui. Nel campo sopra l'elenco, è possibile digitare un nome per la selezione. È possibile utilizzare l'asterisco (*) e il punto interrogativo (?) come caratteri jolly.
Fare clic su Seleziona.
La selezione ha luogo quando scompare la finestra di dialogo.
Seleziona e sposta
![]()
Sposta gli oggetti selezionati.
Riferimento
Per spostare un oggetto singolo, non occorre prima selezionarlo. Quando questo pulsante è attivato, facendo clic su un oggetto lo si seleziona e trascinando il mouse lo si sposta.
Per vincolare il movimento degli oggetti all'asse X, Y o Z o ad ogni combinazione di due assi, fare clic sul relativo pulsante situato più a destra sulla barra strumenti.
Seleziona e ruota
![]()
Ruota gli oggetti selezionati.
Riferimento
Per ruotare un oggetto singolo, non occorre prima selezionarlo. Quando questo pulsante è attivato, facendo clic su un oggetto lo si seleziona e trascinando il mouse lo si ruota.
Quando si ruota un oggetto intorno ad un singolo asse (come nella maggior parte dei casi), non ruotare il mouse pensando che l'oggetto segua il movimento del mouse. Il mouse va mosso semplicemente verso l'alto e verso il basso. Muovendolo verso l'alto si ruota l'oggetto in un senso, muovendolo verso il basso lo si ruota nell'altro senso.
Per vincolare il movimento degli oggetti all'asse X, Y o Z o ad ogni combinazione di due assi, fare clic sul relativo pulsante situato più a destra sulla barra strumenti.
Seleziona e scala uniforme, Seleziona e scala non uniforme, Schiaccia
![]() Consente di scalare gli oggetti selezionati.
Consente di scalare gli oggetti selezionati.
È possibile vincolare la scalatura degli oggetti agli assi X, Y o Z o ad ogni combinazione di due assi facendo prima clic sul relativo pulsante situato più a destra sulla barra strumenti.
Riferimento
Per scalare un oggetto singolo, non occorre prima selezionarlo. Quando questo pulsante è attivato, facendo clic su un oggetto lo si seleziona e trascinando il mouse lo si scala. Lo strumento Scala è formato da un menu a bandierina contenente tre pulsanti:
Scala uniforme: Fare clic su questo pulsante per scalare gli oggetti in modo uniforme lungo tutti e tre gli assi.
Scala non uniforme: Fare clic su questo pulsante per scalare l'oggetto sulla base del vincolo dell'asse attivo.
Schiaccia: Fare clic su questo pulsante per schiacciare l'oggetto sulla base del vincolo dell'asse attivo. Lo schiacciamento di un oggetto riguarda sempre la diminuzione su un asse e l'aumento su un altro.
Se si seleziona Scala non uniforme o Schiaccia a livello oggetto, viene visualizzato un messaggio di avviso. Fare clic su Sì per procedere con l'operazione di scalatura. Fare clic su No per annullare e riattivare la modalità Sposta. È possibile disattivare questo messaggio deselezionando Visualizza avviso scala NU sulla scheda Generale della finestra di dialogo Impostazioni preferenze (FilePreferenze).
Importante: Evitare di applicare una scala non uniforme a livello oggetto. La scalatura non uniforme viene applicata come una trasformazione e modifica gli assi dell'oggetto, in modo da incidere sulle altre proprietà dell'oggetto. Essa varia anche le proprietà che hanno subito un passaggio gerarchico da principale a derivato. Quando si eseguono altre operazioni sull'oggetto, quali la rotazione, i calcoli di cinematica inversa e altre operazioni di posizionamento, è possibile che non si ottengano i risultati sperati. Per risolvere tali problemi, utilizzare il pulsante Ripristina sul pannello Gerarchia oppure l'utilità Ripristina trasformazione (XForm) nel pannello Utilità. Una di queste opzioni ripristina gli assi per usare la scalatura non uniforme come scalatura fondamentale per l'oggetto.
Elenco sistemi di coordinate asse trasformazione
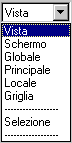 Specifica le coordinate di sistema in relazione ad una trasformazione
(spostamento, rotazione, scalatura)
Specifica le coordinate di sistema in relazione ad una trasformazione
(spostamento, rotazione, scalatura)
Definisce l'orientamento dell'asse usato dalla trasformazione. Le opzioni includono Vista, Schermo, Globale, Principale, Locale, Griglia e Selezione.
Il sistema Vista è un ibrido tra i sistemi di coordinate Globale e Schermo. Se si usa il sistema Vista, tutte le viste ortogonali utilizzano il sistema di coordinate Schermo, mentre le viste in prospettiva utilizzano il sistema di coordinate Globale. Nel sistema di coordinate Vista, le viste in prospettiva utilizzano il sistema di coordinate Globale, mentre nel sistema di coordinate Schermo tutte le viste (incluse quelle in prospettiva) utilizzano le coordinate di schermo della finestra di visualizzazione.
Riferimento
Vista: Nel sistema di coordinate Vista (default), gli assi X, Y e Z sono gli stessi in tutte le finestre di visualizzazione. Quando si sposta un oggetto utilizzando questo sistema di coordinate, lo si sposta in relazione allo spazio della finestra di visualizzazione.
X punta sempre verso destra.
Y punta sempre verso l'alto.
Z punta sempre direttamente fuori dallo schermo verso chi guarda.
Schermo: Utilizza lo schermo della finestra attiva come sistema di coordinate.
X è orizzontale, impostato con valori positivi è diretto verso destra.
Y è verticale, impostato con valori positivi è diretto verso l'alto.
Z indica la profondità, impostato con valori positivi è diretto verso chi guarda.
Dato che per l'orientamento la modalità Schermo dipende dalla finestra attiva, i contrassegni X, Y e Z del sistema a tre assi di una finestra non attiva indicano l'orientamento della finestra attiva corrente. I simboli del sistema a tre assi cambieranno quando si attiva la finestra in cui si trova l'icona tre assi.
Globale: Utilizza il sistema di coordinate globale. Vista dal lato frontale:
X è orizzontale, impostato con valori positivi è diretto verso destra.
Z impostato con valori positivi è diretto verso l'alto.
Y impostato con valori positivi è diretto in direzione contraria a chi guarda.
Principale: Utilizza il sistema di coordinate del principale dell'oggetto selezionato. Se non è collegato ad un oggetto specifico, l'oggetto è un derivato del sistema globale (origine) e il sistema di coordinate principale è identico al sistema di coordinate globale.
Locale: Utilizza il sistema di coordinate dell'oggetto selezionato. Un sistema di coordinate locale dell'oggetto è supportato dal proprio punto di rotazione. È possibile regolare la posizione e l'orientamento del sistema di coordinate locale, in relazione al proprio oggetto, mediante le opzioni del pannello comandi Gerarchia.
Quando è attivo il sistema Locale, il pulsante Usa centro trasformazione è disattivato e tutte le trasformazioni fanno riferimento all'asse locale come centro di trasformazione. In un set di selezione formato da diversi oggetti, ognuno di essi utilizza il proprio centro per le trasformazioni.
Griglia: Usa il sistema di coordinate della griglia attiva.
Selezione: Usa il sistema di coordinate di un altro oggetto della scena.
Dopo aver scelto Selezione, fare clic per selezionare il singolo oggetto il cui sistema di coordinate verrà usato dalle trasformazioni. Il nome dell'oggetto appare nell'elenco Sistema coordinate di trasformazione.
Il salvataggio del nome dell'oggetto nell'elenco consente di selezionare un sistema di coordinate per l'oggetto, modificare il sistema di coordinate attivo e quindi riutilizzare il sistema di coordinate dell'oggetto in seguito. Nell'elenco possono essere salvati un massimo di quattro nomi di oggetto.
Quando si utilizza Seleziona per specificare un oggetto come sistema di coordinate di riferimento, è possibile premere h per visualizzare la finestra di dialogo Seleziona per nome e quindi selezionare l'oggetto al suo interno.
Usa centro punto di rotazione, centro di selezione, coord. trasformazione Centro
![]()
Definisce il centro intorno al quale gli oggetti o le selezioni ruotano o vengono ridimensionati in scala.
Riferimento
Il menu a tendina contiene tre pulsanti:
Usa centro del punto di rotazione: Ruota o scala l'oggetto intorno al proprio punto di rotazione.
Usa centro di selezione: Ruota o scala la selezione intorno al proprio centro.
Usa centro coordinate di trasformazione: Ruota o scala l'oggetto intorno al centro del sistema di coordinate corrente.
L'icona degli assi indica il centro correntemente utilizzato.
Vincola a X
![]()
Limita tutte le trasformazioni (Sposta, Ruota, Scala) all'asse X.
Riferimento
Quando si sposta un oggetto lungo un piano che è rivolto verso chi guarda, l'oggetto si sposta lungo l'unico asse disponibile mostrato nella vista.
Si può fare clic con il pulsante destro del mouse su un oggetto selezionato e scegliere il comando Trasforma. In tal modo viene visualizzato un menu contenente le sei opzioni relative agli assi (X, Y, Z, XY, YZ, ZX). Selezionare una di queste opzioni equivale a selezionare il pulsante della barra strumenti corrispondente.
Vincola a Y
![]()
Limita tutte le trasformazioni (Sposta, Ruota, Scala) all'asse Y.
Riferimento
Quando si sposta un oggetto lungo un piano che è rivolto verso chi guarda, l'oggetto si sposta lungo l'unico asse disponibile mostrato nella vista.
Si può fare clic con il pulsante destro del mouse su un oggetto selezionato e scegliere il comando Trasforma. In tal modo viene visualizzato un menu contenente le sei opzioni relative agli assi (X, Y, Z, XY, YZ, ZX). Selezionare una di queste opzioni equivale a selezionare il pulsante della barra strumenti corrispondente.
Vincola a Z
![]()
Limita tutte le trasformazioni (Sposta, Ruota, Scala) all'asse Z.
Riferimento
Quando si sposta un oggetto lungo un piano che è rivolto verso chi guarda, l'oggetto si sposta lungo l'unico asse disponibile mostrato nella vista.
Si può fare clic con il pulsante destro del mouse su un oggetto selezionato e scegliere il comando Trasforma. In tal modo viene visualizzato un menu contenente le sei opzioni relative agli assi (X, Y, Z, XY, YZ, ZX). Selezionare una di queste opzioni equivale a selezionare il pulsante della barra strumenti corrispondente.
Vincola a XY, YZ, ZX
![]() Limita tutte le trasformazioni (Sposta, Ruota, Scala) ai due assi
selezionati.
Limita tutte le trasformazioni (Sposta, Ruota, Scala) ai due assi
selezionati.
Riferimento
Quando si sposta un oggetto lungo un piano che è rivolto verso chi guarda, l'oggetto si sposta lungo l'unico asse disponibile mostrato nella vista.
Si può fare clic con il pulsante destro del mouse su un oggetto selezionato e scegliere il comando Trasforma. In tal modo viene visualizzato un menu contenente le sei opzioni relative agli assi (X, Y, Z, XY, YZ, ZX). Selezionare una di queste opzioni equivale a selezionare il pulsante della barra strumenti corrispondente.
Lo strumento Vincolo a XY, YZ, ZX è formato da un menu a bandierina contenente tre pulsanti:
XY: Limita le trasformazioni agli assi XY (per default, parallelamente alla vista Superiore).
YZ: Limita le trasformazioni agli assi YZ (per default, parallelamente alla vista Sinistra).
ZX: Limita le trasformazioni agli assi ZX (per default, parallelamente alla vista Frontale).
I vincoli dell'asse (X, Y, Z) vengono memorizzati separatamente a livello di oggetto e di sub-oggetto. Se questi tre comandi vengono impostati in un modo in modalità sub-oggetto e in un altro modo a livello di selezione oggetto, tornando alla modalità sub-oggetto, risultano memorizzati come erano impostati in precedenza. Ad esempio, se si utilizzano le limitazioni XY a livello oggetto, quindi si passa a livello sub-oggetto e si utilizza la limitazione Z, quando si torna a livello oggetto verrà ripristinato XY.
Cinematica inversa (IK)
![]()
Attiva/disattiva la modalità di cinematica inversa (IK).
Riferimento
Quando la modalità IK è deselezionata, viene applicata la cinematica diretta. In tale modalità, gli oggetti derivati ereditano le trasformazioni dei principali; quando si trasforma un oggetto principale vengono trasformati anche i suoi derivati. La trasformazione di un oggetto derivato non incide sul principale.
Quando la modalità IK è attiva, per le trasformazioni di spostamento e rotazione viene utilizzata la cinematica inversa. Di conseguenza, quando si sposta un oggetto derivato, si muovono anche i principali lungo la catena gerarchica.
Pulsante Rifletti
![]()
Sposta uno o più oggetti riflettendone l'orientamento. Riflette la selezione corrente attorno al centro del sistema di coordinate correnti.
Man mano che vengono regolate le diverse impostazioni della finestra di dialogo, i risultati possono essere verificati nelle finestre di visualizzazione.
Riferimento
Asse riflessione
Sei pulsanti di scelta X, Y, Z, XY, XZ, YZ specificano la direzione della riflessione.
Offset: Specifica la distanza del punto di rotazione dell'oggetto riflesso dal punto di rotazione dell'oggetto originale.
Pulsante Serie
![]()
Crea oggetti in serie in base alla selezione corrente.
Gli elementi nella sezione Dimensioni serie consentono di creare serie monodimensionali, bidimensionali o tridimensionali. In questo caso, il termine dimensione si riferisce alla dimensione delle serie di oggetti. Ad esempio, una fila di cinque oggetti è una serie unidimensionale, sebbene sulla scena occupi uno spazio tridimensionale. Una serie di oggetti di cinque file per tre colonne costituisce una serie bidimensionale e una serie di oggetti di cinque file per tre colonne a due livelli costituisce una serie tridimensionale.
Riferimento
Trasformazione serie
Specifica quale combinazione delle tre trasformazioni occorre utilizzare per creare la serie. Inoltre è possibile specificare l'estensione, lungo i tre assi per ciascuna trasformazione. È possibile specificare l'estensione della trasformazione su base incrementale fra ciascun oggetto oppure in totale su tutti gli oggetti. In entrambi i casi, le distanze sono misurate fra i punti di rotazione degli oggetti stessi. Le serie si creano utilizzando le impostazioni di trasformazione correnti, pertanto il titolo della sezione varia a seconda delle impostazioni di trasformazione.
Fare clic sul pulsante freccia destra o sinistra per Sposta, Ruota o Scala per indicare se si desidera impostare i parametri della serie Incrementale o Totale.
Incrementale
Sposta: Specifica la distanza fra ciascun oggetto della serie lungo gli assi X, Y e Z, in unità.
Ruota: Specifica il grado di rotazione su uno dei tre assi per ciascun oggetto della serie, in gradi.
Scala: Specifica la percentuale di scala lungo uno dei tre assi per ciascun oggetto della serie, in percentuali.
Totale
Sposta: Specifica la distanza complessiva, lungo ciascuno dei tre assi, fra i punti di rotazione dei due oggetti esterni nella serie risultante. Ad esempio, se si stanno disponendo in serie 6 oggetti e si imposta Sposta X totale su 100, i sei oggetti vengono disposti in una fila di 100 unità fra i punti di rotazione dei due oggetti esterni nella fila.
Ruota: Specifica i gradi totali di rotazione applicati agli oggetti lungo ciascuno dei tre assi. È possibile usare questa opzione, ad esempio, per creare una serie che in totale sia di 360 gradi.
Riorienta: Ruota gli oggetti generati sui propri assi locali ruotandoli sulle coordinate globali. Se la casella è deselezionata, gli oggetti mantengono il loro orientamento originale.
Scala: Specifica la scalatura totale degli oggetti lungo ciascuno dei tre assi.
Uniforme: Disabilita i campi incrementatori Y e Z e applica il valore X a tutti gli assi, generando come risultato una scalatura uniforme.
Tipo oggetto
Determina il tipo di copie effettuate dalla funzione Serie. L'impostazione di default è Copia.
Copia: Dispone in serie le copie dell'oggetto selezionato nella posizione specificata.
Istanza: Dispone in serie un'istanza dell'oggetto selezionato nella posizione specificata.
Riferimento: Dispone in serie i riferimenti dell'oggetto selezionato nella posizione specificata.
Dimensioni serie
Consente di incrementare le dimensioni di Trasformazione Serie. Le dimensioni aggiuntive riguardano solo la posizione. Rotazione e scala non sono usate.
1D: Crea una serie ad una dimensione, basata sulle impostazioni contenute nella sezione Trasformazione Serie.
Conteggio: Specifica il numero totale di oggetti lungo questa dimensione della serie. Per serie 1D, questo è il numero totale degli oggetti nella serie.
2D: Crea una serie bidimensionale.
Conteggio: Specifica il numero totale degli oggetti lungo questa seconda dimensione della serie.
X/Y/Z: Specifica la distanza offset incrementale lungo ciascun asse della seconda dimensione della serie.
3D: Crea una serie tridimensionale.
Conteggio: Specifica il numero totale di oggetti lungo la terza dimensione della serie.
X/Y/Z: Specifica la distanza offset incrementale lungo ciascun asse della terza dimensione della serie.
Totale in serie: Specifica il numero totale di entità da creare, inclusa la selezione corrente: per default è 10. Se si dispone in serie un set di selezione, il numero totale di oggetti sarò dato dal numero indicato moltiplicato per il numero di oggetti del set di selezione.
Ripristina tutti i parametri: Ripristina tutti i controller alle rispettive impostazioni di default.
Procedimenti
Per creare una serie
Selezionare l'oggetto o gli oggetti da disporre in serie.
Fare clic sul pulsante Serie oppure scegliere Strumenti > Serie.
Nella finestra di dialogo Serie, selezionare il tipo di oggetto per l'output (Copia, Istanza, o Riferimento).
Fare clic sulla freccia per indicare se impostare i parametri di serie Incrementale o Totale per Sposta, Ruota, e/o Scala.
Immettere le coordinate per i parametri di Trasformazione serie.
Indicare se si desidera una serie 1D, 2D o 3D.
Selezionare il numero di copie.
Specificare i valori corrispondenti nei campi numerici di Offset riga incrementali.
Fare clic su OK.
La selezione corrente viene duplicata il numero di volte specificato, mentre ciascun oggetto subisce le trasformazioni indicate.
Per sostituire una serie
Annullare la serie da sostituire tramite Modifica > Annulla Crea serie o CTRL+Z.
Cambiare il sistema di coordinate e il centro di trasformazione, se necessario.
Fare clic sul pulsante Serie per aprire la relativa finestra di dialogo e regolare uno dei parametri.
Creare una nuova serie in sostituzione della versione precedente. Ripetere questi passaggi per le regolazioni di precisione della serie.
Per creare una serie di oggetti con disposizione 5 x 4 x 3.
Creare una teiera con un raggio di circa 10 unità.
Fare clic sul pulsante Serie per visualizzare la finestra di dialogo Serie.
Nel set di campi Incrementale, regolare il campo incrementatore Sposta X su 50 per disporre in serie ciascun oggetto ad una distanza di 50 unità.
Nella sezione Dimensioni serie, scegliere il pulsante 3D per attivare tutti i campi incrementatori in quella sezione.
Impostare il campo incrementatore Conteggio 1D su 5, quello Conteggio 2D su 4 e quello Conteggio 3D su 3.
Si crea una fila di 5 oggetti ad una distanza di 50 unità, quindi 4 file di cinque oggetti e 3 file della matrice di oggetti 5 x 4, ottenendo una serie in forma di parallelepipedo.
Nella riga 2D, impostare il campo incrementatore Y su 80.
Nella riga 3D, impostare il campo incrementatore Z su 100.
Fare clic su OK.
Appare una serie di teiere in forma di parallelepipedo. La prima serie dimensionale è di cinque teiere create lungo l'asse globale X, a distanza di 50 unità (come specificato nella sezione Trasformazione serie). La seconda serie dimensionale è a quattro livelli creati lungo l'asse globale Y, a distanza di 80 unità (come specificato nella sezione Dimensioni serie). La terza serie dimensionale è a tre livelli creati lungo l'asse globale Z, a distanza di 100 unità. Il numero totale di teiere nella serie è di 60.
Per creare una serie a 360 gradi
Risettare 3D Studio MAX con il comando Ripristina.
Vicino alla parte superiore della finestra di visualizzazione Frontale (lontano dal centro) creare un lungo parallelepipedo sottile nella posizione corrispondente alle ore sei di un quadrante di orologio.
Scegliere Usa centro coordinate di trasformazione nella barra degli strumenti.
Fare clic su serie per visualizzare la finestra di dialogo Serie.
Fare clic sul pulsante freccia a destra dell'etichetta Ruota per abilitare i tre campi incrementatori Ruota nella sezione Totale.
Impostare il campo incrementatore Z su 360.
Nella sezione Dimensioni serie, scegliere 1D e impostare il campo incrementatore Conteggio su 12.
Fare clic su OK.
Viene creato un cerchio completo formato da una serie di 12 parallelepipedi.
Clona selezione
Determina il tipo di copia effettuata dalla funzione Rifletti. L'impostazione di default è Nessuna clonazione.
Nessuna clonazione: Riflette l'oggetto selezionato nella nuova posizione senza crearne una copia.
Copia: Riflette una copia dell'oggetto selezionato nella posizione specificata.
Istanza: Riflette un'istanza dell'oggetto selezionato nella posizione specificata.
Riferimento: Riflette un riferimento dell'oggetto selezionato nella posizione specificata.
Se Animazione è attivato, l'azione di riflessione genera una chiave di Scala.
Rifletti limiti IK
Determina la riflessione dei vincoli IK (insieme alla geometria) quando si riflette la geometria su un solo asse. Deselezionare questo comando se si desidera che i vincoli IK non risentano del comando di riflessione. Tale comando non incide sugli oggetti dell'effetto finale usati dalla IK. Per riflettere con successo una gerarchia IK, occorre prima cancellare gli oggetti dell'effetto finale.
Procedimenti
Per riflettere un oggetto
Selezionare un oggetto.
Fare clic sul pulsante Rifletti della barra degli strumenti lunga o scegliere Strumenti > Rifletti dalla barra dei menu.
Viene richiamata la finestra di dialogo Rifletti della selezione.
Impostare i parametri di riflessione nella finestra di dialogo.
La finestra di visualizzazione attiva cambia per mostrare l'effetto di ogni parametro non appena viene impostato. Facendo clic su OK, 3D Studio MAX crea la scelta di riflessione visualizzata in anteprima.
Pulsante Istantanea
![]()
Clona un oggetto animato sull'asse del tempo.
È possibile creare un oggetto clonato singolo su qualsiasi fotogramma oppure distribuire più oggetti clonati lungo la traiettoria di animazione (percorso). La spaziatura può risultare a temporizzazione uniforme o a distanza uniforme. Per utilizzare la modalità di cattura istantanea, selezionare un oggetto al quale sia assegnata una traiettoria.
Riferimento
Istantanea
Singolo: Crea un clone della geometria dell'oggetto al fotogramma corrente.
Intervallo: Crea dei cloni della geometria dell'oggetto lungo la traiettoria di un intervallo di fotogrammi. Specifica l'intervallo con i valori dei campi Da/A e il numero di cloni tramite il campo Copie.
Da/A: Specifica l'intervallo di fotogrammi per il posizionamento degli oggetti clonati lungo la traiettoria.
Copie: Specifica il numero di oggetti clonati da posizionare lungo la traiettoria. Essi sono distribuiti in modo uniforme lungo un periodo di tempo e non necessariamente su una distanza spaziale lungo il percorso.
Metodo clonazione
Con i metodi di copia, istanza e riferimento la clonazione mantiene ogni animazione pertinente all'oggetto, cosicché tutti gli oggetti clonati vengono animati nello stesso modo.
Copia: Clona copie dell'oggetto selezionato.
Istanza: Clona istanze dell'oggetto selezionato.
Riferimento: Clona riferimenti dell'oggetto selezionato.
Mesh: Rende l'oggetto una mesh singola in modo che perda ogni animazione. In ogni caso, se si effettua un'istantanea di un oggetto animato, si otterranno comunque tutti i diversi stati dell'oggetto nei diversi fotogrammi.
Procedimenti
Per clonare un oggetto sull'asse del tempo
Selezionare un oggetto con un percorso di animazione.
L'istantanea mostra inoltre l'effetto di qualsiasi altra animazione di trasformazione, come la rotazione o la scalatura.
Fare clic su Istantanea, un pulsante del menu a bandierina Serie, o scegliere Strumenti > Istantanea dalla barra dei menu.
Appare la finestra di dialogo Istantanea.
Impostare i parametri e fare clic su OK.
Per spaziare i cloni in modo uniforme secondo la distanza
Selezionare un oggetto con una posizione animata.
Aprire l'Editor tracce e reperire le tracce di posizione dell'oggetto originale.
Fare clic su Assegna controller e verificare che la traccia usi un controller Posizione Bezier. Eseguire una delle seguenti azioni:
Se la traccia sta già usando un controller di posizione, passare alla fase 4.
In caso contrario, modificare il tipo di controller e tornare alla fase 4.
Fare clic su tutte le chiavi di trasformazione e fare clic destro su una delle chiavi selezionate per visualizzare la finestra di dialogo Info chiave.
Fare clic su Avanzato per espanderla.
Fare clic su Normalizza tempo.
Attivare Velocità costante.
Fare clic su Istantanea o scegliere Strumenti > Istantanea nella barra dei menu.
Appare la finestra di dialogo Istantanea.
Impostare i parametri e fare clic su OK.
Pulsante Allinea
![]()
Allinea la selezione corrente ad una selezione di destinazione. Il nome dell'oggetto di destinazione appare nella barra del titolo della finestra di dialogo Allinea. Durante l'esecuzione di un allineamento di sub-oggetti, la barra del titolo della finestra in questione visualizza Allinea selezione sub-oggetto.
È possibile allineare la posizione e/o l'orientamento del riquadro di delimitazione dell'oggetto di origine (sorgente) al riquadro di delimitazione di un oggetto destinazione.
È possibile usare lo strumento Allinea con una selezione qualsiasi che può essere trasformata. Se viene visualizzato un sistema a tre assi, è possibile allineare tale sistema (e la struttura geometrica che rappresenta) ad un qualsiasi altro oggetto nella scena.
Durante l'esecuzione dell'allineamento di sub-oggetti, le opzioni di Oggetto corrente e le caselle di controllo di Corrispondenza scalatura sono disabilitate. Se si programma di allineare l'orientamento per sub-oggetti, prima occorre passare alla modalità di trasformazione Locale nella barra degli strumenti per consentire un corretto allineamento del sistema a tre assi con la selezione sub-oggetto.
Da questo menu a bandierina è inoltre possibile scegliere Allinea normale, Illumina, Allinea alla cinepresa o Allinea alla vista.
Riferimento
Allinea posizione (Schermo)
Posizione X, Y, Z: Specifica su quale asse o assi eseguire l'allineamento. Selezionando tutte e tre le caselle l'oggetto corrente viene centrato sull'oggetto destinazione.
Oggetto corrente/Oggetto destinazione
Specifica quale punto del riquadro di delimitazione degli oggetti viene utilizzato per l'operazione di allineamento. È possibile scegliere diversi punti per l'oggetto corrente e l'oggetto destinazione. Ad esempio, è possibile allineare il punto di rotazione dell'oggetto corrente al centro dell'oggetto destinazione.
Minimo: Allinea il punto più vicino del riquadro di delimitazione dell'oggetto con il punto prescelto sull'altro oggetto.
Centro: Allinea il centro del riquadro di delimitazione dell'oggetto al punto prescelto sull'altro oggetto.
Punto di rotazione (Perno): Allinea il punto di rotazione (perno) dell'oggetto al punto prescelto sull'altro oggetto.
Massimo: Allinea il punto più lontano del riquadro di delimitazione dell'oggetto al punto prescelto sull'altro oggetto.
Allinea orientamento (locale)
Consente di far coincidere l'orientamento dei sistemi di coordinate locali tra i due oggetti su uno o tutti e tre gli assi.
Questa opzione è indipendente rispetto alle impostazioni di allineamento posizione. È possibile lasciare inalterate le impostazioni di posizione e attivare le tre caselle di controllo di Rotazione per ruotare l'oggetto corrente e ottenere una corrispondenza con l'orientamento dell'oggetto destinazione.
L'allineamento di posizione si avvale delle coordinate globali, mentre l'allineamento di orientamento utilizza le coordinate locali.
Corrispondenza scalatura
Fare clic sulle opzioni Asse X, Asse Y, o Asse Z per far corrispondere i valori dell'asse di scalatura fra i due oggetti selezionati. Questa operazione fa corrispondere solo i valori di scalatura visualizzati nella finestra di dialogo Valori trasformazione. Questo non significa necessariamente che due oggetti abbiano le stesse dimensioni. Non è prevista alcuna modifica delle dimensioni se nessuno degli oggetti in precedenza è stato sottoposto a scalatura.
Procedimenti
Per allineare un oggetto a un oggetto punto
Creare un oggetto strumento ausiliario Punto e posizionarlo su una posizione di destinazione nella scena. Ruotarlo secondo necessità per regolare l'orientamento finale.
Selezionare un oggetto di origine.
Fare clic su Allinea nella barra strumenti di default oppure scegliere Strumenti > Allinea.
Il cursore di Allinea appare congiunto ad un puntatore a croce.
Spostare il puntatore a croce sull'oggetto Punto e fare clic.
Appare la finestra di dialogo Allinea selezione. Se necessario, spostare la finestra di dialogo per poter vedere la finestra attiva.
Nella sezione Allinea posizione, selezionare Posizione X.
L'oggetto di origine selezionato si sposta per allinearsi all'asse X dell'oggetto Punto.
Selezionare Posizione Y e Posizione Z.
L'oggetto di origine si sposta in modo che il suo centro si trovi sull'oggetto punto.
Selezionare Asse X, Y e Z nella sezione Allinea orientamento per riorientare l'oggetto in modo che coincida con le coordinate del punto.
Per allineare gli oggetti in base alla posizione e all'orientamento
Selezionare un oggetto di origine (l'oggetto da spostare nell'allineamento con l'oggetto destinazione).
Fare clic su Allinea nella barra strumenti di default oppure scegliere Strumenti > Allinea.
Il cursore di Allinea appare congiunto ad un puntatore a croce.
Spostare il puntatore a croce sull'oggetto destinazione e fare clic.
Appare la finestra di dialogo Allinea selezione. Per default, tutte le opzioni nella finestra di dialogo sono disattivate.
Sotto Oggetto corrente e Oggetto destinaz. fare clic su Minimo, Centro, Punto rotaz. o Massimo.
Queste impostazioni stabiliscono i punti, in ciascun oggetto, che diverranno i centri dell'allineamento.
Iniziare l'allineamento facendo clic su Posizioni X, Y e Z.
L'oggetto di origine si sposta rispetto all'oggetto di destinazione, lungo gli assi del sistema di coordinate di riferimento. Impostando tutti e tre questi valori gli oggetti si avvicinano quanto più possibile, in base alle impostazioni dell'oggetto corrente e dell'oggetto di destinazione.
Nell'area Allinea orientamento, fare clic sull'asse X, Y, o Z.
L'oggetto sorgente si riallinea di conseguenza. Se gli oggetti condividono un orientamento, quest'asse non produce effetti. Una volta allineato l'orientamento di due assi, il terzo asse si allinea automaticamente.
Per allineare un gizmo ad un altro oggetto
Visualizzare il livello gizmo della selezione Sub-oggetto.
Fare clic sul pulsante Allinea nella barra degli strumenti.
Fare clic con il mouse per selezionare un oggetto destinazione nella finestra di visualizzazione (è possibile selezionare lo stesso oggetto contenente il gizmo da allineare ad una parte del proprio oggetto).
Usare le impostazioni disponibili nella finestra di dialogo Allinea per regolare le trasformazioni del gizmo.
Per allineare una selezione di geometria sub-oggetto ad un altro oggetto
Eseguire una delle seguenti azioni:
Convertire l'oggetto in una mesh modificabile ed eseguire ad ogni livello la selezione sub-oggetto.
Applicare un modificatore Selezione Mesh, seguito da un modificatore Xform (il modificatore Selezione Mesh da solo non consente trasformazioni).
Fare clic sul pulsante Allinea e selezionare un oggetto di destinazione.
Usare le impostazioni nella finestra di dialogo Allinea per eseguire l'allineamento.
Pulsante Allinea normale
![]()
Allinea le normali di due oggetti.
Con un oggetto mesh o loft, si può utilizzare questa funzione per allineare le facce.
È possibile usare lo strumento Allinea normale con una selezione qualsiasi che può essere trasformata.
Se si utilizza Allinea normale quando una selezione sub-oggetti è attiva, solo questa selezione viene allineata. Questa operazione è utile nell'allineamento delle selezioni sub-oggetto delle facce, dato che in caso contrario per l'oggetto sorgente non è disponibile alcuna normale di faccia valida per l'oggetto di origine.
La funzione Allinea normale rispetta i gruppi di smusso e utilizza la normale interpolata, basata sullo smusso della faccia. Di conseguenza, è possibile orientare la faccia dell'oggetto di origine ad una parte qualsiasi della superficie di destinazione piuttosto che eseguire lo snap alle normali di faccia.
Per un oggetto senza facce (ad es. gli oggetti strumenti ausiliari, gli space warp, i sistemi particellari e i gizmi atmosferici), Allinea normale utilizza l'asse Z e l'origine dell'oggetto come una normale. Per questo motivo è possibile usare un oggetto Puntatore con la funzione con Allinea normale.
Da questo menu a bandierina è inoltre possibile scegliere Allinea, Illumina, Allinea alla cinepresa o Allinea alla vista.
Riferimento
La finestra di dialogo Allinea normale consente di regolare (o annullare) l'allineamento corrente. Essa comprende i seguenti comandi:
Offset posizione
Consente di traslare la perpendicolare dell'oggetto di origine verso la normale.
Offset rotazione
Consente di ruotare l'oggetto di origine attorno all'asse della normale. La rotazione viene visualizzata in tempo reale.
Rovescia normale
Determina se la normale dell'oggetto sorgente è allineata in modo da coincidere con la direzione della normale di destinazione. Per default la casella è disattivata, dato che di norma si desidera che le normali abbiano direzioni opposte. Quando si seleziona o deseleziona questa casella di controllo, l'oggetto di origine viene rovesciato per un valore di 180.
OK/Annulla allineamento
Il pulsante Annulla è denominato Annulla allineamento per chiarire che non si stanno cancellando solo le impostazioni della finestra di dialogo, ma anche la trasformazione originale dell'oggetto di origine.
Procedimenti
Per allineare le normali
Selezionare un oggetto di origine. Si tratta dell'oggetto che si sposta durante l'allineamento.
Fare clic su Allinea normale nella barra strumenti di default, oppure scegliere Strumenti > Allinea normali.
Trascinare il mouse lungo la superficie dell'oggetto sorgente.
Il cursore Allinea normali appare congiunto ad un puntatore a croce. Una freccia blu su quest'ultimo indica la normale corrente.
Spostare il puntatore a croce e la freccia blu fino a posizionare la normale da usare, quindi rilasciare.
La freccia blu rimane come riferimento della normale di origine.
Trascinare il mouse lungo la superficie dell'oggetto di destinazione.
Una freccia verde sul puntatore a croce indica la normale corrente.
Spostare il puntatore a croce e la freccia verde fino a posizionare la normale da usare come destinazione, quindi rilasciare.
L'oggetto sorgente si sposta allineandosi con la normale di destinazione e appare la finestra di dialogo Allinea normale.
Eseguire una delle seguenti azioni:
Fare clic su OK per accettare l'allineamento.
In questa finestra di dialogo apportare le modifiche all'allineamento prima di fare clic su OK.
Per allineare una selezione di geometria sub-oggetto ad un altro oggetto
Eseguire una delle seguenti azioni:
Convertire l'oggetto in una mesh modificabile ed eseguire ad ogni livello la selezione sub-oggetto.
Applicare un modificatore Selezione Mesh, seguito da un modificatore Xform (il modificatore Selezione Mesh da solo non consente trasformazioni).
Fare clic sul pulsante Allinea e selezionare un oggetto di destinazione.
Usare le impostazioni nella finestra di dialogo Allinea per eseguire l'allineamento.
Pulsante Illumina
![]()
Consente di allineare una luce (o un oggetto) a un altro oggetto in modo che l'illuminazione speculare evidenziata (o riflessione) possa essere posizionata in modo preciso.
Da questo menu a bandierina è inoltre possibile scegliere Allinea, Allinea normale, Allinea alla cinepresa o Allinea alla vista.
Riferimento
In modalità Illumina, è possibile fare clic e trascinare il mouse in ogni finestra di visualizzazione. La funzione Illumina è una funzione dipendente dalla finestra impiegata, per cui va utilizzata la finestra di visualizzazione di cui si eseguirà il rendering. Quando si effettua il trascinamento del mouse nella scena, dal cursore del mouse parte un raggio che attraversa la scena stessa. Se tale raggio colpisce una superficie, viene visualizzata la normale della superficie di quel punto della superficie.
Quando si colpisce una superficie, tutti gli oggetti selezionati vengono posizionati lungo una linea che rappresenta il raggio riflesso dalla superficie intorno alla normale della superficie stessa. Gli oggetti sono posizionati lungo questa linea sulla base della loro distanza originale dal punto della superficie. Se l'oggetto si trova a 100 unità dal punto della superficie prima di essere spostato, esso verrà posizionato a 100 unità da tale punto lungo il raggio riflesso.
Se l'oggetto è una luce, la posizione dell'illuminazione evidenziata sulla superficie dell'oggetto sarà rappresentata dal punto di superficie prescelto.
Suggerimento: Il comando Illumina opera con qualsiasi oggetto selezionato. Si tratta di un comando utilizzabile anche per una selezione di più oggetti. Tutti gli oggetti manterranno la loro distanza iniziale dalla faccia.
Nota: Con i materiali di 3D Studio MAX, il rendering dell'illuminazione speculare dipende dalle proprietà speculari del materiale e dal tipo di rendering utilizzato.
Procedimenti
Per posizionare una luce in modo che crei illuminazioni speculari su una faccia
Accertarsi che la finestra di visualizzazione da renderizzare sia attiva e che l'oggetto da illuminare sia visibile al suo interno.
Il risultato del comando Illumina dipende da ciò che è visibile nella finestra.
Selezionare un oggetto luce.
Fare clic su Illumina o scegliere Strumenti > Illumina.
Se il pulsante non è visibile sulla barra degli strumenti, selezionarlo all'interno del menu a bandierina Allinea.
Trascinare il mouse sull'oggetto per creare l'illuminazione speculare.
Quando si usa una luce omnidirezionale, una luce direzionale o un riflettore libero, 3D Studio MAX visualizza una normale di faccia per la faccia indicata dal mouse.
Per un riflettore con destinazione, 3D Studio MAX visualizza la destinazione della luce e la base del suo cono.
Rilasciare il mouse quando la visualizzazione della normale o della destinazione indica la faccia da illuminare.
La luce assume così una nuova posizione e un nuovo orientamento. Questo tipo di illuminazione può essere osservata nelle finestre ombreggiate che visualizzano la faccia interessata e in fase di rendering delle viste utilizzate.
Pulsante Allinea alla cinepresa
![]() Consente di allineare una cinepresa ad una normale di faccia
selezionata.
Consente di allineare una cinepresa ad una normale di faccia
selezionata.
Da questo menu a bandierina è inoltre possibile scegliere Allinea, Allinea normali, Illumina o Allinea alla vista.
Riferimento
La funzione Allinea alla cinepresa è simile alla funzione Illumina, ad eccezione del fatto che opera sulle normali di faccia invece che sull'angolo di incidenza e viene attivata al rilascio del mouse anziché in modo dinamico durante il suo trascinamento. Questo consente di allineare una finestra di visualizzazione di una cinepresa ad una normale di faccia specifica.
Procedimenti
Per usare Allinea alla cinepresa
Selezionare la cinepresa usata per la finestra di visualizzazione che si desidera allineare.
Scegliere Allinea alla cinepresa.
In qualsiasi finestra di visualizzazione, trascinare il mouse per scegliere una faccia.
La normale della faccia prescelta viene visualizzata come una freccia blu sotto il cursore.
Rilasciare il mouse per effettuare l'allineamento.
La cinepresa si sposta in modo che la normale selezionata sia centrata nella relativa finestra di visualizzazione e si trovi di fronte alla faccia della cinepresa.
Pulsante Allinea alla vista
![]() Consente di allineare l'asse locale di una selezione oggetto o
sub-oggetto alla finestra di visualizzazione corrente.
Consente di allineare l'asse locale di una selezione oggetto o
sub-oggetto alla finestra di visualizzazione corrente.
È possibile usare lo strumento Allinea alla vista con qualsiasi selezione che può essere trasformata.
Da questo menu a bandierina è inoltre possibile scegliere Allinea, Allinea normale, Illumina o Allinea alla cinepresa.
Riferimento
La finestra di dialogo Allinea alla vista comprende le seguenti opzioni:
Allinea X, Allinea Y, Allinea Z: Specifica quale asse locale dell'oggetto selezionato venga allineato con l'asse Z della finestra di visualizzazione corrente.
Rovescia: Commuta la direzione dell'allineamento.
Procedimenti
Per allineare l'asse locale di una selezione alla finestra di visualizzazione corrente
Selezionare gli oggetti o i sub-oggetti da allineare.
Fare clic su Allinea alla vista.
Specificare l'asse locale dell'oggetto selezionato per allinearlo con l'asse Z della finestra di visualizzazione corrente.
Fare clic sulla casella di controllo Rovescia se si desidera cambiare la direzione dell'allineamento.
L'allineamento ha luogo mentre la finestra di dialogo rimane visualizzata.
Fare clic su OK per completare l'operazione.
Per allineare una selezione di geometria sub-oggetto ad un altro oggetto
Eseguire una delle seguenti azioni:
Convertire l'oggetto in una mesh modificabile ed eseguire ad ogni livello la selezione sub-oggetto.
Applicare un modificatore Selezione Mesh, seguito da un modificatore Xform (il modificatore Selezione Mesh da solo non consente trasformazioni).
Fare clic sul pulsante Allinea e selezionare un oggetto di destinazione.
Usare le impostazioni nella finestra di dialogo Allinea per eseguire l'allineamento.
Elenco Set di selezione con nome
Consente di assegnare un nome al set di selezione e di richiamare la selezione per un uso successivo. Vedere anche Modifica selezioni con nome nel menu Modifica per quanto riguarda le modalità di modifica delle selezioni sub-oggetto con nome.
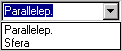 Riferimento
Riferimento
Un set di selezione con nome viene rimosso dalla lista se tutti i suoi oggetti sono stati eliminati dalla scena o se tutti i suoi oggetti sono stati rimossi dal set con nome nella finestra di dialogo Modifica selezioni con nome.
Le selezioni con nome a livello oggetto e a livello sub-oggetto distinguono tra lettere maiuscole e minuscole.
È possibile trasferire le selezioni con nome sub-oggetto da un livello dell'Elenco ad un altro. I pulsanti Copia e Incolla consentono di copiare le selezioni con nome da un modificatore all'altro.
All'interno di un livello sub-oggetto specifico (ad esempio, Vertice) è possibile effettuare le selezioni e assegnarvi un nome nel campo riservato alle selezioni con nome della barra degli strumenti. I set con nome sono specifici sia a livello di selezione che a livello di elenco.
Occorre ricordare le seguenti limitazioni:
È possibile trasferire le selezioni con nome solo fra lo stesso tipo di livello sub-oggetto. In altre parole, è possibile trasferire le selezioni con nome da un sub-oggetto vertice ad un altro sub-oggetto vertice, ma non è possibile effettuare il trasferimento al livello sub-oggetto faccia o bordo.
È necessario trasferire la selezione fra modificatori che gestiscono geometrie simili. È possibile utilizzare le funzioni di copia e incolla fra una mesh modificabile e un modificatore di selezione mesh, ma non è possibile copiare e incollare elementi fra un modificatore di selezione mesh e una spline modificabile.
È possibile eseguire le operazioni di copia e incolla fra due modificatori in due oggetti diversi, purché ci si trovi allo stesso livello ed entrambi i modificatori gestiscano lo stesso tipo di geometria.
Se si modifica la topologia di una mesh dopo la creazione di una selezione con nome (ad es. si cancellano alcuni vertici), probabilmente le selezioni con nome non selezioneranno più la stessa geometria.
Procedimenti
Per creare un set di selezione con nome
Selezionare gli oggetti da inserire in un set.
Digitare il nome del set nel campo Set di selezione con nome e premere Invio.
Ogni volta che si desidera accedere a quella selezione, selezionarne il nome dall'elenco a comparsa Set di selezione con nome.
Per selezionare un set di selezione con nome, eseguire una delle seguenti azioni:
Per selezionare un solo elemento, fare clic sul di esso nell'elenco a comparsa.
Per selezionare più di un elemento nell'elenco, tenere premuto il tasto CTRL.
Per deselezionare singoli elementi dopo che sono stati selezionati più elementi, tenere premuto il tasto ALT.
Per trasferire una selezione con nome ad un altro modificatore nell'elenco
Fare clic sul pulsante Copia per visualizzare una finestra di dialogo in cui compare un elenco di tutte le selezioni con nome per il livello sub-oggetto specifico (in questo caso vertice).
Selezionare una selezione con nome dall'elenco e fare clic su OK.
Spostarsi nell'elenco modificatore nel quale si desidera usare la selezione con nome.
Accedere allo stesso livello di selezione sub-oggetto (in questo caso, vertice) e fare clic sul pulsante Incolla.
La selezione viene applicata alla geometria e la selezione con nome ora è disponibile per quel modificatore al livello di selezione sub-oggetto indicato.
Barra degli strumenti dell'Editor tracce
Contiene gli strumenti per lavorare con le tracce e le curve funzione visualizzate nella finestra di modifica dell'Editor tracce.
Riferimento

I pulsanti sono divisi in tre gruppi funzionali. Da sinistra a destra, i gruppi sono:
Editor tracce globali si applicano a tutti gli elementi dell'Editor tracce indipendentemente dalla modalità corrente di modifica.
Modalità modifica consentono di cambiare il modo di visualizzare e modificare in valori nell'Editor tracce.
I pulsanti di modifica variano in funzione della modalità di modifica corrente. Si usano per apportare modifiche ai valori delle chiavi.
Editor materiali
![]()
Comprende le funzioni di creazione e modifica di materiali e mappe.
Vedere Progettazione dei materiali per una descrizione dell'uso dell'Editor materiali.
Procedimenti
Per visualizzare l'Editor materiali
Fare clic sul pulsante Editor materiali presente sulla barra degli strumenti di 3D Studio MAX.
La finestra di dialogo Editor materiali ha degli slot campione per visualizzare i materiali in anteprima. Alla prima apertura dell'Editor materiali, le anteprime dei materiali presentano i colori di default.
Rendering in scena
![]()
Visualizza la finestra di dialogo Rendering in scena nella quale è possibile impostare tutti i parametri relativi al rendering.
La modellazione con 3D Studio MAX ha come fine la creazione di immagini fisse o di animazioni. Ciò viene ottenuto eseguendo il rendering della scena.
Il rendering ombreggia la geometria della scena utilizzando l'illuminazione impostata, i materiali applicati e le impostazioni d'ambiente, quali sfondo ed effetto atmosferico.
Esso presenta caratteristiche multi-threading e multi-processing per configurazioni multi-processore. Un sistema Windows NT a due processori può eseguire il rendering in metà tempo rispetto ad un sistema a processore singolo.
Il rendering può avvenire anche su sistemi multipli usando una rete. Vedere la documentazione in linea sul network rendering.
Riferimento
La finestra di dialogo Rendering in scena comprende due tendine. La prima, Parametri comuni, contiene i comandi che si applicano a tutti i rendering 3D Studio MAX. La seconda contiene i comandi specifici per il renderizzatore corrente. Questa tendina può essere intitolata Buffer A scanline di default MAX, Renderizzatore file VUE oppure avere il nome di un renderizzatore di terze parti fornito separatamente da 3D Studio MAX (anche la documentazione relativa ai renderizzatori di terze parti viene fornita separatamente).
Nota: Si sceglie quale renderizzatore utilizzare, oltre a molte altre opzioni per parametri di rendering nella pannello Rendering della finestra di dialogo Impostazioni preferenze. Ogni configurazione di rendering (Produzione o Bozza) può avere il proprio renderizzatore.
Quando si seleziona Rendering, una finestra di andamento Rendering mostra i parametri utilizzati e una barra di progressione. La finestra di dialogo Rendering è dotata di un pulsante Pausa alla sinistra del pulsante Annulla. Facendo clic su Pausa, l'operazione di rendering si interrompe e l'etichetta del pulsante cambia in Riprendi. Fare clic su Riprendi per continuare con il rendering.
Coordinate di mappatura mancanti
Se trova un oggetto parametrico che richiede una mappatura, il renderizzatore imposta automaticamente il proprio comando di attivazione/disattivazione Genera coord. mappatura prima di procedere al rendering della scena. Il comando rimane impostato al termine del rendering.
Nei casi illustrati di seguito, 3D Studio MAX non è però in grado di fornire automaticamente le coordinate di mappatura:
Alcuni oggetti di terze parti (plug-in) non funzionano.
Oggetti non parametrici, come mesh importate, non hanno coordinate incorporate e richiedono l'aggiunta di un modificatore Mappa UVW.
In questi casi, 3D Studio MAX visualizza una finestra di dialogo che segnala l'impossibilità di eseguire il rendering della scena. La finestra di dialogo in questione elenca gli oggetti che il renderizzatore non ha potuto mappare.
Nota: Se nella finestra è impostata l'opzione Mostra mappa quando il materiale viene assegnato ad un oggetto, viene impostato il comando di attivazione/disattivazione Genera coord. mappatura, se non era (lo stato di Mostra mappa nella finestra viene salvato con ciascun materiale).
Configurazioni di rendering
Si possono usare due diverse configurazioni di rendering: produzione o bozza. Per default, Produzione è la configurazione attiva e Bozza presenta gli stessi parametri di Produzione. In qualsiasi momento è possibile scegliere la configurazione attiva e usare la finestra di dialogo Rendering in scena per modificare i parametri di quella configurazione.
Ad esempio, mentre è attiva l'opzione Produzione, è possibile impostare il Renderizzatore per il rendering di rete con una risoluzione video specifica, un intervallo di fotogrammi, un file di output e così via. È possibile passare a Bozza e impostare questa configurazione per un rendering a fotogramma singolo con risoluzione minore e senza output su file. Ciò consente di testare il rendering utilizzando i parametri Bozza e passare ai parametri Produzione solo per l'output finale.
Il menu a bandierina Rendering rapido consente di scegliere la configurazione Bozza o Produzione.
Comandi della finestra Rendering in scena
Oltre alle tendine comuni e quelle relative al renderizzatore, la parte inferiore della finestra di dialogo Rendering in scena presenta i seguenti comandi:
Produzione/Bozza: Specifica il renderizzatore di produzione e il renderizzatore di bozza (default=Produzione).
Copia parametri bozza: Copia i parametri del renderizzatore corrente (bozza o produzione) sull'altro renderizzatore. Un messaggio di avviso chiede conferma del modo di procedere.
Nota: Le uniche impostazioni non interessate da Copia parametri bozza sono i pulsanti di preimpostazione Dimensione output. Ad esempio, l'opzione Produzione può essere impostata su OmniMAX 360x360 e Bozza su Personalizzato 320x240, ma se uno dei pulsanti viene impostato in modo personalizzato, ad esempio 1000x1200, quel pulsante specifico è lo stesso per le impostazioni Produzione e Bozza.
Elenco fin. visualizz.: Visualizza i nomi delle quattro finestre di visualizzazione correntemente visibili, consentendo di scegliere quale finestra di visualizzazione sottoporre a rendering dall'interno della finestra di dialogo Rendering in scena (Default=il nome della finestra di visualizzazione attiva).
Procedimenti
Per renderizzare un'immagine fissa
Attivare la finestra di visualizzazione da renderizzare.
Fare clic su Rendering in scena.
Compare la finestra di dialogo Rendering in scena.
Accertarsi che nella sezione Tempo di output sia attivato Singolo.
Impostare la dimensione immagine di output e gli altri parametri di rendering oppure usare quelli di default.
Fare clic su Rendering in scena.
Di default, appare una finestra di rendering.
Per renderizzare una vista senza utilizzare la finestra di dialogo, fare clic su Rendering rapido o Ultimo rendering.
Per renderizzare un'animazione
Attivare la finestra di visualizzazione da renderizzare.
Fare clic su Rendering in scena.
Compare la finestra di dialogo Rendering in scena.
Scegliere un intervallo di tempo nella sezione Tempo di output.
Impostare la dimensione immagine di output e gli altri parametri di rendering oppure usare quelli di default.
Fare clic su File.
Nella finestra di dialogo di selezione file, indicare un nome ed un tipo per il file di animazione, quindi fare clic su OK.
Viene attivato il pulsante-interruttore Salva file.
Fare clic su Rendering in scena.
Avviso: Se si imposta un intervallo di tempo, ma non si specifica un file su cui salvare, il rendering dell'animazione viene eseguito solo sulla finestra. Se l'intenzione era di salvare l'animazione o visualizzarla alla velocità di riproduzione normale, l'azione compiuta rappresenta un errore in termini di tempo.
Una volta eseguito il rendering dell'animazione in questo modo, è possibile rieseguirlo senza usare la finestra di dialogo facendo clic su Rendering rapido (ma non su Ultimo rendering, che non esegue il salvataggio su file).
Rendering rapido/Produzione o Bozza (barra strumenti)
![]() Scegliere Produzione o Bozza per effettuare il rendering della scena
usando le impostazioni per il rendering di bozza o produzione correnti senza
visualizzare la finestra di dialogo Rendering in scena.
Scegliere Produzione o Bozza per effettuare il rendering della scena
usando le impostazioni per il rendering di bozza o produzione correnti senza
visualizzare la finestra di dialogo Rendering in scena.
Riferimento
È possibile assegnare renderizzatori diversi alle opzioni Bozza e Produzione nella scheda Rendering della finestra di dialogo accessibile tramite File > Preferenze. Per utilizzare le opzioni Produzione e Bozza come metodo rapido di commutazione dei renderizzatori durante l'impiego di parametri identici, assegnare i due renderizzatori differenti, impostare tutti i parametri nell'opzione Bozza e fare clic su Copia parametri bozza per copiare le impostazioni nell'opzione Produzione.
Le uniche impostazioni che sono identiche fra Produzione e Bozza sono i pulsanti di preimpostazione di Dimensione output. L'opzione Produzione può essere impostata su OmniMAX 360x360 e Bozza su Personalizzato 320x240, ma se uno dei pulsanti viene impostato in modo personalizzato, ad esempio 1000x1200, quel pulsante specifico è lo stesso per le impostazioni Produzione e Bozza.
Tipo rendering
Specifica la porzione di scena su cui si effettua il rendering.
Riferimento
Vista: Il rendering viene eseguito sulla finestra attiva (default).
Selezionati: Il rendering viene eseguito solo sull'oggetto o gli oggetti correntemente selezionati.
Area: Il rendering viene eseguito su un'area all'interno della finestra attiva. Utilizzare quest'opzione quando occorre eseguire un rendering di prova su una parte della scena.
Ingrandimento: Il rendering viene eseguito su un'area all'interno della finestra attiva che viene ingrandita per riempire la visualizzazione di output.
Quando si effettua il rendering avendo selezionato Ingrandimento o Area nell'elenco dei tipi di rendering, appare un'area di selezione rettangolare. La dimensione dell'area può essere modificata trascinandone le maniglie.
Procedimenti
Per renderizzare degli oggetti selezionati
Scegliere Selezionati dall'elenco a discesa.
Attivare la finestra di visualizzazione.
Selezionare gli oggetti.
Fare clic su un pulsante di rendering.
Per renderizzare un'area
Attivare la finestra di visualizzazione.
Scegliere Area dall'elenco a discesa.
Fare clic su Rendering in scena o Rendering rapido.
Nella finestra attiva compare una riquadro e nell'angolo inferiore destro della finestra compare un pulsante OK.
Trascinare il mouse nel mezzo della finestra per spostare il riquadro. Trascinare le maniglie per regolarne la dimensione.
Per mantenere il rapporto tra le dimensioni della finestra, tenere premuto CTRL mentre si trascina una maniglia.
Fare clic sul pulsante OK posto all'angolo della finestra.
Per renderizzare un ingrandimento
Attivare la finestra di visualizzazione.
Scegliere Ingrandimento dall'elenco a discesa.
Fare clic su Rendering in scena o Rendering rapido.
Nella finestra attiva compare una riquadro e nell'angolo inferiore destro della finestra compare un pulsante OK.
Trascinare il mouse nel mezzo della finestra per spostare il riquadro. Trascinare le maniglie per regolarne la dimensione.
La finestra è vincolata al rapporto dimensioni della dimensione di output corrente.
Fare clic sul pulsante OK posto all'angolo della finestra.
3D Studio MAX visualizza una finestra di dialogo di progressione che mostra il rendering in corso e le impostazioni dei parametri di rendering. Per interrompere il rendering, fare clic su Annulla in questa finestra di dialogo oppure premere ESC.
Ultimo rendering
![]()
Ripete l'ultimo rendering riguardante vista, area, ingrandimento o selezione utilizzando l'ultima finestra di esecuzione del rendering.
Pannelli dei comandi
I pannelli dei comandi sono sei pannelli dell'interfaccia utente che consentono di accedere alle funzioni di modellazione di 3D Studio MAX, oltre ad alcune funzioni di animazione, opzioni di visualizzazione e utilità varie. Di default, essi appaiono alla destra della schermata principale di 3DS MAX. È visibile un solo pannello comandi alla volta. Per visualizzare un pannello diverso, fare clic sulla relativa scheda nella parte superiore dell'area pannelli.
![]() Si riportano qui di seguito i sei pannelli dei comandi:
Si riportano qui di seguito i sei pannelli dei comandi:
Pannello Crea
Contiene i comandi di creazione delle geometrie: oggetti, cineprese, luci e così via.
![]() Pannello Modifica
Pannello Modifica
Contiene i comandi di applicazione modificatori alle geometrie e modifica di oggetti modificabili quali gli oggetti mesh modificabile e NURBS.
![]() Pannello Gerarchia
Pannello Gerarchia
![]() Contiene i comandi di gestione dei collegamenti di una struttura gerarchica,
dei giunti e della cinematica inversa.
Contiene i comandi di gestione dei collegamenti di una struttura gerarchica,
dei giunti e della cinematica inversa.
Pannello Movimento
Contiene i comandi dei controller e delle traiettorie di animazione.
![]() Pannello Visualizza
Pannello Visualizza
![]() Contiene i comandi da utilizzare per nascondere e scoprire gli oggetti,
oltre ad altre opzioni di visualizzazione.
Contiene i comandi da utilizzare per nascondere e scoprire gli oggetti,
oltre ad altre opzioni di visualizzazione.
Pannello Utilità
Contiene diversi programmi di utilità, molti dei quali sono plug-in di 3DS MAX.
Pannello Crea
Il pannello Crea contiene i comandi di creazione degli oggetti. Si tratta della prima fase della realizzazione di una nuova scena di 3D Studio MAX. Di norma, si continua ad aggiungere oggetti per tutta la durata del progetto. Ad esempio, al momento di renderizzare una scena può risultare necessario aggiungere nuove luci.
Il pannello Crea riassume in sette categorie i tipi di oggetto che è possibile creare. Per ognuna di esse è previsto un pulsante specifico. All'interno di ogni categoria sono presenti diverse sottocategorie di oggetto. Un elenco di riepilogo consente di scegliere le sottocategorie in questione; a ciascun oggetto corrisponde un pulsante specifico su cui si fa clic per avviare le operazioni di creazione.
Si riportano qui di seguito le categorie di oggetto fornite dal pannello Crea:
![]() Geometrie
Geometrie
Le geometrie sono le strutture geometriche renderizzabili della scena. Tra esse sono da annoverare le primitive geometriche quali Parallelepipedo, Sfera, Piramide e così via e le geometrie più avanzate quali gli oggetti Booleani, gli oggetti Loft, i sistemi particellari e così via.
![]() Forme
Forme
Le forme sono curve spline o NURBS. Ad esse corrisponde un'unica dimensione locale, sebbene possano esistere nello spazio 2D, come le forme Rettangolo, o nello spazio 3D, come le forme Elica.
Alle forme può essere attribuito uno spessore in modo da poterle renderizzare, ma il loro uso primario riguarda la realizzazione di altri oggetti, quali gli oggetti Loft, o per le traiettorie di movimento.
![]() Luci
Luci
Le luci illuminano la scena e ne migliorano l'aspetto realistico. Sono presenti diverse luci, ciascuna delle quali imita diversi tipi di illuminazione del mondo reale.
![]() Cineprese
Cineprese
Gli oggetti cinepresa forniscono una vista della scena. Il vantaggio offerto dalle cineprese rispetto alle viste standard è dato dal fatto che ad esse corrispondono comandi simili a quelli delle cineprese reali e, inoltre, è possibile animarne la posizione.
![]() Strumenti ausiliari
Strumenti ausiliari
Gli oggetti strumento ausiliario vengono utilizzati come ausilio alla costruzione di una scena. Essi facilitano il posizionamento, la misurazione e l'animazione della geometria renderizzabile della scena.
![]() Space warp
Space warp
Gli space warp producono diversi tipi di distorsione nello spazio che circonda gli altri oggetti. Alcuni di essi sono ideati appositamente per l'uso con i sistemi particellari.
![]() Sistemi
Sistemi
I sistemi combinano oggetti, controller e gerarchie per fornire le geometrie associate ad operazioni o compiti specifici.
![]()
Geometrie
Il pulsante Geometrie consente l'accesso ad un pannello che permette di creare diversi oggetti 3D. Si tratta dei componenti di base con i quali costruire le scene di 3D Studio MAX.
Tendina Metodo di creazione
Spesso è possibile scegliere il modo di creazione di un oggetto. Ad esempio, per definire le dimensioni di una forma Cerchio si può usare il centro (raggio) o il bordo (diametro).
Esiste sempre un metodo di creazione di default. Se si desidera utilizzare un metodo alternativo, scegliere l'opzione prima di creare l'oggetto. Il metodo di creazione non ha effetti sull'oggetto finito; le opzioni servono ad agevolare l'utente durante la creazione.
Creazione di primitive dalla tastiera
La maggior parte delle primitive geometriche possono essere create con la tastiera, tramite la tendina Inserimento da tastiera. In un'unica operazione si definiscono sia le dimensioni iniziali di un oggetto che la sua posizione tridimensionale. Il nome ed il colore vengono assegnati automaticamente.
Questo metodo è in genere lo stesso per tutte le primitive; le differenze riguardano il tipo ed il numero di parametri. La primitiva Poliedro, una famiglia di oggetti complessi e di forte impatto, non si presta per questo metodo e non ha inserimento da tastiera.
Riferimento
 Coordinate e parametri
Coordinate e parametri
La tendina Inserimento da tastiera contiene un set comune di campi di posizione, denominati X, Y e Z. I numeri immessi vengono calcolati lungo gli assi del piano di costruzione attivo, griglia base o oggetto griglia. I valori più e meno corrispondono alle direzioni positiva e negativa di questi assi. I valori di default sono 0,0,0, vale a dire il centro della griglia attiva.
La posizione determinata da X,Y equivale alla prima posizione di rilascio del mouse nel metodo standard di creazione degli oggetti.
Ogni primitiva ha i seguenti parametri nella propria tendina Inserimento da tastiera.
|
Primitiva |
Punto XYZ |
Parametri |
|
Parallelepipedo |
Centro base |
Lunghella, Larghezza, Altezza |
|
Sfera |
Centro |
Raggio |
|
Cilindro |
Centro base |
Raggio, Altezza |
|
Toro |
Centro |
Raggio 1, Raggio 2, Altezza |
|
Tubo |
Centro base |
Raggio 1, Raggio 2, Altezza |
|
Cono |
Centro base |
Raggio 1, Raggio 2, Altezza |
|
Teiera |
Centro base |
Raggio |
Procedimenti
Per aprire la tendina Inserimento da tastiera
Sul pannello dei comandi Crea per Primitive standard, fare clic su uno qualsiasi dei pulsanti Tipo oggetto, ad eccezione di Poliedro.
Fare clic sulla tendina Inserimento da tastiera per aprirla. La tendina è chiusa per default.
Ad esempio, questa è la tendina Inserimento da tastiera per la primitiva Tubo:
Nota: Il pulsante sulla tendina Metodo di creazione non ha effetto sull'inserimento da tastiera.
Per creare una primitiva da tastiera
Nella tendina Inserimento da tastiera selezionare un campo numerico con il mouse e poi immettere un numero.
Premere TAB per portarsi sul campo successivo. Non occorre premere INVIO dopo l'immissione di un valore. Usare MAIUSC+TAB per invertire la direzione.
Una volta impostati tutti i campi, premere TAB per spostarsi sul pulsante Crea. Premere INVIO.
L'oggetto appare nella finestra attiva.
Una volta creata, la primitiva non è influenzata dai campi numerici nella tendina Inserimento da tastiera. In quest'ultima, i valori dei parametri possono essere regolati immediatamente dopo la creazione o nel pannello dei comandi Modifica.
Primitive standard
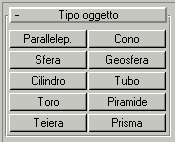 Le primitive geometriche sono note nel mondo reale come oggetti
tridimensionali, come ad esempio palloni, tubi, scatole, ciambelle e coni di
gelato. In 3D Studio MAX, molti di questi oggetti possono essere modellati con
una sola primitiva. Le primitive possono anche essere combinate in oggetti più
complessi e rifinite tramite i modificatori.
Le primitive geometriche sono note nel mondo reale come oggetti
tridimensionali, come ad esempio palloni, tubi, scatole, ciambelle e coni di
gelato. In 3D Studio MAX, molti di questi oggetti possono essere modellati con
una sola primitiva. Le primitive possono anche essere combinate in oggetti più
complessi e rifinite tramite i modificatori.
3DS MAX offre dieci primitive base. Possono essere tutte facilmente generate per mezzo del mouse e molte di esse con inserimento da tastiera.
Riferimento
Parallelepipedo
Sfera
Cilindro
Toro
Teiera
Cono
Geosfera
Tubo
Piramide
Prisma
Ogni primitiva contiene diverse varianti. Molte possono essere affettate come una torta. Come punto di partenza per esercitarsi, questo capitolo dà le specifiche su tutte le opzioni disponibili in questo set.
Parallelepipedo
 Il pulsante Parallelepipedo sul pannello dei comandi Crea produce la
primitiva più semplice. Cubo è la sua unica variante. Tuttavia, è possibile
variare la scala e le proporzioni per produrre diversi tipi di oggetti
rettangolari, da grandi pannelli piatti e lastre, a lunghe colonne e piccoli
blocchi.
Il pulsante Parallelepipedo sul pannello dei comandi Crea produce la
primitiva più semplice. Cubo è la sua unica variante. Tuttavia, è possibile
variare la scala e le proporzioni per produrre diversi tipi di oggetti
rettangolari, da grandi pannelli piatti e lastre, a lunghe colonne e piccoli
blocchi.
Riferimento
Parametri parallelepipedo
I default producono un parallelepipedo con un segmento su ciascun lato.
Lunghezza, Larghezza, Altezza: Impostare questi parametri in modo interattivo durante la creazione per specificare la lunghezza, la larghezza e l'altezza dell'oggetto parallelepipedo. I valori di questi campi cambiano durante il trascinamento dei lati del parallelepipedo. Inoltre, essi possono essere modificati dopo la creazione. Default=0,0,0.
Segm. lunghezza, larghezza, altezza: Consentono di impostare il numero di divisioni lungo ogni asse dell'oggetto. Possono essere impostati prima o dopo la creazione. Per default, ogni lato del parallelepipedo è un segmento unico. I nuovi valori impostati diventano il default per la sessione in corso. Default=1,1,1.
Genera coord. mappatura: Selezionare questa opzione per generare automaticamente coordinate per l'applicazione dei materiali mappati alla casella. Default=casella deselezionata.
Procedimenti
Per creare un parallelepipedo
Nella tendina Tipo oggetto, fare clic su Parallelepipedo.
In una delle finestre disponibili, trascinare il mouse per definire una base rettangolare, quindi rilasciarlo per impostare larghezza e lunghezza.
Spostare il mouse verso l'alto o verso il basso per definire l'altezza.
Fare clic per impostare l'altezza finita e creare il parallelepipedo.
Per creare un parallelepipedo con una base quadrata
Tenere premuto CTRL e trascinare contemporaneamente la base del parallelepipedo. In tal modo la lunghezza e la larghezza rimangono uguali. CTRL non ha effetto sull'altezza.
Per creare un cubo
Nella tendina Tipo oggetto, fare clic su Cubo.
In una delle finestre, trascinare il mouse per definire le dimensioni del cubo.
Durante il trascinamento appare un cubo, con il punto di rotazione al centro della sua base.
Rilasciare il mouse per impostare le dimensioni di tutti i lati.
Regolare i parametri per variare la lunghezza di uno o più lati del cubo finito.
Sfera
Il pulsante Sfera produce una sfera intera, ridimensionabile in una semisfera esatta o in una qualsiasi parte di sfera.
Riferimento
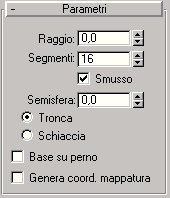 Parametri sfera
Parametri sfera
I default producono una sfera smussata di 16 segmenti con il punto di rotazione al centro.
Raggio: Consente di impostare il raggio della sfera.
Segmenti: Imposta il numero di divisioni poligonali della sfera.
Smusso: A casella selezionata (default), le facce della sfera sono fuse assieme, creando un aspetto smussato nelle viste in rendering.
Semisfera: imposta i valori possibili tra 0.0 e 1.0. Durante la creazione, il default è sempre 0.0 e corrisponde ad una sfera completa. L'aumento dei valori dopo la creazione "ritaglia" progressivamente la sfera, a partire dalla base. Un'impostazione di 0.5 produce una semisfera, mentre 1.0 la riduce a nulla. Default=0,0.
Opzioni di creazione Tronca e Schiaccia per Semisfera.
Tronca: Se selezionata, riduce il numero di vertici e di facce nella sfera "troncandoli" quando viene ritagliata la semisfera. Si tratta dell'impostazione di default.
Schiaccia: Mantiene il numero di vertici e di facce della sfera originale, "schiacciando" le geometrie sempre più verso la parte superiore della sfera. Data la conservazione della geometria, per gli oggetti di morphing è possibile usare versioni diverse di una sfera schiacciata.
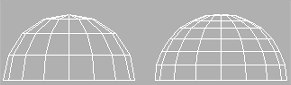
Effetti di Tronca e Schiaccia durante il ritaglio di una semisfera
Base su perno: Selezionare questa opzione per spostare una sfera verso l'alto lungo il suo asse Z locale in modo che il punto di rotazione si trovi alla sua base. Se l'opzione è deselezionata, il punto di rotazione si trova sul piano di costruzione al centro della sfera. Default=casella deselezionata.
La selezione di Base su perno consente di animare una semisfera per cui questa sembra crescere dal piano di costruzione o sprofondarvi dentro. Consente anche di posizionare le sfere in modo che poggino sul piano di costruzione, come palle su un biliardo.
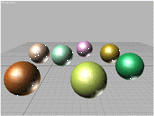
Effetto dell'impostazione Base su perno
Genera coord. mappatura: Selezionare questa opzione per generare automaticamente coordinate per l'applicazione dei materiali mappati alla casella. Default=casella deselezionata.
Procedimenti
Per creare una sfera
In una qualsiasi finestra, trascinare il mouse per definire un raggio.
Durante il trascinamento, prende forma una sfera con il centro nel punto di rotazione.
Rilasciare il mouse per impostare il raggio e creare la sfera.
Per creare una semisfera
Creare una sfera del raggio desiderato.
Inserire 0,5 nel campo Semisfera.
La sfera viene ridotta alla sola metà superiore, diventando una semisfera. Se si usa l'incrementatore, la sfera cambia dimensioni.
Cilindro
Il pulsante Cilindro, nel pannello dei comandi Crea, produce un cilindro che è possibile "sezionare" attorno al suo asse principale.
Riferimento
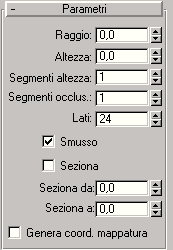 Parametri cilindro
Parametri cilindro
I default producono un cilindro smussato di 24 lati con il punto di rotazione al centro della base. Vi è un segmento per l'altezza ed uno per l'occlusione. Se si prevede di applicare un modificatore al cilindro, aumentare il numero di segmenti in altezza. Con uno solo di questi segmenti, un cilindro non può piegarsi; al contrario, esso si inclina rigidamente. Volendo modificare le estremità del cilindro, si potrebbe anche aumentare il numero di segmenti di occlusione.
Raggio: Consente di impostare il raggio del cilindro.
Altezza: Consente di impostare la dimensione lungo l'asse centrale. Valori negativi creano il cilindro sotto il piano di costruzione.
Segmenti altezza: Imposta il numero di divisioni lungo l'asse maggiore del cilindro.
Segmenti occlusione: Imposta il numero di divisioni concentriche attorno al centro della parte superiore o inferiore di un oggetto.
Lati: Imposta il numero di lati attorno alla circonferenza dell'oggetto. Un numero elevato ombreggia e rappresenta realisticamente i cerchi con Smusso selezionato. Un numero basso crea oggetti poligonali regolari con Smusso deselezionato.
Smusso: Se selezionata (default), le facce del cilindro sono fuse assieme, creando un aspetto smussato nelle viste in rendering.
Seziona: Attiva o disattiva la funzione Seziona. Default=casella deselezionata.
Quando si crea una sezione e poi si disattiva Seziona, riappare l'intero cerchio. È quindi possibile usare questa casella di controllo per passare da una topologia all'altra.
Seziona da, Seziona a: Impostano un numero di gradi intorno all'asse Z locale da un punto zero sull'asse X locale.
Per entrambe le impostazioni, i valori positivi spostano la fine della sezione in senso antiorario, quelli negativi in senso orario. Non vi è un'impostazione prioritaria. Quando le estremità si incontrano, l'intero cilindro riappare.
Genera coord. mappatura: Imposta le coordinate necessarie per l'applicazione dei materiali mappati al cilindro. Default=casella deselezionata.
Procedimenti
Per creare un cilindro
In una qualsiasi finestra, trascinare il mouse per definire il raggio della base, quindi rilasciarlo per completare l'impostazione.
Spostarsi in su o in giù per definire l'altezza, positiva o negativa.
Fare clic per impostarla e creare il cilindro.
Toro
Il pulsante Toro sul pannello dei comandi Crea produce toroidi o anelli circolari simili a ciambelle. Alle opzioni di rotazione e di torsione è possibile associare tre opzioni di smussatura per creare variazioni complesse.
Riferimento
 Parametri toro
Parametri toro
I default producono un toro smussato con 12 lati e 24 segmenti. Il punto di rotazione si trova al centro del toro sul piano che passa per il centro. Impostazioni più alte per i lati ed i segmenti producono geometrie più dense che potrebbero essere richieste per alcune situazioni di modellazione o di rendering.
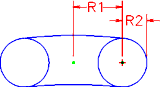 Raggio 1: Imposta la
distanza dal centro del toro al centro del cerchio di sezione trasversale.
Questo è il raggio dell'anello del toro.
Raggio 1: Imposta la
distanza dal centro del toro al centro del cerchio di sezione trasversale.
Questo è il raggio dell'anello del toro.
Raggio 2: Imposta il raggio del cerchio di sezione trasversale. All'inizio il default è 10 unità. Questo valore è sostituito ogni volta che si crea un toro.
Raggio 1 e raggio 2
Rotazione: Imposta i gradi di rotazione. I vertici vengono ruotati in modo uniforme intorno al cerchio che scorre attraverso il centro dell'anello del toro. I valori positivi o negativi di questa impostazione fanno "rotolare" i vertici in una direzione o nell'altra sulla superficie del toro.
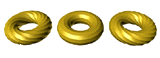
Rotazione e torsione
Torsione: Imposta i gradi di torsione. Le sezioni dell'oggetto vengo ruotate progressivamente intorno al cerchio che attraversa il centro del toro. Cominciando da una torsione, ciascuna sezione successiva viene ruotata fino a quando l'ultima non ha raggiunto il numero di gradi specificato.
La torsione di un toro chiuso (non sezionato) crea una costrizione nel primo segmento. Per evitare che ciò accada, applicare la torsione per incrementi di 360 gradi o impostare Seziona attivo, con i parametri relativi a 0 per mantenere un toro completo.
Segmenti: Imposta il numero di divisioni radiali intorno al toro. Riducendo tale numero è possibile creare anelli poligonali invece che circolari.
Lati: Imposta il numero dei lati del cerchio sezione del toro. Riducendo tale numero è possibile creare sezioni trasversali tipo prisma invece che circolari.
Smusso
Imposta uno di tre livelli di smussatura:
Tutti: è l'impostazione di default e produce una smussatura completa su tutte le superfici del toro.
Lati: Consente di smussare i bordi tra segmenti adiacenti, creando fasce smussate intorno al toro.
Nessuno: Questa opzione disattiva completamente la funzione, facendo apparire sul toro sfaccettature prismatiche.
Segmenti: Smussa individualmente ogni segmento, creando segmenti a forma di anello lungo il toro.
Seziona: A casella selezionata, consente di creare una porzione di toro sezionato anziché l'intera parte di 360 gradi.
Seziona da: Se è attivata la casella Seziona, specifica l'angolo al quale comincia il sezionamento del toro.
Seziona a: Se è attivata la casella Seziona, specifica l'angolo al quale termina il sezionamento del toro.
Genera coord. mappatura: Imposta le coordinate necessarie per l'applicazione dei materiali mappati al toro. Default=casella deselezionata.
Procedimenti
Per creare un toro
In una qualsiasi finestra, trascinare il mouse per definire un toro.
Durante il trascinamento, prende forma un toro con il centro nel punto di rotazione.
Rilasciare il mouse per impostare il raggio dell'anello del toro.
Spostare il mouse per definire il raggio del cerchio in sezione, quindi fare clic per creare la figura.
Teiera
Il pulsante Teiera nel pannello dei comandi Crea produce una teiera. È possibile scegliere se creare la teiera tutta in una volta (il default) o solo una delle sue parti. Poiché la teiera è un oggetto parametrico, è possibile scegliere quale parte visualizzare dopo la creazione.
Storia della teiera
Questa teiera deriva dai dati originali sviluppati da Martin Newell nel 1975. A partire da uno schizzo grafico di una teiera che teneva sulla scrivania, Newell calcolò delle spline Bezier cubiche per la creazione di un modello wireframe. James Blinn, anch'egli presso la University of Utah nello stesso periodo, ha prodotto i primi rendering di qualità eccezionale usando questo modello.
Da allora, la teiera è diventata un classico della grafica computerizzata. Ha curvature complesse e le sue superfici intersecanti ben si prestano a testare vari tipi di mappature di materiali e impostazioni di rendering su un oggetto del mondo reale.
Riferimento
Parametri teiera
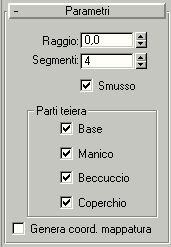 Raggio: Consente di
impostare il raggio della teiera.
Raggio: Consente di
impostare il raggio della teiera.
Segmenti: Permette di impostare il numero di divisioni della teiera o delle sue singole parti.
Smusso: Se selezionata (default), le facce della teiera sono fuse assieme, creando un aspetto smussato nelle viste in rendering.
Area Parti teiera
Le opzioni contenute in quest'area abilitano o disabilitano le singole parti della teiera.
Genera coord. mappatura: Consente di impostare le coordinate necessarie per l'applicazione dei materiali mappati alla teiera. Default=casella deselezionata.
Procedimenti
Per creare una teiera
In una qualsiasi finestra, trascinare il mouse per definire un raggio.
Durante il trascinamento appare una teiera con il punto di rotazione al centro della sua base.
Rilasciare il mouse per impostare il raggio e creare la teiera.
Per creare una parte di teiera
Deselezionare le parti, lasciando selezionata solo quella da creare.
Creare una teiera.
Appare solo la parte selezionata. Il punto di rotazione rimane al centro della base della teiera.
La teiera ha quattro parti separate: base, manico, beccuccio e coperchio. I comandi si trovano nell'area Parti teiera della tendina Parametri. È possibile controllare qualsiasi combinazione di parti da creare contemporaneamente. La base è una coppa già pronta, o una brocca con un coperchio opzionale.
Per trasformare una parte in una teiera
Selezionare tutte le parti. Si tratta dell'impostazione di default.
Appare la teiera intera.
È possibile applicare modificatori a qualsiasi parte separata. Se in seguito si attiva un'altra parte, il modificatore influenza anche le geometrie aggiuntive.
Cono
Il pulsante Cono, del pannello dei comandi Creazione, produce coni effettivi (arrotondati) anche capovolti.
Riferimento
Impostazioni del cono
 I default producono un cono arrotondato, smussato, di 24 lati, con il
punto di rotazione al centro della base. Vi sono cinque segmenti altezza ed un
segmento occlusione. Per migliorare il rendering, aumentare il numero dei
segmenti altezza per ottenere coni ombreggiati levigati, in particolare quelli
con vertice a punta.
I default producono un cono arrotondato, smussato, di 24 lati, con il
punto di rotazione al centro della base. Vi sono cinque segmenti altezza ed un
segmento occlusione. Per migliorare il rendering, aumentare il numero dei
segmenti altezza per ottenere coni ombreggiati levigati, in particolare quelli
con vertice a punta.
Raggio 1, Raggio 2: Consentono di impostare il primo e il secondo raggio del cono. L'impostazione minima è 0. I valori negativi vengono convertiti in 0. Queste impostazioni possono essere combinate per creare coni a punta acuta o punta piatta, diritti o inversi. Le seguenti combinazioni presumono un'altezza positiva.
|
Raggio 2 è 0 |
Crea un cono appuntito |
|
Raggio 1 è 0 |
Crea un cono appuntito capovolto |
|
Raggio 1 è maggiore di Raggio 2 |
Crea un cono dalla sommità piatta |
|
Raggio 2 è maggiore di Raggio 1 |
Crea un cono capovolto, a sommità piatta. |
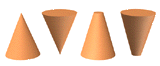
Se Raggio 1 e 2 sono identici, viene creato un cilindro. Se i due
raggi sono di dimensioni simili, l'effetto è simile a quello che si ha
applicando un modificatore Rastrema ad un cilindro.
Effetto delle impostazioni del raggio
Altezza: Imposta la dimensione lungo l'asse centrale. I valori negativi creano il cono sotto al piano di costruzione.
Segmenti altezza: Imposta il numero di divisioni lungo l'asse maggiore dell'oggetto.
Segmenti occlusione: Imposta il numero di divisioni concentriche intorno al centro della parte superiore o inferiore del cono.
Lati: Imposta il numero di lati attorno al cono. Un numero elevato ombreggia e rappresenta realisticamente i cerchi con Smusso selezionato. Un numero basso crea oggetti poligonali regolari con Smusso deselezionato.
Smusso: Se selezionata (default), le facce del cono sono fuse assieme, creando un aspetto smussato nelle viste in rendering.
Seziona: Attiva o disattiva la funzione Seziona. Default=casella deselezionata.
Quando si crea una sezione e poi si disattiva Seziona, riappare l'intero cono. È quindi possibile usare questa casella di controllo per passare da una topologia all'altra.
Seziona da, Seziona a: Impostano un numero di gradi intorno all'asse Z locale da un punto zero sull'asse X locale.
Per entrambe le impostazioni, i valori positivi spostano la fine della sezione in senso antiorario, quelli negativi in senso orario. Non vi è un'impostazione prioritaria. Quando le estremità si incontrano, l'intero cono riappare.
Genera coord. mappatura: Consente di impostare le coordinate necessarie per l'applicazione dei materiali mappati al cono. Default=casella deselezionata.
Procedimenti
Per creare un cono
In una finestra qualsiasi trascinare il mouse per definire il raggio della base del cono, quindi rilasciarlo per impostarlo.
Spostarsi vero l'alto o verso il basso per definire l'altezza, positiva o negativa, quindi fare clic per impostarla.
Spostarsi per definire un raggio per l'altra estremità del cono. Ridurre il raggio a 0 per ottenere un cono appuntito.
Fare clic per impostare il secondo raggio e creare il cono.
Geosfera
Utilizzare il pulsante Geosfera del pannello Crea per realizzare sfere e semisfere sulla base di tre classi di poliedri regolari.
Le geosfere sono caratterizzate da superfici più regolari rispetto alle sfere standard. Esse vengono inoltre rappresentate in rendering con un profilo leggermente più smussato rispetto ad una sfera standard con lo stesso numero di facce.
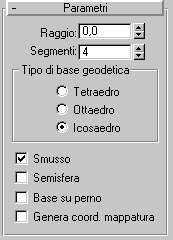 Riferimento
Riferimento
Parametri geosfera
Raggio: imposta le dimensioni della geosfera.
Segmenti: imposta il numero totale di facce della geosfera. Il numero delle facce della geosfera è pari al numero delle facce del poliedro di base moltiplicato per il quadrato dei segmenti.
Con segmenti minori si ottengono risultati migliori. Se si utilizza il valore massimo dei segmenti (200), è possibile generare un massimo di 800.000 facce ostacolando notevolmente le prestazioni di 3DS VIZ.
Area Tipo di base geodetica
Determinare il tipo di poliedro regolare utilizzato per la geometria di base della geosfera.
Tetraedro: Opzione basata su un tetraedro a quattro facce. La forma e le dimensioni delle sfaccettature triangolari possono variare. La sfera può essere divisa in quattro segmenti uguali.
Ottaedro: Opzione basata su un ottaedro a otto facce. La forma e le dimensioni delle sfaccettature triangolari possono variare. La sfera può essere divisa in otto segmenti uguali.
Icosaedro: opzione basata su un icosaedro a 20 facce. Le sfaccettature sono composte da triangoli equilateri. La sfera può essere suddivisa in un numero di segmenti uguali sulla base di valori multipli e sottomultipli delle 20 facce.
Smusso: Applica gruppi di smusso alla superficie della sfera.
Base su perno: imposta l'ubicazione del punto di rotazione (perno). Se la casella è selezionata, il perno si trova alla base inferiore della sfera. Se la casella è deselezionata, il perno si trova al centro della sfera. Questa opzione non ha effetto quando è selezionata la casella Semisfera.
Genera coord. mappatura: Applica alla geosfera le coordinate di mappatura di default.
Procedimenti
Per realizzare una geosfera
Fare clic su Geosfera all'interno del pannello Crea.
Trascinare il mouse in una finestra di visualizzazione per impostare il centro e il raggio della geosfera.
Impostare parametri quali Tipo di base geodetica e Segmenti.
Per realizzare una geo-semisfera
Creare una geosfera nel modo sopra descritto.
Selezionare la casella di controllo Semisfera. La geosfera viene convertita in una semisfera.
Tubo
Il pulsante Tubo, sul pannello dei comandi Crea, produce tubi sia tondi che prismatici. Il tubo è simile al cilindro ma è forato in lunghezza.
 Riferimento
Riferimento
Parametri tubo
I default producono un tubo smussato, tondo e di 24 lati, con il punto di rotazione al centro della base. Vi è un segmento per l'altezza ed uno per l'occlusione. Se si prevede di applicare un modificare al tubo, aumentare il numero di segmenti dell'altezza. Con un singolo segmento altezza, un tubo non può piegarsi, ma si inclina rigidamente.
Raggio 1, Raggio 2: L'impostazione maggiore diviene il raggio esterno del tubo.
Altezza: Consente di impostare la dimensione lungo l'asse centrale. L'impostazione di valori negativi fa sì che il tubo venga creato al di sotto del piano di costruzione.
Segmenti altezza: Imposta il numero di divisioni lungo l'asse maggiore del tubo.
Segmenti occlusione: Imposta il numero di divisioni concentriche attorno al centro della parte superiore o inferiore del tubo.
Lati: Imposta il numero di lati attorno al tubo. Un numero elevato ombreggia e rappresenta realisticamente i cerchi con Smusso selezionato. Un numero basso crea oggetti poligonali regolari con Smusso deselezionato.
Smusso: A casella selezionata (default), le facce del tubo sono fuse assieme, creando un aspetto smussato nelle viste in rendering.
Seziona: Attiva o disattiva la funzione Seziona. Default=casella deselezionata.
Quando si crea una sezione e poi si disattiva Seziona, riappare l'intero tubo. È quindi possibile usare questa casella di controllo per passare da una topologia all'altra.
Seziona da, Seziona a: Impostano un numero di gradi intorno all'asse Z locale da un punto zero sull'asse X locale.
Per entrambe le impostazioni, i valori positivi spostano la fine della sezione in senso antiorario, quelli negativi in senso orario. Non vi è un'impostazione prioritaria. Quando le estremità si incontrano, l'intero tubo riappare.
Genera coord. mappatura: Consente di impostare le coordinate necessarie per l'applicazione dei materiali mappati al tubo. Default=casella deselezionata.
Procedimenti
Per creare un tubo
In una qualsiasi finestra trascinare il mouse per definire il primo raggio, che può essere il raggio interno o esterno del tubo. Rilasciare il mouse per impostare il primo raggio.
Spostare il mouse per definire il secondo raggio, quindi fare clic per impostarlo.
Spostarsi in su o in giù per definire l'altezza, positiva o negativa.
Fare clic per impostare l'altezza e creare il tubo.
Per creare un tubo prismatico
Impostare il numero di lati per il tipo di prisma desiderato. crea un prisma pentagonale.
Deselezionare Smusso.
Creazione di un tubo.
Piramide
Crea un oggetto piramide con base quadrata o rettangolare e lati triangolari.
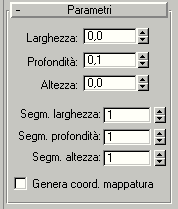 Riferimento
Riferimento
Parametri Piramide
Larghezza, Profondità e Altezza: Impostano le dimensioni del lato corrispondente della piramide.
Segm. larghezza, profondità e altezza: Impostano il numero di segmenti sui lati corrispondenti della piramide.
Genera coord. mappatura: Consente di impostare le coordinate necessarie per l'applicazione dei materiali mappati alla piramide. Default=casella deselezionata.
Procedimenti
Per creare una piramide
Scegliere un metodo di creazione, Base/Apice o Centro.
Trascinare il mouse per definire la base della piramide. Con il metodo di creazione Base/Apice, gli angoli opposti della base verranno definiti spostando il mouse orizzontalmente o verticalmente per stabilire la larghezza e la profondità della base stessa. Con il metodo di creazione Centro, si dovrà trascinare il mouse dal centro della base anziché dall'angolo.
Fare clic e successivamente spostare il mouse per definire l'altezza.
Fare clic per completare la piramide.
Nota: Con entrambi i metodi di creazione, tenere premuto il tasto CTRL se si desidera attribuire alla base la forma di un quadrato.
Prisma
Crea un prisma a tre lati indipendentemente segmentati.
Riferimento
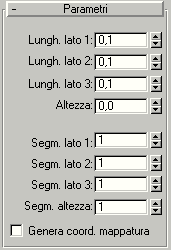
Parametri Prisma
Lungh. lato (n): Imposta la lunghezza del lato corrispondente al triangolo (e dei relativi angoli).
Altezza: Imposta la dimensione lungo l'asse centrale del prisma.
Segm. lato (n): Specifica il numero di segmenti per ogni lato.
Segm. altezza: Imposta il numero di divisioni lungo l'asse centrale del prisma.
Genera coord. mappatura: Consente di impostare le coordinate necessarie per l'applicazione dei materiali mappati al prisma. Default=casella deselezionata.
Procedimenti
Per creare un prisma con base a forma di triangolo isoscele
Scegliere Isoscele dalla tendina Metodo di creazione.
Trascinare il mouse in orizzontale per definire la lunghezza del lato 1 (lungo l'asse X) e in verticale per definire la lunghezza dei lati 2 e 3 (lungo l'asse Y).
Rilasciare il mouse e spostarlo per definire l'altezza del prisma.
Fare clic per completare il prisma.
Nota: Premere il tasto CTRL durante la procedura sopra descritta se si desidera attribuire alla base la forma di triangolo equilatero.
Per creare un prisma con base a forma di triangolo scaleno od ottuso
Scegliere Base/Apice dalla tendina Metodi di creazione.
Trascinare il mouse in orizzontale per definire la lunghezza del lato 1 (la "base" lungo l'asse X) e in verticale per definire la lunghezza dei lati 2 e 3 (lungo l'asse Y).
Fare clic e spostare il mouse per specificare la posizione dell'apice del triangolo. Si noti che questa operazione modifica la lunghezza dei lati 2 e 3, nonché gli angoli del triangolo.
Fare clic e spostare il mouse per definire l'altezza del prisma.
 Primitive avanzate
Primitive avanzate
Le primitive avanzate sono un insieme di primitive complesse di 3DS Max. Le sezioni che seguono descrivono il tipo di oggetto ed i relativi parametri di creazione. Se non altrimenti specificato, i parametri di Metodo di creazione e di Immissione da tastiera sono gli stessi di Primitive standard.
Riferimento
Poliedro
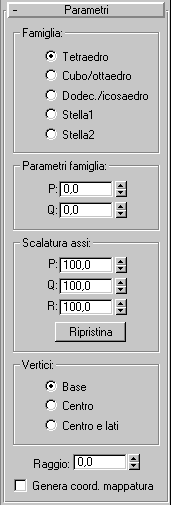 Parallel.
rifilato
Parallel.
rifilato
Serbatoio
Fuso
PoligGen
Nodo toro
Cilindro rifilato
Capsula
Estr. a L
Estr. a C
Porte
Finestre
Poliedro
Il pulsante Poliedro, sul pannello dei comandi Crea, produce una famiglia di poliedri.
Riferimento
Parametri famiglia
Area Famiglia
Seleziona il tipo di poliedro creato
Suggerimento: È possibile impostare animazioni tra i tipi di poliedro. Attivare il pulsante Animazione, passare ad uno dei fotogrammi e cambiare la casella di controllo Famiglia. Non vi è interpolazione tra i tipi disponibili, il modello passa semplicemente da una stella a un cubo o a un tetraedro e così via.
Area Parametri famiglia
P e Q: Sono parametri intercorrelati che forniscono una traslazione bidirezionale fra i vertici e le sfaccettature di un poliedro. Condividono quanto segue:
Il campo dei valori possibili va da 0.0 a 1.0.
Il totale congiunto dei due parametri può essere pari o inferiore a 1,0.
Gli estremi si hanno se P o Q è impostato su 1,0; l'altro viene automaticamente impostato su 0,0.
I punti medi si hanno se sia P che Q sono 0.
In pratica, P e Q cambiano la geometria fra i vertici e le sfaccettature. Alle impostazioni estreme per P e Q, un parametro rappresenta tutti i vertici, l'altro tutte le sfaccettature. Le impostazioni intermedie sono punti di transizione, mentre il punto mediano è equidistante dai due parametri.
Area Scalatura assi
In 3DS MAX i poliedri possono avere fino a tre tipi di sfaccettature poligonali, quali triangolo, quadrato o pentagono. Tali sfaccettature possono essere regolari o irregolari. Se un poliedro ha solo uno o due tipi di sfaccettatura, solo uno o due dei parametri di scalatura degli assi è attivo. I parametri inattivi non producono alcun effetto
P, Q, R: Controllano l'asse di riflessione di una delle sfaccettature di un poliedro. In pratica, questi campi hanno l'effetto di spingere le relative sfaccettature verso l'interno o l'esterno. Default=100.
Ripristina: Riporta gli assi ai valori di default.
Area Vertici
Le impostazioni dell'area Vertici determinano la geometria interna di ogni sfaccettatura di un poliedro. Non possono essere animate.
Le opzioni Centro e Centro e lati aumentano il numero di vertici nell'oggetto e quindi il numero di facce. Se si scala l'asse dell'oggetto, viene utilizzata automaticamente l'opzione Centro, se non è già impostata l'opzione Centro e lati.
Per vedere i bordi interni mostrati nella figura occorre deselezionare Solo bordi, nel pannello comandi Visualizza.
Raggio: Imposta il raggio di un qualsiasi poliedro in unità correnti.
Genera coord. mappatura: Imposta le coordinate necessarie per l'applicazione dei materiali mappati al poliedro. Default=casella deselezionata.
Procedimenti
Per creare un poliedro
Selezionare uno dei pulsanti nell'area Famiglia della tendina Parametri.
In una delle finestre disponibili, trascinare il mouse per definire un raggio, quindi rilasciarlo per creare il poliedro.
Durante il trascinamento, dal punto di rotazione prende forma un poliedro.
Parallelepipedo rifilato
Crea un parallelepipedo con bordi svasati o arrotondati.
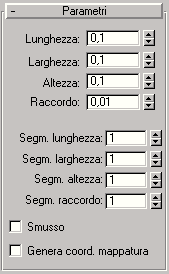 Riferimento
Riferimento
Parametri Parallel. rifilato
Lunghezza, Larghezza, Altezza: Consentono di impostare le dimensioni corrispondenti del parallelepipedo rifilato.
Raccordo: Esegue un raccordo dei bordi del parallelepipedo rifilato. Più alto è il valore, maggiormente raccordato diventa il parallelepipedo.
Segm. lunghezza, larghezza, altezza: Consentono di impostare il numero di divisioni lungo l'asse corrispondente.
Segm. raccordo: Consente di impostare il numero di segmenti dei bordi raccordati del parallelepipedo. L'aggiunta di segmenti raccordo determina la curvatura dei bordi, originando un parallelepipedo rifilato.
Smusso: Se selezionata (default), le facce del parallelepipedo rifilato sono fuse assieme, creando un aspetto smussato nelle viste in rendering.
Genera coord. mappatura: Consente di impostare le coordinate necessarie per l'applicazione dei materiali mappati al parallelepipedo rifilato. Default=casella deselezionata.
Procedimenti
Trascinare il mouse per definire gli angoli diagonali della base del parallelepipedo rifilato (premere CTRL se si desidera attribuire alla base la forma di quadrato).
Rilasciare il mouse e spostarlo per definire l'altezza del parallelepipedo.
Fare clic e spostare il mouse in verticale per definire la larghezza del raccordo o della svasatura.
Serbatoio
Crea un cilindro con occlusioni convesse (opzionali).
 Riferimento
Riferimento
Parametri serbatoio
Raggio: Imposta il raggio del serbatoio.
Altezza: Consente di impostare la dimensione lungo l'asse centrale. L'impostazione di valori negativi fa sì che il serbatoio venga creato al di sotto del piano di costruzione.
Occludi altezza: Imposta l'altezza delle occlusioni convesse. Un valore pari a 0 non produce nessuna occlusione.
Totale: Determina l'applicazione del valore di Altezza. Se quest'opzione è selezionata, il valore di Altezza corrisponde all'altezza totale dell'oggetto.
Centri: Determina l'applicazione del valore di Altezza. Se quest'opzione è selezionata, il valore di Altezza corrisponde all'altezza della sezione mediana del cilindro, escluse le occlusioni convesse.
Miscela: Se impostata ad un valore superiore a 0, crea una svasatura sul bordo delle occlusioni.
Lati: Imposta il numero di lati attorno al serbatoio. Un numero elevato ombreggia e rappresenta realisticamente i cerchi con Smusso selezionato. Un numero basso crea oggetti poligonali regolari con Smusso deselezionato.
Segm. altezza: Imposta il numero di divisioni lungo l'asse maggiore del serbatoio.
Smusso: Se selezionata (default), le facce del serbatoio sono fuse assieme, creando un aspetto smussato nelle viste in rendering.
Seziona: Attiva o disattiva la funzione Seziona. Default=casella deselezionata.
Quando si crea una sezione e poi si disattiva Seziona, riappare l'intero serbatoio. È quindi possibile usare questa casella di controllo per passare da una topologia all'altra.
Seziona da, Seziona a: Impostano un numero di gradi intorno all'asse Z locale da un punto zero sull'asse X locale.
Per entrambe le impostazioni, i valori positivi spostano la fine della sezione in senso antiorario, quelli negativi in senso orario. Non vi è un'impostazione prioritaria. Quando le estremità si incontrano, riappare l'intero serbatoio.
Genera coord. mappatura: Imposta le coordinate necessarie per l'applicazione dei materiali mappati al cilindro. Default=casella deselezionata.
Procedimenti
Trascinare il mouse per definire il raggio della base del serbatoio.
Rilasciare il mouse e spostarlo per definire l'altezza del serbatoio.
Fare clic e spostare il mouse in verticale per definire l'altezza delle occlusioni convesse.
Fuso
Crea un cilindro con occlusioni appuntite (opzionali).
Riferimento
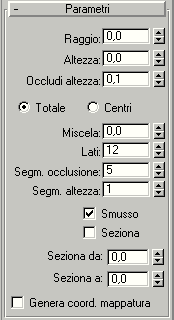 Raggio: Imposta il raggio di
un fuso.
Raggio: Imposta il raggio di
un fuso.
Altezza: Consente di impostare la dimensione lungo l'asse centrale. L'impostazione di valori negativi fa sì che la capsula venga creata al di sotto del piano di costruzione.
Occludi altezza: Imposta l'altezza delle occlusioni convesse. Un valore pari a 0 non produce nessuna occlusione.
Totale: Determina l'applicazione del valore di Altezza. Se quest'opzione è selezionata, il valore di Altezza corrisponde all'altezza totale dell'oggetto.
Centri: Determina l'applicazione del valore di Altezza. Se quest'opzione è selezionata, il valore di Altezza corrisponde all'altezza della sezione mediana del cilindro, escluse le occlusioni convesse.
Miscela: Se impostata ad un valore superiore a 0, crea una svasatura sul bordo delle occlusioni.
Lati: Imposta il numero di lati attorno alla capsula. Un numero elevato ombreggia e rappresenta realisticamente i cerchi con Smusso selezionato. Un numero basso crea oggetti poligonali regolari con Smusso deselezionato.
Segm. occlusione: Imposta il numero di divisioni concentriche lungo il centro della parte superiore e inferiore del fuso.
Segm. altezza: Imposta il numero di divisioni lungo l'asse maggiore della capsula.
Smusso: Se selezionata (default), le facce del cono sono fuse assieme, creando un aspetto smussato nelle viste in rendering.
Seziona: Attiva o disattiva la funzione Seziona. Default=casella deselezionata.
Quando si crea una sezione e poi si disattiva Seziona, riappare l'intera capsula. È quindi possibile usare questa casella di controllo per passare da una topologia all'altra.
Seziona da, Seziona a: Impostano un numero di gradi intorno all'asse Z locale da un punto zero sull'asse X locale.
Per entrambe le impostazioni, i valori positivi spostano la fine della sezione in senso antiorario, quelli negativi in senso orario. Non vi è un'impostazione prioritaria. Quando le estremità si incontrano, riappare l'intero serbatoio.
Genera coord. mappatura: Imposta le coordinate necessarie per l'applicazione dei materiali mappati al cilindro. Default=casella deselezionata.
Procedimenti
Trascinare il mouse per definire il raggio della base del fuso.
Rilasciare il mouse e spostarlo per definire l'altezza del fuso.
Fare clic e spostare il mouse in verticale per definire l'altezza delle occlusioni appuntite.
PoligGen
Crea un poligono estruso con lati regolari e bordi opzionalmente raccordati.
Riferimento
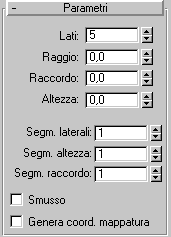 Parametri PoligGen
Parametri PoligGen
Raggio: Imposta il raggio del PoligGen.
Altezza: Consente di impostare la dimensione lungo l'asse centrale. L'impostazione di valori negativi fa sì che il PoligGen venga creato al di sotto del piano di costruzione.
Lati: Imposta il numero di lati attorno al PoligGen. Un numero elevato ombreggia e rappresenta realisticamente i cerchi con Smusso selezionato. Un numero basso crea oggetti poligonali regolari con Smusso deselezionato.
Segm. altezza: Imposta il numero di divisioni lungo l'asse maggiore del PoligGen.
Smusso: Se selezionata (default), le facce del PoligGen sono fuse assieme, creando un aspetto smussato nelle viste in rendering.
Seziona: Attiva o disattiva la funzione Seziona. Default=casella deselezionata.
Quando si crea una sezione e poi si disattiva Seziona, riappare l'intero PoligGen. È quindi possibile usare questa casella di controllo per passare da una topologia all'altra.
Seziona da, Seziona a: Impostano un numero di gradi intorno all'asse Z locale da un punto zero sull'asse X locale.
Per entrambe le impostazioni, i valori positivi spostano la fine della sezione in senso antiorario, quelli negativi in senso orario. Non vi è un'impostazione prioritaria. Quando le estremità si incontrano, l'intero PoligGen riappare.
Genera coord. mappatura: Consente di impostare le coordinate necessarie per l'applicazione dei materiali mappati al PoligGen. Default=casella deselezionata.
Procedimenti
Impostare l'incrementatore Lati per specificare il numero di elementi laterali del PoligGen.
Trascinare il mouse per creare il raggio del PoligGen.
Rilasciare il mouse e spostarlo per definire l'altezza del PoligGen.
Fare clic e spostare il mouse in verticale per specificare la dimensione del raccordo lungo gli angoli laterali.
(Opzionale) Regolare l'incrementatore Segm. raccordo per arrotondare i raccordi aggiungendovi segmenti.
Nodo toro
Crea un toro complesso o annodato tracciando curve 2D sui piani delle normali attorno ad una curva 3D. La curva 3D (definita Curva base) può essere un cerchio o un nodo toro.
Riferimento
 Parametri Metodo di creazione
Parametri Metodo di creazione
Specifica il metodo di creazione tramite mouse.
Diametro/Raggio: Scegliere Diametro per trascinare all'esterno il diametro del toro, oppure Raggio per trascinare all'esterno il raggio.
Parametri Inserimento da tastiera
Consente di creare il nodo toro mediante immissione di valori anziché tramite il mouse.
X, Y, Z: Indica la posizione del centro del nodo toro.
Raggio maggiore: Consente di impostare il raggio della curva base.
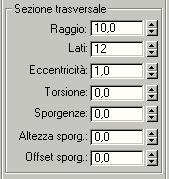 Raggio minore: Consente di
impostare il raggio della sezione trasversale.
Raggio minore: Consente di
impostare il raggio della sezione trasversale.
Crea: Fare clic per creare il nodo toro.
Tendina Parametri
Parametri: Fornisce diversi parametri che consentono di modificare il nodo toro.
Area Curva base
Fornisce parametri che incidono sulla curva base.
Nodo/Cerchio: Se è selezionata l'opzione Cerchio, la curva base è un cerchio che dà origine a un toro standard, quando i parametri quali Warp ed Eccentricità vengono lasciati alle impostazioni di default. Se è selezionata l'opzione Nodo, il toro si intreccia, in base a diversi altri parametri.
Raggio: Imposta il raggio della curva base.
Segmenti: Imposta il numero di segmenti intorno al perimetro del toro.
P e Q: Questi incrementatori sono disponibili solo quando è selezionata l'opzione Nodo. P e Q descrivono i numeri circolari superiori, inferiori e intorno al centro.
N. oscillazioni: I due incrementatori Warp sono attivi solo quando l'opzione Cerchio è selezionata. Il valore di N. oscillazioni rappresenta il numero di "punti" di una forma stella intorno alla curva.
Altezza oscillaz.: Imposta l'altezza dei "punti" sotto forma di percentuale del raggio della curva base.
Area Sezione trasversale
Fornisce parametri che incidono sulla sezione trasversale del nodo toro.
Raggio minore: Consente di impostare il raggio della sezione trasversale.
Lati: Imposta il numero di lati attorno alla sezione trasversale.
Eccentricità: Imposta il rapporto tra l'asse maggiore e l'asse minore della sezione trasversale. Un'impostazione pari a 1 dà origine ad una sezione trasversale circolare, mentre altre impostazioni determinano sezioni trasversali ellittiche.
Torsione: Imposta il numero di torsioni che la sezione trasversale compie intorno alla curva base.
Sporgenze: Imposta il numero di protuberanze presenti nel nodo toro. Si noti che, affinché possa essere visualizzato qualche effetto, il valore dell'incrementatore Altezza sporg. deve essere >0.
Altezza sporg.: Imposta l'altezza delle sporgenze, sotto forma di percentuale del raggio della sezione trasversale. Si noti che, affinché possa essere visualizzato qualche effetto, l'incrementatore Sporgenze deve essere >0.
Offset sporg.: Imposta l'offset dell'inizio delle sporgenze, espresso in gradi. Questo valore consente di animare le sporgenze intorno al toro.
Area Smusso
Contiene opzioni che consentono di modificare lo smusso del nodo toro.
Tutto: Selezionare questa opzione per smussare l'intero nodo toro.
Lati: Selezionare questa opzione per smussare solo i lati adiacenti.
Nessuno: Se selezionata, il nodo toro è sfaccettato.
Area Coordinate di mappatura
Fornisce i metodi per l'assegnazione e la regolazione delle coordinate di mappatura.
Genera coord. mappatura: Selezionare questa opzione per assegnare le coordinate di mappatura in base alla geometria del nodo toro.
Offset U/V: Utilizzare questi incrementatori per spostare le coordinate di mappatura lungo U e V.
Mosaico U/V: Utilizzare questi incrementatori per affiancare le coordinate di mappatura lungo U e V.
Procedimenti
Per creare un nodo toro
Fare clic e trascinare il mouse per definire la dimensione del nodo toro.
Fare clic e trascinare il mouse per definire il raggio.
Regolare i parametri.
Cilindro rifilato
Crea un cilindro con bordi occlusi rifilati o arrotondati.
Riferimento
 Parametri Cilindro rifilato
Parametri Cilindro rifilato
Raggio: Imposta il raggio del cilindro rifilato.
Altezza: Consente di impostare la dimensione lungo l'asse centrale. L'impostazione di valori negativi fa sì che il cilindro rifilato venga creato al di sotto del piano di costruzione.
Raccordo: Esegue il raccordo dei bordi del cilindro rifilato. Maggiore è il valore, maggiormente raccordato diventa il cilindro.
Segm. lunghezza, larghezza, altezza: Consentono di impostare il numero di divisioni lungo l'asse corrispondente.
Segm. raccordo: Consente di impostare il numero di segmenti dei bordi raccordati del parallelepipedo. L'aggiunta di segmenti raccordo determina una curvatura dei bordi, dando origine ad un cilindro rifilato.
Lati: Imposta il numero di lati attorno al cilindro rifilato. Un numero elevato ombreggia e rappresenta realisticamente i cerchi con Smusso selezionato. Un numero basso crea oggetti poligonali regolari con Smusso deselezionato.
Segm. occlusione: Imposta il numero di divisioni concentriche lungo il centro della parte superiore e inferiore del cilindro rifilato.
Smusso: Se selezionata (default), le facce del cilindro rifilato sono fuse assieme, creando un aspetto smussato nelle viste in rendering.
Seziona: Attiva o disattiva la funzione Seziona. Default=casella deselezionata.
Quando si crea una sezione e poi si disattiva Seziona, riappare l'intero cilindro rifilato. È quindi possibile usare questa casella di controllo per passare da una topologia all'altra.
Seziona da, Seziona a: Impostano un numero di gradi intorno all'asse Z locale da un punto zero sull'asse X locale.
Per entrambe le impostazioni, i valori positivi spostano la fine della sezione in senso antiorario, quelli negativi in senso orario. Non vi è un'impostazione prioritaria. Quando le estremità si incontrano, l'intero cilindro rifilato riappare.
Genera coord. mappatura: Imposta le coordinate necessarie per l'applicazione dei materiali mappati al cilindro rifilato. Default=casella deselezionata.
Procedimenti
Trascinare il mouse per definire il raggio della base del cilindro rifilato.
Rilasciare il mouse e spostarlo per definire l'altezza del cilindro.
Fare clic e spostare il mouse in verticale per definire la larghezza del raccordo o della svasatura.
Capsula
Crea un cilindro con occlusioni semisferiche.
Riferimento
 Parametri Capsula
Parametri Capsula
Raggio: Imposta il raggio della capsula.
Altezza: Consente di impostare la dimensione lungo l'asse centrale. L'impostazione di valori negativi fa sì che la capsula venga creata al di sotto del piano di costruzione.
Totale: Determina l'applicazione del valore di Altezza. Se quest'opzione è selezionata, il valore di Altezza corrisponde all'altezza totale dell'oggetto.
Centri: Determina l'applicazione del valore di Altezza. Se quest'opzione è selezionata, il valore di Altezza corrisponde all'altezza della sezione mediana del cilindro, escluse le occlusioni a cupola.
Lati: Imposta il numero di lati attorno alla capsula. Un numero elevato ombreggia e rappresenta realisticamente i cerchi con Smusso selezionato. Un numero basso crea oggetti poligonali regolari con Smusso deselezionato.
Segm. altezza: Imposta il numero di divisioni lungo l'asse maggiore della capsula.
Smusso: Se selezionata (default), le facce della capsula sono fuse assieme, creando un aspetto smussato nelle viste in rendering.
Seziona: Attiva o disattiva la funzione Seziona. Default=casella deselezionata.
Quando si crea una sezione e poi si disattiva Seziona, riappare l'intera capsula. È quindi possibile usare questa casella di controllo per passare da una topologia all'altra.
Seziona da, Seziona a: Impostano un numero di gradi intorno all'asse Z locale da un punto zero sull'asse X locale.
Per entrambe le impostazioni, i valori positivi spostano la fine della sezione in senso antiorario, quelli negativi in senso orario. Non vi è un'impostazione prioritaria. Quando le estremità si incontrano, l'intera capsula riappare.
Genera coord. mappatura: Consente di impostare le coordinate necessarie per l'applicazione dei materiali mappati alla capsula. Default=casella deselezionata.
Procedimenti
Trascinare il mouse per definire il raggio della capsula.
Rilasciare il mouse e spostarlo per definire l'altezza della capsula.
Estr. a L
Crea un oggetto estruso a forma di L.
Riferimento
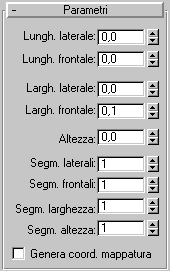 Parametri Estr. a L
Parametri Estr. a L
Lungh. laterale/frontale: Impostare questa opzione per specificare la lunghezza del lato.
Largh. laterale/frontale: Impostare questa opzione per specificare la larghezza del lato.
Altezza: Impostare questa opzione per specificare l'altezza dell'oggetto.
Segm. laterali/frontali: Impostare questa opzione per specificare il numero di segmenti di un lato specifico dell'oggetto.
Nota: Le dimensioni dell'oggetto (Posteriore, Laterale, Frontale) sono contrassegnate come se esso fosse stato creato nelle finestre Superiore o Prospettiva e visualizzato dalla parte anteriore dello spazio globale.
Genera coord. mappatura: Consente di impostare le coordinate necessarie per l'applicazione dei materiali mappati alla capsula. Default=casella deselezionata.
Procedimenti
Per creare un'estrusione a L
Trascinare il mouse per definire la dimensione totale della base. Indipendentemente dal metodo di creazione utilizzato (Angoli o Centro), è possibile premere CTRL per attribuire alla base la forma di quadrato.
Rilasciare il mouse e spostarlo per definire l'altezza dell'estrusione a L.
Fare clic e spostare il mouse in verticale per definire lo spessore o la larghezza delle pareti dell'estrusione a L.
Estr. a C
Crea un oggetto estruso a forma di C.
Riferimento
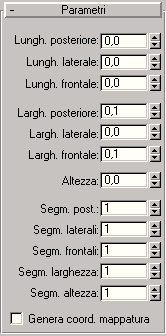 Parametri Estr. a C
Parametri Estr. a C
Lungh. posteriore/laterale/frontale: Impostare questa opzione per specificare la lunghezza del lato.
Largh. posteriore/laterale/frontale: Impostare questa opzione per specificare la larghezza del lato.
Altezza: Impostare questa opzione per specificare l'altezza totale dell'oggetto.
Segm. posteriori/laterali/frontali: Impostare questa opzione per specificare il numero di segmenti per un lato specifico dell'oggetto.
Nota: Le dimensioni dell'oggetto (Posteriore, Laterale, Frontale) sono contrassegnate come se esso fosse stato creato nelle finestre Superiore o Prospettiva e visualizzato dalla parte anteriore dello spazio globale.
Segm. larghezza/altezza: Impostare questa opzione per specificare il numero di segmenti per larghezza e altezza dell'oggetto. Questa impostazione ha effetto su tutti e tre i lati dell'oggetto.
Genera coord. mappatura: Consente di impostare le coordinate necessarie per l'applicazione dei materiali mappati alla capsula. Default=casella deselezionata.
Procedimenti
Trascinare il mouse per definire la dimensione totale della base. Indipendentemente dal metodo di creazione utilizzato (Angoli o Centro), è possibile premere CTRL per attribuire alla base la forma di quadrato.
Rilasciare il mouse e spostarlo per definire l'altezza dell'estrusione a C.
Fare clic e spostare il mouse in verticale per definire lo spessore o la larghezza delle pareti dell'estrusione a C.
Oggetti composti
 Gli oggetti composti in genere combinano due o più oggetti esistenti in
un unico oggetto.
Gli oggetti composti in genere combinano due o più oggetti esistenti in
un unico oggetto.
Gli oggetti composti includono i seguenti tipi:
Morphing
Booleano 2
Dispersione
Conforma
Connetti
Unione forme
Morphing
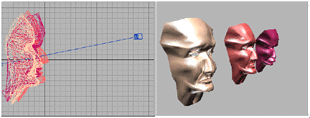
Oggetto seme, oggetti di destinazione
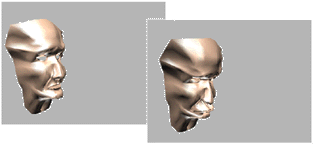
Animazione ottenuta
Un oggetto di morphing combina due o più oggetti interpolando i vertici del primo per farli coincidere con le posizioni dei vertici dell'altro oggetto (quest'operazione è simile all'impostazione di elementi intermedi in un'animazione 2D). Il morphing è una tecnica di animazione.
L'oggetto originale viene chiamato oggetto seme. L'elemento in cui l'oggetto seme si trasforma viene chiamato oggetto di destinazione.
Un seme può essere trasformato in destinazioni multiple; nella riproduzione dell'animazione, la sua forma cambia in successione per coincidere con le forme degli oggetti di destinazione.
Prima di creare un morphing, accertarsi che gli oggetti seme e destinazione soddisfino queste condizioni:
Entrambi devono essere oggetti mesh.
Entrambi devono avere lo stesso numero di vertici.
In assenza di queste condizioni, il pulsante Morphing è disabilitato.
Qualsiasi oggetto può fungere da destinazione della trasformazione, incluso un oggetto animato o un altro oggetto di morphing, a condizione che la destinazione sia una mesh con lo stesso numero di vertici dell'oggetto seme.
Per creare oggetti di morphing servirsi del pannello dei comandi Crea. Il pulsante Geometrie deve essere attivo e occorre scegliere Oggetti composti dall'elenco di riepilogo delle categorie di oggetti. Il pulsante Morphing è attivato se le geometrie della scena consentono di creare un morphing.
 Riferimento
Riferimento
Parametri della tendina Seleziona destinazioni
Quando si scelgono gli oggetti di destinazione, ognuno di essi viene designato come Riferimento, Sposta (l'oggetto stesso), Copia o Istanza, secondo il pulsante scelto nella tendina Seleziona destinazioni per gli oggetti di morphing.
Questa scelta specifica come l'oggetto di morphing utilizzi l'oggetto di destinazione. La selezione va fatta in base all'uso che si intende fare delle geometrie della scena dopo la creazione del morphing.
Copia: Se l'opzione è attivata, l'oggetto di morphing usa una copia della destinazione. L'oggetto di destinazione originale rimane immutato.
Usare Copia per riutilizzare le geometrie destinazione per altri scopi nella scena.
Sposta: Se l'opzione è attivata, l'oggetto di morphing usa l'oggetto di destinazione, inglobandolo nel morphing. L'oggetto di destinazione originale scompare e non è più disponibile dopo la creazione del morphing.
Usare Sposta se le geometrie di destinazione create sono solo destinazioni di morphing senza altri usi.
Istanza: Se l'opzione è attivata, l'oggetto di morphing usa un'istanza dell'oggetto di destinazione. Se in seguito si cambia l'oggetto di destinazione originale, cambia anche quello morphing e se si cambia la destinazione di morphing, cambia anche l'oggetto originale.
Usare Istanza per sincronizzare il morphing con cambiamenti animati dell'oggetto di destinazione originale.
Riferimento: Se l'opzione è attivata, l'oggetto di morphing usa un riferimento dell'oggetto di destinazione. Se in seguito si cambia l'oggetto di destinazione originale, cambia anche l'oggetto di morphing; ma se si cambia la destinazione di morphing, l'oggetto originale non cambia.
Come accennato in precedenza, come destinazione di morphing è possibile usare un oggetto animato o un altro morphing.
Parametri della tendina Destinazioni correnti
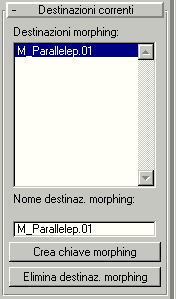 Elenco Destinazioni morphing: Visualizza
un elenco delle destinazioni di morphing correnti.
Elenco Destinazioni morphing: Visualizza
un elenco delle destinazioni di morphing correnti.
Nome destinaz. morphing: Utilizzare questo campo per modificare il nome della destinazione di morphing selezionata nell'elenco Destinazioni morphing.
Crea chiave morphing: Aggiunge una chiave di morphing per la destinazione al fotogramma corrente.
Elimina destinaz. morphing: Elimina la destinazione di morphing correntemente evidenziata. Verranno eliminate anche le eventuali chiavi di morphing relative alla destinazione eliminata.
Procedimenti
La creazione di un morphing comprende i seguenti passaggi:
Impostare le geometrie da usare nel morphing.
Selezionare l'oggetto seme del morphing.
Selezionare gli oggetti di destinazione del morphing ai fotogrammi chiave appropriati.
Per impostare la geometria del morphing
Assicurarsi che gli oggetti che si desidera utilizzare come seme e destinazioni abbiano tutti lo stesso numero di vertici.
Suggerimento: Quando si creano oggetti loft che si desidera utilizzare come semi e destinazioni di morphing, assicurarsi che Occlusione di morphing sia attivato e Passi percorso adattivo disattivato. Tutte le forme nell'oggetto loft devono avere lo stesso numero di vertici e le opzioni Adattivo e Ottimizza devono essere disattivate per ognuna di esse.
Lo stesso vale per altri oggetti basati su forme, quali gli oggetti cui sono stati applicati i modificatori Estrudi o Tornio.
Per selezionare un oggetto seme per il morphing
Selezionare l'oggetto da usare come seme.
Il seme deve essere l'unico oggetto selezionato.
Il pulsante Morphing è disabilitato, a meno che la scena non contenga geometrie trasformabili e non sia selezionato un singolo oggetto seme.
Avviso: L'oggetto selezionato viene convertito definitivamente in un oggetto di morphing non appena si fa clic su Morphing, che si selezioni o no un oggetto di destinazione. L'unico modo per ripristinare l'oggetto originale consiste nell'annullare il morphing.
Per selezionare le destinazioni di morphing
Passare al pannello comandi Crea per Geometrie e Oggetti composti e selezionare il seme di morphing come descritto sopra.
Fare clic su Morphing.
Il nome dell'oggetto seme appare in cima all'elenco Destinazioni morphing nella tendina Destinazioni correnti.
Nella tendina Seleziona destinazioni, scegliere il metodo di creazione delle destinazioni: Riferimento, Sposta, Copia o Istanza.
Ogni metodo viene spiegato nel prossimo argomento.
Fare clic su Seleziona destinazione.
Selezionare con un clic uno o più oggetti di destinazione nelle finestre.
Ad ogni selezione, il nome della destinazione viene aggiunto all'elenco Destinazioni morphing. Qualora un oggetto non possa fungere da destinazione, ad esempio perché ha un numero di vertici diverso dal seme, 3DS MAX non consente di selezionarlo.
Se si seleziona un oggetto di destinazione su un fotogramma diverso da 0, la creazione della destinazione dà luogo anche ad una chiave di morphing. Per creare altre chiavi di morphing dalle destinazioni già selezionate, attenersi alla procedura descritta qui di seguito.
Per creare chiavi di morphing dalle destinazioni esistenti
Trascinare il cursore del tempo sul fotogramma in corrispondenza del quale posizionare la chiave di morphing.
Il pulsante Animazione non deve essere attivo durante l'impostazione delle chiavi di morphing.
Evidenziare il nome di un oggetto di destinazione nell'elenco Destinazioni morphing.
Alla sua selezione, il pulsante Crea chiave morphing viene abilitato.
Fare clic su Crea chiave morphing.
3DS MAX inserisce una chiave di morphing in corrispondenza del fotogramma attivo.
Per vedere in anteprima l'effetto della trasformazione, trascinare avanti e indietro il cursore del tempo. Le chiavi di morphing possono essere visualizzate e modificate nell'Editor tracce, dove vengono inoltre visualizzati i parametri dell'oggetto di destinazione della trasformazione.
Booleano 2
Un oggetto booleano combina altri due oggetti eseguendo su di essi un'operazione booleana. Per le geometrie, le operazioni booleane sono:
Unione. L'oggetto booleano contiene il volume di entrambi gli oggetti originali. La parte intersecante o sovrapposta delle geometrie viene rimossa.
Intersezione. L'oggetto booleano contiene solo il volume che era comune ad entrambi gli oggetti originali (in altre parole, la parte sovrapposta).
Sottrazione (o differenza). L'oggetto booleano contiene il volume di un oggetto originale senza il volume dell'intersezione.
I due oggetti originali vengono definiti operatori. Il primo viene designato come operatore A, il secondo come operatore B.
Gli oggetti booleani vengono creati dal pannello di controllo Crea. Il pulsante Geometrie deve essere attivo e occorre scegliere Oggetti composti dall'elenco di riepilogo delle categorie di oggetti. Se viene selezionato un oggetto, il pulsante Booleano è abilitato.
Max 2.5 utilizza un nuovo algoritmo per calcolare l'operazione booleana, da qui la definizione Booleano 2. Il nuovo algoritmo produce risultati più prevedibili e geometrie meno complesse rispetto ai booleani originali di 3D Studio. Se viene aperto un file che contiene un booleano di una versione precedente di Max, il pannello Modifica visualizza l'interfaccia Booleano 1 anziché quella Booleano 2. Per maggiori informazioni sulle differenze tra i vecchi e i nuovi booleani, vedere la sezione "Novità dei Booleani" alla fine di questo argomento.
Gli oggetti booleani possono essere inseriti nell'elenco modificatori, per cui ad un singolo oggetto possono corrispondere diversi booleani. Spostandosi all'interno dell'elenco è possibile rivedere i componenti di ciascun booleano e apportarvi delle modifiche.
Riferimento
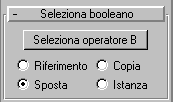
Seleziona Parametri booleani
Quando si seleziona l'operatore B, lo si designa come Riferimento, Sposta (l'oggetto stesso), Copia o Istanza, secondo il pulsante scelto nella tendina Seleziona booleano per gli oggetti booleani.
Questa scelta specifica come l'oggetto booleano utilizzi le geometrie dell'oggetto B. La selezione dipende dall'uso che si intende fare delle geometrie della scena dopo la creazione dell'oggetto booleano.
Dato che in genere gli oggetti booleani vengono creati da oggetti sovrapposti, se l'oggetto B non viene rimosso (senza l'opzione Sposta), esso ostruisce spesso la vista dell'oggetto booleano o viceversa. Per vedere meglio il risultato, è anche possibile spostare il booleano o l'oggetto B.
Copia: L'oggetto booleano usa una copia dell'oggetto operatore B. L'oggetto originale B rimane immutato.
Usare Copia per riutilizzare la geometria dell'operatore B per altri scopi nella scena.
Sposta: L'oggetto booleano usa l'oggetto operatore B stesso. L'oggetto originale B scompare e non è più disponibile dopo la creazione dell'oggetto booleano.
Usare Sposta se la geometria dell'operatore B è stata creata solo per originare un oggetto booleano e non per altri scopi. Si tratta dell'impostazione di default.
Istanza: L'oggetto booleano usa un'istanza dell'oggetto operatore B. Se in seguito si cambia l'oggetto originale B, cambia anche l'oggetto booleano; se si cambia l'operatore B dell'oggetto booleano, l'oggetto originale B cambia.
Usare Istanza per sincronizzare l'animazione dell'oggetto booleano con le modifiche animate dell'oggetto originale B.
Riferimento: L'oggetto booleano usa un riferimento dell'oggetto operatore B. Se in seguito si cambia l'oggetto originale B, cambia anche l'oggetto booleano; ma se si cambia l'operatore B dell'oggetto booleano, l'oggetto originale B non cambia.
La geometria dell'oggetto B diviene parte dell'oggetto booleano, indipendentemente dal metodo usato.
Parametri booleani
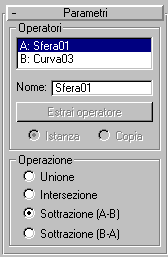 Area Operatori
Area Operatori
Campo elenco Operatori: Visualizza gli operatori correnti
Nome: Selezionare questo campo per modificare il nome dell'operatore. La selezione dell'operatore nel campo elenco Operatori fa sì che esso appaia nella casella Nome.
Estrai operatore: Consente di estrarre una copia dell'operatore selezionato. Scegliere uno degli operatori nella finestra di riepilogo per attivare il pulsante, quindi fare clic sul pulsante Estrai operatore per fare una copia o un'istanza dell'operatore originale.
Nota: Questo pulsante è abilitato solo nel pannello Modifica. All'interno del pannello Crea non è possibile estrarre un operatore.
Area Operazione
Unione Ad opzione selezionata, l'oggetto booleano contiene il volume di entrambi gli oggetti originali. La parte intersecante o sovrapposta delle geometrie viene rimossa.
Intersezione. Se è selezionato, l'oggetto booleano contiene solo il volume che era comune ad entrambi gli oggetti originali (vale a dire, la parte sovrapposta).
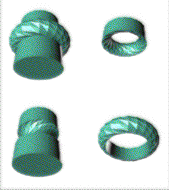 Sottrazione (o differenza).
Quando è selezionato, l'oggetto booleano contiene il volume di un oggetto
originale senza il volume dell'intersezione. Vi sono due opzioni, Sottrazione
(A-B) e Sottrazione (B-A), per cui la selezione nell'ordine corretto non è
necessaria.
Sottrazione (o differenza).
Quando è selezionato, l'oggetto booleano contiene il volume di un oggetto
originale senza il volume dell'intersezione. Vi sono due opzioni, Sottrazione
(A-B) e Sottrazione (B-A), per cui la selezione nell'ordine corretto non è
necessaria.
Oggetti booleani: unione, intersezione e sottrazione
Area Visualizza
La visualizzazione dei risultati di un booleano può essere ingannevole, specialmente se lo si vuole modificare o animare. L'area Visualizza della tendina Parametri aiuta a vedere la costruzione del booleano.
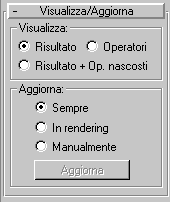 I comandi di visualizzazione non hanno effetto se prima non si crea
l'oggetto booleano.
I comandi di visualizzazione non hanno effetto se prima non si crea
l'oggetto booleano.
Risultato: Selezionare l'opzione per visualizzare il risultato dell'operazione booleana, vale a dire l'oggetto booleano stesso.
Operatori: Selezionare l'opzione per visualizzare gli operatori al posto del risultato booleano.
Risultato + Op. nascosti: Selezionare l'opzione per visualizzare gli operatori "nascosti" nelle finestre ombreggiate.
La geometria dell'operatore continua a far parte dell'oggetto booleano composto, sebbene non sia visibile o renderizzabile. Quando questo parametro è impostato, 3D Studio MAX visualizza le geometrie dell'operatore come wireframe nelle finestre ombreggiate.
Questo parametro non ha effetto nelle finestre di visualizzazione in modalità wireframe.
Suggerimento: Qualora sia difficile vedere gli operatori in una finestra, è possibile usare l'elenco Operatori per selezionarli. Fare clic sul nome dell'operatore A o B per selezionarlo.
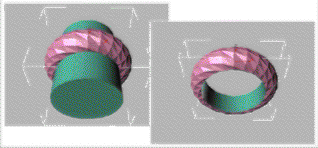
Visualizzazione degli operatori o del risultato
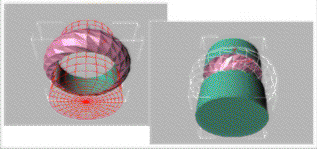
Visualizzazione del risultato + operatori nascosti
Area Aggiorna
Per default, gli oggetti booleani vengono aggiornati ogni volta che si cambiano gli operatori. Se la scena contiene uno o più oggetti booleani complessi e animati, le prestazioni possono risentirne. I parametri di aggiornamento offrono alcuni metodi alternativi per ovviare a tale inconveniente.
Sempre: Aggiorna subito gli oggetti booleani ad ogni modifica di un operatore, incluso l'oggetto originale di un operatore B istanza o riferimento. Questo è il comportamento di default.
In rendering: Aggiorna gli oggetti booleani solo quando si effettua il rendering della scena. Con questa opzione, le finestre di visualizzazione non mostrano sempre le geometrie correnti, ma è possibile forzare un aggiornamento se necessario.
Manualmente: Aggiorna gli oggetti booleani quando si fa clic su Aggiorna. Con questa opzione, le finestre di visualizzazione e l'output di rendering non mostrano sempre la geometria corrente ma è possibile forzare un aggiornamento se necessario..
Aggiorna: Aggiorna il booleano. Il pulsante Aggiorna viene abilitato solo se non si aggiorna Sempre.
Operazioni booleane con porte e finestre
Un uso comune dei booleani riguarda il taglio di fori nei muri per le porte e le finestre. In ogni caso, non si deve provare a sottrarre in modalità booleana la porta o la finestra dal muro. Non bisogna utilizzare gli oggetti porta o finestra come operatori. Occorre invece creare un parallelepipedo delle stesse dimensioni dell'oggetto porta o finestra, utilizzando la funzione snap all'occorrenza, oppure far corrispondere le dimensioni inserendo le corrette impostazioni di altezza/larghezza/lunghezza. Eseguire quindi la sottrazione booleana del parallelepipedo dal muro, quindi inserire la porta o la finestra nel buco rimasto. Se occorre far sì che la porta o la finestra faccia parte della stessa mesh del muro, utilizzare Congiungi Modifica mesh, Unione booleana o un collegamento gerarchico.
Procedimenti
Per creare un oggetto booleano
Selezionare un oggetto. L'oggetto diventa l'operatore A.
Fare clic su Booleano. Il nome dell'operatore A appare nell'elenco Operatori nella tendina Parametri.
Nella tendina Seleziona booleano, scegliere il metodo di copia per l'operatore B: Riferimento, Sposta, Copia o Istanza. Questi metodi sono descritti nell'argomento Parametri di selezione Booleano.
Nella tendina Parametri, scegliere l'operazione booleana: Unione, Intersezione, Sottrazione (A-B), o Sottrazione (B-A).
Nella tendina Seleziona booleano, fare clic su Seleziona operatore B.
Fare clic in una finestra di visualizzazione per selezionare l'operatore B. 3D Studio MAX esegue l'operazione booleana.
Gli oggetti operatore rimangono sub-oggetti dell'oggetto booleano. Modificando i parametri di creazione dei sub-oggetti operatore del booleano, è possibile in seguito cambiare le geometrie dell'operatore per cambiare o animare il risultato booleano.
Per creare e modificare un oggetto singolo che contiene più booleani
Supponiamo di dover creare un parallelepipedo con due fori. Un foro viene tagliato da un oggetto Sfera, il secondo foro da un oggetto Cilindro. Se in seguito si desidera apportare modifiche alla sfera o al cilindro è possibile farlo seguenti i passaggi qui riportati:
Creare un booleano seguendo i passaggi sopra riportati. L'oggetto originale (Parallelepipedo) viene convertito in oggetto booleano e appare come operatore A nell'elenco Operatori. Il secondo oggetto (la sfera) viene convertito in operatore B.
Deselezionare l'oggetto booleano. Costruire il cilindro, se non esiste già.
Selezionare l'oggetto booleano, quindi scegliere di nuovo Booleano 2 nella categoria Oggetti composti.
Fare clic su Seleziona operatore B e quindi sul cilindro della finestra di visualizzazione. Esso viene convertito in operatore B
Nel pannello Modifica, fare clic sul livello di selezione Sub-oggetto. Quindi, selezionare Operatore B dall'elenco Operatori.
Se occorre animare il cilindro o i parametri del cilindro è possibile farlo nell'Elenco modificatori.
Per modificare i parametri della sfera, selezionare il parallelepipedo nel pannello Operatori, quindi aprire l'Elenco modificatori.
A questo punto vi sono due voci denominate Booleano 2. Scegliere la seconda. Ora la sfera appare nell'elenco Operatori.
Selezionarla dall'elenco e aprire l'Elenco modificatori. I parametri della sfera ora sono disponibili facendo clic su di essa in fondo all'elenco.
Avvalersi di questa tecnica per modificare i parametri o animare uno degli operatori dei diversi booleani.
Lo spostamento tra più booleani è anche possibile tramite l'Editor tracce. Facendo clic sull'operatore nell'Editor tracce si ottiene l'accesso diretto alla voce dell'Elenco modificatori. Per gli oggetti complessi con diversi booleani si tratta di un metodo semplificato rispetto a quello sopra riportato.
Materiali con booleani
Se due oggetti con materiali diversi vengono combinati in un booleano, i materiali dell'operatore b vengono perduti durante l'operazione booleana. In ogni caso, è possibile trasferire il materiale se entrambi gli oggetti condividono lo stesso materiale Multi/sub-oggetto. Ad esempio, supponiamo che venga creato un materiale Multi/sub-oggetto composto da due materiali, cromo e legno. Applicare il legno a un oggetto e il cromo all'altro oggetto. Quando si crea il booleano con i due oggetti, essi conserveranno i materiali indicati.
Novità dei booleani
L'algoritmo Booleano 2 utilizzato da Max 2.5 risolve automaticamente molti dei problemi che causavano effetti imprevedibili nelle versioni precedenti di 3D Studio. I problemi e le relative soluzioni sono elencati qui di seguito.
Topologia della superficie
I booleani richiedono che la superficie degli operatori abbia una topologia intatta. Ciò significa che non devono mancare facce (o esservene in eccesso) e non devono comparire vertici non saldati. La superficie deve essere un superficie chiusa continua.
La nuova funzione booleana corregge automaticamente gli operatori che non soddisfano tali criteri. Fare tuttavia attenzione al fatto che la correzione automatica può non corrispondere a quella richiesta dall'utente e in taluni casi può essere preferibile correggere la superficie manualmente.
Per controllare i fori della geometria è possibile utilizzare il controller STL o l'utilità Misura. Per riempire i fori, utilizzare il modificatore Occludi fori.
Normali di faccia
I booleani richiedono che le normali di faccia della superficie siano coerenti. Le normali rovesciate infatti producono risultati inattesi. Le superfici con facce direzionate in un senso e facce adiacenti rovesciate nell'altro senso possono creare problemi e si trovano spesso nelle geometrie importate dai programmi CAD.
La nuova funzione booleana corregge automaticamente il problema nel miglior modo possibile. Anche in questo caso può essere preferibile correggere le superfici manualmente.
Avvalersi delle finestre ombreggiate per individuare problemi normali, controllare la presenza di oggetti che appaiono "rovesciati" o comunque errati. È inoltre possibile attivare Mostra normali nella tendina di sub-oggetto faccia di mesh modificabile. Correggere le normali in quel punto o con un modificatore Normale.
Sovrapposizione degli elementi
Dato che le operazioni booleane dipendono da una chiara visione di ciò che è dentro e ciò che è fuori una mesh, le mesh che hanno al loro interno delle parti sovrapposte producono risultati errati. Ad esempio, se si comprimono due oggetti sovrapposti senza utilizzare la funzione Booleano nella compressione, l'oggetto risultante non costituirà un operatore booleano corretto. Lo stesso problema si ha per diverse primitive Max con parti sovrapposte al loro interno: la teiera (con tutte le parti selezionate), le porte e le finestre.
Se occorre utilizzare uno di tali oggetti come operatore booleano, è possibile ricostruirlo come mesh singola non sovrapposta separando i diversi componenti e riunendoli insieme in modalità booleana.
Operazioni con le mesh invertite
I booleani non producono sempre un risultato corretto con le "mesh invertite", vale a dire mesh che sono state invertite per effetto del rovesciamento delle normali. Il problema è dato dal fatto che l'area all'interno delle mesh rovesciate viene considerata correttamente come "esterno", ma l'area al di fuori di essa viene anch'essa rilevata come "esterno". Per correggere il problema, anziché invertire la mesh, creare un parallelepipedo di grandissime dimensioni o un altro oggetto primitiva centrato sulla mesh (ma non tangente ad essa) ed eseguire la sottrazione booleana della mesh dall'oggetto in questione. Ciò produce una mesh rovesciata in maniera corretta che esegue operazioni booleane in modo corretto.
In pratica, la funzione booleane non può gestire una mesh che abbia "il resto dello spazio" all'"interno", ma può gestire "un'area di spazio molto ampia" all'interno.
Allineamento
Se due operatori booleani sono allineati perfettamente senza alcuna intersezione, l'operazione booleana può produrre un risultato errato. Si tratta di un'eventualità molto rara. Tuttavia, se ciò avviene, è possibile eliminare l'inconveniente facendo sì che gli operatori si sovrappongano in misura minima.
Complessità relativa tra operatori
I booleani funzionano al meglio quando i due operatori sono di complessità simile. Se si desidera sottrarre del testo (un oggetto complesso composto da diverse facce e diversi vertici) da un parallelepipedo senza segmenti, ciò darà origine a diverse facce allungate che con ogni probabilità causeranno errori di rendering.
Per ottenere i migliori risultati, provare a mantenere una complessità simile tra gli operatori. Nell'esempio del testo e del parallelepipedo, l'aumento dei segmenti del parallelepipedo consente di ottenere risultati migliori.
Facce complanari/Bordi collineari
I booleani precedenti richiedevano la sovrapposizione degli oggetti. Se questi non erano sovrapposti ma semplicemente tangenti (bordo a bordo, faccia a faccia), l'operazione booleana falliva.
La nuova funzione booleana ora consente le operazioni su oggetti non sovrapposti. Ciò significa che le facce/i bordi coincidenti e i vertici non sono più un problema. Significa inoltre che per la creazione di booleani è possibile utilizzare oggetti completamente annidati in altri oggetti, senza alcuna intersezione di bordi.
Vedere anche Utilità Comprimi per la creazione di booleani con più oggetti.
Seleziona destinazioni
Oggetti destinazione
Quando si scelgono gli oggetti di destinazione, ognuno di essi viene designato come Riferimento, Sposta (l'oggetto stesso), Copia o Istanza, secondo il pulsante scelto nella tendina Seleziona destinazioni per gli oggetti di morphing.
Questa scelta specifica come l'oggetto di morphing utilizzi l'oggetto di destinazione. La selezione va fatta in base all'uso che si intende fare delle geometrie della scena dopo la creazione del morphing.
Riferimento
Copia: Se l'opzione è attivata, l'oggetto di morphing usa una copia della destinazione. L'oggetto di destinazione originale rimane immutato.
Usare Copia per riutilizzare le geometrie destinazione per altri scopi nella scena.
Sposta: Se l'opzione è attivata, l'oggetto di morphing usa l'oggetto di destinazione, inglobandolo nel morphing. L'oggetto di destinazione originale scompare e non è più disponibile dopo la creazione del morphing.
Usare Sposta se le geometrie di destinazione create sono solo destinazioni di morphing senza altri usi.
Istanza: Se l'opzione è attivata, l'oggetto di morphing usa un'istanza dell'oggetto di destinazione. Se in seguito si cambia l'oggetto di destinazione originale, cambia anche quello morphing e se si cambia la destinazione di morphing, cambia anche l'oggetto originale.
Usare Istanza per sincronizzare il morphing con cambiamenti animati dell'oggetto di destinazione originale.
Riferimento: L'oggetto di morphing usa un riferimento dell'oggetto di destinazione. Se in seguito si cambia l'oggetto di destinazione originale, cambia anche l'oggetto di morphing; ma se si cambia la destinazione di morphing, l'oggetto originale non cambia.
Come accennato in precedenza, come destinazione di morphing è possibile usare un oggetto animato o un altro morphing.
Dispersione
Un oggetto Dispersione è una forma di oggetto composto che disperde l'oggetto di origine selezionato come serie casuale oppure sulla superficie di un oggetto di distribuzione.
Riferimento
 Parametri di Seleziona oggetto distribuzione
Parametri di Seleziona oggetto distribuzione
La tendina contiene le voci necessarie per selezionare un oggetto di distribuzione.
Oggetto: Visualizza il nome dell'oggetto di distribuzione selezionato con il pulsante Seleziona.
Seleziona oggetto distribuzione: Fare clic su questo pulsante, quindi su un oggetto nella scena per classificarlo come oggetto di distribuzione.
Riferimento: Attivare questa opzione per rendere l'oggetto di distribuzione un riferimento dell'oggetto selezionato.
Copia: Attivare questa opzione per rendere l'oggetto di distribuzione una copia indipendente dell'oggetto selezionato.
Sposta: Attivare questa opzione per spostare l'oggetto selezionato nell'oggetto di distribuzione, eliminando così l'oggetto selezionato.
Istanza: Attivare questa opzione per rendere l'oggetto di distribuzione un'istanza dell'oggetto selezionato.
Parametri di Dispersione oggetti
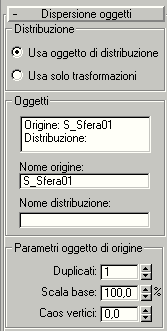 Le voci di questa tendina consentono di specificare il modo in cui
l'oggetto di origine viene disperso e di accedere agli oggetti che
costituiscono l'oggetto composto Dispersione.
Le voci di questa tendina consentono di specificare il modo in cui
l'oggetto di origine viene disperso e di accedere agli oggetti che
costituiscono l'oggetto composto Dispersione.
Area Distribuzione
Le due opzioni contenute in quest'area consentono di scegliere il metodo di base di dispersione dell'oggetto di origine.
Usa oggetto di distribuzione: Attivare questa opzione quando si desidera disperdere l'oggetto di origine sulla geometria dell'oggetto di distribuzione.
Usa solo trasformazioni: Se l'opzione è attivata, non viene richiesto alcun oggetto di distribuzione. Vengono invece posizionati duplicati dell'oggetto di origine utilizzando i valori offset nella tendina Trasformazioni. Si noti che, se tutti gli offset di Trasformazioni rimangono a 0, la serie non sarà visibile in quanto tutti i duplicati occuperanno il medesimo spazio.
Area Oggetti
Quest'area contiene una finestra di riepilogo contenente gli oggetti che costituiscono l'oggetto Dispersione.
Finestra di riepilogo: Fare clic per selezionare un oggetto nella finestra e renderlo accessibile dall'elenco. Ad esempio, se l'oggetto di distribuzione è una sfera, è possibile fare clic su Distribuzione: D_Sfera01, aprire l'elenco e selezionare Sfera per accedere ai parametri sfera.
Nome origine: Questo campo modificabile consente di rinominare l'oggetto di origine entro l'oggetto Dispersione composto.
Nome distribuzione: Questo campo modificabile consente di rinominare l'oggetto di distribuzione.
Parametri oggetto di origine
I parametri di quest'area incidono localmente sull'oggetto di origine.
Duplicati: Specifica il numero dei duplicati dispersi dell'oggetto di origine. L'impostazione di default è 1, ma è possibile impostare questo parametro su 0 se si desidera animare il numero di duplicati, iniziando con nessuno. Si noti che il numero di duplicati viene ignorato se questi vengono distribuiti mediante centri faccia o vertici. In questi casi, un duplicato viene posizionato secondo l'indicazione dell'utente su ciascun vertice o centro di faccia.
Scala base: Modifica la scalatura dell'oggetto di origine, influendo in modo analogo su ogni duplicato. Questa modifica avviene prima di ogni altra trasformazione.
Caos vertici: Applica una perturbazione casuale ai vertici dell'oggetto di origine.
Area Param. oggetto distribuzione
 Le voci di quest'area hanno effetto sulla disposizione dei duplicati
dell'oggetto di origine rispetto all'oggetto di distribuzione. Queste opzioni
hanno effetto solo quando viene utilizzato un oggetto di distribuzione.
Le voci di quest'area hanno effetto sulla disposizione dei duplicati
dell'oggetto di origine rispetto all'oggetto di distribuzione. Queste opzioni
hanno effetto solo quando viene utilizzato un oggetto di distribuzione.
Perpendicolare: Se la casella è selezionata, ogni oggetto duplicato è orientato perpendicolarmente alla faccia, al vertice o al bordo ad esso associato nell'oggetto di distribuzione. Se è deselezionata, i duplicati mantengono lo stesso orientamento dell'oggetto di origine originale.
Usa solo facce selezionate: Se la casella è selezionata, la distribuzione è limitata alle facce selezionate risalite nell'elenco. Il modo più semplice per eseguire questa operazione consiste nell'utilizzo dell'opzione Istanza al momento della selezione dell'oggetto di distribuzione. Si può quindi applicare un modificatore Selezione mesh all'oggetto originale selezionato e selezionare solo le facce che si desidera utilizzare per la distribuzione dei duplicati.
Distribuisci utilizzando: Le opzioni che seguono consentono di specificare il modo in cui la geometria dell'oggetto di distribuzione determini la distribuzione dell'oggetto di origine. Se non viene utilizzato un oggetto di distribuzione queste opzioni vengono ignorate.
Area: Se la casella è selezionata, gli oggetti duplicati vengono distribuiti uniformemente sull'area totale disponibile dell'oggetto di distribuzione.
Pari: A casella selezionata, Dispersione divide il numero di facce nell'oggetto di distribuzione per il numero di duplicati e ignora il corretto numero di facce nell'oggetto di distribuzione quando vengono posizionati i duplicati.
Ogni N: A casella selezionata, il numero di faccia N viene saltato quando si posizionano i duplicati. Il campo modificabile specifica quante facce devono essere saltate quando si posizionano i successivi duplicati. Se impostato su 0, nessuna faccia viene ignorata. Se impostato su 1, viene ignorata una faccia su due, ecc.
Facce casuali: A casella selezionata, i duplicati vengono applicati in modo casuale sulla superficie dell'oggetto di distribuzione.
Lungo i bordi: A casella selezionata, i duplicati vengono applicati in modo casuale ai bordi dell'oggetto di distribuzione.
Tutti i vertici: A casella selezionata, viene posizionato un oggetto duplicato su ciascun vertice dell'oggetto di distribuzione. Il valore del campo Duplicati viene ignorato.
Tutti i punti medi dei bordi: A casella selezionata, viene posizionato un duplicato nel punto medio di ciascun bordo di segmento.
Tutti i centri delle facce: A casella selezionata, viene posizionato un oggetto duplicato su ciascuna faccia triangolare dell'oggetto di distribuzione. Il valore del campo Duplicati viene ignorato.
Parametri Trasformazioni
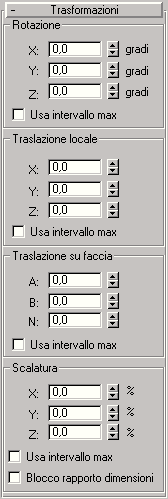 Le voci della tendina Trasformazioni consentono di applicare offset di
trasformazione casuali a ogni oggetto duplicato. I valori dei campi di
trasformazione indicano un valore di offset massimo che viene generato in modo
casuale (con segno positivo o negativo) per ogni duplicato. Quindi, se si imposta
un angolo di rotazione di 15 gradi, i duplicati vengono ruotati in modo casuale
secondo un numero di gradi che va da -15 a 15. Ad esempio, un duplicato può
essere ruotato di 8 gradi, un secondo di -13, un terzo di 5 e così via. Le
impostazioni della tendina Trasformazioni possono essere utilizzate con o senza
un oggetto di distribuzione. Si noti che, quando non è presente un oggetto di
distribuzione, occorre regolare le impostazioni di trasformazione per vedere i
duplicati.
Le voci della tendina Trasformazioni consentono di applicare offset di
trasformazione casuali a ogni oggetto duplicato. I valori dei campi di
trasformazione indicano un valore di offset massimo che viene generato in modo
casuale (con segno positivo o negativo) per ogni duplicato. Quindi, se si imposta
un angolo di rotazione di 15 gradi, i duplicati vengono ruotati in modo casuale
secondo un numero di gradi che va da -15 a 15. Ad esempio, un duplicato può
essere ruotato di 8 gradi, un secondo di -13, un terzo di 5 e così via. Le
impostazioni della tendina Trasformazioni possono essere utilizzate con o senza
un oggetto di distribuzione. Si noti che, quando non è presente un oggetto di
distribuzione, occorre regolare le impostazioni di trasformazione per vedere i
duplicati.
Area Rotazione
Specifica gli offset di rotazione casuali.
Gradi X, Y, Z: Immettere il quantitativo massimo desiderato di offset di rotazione casuali per gli assi locali X, Y o Z di ogni duplicato.
Usa intervallo max: Selezionare questa casella per far corrispondere tutti e tre gli incrementatori al valore massimo di uno dei tre. Gli altri due incrementatori vengono disabilitati, mentre l'incrementatore contenente il valore massimo rimane abilitato. Deselezionando la casella, vengono ripristinati i valori originali nei due incrementatori disabilitati.
Area Traslazione locale
Consente di specificare la traslazione dei duplicati lungo i relativi assi locali.
X, Y, Z: Immettere il quantitativo massimo desiderato di movimenti casuali lungo gli assi X, Y o Z di ogni duplicato.
Usa intervallo max: Selezionare questa casella per far corrispondere tutti e tre gli incrementatori al valore massimo di uno dei tre. Gli altri due incrementatori vengono disabilitati, mentre l'incrementatore contenente il valore massimo rimane abilitato. Deselezionando la casella, vengono ripristinati i valori originali nei due incrementatori disabilitati.
Area Traslazione su faccia
Consente di specificare la traslazione dei duplicati lungo le coordinate della faccia baricentrica associata nell'oggetto di distribuzione. Queste impostazioni non hanno effetto se non viene utilizzato un oggetto di distribuzione.
A, B, N: I primi due modificatori indicano le coordinate baricentriche sulla superficie della faccia, mentre il modificatore N imposta l'offset lungo la normale della faccia.
Usa intervallo max: Selezionare questa casella per far corrispondere tutti e tre gli incrementatori al valore massimo di uno dei tre. Gli altri due incrementatori vengono disabilitati, mentre l'incrementatore contenente il valore massimo rimane abilitato. Deselezionando la casella, vengono ripristinati i valori originali nei due incrementatori disabilitati.
Area Scalatura
Consente di specificare la scalatura dei duplicati lungo i loro assi locali.
% X, Y, Z: Specifica la percentuale di scalatura casuale lungo gli assi X, Y o Z di ogni duplicato.
Usa intervallo max: Selezionare questa casella per far corrispondere tutti e tre gli incrementatori al valore massimo di uno dei tre. Gli altri due incrementatori vengono disabilitati, mentre l'incrementatore contenente il valore massimo rimane abilitato. Deselezionando la casella, vengono ripristinati i valori originali nei due incrementatori disabilitati.
Blocco rapporto dimensioni: A casella selezionata, viene mantenuto il rapporto dimensioni originale dell'oggetto di origine. Di norma, ciò determina una scalatura uniforme dei duplicati. Si noti che, quando questa opzione non è selezionata e uno dei modificatori X, Y e Z contiene valori maggiori di 0, la scalatura dei duplicati non sarà uniforme, in quanto i valori rappresentano offset di scalatura casuale sia di segno positivo che negativo.
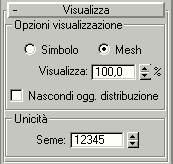 Parametri di visualizzazione
Parametri di visualizzazione
Fornisce le opzioni che hanno effetto sulla visualizzazione dell'oggetto Dispersione.
Area Opzioni visualizzazione
Queste opzioni agiscono sulla visualizzazione degli oggetti di origine e di destinazione.
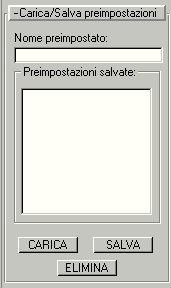 Simbolo: Attivare questa
opzione per visualizzare i duplicati di origine come semplici cunei. Utilizzare
questa opzione per velocizzare le operazioni di ridisegno su finestra quando si
manipola un oggetto Dispersione complesso. Si noti che questa operazione non ha
effetto sull'immagine renderizzata, che visualizza sempre i duplicati mesh.
Simbolo: Attivare questa
opzione per visualizzare i duplicati di origine come semplici cunei. Utilizzare
questa opzione per velocizzare le operazioni di ridisegno su finestra quando si
manipola un oggetto Dispersione complesso. Si noti che questa operazione non ha
effetto sull'immagine renderizzata, che visualizza sempre i duplicati mesh.
Mesh: Attivare questa opzione per visualizzare la geometria completa dei duplicati.
Visualizza %: Specifica la percentuale degli oggetti duplicati che compare nelle finestre. Questa opzione non ha alcun effetto sulla scena renderizzata.
Nascondi ogg. distribuzione: Selezionare questa casella per nascondere l'oggetto di distribuzione. Si noti che l'oggetto nascosto non compare nella finestra o nella scena renderizzata.
Area Unicità
Consente di impostare un numero di seme su cui si basano tutti i valori casuali. La modifica di questo valore, pertanto, cambia l'effetto complessivo della dispersione.
Seme: Mantiene il numero di seme.
Parametri Carica/salva preimpostazioni
Consente di memorizzare i valori preimpostati che possono essere utilizzati in altri oggetti Dispersione. Ad esempio, una volta impostati tutti i parametri per uno specifico oggetto Dispersione e averli salvati con un nome specifico, è possibile selezionare un altro oggetto Dispersione e caricare I valori preimpostati nel nuovo oggetto.
Nome preimpostato: Un campo modificabile in cui è possibile attribuire un nome alle impostazioni. Fare clic sul pulsante Salva per salvare il nome preimpostato.
Area Preimpostazioni salvate
Finestra di riepilogo contenente tutti i nomi preimpostati salvati.
Carica: Consente di caricare la preimpostazione correntemente evidenziata nell'elenco Preimpostazioni salvate.
Salva: Consente di salvare il nome corrente nel campo Nome preimpostato e di posizionarlo nella finestra Preimpostazioni salvate.
Elimina: Elimina gli elementi selezionati nella finestra Salva preimpostazioni.
Nota: I valori dei parametri animati successivi al fotogramma 0 non vengono memorizzati.
Procedimenti
In linea generale, un oggetto Dispersione viene creato nel modo seguente:
Creare un oggetto da utilizzare come oggetto di origine.
Come opzione, creare un oggetto da utilizzare come oggetto di distribuzione.
Selezionare l'oggetto di origine e fare clic sul pulsante Dispersione nel pannello Oggetti composti.
Nota: L'oggetto di origine deve essere un oggetto mesh o un oggetto convertibile in oggetto mesh. Se l'oggetto correntemente selezionato non è valido, il pulsante Dispersione viene disabilitato.
Si hanno ora due opzioni di base. È possibile disperdere l'oggetto di origine come serie senza usare un oggetto di distribuzione, oppure disperderlo usando un oggetto di distribuzione.
Per disperdere l'oggetto di origine senza un oggetto di distribuzione
Scegliere Usa solo trasformazioni nell'area Distribuzione della tendina Dispersione oggetti.
Impostare il campo incrementatore Duplicati in modo da indicare il numero totale di duplicati dell'oggetto di origine.
Regolare i campi incrementatori della tendina Trasformazioni per impostare valori offset di trasformazione casuali dell'oggetto di origine.
Per disperdere l'oggetto di origine mediante un oggetto di distribuzione
Assicurarsi che l'oggetto di origine sia selezionato.
Scegliere l'opzione con cui si desidera clonare l'oggetto di distribuzione (Riferimento, Copia, Sposta o Istanza).
Fare clic sul pulsante Seleziona oggetto distribuzione e successivamente sull'oggetto che si desidera utilizzare come oggetto di distribuzione.
Assicurarsi che nella tendina Dispersione oggetti sia attivata l'opzione Usa oggetto di distribuzione.
Utilizzare il campo incrementatore Duplicati per specificare il numero di duplicati (questa operazione non è necessaria se si utilizza il metodo di distribuzione Centri delle facce o Vertici).
Utilizzare l'opzione Distribuisci utilizzando nell'area Param. oggetto distribuzione.
Come scelta opzionale, regolare i vari incrementatori Trasformazione in modo da trasformare i duplicati in modo casuale.
Se la visualizzazione è troppo lenta o le mesh troppo complicate, selezionare Simbolo nella tendina Visualizza, oppure diminuire la percentuale di duplicati visualizzati riducendo la percentuale di visualizzazione.
La maggior parte dei valori dei campi incrementatori sono animabili, per cui è possibile animare elementi quali il numero dei duplicati, le relative trasformazioni e così via.
Conforma
È un oggetto composto creato mediante la proiezione dei vertici di un oggetto (denominato Avvolgitore) sulla superficie di un altro oggetto (denominato Destinazione). Di questa funzione esiste inoltre una versione space warp.
Poiché la versione space warp è più semplice da usare, si consiglia di leggere prima la relativa descrizione, mettendo in pratica l'esempio illustrato e successivamente ritornare in questa sezione per esaminare questa versione, che offre ulteriori metodi di proiezione dei vertici dell'oggetto avvolgitore.
Nota: Questo strumento consente di eseguire il morphing tra due oggetti, indipendentemente dal numero di vertici di ciascuno. Per ulteriori informazioni, vedere i comandi di Direzione di proiezione vertice.
Riferimento
Seleziona oggetto destinazione
Oggetto: Visualizza il nome dell'oggetto di destinazione selezionato.
 Seleziona oggetto avvolgitore: Fare
su questo pulsante e successivamente selezionare l'oggetto al quale si desidera
che l'oggetto corrente (Avvolgitore) venga avvolto.
Seleziona oggetto avvolgitore: Fare
su questo pulsante e successivamente selezionare l'oggetto al quale si desidera
che l'oggetto corrente (Avvolgitore) venga avvolto.
Riferimento: È una delle quattro opzioni che determinano cosa accade all'oggetto Destinazione. Scegliere questa opzione per far sì che l'oggetto Destinazione risulti un riferimento dell'oggetto originale.
Copia: Selezionare questa opzione per rendere l'oggetto Destinazione una copia dell'oggetto selezionato.
Sposta: Selezionare questa opzione per spostare l'oggetto selezionato all'interno dell'oggetto composto, senza lasciare alcuna copia.
Istanza: Selezionare questa opzione per eseguire un'istanza dell'oggetto Destinazione e dell'oggetto selezionato.
Parametri conformazione
 Contiene tutti i parametri relativi all'oggetto composto.
Contiene tutti i parametri relativi all'oggetto composto.
Area Oggetti
Contiene una finestra di riepilogo e due campi di modifica che consentono di spostare l'oggetto composto e di rinominare i suoi componenti.
Finestra di riepilogo: Elenca gli oggetti Avvolgitore e Destinazione. Fare clic su un oggetto della finestra per selezionarlo, in modo da potervi accedere nell'elenco.
Nome avvolgitore: Questo campo modificabile consente di rinominare l'oggetto avvolgitore all'interno dell'oggetto Conforma composto.
Nome ogg. avvolgitore: Questo campo modificabile consente di rinominare l'oggetto Avvolgitore.
Area Direzione di proiezione vertice
Usa finestra attiva: Una delle sette opzioni che definiscono il modo in cui viene stabilita la direzione dei vertici. Se questa opzione è selezionata, i vertici vengono proiettati con direzione diversa (all'interno) dalla finestra attiva.
Ricalcola proiezione: Fare clic su questo pulsante per ricalcolare la direzione della proiezione per la finestra correntemente attiva. Poiché la direzione viene inizialmente assegnata quando si seleziona l'oggetto Destinazione, se si desidera modificare le finestre dopo l'assegnazione, fare clic su questo pulsante per ricalcolare la direzione sulla base della nuova finestra attiva.
Usa asse Z oggetto: Consente di utilizzare l'asse Z locale di qualsiasi oggetto nella scena come direzione. Una volta assegnato un oggetto, è possibile modificare la direzione della proiezione dei vertici ruotando l'oggetto di direzione.
Seleziona oggetto asse Z: Fare clic qui e successivamente sull'oggetto che si desidera utilizzare per indicare la direzione della sorgente di proiezione.
Oggetto: Visualizza il nome dell'oggetto di direzione.
Lungo le normali di vertice: proietta i vertici dell'oggetto avvolgitore all'interno nella direzione opposta rispetto alle normali di vertice. Una normale di vertice è un vettore ricavato da una media fra le normali di tutte le facce attaccate al vertice stesso. Se l'oggetto Avvolgitore racchiude l'oggetto Destinazione, il primo assumerà la forma del secondo.
Verso centro avvolgitore: Proietta i vertici verso il centro di delimitazione dell'oggetto Avvolgitore.
Verso perno avvolgitore: Proietta i vertici verso il centro originale di rotazione dell'oggetto Avvolgitore.
Nota: Questa opzione e l'opzione Verso perno destinazione agiscono entrambe sulla posizione del punto originale di rotazione dell'oggetto prima della creazione dell'oggetto Conforma. Una volta creato, l'oggetto Conforma è un nuovo oggetto composto con un unico punto di rotazione.
Verso centro avvolgitore: Proietta i vertici verso il centro di rotazione dell'oggetto Destinazione.
Verso perno avvolgitore: Proietta i vertici verso il centro di rotazione dell'oggetto Destinazione.
Suggerimento: È possibile animare l'effetto di conformazione eseguendo il morphing tra l'oggetto composto ed una copia precedentemente eseguita dell'oggetto avvolgitore originale. Per eseguire questa operazione, tuttavia, occorre selezionare Nascondi ogg. destinazione nell'area Aggiorna, in modo che l'oggetto originale e quello composto abbiano lo stesso numero di vertici. Con questa tecnica, è possibile eseguire efficacemente il morphing tra due oggetti con un diverso numero di vertici.
Area Parametri avvolgitore
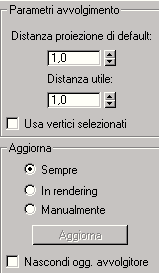 Fornisce i comandi che definiscono la distanza di proiezione dei
vertici.
Fornisce i comandi che definiscono la distanza di proiezione dei
vertici.
Distanza proiezione di default: La distanza di spostamento di un vertice nell'oggetto Avvolgitore dalla propria posizione originale nel caso in cui non intersechi l'oggetto Destinazione.
Distanza utile: Distanza mantenuta tra il vertice dell'oggetto Avvolgitore e la superficie dell'oggetto Destinazione. Ad esempio, se questo parametro viene impostato a 5, i vertici non possono essere spinti oltre le 5 unità dalla superficie dell'oggetto Destinazione.
Usa vertici selezionati: Quando questa opzione è selezionata, solo la selezione sub-oggetto dei vertici dell'oggetto Avvolgitore viene spinta; quando l'opzione non è selezionata, tutti i vertici dell'oggetto vengono spinti, indipendentemente dalla selezione dell'elenco. Per accedere all'elenco dell'oggetto Avvolgitore, selezionare l'oggetto Avvolgitore nella finestra di riepilogo, quindi aprire l'elenco e selezionare il nome dell'oggetto base. A questo punto, è possibile applicare ad esempio un modificatore Selezione mesh e selezionare i vertici sui quali si desidera agire.
Area Aggiorna
Gli elementi di quest'area consentono di definire quando viene ricalcolata la proiezione dell'oggetto composto. Poiché gli oggetti composti complessi possono rallentare le operazioni, è possibile utilizzare queste opzioni per evitare di eseguire calcoli continuamente.
Sempre: L'oggetto viene aggiornato di continuo.
In rendering: L'oggetto viene ricalcolato solo quando si effettua il rendering della scena.
Manualmente: Se è selezionata questa opzione, il pulsante Aggiorna si attiva per il ricalcolo manuale.
Aggiorna: Fare clic su questo pulsante per ricalcolare la proiezione.
Nascondi ogg. destinazione: Fare clic qui per nascondere l'oggetto avvolgitore.
Area Visualizza
Definisce se gli operatori di forma debbano essere visualizzati o meno.
Risultato: Visualizza il risultato dell'operazione.
Operatori: Visualizza gli operatori.
Procedimenti
Per creare un oggetto Conforma composto
Posizionare due oggetti, uno dei quali sarà l'Avvolgitore e l'altro la Destinazione (per questo esempio, creare una casella come oggetto di destinazione e successivamente una sfera di grandi dimensioni che lo circondi completamente; la sfera sarà l'Avvolgitore).
Selezionare l'oggetto Avvolgitore (la sfera) e fare clic sul pulsante Conforma.
Nota: Entrambi gli oggetti utilizzati in Conforma devono essere oggetti mesh oppure convertibili in oggetti mesh. Se l'oggetto Avvolgitore selezionato non è valido, il pulsante Conforma è disabilitato.
Specificare il metodo di proiezione dei vertici nell'area Direzione proiezione di vertice (per questo esempio, scegliere Lungo le normali di vertice).
Nota: Dovendo scegliere l'opzione Usa finestra attiva, si dovrà successivamente attivare una qualsiasi finestra rivolta nella direzione in cui si desidera proiettare i vertici. Ad esempio, se l'Avvolgitore fosse sospeso su un terreno Destinazione sul piano base, si dovrebbe attivare la finestra superiore.
Scegliere Riferimento, Copia, Sposta o Istanza per specificare il tipo di clonazione che si desidera eseguire sull'oggetto Destinazione (per questo esempio, scegliere Istanza).
Fare clic sul pulsante Seleziona oggetto destinazione e successivamente sull'oggetto su cui si desidera proiettare i vertici (è possibile premere il tasto H e utilizzare la finestra di dialogo Seleziona oggetti per selezionare la casella).
La finestra di riepilogo visualizza i due oggetti e l'oggetto composto viene creato con l'Avvolgitore che si conforma all'oggetto Destinazione (in questo esempio, la sfera viene avvolta nella forma del parallelepipedo).
Utilizzare i vari parametri e le impostazioni per modificare la direzione di proiezione dei vertici, oppure regolare i vertici che vengono proiettati.
Connetti
L'oggetto composto Connetti consente di connettere due o più oggetti tra i "fori" posti sulle relative superfici. Per eseguire questa operazione occorre cancellare le facce di ciascun oggetto per creare uno o più fori sulle relative superfici, posizionare le facce in modo tale che i fori siano l'uno "di fronte" all'altro e successivamente attivare Connetti.
Nota: Connetti non funziona molto bene con gli oggetti NURBS, in quanto essi vengono convertiti in molte mesh separate anziché in un'unica grande mesh. La procedura è semplice: applicare un modificatore Salda all'oggetto NURBS (convertendolo in una mesh e comprimendo le sue linee di giunzione) prima di utilizzarlo come parte di una connessione.
L'opzione Connetti genera le migliori coordinate di mappatura per i collegamenti a ponte che congiungono i vari fori delle mesh. Questo, purtroppo, a volte non è sufficiente. Mentre in alcuni casi ideali, come ad esempio un cilindro sopra un altro cilindro, si possono generare buone interpolazioni di mappa UVW, in altri casi questo non risulta possibile. Essenzialmente, spetta all'utente l'applicazione del tipo di mappatura desiderato alle facce di collegamento con un modificatore mappa UVW.
I colori di vertice, d'altra parte, vengono interpolati uniformemente.
Riferimento
Parametri Seleziona operatore
 Seleziona operatore: fare
clic su questo pulsante ogni volta che si desidera connettere un operatore
supplementare all'oggetto originale. Se si inizia con un oggetto singolo a due
"fori" e si predispongono due oggetti supplementari all'esterno di
essi, fare clic sul pulsante Seleziona operatore per selezionare uno degli
oggetti, che viene connesso, quindi fare clic nuovamente su Seleziona operatore
per selezionare l'altro oggetto, che viene connesso. Entrambi gli oggetti
connessi vengono aggiunti all'elenco Operatori.
Seleziona operatore: fare
clic su questo pulsante ogni volta che si desidera connettere un operatore
supplementare all'oggetto originale. Se si inizia con un oggetto singolo a due
"fori" e si predispongono due oggetti supplementari all'esterno di
essi, fare clic sul pulsante Seleziona operatore per selezionare uno degli
oggetti, che viene connesso, quindi fare clic nuovamente su Seleziona operatore
per selezionare l'altro oggetto, che viene connesso. Entrambi gli oggetti
connessi vengono aggiunti all'elenco Operatori.
Nota: La funzione Connetti funziona solo con oggetti convertibili in mesh modificabili.
Parametri Connetti
Area Operatori
Campo modificabile: Visualizza gli operatori correnti
Elimina operatore: Selezionare un operatore nell'elenco Operatori e fare clic su questo pulsante per eliminarlo.
 Area Interpolazione
Area Interpolazione
Segmenti: Imposta il numero di segmenti nel ponte di connessione.
Tensione: Controlla la curvatura del ponte di connessione. Un valore pari a 0 non determina nessuna curvatura, mentre valori superiori creano curve che tentano di combaciare più uniformemente con le normali di superficie su entrambe le estremità del ponte di connessione. Si noti che questo incrementatore non ha nessun effetto visibile se Segmenti è impostato sullo 0.
Area Smussatura
Ponte: Quando la casella è selezionata, la smussatura viene applicata tra le facce nel ponte di connessione.
Estremità: Quando la casella è selezionata, la smussatura viene applicata tra le facce che contornano le superfici vecchie e nuove del ponte di connessione e degli oggetti originali. Inoltre, quando la casella è deselezionata, un nuovo numero ID materiale viene assegnato al ponte il cui numero ID supera di uno quello più alto assegnato ad ognuno degli oggetti originali. Se la casella è selezionata, il numero ID viene ricavato da uno degli oggetti originali.
Nota: Se sono attivate sia Ponte che Estremità ma gli oggetti originali non contengono gruppi di smusso, la smussatura viene assegnato al ponte e alle facce che circondano il ponte.
Area Visualizza
Definisce se gli operatori di forma debbano essere visualizzati o meno.
Risultato: Visualizza il risultato dell'operazione.
Operatori: Visualizza gli operatori.
Area Aggiorna
Gli elementi di quest'area consentono di definire quando viene ricalcolata la proiezione dell'oggetto composto. Poiché gli oggetti composti complessi possono rallentare le operazioni, è possibile utilizzare queste opzioni per evitare di eseguire calcoli continuamente.
Sempre: L'oggetto viene aggiornato di continuo.
In rendering: L'oggetto viene ricalcolato solo quando si effettua il rendering della scena.
Manualmente: Se è selezionata questa opzione, il pulsante Aggiorna si attiva per il ricalcolo manuale.
Aggiorna: Fare clic su questo pulsante per ricalcolare la proiezione.
Procedimenti
L'uso generale è il seguente:
Creare due oggetti mesh e cancellare le facce su ciascuno per creare fori nei punti in cui si desidera collegare a ponte gli oggetti. Normalmente, gli oggetti dovrebbero essere posizionati in modo tale che le normali delle facce cancellate di un oggetto siano rivolte verso le normali delle facce cancellate dell'altro oggetto (naturalmente presumendo che tali facce cancellate possano avere delle normali).
Selezionare uno dei due oggetti e successivamente Connetti dalla sottocategoria Oggetti composti del pannello comandi Crea.
Fare clic sul pulsante Seleziona operatore e quindi selezionare l'altro oggetto.
Le facce vengono generate mediante connessione dei fori nei due oggetti.
Intervenire sulle varie opzioni per regolare la connessione.
La seguente descrizione illustra solo le parti dell'oggetto composto Connetti che risultano diverse rispetto all'oggetto composto Booleano.
Per connettere due cilindri
Creare un cilindro con raggio di 15, altezza di 30 e impostazioni di default per qualsiasi altro parametro.
Creare un secondo cilindro centrato nel primo, con raggio e altezza di 30 e con 13 lati (il numero minore di lati dimostra l'interpolazione mesh nella connessione).
Spostare il primo cilindro più stretto verso l'alto lungo Z in modo che la sua occlusione inferiore risulti circa 15 unità sopra l'occlusione superiore del cilindro più largo.
Eliminare l'occlusione inferiore del cilindro superiore (comprimerla in una mesh modificabile e selezionare le facce dell'occlusione inferiore successivamente eliminandole, oppure applicare un modificatore Seleziona mesh, selezionare le facce dell'occlusione e successivamente applicare un modificatore Elimina mesh).
Eliminare l'occlusione superiore del cilindro inferiore.
Con il cilindro inferiore selezionato, applicare Comprimi.
Fare clic sul pulsante Seleziona operatore B e successivamente sul cilindro superiore.
Vengono create nuove facce che attraversano le aperture dei due cilindri.
A questo punto, è possibile mettere in pratica alcune delle opzioni creando alcune interessanti animazioni.
Passare al pannello Modifica.
Aumentare l'incrementatore Segmenti impostandolo su 5
Man mano che i segmenti aumentano, la connessione si incurva.
Impostare su 0 l'incrementatore Tensione per raddrizzare la superficie di connessione, quindi portarlo a 1 e successivamente a 0,5.
Provare diverse combinazioni delle caselle di controllo Ponte ed Estremità.
Fare clic sul pulsante Sub-oggetto.
Selezionare il cilindro superiore, attivare il pulsante Animazione e applicare diverse trasformazioni per vedere l'effetto.
Riprodurre l'animazione.
Nota: Osservare quanto riportato di seguito.
È possibile utilizzare Connetti su oggetti con più set di fori. L'opzione Connetti farà combaciare nel modo migliore i fori dei due oggetti.
Le coordinate di mappatura assegnate ai due oggetti originali vengono il più possibile mantenute. Nell'area collegata potrebbero presentarsi alcune irregolarità a seconda della complessità e della differenza tra i due set originali di coordinate di mappatura e i tipi di geometria.
Unione forme
La funzione Unione forme crea un oggetto composto che consiste di un oggetto mesh e di una o più forme. Le forme scelte vengono incluse nella mesh, provocando un'alterazione del motivo del bordo e della faccia, oppure sottratte da essa.
Riferimento
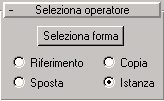 Parametri Seleziona operatore
Parametri Seleziona operatore
Seleziona forma: Fare clic su questo pulsante e successivamente sulla forma che si desidera includere nell'oggetto mesh. La forma viene proiettata sull'oggetto mesh nella direzione del proprio asse Z negativo locale. Ad esempio, se si crea una casella e successivamente una forma nella finestra superiore, la forma viene proiettata sulla parte superiore della casella. Se si desidera aggiungere forme supplementari e proiettarle in diverse direzioni, è possibile ripetere questa procedura. È sufficiente fare clic nuovamente su Seleziona forma e selezionare un'altra forma.
Riferimento/Copia/Sposta/Istanza: Queste opzioni consentono di specificare il modo in cui la forma viene trasferita all'oggetto composto. Essa può essere trasferita come un riferimento, una copia, un'istanza, oppure spostata; in questo ultimo caso viene trasferita la forma originale stessa.
Parametri Unione forme
Area Operatori
Campo di riepilogo: Elenca tutti gli operatori dell'oggetto composto. Il primo operatore è l'oggetto mesh, seguito da eventuali operatori basati su forme.
 Elimina forma: Selezionare
una o più forme nella finestra di riepilogo e fare clic sul pulsante Elimina
forma per annullare la selezione dall'oggetto composto.
Elimina forma: Selezionare
una o più forme nella finestra di riepilogo e fare clic sul pulsante Elimina
forma per annullare la selezione dall'oggetto composto.
Area Operazione
Le opzioni di quest'area definiscono il modo in cui la forma viene applicata alla mesh.
Taglierina: Consente di ritagliare la forma dalla superficie dell'oggetto mesh.
Unisci: Consente di unire la forma alla superficie dell'oggetto mesh.
Inverti: Produce l'effetto inverso di Taglierina e Unisci. Se utilizzato con l'opzione Taglierina, l'effetto ottenuto è facilmente visibile. Se la casella è deselezionata, la forma si presenta come un foro nell'oggetto mesh; se è selezionata, la forma è piena e la mesh manca. Se utilizzato con Unisci, Inverti consente di invertire la selezione della mesh del sub-oggetto. Ad esempio, se si unisce una forma a cerchio applicando Estrudi faccia, l'area circolare viene estrusa quando Inverti non è selezionato, mentre viene estruso tutto il resto tranne l'area circolare quando Inverti è selezionato.
Area Output selezione sotto-mesh
Contiene opzioni che consentono di specificare quale livello di selezione viene trasmesso all'elenco. Si noti che l'oggetto Unione forme memorizza tutti i livelli di selezione. Ciò significa che i vertici, le facce e i bordi della forma unita vengono tutti memorizzati con l'oggetto (se si applica un modificatore Selez. mesh e si passa ai vari livelli sub-oggetto, si può notare che la forma unita risulta selezionata). Quindi, se dopo Unione forme si utilizza un modificatore che opera ad un livello specifico, ad esempio Estrudi faccia, tale modificatore funzionerà in modo appropriato. Tuttavia, se si applica un modificatore in grado di operare a qualsiasi livello di selezione, come ad esempio Selezione vol. o Xform, le opzioni qui contenute indicheranno quale livello di selezione viene trasmesso a quel modificatore. Va notato inoltre che, sebbene sia possibile utilizzare un modificatore Selez. mesh per specificare un livello di selezione, tale modificatore considera solo la selezione al fotogramma 0. Quindi, se è stato animato l'operatore di forma, l'animazione verrà trasferita lungo l'elenco per tutti i fotogrammi grazie alle opzioni di selezione sotto-mesh di output.
Nessuno: Attivare questa opzione per assegnare l'intero oggetto.
Bordo: Consente l'assegnazione del bordo della forma unita.
Vertice: Consente l'assegnazione dei vertici definiti dalla spline della forma.
Faccia: Consente l'assegnazione delle facce entro la forma unita.
Area Visualizza
Definisce se gli operatori di forma debbano essere visualizzati o meno.
Risultato: Visualizza il risultato dell'operazione.
Operatori: Visualizza gli operatori.
Area Aggiorna
Queste opzioni consentono di specificare quando viene aggiornata la visualizzazione dell'unione. Di norma, esse vengono utilizzate quando sono stati animati gli operatori di forma aggiunti tramite unione e la visualizzazione nella finestra ne risulta rallentata.
Sempre: Consente l'aggiornamento della visualizzazione in ogni momento.
In rendering: Consente l'aggiornamento della visualizzazione solo quando la scena è renderizzata.
Manualmente: Consente l'aggiornamento della visualizzazione solo quando viene premuto il pulsante Aggiorna.
Aggiorna: Consente di aggiornare la visualizzazione mentre è selezionata qualsiasi opzione tranne Sempre.
Procedimenti
Generalmente, per creare un oggetto Unione forme si procede nel modo seguente:
Creare un oggetto mesh ed una o più forme, allineandole nella finestra in modo da poterle proiettare verso la superficie dell'oggetto mesh.
Selezionare l'oggetto mesh e fare clic sul pulsante Unione forme.
Specificare la direzione di proiezione nell'area Proiezione (ad esempio, se si desidera che la forma venga unita sulla parte superiore della mesh, come visualizzato nella finestra superiore, selezionare Superiore).
Fare clic su Seleziona forma e selezionare la forma.
La geometria della superficie dell'oggetto mesh viene modificata in modo da includere un motivo che corrisponda a quello della forma selezionata.
Oggetto Loft
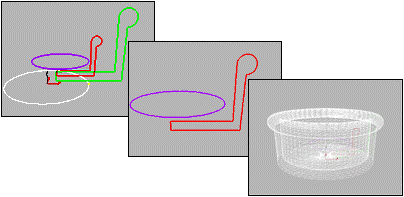 Forme spline, forma percorso creata, forma loft in wireframe
Forme spline, forma percorso creata, forma loft in wireframe
Gli oggetti loft sono forme bidimensionali estruse lungo un terzo asse. Per creare oggetti loft, prima si creano due o più oggetti spline. Una di tali spline fungerà da percorso. Le spline rimanenti sono le sezioni trasversali dell'oggetto, chiamate forme. Man mano che si dispongono le forme lungo il percorso, 3DS MAX genera una superficie fra di esse.
Se sul percorso c'è una sola forma, 3DS MAX presume che ve ne sia una identica a ciascuna estremità del percorso. Quindi il "guscio" viene generato fra queste forme.
Contrariamente alla cantieristica tradizionale e agli esempi di costruzione di modelli citati sopra, 3D Studio MAX impone poche restrizioni sulla creazione di un oggetto loft. Con 3DS MAX è possibile creare percorsi curvi, tridimensionali, e anche sezioni trasversali tridimensionali.
Occorre creare gli oggetti forma che fungeranno da percorso per le forme sezione. Il percorso diviene il telaio di supporto delle sezioni trasversali che formano l'oggetto.
Una volta creato un oggetto loft è possibile cambiare ed animare i suoi parametri ed i suoi sub-oggetti:
Aggiungere e sostituire forme sezione trasversali o sostituire il percorso.
Cambiare o animare i parametri del percorso e delle forme.
Non è possibile animare l'ubicazione del percorso di una forma.
Il processo di lofting richiede che vengano prima creati gli oggetti forma che devono fungere da percorso e da sezioni trasversali dell'oggetto loft.
Processo lofting base
La creazione di oggetti loft è dettagliata e offre diverse possibilità di scelta, ma il processo base è alquanto semplice. Il processo base per creare un oggetto loft è il seguente:
Creare la forma che deve fungere da percorso Loft.
Creare una o più forme che costituiranno le sezioni trasversali loft.
Eseguire una delle seguenti azioni:
Selezionare la forma percorso e usare Imposta forma per aggiungere le sezioni trasversali al loft.
Selezionare una forma e usare Imposta percorso per assegnare un percorso al loft. Usare Imposta forma per aggiungere altre forme.
È possibile usare le impostazioni di visualizzazione loft per visualizzare lo skin generato dal loft nelle viste sia in wireframe che ombreggiate.
Riferimento
 Parametri Metodo di creazione
Parametri Metodo di creazione
La creazione di oggetti loft è dettagliata e offre diverse possibilità di scelta, ma il processo base è alquanto semplice.
Imposta percorso: Assegna un percorso alla forma selezionata oppure modifica il percorso correntemente assegnato.
Il pulsante Imposta percorso si trova nella tendina Metodo di creazione insieme a Imposta forma. La tendina ha tre opzioni che controllano ciò che accade alla forma impostata come percorso:
Sposta: La forma percorso diviene parte del loft e non esiste più come oggetto nella scena.
Copia: Nell'oggetto loft viene usata una copia della forma percorso. La forma originale e la copia nel loft sono indipendenti. Le modifiche ad una delle due non vengono applicate all'altra.
Istanza: Nel loft viene usata un'istanza della forma percorso. La forma originale e l'istanza rappresentano lo stesso oggetto. Cambiando una si cambia anche l'altra.
Suggerimento: Potrebbe risultare più facile usare l'opzione Istanza se si prevede di modificare il percorso dopo la creazione del loft.
Imposta forma: Seleziona una forma percorso e quindi pone una sezione trasversale sul percorso. Il pulsante Imposta forma può essere usato anche per aggiungere o sostituire forme lungo il percorso di un oggetto loft.
Imposta forma si trova nella tendina Metodo di creazione insieme a Imposta percorso. La tendina ha tre opzioni che controllano ciò che accade alla forma impostata come percorso:
Sposta: La forma diviene parte del loft e non esiste più come oggetto nella scena.
Copia: Una copia della forma è usata nell'oggetto loft. La forma originale e la copia nel loft sono indipendenti. Le modifiche ad una delle due non vengono applicate all'altra.
Istanza: Nel loft viene usata un'istanza della forma. La forma originale e l'istanza rappresentano lo stesso oggetto. Cambiando una si cambia anche l'altra.
Suggerimento: Potrebbe risultare più facile usare l'opzione Istanza se si prevede di modificare le forme dopo la creazione del loft.
Parametri superficie
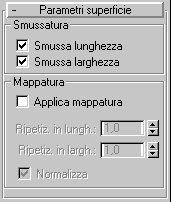 Area Smussatura
Area Smussatura
Smussa lunghezza: Selezionare Smussa lunghezza per smussare una superficie per la lunghezza del percorso. Questo tipo di smussatura è utile quando il percorso segue delle curve o quando le forme sul percorso cambiano dimensione. Default=casella selezionata
Smussa larghezza: Selezionare Smussa larghezza per ottenere una superficie smussata intorno al perimetro delle forme di sezione trasversale. Questo tipo di smussatura è utile se le forme cambiano o cambia il numero dei loro vertici. Default=casella selezionata
Area Mappatura
Applica mappatura: Attiva e disattiva l'applicazione delle coordinate di mappatura di lofting. Quest'opzione va selezionata prima di accedere alle voci restanti.
Ripetizione in lunghezza: Determina quante volte la mappa si ripete sulla lunghezza del percorso. La base della mappa viene posta sul primo vertice del percorso.
Ripetizione in larghezza: Determina quante volte la mappa si ripete sul perimetro della sezione trasversale delle forme. Il bordo sinistro di una mappa è allineato al primo vertice di ogni forma.
Normalizza: Alterna gli effetti di spaziatura dei vertici di un percorso su una mappa, lungo la lunghezza del percorso e la larghezza della forma. Se la casella è selezionata, i vertici vengono ignorati. I valori di ripetizione e delle coordinate di mappatura sono applicati in modo uniforme per la lunghezza del percorso e intorno alle forme.
Se la casella è deselezionata, le divisioni principali di percorso e la spaziatura dei vertici di una forma influenzano la spaziatura delle coordinate di mappatura. I valori delle coordinate di mappatura e di ripetizione vengono applicati proporzionalmente in base alla spaziatura delle divisioni del percorso o dei vertici delle forme.
Parametri skin
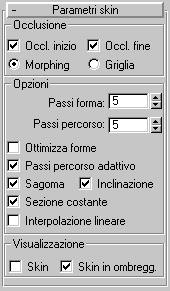 Area Occlusione
Area Occlusione
Occludi inizio: Se la casella è selezionata, l'estremità del loft viene coperta, o occlusa, sul primo vertice del percorso. Se è deselezionata, l'estremità è aperta, o non occlusa. Default=casella selezionata.
Occludi fine: Se la casella è selezionata, l'estremità del loft viene coperta, o occlusa, sull'ultimo vertice del percorso. Se è deselezionata, l'estremità è aperta, o non occlusa. Default=casella selezionata.
Morphing: Se l'opzione è attivata, le facce dell'occlusione sono disposte secondo un modello prevedibile e ripetibile, necessario per creare destinazioni di morphing. L'occlusione morphing può generare facce lunghe e sottili su cui è più difficile applicare il rendering o la deformazione rispetto a quelle create con l'occlusione griglia.
Griglia: Se l'opzione è attivata, le facce di occlusione sono disposte in una griglia rettangolare ritagliata sui bordi della forma. Questo metodo fa ottenere una superficie di facce di dimensioni regolari che possono essere facilmente deformate da altri modificatori.
Area Opzioni
Passi forma: Imposta il numero di passi fra ciascun vertice delle forme di sezione trasversale. Questo valore influisce sul numero di facce intorno al perimetro del loft.
Passi percorso: Imposta il numero di passi fra ciascuna divisione principale del percorso. Questo valore influisce sul numero di segmenti sulla lunghezza del loft.
Ottimizza forme: Se la casella è selezionata, l'impostazione Passi forme viene ignorata per i segmenti diritti delle forme sezione trasversali. Se sul percorso vi sono forme multiple, vengono ottimizzati solo i segmenti diritti che hanno una corrispondenza su tutte le forme. Default=casella deselezionata.
Passi percorso adattivo: Se la casella è selezionata, viene attiva la relativa modalità. 3D Studio MAX analizza il loft e adatta il numero di divisioni di percorso per generare lo skin migliore. Le divisioni principali lungo il percorso si hanno sui vertici di percorso, nelle posizioni delle forme e sui vertici delle curve di deformazione. A casella deselezionata, la modalità Passi percorso adattivo viene disattivata e le divisioni principali lungo il percorso si hanno solo sui vertici di percorso. Default=casella selezionata
Sagoma: A casella selezionata, ogni forma segue la curvatura del percorso. L'asse Z positivo di ciascuna forma viene allineato alla tangente del percorso al livello della forma. A casella deselezionata, tutte le forme rimangono parallele e presentano lo stesso orientamento della forma situata al livello 0.
Inclinazione: A casella selezionata, le forme ruotano intorno al percorso ogni volta che il percorso si piega e cambia altezza sul suo asse Z locale. Il valore di inclinazione è controllato automaticamente da 3DS MAX. L'inclinazione viene ignorata se il percorso è 2D. A casella deselezionata, le forme non ruotano intorno al loro asse Z all'attraversamento di un percorso 3D. Default=casella selezionata.
Sezioni costanti: A casella selezionata, le sezioni trasversali vengono scalate negli angoli nel percorso per mantenere una larghezza del percorso uniforme. A casella deselezionata, le sezioni trasversali mantengono le loro dimensioni originali e ciò crea delle pieghettature (effetto pizzico) agli angoli del percorso.
Interpolazione lineare: Se la casella è selezionata, viene generato un rivestimento skin di lofting con bordi diritti fra ogni forma. Se deselezionata, viene generato uno skin di lofting con curve smussate fra ogni forma. Default=casella deselezionata.
Area Visualizza
Skin: Se la casella è selezionata, lo skin di lofting viene visualizzato in tutte le viste con un qualsiasi livello di ombreggiatura. Quando la casella Skin è selezionata, l'impostazione Skin in ombregg. viene ignorata. Se è deselezionata, vengono visualizzati solo i sub-oggetti loft. Default=casella deselezionata.
Skin in ombregg: Se la casella è selezionata, lo skin di lofting viene sempre visualizzato in viste ombreggiate, a prescindere dall'impostazione della casella Skin. Se è deselezionata, la visualizzazione dello skin è controllata dall'impostazione della casella Skin. Default=casella selezionata.
Parametri percorso
 Percorso: Usare il campo
Percorso per impostare un livello immettendo un valore o trascinando
l'incrementatore. Se Snap è attivato, il valore si porterà sull'incremento di
snap precedente. Il valore Percorso dipende dal metodo di misurazione
selezionato. Se si cambia metodo di misurazione, cambia anche il valore di
Percorso.
Percorso: Usare il campo
Percorso per impostare un livello immettendo un valore o trascinando
l'incrementatore. Se Snap è attivato, il valore si porterà sull'incremento di
snap precedente. Il valore Percorso dipende dal metodo di misurazione
selezionato. Se si cambia metodo di misurazione, cambia anche il valore di
Percorso.
Snap: Immettere nel campo un valore di spaziatura snap. Il valore dello snap dipende dal metodo di misurazione selezionato. Cambiando il metodo di misurazione si cambia anche il valore di snap per mantenere costante la spaziatura snap.
On: Se la casella è selezionata, lo snap è attivo. Per default la casella è deselezionata.
Percentuale: Esprime il livello di percorso come percentuale della lunghezza totale del percorso.
Distanza: Esprime il livello di percorso come distanza assoluta dal primo vertice del percorso.
Passi percorso: Attivando questa opzione, le forme vengono posizionate sui passi di percorso e sui vertici, anziché come percentuale o come distanza sul percorso.
Attivando Passi percorso, si verifica quanto segue:
L'incrementatore Percorso specifica il passo lungo il percorso. Il primo passo, a 0, rappresenta il primo vertice.
Il numero totale di passi, compresi i vertici, compare tra parentesi a fianco dell'incrementatore Percorso.
Il livello di percorso corrente è indicato dalla X gialla standard quando è un passo e da una piccola X incasellata quando è un vertice.
L'opzione Imposta forma posiziona una forma selezionata sul passo specificato o su un vertice del percorso.
L'opzione Passi percorso adattivo nella tendina Parametri skin è disabilitata in quanto attivandola si provoca la modifica della posizione dei passi di percorso e, di conseguenza, delle forme lungo il percorso, a seconda del risultato dell'algoritmo adattivo.
Attenzione: Quando si usa l'opzione Passi percorso, tenere presente quanto riportato qui di seguito.
Passando a Passi percorso su un oggetto loft che contiene già una o più forme, viene visualizzato un messaggio con il quale l'utente viene avvisato che l'operazione può provocare il riposizionamento delle forme. Ciò si verifica in quanto il numero di passi di percorso è limitato e su un unico passo o vertice può esservi una sola forma. Le opzioni Percentuale o Distanza, d'altra parte, forniscono un numero quasi illimitato di livelli su cui posizionare una forma. Pertanto, passando da Percentuale o Distanza a Passi percorso, occorre spostare le forme sui passi esistenti. In caso di più forme spostabili su passi vicini, è possibile concludere con più di una forma su un passo. Il passaggio da Passi percorso a Percentuale o Distanza, tuttavia, può sempre essere eseguito senza perdite di dati.
Se si modifica l'incrementatore Passi percorso mentre è attiva la relativa modalità, la posizione delle forme può cambiare. In tal caso, viene visualizzato il relativo messaggio di avviso.
Se si anima la topologia del percorso mentre è attiva la modalità Passi percorso (ad esempio animazione del numero di lati di un Poligono), la forma potrebbe muoversi a salti ricercando una posizione adeguata e, al termine, ci si potrebbe ritrovare, in alcuni casi, con più di una forma sul medesimo livello di percorso.
Seleziona forma: Fare clic su questo pulsante per impostare il livello corrente su qualsiasi forma del percorso. Quando si seleziona una forma sul percorso, Snap viene disattivato e Percorso viene impostato sul livello di detta forma. La forma selezionata viene evidenziata in verde.
Usare i pulsanti Forma precedente e Forma successiva per portare il livello corrente alla forma precedente o successiva sul percorso, evidenziandola in verde. Quando si fa clic su questi pulsanti, Snap viene disattivato.
Forma precedente: Sposta il livello di percorso dalla sua posizione attuale alla forma precedente sul percorso.
Forma successiva: Sposta il livello di percorso dalla sua posizione attuale alla forma successiva sul percorso.
Procedimenti
Per creare un loft con Imposta percorso
Selezionare una forma come prima forma sezione trasversale.
Fare clic sul pulsante Geometrie nel pannello dei comandi Crea, quindi scegliere l'oggetto Loft dall'elenco delle categorie.
Fare clic su Loft nella tendina Tipo oggetto.
Fare clic su Imposta percorso nella tendina Metodo di creazione.
Scegliere Sposta, Copia o Istanza.
Selezionare una forma per il percorso.
Il cursore, passando su forme percorso potenzialmente valide, si trasforma in Imposta percorso. Se esso non cambia, significa che la forma su cui si trova non è valida e non può essere selezionata. Il primo vertice del percorso selezionato viene posizionato sul perno della prima forma e la tangente del percorso viene allineata all'asse Z locale della forma.
Per creare un oggetto loft con Imposta forma
Selezionare come percorso una forma percorso valida.
Se la forma selezionata non è un percorso valido, il pulsante Imposta forma è disabilitato.
Fare clic sul pulsante Geometrie nel pannello dei comandi Crea, quindi scegliere l'oggetto Loft dall'elenco delle categorie.
Fare clic su Loft nella tendina Tipo oggetto.
Fare clic su Imposta forma nella tendina Metodo di creazione.
Scegliere Sposta, Copia o Istanza.
Fare clic su una forma.
Il cursore, passando sulle forme potenziali, si trasforma in Imposta forma. La forma selezionata viene posta sul primo vertice del percorso.
Sezione costante
Nell'area Opzioni della tendina Parametri skin è presente una nuova casella di controllo denominata Sezione costante. Selezionando questa casella (impostazione di default), le sezioni vengono scalate agli angoli di percorso al fine di mantenere costante la larghezza del percorso. Se la casella non è selezionata, le sezioni mantengono la loro dimensione originale con un effetto pizzico agli angoli di percorso. Il metodo senza selezione della casella è quello con il quale venivano gestite in origine le sezioni. Tenere presente che, quando questa opzione è attiva, gli eventuali angoli acuti (ridotti) del percorso possono causare problemi.
Procedimenti
Per utilizzare Sezione costante
Ingrandire a pieno schermo la finestra di visualizzazione Frontale e, utilizzando lo strumento Rettangolo (tenendo premuto il tasto CTRL), creare un quadrato di 20 x 20 unità.
Creare un altro rettangolo di 200 x 100 unità a fianco del precedente.
Applicare un modificatore Inclina al rettangolo più grande, ma non modificare i parametri Inclina.
Creare un oggetto loft nel quale il rettangolo grande rappresenti il percorso ed il quadrato la forma.
Nel pannello Modifica, aprire la tendina Parametri skin e selezionare Skin nell'area Visualizzazione.
A questo punto viene visualizzata la struttura wireframe del rettangolo di cui è stato eseguito il lofting, i cui lati in sezione rimangono paralleli fino agli angoli.
Nota: Assicurarsi che il colore assegnato all'oggetto loft sia facilmente visibile. Modificarlo, se necessario.
Deselezionare Sezione costante e osservare gli angoli.
Quando la casella Sezione costante è selezionata, gli angoli risultano pizzicati.
Selezionare nuovamente Sezione costante per ripristinare gli angoli.
Gli angoli acuti possono causare problemi quando le sezioni formate dai passi di percorso si intersecano agli angoli. Per attenuare questo effetto si dovranno evitare gli angoli acuti o ridurre i passi di percorso.
Premere H (Seleziona per nome) e selezionare Rettangolo 2 (o qualsiasi nome assegnato al rettangolo più grande utilizzato come percorso).
Nel pannello Inclina, impostare l'Asse inclinazione su Y e successivamente impostare il campo incrementatore Valore su 95 circa.
Utilizzare Area di zoom per eseguire lo zoom in avanti sull'angolo superiore sinistro del rettangolo per visualizzare la mesh in dettaglio.
Ad un'inclinazione inferiore a 100, l'angolo acuto ha ancora effetto in quanto le sezioni del percorso non si sono intersecate.
Impostare il campo Valore di Inclina su circa 300 ed esaminare lo stesso angolo.
Ad un angolo di queste dimensioni, le sezioni del percorso si intersecano causando problemi alla mesh.
Selezionare l'oggetto loft e impostare Passi percorso su 1.
Le sezioni non si intersecano più e l'angolo è libero.
Quando si creano strutture a bordi diritti per modelli architettonici o simili, è possibile evitare gli angoli troncati riducendo i passi di percorso a 0.
Passi percorso
Alla tendina Parametri percorso è stato aggiunto un terzo pulsante di opzione denominato Passi percorso. Selezionando questa opzione, le forme vengono posizionate sui passi di percorso e sui vertici anziché come percentuale o come distanza sul percorso. Ciò fornisce una funzionalità simile al modo in cui 3DS R4 posizionava le forme.
Attivando Passi percorso, si verifica quanto segue:
L'incrementatore Percorso specifica il passo lungo il percorso. Il primo passo, a 0, rappresenta il primo vertice.
Il numero totale di passi, compresi i vertici, compare tra parentesi a fianco dell'incrementatore Percorso.
Il livello di percorso corrente è indicato dalla X gialla standard quando è un passo e da una piccola X incasellata quando è un vertice.
L'opzione Imposta forma posiziona una forma selezionata sul passo specificato o su un vertice del percorso.
L'opzione Passi percorso adattivo nella tendina Parametri skin è disabilitata in quanto attivandola si provoca la modifica della posizione dei passi di percorso e, di conseguenza, delle forme lungo il percorso, a seconda del risultato dell'algoritmo adattivo.
Attenzione: Quando si usa l'opzione Passi percorso, tenere presente quanto riportato qui di seguito.
Passando a Passi percorso su un oggetto loft che contiene già una o più forme, viene visualizzato un messaggio con il quale l'utente viene avvisato che l'operazione può provocare il riposizionamento delle forme. Ciò si verifica in quanto il numero di passi di percorso è limitato e su un unico passo o vertice può esservi una sola forma. Le opzioni Percentuale o Distanza, d'altra parte, forniscono un numero quasi illimitato di livelli su cui posizionare una forma. Pertanto, passando da Percentuale o Distanza a Passi percorso, occorre spostare le forme sui passi esistenti. In caso di più forme spostabili su passi vicini, è possibile concludere con più di una forma su un passo. Il passaggio da Passi percorso a Percentuale o Distanza, tuttavia, può sempre essere eseguito senza perdite di dati.
Se si modifica l'incrementatore Passi percorso mentre è attiva la relativa modalità, la posizione delle forme può cambiare. In tal caso, viene visualizzato il relativo messaggio di avviso.
Se si anima la topologia del percorso mentre è attiva la modalità Passi percorso (ad esempio animazione del numero di lati di un Poligono), la forma potrebbe muoversi a salti ricercando una posizione adeguata e, al termine, ci si potrebbe ritrovare, in alcuni casi, con più di una forma sul medesimo livello di percorso.
Deformazioni
Nonostante sia possibile creare oggetti loft molto complessi posizionando le forme lungo un percorso, questo metodo ha alcune limitazioni.
Cosa fare per ruotare la forma lungo il percorso per produrre, ad esempio, il filetto di una vite?
E come cambiare la scalatura della forma lungo il percorso per produrre una colonna decorata?
Creare e posizionare a mano le forme lungo il percorso per produrre questi modelli sarebbe un compito difficile. 3D Studio MAX risolve il problema con le curve di deformazione loft. Queste curve definiscono le modifiche di scalatura, torsione, sghembatura e svasatura lungo il percorso.
Per accedere ad esse, usare i pulsanti nella tendina Deformazioni del pannello Modifica.
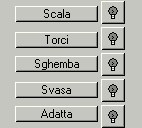 Ogni pulsante di deformazione visualizza una propria finestra di
deformazione.
Ogni pulsante di deformazione visualizza una propria finestra di
deformazione.
Le finestre di dialogo di deformazione possono anche essere visualizzate tutte contemporaneamente.
Il pulsante a destra di ogni pulsante di deformazione è un interruttore che consente di abilitare e disabilitare l'effetto di deformazione.
Procedimenti
Per applicare le deformazioni ad un loft
Selezionare un oggetto loft.
Fare clic sul pannello Modifica e scegliere Loft dall'Elenco modificatori.
Espandere la tendina Deformazioni.
Fare clic sulla deformazione desiderata.
Appare la finestra relativa alla deformazione selezionata.
Per attivare/disattivare l'effetto di deformazione
Fare clic sul pulsante-interruttore di attivazione/disattivazione a destra dei pulsanti di deformazione.
Strumenti di deformazione
Lettura della finestra di dialogo di deformazione
Le finestre di dialogo di deformazione di scalatura, torsione, sghembatura e svasatura usano tutte lo stesso layout. È possibile usare i pulsanti della barra strumenti della finestra e dell'area messaggi per eseguire le seguenti funzioni:
Modifica della visualizzazione della curva di deformazione.
Modifica dei punti di controllo.
Navigazione nella finestra di dialogo di deformazione.
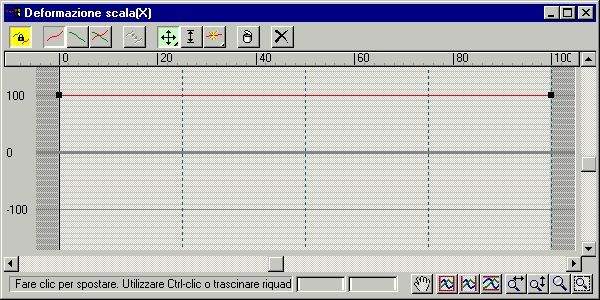
Riferimento
Visualizzazione delle curve di deformazione
Per visualizzare una o entrambe le curve di deformazione, usare i pulsanti relativi nell'angolo in alto a sinistra della finestra di dialogo di deformazione.
Attivare i seguenti pulsanti per visualizzare le curve di deformazione:
Visualizza asse X: Visualizza solo la curva di deformazione rossa dell'asse X.
Visualizza asse Y: Visualizza solo la curva di deformazione verde dell'asse Y.
Visualizza assi XY: Visualizza le curve di deformazione dell'asse X e dell'asse Y, ciascuna con il proprio colore.
Se una deformazione usa solo una curva, ad esempio una curva di torsione, i pulsanti che consentono di operare con una seconda curva sono disabilitati. I pulsanti disabilitati sono: Crea simmetria, Visualizza asse X, Visualizza asse Y, Visualizza assi XY e Scambia curve deformazione.
Impostazione della simmetria delle curve
Per applicare una deformazione uguale ad entrambi gli assi di una forma, usare il pulsante Crea simmetria.
Crea simmetria è un pulsante operativo e allo stesso tempo una modalità di modifica delle curve. L'attivazione di Crea simmetria produce il seguente effetto:
Se è visualizzata una curva singola, copia la curva di deformazione visualizzata sulla curva dell'asse nascosto.
Se sono visualizzati entrambi gli assi, appare la finestra di dialogo Applica simmetria. Fare clic sul pulsante relativo alla curva da applicare ad entrambi gli assi.
Le modifiche apportate alla curva selezionata sono duplicate sull'altra curva.
Se non viene selezionata la funzione Crea simmetria, le modifiche vengono applicate solo alla curva selezionata.
Scambio delle curve di deformazione
Usare il pulsante Scambia curve deformazione per copiare le curve fra l'asse X e l'asse Y. Questo pulsante non produce effetti se è selezionato il pulsante Crea simmetria.
Fare clic su Scambia curve deformazione per copiare la curva dell'asse X sull'asse Y e la curva dell'asse Y sull'asse X. Non importa quale sia la curva correntemente visualizzata o selezionata.
Modifica delle curve di deformazione
Quando si applica una deformazione per la prima volta, si inizia con una linea retta usando un valore costante. Per produrre curve più elaborate si inseriscono dei punti di controllo di cui vengono modificate le proprietà.
Usare i pulsanti al centro della barra strumenti della finestra di dialogo di deformazione per inserire e cambiare i punti di controllo della curva di deformazione.
Controllo del tipo di punto: I punti di controllo su una curva di deformazione possono produrre curve o angoli vivi, a seconda del tipo di punto di controllo. I tre tipi sono:
Angolo: Punto di controllo lineare non regolabile, che produce un angolo vivo.
Angolo Bezier: Punto di controllo Bezier regolabile, con maniglie di tangente discontinua, atto a produrre un angolo vivo. Questo tipo produce una curva somigliante inizialmente al tipo Angolo, ma ha maniglie di controllo come il tipo Smusso Bezier.
Smusso Bezier: Punto di controllo Bezier regolabile, con maniglie di tangente continua bloccata, atto a produrre una curva smussata.
Selezione dei punti di controllo: Per selezionare i punti di controllo, usare i pulsanti Sposta punto di controllo e Scala punto di controllo unitamente alle tecniche di selezione 3DS MAX standard.
Inserimento ed eliminazione dei punti di controllo
La modifica più basilare applicabile ad una curva di deformazione è data dall'inserimento e dalla cancellazione dei punti di controllo.
Inserimento dei punti di controllo: Il menu a bandierina di inserimento del punto di controllo contiene due pulsanti con i quali inserire due diversi tipi di punti di controllo.
Se si sa quale tipo di punto usare, si può risparmiare tempo usando il pulsante di inserimento appropriato.
Se invece si è indecisi o se in seguito si cambia idea, si può convertire un punto in un altro tipo.
Entrambi i pulsanti di inserimento del punto di controllo attivano una modalità di inserimento specifica. Per uscire dalla modalità, fare clic col pulsante destro del mouse o scegliere un altro pulsante.
Inserisci punto angolo: Fare clic su un qualsiasi punto di una curva di deformazione per inserire nella posizione corrispondente un punto di controllo angolo.
Inserisci punto Bezier: Fare clic su un qualsiasi punto di una curva di deformazione per inserire nella posizione corrispondente un punto di controllo Bezier modificato. Le maniglie di tangente del punto di controllo Bezier sono impostate per mantenere la forma della curva originale prima dell'inserimento del punto.
Eliminazione dei punti di controllo: È possibile scegliere fra due metodi di eliminazione dei punti di controllo dalla curva di deformazione.
Elimina punto di controllo: Selezionare uno o più punti di controllo e fare clic su questo pulsante per eliminarli.
Scelta rapida: Elimina punto di controllo=CANC
Ripristina curva: Elimina tutti i punti di controllo tranne quelli finali e riporta le curve ai valori di default.
Trasformazione dei punti di controllo
I pulsanti Sposta e Scala, nella barra strumenti della finestra di dialogo di deformazione, servono a trasformare i punti di controllo e le maniglie di tangente Bezier.
Spostamento dei punti di controllo: Il menu a bandierina Sposta punto di controllo contiene tre pulsanti per spostare i punti di controllo e le maniglie Bezier.
I punti di controllo sono vincolati in orizzontale per restare fra i punti presenti su entrambi i lati. La quantità di vincolo in orizzontale è determinata dal tipo di punto di controllo:
I punti di controllo Angolo possono essere avvicinati molto l'uno all'altro, finché uno non si trova direttamente sull'altro.
I punti di controllo Bezier sono vincolati a non avvicinarsi più della lunghezza delle loro maniglie di tangente.
Sposta punto di controllo: Cambia sia la quantità di deformazione che la posizione in cui essa ha luogo.
Sposta in verticale: Cambia la quantità di deformazione senza cambiare la posizione in cui essa ha luogo.
Sposta in orizzontale: Cambia la posizione in cui ha luogo la deformazione, senza cambiare la sua quantità.
È possibile spostare i singoli punti di controllo anche immettendo i valori nei campi Posizione e Valore, in fondo alla finestra di dialogo di deformazione.
Spostamento delle maniglie di tangente Bezier: I pulsanti Sposta punto di controllo permettono di trascinare l'angolo di una maniglia di tangente e la grandezza sui vertici Smusso Bezier e Angolo Bezier.
Il trascinamento di una maniglia di tangente ha i seguenti vincoli:
Gli angoli della tangente non possono spostarsi oltre la verticale. Ciò impedisce alle curve di deformazione di ripiegarsi su se stesse.
Le grandezze delle tangenti non possono superare il punto di controllo precedente o successivo sul percorso.
Premendo MAIUSC e spostando contemporaneamente una maniglia di tangente Smusso Bezier, il punto di controllo viene convertito in Angolo Bezier.
Scalatura dei punti di controllo: Per scalare il valore di uno o più punti di controllo selezionati, usare il pulsante Scala punto di controllo. Avvalersi di questo pulsante per cambiare solo la quantità di deformazione dei punti di controllo selezionati, mantenendo il loro rapporto relativo dei valori.
Scala punto di controllo: Scala il valore dei punti di controllo selezionati rispetto allo 0.
Trascinare verso il basso per ridurre i valori.
Trascinare verso l'alto per aumentare i valori.
Vedere Barra di stato di deformazione
Procedimenti
Per spostare le maniglie di tangente Bezier
Selezionare uno o più punti di controllo Smusso Bezier o Angolo Bezier per visualizzare le loro maniglie di tangente.
Fare clic su uno dei pulsanti Sposta punto di controllo.
Trascinare il mouse su una maniglia di tangente.
Solo la maniglia trascinata viene influenzata. Quelle sugli altri punti di controllo non cambiano.
Se la maniglia trascinata fa parte di un punto di controllo Smusso Bezier, entrambe le maniglie si spostano per mantenere il tipo Smusso Bezier.
Se la maniglia trascinata fa parte di un punto di controllo Angolo Bezier, solo essa si sposta.
Per spostare un punto di controllo usando i campi Posizione e Valore
Selezionare un singolo punto di controllo.
Eseguire una delle seguenti azioni:
Spostare il punto di controllo in orizzontale immettendo un valore nel campo Posizione.
Spostare il punto di controllo in verticale immettendo un valore nel campo Valore.
Modifica del tipo di punto di controllo
Per cambiare in qualsiasi momento il tipo, fare clic col pulsante destro del mouse su una selezione di uno o più punti di controllo.
Per cambiare il tipo di punti di controllo
Selezionare uno o più punti di controllo.
Fare clic col pulsante destro del mouse su un punto di controllo selezionato.
Scegliere un tipo di punto di controllo dal menu a comparsa.
Per la modifica dei tipi di punti di controllo valgono le seguenti condizioni:
Il primo e l'ultimo punto di controllo devono usare il tipo Angolo o Angolo Bezier.
Se si converte un punto Smusso Bezier in un punto Angolo Bezier, le maniglie della tangente vengono sbloccate ma non cambiano posizione. La curva appare smussata finché non si trascina una delle maniglie di tangente.
Se si converte un punto Angolo Bezier o un punto Bezier in Smusso Bezier, le maniglie della tangente si bloccano e cambiano sia posizione sia dimensioni. Le maniglie vengono ruotate di un angolo ricavato da una media tra i loro due angoli. Le dimensioni delle maniglie vengono impostate su un valore uguale, previo calcolo della media.
Deformazione Svasa
Nel mondo reale, quasi tutti gli oggetti presentano svasature. Essendo difficile e dispendioso creare un bordo perfettamente netto, molti oggetti sono fabbricati con bordi smussati o raccordati. Per simulare questi effetti usare la deformazione Svasa.
Vedere Strumenti di deformazione.
Le proprietà delle curve di deformazione Svasa sono:
Una curva rossa per la quantità di svasatura.
I valori di svasatura sono specificati in unità correnti.
Il valore della curva di default è di 0 unità.
Valori positivi riducono la forma avvicinandola al percorso.
Valori negativi ingrandiscono la forma allontanandola dal percorso.
Quando le forme sono annidate, la direzione di svasatura delle forme interne è invertita.
Procedimenti
Per usare la deformazione Svasa
Selezionare un oggetto loft.
Fare clic su Svasa nella tendina Deformazioni.
Regolare la curva di deformazione.
Svasatura adattiva
Nella barra degli strumenti della finestra di dialogo Deformazione svasatura è presente un nuovo pulsante che consente tre tipi di svasatura: Normale, Adattiva lineare e Adattiva cubica.
La svasatura normale è la forma di svasatura di 3DSMax 1.x, in cui la forma svasata rimane parallela all'originale, indipendentemente dall'angolo di biforcazione della forma. Angoli di biforcazione acuti combinati con quantitativi eccessivi di svasatura determinano quantità in eccesso alla biforcazione.
La svasatura adattiva modifica la lunghezza della forma svasata sulla base dell'angolo di biforcazione. La svasatura adattiva lineare modifica in modo lineare il rapporto lunghezza-angolo, mentre quella adattiva cubica lo modifica più sugli angoli acuti che su quelli piatti, producendo un effetto leggermente diverso. Entrambe le forme di svasatura adattiva producono bordi svasati non paralleli ed è meno probabile che producano svasature non valide, per effetto delle quantità in eccesso alla biforcazione.
Per vedere le differenze dei tre tipi di svasatura, eseguire il lofting di una forma a stella lungo un percorso diritto e applicare una svasatura. Passando da uno all'altro dei tre tipi di svasatura, si potrà osservare la differenza nel contorno della svasatura. Modificare uno dei raggi della stella per esaminare la svasatura con angoli di biforcazione piatti e acuti.
Deformazione Adatta
Adatta è l'ultimo pulsante nella tendina Deformazioni. Questo tipo di deformazione usa due curve di adattamento che definiscono i profili superiore e laterale dell'oggetto.
Usare la deformazione Adatta per generare oggetti loft disegnando i loro profili.
Le forme di adattamento sono veri e propri limiti di scalatura. Mentre la forma di sezione trasversale si sposta sul percorso, i suoi assi X e Y vengono scalati per adattarsi ai limiti delle forme di adattamento dell'asse X e dell'asse Y rispettivamente.
Riferimento
![]()
La finestra contenente gli strumenti di deformazione di adattamento contiene pulsanti diversi rispetto alle altre deformazioni. Le descrizioni delle icone vengono riportate in ordine di apparizione sulla barra strumenti (da sinistra a destra).
Rifletti in orizzontale: Riflette la forma sull'asse orizzontale.
Rifletti in verticale: Riflette la forma sull'asse verticale.
Ruota 90 (gradi) antiorario: Fare clic su questo pulsante per ruotare la forma di 90 gradi in senso antiorario.
Ruota 90 (gradi) orario: Fare clic su questo pulsante per ruotare la forma di 90 gradi in senso orario.
Elimina punto di controllo: Fare clic su questo pulsante per eliminare il punto di controllo selezionato.
Ripristina curva: La curva di adattamento visualizzata è sostituita da un rettangolo largo 100 unità e centrato sul percorso. Se è attivato il pulsante Crea simmetria, entrambe le curve di adattamento vengono ripristinate anche se può esserne visualizzata solo una.
Elimina curva: La curva di adattamento visualizzata viene eliminata. Se è attivato il pulsante Crea simmetria, entrambe le curve di adattamento vengono eliminate, anche se ne è visualizzata solo una.
Imposta forma: Consente la selezione della forma da utilizzare per la deformazione di adattamento.
Genera percorso: Consente di sostituire il percorso originale con un nuovo percorso a linea retta.
Per una descrizione di tutti gli altri strumenti di deformazione, vedere Strumenti di deformazione.
Procedimenti
Per usare la deformazione Adatta
Selezionare un oggetto loft.
Fare clic su Adatta nella tendina Deformazioni.
Impostare le forme come curve adattamento.
Deformazione Scala
Gli oggetti quali le colonne e le sporgenze possono essere sottoposti a lofting a partire da una singola forma che modifica la scalatura solo spostandosi lungo il percorso. Per creare questo tipo di oggetti, usare la deformazione Scala.
Le proprietà delle curve di deformazione Scala sono le seguenti:
Due curve, rossa per la scalatura dell'asse X e verde per la scalatura dell'asse Y.
Valori delle curve di default al 100%.
Valori superiori al 100% ingrandiscono la forma.
Valori fra 100% e 0% la riducono.
Valori negativi scalano e rendono speculare la forma.
Vedere Strumenti di deformazione.
Procedimenti
Per usare la deformazione Scala
Selezionare un oggetto loft.
Scegliere Loft nell'Elenco modificatori.
Fare clic su Scala nella tendina Deformazioni.
Modificare le curve di deformazione per l'asse X e l'asse Y.
Deformazione Sghemba
La deformazione Sghemba ruota le forme intorno ai loro assi X e Y locali. È ciò che 3D Studio MAX fa automaticamente quando si seleziona Sagoma dalla tendina Parametri skin. Usare la deformazione Sghemba per controllare manualmente gli effetti sagoma.
Le proprietà delle curve di deformazione Sghemba sono le seguenti:
Due curve, rossa per la rotazione dell'asse X e verde per la rotazione dell'asse Y.
Valori delle curve di default con una rotazione di 0 gradi.
I valori positivi ruotano la forma in senso antiorario intorno all'asse positivo della forma.
I valori negativi ruotano la forma in senso orario intorno all'asse positivo della forma.
Vedere Strumenti di deformazione.
Procedimenti
Per usare la deformazione Sghemba
Selezionare un oggetto loft.
Scegliere Loft nell'Elenco modificatori.
Fare clic su Sghemba nella tendina Deformazioni.
Modificare le curve di deformazione per la rotazione dell'asse X e dell'asse Y.
Deformazione Torci
Avvalersi della deformazione Torci, per creare oggetti che si avvolgono a spirale o si ritorcono sulla loro lunghezza. La torsione specifica il valore di rotazione lungo il percorso.
Le proprietà delle curve di deformazione Torci sono le seguenti:
Una curva rossa per la rotazione della forma intorno al percorso.
Il valore delle curve di default è 0 gradi di rotazione.
Valori positivi producono una rotazione in senso antiorario, se vista dall'inizio del percorso.
Valori negativi producono una rotazione in senso orario.
Le deformazioni Torci e Inclinazione producono entrambe una rotazione intorno al percorso. La rotazione Torci viene applicata ad una forma dopo l'applicazione dell'angolo di inclinazione.
Essa può essere usata per aumentare o ridurre la quantità di inclinazione.
Vedere Strumenti di deformazione.
Procedimenti
Per usare la deformazione Torci
Selezionare un oggetto loft.
Scegliere Loft nell'Elenco modificatori.
Fare clic su Torci nella tendina Deformazioni.
Modificare la curva di deformazione singola per specificare la rotazione intorno al percorso.
Barra di stato di deformazione
Lettura della finestra di dialogo di deformazione
Le finestre di dialogo di deformazione di scalatura, torsione, sghembatura e svasatura usano tutte lo stesso layout. È possibile usare i pulsanti della barra strumenti della finestra e dell'area messaggi per eseguire le seguenti funzioni:
Modifica della visualizzazione della curva di deformazione.
Modifica dei punti di controllo.
Navigazione nella finestra di dialogo di deformazione.
Riferimento
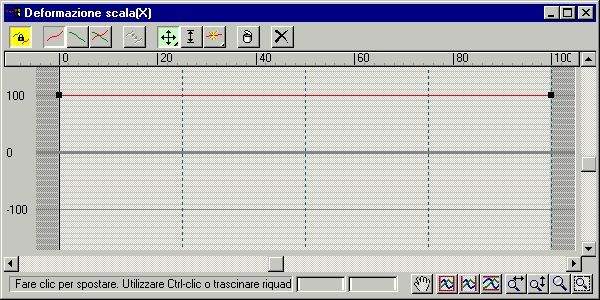
Le sezioni seguenti descrivono come lavorare con le curve nelle finestre di dialogo di deformazione.
Griglia di deformazione: La vista in cui sono visualizzate le curve di deformazione si chiama griglia di deformazione. Questa griglia traccia il valore della deformazione lungo la lunghezza del percorso.
I principali componenti della griglia sono:
Area attiva: L'area di colore chiaro della griglia definisce il limite del primo e dell'ultimo vertice del percorso. Le estremità della curva di deformazione giacciono ognuna su un limite e non possono essere spostate fuori di esso.
Linee orizzontali: Contrassegnano i valori di deformazione sulla scala verticale. Il significato dei valori di deformazione varia a seconda del tipo di deformazione visualizzata. Nella seguente tabella sono elencati i vari tipi di curve di deformazione ed il significato dei valori di deformazione.
|
Tipo di deformazione |
Valore di deformazione |
|
Scala |
Percentuale |
|
Torci |
Angolo di rotazione |
|
Sghemba |
Angolo di rotazione |
|
Svasa |
Unità correnti |
La spessa linea orizzontale su 0 rappresenta il valore di deformazione sul percorso loft.
Linee verticali: Contrassegnano i livelli del percorso. I livelli visualizzati variano a seconda dell'impostazione Passi percorso adattivo, nella tendina Parametri skin.
Se Passi percorso adattivo è selezionato, i livelli vengono visualizzati su tutti i vertici del percorso e nelle posizioni delle forme.
Se invece non è selezionato, i livelli sono visualizzati solo sui vertici del percorso.
Righello percorso: Misura la lunghezza del percorso. I valori sul righello misurano la percentuale lungo il percorso. Questo righello può essere trascinato verticalmente nella finestra di dialogo di deformazione.
Curve di deformazione: Nella finestra di dialogo Deformazione, è possibile vedere una o due curve di deformazione a seconda del tipo di deformazione e dell'impostazione di visualizzazione della curva. Le curve sono colorate in base all'asse:
Una curva rossa visualizza la deformazione lungo l'asse X locale della forma.
Una curva verde visualizza la deformazione lungo l'asse Y locale della forma.
Campi punti di controllo: In fondo alla finestra di dialogo Deformazione vi sono due campi. Se è selezionato un solo punto di controllo, questi campi visualizzano la posizione del percorso e la quantità di deformazione del punto di controllo.
Posizioni punti di controllo: Il campo a sinistra visualizza la posizione del punto di controllo sul percorso loft come percentuale della lunghezza totale del percorso.
Valore punti di controllo: Il campo di destra visualizza il valore di deformazione del punto di controllo.
Navigazione all'interno della finestra di dialogo di deformazione
Durante la modifica dei valori della curva può essere necessario utilizzare lo zoom e fare una panoramica intorno alla vista della griglia di deformazione. Nella parte inferiore destra delle finestre di dialogo di deformazione appaiono i relativi pulsanti di navigazione.
Zoom della vista: I pulsanti di Zoom modificano i valori di ingrandimento della vista.
Zoom estensione: Modifica l'ingrandimento della vista in modo da rendere visibile l'intera curva di deformazione.
Zoom estensione in orizzontale: Modifica l'ingrandimento della vista per la lunghezza del percorso, così da rendere visibile nella finestra di dialogo l'intera area del percorso.
Zoom estensione in verticale: Modifica l'ingrandimento della vista lungo i valori di deformazione, così da visualizzare nella finestra di dialogo l'intera curva di deformazione.
Zoom in orizzontale: Trascinare il mouse in orizzontale per modificare l'ingrandimento per la lunghezza del percorso.
Trascinare il mouse a destra per aumentare l'ingrandimento.
Trascinare il mouse a sinistra per ridurre l'ingrandimento.
Zoom in verticale: Trascinare il mouse in verticale per modificare l'ingrandimento lungo il valore di deformazione.
Trascinare il mouse in alto per aumentare l'ingrandimento.
Trascinare il mouse in basso per ridurre l'ingrandimento.
Zoom: Trascinare il mouse in verticale per cambiare l'ingrandimento sia lungo la lunghezza del percorso che sul valore di deformazione, preservando il rapporto tra le dimensioni della curva.
Trascinare il mouse in alto per aumentare l'ingrandimento.
Trascinare il mouse in basso per ridurre l'ingrandimento.
Area di zoom: Consente di trascinare un'area di zoom sulla griglia di deformazione. L'area viene ingrandita fino a riempire la finestra di deformazione.
Panoramica della vista: Per eseguire una panoramica della vista senza cambiare ingrandimento, sono disponibili due metodi:
Panoramica: Trascinare il mouse all'interno della vista per spostarla in ogni direzione.
Barre di scorrimento: Trascinare le barre di scorrimento orizzontali e verticali per eseguire una panoramica della vista in un'unica direzione.
Comandi percorso
Fornisce comandi per lavorare con percorsi di oggetto loft a livello sub-oggetto. Questa tendina compare solo quando si modifica un oggetto loft esistente selezionando Percorso dall'elenco Sub-oggetto.
Riferimento

Parametri Comandi percorso
Area Metti
Metti: Inserisce il percorso nella scena come oggetto separato.
Comandi forma
Comandi Allineamento forma
Sono disponibili dei nuovi comandi di allineamento forma, che impongono una riorganizzazione della tendina Comandi forma a livello di modifica sub-oggetto. Il seguente profilo illustra l'organizzazione, riportando solo descrizioni delle funzioni di allineamento.
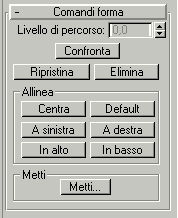 Riferimento
Riferimento
Parametri Comandi forma
Livello di percorso: Regola la posizione della forma sul percorso.
Confronta: Visualizza una finestra di dialogo in cui confrontare tutte le forme di sezione trasversale. Fare clic sul pulsante Seleziona forma e selezionare le forme da visualizzare. Fare nuovamente clic sulla forma per rimuoverla dalla visualizzazione. La finestra di dialogo Confronta mostra anche qual è il primo vertice (quadratino). Per un lofting corretto, tutte le forme del percorso devono avere i primi vertici nella stessa posizione. Utilizzare il pulsante Ripristina per rimuovere tutte le forme visualizzate.
Ripristina: Annulla la rotazione e la scalatura della forma ottenuta con gli strumenti Seleziona e ruota o Seleziona e scala.
Elimina: Elimina la forma dell'oggetto loft.
Metti: Inserisce la forma nella scena come oggetto separato.
Area Allinea
Contiene sei pulsanti che consentono di allineare la forma selezionata rispetto al percorso. Guardando una forma dalla finestra in cui è stata creata, l'orientamento è da sinistra a destra lungo l'asse X e dall'alto verso il basso lungo l'asse Y. Si noti che è possibile utilizzare una combinazione di questi pulsanti ad esempio per l'allineamento degli angoli.
Queste operazioni sono addizionabili. In altre parole, è possibile usare sia Inferiore che Sinistra per posizionare la forma nel quadrante inferiore sinistro.
Centra: Centra la forma sul percorso, sulla base del riquadro di delimitazione della forma.
Default: Riporta la forma nella posizione originaria in cui era stata posizionata inizialmente sul percorso loft. Quando si utilizza Imposta forma, la forma viene posizionata sul percorso in modo che questo attraversi il punto di rotazione della forma. Per molte forme, il punto di rotazione non corrisponde al proprio centro. Pertanto, facendo clic sul pulsante Centra si produce un effetto diverso rispetto a quello ottenuto con il pulsante Default.
A sinistra: Allinea al percorso il bordo sinistro della forma.
A destra: Allinea al percorso il bordo destro della forma.
In alto: Allinea al percorso il bordo superiore della forma.
In basso: Allinea al percorso il bordo inferiore della forma.
Area Metti
Metti: Inserisce la forma nella scena come oggetto separato.
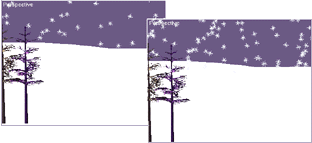 Sistemi a particelle
Sistemi a particelle
I sistemi particellari sono oggetti che generano sub-oggetti chiamati particelle, per simulare la neve, la pioggia, la polvere e così via. Un oggetto sistema particellare genera particelle sull'asse del tempo; tali sistemi sono usati essenzialmente nelle animazioni.
3D Studio MAX offre sei sistemi particellari incorporati:
Spruzzo
Neve
Super spruzzo
Bufera
Serie part.
Nube part.
Bufera di neve creata con un sistema particellare
Nella configurazione adottata potrebbero esserne disponibili altri di tipo plug-in. La presente sezione descrive solo le proprietà generali dei sistemi particellari.
I sistemi particellari incorporati hanno alcune caratteristiche in comune:
Emittente: specifica in che punto della scena sono generate le particelle. Le particelle appaiono sulla superficie dell'emittente e cadono (turbolenza, gocce, folata, spruzzo) dall'emittente in una particolare direzione.
Temporizzazione: I parametri di temporizzazione controllano la dinamica delle particelle nel sistema, vale a dire la rapidità con cui appaiono e scompaiono e se la velocità base è costante.
Parametri delle particelle: ad esempio, la dimensione e la velocità delle particelle. Questi parametri sono specifici per ciascun tipo di sistema particellare.
Proprietà di rendering: anche questi parametri sono specifici per ciascun tipo di sistema particellare. In genere esistono opzioni per la modalità di visualizzazione delle particelle nelle finestre e per il loro rendering in scene e animazioni, ma nei rendering, le particelle non hanno lo stesso aspetto che hanno nelle finestre.
Volendo, è possibile modificare e animare i parametri dei sistemi particellari.
Questi ultimi vengono creati nel pannello dei comandi Crea. Il pulsante Geometrie deve essere attivo e occorre scegliere Sistemi particellari dall'elenco di riepilogo delle categorie di oggetto.
Spruzzo
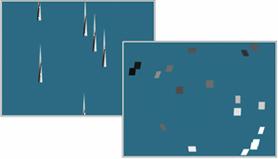 Il comando Spruzzo simula le gocce d'acqua della pioggia, una fontana,
la pioggia di un tubo da giardino e così via.
Il comando Spruzzo simula le gocce d'acqua della pioggia, una fontana,
la pioggia di un tubo da giardino e così via.
Tipi di spruzzo
Nota: Super spruzzo è una versione più avanzata e potente di Spruzzo. Fornisce tutte le funzionalità di Spruzzo oltre ad alcune funzioni aggiuntive.
Suggerimento: Per animare le particelle che seguono un percorso nello spazio, utilizzare lo space warp Segui percorso.
Riferimento
 Parametri spruzzo
Parametri spruzzo
I parametri delle particelle dello Spruzzo appaiono nell'area Particelle della tendina Parametri.
Area Particelle
Cont. finestra: Numero massimo di particelle visualizzate nelle finestre in ogni singolo fotogramma.
Cont. rendering: Numero massimo di particelle che possono apparire in un singolo fotogramma al momento del rendering. Funziona in combinazione con i parametri di temporizzazione del sistema particellare.
Dimens. gocce: Dimensioni di una particella in unità di misura attiva.
Velocità: Velocità iniziale di ogni particella quando lascia l'emittente. Le particelle si muovono a questa velocità a meno che non siano vincolate da uno space warp.
Variazione: Varia la velocità e la direzione iniziali delle particelle. Maggiore è la Variazione, più potente e ampio sarà lo spruzzo.
Gocce, Punti o Tick: Consentono di selezionare come visualizzare le particelle nelle finestre. L'impostazione della visualizzazione non influenza la modalità di rendering. Le gocce sono sotto forma di strisce di gocce di pioggia; i punti sotto forma di punti; i tick sotto forma di piccoli segni più.
Area Rendering
I parametri di rendering per Spruzzo appaiono nell'area Rendering della tendina Parametri.
Tetraedro: Le particelle vengono sottoposte a rendering come tetraedri allungati, della lunghezza specificata nel parametro Dimensione. Tetraedro è l'impostazione di default per il rendering. Offre una simulazione elementare delle gocce di pioggia.
Anteriore: Le particelle vengono sottoposte a rendering come facce quadrate la cui larghezza e altezza corrispondono a Dimensione. Questo tipo di particelle è particolarmente utile con le mappe dei materiali.
Area Temporizzazione
I parametri di temporizzazione controllano la velocità a cui nascono e muoiono le particelle emesse.
Essi vengono impostati nell'area Temporizzazione della tendina Parametri del sistema particellare.
Il Conteggio rendering di un sistema particellare è un parametro di creazione. Imposta il numero massimo di particelle visibili nella scena su qualsiasi fotogramma renderizzato. Conteggio rendering è descritto nelle sezioni che seguono.
La riga in fondo all'area Temporizzazione visualizza la velocità massima sostenibile. Questo valore si basa su Conteggio rendering e sulla durata di ciascuna particella. Ovvero:
massima velocità sostenibile=Conteggio rendering/Durata
Dato che il numero di particelle in un fotogramma non supera mai Conteggio rendering, se Velocità di creazione supera il valore massimo, il sistema esaurisce le particelle, fa una pausa finché alcune non muoiono, e poi ricomincia generando scoppi o zampilli di particelle.
Inizio: Numero del primo fotogramma in cui appaiono le particelle.
Durata: Durata di una particella, in numero di fotogrammi.
Velocità di creazione: Numero delle nuove particelle nate per fotogramma. Se è inferiore o uguale alla velocità massima sostenibile, il sistema particellare genera un flusso di particelle uniforme. Se è superiore alla velocità massima, il sistema particellare genera le particelle in scoppi. Il parametro Velocità di creazione è animabile.
Costante: Se è spuntata, il parametro Velocità di creazione è disabilitato e la velocità di creazione usata è uguale alla massima velocità sostenibile. Se Costante è disattivata, Velocità di creazione è abilitata. Disattivare Costante non significa che la velocità di creazione vari automaticamente; al contrario, la sua impostazione rimane costante a meno che il parametro Velocità di creazione non venga animato.
Area Emittente
L'emettitore specifica l'area della scena in cui appaiono le particelle. Ha una geometria visualizzabile nelle finestre, ma non è renderizzabile.
L'emettitore viene visualizzato sotto forma di rettangolo con un vettore rivolto in fuori rispetto ad un lato. Il vettore mostra la direzione in cui il sistema emette le particelle.
I parametri dell'emettitore devono essere impostati nell'area Emettitore della tendina Parametri del sistema particellare.
Larghezza e lunghezza: Col trascinamento in una finestra per creare l'emettitore, si imposta implicitamente il valore iniziale di questi parametri. I valori possono essere regolati nella tendina.
L'altezza del sistema particellare non è specificata dall'emettitore. È specificata implicitamente da una combinazione fra velocità delle particelle, impostata nei parametri specifici al tipo di sistema, e vita delle particelle impostata nei parametri di temporizzazione come sotto riportato.
Nascondi: Selezionare la casella per nascondere l'emettitore nelle finestre. Se Nascondi è deselezionata, l'emettitore viene visualizzato nelle finestre. L'emettitore non viene mai renderizzato.
Procedimenti
Per creare uno spruzzo
Nel pannello di controllo Crea, controllare che il pulsante Geometrie sia attivo e che Sistemi particellari sia selezionato dall'elenco di riepilogo della categoria di oggetti, quindi fare clic su Spruzzo.
Trascinare il mouse in una finestra per creare l'emettitore Spruzzo.
I punti del suo vettore direzionale sono rivolti nella direzione Z negativa del piano di costruzione attivo.
Neve
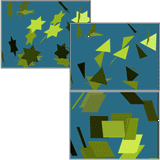
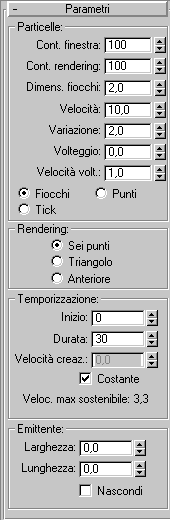 Il comando Neve simula questo fenomeno o una cascata di coriandoli. Il
sistema neve è simile allo spruzzo, ma vi sono altri parametri per generare
l'effetto volteggio dei fiocchi di neve e varie opzioni di rendering.
Il comando Neve simula questo fenomeno o una cascata di coriandoli. Il
sistema neve è simile allo spruzzo, ma vi sono altri parametri per generare
l'effetto volteggio dei fiocchi di neve e varie opzioni di rendering.
Tipi di neve
Nota: Bufera è una versione più potente e avanzata di Neve. Fornisce tutte le funzionalità di Neve oltre ad alcune funzioni aggiuntive.
Suggerimento: Per animare le particelle che seguono un percorso nello spazio, utilizzare lo space warp Segui percorso.
Riferimento
Parametri neve
I parametri delle particelle di neve appaiono nell'area Particelle, nella tendina Parametri.
Area Particelle
Cont. finestra: Numero massimo di particelle visualizzate nelle finestre in ogni singolo fotogramma.
Cont. rendering: Numero massimo di particelle che possono apparire in un singolo fotogramma al momento del rendering. Funziona in combinazione con i parametri di temporizzazione del sistema particellare.
Dimens. fiocchi: Dimensioni di una particella in unità di misura attiva.
Velocità: Velocità iniziale di ogni particella quando lascia l'emittente. Le particelle si muovono a questa velocità a meno che non siano vincolate da uno space warp.
Variazione: Varia la velocità e la direzione iniziali delle particelle. Maggiore è la Variazione e più ampia è l'area di caduta della neve.
Volteggio: Quantità di rotazione casuale delle particelle dei fiocchi di neve. Questo parametro è compreso tra 0 e 1. In corrispondenza dello 0, i fiocchi non ruotano; a 1, per essi si ha la massima rotazione. L'asse di rotazione viene generato casualmente per ogni particella.
Velocità volteggio: Velocità a cui ruotano i fiocchi di neve. Maggiore è questo valore e più rapida sarà la rotazione.
Fiocchi, Punti o Tick: Consentono di selezionare come visualizzare le particelle nelle finestre. L'impostazione della visualizzazione non influenza la modalità di rendering. I fiocchi sono a forma di stella, i punti a forma di punto, i tick a forma di piccoli segni più.
Area Rendering
I parametri di rendering per la neve appaiono nell'area Rendering della tendina Parametri.
Sei punte: Ogni particella viene sottoposta a rendering come una stella a sei punte. Ogni lato della stella è una faccia a cui è possibile assegnare un materiale. Questa è l'impostazione dei default per il rendering.
Triangolo: Consente di sottoporre a rendering ogni particella come un triangolo. Solo un lato del triangolo è una faccia a cui è possibile assegnare un materiale.
Anteriore: Le particelle vengono sottoposte a rendering come facce quadrate la cui larghezza e altezza corrispondono a Dimensione. Questo tipo di particelle è particolarmente utile con le mappe dei materiali.
Nota: Questa opzione funziona correttamente solo in una vista prospettiva o cinepresa.
Area Temporizzazione
I parametri di temporizzazione controllano la velocità a cui nascono e muoiono le particelle emesse.
Essi vengono impostati nell'area Temporizzazione della tendina Parametri del sistema particellare.
Il Conteggio rendering di un sistema particellare è un parametro di creazione. Imposta il numero massimo di particelle visibili nella scena su qualsiasi fotogramma renderizzato. Conteggio rendering è descritto nelle sezioni che seguono.
La riga in fondo all'area Temporizzazione visualizza la velocità massima sostenibile. Questo valore si basa su Conteggio rendering e sulla durata di ciascuna particella. Ovvero:
massima velocità sostenibile=Conteggio rendering/Durata
Dato che il numero di particelle in un fotogramma non supera mai Conteggio rendering, se Velocità di creazione supera il valore massimo, il sistema esaurisce le particelle, fa una pausa finché alcune non muoiono, e poi ricomincia generando scoppi o zampilli di particelle.
Inizio: Numero del primo fotogramma in cui appaiono le particelle.
Durata: Durata di una particella, in numero di fotogrammi.
Velocità di creazione: Numero delle nuove particelle nate per fotogramma. Se è inferiore o uguale alla velocità massima sostenibile, il sistema particellare genera un flusso di particelle uniforme. Se è superiore alla velocità massima, il sistema particellare genera le particelle in scoppi. Il parametro Velocità di creazione è animabile.
Costante: Se è spuntata, il parametro Velocità di creazione è disabilitato e la velocità di creazione usata è uguale alla massima velocità sostenibile. Se Costante è disattivata, Velocità di creazione è abilitata. Disattivare Costante non significa che la velocità di creazione vari automaticamente; al contrario, la sua impostazione rimane costante a meno che il parametro Velocità di creazione non venga animato.
Area Emittente
L'emettitore specifica l'area della scena in cui appaiono le particelle. Ha una geometria visualizzabile nelle finestre, ma non è renderizzabile.
L'emettitore viene visualizzato sotto forma di rettangolo con un vettore rivolto in fuori rispetto ad un lato. Il vettore mostra la direzione in cui il sistema emette le particelle.
I parametri dell'emettitore devono essere impostati nell'area Emettitore della tendina Parametri del sistema particellare.
Larghezza e lunghezza: Col trascinamento in una finestra per creare l'emettitore, si imposta implicitamente il valore iniziale di questi parametri. I valori possono essere regolati nella tendina.
L'altezza del sistema particellare non è specificata dall'emettitore. È specificata implicitamente da una combinazione fra velocità delle particelle, impostata nei parametri specifici al tipo di sistema, e vita delle particelle impostata nei parametri di temporizzazione come sotto riportato.
Nascondi: Selezionare la casella per nascondere l'emettitore nelle finestre. Se Nascondi è deselezionata, l'emettitore viene visualizzato nelle finestre. L'emettitore non viene mai renderizzato.
Procedimenti
Per creare la neve
Nel pannello di controllo Crea, accertarsi che il pulsante Geometrie sia attivo e che Sistemi particellari sia selezionato dall'elenco di riepilogo della categoria di oggetti, quindi fare clic su Neve.
Trascinare il mouse in una finestra per creare l'emittente Neve.
I punti del suo vettore direzionale sono rivolti nella direzione Z negativa del piano di costruzione attivo.
Serie particellare
Lo strumento Serie particellare consente di realizzare due tipi di effetti particellari:
Lo si può utilizzare per emettere particelle mediante un oggetto geometrico selezionato come modello emettitore o schema di emissione. Questo oggetto viene definito oggetto di distribuzione.
È possibile utilizzarlo per creare sofisticate esplosioni di oggetti.
Suggerimento: Un buon metodo di creazione esplosioni consiste nell'impostare il tipo di particella su Frammenti oggetto (vedere più avanti) e quindi applicare uno space warp Bomba particellare.
Per utilizzare dei materiali con Serie particellare
Uso di materiali Multi/Sub-oggetto
Uso di materiali mappati
Ottenimento dell'effetto movimento particellare
Uso di particelle create
Riferimento
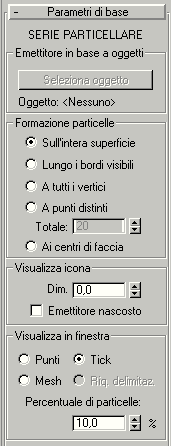 Parametri di base
Parametri di base
Le opzioni nella tendina Parametri di base consentono di creare e regolare la dimensione del sistema particellare e di selezionare l'oggetto di distribuzione. Esse consentono inoltre di specificare la distribuzione iniziale delle particelle in rapporto alla geometria dell'oggetto di distribuzione e la velocità iniziale delle particelle dall'oggetto di distribuzione. Da qui è possibile inoltre specificare il modo in cui le particelle vengono visualizzate nella finestra.
Area Emettitore in base a oggetti
 Seleziona oggetto: Una volta
creato l'oggetto sistema particellare, il pulsante Seleziona oggetto diventa
disponibile. Fare clic su di esso quindi fare clic su un oggetto della scena
per selezionarlo. L'oggetto selezionato diventa l'emettitore basato su oggetti e viene utilizzato come geometria
sorgente su cui si formano le particelle, oppure come geometria sorgente per
creare particelle che sembrano frammenti dell'oggetto.
Seleziona oggetto: Una volta
creato l'oggetto sistema particellare, il pulsante Seleziona oggetto diventa
disponibile. Fare clic su di esso quindi fare clic su un oggetto della scena
per selezionarlo. L'oggetto selezionato diventa l'emettitore basato su oggetti e viene utilizzato come geometria
sorgente su cui si formano le particelle, oppure come geometria sorgente per
creare particelle che sembrano frammenti dell'oggetto.
Oggetto (testo): Visualizza il nome dell'oggetto selezionato.
Area Formazione particelle
Le opzioni di questa sezione consentono di stabilire come le particelle standard vengono inizialmente distribuite sulla superficie dell'emettitore basato su oggetti. Questi comandi sono disponibili solo quando l'oggetto selezionato viene utilizzato come griglia di distribuzione per le particelle standard o le metaparticelle. Quando Frammenti oggetto nella tendina Tipo particella è selezionato, questi comandi sono disabilitati.
Sull'intera superficie: Consente di emettere casualmente le particelle sull'intera superficie dell'emettitore basato su oggetti.
Lungo i bordi visibili: Consente di emettere casualmente particelle dai bordi visibili dell'oggetto.
A tutti i vertici: Consente di emettere particelle dai vertici dall'oggetto.
A punti distinti: Consente di posizionare casualmente sulla superficie dell'oggetto un numero specificato di punti emettitore.
Totale: Permette di specificare il numero di punti emettitore utilizzati quando è selezionato A punti distinti.
Ai centri di faccia: Consente di emettere particelle dal centro di ogni faccia triangolare.
Nota: Per vedere meglio i motivi di emissione occorre prima impostare a zero i tre incrementatori nell'area Movimento particelle. Spostarsi in un fotogramma dove compaiono le particelle e quindi scegliere le varie opzioni di Formazione particelle.
Area Visualizza icona
Consente di regolare la visualizzazione dell'icona del sistema particellare nelle finestre (tale icona viene normalmente definita "emettitore" per molti sistemi particellari; in questo caso, tuttavia, essa non emette effettivamente particelle, pertanto il termine non è stato utilizzato).
Dim. icona: Imposta la dimensione totale dell'icona in unità.
Emettitore nascosto: Se selezionata, l'icona Serie part. è nascosta nelle finestre di visualizzazione. Si noti che l'icona non esegue il rendering in nessun caso.
Area Visualizza in finestra
Specifica la visualizzazione delle particelle nella finestre.
Punti: Selezionare questa opzione per visualizzare le particelle come punti.
Tick: Visualizza le particelle come croci.
Mesh: Visualizza le particelle come oggetti mesh. Va ricordato che ciò comporta un rallentamento del ridisegno nelle finestre di visualizzazione. I tipi di particelle Costante e Anteriore, inoltre, non possono essere visualizzati come mesh nelle finestre. Se si sceglie uno di questi tipi di particelle, l'opzione Mesh risulta disabilitata e l'opzione Tick viene selezionata automaticamente.
Riq. delimitaz.: Solo per la geometria con istanze, questa opzione visualizza ogni particella con istanza (oggetto singolo, gerarchia o gruppo) come riquadro delimitazione.
Percentuale di particelle: Impostare questo campo incrementatore sul numero di particelle visualizzate nelle finestre espresso come percentuale del numero di particelle renderizzate.
Parametri Generazione particelle
Molte delle opzioni di questa tendina controllano il momento e la velocità di formazione delle particelle, nonché la loro dimensione nel tempo.
Area Quantità particelle
In quest'area, è possibile selezionare due metodi di determinazione del numero di particelle nel tempo. Queste impostazioni non vengono utilizzate in caso di frammentazione dell'emettitore basato su oggetti.
Usa tasso: A casella selezionata, il valore indicato nell'incrementatore sottostante indica il numero di particelle formate per fotogramma.
Usa totale: A casella selezionata, il valore indicato nell'incrementatore sottostante indica il numero di particelle formate per la durata del sistema. La durata del sistema, in fotogrammi, è indicata dall'incrementatore Durata nell'area Temporizzazione particelle descritta nella sezione successiva.
Suggerimento: Generalmente, Usa tasso è migliore per un flusso continuo di particelle, come un tracciato di polvere magica, mentre Usa totale è migliore per scoppi di particelle per un breve periodo di tempo.
Area Movimento particelle
I tre incrementatori di quest'area controllano la velocità iniziale delle particelle dirette lungo la superficie, il bordo o le normali di vertice (interpolate per ogni punto emettitore).
Velocità: La velocità della particella (lungo la normale) espressa in unità spostate per fotogramma.
Variazione: Consente di applicare una percentuale di variazione alla velocità di emissione di ciascuna particella.
Divergenza: Consente di applicare un grado di variazione angolare di ogni particella dalla normale emettitore.
Nota: La direzione iniziale dei grappoli di frammenti è data dalla normale della faccia seme del grappolo I grappoli vengono creati scegliendo una faccia singola (la faccia seme) e creando un grappolo da quella faccia verso l'esterno, a seconda del metodo prescelto nell'area Controlli frammento oggetto.
Temporizzazione particelle
Gli elementi di quest'area indicano l'inizio e il termine dell'emissione particellare e la durata di ogni particella.
Inizio emissione: Consente di impostare il fotogramma da cui le particelle iniziano ad esistere nella scena.
Fine emissione: Consente di impostare l'ultimo fotogramma da cui le particelle vengono emesse. Questa impostazione non ha effetti se è stato selezionato il tipo di particella Frammenti oggetto.
Visualizza fino a: Indica il tempo trascorso il quale tutte le particelle scompaiono, indipendentemente dalle altre impostazioni.
Durata: Consente di impostare la durata di ogni particella dal momento della creazione.
Variazione: Indica il numero di fotogrammi di variazione della durata di ogni particella rispetto alla norma.
Campionamento sotto-fotogr.: Selezionando una delle tre caselle di controllo sottostanti è possibile evitare la formazione di "nuvolette" di particelle campionando le particelle ad una risoluzione sotto-fotogramma molto più elevata, anziché alla risoluzione fotogramma relativamente approssimata. A seconda delle esigenze, è possibile eseguire questa operazione sul tempo, sul movimento o sulla rotazione. L'effetto noto come "puffing" è quello dovuto all'emissione di singoli sbuffi o volute di particelle anziché un flusso continuo. L'effetto si nota particolarmente quando viene animato l'emettitore.
Tempo di creazione: Se selezionata, questa opzione consente di aggiungere un offset tempo alle equazioni di movimento in modo da evitare la formazione di nuvolette nel tempo. Questa impostazione non ha effetti se è stato selezionato il tipo di particella Frammenti oggetto.
Traslazione emettitore: Se l'emettitore basato su oggetti si muove nello spazio, le particelle vengono create a tempi integrali in posizioni lungo il percorso della geometria tra posizioni Questo evita la formazione di nuvolette nello spazio. Questa impostazione non ha effetti se è stato selezionato il tipo di particella Frammenti oggetto.
Rotazione emettitore: Se l'emettitore sta ruotando, controllarlo per evitare la formazione di nuvolette e di effetti a spirale smussata.
Importante: Ogni ulteriore casella di controllo che viene progressivamente attivata aumenta i calcoli richiesti. Inoltre, i metodi vengono elencati secondo un ordine va dai minimi calcoli richiesti ai massimi. Pertanto, Rotazione emettitore richiede più calcoli di Traslazione emettitore, che, a sua volta, richiede più calcoli di Tempo di creazione.
Dimensione particelle
I quattro incrementatori di quest'area indicano la dimensione delle particelle.
Dimensione: Questo parametro animabile indica la dimensione di destinazione per tutte le particelle del sistema, a seconda del tipo di particella.
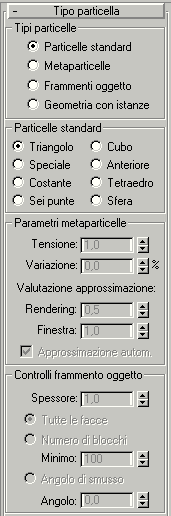 Particelle standard: La
dimensione maggiore della particella.
Particelle standard: La
dimensione maggiore della particella.
Costante: La dimensione, in pixel renderizzati, di una particella di tipo Costante.
Frammenti oggetto: Nessun effetto.
Variazione: La percentuale di variazione della dimensione di ogni particella rispetto alla norma. Tale opzione viene applicata al valore di Dimensione.
Aumenta per: Il numero di intervalli oltre il quale la particella cresce passando da una dimensione molto piccola (costante di sistema 0,1a) al valore indicato in Dimensione. Il risultato dipende dal valore di Dimensione/Variazione, in quanto Aumenta per è applicato dopo Variazione.
Dissolvi per: Il numero di intervalli oltre il quale la particella si ritira, prima della scomparsa, ad una dimensione pari a 1/10 del valore impostato in Dimensione. Anche questa opzione viene applicata dopo Variazione.
Area Unicità
Modificando il valore Seme in questo campo modificatore, si ottengono risultati diversi utilizzando in altro modo impostazioni particelle identiche.
Nuovo: Fare clic qui per generare casualmente un nuovo valore seme.
Seme: Utilizzare questo modificatore per impostare uno specifico valore seme.
Parametri Tipo particella
I comandi di questa tendina consentono di specificare il tipo di particella utilizzato e il tipo di mappatura eseguito sulle particelle.
Area Tipi particelle
I pulsanti opzione di quest'area consentono di specificare una delle quattro categorie di tipi di particella. A seconda dell'opzione prescelta, i relativi comandi risultano abilitati nella parte inferiore della tendina Tipo particella. In generale, esistono quattro categorie di tipi di particelle.
Particelle standard: Selezionare questa opzione per utilizzare uno dei diversi tipi di particelle standard, come i triangoli, i cubi, i tetraedri, ecc.
Metaparticelle: Selezionare questa opzione per utilizzare particelle metasfera. Si tratta di sistemi particellari nei quali le singole particelle si fondono in agglomerati o flussi.
Frammenti oggetto: Scegliere questa opzione per creare particelle da frammenti di oggetto.
Geometria con istanze: Scegliere questa opzione per generare particelle che siano istanze di un oggetto, di una gerarchia collegata di oggetti o di un gruppo. L'oggetto viene selezionato nell'area Parametri imp. istanze in basso nella tendina Tipi particelle.
Nota: Per il sistema particellare può essere utilizzato solo un tipo di particella. Tuttavia, è possibile avere più di una serie particellare legata ad un oggetto singolo, ognuna delle quali può emettere un tipo diverso di particella.
Area Particelle standard
Quando viene selezionato il pulsante opzione Particelle standard nell'area Tipi particelle, i pulsanti opzione di quest'area sono abilitati. Scegliere uno dei seguenti pulsanti opzione per specificare un tipo di particella:
Triangolo: Consente di sottoporre a rendering ogni particella come un triangolo.
Cubo: Consente di sottoporre a rendering ogni particella come un cubo.
Speciale: Ogni particella consiste di tre quadrati 2D intersecati. Queste opzioni hanno effetto quando viene utilizzato un materiale con faccia mappata assieme a una mappa opacità (opzionale) per creare l'effetto di una particella tridimensionale.
Anteriore: Consente di sottoporre a rendering ogni particella come un quadrato rivolto sempre verso la vista. Si noti che questo tipo di particella può essere visualizzato nelle finestre solo come un punto o un segno di spunta. Se si sceglie questa opzione mentre Mesh è selezionato, la visualizzazione nella finestra viene automaticamente commutata su Tick.
Costante: Con questa opzione, la particella mantiene invariata la propria dimensione in pixel specificata nel campo incrementatore Dimensione. Questa dimensione non cambia mai, indipendentemente dalla distanza dalla cinepresa. Si noti che questo tipo di particella può essere visualizzato nelle finestre solo come un punto o un segno di spunta. Se si sceglie questa opzione mentre Mesh è selezionato, la visualizzazione nella finestra viene automaticamente commutata su Tick.
Importante: Affinché il rendering delle particelle costanti avvenga correttamente, occorre eseguire il rendering di una cinepresa o di una vista prospettiva.
Tetraedro: Sottopone a rendering ogni particella come un tetraedro mappato, con l'estremità di coda rivolta verso il vettore normale dell'emissione e l'estremità di testa nella direzione opposta.
Sei punte: Sottopone a rendering ogni particella come una stella bidimensionale a sei punte.
Sfera: Sottopone a rendering ogni particella come una sfera.
Area Parametri metaparticelle
Quando il pulsante opzione Metaparticelle nella tendina Tipi particelle è selezionato, gli elementi di quest'area sono abilitati e vengono utilizzate metasfere come particelle. Le metaparticelle sono ottimi strumenti per la creazione degli effetti liquidi.
Tensione: Questo incrementatore determina la tensione delle particelle, in rapporto alla loro tendenza a miscelarsi con altre particelle. Maggiore è la tensione, più difficili saranno le macchie e più difficile risulterà la loro unione.
Variazione: Questo incrementatore ha effetto sulla percentuale di variazione dell'effetto Tensione.
Valutazione approssimazione: I valori sottostanti indicano la precisione con cui viene calcolata la soluzione metaparticella. Più alti sono i valori di approssimazione minore sarà il tempo di calcolo. Tuttavia, se l'approssimazione è troppo elevata, potrebbe verificarsi un leggero effetto metaparticella oppure non verificarsi affatto. Al contrario, se l'approssimazione è impostata ad un valore troppo basso, il tempo per il calcolo può risultare estremamente lungo.
Rendering: Imposta l'approssimazione per le metaparticelle nella scena renderizzata. Questa opzione è disabilitata quando è selezionato Approssimazione autom.
Finestra: Imposta l'approssimazione per la visualizzazione nella finestra. Questa opzione è disabilitata quando è selezionato Approssimazione autom.
Approssimazione autom.: Una regola generale consiste nell'impostare il valore di approssimazione tra 1/4 e 1/2 della dimensione delle particelle. Quando questa opzione è selezionata, l'approssimazione di rendering viene impostata automaticamente in base alla dimensione delle particelle, mentre l'approssimazione della finestra viene impostata ad un valore circa doppio rispetto a quello di rendering.
Area Controlli frammento oggetto
Quando il pulsante di opzione Frammenti oggetto nella tendina Tipi particelle è selezionato, gli elementi di quest'area sono abilitati e l'emettitore basato su oggetti viene esploso in frammenti, anziché venire utilizzato per la distribuzione delle particelle.
Nota: Per visualizzare i frammenti nelle finestre, scegliere Mesh nell'area Visualizza in finestra vicino alla parte inferiore di questa tendina.
Quest'area comprende un modificatore Spessore e tre pulsanti di opzione che consentono di definire il modo in cui i frammenti vengono formati.
Suggerimento: Non è possibile nascondere in modo automatico l'oggetto di distribuzione che esplode in mille frammenti. Per dare l'impressione che un oggetto esploda realmente occorre utilizzare l'Editor tracce e inserire una chiave di occultamento sull'oggetto originale oppure spostare o scalare l'oggetto originale in modo da eliminarlo dalla vista.
Spessore: Questo campo incrementatore consente di impostare lo spessore dei frammenti. Al valore zero corrispondono frammenti con un unico lato senza spessore. Ad un valore superiore a zero, i frammenti vengono estrusi, al tempo di frammentazione, per la quantità specificata. Le superfici esterna ed interna del frammento utilizzano uno smusso identico, prelevato dall'emettitore basato su oggetti. I bordi dei frammenti non sono smussati.
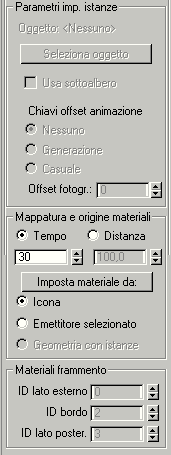 I tre pulsanti di opzione seguenti consentono di specificare in che
modo l'oggetto si frammenta.
I tre pulsanti di opzione seguenti consentono di specificare in che
modo l'oggetto si frammenta.
Tutte le facce: Se selezionato, ogni faccia dell'oggetto diventa una particella. Il risultato è rappresentato da particelle triangolari.
Numero di blocchi: Se selezionato, l'oggetto si rompe in frammenti irregolari. L'incrementatore Minimo riportato di seguito consente di specificare il numero minimo di frammenti che appariranno. Il metodo di calcolo dei blocchi può determinare la formazione di più frammenti di quanti sono specificati.
Minimo: Determina un numero di facce "seme" nella geometria. Ogni faccia seme raccoglie le facce collegate che la circondano fino a quando tutte le facce disponibili non vengono estruse. Le eventuali facce rimanenti diventano particelle uniche, aumentando pertanto il numero minimo di frammenti.
Angolo di smusso: Quando questa opzione è selezionata, i frammenti vengono rotti in base agli angoli tra le normali di faccia, come indicato nell'incrementatore Angolo. In generale, maggiore è il valore di Angolo minore è il numero dei frammenti.
Angolo: Imposta l'entità dell'angolo di smusso.
Area Parametri imp. istanze
I comandi di quest'area vengono utilizzati quando si specifica Geometria con istanze nell'area Tipi particelle. Questo consente di generare ogni particella come un'istanza di un oggetto, di una gerarchia collegata di oggetti o di un gruppo.
Oggetto (testo): Visualizza il nome dell'oggetto selezionato.
Seleziona oggetto: Fare clic qui per selezionare un oggetto nella finestra da utilizzare come una particella. Se si seleziona un oggetto che fa parte di una gerarchia e Usa sottoalbero è attivo, l'oggetto selezionato e i relativi derivati diventano una particella.
Se si seleziona un gruppo, tutti gli oggetti in esso contenuti vengono utilizzati come una particella.
Usa sottoalbero: Selezionare questa opzione se si desidera includere nella particella i derivati collegati dell'oggetto selezionato. Se l'oggetto selezionato è un gruppo, tutti i derivati del gruppo vengono inclusi. Si noti che per modificare le particelle è possibile attivare o disattivare questa opzione in ogni momento.
Chiavi offset animazione: Poiché gli oggetti con istanze possono essere animati, le opzioni qui contenute consentono di specificare la temporizzazione dell'animazione delle particelle.
Nessuno: Quando questa opzione è selezionata, ogni particella raddoppia la temporizzazione dell'oggetto originale. Di conseguenza, l'animazione di tutte le particelle risulterà analogamente temporizzata.
Generazione: Quando questa opzione è selezionata, la prima particella generata è un'istanza dell'animazione corrente dell'oggetto sorgente al momento della generazione di quella particella. Ogni particella successiva utilizzerà lo stesso tempo di inizio per l'animazione. Ad esempio, se l'animazione dell'oggetto sorgente è una curva da 0 a 180 gradi e la prima particella è stata creata al fotogramma 30, quando l'oggetto si trova a 45 gradi, quella determinata particella e tutte le successive verranno generate partendo da una curva di 45 gradi.
Casuale: L'opzione è identica all'opzione Nessuno quando l'incrementatore Offset fotogramma è impostato sullo 0. Altrimenti, ogni particella viene generata utilizzando la stessa animazione dell'oggetto di origine (sorgente) al momento della creazione, ma con un offset casuale di fotogrammi in base al valore dell'incrementatore Offset fotogramma.
Offset fotogr.: Indica un valore di offset dalla temporizzazione corrente dell'oggetto sorgente.
Area Mappatura e origine materiali
Indica il modo in cui un materiale mappato incide sulle particelle e consente di specificare la sorgente del materiale assegnato alle particelle. La sezione seguente riporta una descrizione dettagliata del modo in cui i materiali incidono sulle particelle.
Tempo: Quando questa opzione è selezionata, il valore dell'incrementatore indica il numero di fotogrammi, dal momento della generazione della particella, necessario per completare una mappatura della particella stessa.
Distanza: Quando questa opzione è selezionata, il valore del modificatore indica la distanza in unità, dal momento della generazione della particella, necessaria per completare una mappatura della particella stessa.
Nota: Le particelle a forma di tetraedro rappresentano un'eccezione. Esse hanno sempre la propria mappatura locale dall'estremità di testa a quella di coda, come descritto nella sezione seguente.
Imposta materiale da: Fare clic su questo pulsante per aggiornare il materiale trasportato dal sistema particellare mediante la sorgente specificata dai pulsanti di opzione sottostanti questo pulsante.
Importante: Non dimenticare di fare clic sul pulsante Imposta materiale da ogni qualvolta si seleziona un pulsante di opzione sorgente diverso, oppure ogni qualvolta si assegna un nuovo materiale alla sorgente specificata. Solo un materiale singolo (o un materiale multi/sub-oggetto) viene trasportato in qualsiasi momento dall'oggetto sistema particellare. Pertanto, quando si cambia sorgente, in effetti si sovrascrive il materiale correntemente assegnato con un'istanza del materiale sorgente.
Icona: Le particelle utilizzano il materiale correntemente assegnato all'icona del sistema particellare.
Nota: Le opzioni Tempo e Distanza sono abilitate solo quando questa opzione è selezionata.
Emettitore selezionato: Le particelle utilizzano il materiale assegnato all'oggetto di distribuzione.
Geometria con istanze: Le particelle utilizzano il materiale assegnato alla geometria con istanze. Questa opzione è abilitata soltanto quando Geometria con istanze dell'area Tipi particelle è selezionata.
Importante: Quando si seleziona Emettitore selezionato o Geometria con istanze, un'istanza del materiale dalla sorgente prescelta viene copiata sull'icona emettitore, sovrascrivendo il materiale originariamente assegnato all'icona. Pertanto, se è stato assegnato un materiale all'emettitore particellare e successivamente si passa a Emettitore selezionato, il materiale originariamente assegnato all'icona viene sostituito da un'istanza del materiale trasportato dall'oggetto selezionato. Se successivamente si ritorna all'opzione Icona, il sistema particellare non ritorna al materiale che era stato assegnato all'icona, ma mantiene quello ricavato dall'oggetto selezionato.
Area Materiali frammento
I tre modificatori di quest'area consentono di assegnare diversi numeri ID materiale alle superfici esterne, ai bordi e ai lati posteriori delle particelle frammento. È possibile quindi assegnare materiali diversi alla parte anteriore, laterale e posteriore dei frammenti utilizzando un materiale multi/sub-oggetto.
 ID lato esterno: Indica
quale numero ID faccia è assegnato alle facce esterne dei frammenti. Per
default, questo modificatore è impostato a 0, un numero ID non valido, in
quanto costringe il lato esterno dei frammenti particellari ad utilizzare
qualsiasi materiale correntemente assegnato alle facce associate. Quindi, se
l'oggetto di distribuzione ha già diversi sotto-materiali assegnati alle facce
esterne, tali materiali vengono trattenuti utilizzando l'impostazione ID 0. Se
si richiede un sotto-matreriale singolo specifico, è possibile assegnarlo
modificando il numero ID lato esterno.
ID lato esterno: Indica
quale numero ID faccia è assegnato alle facce esterne dei frammenti. Per
default, questo modificatore è impostato a 0, un numero ID non valido, in
quanto costringe il lato esterno dei frammenti particellari ad utilizzare
qualsiasi materiale correntemente assegnato alle facce associate. Quindi, se
l'oggetto di distribuzione ha già diversi sotto-materiali assegnati alle facce
esterne, tali materiali vengono trattenuti utilizzando l'impostazione ID 0. Se
si richiede un sotto-matreriale singolo specifico, è possibile assegnarlo
modificando il numero ID lato esterno.
ID bordo: Indica quale numero ID sotto-materiale è assegnato ai bordi dei frammenti.
ID lato poster.: Indica quale numero ID sotto-materiale è assegnato ai lati posteriori dei frammenti.
Parametri Rotazione particella
I comandi di questa tendina incidono sulla rotazione delle particelle e provocano gli effetti movimento.
Area Controlli velocità rotazione
Tempo rotazione: Il numero di fotogrammi per una rotazione di una particella. Se questo parametro è impostato a 0, non si verifica nessuna rotazione.
Variazione: La percentuale di variazione del tempo di rotazione.
Fase: Consente di impostare la rotazione particella iniziale in gradi. Questa opzione non ha significato per i frammenti, che iniziano sempre con una rotazione pari a zero.
Variazione: La percentuale di variazione della fase.
Area Controlli asse rotazione
I comandi di quest'area consentono di determinare l'asse di rotazione delle particelle e forniscono un metodo parziale di applicazione ad esse dell'effetto movimento.
Casuale: L'asse di rotazione di ogni particella è casuale.
Direzione/eff. movimento: Consente di ruotare le particelle intorno a un vettore formato dalla direzione in cui esse si stanno muovendo. Anche questa modalità fornisce un metodo di applicazione di una forma di effetto movimento alle particelle mediante il modificatore Estensione.
Estensione: Quando questo valore è superiore a 0, le particelle si allungano sull'asse di movimento a seconda della loro velocità. In particolare, il valore di Estensione indica la percentuale della lunghezza delle particelle per ogni unità del valore impostato in Velocità (nell'area Movimento particelle). Pertanto, impostando questo parametro a 2 mentre Velocità è impostato a 10, le particelle si allungano del 20% in più della loro dimensione originale lungo il loro asse di movimento. Questo modificatore è abilitato soltanto quando Direzione è selezionato.
 Definito dall'utente: Utilizza
un vettore definito nei tre modificatori assi X, Y e Z.
Definito dall'utente: Utilizza
un vettore definito nei tre modificatori assi X, Y e Z.
Asse X/Y/Z: Specifica il vettore di rotazione rispettivamente degli assi X, Y o Z. Tali modificatori ed il modificatore Variazione sono abilitati soltanto quando Definito dall'utente è selezionato.
Variazione: L'entità in gradi di variazione dell'asse di rotazione di ogni particella dal valore impostato in Asse X, Asse Y e Asse Z.
Parametri Eredità movimento oggetto
Questi comandi consentono di definire come il movimento delle particelle sia influenzato da quello dell'oggetto.
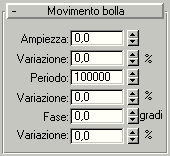 Influsso: La percentuale di
particelle che eredita il movimento dell'emettitore basato su oggetti al
momento della formazione delle stesse. Ad esempio, quando questo parametro è
impostato a 100, le particelle si spostano assieme ad un oggetto in movimento;
quando esso è impostato a 0, le particelle non sono influenzate dalla
traslazione dell'oggetto e cadono dietro di esso.
Influsso: La percentuale di
particelle che eredita il movimento dell'emettitore basato su oggetti al
momento della formazione delle stesse. Ad esempio, quando questo parametro è
impostato a 100, le particelle si spostano assieme ad un oggetto in movimento;
quando esso è impostato a 0, le particelle non sono influenzate dalla
traslazione dell'oggetto e cadono dietro di esso.
Moltiplicatore: Consente di modificare il valore di Influsso. Tale valore può essere un numero positivo o negativo. Esso può essere utilizzato per deformare l'effetto di influsso.
Variazione: Fornisce una percentuale di variazione del valore di Moltiplicatore.
Parametri Movimento bolla
Movimento bolla consente di realizzare l'effetto tremolante di una bolla che sale sott'acqua. Generalmente, questa opzione è utilizzata quando le particelle salgono verso l'alto in sottili colonne. L'opzione Movimento bolla crea un effetto simile ad una forma d'onda, con parametri utilizzabili per impostare l'ampiezza, il periodo e la fase dell'"onda" di bolla.
Nota: Il movimento bolla non è influenzato da space warp. In tal modo, è possibile utilizzare uno space warp per controllare la direzione del flusso di particelle senza alterare l'effetto bolla tremolante locale.
Ampiezza: La distanza di spostamento della particella dal suo consueto vettore di velocità durante il movimento.
Variazione: La percentuale di variazione del parametro Ampiezza applicata ad ogni particella.
Periodo: Il tempo del ciclo per una oscillazione completa di una particella attraverso "l'onda" di bolla. Il valore consigliato è compreso tra intervalli di 20-30.
Nota: Movimento bolla è misurato in base al TEMPO e non al TASSO; pertanto, un valore molto grande indica che è necessario molto tempo affinché si completi il movimento. Di conseguenza, se il valore del movimento bolla è molto elevato, l'oscillazione di ogni bolla richiede un tempo molto lungo. Quindi, in pratica, non si verifica nessun movimento. Questi due parametri (tempo bolla e tempo di rotazione) vengono pertanto impostati su valori di default elevati, in modo che il movimento di default di questo tipo è NESSUNO.
Variazione: La percentuale di variazione del parametro Periodo per ogni particella.
Fase: Lo spostamento iniziale del motivo bolla lungo il vettore.
Variazione: La percentuale di variazione del parametro Fase per ogni particella.
Parametri Creazione particelle
 Gli elementi della tendina Creazione particelle consentono di
specificare cosa succede alle particelle alla sparizione, oppure quando entrano
in collisione con un deflettore particelle. I comandi di questa tendina
consentono alle particelle di dare origine a ulteriori generazioni di
particelle al momento della collisione o della sparizione.
Gli elementi della tendina Creazione particelle consentono di
specificare cosa succede alle particelle alla sparizione, oppure quando entrano
in collisione con un deflettore particelle. I comandi di questa tendina
consentono alle particelle di dare origine a ulteriori generazioni di
particelle al momento della collisione o della sparizione.
Area Effetti di creazione particelle
Selezionare una di queste opzioni per stabilire cosa succede alle particelle al momento della collisione o della sparizione.
Nessuno: Se selezionata, nessuno dei comandi di creazione viene utilizzato e le particelle si comportano normalmente. Ciò significa che, alla collisione, esse rimbalzano o si bloccano, a seconda dell'impostazione di Rimbalzo particelle nel deflettore e alla sparizione scompaiono.
Termina su collisione: Le particelle scompaiono quando colpiscono un deflettore a cui sono collegate, come il Defl. sferico.
Crea su collisione: Gli effetti di creazione si verificano al momento della collisione con un deflettore collegato.
Crea su sparizione: Gli effetti di creazione si verificano al termine della durata di ogni particella.
Crea in tracciato: Se selezionata, la creazione di particelle avviene da particelle esistenti ad ogni fotogramma di vita delle particelle stesse. L'incrementatore Moltiplicatore indica il numero di particelle che vengono create da ogni particella esistente. La direzione di base delle particelle create è opposta a quella della velocità del principale. I fattori Scala, Direzione e Velocizza caos vengono applicati a tale direzione di base.
Nota: Se il valore di Moltiplicatore è superiore a 1, almeno uno dei tre fattori di caos deve essere maggiore di 0, in modo da consentire la visualizzazione delle ulteriori particelle create; in caso contrario, I multipli occuperanno lo stesso spazio.
Attenzione: Questa opzione può dare origine a molte particelle. Per un risultato ottimale, iniziare impostando Quantità particelle nella tendina Generazione particelle su Usa tasso e su 1.
Creazione: Il numero di creazioni oltre la generazione di particelle originale. Ad esempio, se questo parametro è impostato a 1 e si sta eseguendo la creazione su sparizione, una creazione si verificherà oltre la durata originale di ogni particella.
Effetti su: Indica la percentuale di particelle responsabili della creazione. La riduzione di questo valore determina la riduzione del numero di particelle che produrranno particelle.
Moltiplicatore: Moltiplica il numero di particelle create ad ogni evento di creazione.
Variazione: Indica una gamma percentuale di variazione, fotogramma per fotogramma, del valore di Moltiplicatore.
Area Caos direzione
Caos: Indica di che entità può variare la direzione della particella creata rispetto a quella della particella principale. Un valore impostato pari a 0 indica assenza di variazione, mentre un'impostazione pari a 100 provoca lo spostamento della particella creata in una qualsiasi direzione casuale. Un'impostazione pari a 50 provoca la deviazione fino a 90 gradi della particella dal percorso del principale.
Area Velocizza caos
I comandi presenti in quest'area consentono di applicare un fattore velocità casuale alle particelle create in rapporto alla velocità del loro principale.
Fattore: La gamma di variazione percentuale della velocità della particella creata in rapporto al suo principale. Un valore pari a zero indica assenza di variazione.
Lento: Se l'opzione è attivata, il fattore velocità viene applicato casualmente per diminuire la velocità delle particelle create.
Rapido: Se l'opzione è attivata, le particelle vengono casualmente velocizzate in base al fattore velocità.
Entrambi: Alcune particelle accelerano, mentre altre rallentano, in base al fattore velocità.
Eredita velocità principale: Se selezionata, le particelle create ereditano la velocità dei relativi principali, oltre a subire l'effetto del fattore velocità.
Usa valore fisso: Se selezionata, il valore di Fattore viene utilizzato come un valore definito anziché come una gamma applicata casualmente a ogni particella.
Area Scala caos
I comandi di quest'area consentono di applicare casualmente la scalatura alle particelle.
Fattore: Questo valore rappresenta una gamma percentuale casuale di scalatura delle particelle create in rapporto ai relativi principali e in base alle opzioni sotto riportate.
Giù: Le particelle create vengono casualmente scalate ad una dimensione inferiore ai relativi principali, in base al valore impostato in Fattore.
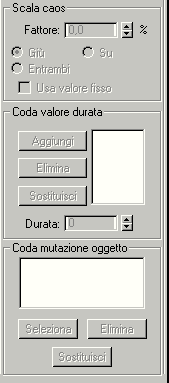 Su: Le particelle create
vengono casualmente scalate ad una dimensione superiore ai relativi principali.
Su: Le particelle create
vengono casualmente scalate ad una dimensione superiore ai relativi principali.
Entrambi: Le particelle create sono sia più grandi che più piccole dei relativi principali.
Usa valore fisso: Se selezionata, il valore impostato in Fattore viene utilizzato come valore fisso anziché come una gamma di valori.
Area Coda valore durata
I comandi di quest'area consentono di specificare un elenco di valori alternativi di durata per ogni generazione creata di particelle. In questo caso, le particelle create utilizzano tali valori specificati per le particelle originali nell'incrementatore Durata della tendina Generazione particelle.
Finestra di riepilogo: Visualizza un elenco di valori di durata. Il primo valore dell'elenco viene utilizzato per la prima generazione di particelle create, il successivo per la generazione seguente, e così via. Se l'elenco contiene meno valori di quante non siano le creazioni, l'ultimo valore viene ripetutamente utilizzato per tutte le creazioni rimanenti.
Aggiungi: Fare clic qui per aggiungere alla finestra di riepilogo il valore impostato nell'incrementatore Durata.
Elimina: Fare clic qui per eliminare il valore correntemente evidenziato nella finestra di riepilogo.
Sostituisci: Questo pulsante consente di sostituire un valore nella coda con un valore nell'incrementatore Durata. A tal fine, indicare inizialmente un nuovo valore nell'incrementatore Durata, quindi selezionare il valore nella coda che si desidera sostituire, infine fare clic sul pulsante Sostituisci.
Durata: Utilizzare questo campo per impostare un valore e successivamente fare clic sul pulsante Aggiungi per aggiungerlo alla finestra di riepilogo.
Area Coda mutazione oggetto
I comandi di quest'area consentono di passare da una particella oggetto istanza all'altra ad ogni creazione (secondo quanto impostato nell'incrementatore Creazione). Questi comandi hanno effetto solo se Geometria con istanze è il tipo di particella corrente.
Finestra di riepilogo: Visualizza un elenco di oggetti da replicare come particelle. Il primo oggetto dell'elenco viene utilizzato per la prima creazione, il secondo per la seconda creazione, e così via. Se l'elenco contiene meno oggetti di quante non siano le creazioni, l'ultimo oggetto viene ripetutamente utilizzato per tutte le creazioni rimanenti.
Seleziona: Fare clic qui e successivamente selezionare nella finestra un oggetto da aggiungere all'elenco. Si noti che il tipo di oggetto utilizzato dipende dalle impostazioni nell'area Parametri imp. istanze della tendina Tipo particella. Ad esempio, se Sottoalbero è stato selezionato, è possibile scegliere gerarchie oggetto. Analogamente, se è stato selezionato un gruppo, è possibile utilizzare gruppi come particelle create.
Elimina: Fare clic qui per eliminare l'oggetto correntemente evidenziato nella finestra di riepilogo.
Sostituisci: Utilizzare questa opzione per sostituire un oggetto nella coda con un altro oggetto. Selezionare un oggetto nella coda per abilitare il pulsante Sostituisci. Fare clic su Sostituisci e successivamente selezionare un oggetto nella scena con cui sostituire l'elemento evidenziato nella coda.
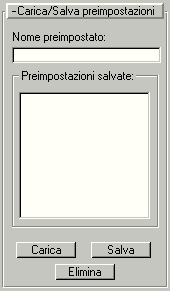 Parametri Carica/salva preimpostazioni
Parametri Carica/salva preimpostazioni
Consente di memorizzare valori preimpostati che possono essere utilizzati in altri sistemi particellari. Ad esempio, dopo aver impostato tutti i parametri per una serie particellare specifica ed averli salvati con un determinato nome, è possibile selezionare un altro sistema serie particellare e caricare i valori preimpostati nel nuovo sistema.
Nome preimpostato: Un campo modificabile in cui è possibile attribuire un nome alle impostazioni. Fare clic sul pulsante Salva per salvare il nome preimpostato.
Preimpostazioni salvate: Contiene tutti i nomi preimpostati salvati.
Carica: Consente di caricare la preimpostazione correntemente evidenziata nell'elenco Preimpostazioni salvate.
Salva: Consente di salvare il nome corrente nel campo Nome preimpostato e di posizionarlo nella finestra Preimpostazioni salvate.
Elimina: Elimina gli elementi selezionati nella finestra Salva preimpostazioni.
Nota: I valori dei parametri animati successivi al fotogramma 0 non vengono memorizzati.
Procedimenti
Per utilizzare dei materiali con Serie particellare
Uso di materiali Multi/Sub-oggetto
Uso di materiali mappati
Ottenimento dell'effetto movimento particellare
Uso di particelle create
Per impostare un sistema particellare
Creare un oggetto che diventerà l'oggetto di distribuzione, fornendo il motivo dell'emettitore (o oggetto esploso) per la serie particellare.
Selezionare Sistemi particellari nel pannello Crea e fare clic sul pulsante Serie part.
Trascinare il mouse in qualsiasi punto di una finestra per creare l'oggetto sistema particellare.
Nel pannello comandi, fare clic sul pulsante Seleziona oggetto nella sezione Parametri di base e successivamente sull'oggetto che si desidera utilizzare come oggetto di distribuzione.
Regolare le varie opzioni nelle tendine Serie particellare per ottenere l'effetto voluto.
L'oggetto di distribuzione può essere qualsiasi oggetto contenente facce renderizzabili.
L'oggetto sistema particellare non compare nella scena soggetta a rendering. Il posizionamento, l'orientazione o la dimensione non incidono sull'effetto particellare. Per accedere ai parametri Serie particellare dopo la creazione, aprire il pannello Modifica e selezionare l'oggetto sistema particellare (oppure fare clic su qualsiasi particella visibile nella finestra). Per trasformare o modificare l'oggetto di distribuzione, selezionare l'oggetto di distribuzione stesso.
Si noti inoltre che è possibile condividere un unico oggetto di distribuzione tra più oggetti sistema particellare. L'oggetto di distribuzione funge da modello per le particelle, che vengono in effetti generate dal sistema particellare.
Dato che Serie part. prevede un numero elevato di tendine, anziché configurare l'intero sistema in un'unica soluzione, è possibile impostare ogni sezione di tendina separatamente.
Per assegnare tre diversi materiali mappati ai frammenti
Applicare coordinate di mappatura all'oggetto di distribuzione (attivando Genera coord. mappatura o applicando un modificatore Mappa UVW).
Assegnare all'oggetto di distribuzione un materiale Multi/sub-oggetto.
Impostare i primi tre sotto-materiali come materiali da mappare.
Selezionare l'icona Serie part.
Nell'area Mappatura e origine materiali della tendina Tipo particella, scegliere Emettitore selezionato.
Nella tendina Tipo particella, scegliere i frammenti oggetto.
Assicurarsi che i tre incrementatori nella tendina Materiali frammento siano impostati rispettivamente a 1, 2 e 3. (Oppure far combaciare i numeri con i sotto-materiali assegnati per il materiale Multi/sub-oggetto.)
Suggerimento: L'uso di un oggetto di distribuzione complesso per particelle di frammento oggetto può effettivamente rallentare l'interattività della finestra. È possibile utilizzare un oggetto temporaneo semplice come oggetto di distribuzione e successivamente il comando File/Sostituisci per sostituire l'oggetto di distribuzione con un oggetto più complesso con
Super spruzzo
Emette uno spruzzo controllato di particelle. Questo sistema particellare è come il vecchio sistema Spruzzo ma con maggiore potenza dovuta a tutti i nuovi sistemi particellari.
Suggerimento: Per animare le particelle che seguono un percorso nello spazio, utilizzare lo space warp Segui percorso.
Riferimento
 Nota: Questa sezione
descrive solo la tendina Parametri di base unica per Super spruzzo. Le altre
tendine Super spruzzo ed i relativi contenuti sono identici a quelli di Serie
particellare, ad eccezione di Frammenti oggetto e delle relative impostazioni
che non sono disponibili nella tendina Tipo particella. Vedere Serie particellare per i
dettagli.
Nota: Questa sezione
descrive solo la tendina Parametri di base unica per Super spruzzo. Le altre
tendine Super spruzzo ed i relativi contenuti sono identici a quelli di Serie
particellare, ad eccezione di Frammenti oggetto e delle relative impostazioni
che non sono disponibili nella tendina Tipo particella. Vedere Serie particellare per i
dettagli.
Parametri di base
I comandi di questa tendina consentono di determinare il modo di formazione delle particelle al momento in cui lasciano l'emettitore.
Area Formazione particelle
Questi elementi controllano la direzione e la diffusione delle particelle.
Fuori asse: Ha effetto sull'angolo del flusso di particelle fuori dall'asse Z (lungo il piano dell'asse X).
Diffusione: Ha effetto sulla diffusione delle particelle lontano dal vettore di emissione (lungo il piano dell'asse X).
Fuori piano: Ha effetto sull'angolo di emissione attorno all'asse Z. Si noti che questa opzione non ha effetto se il valore di Fuori asse è pari a zero.
Diffusione: Ha effetto sulla diffusione delle particelle attorno all'asse Fuori piano. Questa opzione non ha effetto se il valore di Fuori asse è pari a zero.
Area Movimento particelle
Velocità: Velocità della particella, espressa in unità per fotogramma, al momento della generazione.
Variazione: Consente di applicare una percentuale di variazione alla velocità di emissione di ciascuna particella.
Procedimenti
Per creare un sistema particellare Super spruzzo
Fare clic sul pulsante Super spruzzo nel ramo Sistema particellare del pannello dei comandi Crea.
Trascinare il mouse in qualsiasi finestra per creare l'icona dell'emettitore Super spruzzo.
L'icona viene visualizzata come un piano ed un cerchio intersecati con una freccia. La direzione iniziale dello spruzzo (in base all'orientamento dell'icona emettitore e indicata dalla freccia dell'icona) dipende dalla finestra in cui viene creata l'icona. In genere, le particelle vengono spruzzate verso l'utente quando sono create in una finestra ortogonale, oppure verso l'alto quando vengono create in una finestra Prospettiva.
Regolare i vari parametri per modificare l'effetto spruzzo.
Bufera
 Si tratta di una versione avanzata del sistema particellare Neve
originale.
Si tratta di una versione avanzata del sistema particellare Neve
originale.
Suggerimento: Per animare le particelle che seguono un percorso nello spazio, utilizzare lo space warp Segui percorso.
Riferimento
Nota: Questa sezione descrive solo la tendina Parametri bufera che è unica per Bufera. Le rimanenti tendine di Bufera ed il loro contenuto sono identici a quelli di Serie particellare. Vedere Serie particellare per i dettagli.
Parametri bufera
L'emettitore specifica l'area della scena in cui vengono generate le particelle. Ha una geometria visualizzabile nelle finestre, ma non è renderizzabile.
L'emettitore viene visualizzato sotto forma di rettangolo con un vettore rivolto in fuori rispetto ad un lato. Il vettore mostra la direzione in cui il sistema emette le particelle.
I parametri dell'emettitore vanno impostati nell'area Visualizza icona della tendina Parametri del sistema particellare.
Area Visualizza icona
Larghezza e lunghezza: Col trascinamento in una finestra per creare l'emettitore, si imposta implicitamente il valore iniziale di questi parametri. I valori possono essere regolati nella tendina.
L'altezza del sistema particellare non è specificata dall'emettitore. È specificata implicitamente da una combinazione fra velocità delle particelle, impostata nei parametri specifici al tipo di sistema, e vita delle particelle impostata nei parametri di temporizzazione come sotto riportato.
Emettitore nascosto: Selezionare la casella per nascondere l'emettitore nelle finestre. Se è deselezionata la casella Emettitore nascosto, l'emettitore viene visualizzato nelle finestre. L'emettitore non viene mai renderizzato.
Parametri Generazione particelle

 Specifica il numero, la dimensione e il movimento delle particelle.
Specifica il numero, la dimensione e il movimento delle particelle.
Area Movimento particelle
Velocità: Velocità della particella, espressa in unità per fotogramma, al momento della generazione.
Variazione: Consente di applicare una percentuale di variazione alla velocità di emissione di ciascuna particella.
Volteggio: Entità della rotazione casuale delle particelle.
Velocità volteggio: Velocità di rotazione delle particelle.
Parametri Tipo particella
Area Mappatura e origine materiali
Adatta piano emettitore: A casella selezionata, le particelle vengono mappate al momento della generazione sulla base del relativo punto di emissione dall'icona emettitore Bufera rettangolare. L'intervallo UV del materiale mappato va da 0 a 1 oltre la larghezza e la lunghezza dell'emettitore.
Procedimenti
Per creare un sistema particellare Bufera
Fare clic sul pulsante Bufera nel ramo Sistema particellare del pannello comandi Crea.
Trascinare dentro una finestra per creare l'emettitore Bufera. L'icona viene visualizzata come un piano con una linea perpendicolare rivolta nella direzione dell'emissione.
Regolare i vari parametri nel pannello dei comandi.
Nube particellare
Il sistema particellare Nube particellare viene utilizzato quando si desidera creare una "nube" di particelle che occupi un volume specifico. Se usato in modo creativo, può dare origine a uno stormo di uccelli, ad un campo stellato, o a una truppa di soldati che marciano sul terreno. È possibile vincolare le particelle fornendo volumi di base a forma di parallelepipedo, sfera o cilindro, oppure utilizzare qualsiasi oggetto renderizzabile nella scena come volume, a condizione che esso abbia la stessa profondità. Gli oggetti bidimensionali non funzionano con Nube part.
Suggerimento: Non è possibile nascondere in modo automatico l'oggetto prescelto come emettitore basato su oggetto. Per nasconderlo, avvalersi di Nascondi selezione del pannello Visualizza oppure applicare una chiave Nascondi nell'Editor tracce.
Riferimento
Nota: Questa sezione descrive solo la tendina Parametri di base unica per Nube particellare. Le altre tendine Nube part. ed i relativi contenuti sono identici a quelli di Serie particellare, ad eccezione di Frammenti oggetto e delle relative impostazioni che non sono disponibili nella tendina Tipo particella. Vedere Serie particellare per i dettagli.
Parametri di base
Area Emettitore in base a oggetti
Gli elementi presenti in quest'area consentono di selezionare un oggetto mesh renderizzabile da utilizzare come emettitore particellare. Tale oggetto viene utilizzato solo quando l'opzione Emettitore basato su oggetti nell'area Formazione particelle è selezionata.
Seleziona oggetto: Fare clic qui per selezionare un oggetto mesh renderizzabile da utilizzare come emettitore personalizzato.
Oggetto (testo): Visualizza il nome dell'oggetto selezionato.
Area Formazione particelle
Le opzioni di quest'area consentono di specificare la forma dell'emettitore.
Emettitore parallelepipedo: Se questa opzione è selezionata, l'emettitore è a forma di parallelepipedo.
Emettitore sfera: Consente di selezionare un emettitore a forma di sfera.
Emettitore cilindro: Consente di selezionare un emettitore cilindrico.
Emettitore basato su oggetti: Consente di scegliere l'oggetto selezionato nell'area Emettitore basato su oggetti.
Nota: Per quanto riguarda l'animazione dell'emettitore basato su oggetti, le particelle riempiranno adeguatamente un oggetto deformato al fotogramma 0, ma non potranno rimanere con l'emettitore durante il movimento. Se l'emettitore si sposta in linea retta, può sembrare che la nube si sposti con l'emettitore.
Area Visualizza icona
Presenta comandi che consentono di regolare le dimensioni dell'icona emettitore, quando un oggetto personalizzato non viene utilizzato come emettitore. Quando viene utilizzato un oggetto personalizzato, è ancora possibile ridimensionare l'icona "Riempimento" mediante tali parametri.
Raggio/Lungh.: Consente di regolare il raggio di un'icona sferica o cilindrica e la lunghezza di un'icona a forma di parallelepipedo.
Larghezza: Imposta la larghezza di un emettitore a forma di parallelepipedo.
Altezza: Imposta l'altezza di un emettitore cilindrico o a forma di parallelepipedo.
Emettitore nascosto: Selezionare questa opzione per nascondere l'emettitore.
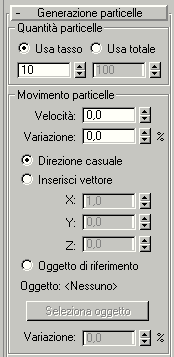 Parametri Generazione particelle
Parametri Generazione particelle
Area Movimento particelle
Velocità: La velocità della particella, espressa in unità per fotogramma, al momento della generazione lungo la normale.
Nota: Per il corrente effetto volume, la Velocità deve essere impostata a 0.
Variazione: Consente di applicare una percentuale di variazione alla velocità di emissione di ciascuna particella.
Direzione casuale: Una delle tre opzioni che incidono sulla direzione delle particelle. Se selezionata, le particelle vengono emesse in direzioni casuali.
Inserisci vettore: Se selezionata, la direzione delle particelle è indicata da un vettore definito dai tre incrementatori X, Y e Z.
X/Y/Z: Visualizza i vettori di direzione delle particelle.
Oggetto di riferimento: Se selezionata, le particelle vengono emesse nella direzione dell'asse Z locale di un oggetto specificato.
Oggetto (testo): Visualizza il nome dell'oggetto selezionato.
Seleziona oggetto: Fare clic qui per selezionare un oggetto nella scena da utilizzare come oggetto di riferimento. Notare che questo pulsante è abilitato solo se è stata selezionata l'opzione Oggetto di riferimento.
Variazione: Consente di applicare una percentuale di variazione alla direzione se le opzioni Inserisci vettore od Oggetto di riferimento sono selezionate. Questo campo è disabilitato e non ha alcun effetto se l'opzione Inserisci vettore è selezionata.
Procedimenti
Per creare un sistema particellare Nube particellare
Fare clic sul pulsante Nube part. nel ramo Sistemi particellari del pannello dei comandi Crea.
Trascinare il mouse in una finestra per creare l'emittente Nube part. Compare l'icona del tipo di emittente selezionato con una c che rappresenta la nube particellare.
Regolare i vari parametri nel pannello dei comandi.
Per utilizzare dei materiali con Serie particellare
Il materiale che compare sulle particelle può derivare da tre punti:
Il materiale assegnato
all'emettitore
(solo Serie particellare)
Il sistema particellare stesso
Il materiale assegnato all'oggetto
di distribuzione
(ad eccezione di Nube particellare, Bufera e Super spruzzo)
Il materiale assegnato agli oggetti istanza.
La scelta avviene nell'area Mappatura e origine materiali vicino alla parte inferiore della tendina Tipo particella. Scegliere Icona per utilizzare il materiale assegnato al sistema particellare, scegliere Emettitore selezionato per utilizzare il materiale assegnato all'oggetto di distribuzione, oppure scegliere Geometria con istanze per utilizzare il materiale assegnato agli oggetti con istanze. Si noti che questa terza opzione è disponibile solo quando Geometria con istanze è il tipo di particella corrente (selezionato nell'area Tipi particelle nella parte superiore della tendina Tipo particella).
Nota: Super spruzzo e Bufera non hanno oggetti di distribuzione. Nube particellare ha un oggetto di distribuzione ma non è possibile ricavarne un materiale. In tal caso, esiste solo una casella di controllo che consente di utilizzare il materiale dall'oggetto istanza. Solo Serie particellare consente di ottenere il materiale dall'emettitore.
Importante: Un oggetto sistema particellare, come qualsiasi altro oggetto, può trasportare un solo materiale alla volta. Pertanto, se si seleziona Emettitore selezionato o Materiale con istanze, un'istanza del materiale prescelto viene copiata nel sistema particellare, sovrascrivendo il materiale assegnato all'emettitore. Se si desidera ripristinare il materiale dell'emettitore, occorre scegliere Icona e successivamente riassegnare il materiale dall'Editor materiali o dal browser.
Qualunque sia la scelta, se il materiale utilizzato non è mappato, tutte le particelle assumono le proprietà di superficie del materiale, indipendentemente da quale oggetto viene utilizzato come sorgente del materiale.
Ottenimento dell'effetto movimento particellare
L'effetto movimento particellare è in effetti una combinazione tra variazioni di opacità e lunghezza di particelle in base alla loro velocità. Per ottenere questo effetto è necessaria coordinazione tra l'assegnazione del materiale e le varie impostazioni nei sistemi particellari. In particolare, occorre che i seguenti elementi siano nella corretta posizione:
La mappa Effetto movimento particellare deve essere del materiale che è stato assegnato alle particelle. Per ottenere i migliori risultati, dovrebbe essere assegnato come mappa opacità.
Il sistema particellare deve supportare la mappa Effetto movimento particellare. Normalmente sono compresi Serie part., Nube part. e Super spruzzo.
Nella tendina Rotazione particella del sistema particellare, l'opzione Direzione sotto Controlli asse rotazione/Eff. movimento deve essere selezionata.
Nella stessa area, l'incrementatore Estensione deve essere impostato ad un valore maggiore di 0, in modo da allungare le particelle di una percentuale della loro lunghezza in base al valore impostato in Velocità.
È necessario utilizzare il tipo corretto di particella. Eff. movimento funziona su tutti i tipi di particella, ad eccezione di Costante e Anteriore.
Uso di materiali mappati
I materiali mappati hanno effetto diverso sulle particelle, a seconda della sorgente del materiale.
Quando Icona è selezionato, le coordinate di mappatura del materiale vengono applicate attraverso l'asse V (verticale), da V=0 (il bordo inferiore della mappa) a V=1 (il bordo superiore della mappa). Il bordo inferiore della mappa viene applicato alla generazione della particella, mentre il bordo superiore alla sparizione (se Tempo è selezionato) o alla distanza della particella alla sparizione (se Distanza è selezionato).
L'incrementatore Tempo indica il numero di fotogrammi dalla generazione necessari per completare una mappatura di una particela quando Tempo è selezionato. Pertanto, se impostato a 15, la particella utilizza il bordo inferiore della mappa alla generazione e si sposta attraverso il bordo superiore della mappa al fotogramma 15.
L'incrementatore Distanza indica la distanza, in unità, dalla generazione necessaria per completare la mappatura di una particella quando Distanza è selezionato. Pertanto, se impostato a 50, quando la particella si sposta lungo il vettore normale, esso consente la visualizzazione del bordo inferiore della mappa alla generazione e del bordo superiore a 50 unità lungo il normale vettore.
L'unica eccezione si verifica con l'uso del tipo di particella Tetraedro. In tal caso, ogni particella viene sempre mappata costantemente con V=0 all'estremità di testa e V=1 all'estremità di coda.
Quando è attivata la casella Emettitore selezionato, le particelle assumono il colore dell'oggetto nel punto in cui vengono create. Se la superficie mappata è gialla nel punto in cui la particella emerge, anche la particella avrà lo stesso colore.
Anche in questo caso, le particelle a forma di tetraedro rappresentano un'eccezione ed il loro materiale oggetto di distribuzione sarà mappato dall'estremità di testa all'estremità di coda.
Le particelle frammento si avvalgono della stessa tecnica, ma con ulteriori opzioni quando l'impostazione di Spessore è maggiore di 0.
Quando Spessore è 0, tutte le facce del frammento sono mappate allo stesso modo della porzione di superficie dell'oggetto da cui sono state ricavate.
Quando Spessore è maggiore di 0, le facce esterne del frammento copiano la superficie dell'oggetto di distribuzione e viene loro assegnato un ID materiale specificato nell'incrementatore ID lato esterno nell'area Materiali frammento della tendina Tipo particella. I bordi di spessore utilizzare il numero ID bordo, mentre le facce interne utilizzano l'impostazione di ID lato posteriore. Quindi, assegnando un materiale Multi/sub-oggetto all'emettitore basato su oggetto, è possibile specificare un materiale diverso per le superfici di frammento esterne, i bordi e le superfici interne. Va ricordato che l'incrementatore ID lato esterno per default è impostato sullo 0, che significa "utilizza qualsiasi materiale correntemente assegnato". Modificare l'incrementatore impostandolo su un numero di sotto-materiale specifico per assegnare un sotto-materiale ai bordi esterni dei frammenti.
Uso di materiali Multi/Sub-oggetto
Se il materiale assegnato è un Multi/sub-oggetto, le particelle subiscono i seguenti effetti, a seconda della sorgente del materiale:
Icona: Nella maggior parte dei casi, ad ogni particella viene assegnato, al momento della creazione, un sotto-materiale diverso, scegliendolo ciclicamente tra quelli disponibili. Ad esempio, se ve ne sono tre, la prima particella riceve il n. 1, la seconda il n. 2, la terza il n. 3, la quarta il n. 1, e così via. Di seguito riportiamo le eccezioni:
Tutte le metaparticelle utilizzano solo il primo sotto-materiale.
I frammenti oggetto vengono generati tutti contemporaneamente ed utilizzano, pertanto, solo il primo sotto-materiale.
Emettitore selezionato: Quando viene utilizzato con Frammenti oggetto come particelle, ogni particella usa i tre numeri ID nell'area Materiali frammento. Se questa sorgente viene utilizzata con gli altri tipi di particella, alle particelle vengono assegnati sotto-materiali allo stesso modo in cui vengono assegnati quando Icona è selezionato.
Geometria con istanze: Se utilizzata con particelle Geometria con istanze, a ogni particella viene assegnato un sotto-materiale allo stesso modo con cui viene assegnato all'oggetto sorgente; pertanto, l'aspetto di ogni particella è esattamente identico a quello dell'oggetto sorgente. Se utilizzata con altri tipi di particella, alle particelle vengono assegnati sotto-materiali allo stesso modo in cui vengono assegnati quando Icona è selezionato.
Uso di particelle create
Il seguente esempio inizia con una creazione molto semplice con l'uso del sistema particellare Super spruzzo.
Nella finestra Prospettiva, creare una piramide di 5 unità per ogni dimensione.
Creare un cilindro con raggio e altezza di 3 e con 6 lati.
Al centro della finestra Prospettiva, creare un emettitore Super spruzzo.
Impostare la velocità a 3,0 nell'area Movimento particelle.
Nella tendina Tipo particella, scegliere Geometria con istanze, quindi fare clic sul pulsante Seleziona oggetto sotto Parametri imp. istanze e selezionare la piramide.
Sotto Visualizza in finestra, scegliere Mesh e impostare Percentuale di particelle a 100.
Nella tendina Generazione particelle, scegliere Usa tasso e impostare l'incrementatore a 1.
Impostare Inizio emissione e Fine emissione a 0, Visualizza fino a 100, Durata a 10 e lasciare Variazione a 0.
Sotto Dimensione particelle, impostare Aumenta per e Dissolvi per su 0.
10 Trascinare il cursore temporale tra i fotogrammi 0 e 15.
Un'unica particella a piramide emerge dall'emettitore, si sposta verso l'alto e successivamente svanisce al fotogramma 10.
A questo punto, si aggiungeranno effetti di creazione.
Nella tendina Generazione particelle, scegliere Crea su sparizione.
Lasciare l'incrementatore Creazione a 1 e impostare Moltiplicatore a 2.
Impostare l'incrementatore Caos direzione a 50.
Trascinare lentamente il cursore temporale sui fotogrammi 8approssimativamente).
Al fotogramma 10, compaiono due piramidi alla scomparsa della particella originale (per l'impostazione di Moltiplicatore), che si muovono in direzioni diverse (per l'impostazione di Caos direzione). Tutte le particelle muoiono dopo il fotogramma 20 perché solo una generazione di particelle create è specificata.
Impostare a 4 sia Creazione che Moltiplicatore.
Trascinare il cursore temporale sui fotogrammi da 8 a 50.
Con ogni generazione creata le particelle aumentano in maniera esponenziale.
Infine, cercare di mutare gli oggetti:
Nella Coda mutazione oggetto, fare clic su Seleziona oggetto e selezionare il cilindro.
Il nome del cilindro viene visualizzato nella finestra di elenco.
Fare clic su Seleziona oggetto e selezionare la piramide, quindi fare clic nuovamente su Seleziona oggetto e selezionare il cilindro. Nell'elenco compare: Cilindro01, Piramide01, Cilindro01.
Trascinare il cursore temporale sui fotogrammi 0
La piramide compare sui fotogrammi 0quindi si trasforma in quattro cilindri al fotogramma 11 e successivamente in 16 piramidi alla creazione successiva, e così via.
Griglie patch
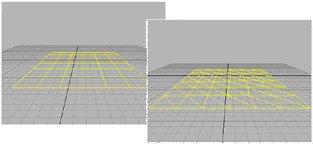 In 3D Studio MAX, è possibile creare due tipi di superfici patch sotto
forma di griglia: Patch quadrilatero e Patch trilatero. Le griglie patch
iniziano come oggetti 2D ma possono essere trasformate in superfici 3D
arbitrarie. Forniscono "materiale di costruzione" idoneo per
superfici ed oggetti personalizzati o per aggiunte agli oggetti esistenti.
In 3D Studio MAX, è possibile creare due tipi di superfici patch sotto
forma di griglia: Patch quadrilatero e Patch trilatero. Le griglie patch
iniziano come oggetti 2D ma possono essere trasformate in superfici 3D
arbitrarie. Forniscono "materiale di costruzione" idoneo per
superfici ed oggetti personalizzati o per aggiunte agli oggetti esistenti.
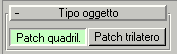
Riferimento
Patch quadrilatero
Patch trilatero
Procedimenti
Per creare una griglia patch
Nel pannello Crea, scegliere Geometrie, Griglie patch, quindi fare clic su Patch quadrilatero o Patch trilatero nella tendina Tipo oggetto.
Trascinare il mouse in una finestra per definire una lunghezza e una larghezza, quindi rilasciare per creare la griglia.
Patch quadrilatero
Patch quadrilatero crea una griglia piatta con 36 sfaccettature rettangolari visibili. Una linea nascosta divide ogni sfaccettatura in due facce triangolari, per un totale di 72 facce.
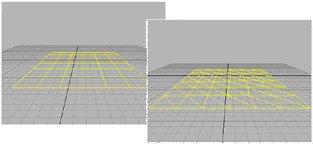
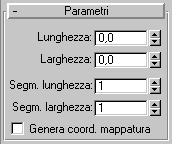
Patch quadrilatero e Patch trilatero
Riferimento
Lunghezza, Larghezza: Imposta le dimensioni della griglia nell'unità corrente.
Lunghezza, Segm. larghezza: Determina il numero di sfaccettature lungo la lunghezza e la larghezza della griglia. Default=1.
La densità di un Patch quadrilatero aumenta rapidamente con l'aumentare dei segmenti. Un Patch quadrilatero di 2 segmenti produce 288 facce. Il massimo è 25 segmenti, che producono oltre 40.000 facce. Valori di segmenti elevati possono rallentare le prestazioni.
Genera coord. mappatura: Imposta le coordinate necessarie per applicare materiali mappati ad un oggetto. Default=deselezionata.
Procedimenti
Per creare un patch quadrilatero
Nel pannello Crea, scegliere Geometrie, Griglie patch, quindi fare clic su Patch quadrilatero o Patch trilatero nella tendina Tipo oggetto.
Trascinare il mouse in una finestra per definire una lunghezza e una larghezza, quindi rilasciare per creare la griglia.
Patch trilatero
Patch trilatero crea una griglia piatta con 72 facce triangolari. Le facce sono sempre 72, a prescindere dalle dimensioni. Diventano più grandi per riempire l'area, man mano che si aumentano le dimensioni della griglia.
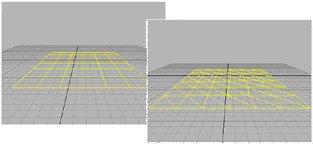
Patch quadrilatero e Patch trilatero
Riferimento
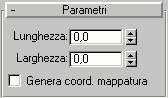
Lunghezza, Larghezza: Imposta le dimensioni della griglia nell'unità corrente.
Genera coord. mappatura: Imposta le coordinate necessarie per applicare materiali mappati ad un oggetto. Default=deselezionata.
Procedimenti
Per creare un patch trilatero
Nel pannello Crea, scegliere Geometrie, Griglie patch, quindi fare clic su Patch trilatero nella tendina Tipo oggetto.
Trascinare il mouse in una finestra per definire una lunghezza e una larghezza, quindi rilasciare per creare la griglia.
Superfici NURB
Gli oggetti Superficie NURBS costituiscono la base dei modelli NURBS. La superficie iniziale creata nel pannello Crea è un segmento piano con punti o VC (vertici di controllo). Viene utilizzato semplicemente come "materiale grezzo": un modo semplice per iniziare la creazione di un modello NURBS. Una volta creata la superficie iniziale, è possibile modificarla nel pannello Modifica spostando VC o punti NURBS, unendo altri oggetti, creando sub-oggetti e così via.
Vi sono due tipi di superfici NURBS:
Superficie Punto
Superficie VC
Una superficie NURBS può anche essere creata da una primitiva geometrica di 3DS MAX.
Creazione di superfici NURBS da primitive geometriche
Le superfici NURBS possono contenere più sub-oggetti, inclusi punti NURBS, curve NURBS e altre superfici NURBS. Tali sub-oggetti sono di tipo dipendente o autonomo.
Modifica di sub-oggetti Curva
Modifica di sub-oggetti Superficie
Creazione e modifica di sub-oggetti Punto
Comandi comuni di sub-oggetto
Modifica di sub-oggetti Punto e VC
Modifica di sub-oggetti Curva
Modifica di sub-oggetti Superficie
La creazione di sub-oggetti superficie NURBS può anche avvenire tramite unione o importazione di altri oggetti di 3DS MAX.
Unione e importazione di oggetti di 3D Studio MAX
Le curve e le superfici NURBS presentano un'area Visualizza all'interno del pannello Modifica. I comandi di tale area definiscono le parti della geometria NURBS che 3DS MAX visualizza. A fianco dell'area Visualizza si trova il pulsante che attiva la casella strumenti per la creazione dei sub-oggetti.
Comandi di visualizzazione per i modelli NURBS
Attenzione: Quando si spostano sub-oggetti VC, 3DS MAX deve calcolare l'effetto su un'area della superficie. Sebbene i calcoli siano ottimizzati, si tratta di un processo più delicato rispetto al semplice spostamento dei vertici di una mesh modificabile. Per questa ragione, se si gestiscono ampie quantità di vertici di controllo (VC) di superficie NURBS (trasformando, animando, applicando modificatori e così via) si può riscontrare un calo delle prestazioni interattive.
MAXScript può essere utilizzato per il controllo degli oggetti NURBS. Vedere "Operazioni con gli oggetti NURBS in MAXScript" nel file di guida di MAXScript. Scegliere Guida/Guida supplementare e quindi scegliere MAXScript dall'elenco di file di guida supplementari.
Superficie Punto
Le superfici Punto sono superfici NURBS i cui punti sono vincolati a poggiare sulla curva.
Dato che è probabile che la superficie NURBS venga modificata, nel pannello comandi Modifica non appaiono i parametri di creazione di superficie. A questo riguardo, gli oggetti superficie NURBS si differenziano dagli altri oggetti di 3DS MAX. Il pannello comandi Modifica fornisce altri modi di cambiare i valori impostati nel pannello Crea.
Per creare una superficie Punto
![]() Passare al pannello comandi Crea e fare clic su
Passare al pannello comandi Crea e fare clic su ![]() Geometrie.
Geometrie.
Scegliere Superfici NURBS dall'elenco a discesa.
Attivare Superficie Punto
In una delle finestre di visualizzazione, trascinare il mouse per delineare l'area del segmento piano.
Regolare i parametri di creazione della superficie.
I parametri di creazione sono gli stessi sia per le superfici Punto che per le superfici VC, ma le etichette indicano il tipo di superficie NURBS di base che si sta creando.

Lunghezza: Lunghezza della superficie in unità correnti di 3DS MAX.
Larghezza: Larghezza della superficie in unità correnti di 3DS MAX.
Nel pannello Modifica, i campi incrementatori Lunghezza e Larghezza non sono più disponibili. È possibile modificare la lunghezza o la larghezza della superficie scalando la superficie a livello sub-oggetto Superficie. Anche lo spostamento dei sub-oggetti punto modifica la lunghezza e la larghezza della superficie.
Punti lunghezza: Numero di punti lungo la lunghezza della superficie. In altre parole, numero iniziale di colonne di punti della superficie. L'intervallo è compreso tra 2 e 50. Default = 4.
Punti larghezza: Numero di punti lungo la larghezza della superficie. In altre parole, numero iniziale di righe di punti della superficie. L'intervallo è compreso tra 2 e 50. Default = 4.
Nel pannello comandi Modifica, i campi incrementatori di punto Lunghezza e Larghezza non sono più disponibili. Il numero di righe e colonne può essere modificato eliminando le righe e le colonne esistenti o aggiungendo nuove righe e colonne tramite i comandi Perfeziona a livello sub-oggetto Punto.
Genera coord. mappatura: Genera le coordinate di mappatura che consentono di applicare materiali mappati alla superficie.
Il comando Genera coord. mappatura è presente nel pannello comandi Modifica. Esso si trova a livello sub-oggetto Superficie.
Rovescia normali: Attivare per invertire la direzione delle normali di superficie.
Il comando Rovescia normali è presente nel pannello comandi Modifica. Esso si trova a livello sub-oggetto Superficie.
Quando si modifica una superficie Punto, è possibile modificarne le impostazioni di approssimazione superficie.
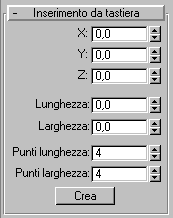 Inserimento da tastiera per le superfici Punto
Inserimento da tastiera per le superfici Punto
La tendina Inserimento da tastiera consente di creare una superficie Punto tramite l'uso della tastiera. Avvalersi del tasto TAB per spostarsi tra i comandi di questa tendina. Per premere il pulsante Crea, utilizzare INVIO mentre il pulsante è attivo.
X, Y e Z: Inserire le coordinate del centro della superficie.
Lunghezza e Larghezza: Inserire le dimensioni della superficie, in unità correnti di 3DS MAX.
Punti lunghezza: Inserire il numero di punti lungo la lunghezza della superficie (numero iniziale di colonne di punti).
Punti larghezza: Inserire il numero di punti lungo la larghezza della superficie (numero iniziale di righe di punti).
Crea: Crea l'oggetto superficie.
Superficie VC
Le superfici VC sono superfici NURBS controllate da vertici di controllo (VC). I vertici di controllo (VC) non poggiano sulla superficie. Essi definiscono uno schema di controllo che racchiude la superficie. Ad ogni vertice di controllo corrisponde un peso che è possibile regolare per modificare la forma della superficie.
Dato che è probabile che la superficie NURBS venga modificata, nel pannello comandi Modifica non appaiono i parametri di creazione di superficie. A questo riguardo, gli oggetti superficie NURBS si differenziano dagli altri oggetti di 3DS MAX. Il pannello comandi Modifica fornisce altri modi di cambiare i valori impostati nel pannello Crea.
Per creare una superficie VC
Passare al pannello comandi Crea e attivare la sottocategoria Geometrie.
Scegliere Superfici NURBS dall'elenco a discesa.
Attivare Superficie VC
In una delle finestre di visualizzazione, trascinare il mouse per delineare l'area del segmento piano.
Regolare i parametri di creazione della superficie.
Nota: Quando si modifica una superficie VC è possibile aggiungere o spostare vertici di controllo in modo che uno o più vertici si trovino nella stessa posizione (o vicino ad essa). Ciò consente di aumentare l'influsso dei vertici di controllo in quell'area della superficie. La creazione di due VC coincidenti rende più acuta la curvatura. La creazione di tre VC coincidenti crea un picco angolare nella superficie. Questa tecnica può essere d'aiuto nella modellazione della superficie. Tuttavia, se in seguito si spostano i vertici di controllo singolarmente, tale effetto viene perduto (l'influsso di più vertici di controllo può essere ottenuto anche unendo tramite fusione i VC stessi).
I parametri di creazione sono gli stessi delle superfici Punto e delle superfici VC ad eccezione del fatto che le etichette indicano il tipo di superficie NURBS basilare che si sta creando.

Lunghezza: Lunghezza della superficie in unità correnti di 3DS MAX.
Larghezza: Larghezza della superficie in unità correnti di 3DS MAX.
Nel pannello Modifica, i campi incrementatori Lunghezza e Larghezza non sono più disponibili. È possibile modificare la lunghezza o la larghezza della superficie scalando la superficie a livello sub-oggetto Superficie. Anche lo spostamento dei sub-oggetti VC modifica la lunghezza e la larghezza della superficie.
Punti lunghezza: Numero di VC lungo la lunghezza della superficie. In altre parole, numero iniziale di colonne VC della superficie. L'intervallo è compreso tra 4 e 50.
VC larghezza o Punti larghezza: Numero di VC lungo la larghezza della superficie. In altre parole, numero iniziale di righe VC della superficie. L'intervallo è compreso tra 4 e 50.
Nel pannello Modifica, i campi incrementatori VC lunghezza e VC larghezza non sono più disponibili. Il numero di righe e colonne può essere modificato eliminando le righe e le colonne esistenti o aggiungendo nuove righe e colonne tramite i comandi Perfeziona a livello sub-oggetto VC superficie.
Genera coord. mappatura: Genera le coordinate di mappatura che consentono di applicare materiali mappati alla superficie.
Il comando Genera coord. mappatura è presente nel pannello comandi Modifica. Esso si trova a livello sub-oggetto Superficie.
Rovescia normali: Attivare per invertire la direzione delle normali di superficie.
Il comando Rovescia normali è presente nel pannello comandi Modifica. Esso si trova a livello sub-oggetto Superficie.
Quando si modifica una superficie VC, è possibile modificarne le impostazioni di approssimazione superficie.
Inserimento da tastiera per superfici VC
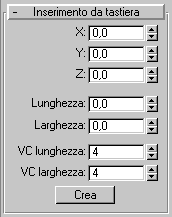 La tendina Inserimento da tastiera consente di creare una superficie VC
tramite l'uso della tastiera. Avvalersi del tasto TAB per spostarsi tra i
comandi di questa tendina. Per premere il pulsante Crea, utilizzare INVIO
mentre il pulsante è attivo.
La tendina Inserimento da tastiera consente di creare una superficie VC
tramite l'uso della tastiera. Avvalersi del tasto TAB per spostarsi tra i
comandi di questa tendina. Per premere il pulsante Crea, utilizzare INVIO
mentre il pulsante è attivo.
X, Y e Z: Inserire le coordinate del centro della superficie.
Lunghezza e Larghezza: Inserire le dimensioni della superficie, in unità correnti di 3DS MAX.
VC lunghezza: Inserire il numero di VC lungo la lunghezza della superficie (numero iniziale di colonne VC).
VC larghezza: Inserire il numero di VC lungo la larghezza della superficie (numero iniziale di righe VC).
Crea: Crea l'oggetto superficie.
Approssimazione superficie
Sebbene le superfici NURBS vengano generate in modo analitico, la loro creazione e visualizzazione richiede che vengano approssimate in base a facce. I comandi descritti in questa sezione vengono utilizzati per impostare i parametri di approssimazione ed il tipo stesso di approssimazione utilizzato.
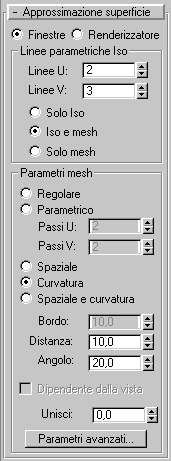 La tendina Approssimazione superficie consente di controllare il modo
in cui i sub-oggetti superficie del modello NURBS vengono approssimati ai fini
del rendering e della visualizzazione nella finestra. È importante sapere che
gli oggetti NURBS possono essere approssimati diversamente nelle finestre di
visualizzazione e nel renderizzatore. In genere, si richiede che la
visualizzazione delle finestre sia chiara e rapida, precisa e "realistica".
Tuttavia, l'approssimazione prescelta per le finestre di visualizzazione crea
una mesh: il tipo di mesh prescelto può incidere sul comportamento di
modificatori applicati in seguito al modello NURBS.
La tendina Approssimazione superficie consente di controllare il modo
in cui i sub-oggetti superficie del modello NURBS vengono approssimati ai fini
del rendering e della visualizzazione nella finestra. È importante sapere che
gli oggetti NURBS possono essere approssimati diversamente nelle finestre di
visualizzazione e nel renderizzatore. In genere, si richiede che la
visualizzazione delle finestre sia chiara e rapida, precisa e "realistica".
Tuttavia, l'approssimazione prescelta per le finestre di visualizzazione crea
una mesh: il tipo di mesh prescelto può incidere sul comportamento di
modificatori applicati in seguito al modello NURBS.
I primi due comandi della tendina sono pulsanti di scelta per la selezione del tipo di output di visualizzazione, finestra o renderizzatore, controllato dai parametri stessi.
Nota: Se le dimensioni o la forma di una superficie cambiano nel tempo, la tassellatura utilizzata per le operazioni di approssimazione cambia a sua volta. Ciò ha il vantaggio di migliorare il tempo di rendering delle animazioni. Vi è anche lo svantaggio dato dal fatto che non è possibile applicare l'effetto movimento immagine agli oggetti NURBS la cui tassellatura cambia durante l'animazione. Il metodo di tassellatura Regolare è l'eccezione: non si modifica se viene animato e quindi con esso è possibile utilizzare l'effetto movimento immagine.
I parametri di approssimazione superficie non sono animabili.
Finestre: Se l'opzione è selezionata, la tendina controlla il modo in cui le superfici dell'oggetto NURBS vengono visualizzate interattivamente nelle finestre di visualizzazione, incluse le finestre ombreggiate, e dal renderizzatore di anteprima.
Le impostazioni di superficie Finestre vengono anche utilizzate quando si applica all'oggetto NURBS un modificatore mesh, quale Selezione mesh. Ciò è importante in quanto può incidere sulla geometria della scena.
Renderizzatore: Selezionata questa opzione, la tendina controlla il modo in cui le superfici dell'oggetto NURBS vengono visualizzate dal renderizzatore e dal renderizzatore bozza per il Rendering rapido.
Linee parametriche Iso
I comandi di quest'area controllano la visualizzazione delle superfici NURBS nelle finestre di visualizzazione. Essi sono disabilitati se viene selezionata l'opzione Renderizzatore.
Linee U e Linee V: Numero di linee utilizzato per l'approssimazione della superficie NURBS nelle finestre di visualizzazione; rispettivamente, lungo le dimensioni U e V della superficie. La riduzione di tali valori può velocizzare la visualizzazione della superficie, ma riduce la precisione della visualizzazione stessa. L'aumento dei valori aumenta la precisione a discapito del tempo utilizzato. L'impostazione di uno di tali valori sullo 0 visualizza solo il bordo dell'oggetto nella dimensione corrispondente.
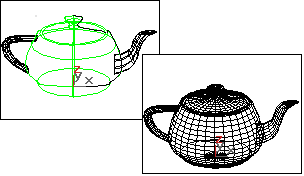
Visualizzazione Iso e mesh di una teiera NURBS
Solo Iso: Se l'opzione è selezionata, tutte le finestre visualizzano rappresentazioni in linee iso della superficie. Le linee Iso(parametriche) sono simili a linee di contorno. Esse indicano i punti in cui la superficie NURBS presenta un valore U o V costante oppure entrambe le opzioni. Le rappresentazioni in linee Iso possono essere meno fitte e più facili da visualizzare rispetto alle rappresentazioni mesh in wireframe.
Iso e mesh: (default) Se l'opzione è selezionata, le finestre in visualizzazione in wireframe mostrano rappresentazioni in linee iso della superficie, mentre le finestre ombreggiate visualizzazione la superficie ombreggiata.
Solo mesh: Ad opzione selezionata, le finestre in wireframe visualizzano la superficie come reticolo mesh, mentre quelle ombreggiate visualizzano la superficie ombreggiata. Nelle finestre in modalità wireframe, questa opzione consente di osservare l'approssimazione di superficie utilizzata per le finestre di visualizzazione.
Parametri mesh
I comandi di quest'area controllano la visualizzazione della superficie NURBS nell'una o nell'altra finestra se viene selezionata l'opzione Finestre di visualizzazione, o presso il renderizzatore, se viene scelta l'opzione Renderizzatore. È possibile scegliere tra cinque diversi algoritmi. Ognuno di essi esegue l'approssimazione delle superfici NURBS tassellandole in un modo diverso.
Nota: Se è selezionata l'opzione Finestre, occorre selezionare anche Solo mesh per poter vedere gli effetti delle impostazioni dell'area Parametri mesh nelle finestre di visualizzazione wireframe.
Suggerimento per l'opzione Finestre: Utilizzare Regolare o Curvatura per una visualizzazione rapida. L'algoritmo crea la mesh, per cui se si modifica l'oggetto NURBS con Selezione mesh, scegliere l'algoritmo che fornisce il risultato richiesto. Se si fa un uso consistente dei modificatori, le opzioni Spaziale o Parametrico sono da preferire a Curvatura per la tassellatura di tipo regolare. La tassellatura Curvatura-dipendente può comportare qualche problema con alcuni modificatori di 3DS MAX.
Suggerimento per l'opzione Renderizzatore: Avvalersi delle opzioni Spaziale, Curvatura o Spaziale e curvatura per ottenere la maggiore precisione di rendering. L'opzione Curvatura può risultare la scelta più efficace per il rendering di superfici animate.
Regolare: Genera una tassellatura regolare fissa lungo la superficie. Non vi sono parametri aggiuntivi. In linea generale, si tratta del modo più rapido ma potenzialmente meno accurato per l'approssimazione di una superficie NURBS.
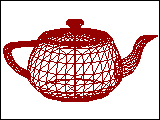 Parametrico: Genera una
tassellatura fissa basata su Passi U
per Passi V. L'aumento di tali
parametri aumenta la precisione a discapito della velocità e viceversa, ma in
linea generale si tratta del modo più rapido e meno accurato di eseguire
l'approssimazione di una superficie NURBS. Mesh spaziale della teiera NURBS
Parametrico: Genera una
tassellatura fissa basata su Passi U
per Passi V. L'aumento di tali
parametri aumenta la precisione a discapito della velocità e viceversa, ma in
linea generale si tratta del modo più rapido e meno accurato di eseguire
l'approssimazione di una superficie NURBS. Mesh spaziale della teiera NURBS
Mesh parametrica della teiera NURBS
Spaziale: Genera una tassellatura uniforme costituita da facce triangolari.
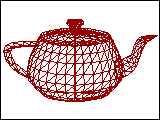
Il parametro Bordo
specifica la lunghezza massima di una faccia triangolare della tassellatura in
unità correnti di 3DS MAX. La diminuzione di questo valore aumenta la
precisione ma aumenta anche il tempo di rendering.
Mesh spaziale della teiera NURBS
Curvatura: (default) Genera una tassellatura variabile in base alla curvatura della superficie. La tassellatura presenta una trama più fine dove la superficie è più curva. Modificando la curvatura di superficie in modo dinamico si modifica la tassellatura di curvatura.
Il parametro Distanza specifica di quanto l'approssimazione possa deviare dall'effettiva superficie NURBS. Il valore di Distanza è una percentuale della diagonale di ciascun riquadro di delimitazione della superficie. Ogni superficie di un oggetto viene tassellata in base alla dimensione, indipendentemente da altre superfici; la scalatura di una superficie non ne modifica la tassellatura. La diminuzione di questo valore aumenta la precisione ma aumenta anche il tempo di rendering. Se si imposta Distanza su 0,0, 3DS MAX ignora il parametro e utilizza il parametro Angolo per controllare la precisione.
Il parametro Angolo specifica l'angolo massimo tra le facce nell'operazione di approssimazione. La diminuzione di questo valore aumenta la precisione ma aumenta anche il tempo di rendering. Se si imposta Angolo su 0,0, 3DS MAX ignora il parametro e utilizza il parametro Distanza per controllare la precisione.
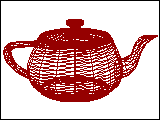
Quando sia Distanza
che Angolo sono 0,0, le superfici si
scompongono e diventano superfici piatte.
Mesh di curvatura della teiera NURBS
Spaziale e curvatura: Combina il metodo spaziale (lunghezza bordo) e i metodi di curvatura (distanza e angolo) utilizzando tutti e tre i valori.
Il parametro Bordo specifica la lunghezza massima di una faccia triangolare della tassellatura in unità correnti di 3DS MAX. La diminuzione di questo valore aumenta la precisione ma aumenta anche il tempo di rendering. Quando si imposta Bordo su 0,0, l'effetto ottenuto è simile a quello del metodo Curvatura.
Il parametro Distanza specifica di quanto l'approssimazione possa deviare dall'effettiva superficie NURBS. Il valore di Distanza è una percentuale della diagonale di ciascun riquadro di delimitazione della superficie. Ogni superficie di un oggetto viene tassellata in base alla dimensione, indipendentemente da altre superfici; la scalatura di una superficie non ne modifica la tassellatura. La diminuzione di questo valore aumenta la precisione ma aumenta anche il tempo di rendering. Quando si imposta Distanza su 0,0, 3DS MAX ignora il parametro e utilizza i valori di Bordo e Angolo per controllare la precisione.
Il parametro Angolo specifica l'angolo massimo tra le facce nell'operazione di approssimazione. La diminuzione di questo valore aumenta la precisione ma aumenta anche il tempo di rendering. Quando si imposta Angolo su 0,0, 3DS MAX ignora il parametro e utilizza i valori di Bordo e Distanza per controllare la precisione.
Quando Distanza, Angolo e Bordo sono tutti impostati a 0,0, la superficie si scompone e può diventare piatta.
Dipendente dalla vista(solo opzione Renderizzatore): Se la casella è attivata, durante il calcolo della tassellatura viene presa in considerazione la distanza dell'oggetto dalla cinepresa. Ciò può migliorare il tempo di rendering evitando di generare tassellature a trama fine per oggetti lontani nella scena renderizzata. L'effetto dipendente dalla vista funziona solo quando si renderizzano viste cinepresa o prospettiva; esso non funziona con le viste ortogonali. Il comando è disabilitato se è attiva l'opzione Fin. di visualizzazione.
Se si utilizzano i metodi Spaziale, Curvatura e Spaziale e curvatura, quando è attivata la casella Dipendente dalla vista, i valori di Distanza e Bordo indicano i pixel anziché le unità di 3DS MAX.
Nota: Se è attivata la casella Dipendente dalla vista, la tassellatura raggiunge rapidamente il limite di suddivisione massimo. È possibile incrementare tale valore fino a 7 (valore massimo consentito). Vedere più avanti la descrizione di Parametri avanzati.
Unisci: Controlla la tassellatura dei sub-oggetti superficie i cui bordi sono congiunti o quasi congiunti. Se diretto a un modificatore, ad es. Selez. mesh, richiede una mesh; quando le superfici NURBS vengono tassellate per il rendering di tipo produzione, di default 3DS MAX regola la tassellatura delle superfici di unione affinché corrispondano l'un l'altra, in termini di numero di facce lungo i bordi. Il parametro Unisci controlla l'intera operazione. Se Unisci è zero, le facce da unire rimangono inalterate. L'aumento del valore di Unisci aumenta la distanza utilizzata da 3DS MAX per calcolare il modo in cui i bordi dovrebbero corrispondere, garantendo l'assenza di vuoti tra le superfici quando esse vengono renderizzate. Default = 0.01.
In mosti casi, il valore di Unisci non richiede alcuna regolazione. Se il rendering visualizza degli spazi vuoti tra facce quasi adiacenti, aumentare il valore di Unisci per eliminarli.
Tecnicamente, il valore di Unisci è pari a un decimo dell'1% della diagonale di riquadro delimitazione dell'oggetto. In altre parole, il valore Unisci pari a 1,0 (più alto di quanto sia sufficiente in molti casi) rappresenta lo 0,1% della lunghezza della diagonale. Dato che Unisci si basa sulle dimensioni dell'oggetto, è possibile scalare il modello NURBS senza ripercussioni sulle impostazioni di Unisci.
Parametri avanzati: Fare clic sul pulsante per visualizzare la finestra di dialogo Approssimazione superficie avanzata. I parametri di tale finestra consentono di applicare i metodi di approssimazione Spaziale, Curvatura e Spaziale e curvatura.
 Stile suddivisione
Stile suddivisione
Scegliere il tipo di scomposizione ricorsiva utilizzata per suddividere la superficie. Griglia suddivide la superficie utilizzando una griglia regolare. Albero (il default) suddivide la superficie utilizzando un metodo ad albero binario.
Limiti suddivisione
Controllano il numero di scomposizioni ricorsive eseguite durante la tassellatura. MIN (default=0) rappresenta il numero minimo di ricorrenze. MAX (default=5) rappresenta il numero massimo di ricorrenze. MAX non può essere superiore a 7. Attenzione: l'impostazione di MAX su un valore superiore a 5 (il default) può comportare un numero di facce esorbitante e conseguentemente un calo delle prestazioni.
Uso della casella strumenti NURBS per creare sub-oggetti
Per la creazione dei sub-oggetti, oltre alle tendine di livello oggetto NURBS, è possibile utilizzare la casella strumenti NURBS.
Per visualizzare la casella strumenti
![]() Mentre è selezionato l'oggetto NURBS, passare all'area Visualizza del
pannello Modifica.
Mentre è selezionato l'oggetto NURBS, passare all'area Visualizza del
pannello Modifica.
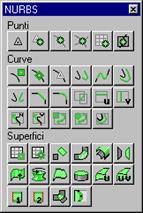
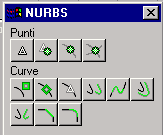
![]() Attivare il pulsante Casella strumenti creazione NURBS.
Attivare il pulsante Casella strumenti creazione NURBS.
Casella strumenti per oggetti curva NURBS
Casella strumenti per oggetti superficie NURBS
La casella strumenti contiene pulsanti di creazione dei sub-oggetti NURBS. A partire da un oggetto curva, è possibile creare punti o altre curve. A partire da un oggetto superficie, è possibile creare punti, curve o altre superfici. In linea generale, la casella strumenti funziona come segue:
A pulsante attivato, la casella strumenti è visibile quando viene selezionato un oggetto o sub-oggetto NURBS e ci si trova nel pannello Modifica. La casella scompare quando si deseleziona l'oggetto NURBS o si attiva un altro pannello. Essa riappare quando si ritorna al pannello Modifica e si seleziona un oggetto NURBS.
La casella strumenti può essere utilizzata per creare sub-oggetti a livello superiore, a livello oggetto o a qualsiasi livello sub-oggetto NURBS.
Quando si attiva un pulsante di casella strumenti, si passa in modalità di creazione e il pannello Modifica cambia layout per mostrare i parametri (se presenti) per il tipo di sub-oggetto che si sta creando.
Se ci si trova a livello oggetto superiore e si utilizza la casella strumenti per creare un oggetto, occorre attivare il pulsante Sub-oggetto per modificare il nuovo sub-oggetto (tale operazione è simile all'uso dei pulsanti nelle tendine).
Se ci si trova a livello sub-oggetto e si utilizza la casella strumenti per creare un oggetto dello stesso tipo di sub-oggetto, è possibile modificarlo immediatamente dopo aver disattivato il pulsante crea (o utilizzando il clic destro).
Se ci si trova a livello sub-oggetto e si utilizza la casella strumenti per creare un oggetto di un tipo di sub-oggetto diverso, occorre utilizzare l'elenco a discesa per modificare il livello sub-oggetto prima di poter modificare il nuovo sub-oggetto.
I singoli pulsanti di creazione sono descritti in Creazione e modifica di sub-oggetti Punto, Creazione di sub-oggetti Curva e Creazione di sub-oggetti Superficie.
Creazione di superfici NURBS da primitive geometriche
Una primitiva standard di 3DS MAX può essere trasformata in un oggetto NURBS formato da superfici VC (non è possibile convertire oggetti Primitive avanzate in questo modo). Convertito l'oggetto, non è più possibile modificarlo su base parametrica, ma è possibile modificarlo come oggetto NURBS, ad esempio spostando vertici di controllo e così via.
Per trasformare una primitiva in un oggetto NURBS:
![]() Creare l'oggetto primitiva.
Creare l'oggetto primitiva.
Passare al pannello comandi Modifica.
![]() Nella tendina Modifica elenco, fare clic su Modifica elenco.
Nella tendina Modifica elenco, fare clic su Modifica elenco.
Scegliere Superficie NURBS dal menu a comparsa.
L'oggetto viene convertito in una o più superfici VC. Le superfici possono essere sub-oggetti superficie autonomi oppure dipendenti come Tornio.
Suggerimenti
Le geosfere sono indicate per la creazione di modelli arrotondati senza spigoli vivi.
I parallelepipedi sono indicati per la creazione di modelli con spigoli.
I coni appiattiti sono indicati per i modelli con contorni approssimativamente triangolari.
Comandi di visualizzazione per i modelli NURBS
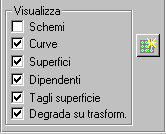
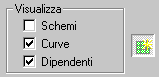
Le caselle di controllo della tendina Generale per una curva o
superficie NURBS controllano il modo in cui l'oggetto viene visualizzato nelle
finestre di visualizzazione. Se tutte le caselle sono deselezionate, l'oggetto
NURBS è invisibile (eccetto, se selezionato, per gli indicatori di riquadro di
delimitazione nelle finestre di visualizzazione ombreggiate).
Schema: Se attivato, visualizza gli sche mi di controllo con linee gialle tratteggiate (il colore dello schema può essere modificato utilizzando il pannello Colori di File/Preferenze). I livelli sub-oggetto VC curva e VC superficie prevedono anche una casella-interruttore locale Visualizza schema, che supera questa impostazione globale a livello sub-oggetto. Le impostazioni di VC curva e VC superficie sono autonome, vale a dire che a livello sub-oggetto è possibile attivare lo schema per le curve di un oggetto ma non le superfici, o viceversa.
Scelta rapida da tastiera (mentre è attivato
Interruttore scelta rapida Plug-in):
CTRL + L
A livello oggetto, tale scelta rapida equivale ad attivare o disattivare Schema. A livello sub-oggetto, CTRL + L ha la priorità sull'impostazione di Schema, commutando l'impostazione locale di Visualizza schema.
Curve: Se attivato, visualizza le curve.
Scelta rapida da tastiera (mentre è attivato
Interruttore scelta rapida Plug-in):
CTRL + MAIUSC + C.
Superfici: Se attivato, visualizza le curve.
Scelta rapida da tastiera (mentre è attivato
Interruttore scelta rapida Plug-in):
CTRL + MAIUSC + S.
Dipendenti: Se attivato, visualizza i sub-oggetti dipendenti.
Scelta rapida da tastiera (mentre è attivato
Interruttore scelta rapida Plug-in):
CTRL + D
Tagli superficie: Se attivato, visualizza il taglio della superficie. Se disattivato, visualizza tutta la superficie, anche se tagliata.
Scelta rapida da tastiera (mentre è attivato
Interruttore scelta rapida Plug-in):
CTRL + MAIUSC + T
Degrada su trasform.: Se attivato, la trasformazione di una superficie NURBS può ridurre il grado di visualizzazione nelle finestre ombreggiate al fine di guadagnare tempo. È simile al pulsante Ignora degradazione per la riproduzione delle animazioni. La casella-interruttore può essere disattivata per permettere alle superfici di essere sempre ombreggiate quando le si trasforma, ma in tal modo la creazione delle trasformazioni richiede più tempo.
Scelta rapida da tastiera (mentre è attivato
Interruttore scelta rapida Plug-in):
CTRL + X
Suggerimento: È possibile usare la combinazione di commutazione CTRL + X durante la trasformazione oltre che prima di avviare la trasformazione stessa.
![]() Casella strumenti creazione NURBS: Attivare
il pulsante per visualizzare la casella di creazione sub-oggetto NURBS. Vedere Uso
della Casella strumenti NURBS per creare sub-oggetti.
Casella strumenti creazione NURBS: Attivare
il pulsante per visualizzare la casella di creazione sub-oggetto NURBS. Vedere Uso
della Casella strumenti NURBS per creare sub-oggetti.
Scelta rapida da tastiera (mentre è attivato
Interruttore scelta rapida Plug-in):
CTRL + T
Porte

Gli oggetti Porta vengono utilizzati per i modelli architettonici. I modelli di porta forniti consentono di mettere a punto con precisione l'aspetto delle porte stesse. È inoltre possibile impostare una porta aperta, semiaperta o chiusa.
Sono disponibili tre tipi di porta. Porta a 1 anta rappresenta il tipo consueto di porta incernierato su un lato. Porta a libro è un tipo di porta con cerniera centrale e laterale, comunemente utilizzato per i vani guardaroba. Per questi tipi di porta è inoltre possibile raddoppiare le ante. Porta scorrevole è un tipo di porta che prevede una metà fissa e una metà scorrevole.
Negli argomenti relativi ai tipi di porta citati sono contenuti i comandi e le funzionalità di ognuno di essi. Molti parametri di porta sono comuni a tutti i tipi disponibili. Essi vengono descritti qui di seguito.
Riferimento

Parametri Metodo di creazione
Ogni tipo di porta presenta gli stessi tre elementi nella propria tendina Metodo di creazione:
Larghezza/Profondità/Altezza: Imposta il mouse in modo da creare i primi due punti che definiscono la larghezza e l'angolazione della base della porta. In particolare, il primo parametro definisce un punto sullo stipite in corrispondenza del cardine per le porte a perno singolo e a libro (entrambi gli stipiti sono dotati di cardini su porte doppie, mentre le porte scorrevoli non hanno cardine). Il secondo parametro specifica la larghezza della porta, nonché la direzione da uno stipite all'altro. In tal modo è possibile allineare la porta ad una parete o ad un'apertura al momento del posizionamento. Il terzo parametro specifica la profondità della porta, mentre il quarto l'altezza.
Larghezza/Altezza/Profondità: Opera in modo identico a Larghezza/Profondità/Altezza, ad eccezione degli ultimi due elementi che creano prima l'altezza e successivamente la profondità.
Consenti stipiti non verticali: Consente di creare porte oblique. Impostare le funzioni di snap 3D per definire i punti esterni al piano di costruzione. Default=casella deselezionata.
Parametri Porta
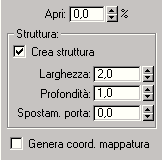
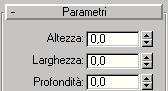 Altezza: Imposta l'altezza totale dell'unità porta.
Altezza: Imposta l'altezza totale dell'unità porta.
Larghezza: Imposta la larghezza totale dell'unità porta.
Profondità: Imposta la profondità dell'unità porta.
Apri: Specifica i gradi di apertura della porta (se si usano porte scorrevoli e a libro, questo parametro indica la percentuale di apertura delle porte).
Area Struttura
 Questa tendina contiene i comandi riferiti alla struttura dello stipite
della porta. Sebbene faccia parte dell'oggetto porta, la struttura si comporta
come se fosse parte del muro. Essa infatti non si muove quando si apre o si
chiude la porta.
Questa tendina contiene i comandi riferiti alla struttura dello stipite
della porta. Sebbene faccia parte dell'oggetto porta, la struttura si comporta
come se fosse parte del muro. Essa infatti non si muove quando si apre o si
chiude la porta.
Crea struttura: Questa opzione è selezionata per default per la visualizzazione della struttura. Deselezionare questa opzione per disattivare la visualizzazione.
Larghezza: Imposta la larghezza della struttura parallela al muro.
Profondità: Imposta la profondità della struttura quando protrude dal muro.
Offset porta (Spostam. porta): Imposta la posizione della porta in relazione alla struttura. Con un valore pari a 0,0, la porta è a filo con un bordo della cornice. Si noti che tale valore può essere sia positivo che negativo.
Genera coord. mappatura: Assegna alla porta le coordinate di mappatura.
Parametri foglia (battente della porta)
Fornisce comandi che hanno effetto sulla porta stessa (rispetto all'unità porta che comprende anche la struttura). Con questi comandi è possibile regolare le dimensioni della porta, aggiungere pannelli e modificarne le dimensioni e la posizione. Il numero complessivo dei pannelli di ogni elemento di porta è dato dal numero di divisioni orizzontali moltiplicato per il numero di divisioni verticali. Le porte a 1 anta sono formate da un singolo elemento di porta a meno che non siano state raddoppiate le ante. Le porte a libro prevedono due elementi di porta oppure quattro se sono state raddoppiate le ante. Le porte scorrevoli prevedono due elementi di porta.
Spessore: Imposta lo spessore della porta.
Montanti/Guida superiore: Imposta la larghezza della struttura dei pannelli nella parte superiore e ai lati. Questa impostazione è visibile solo se la porta comprende pannelli.
Guida inferiore: Imposta la larghezza della struttura dei pannelli alla base della porta. Questa impostazione è visibile solo se la porta comprende pannelli.
Divisioni orizz.: Imposta il numero di divisioni di pannelli lungo l'asse orizzontale.
Divisioni vert.: Imposta il numero di divisioni di pannelli lungo l'asse verticale.
Listello: Imposta la larghezza delle separazioni tra i pannelli.
Area Pannello
Nessuno: Scegliere questa opzione per escludere la presenza di pannelli.
Vetro: Scegliere questa opzione per far sì che i pannelli appaiano di vetro, senza alcuna svasatura.
Nota: Per attribuire ai panelli un effetto vetro renderizzato, occorre utilizzare un tipo di materiale Multi/sub-oggetto e applicarlo alla porta. Ogni componente della porta viene elencato qui di seguito assieme al corrispondente ID materiale.
Listelli su facce di "profondità" e su un lato del battente della porta
Listelli e battente su lati opposti
Pannelli interni o vetratura, quando si usano i pannelli
Struttura
Lungo il bordo interno del battente della porta, quando si usano i pannelli
Spessore: Imposta lo spessore dei pannelli di vetro.
Svasato: Scegliere questa opzione per far sì che i pannelli risultino svasati.
Angolo svasatura: Questo e i rimanenti incrementatori hanno effetto sulla svasatura dei pannelli. Questo incrementatore specifica l'angolo di svasatura tra la superficie esterna della porta e la superficie del pannello.
Spessore 1: Imposta lo spessore esterno del pannello.
Spessore 2: Imposta lo spessore in corrispondenza del quale comincia la svasatura.
Spessore medio: Imposta lo spessore della parte interna del pannello.
Larghezza 1: Imposta la larghezza in corrispondenza della quale comincia la svasatura.
Larghezza 2: Imposta la larghezza della parte interna del pannello.
Procedimenti
 Per creare una porta
Per creare una porta
Fare clic sul pulsante relativo al tipo di porta da creare.
Selezionare le opzioni desiderate, quali la modifica del metodo di creazione di default. Deselezionare Crea struttura per cancellare la struttura della porta. Selezionare Consenti stipiti non verticali se si desidera una porta obliqua.
Fare clic e trascinare il mouse per creare i primi due punti che definiscono larghezza e angolazione della base della porta.
Rilasciare il mouse e trascinarlo per definire la profondità della porta (metodo di creazione di default).
Fare clic e spostare il mouse per specificare l'altezza e creare la porta.
Porta a 1 anta
Il tipo di porta a 1 anta prevede la cerniera su un solo lato. L'anta può inoltre essere raddoppiata formando due elementi di porta ognuno dei quali è incernierato sul lato esterno.
Riferimento
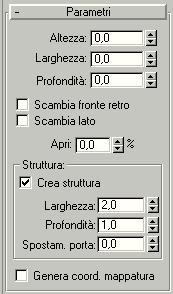
Parametri di porta a 1 anta
Negli argomenti relativi ai tipi di porta citati sono contenuti i comandi e le funzionalità di ognuno di essi. Molti parametri di porta sono comuni a tutti i tipi disponibili. Vedere Porte.
Nella tendina Parametri delle porte, le tre caselle di controllo al di sotto della sezione Struttura si riferiscono in modo specifico alle porte a 1 anta.
Raddoppia ante: Attivando quest'opzione la porta raddoppia le ante.
Scambia oscillazione: Attivando quest'opzione si cambia la direzione di oscillazione della porta.
Scambia cardine: Attivando quest'opzione il cardine viene assegnato al lato opposto della porta.
Se è attivata la casella Raddoppia ante, la casella Scambia cardine risulta deselezionata.
Procedimenti
Per una descrizione dei procedimenti di creazione di una porta, vedere Porte.
Porta scorrevole
Un porta scorrevole viene fatta scorrere su una guida. Le porte di tipo scorrevole sono formate da due elementi: il primo rimane fisso mentre il secondo si muove.
Riferimento
 Scambia fronte retro: Attivare
questa opzione per modificare l'elemento frontale rispetto all'impostazione di
default.
Scambia fronte retro: Attivare
questa opzione per modificare l'elemento frontale rispetto all'impostazione di
default.
Scambia lato: Attivare questa opzione per trasformare il corrente elemento scorrevole nell'elemento fisso e l'elemento fisso in quello scorrevole.
Negli argomenti relativi ai tipi di porta citati sono contenuti i comandi e le funzionalità di ognuno di essi. Molti parametri di porta sono comuni a tutti i tipi disponibili. Vedere Porte.
Procedimenti
Per una descrizione dei procedimenti di creazione di una porta, vedere Porte.
Porta a libro
Una porta a libro è incernierata sia di lato che nella parte mediana. Essa comprende quindi due elementi. È inoltre possibile raddoppiare le ante ottenendo quattro elementi di porta.
Riferimento
Parametri Porta a libro
Negli argomenti relativi ai tipi di porta citati sono contenuti i comandi e le funzionalità di ognuno di essi. Molti parametri di porta sono comuni a tutti i tipi disponibili; vedere Porte.
Nella tendina Parametri, le tre caselle di controllo vicino alla sezione Struttura si riferiscono in modo specifico alle porte a libro.
Raddoppia ante: Attivando quest'opzione la porta raddoppia le ante.
Scambia oscillazione: Attivando quest'opzione la porta oscilla nella direzione opposta rispetto a quella di default.
Scambia cardine: Attivando quest'opzione la porta diventa incernierata sul lato opposto rispetto a quello di default.
Se è attivata la casella Raddoppia ante, la casella Scambia cardine risulta deselezionata.
Procedimenti
Per una descrizione dei procedimenti di creazione di una porta, vedere Porte.
Finestre
 Gli oggetti Finestra vengono utilizzati per i modelli architettonici. I
modelli di finestra consentono di mettere a punto con precisione l'aspetto
delle finestre stesse. Per la maggior parte delle finestre può inoltre essere
impostata l'apertura, la semiapertura o la chiusura.
Gli oggetti Finestra vengono utilizzati per i modelli architettonici. I
modelli di finestra consentono di mettere a punto con precisione l'aspetto
delle finestre stesse. Per la maggior parte delle finestre può inoltre essere
impostata l'apertura, la semiapertura o la chiusura.
Sono disponibili sei tipi di finestra. La finestra a battente prevede uno o due elementi che si aprono verso l'interno o verso l'esterno analogamente alle ante di una porta. La finestra a perno centrale è imperniata sul centro dell'elemento che la costituisce, verticalmente od orizzontalmente. La finestra proiettiva comprende tre elementi, due dei quali si aprono a ribalta in direzioni opposte. La finestra scorrevole comprende due elementi, uno dei quali scorre in senso verticale od orizzontale. La finestra fissa non si apre. La finestra a ribalta comprende un elemento incernierato sul lato superiore.
Negli argomenti relativi ai tipi di finestra citati vengono descritti i comandi e le funzionalità di ognuno di essi. Molti parametri di finestra sono comuni a tutti i tipi disponibili. Essi vengono descritti qui di seguito.
Riferimento

Parametri Metodo di creazione
Ogni tipo di finestra presenta gli stessi tre elementi nella propria tendina Metodo di creazione:
Larghezza/Profondità/Altezza: Consente di impostare il mouse in modo da creare i primi due punti che definiscono la larghezza e l'angolazione della base della finestra. Il secondo punto specifica la larghezza della finestra. Questo consente di allineare la finestra ad una parete o ad un'apertura nel momento del posizionamento. Il terzo punto indica la profondità della finestra, mentre il quarto l'altezza.
Larghezza/Altezza/Profondità: Questa opzione funziona allo stesso modo di Larghezza/Profondità/Altezza, ad eccezione degli ultimi due elementi che creano l'altezza e successivamente la profondità.
Consenti stipiti non verticali: Consente di creare finestre oblique. Impostare le funzioni di snap 3D per definire i punti esterni al piano di costruzione. Default=casella deselezionata.
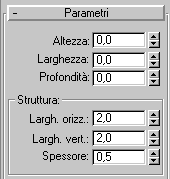 Parametri Finestra
Parametri Finestra
Altezza/Larghezza/Profondità: Specifica le dimensioni complessive della finestra.
Area Struttura
Largh. orizz.: Imposta la larghezza orizzontale della struttura. Controlla inoltre la parte in vetratura della finestra.
Largh vert.: Imposta la larghezza verticale della struttura. Controlla inoltre la parte in vetratura relativa all'altezza della finestra.
Spessore: Imposta lo spessore della struttura. Controlla inoltre lo spessore dei telai o delle guide sui pannelli della finestra.
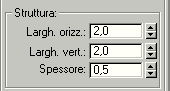
Area Vetratura
Spessore: Specifica lo spessore del vetro.
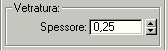
Genera coord. mappatura: Crea
l'oggetto con le coordinate
di mappatura corrette già applicate.
Procedimenti
Per creare una finestra
Trascinare il mouse per impostare la larghezza e l'angolazione della finestra.
Rilasciare il pulsante del mouse e trascinare il dispositivo per impostare la profondità della finestra.
Fare clic e trascinare nuovamente il mouse per impostare l'altezza della finestra.
I valori di altezza, larghezza e profondità possono essere regolati nella tendina Parametri.
Nella tendina Metodo di creazione, è possibile cambiare l'ordine di creazione in larghezza-altezza-profondità anziché larghezza-profondità-altezza.
Ribalta
Le finestre a ribalta comprendono uno o più elementi incernierati sul lato superiore.
Riferimento
Parametri Ribalta
Negli argomenti relativi ai tipi di finestra citati vengono descritti i comandi e le funzionalità di ognuno di essi. Alcuni parametri di finestra sono comuni a tutti i tipi disponibili; vedere Finestre
Area Guide e pannelli
Larghezza: Imposta la larghezza (profondità) delle guide degli elementi.
N. pannelli: Imposta il numero degli elementi della finestra. L'intervallo è compreso tra 1 e 10.
Area Apri finestra
Apri: Specifica la percentuale di apertura della finestra.
Genera coord. mappatura: Assegna alla finestra le coordinate di mappatura.
Procedimenti
Per una descrizione dei procedimenti di creazione di una finestra, vedere Finestre
A battente
Le finestre a battente comprendono uno o due elementi incernierati come ante di una porta.
Riferimento
Parametri A battente
Le sezioni relative ai tipi di finestra citati illustrano i comandi e le funzionalità di ognuno di essi. Molti parametri di finestra sono comuni a tutti i tipi disponibili. Vedere Finestre
Area Telai
Larghezza pannello: Modifica le dimensioni del pannello in vetratura all'interno di ogni elemento.
Uno/Due: Specifica il numero di pannelli finestra (1 o 2).
Area Apri finestra
Apri: Specifica la percentuale di apertura della finestra.
Scambia oscillazione: Attivando quest'opzione gli elementi della finestra si aprono nella direzione opposta.
Genera coord. mappatura: Assegna alla finestra le coordinate di mappatura.
Procedimenti
Per una descrizione dei procedimenti di creazione di una finestra, vedere Finestre
Fissa
Una finestra fissa non si apre e non prevede alcuna sezione Apri finestra. Oltre ai consueti parametri di oggetto Finestra, è disponibile unicamente la sezione Guide e pannelli.
Riferimento
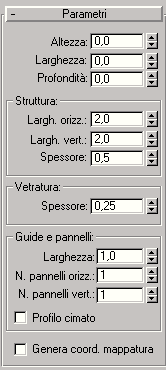 Parametri Fissa
Parametri Fissa
Le sezioni relative ai tipi di finestra citati illustrano i comandi e le funzionalità di ognuno di essi. Molti parametri di finestra sono comuni a tutti i tipi disponibili. Vedere Finestre
Area Guide e pannelli
Larghezza: Imposta la larghezza (profondità) delle guide degli elementi.
N. pannelli orizz.: Imposta il numero di divisioni orizzontali di ciascun elemento.
N. pannelli vert.: Imposta il numero di divisioni verticali di ciascun elemento.
Profilo cimato: Attivare quest'opzione per cimare le guide tra i pannelli in vetratura, come avviene per una normale finestra in legno. Se la casella è deselezionata, le guide hanno un profilo rettangolare.
Genera coord. mappatura: Assegna alla finestra le coordinate di mappatura.
Procedimenti
Per una descrizione dei procedimenti di creazione di una finestra, vedere Finestre
Perno centrale
Una finestra a perno centrale è formata da un unico elemento imperniato sul suo centro. Essa può oscillare in senso verticale o in senso orizzontale.
Riferimento
Parametri Perno centrale
Le sezioni relative ai tipi di finestra citati illustrano i comandi e le funzionalità di ognuno di essi. Molti parametri di finestra sono comuni a tutti i tipi disponibili. Vedere Finestre
Area Guide
Larghezza: Imposta la larghezza delle guide degli elementi di una finestra.
Area Perni
Rotazione verticale: Selezionare questa opzione per passare da un perno orizzontale ad uno verticale.
Area Apri finestra:
Apri: Specifica la percentuale di apertura della finestra.
Genera coord. mappatura: Assegna alla finestra le coordinate di mappatura.
Procedimenti
Per una descrizione dei procedimenti di creazione di una finestra, vedere Finestre
Finestra proiettiva
Una finestra proiettiva comprende tre elementi. L'elemento superiore non si sposta. I due elementi inferiori si aprono come finestre a ribalta, ma in opposte direzioni.
Riferimento
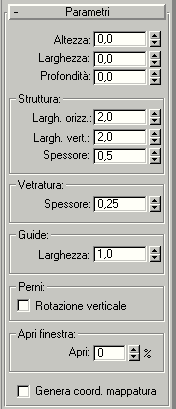
Parametri Proiettiva
Le sezioni relative ai tipi di finestra citati illustrano i comandi e le funzionalità di ognuno di essi. Molti parametri di finestra sono comuni a tutti i tipi disponibili. Vedere Finestre
Area Guide e pannelli
Larghezza: Imposta la larghezza delle guide degli elementi.
Altezza mediana: Imposta l'altezza dell'elemento mediano in relazione alla struttura della finestra.
Altezza inferiore: Imposta l'altezza dell'elemento inferiore in relazione alla struttura della finestra.
Area Apri finestra
Apri: Specifica la percentuale di apertura dei due elementi mobili.
Genera coord. mappatura: Assegna alla finestra le coordinate di mappatura.
Procedimenti
Per una descrizione dei procedimenti di creazione di una finestra, vedere Finestre
Finestre scorrevoli
Le finestre scorrevoli comprendono due elementi, uno fisso e uno mobile. La parte scorrevole può spostarsi in senso verticale o orizzontale.
Riferimento
Parametri Scorrevole
Le sezioni relative ai tipi di finestra citati illustrano i comandi e le funzionalità di ognuno di essi. Molti parametri di finestra sono comuni a tutti i tipi disponibili. Vedere Finestre
Area Guide e pannelli
Larghezza: Imposta la larghezza delle guide degli elementi di una finestra.
N. pannelli orizz.: Imposta il numero di divisioni orizzontali di ciascun elemento.
N. pannelli vert.: Imposta il numero di divisioni verticali di ciascun elemento.
Profilo cimato: Attivare quest'opzione per cimare le guide tra i pannelli in vetratura, come avviene per una normale finestra in legno. Se la casella è deselezionata, le guide hanno un profilo rettangolare.
Area Perni
Rotazione verticale: Selezionare questa opzione per passare da un perno orizzontale ad uno verticale.
Area Apri finestra
Sospesa: Se la casella è selezionata, la finestra scorre in verticale; se deselezionata, la finestra scorre in orizzontale.
Apri: Specifica la percentuale di apertura della finestra.
Genera coord. mappatura: Assegna alla finestra le coordinate di mappatura.
Procedimenti
Per una descrizione dei procedimenti di creazione di una finestra, vedere Finestre
![]()
Forme
3D Studio MAX include le seguenti forme:
Spline
curve NURBS
Creazione di forme
Il livello di selezione Bordo, nell'area Varie e' un pulsante nuovo, denominato Crea forma che crea una forma spline basata sui bordi selezionati
Forme renderizzabili
È possibile eseguire il rendering delle forme senza prima sottoporle a lofting. Sono disponibili tre operazioni di base per eseguire il rendering di una forma.
Selezionare la casella di controllo Renderizzabile nella tendina Generale dei parametri di creazione della forma.
Specificare lo spessore per la spline mediante il campo incrementatore Spessore nella tendina Generale.
Selezionare Genera coord. mappatura se si pianifica l'assegnazione di un materiale mappato alla spline.
Quando e' selezionata la casella Renderizzabile, il rendering della forma viene eseguito utilizzando un cerchio a 12 lati come sezione trasversale. Le coordinate di mappatura vengono generate con U mappata una volta attorno al perimetro e con V mappata una volta lungo la lunghezza. Si noti che lo spessore non e' visualizzato nelle finestre.
Le impostazioni Passi influenzano il numero di sezioni trasversali nella forma renderizzabile.
Nota: Osservare quanto riportato di seguito:
Quando si applica un modificatore che converte una forma in un mesh (ad es. Estrudi o Tornio), l'oggetto diviene automaticamente renderizzabile, indipendentemente dallo stato della casella di controllo Renderizzabile. Quando si desidera eseguire il rendering di una forma spline nella scena, occorre solo attivare la casella di controllo Renderizzabile.
Una casella di controllo "Renderizzabile" e' disponibile anche nella finestra di dialogo Proprietà dell'oggetto. Per eseguire il rendering di una forma occorre che sia questa casella di controllo sia la casella di controllo Renderizzabile siano selezionate nel pannello di controllo. La casella di controllo nella finestra di dialogo Proprietà ha la precedenza.
Per aggiungere i comandi di rendering, la tendina originale "Interpolazione" nei parametri per la creazione delle forme e' stata rinominata "Generale," e organizzata nel seguente modo.
Le forme sono oggetti 2D e 3D usati come componenti di altri oggetti. Tutte le forme di default in 3D Studio MAX derivano da spline. Le spline sono utili per le seguenti azioni:
Generare superfici 3D piane e sottili
Definire componenti di loft quali percorsi, forme e curve di adattamento
Generare superfici di rivoluzione
Generare estrusioni
Definire percorsi di movimento
3D Studio MAX fornisce undici oggetti forma base. Sono realizzabili rapidamente tramite mouse o immissione da tastiera e possono essere associate per formarne altre complesse. La sezione Spine descrive i metodi ed i parametri usati per la loro creazione.
Gli oggetti forma fungono essenzialmente da blocchi di costruzione per la creazione o il controllo di altri oggetti. In questo ruolo le forme si prestano per molti usi.
Forme come oggetti piani
Le forme vengono comunemente usate come ritagli 2D o oggetti piani. Ne sono degli esempi i piani terrestri, il testo per formare dei cartelli ed i tabelloni. Per creare oggetti piani, applicare un modificatore Modifica mesh ad una forma chiusa.
Applicando lo stesso modificatore ad una forma 3D si ottiene una superficie curva. Spesso la superficie 3D risultante richiede interventi di modifica manuale sulle facce e sui bordi per smussare le frastagliature.
Forme estruse e tornite
Applicando certi modificatori ad una forma si ottiene un oggetto 3D. Estrudi e Tornio sono due di essi. Estrudi crea un oggetto 3D aggiungendo altezza ad una forma. Tornio crea un oggetto 3D ruotando una forma attorno ad un asse.
Forme di lofting
I loft risultano dalla combinazione di due o più spline in modi speciali. Le forme danno origine al percorso del lofting, alle sezioni trasversali loft ed alle curve di adattamento loft.
Forme come percorsi di animazione
Le forme possono essere usate per definire la posizione di un oggetto animato. Vengono create ed usate per definire il percorso seguito da un altro oggetto.
Una forma può controllare una posizione animata in più modi, fra cui i due seguenti:
Un controller Percorso può leggere una forma per controllare il movimento di un oggetto.
Una forma può essere convertita in chiavi di posizione tramite la funzione Traiettoria/Converti da, nel pannello Modifica.
Creazione di forme
Facendo clic sul pulsante Forme, nel pannello dei comandi Crea, si accede agli strumenti di creazione delle forme. Le forme standard di 3D Studio MAX si trovano sotto Spline, nell'elenco delle categorie. L'elenco potrebbe crescere con l'aggiunta di plug-in.
La tendina Tipo oggetto contiene i pulsanti di creazione delle spline. La combinazione di uno o più di questi tipi dà origine ad una forma singola.
Spline
Spline di 3D Studio MAX includono i seguenti tipi di oggetto:
Linea
Rettangolo
Cerchio
Ellisse
Arco
Ciambella
Poligono
Stella
Testo
Elica
Sezione
Riferimento

Parametri tipo di oggetto spline
Inizia nuova forma: Una forma può contenere una singola spline oppure essere composta e contenerne diverse. Per controllare il numero di spline che costituiscono una forma, usare i comandi Inizia nuova forma, della tendina Tipo oggetto. La casella di controllo vicina al pulsante Inizia nuova forma determina quando vengono create forme nuove. Se questa casella è selezionata, il programma crea un nuovo oggetto forma per ogni spline creata. Se la casella è invece deselezionata, le spline vengono aggiunte alla forma corrente finché non si fa clic sul pulsante Inizia nuova forma.
Pulsanti Selezione forma: Fare clic su questi per specificare il tipo di oggetto da creare.
Parametri Metodo di creazione
 Molti strumenti delle spline usano la tendina Metodo di creazione che
determina se le spline sono definite in base al loro punto centrale o alla loro
diagonale.
Molti strumenti delle spline usano la tendina Metodo di creazione che
determina se le spline sono definite in base al loro punto centrale o alla loro
diagonale.
Centro: Il primo clic del mouse definisce il centro della forma e tramite trascinamento si ottiene un raggio o un punto d'angolo.
Bordo: Il primo clic del mouse definisce un punto sul lato o su un angolo della forma e tramite trascinamento si ottiene un diametro o l'angolo della diagonale.
Testo e Stella non hanno una tendina Metodo di creazione.
Linea e Arco hanno tendine Metodo di creazione uniche, prese in esame nelle relative sezioni.
Parametri generali

Area Interpolazione
La tendina Interpolazione determina il modo in cui 3DS MAX genera una spline. Tutte le curve spline sono divise in piccole segmenti di rette che approssimano una curva vera. Le divisioni numeriche fra ogni vertice sulla spline si chiamano passi. Maggiori sono i passi e più regolare risulterà la curva.
I passi delle spline possono essere adattivi o specificati manualmente. Il metodo usato è determinato dallo stato della casella di controllo Adattivo.
Adattivo: Se selezionato, imposta automaticamente il numero di passi per ciascuna spline affinché ne esca una curva smussata. I segmenti retti ricevono sempre 0 passi.
Se deselezionata, abilita il controllo di interpolazione manuale usando Ottimizza e Passi. Usare il campo Passi per impostare il numero di divisioni usate da 3DS MAX fra ciascun vertice. L'intervallo valido va da 0 a 100 passi. Le spline con curve strette richiedono molti passi per essere smussate, mentre curve più morbide ne richiedono meno.
Default=deselezionata.
Ottimizza: Se selezionata, rimuove i passi non necessari dai segmenti retti nella spline. Default=casella selezionata.
Nota: Ottimizza non è disponibile se Adattiva è selezionata.
L'interpolazione manuale serve principalmente per creare spline per il morphing o per altre operazioni in cui è necessario un controllo esatto sul numero di vertici creati.
Area Rendering
Renderizzabile: Quando e' selezionata la casella Renderizzabile, il rendering della forma viene eseguito utilizzando un cerchio a 12 lati come sezione trasversale. Le coordinate di mappatura vengono generate con U mappata una volta attorno al perimetro e con V mappata una volta lungo la lunghezza. Si noti che lo spessore non e' visualizzato nelle finestre.
Spessore: Impostare questa casella per specificare il diametro della spline renderizzata quando nella finestra di dialogo Proprietà e' selezionata la casella Renderizzabile. (Valore del campo incrementatore: a virgola mobile, da 0,001 a 1,0E30)
Genera coord. mappatura: Selezionare questa casella per applicare le coordinate di mappatura. La coordinata U si avvolge una volta attorno allo spessore della spline, mentre la coordinata V e' mappata una volta lungo la lunghezza della spline. Il mosaico viene realizzato tramite i relativi parametri nel materiale stesso.
Creazione di spline con immissione da tastiera
 La maggior parte delle spline può essere facilmente creata da tastiera.
Il processo in genere è identico per tutte le spline; i parametri si trovano
nella tendina Inserimento da tastiera. L'inserimento da tastiera per ciascuna
spline varia essenzialmente per il numero di parametri opzionali. L'immagine
sopra mostra un campione della tendina Inserimento da tastiera per la forma
Cerchio.
La maggior parte delle spline può essere facilmente creata da tastiera.
Il processo in genere è identico per tutte le spline; i parametri si trovano
nella tendina Inserimento da tastiera. L'inserimento da tastiera per ciascuna
spline varia essenzialmente per il numero di parametri opzionali. L'immagine
sopra mostra un campione della tendina Inserimento da tastiera per la forma
Cerchio.
La tendina Inserimento da tastiera contiene tre campi per le coordinate X, Y e Z del punto di creazione iniziale più un numero variabile di parametri usati per completare la spline. Immettere i valori in ciascun campo e fare clic sul pulsante Crea per creare la spline.
Procedimenti
Per controllare manualmente l'inizio di nuove forme:
Deselezionare la casella Inizia nuova forma.
Fare clic su Inizia nuova forma.
Iniziare a creare le spline.
Ogni spline viene aggiunta alla forma composta. Che quella creata sia una forma composta è denotato dal fatto che tutte le spline rimangono selezionate.
Fare clic su Inizia nuova forma per completare la forma corrente e prepararsi ad iniziarne un'altra.
In merito alla creazione di forme, occorre tenere presente che:
È possibile tornare indietro e cambiare i parametri di una forma già creata, contenente una singola spline.
Non è possibile cambiare i parametri di una forma composta. Ad esempio, si immagini di realizzare una forma composta creando un cerchio e aggiungendo poi un arco. Una volta creato l'arco non è possibile cambiare i parametri del cerchio.
Per aggiungere spline ad una forma, selezionare quest'ultima e creare poi le spline con la casella Inizia nuova forma deselezionata.
Per creare una spline tramite Inserimento da tastiera:
Fare clic su un pulsante di creazione.
Espandere la tendina Inserimento da tastiera.
Immettere i valori X, Y e Z per il primo punto.
Immettere i valori nei campi dei parametri restanti.
Fare clic su Crea.
Linea
Usare Linea per creare la spline di una forma libera composta di più segmenti.
Riferimento
Conversione in una Spline modificabile
Dato che lo strumento Linea non presenta parametri di dimensione che debbano essere trasferiti nel pannello Modifica, esegue automaticamente la conversione in una spline modificabile quando ci si sposta dal pannello Crea verso il pannello Modifica. Pertanto, durante la creazione della linea, il pannello Crea visualizza i comandi originali, quali Interpolazione, Rendering, Metodi di creazione e Inserimento da tastiera. Dopo la creazione della linea, quando si passa la pannello Modifica, le tendine Metodo di creazione e Inserimento da tastiera spariscono, sono presenti pero' tutte le opzioni della spline modificabile in modo che si possa modificare i vertici o una parte qualsiasi della forma.
Parametri generali
Tutte le forme basate su spline condividono gli stessi Parametri generali. Vedere Spline per una spiegazione sui parametri in questione.
Parametri Metodo di creazione

Le opzioni del metodo di creazione delle linee sono diverse da quelle degli altri strumenti spline. Servono a controllare il tipo di vertice creato quando si fa clic o si trascina.
Durante la creazione, i vertici delle spline possono essere impostati su uno dei seguenti tipi:
Area Tipo iniziale
Imposta il tipo di vertice che si ottiene quando si fa clic su una posizione di vertice.
Angolo: Se la casella è selezionata, viene prodotto un punto acuto. La spline è lineare rispetto a entrambi i lati del vertice.
Smusso: A casella selezionata produce una curva di smusso non regolabile attraverso il vertice. L'entità della curvatura viene impostata automaticamente dalla spaziatura dei vertici.
Tipo trascinamento
Imposta il tipo di vertice che si ottiene quando si trascina una posizione di vertice. Il vertice e' posizionato nella posizione del cursore dove si preme per la prima volta il pulsante del mouse. La direzione e la distanza del trascinamento prima del rilascio vengono usate solo con la creazione dei vertici Bezier.
Angolo: A casella selezionata produce un punto acuto. La spline è lineare rispetto a entrambi i lati del vertice.
Smusso: A casella selezionata produce una curva di smusso non regolabile attraverso il vertice. L'entità della curvatura viene impostata automaticamente dalla spaziatura dei vertici.
Bezier: Se la casella è selezionata, viene prodotta una curva smussata regolabile attraverso il vertice. L'entità della curvatura e la direzione della curva sono impostate trascinando il mouse in corrispondenza di ciascun vertice.
Parametri Inserimento da tastiera
L'immissione da tastiera per le linee è diversa da quella per altre spline. All'immissione dei valori corrisponde l'aggiunta di vertici alla linea esistente finché non si fa clic su Chiudi o Termina.
Procedimenti
Per creare una linea procedere come segue:
Scegliere un metodo di creazione.
Fare clic o trascinare il punto di inizio.
Fare clic o trascinare i punti aggiuntivi.
Eseguire una delle seguenti azioni:
Fare clic destro per creare una spline aperta.
Fare clic sul primo vertice e rispondere Sì alla finestra di dialogo "Chiudi poligono" per creare una spline chiusa.
Per creare una linea dalla tastiera:
Immettere i valori nei campi X, Y e Z per specificare le coordinate del vertice.
Fare clic su Aggiungi punto per aggiungere un vertice alla linea corrente, sulla coordinata specificata.
Eseguire una delle seguenti azioni:
Fare clic su Termina per creare una spline aperta.
Fare clic su Chiudi per connettere il vertice corrente al primo vertice e creare una spline chiusa.
Rettangolo
Usare Rettangolo per creare spline quadrate e rettangolari.
Riferimento
Parametri generali
Tutte le forme basate su spline condividono gli stessi Parametri generali. Vedere Spline per una spiegazione sui parametri in questione.
Metodo di creazione
La forma Rettangolo usa i metodi di creazione standard Centro o Bordo. La maggior parte delle forme basate su spline condividono gli stessi parametri Metodo di creazione. Vedere Spline per una spiegazione sui parametri in questione.
Parametri del rettangolo
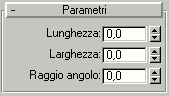
Una volta creato un rettangolo, per apportare modifiche usare i seguenti parametri:
Lunghezza: Impostare questa casella per specificare le dimensioni del rettangolo lungo l'asse Y locale.
Larghezza: Impostare questa casella per specificare le dimensioni del rettangolo lungo l'asse X locale
Raggio angolo: Impostare questa casella per creare angoli arrotondati. Quando il valore impostato e' 0, la forma Rettangolo contiene angoli di 90 gradi.
Procedimenti
Per creare un rettangolo:
Fare clic su Rettangolo.
Scegliere un metodo di creazione.
Fare clic per definire il primo punto.
Eseguire una delle seguenti azioni:
Trascinare per definire il secondo punto.
Premere CTRL durante il trascinamento per vincolare la spline ad un quadrato.
Cerchio
Usare Cerchio per creare spline circolari chiuse con quattro vertici.
Riferimento
Parametri generali
Tutte le forme basate su spline condividono gli stessi Parametri generali. Vedere Spline per una spiegazione sui parametri in questione.
Metodo di creazione
Il Cerchio usa i metodi di creazione standard Centro o Bordo. La maggior parte delle forme basate su spline condividono gli stessi parametri Metodo di creazione. Vedere Spline per una spiegazione sui parametri in questione.
Parametri del cerchio
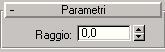 Una volta creato un cerchio, per apportarvi delle modifiche usare il
seguente parametro:
Una volta creato un cerchio, per apportarvi delle modifiche usare il
seguente parametro:
Raggio: Impostare questa casella per specificare il raggio del Cerchio.
Procedimenti
Per creare un cerchio:
Fare clic su Cerchio.
Scegliere un metodo di creazione.
Fare clic per definire il primo punto del cerchio
Trascinare per definire il secondo punto
Ellisse
Usare Ellisse per creare spline ellittiche e circolari.
Riferimento
Parametri generali
Tutte le forme basate su spline condividono gli stessi Parametri generali. Vedere Spline per una spiegazione sui parametri in questione.
Metodo di creazione
La forma Ellisse usa i metodi di creazione standard Centro o Bordo. La maggior parte delle forme basate su spline condividono gli stessi parametri Metodo di creazione. Vedere Spline per una spiegazione sui parametri in questione.
Parametri dell'ellisse
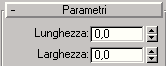
Una volta creata un'ellisse, per apportare modifiche usare i seguenti parametri:
Lunghezza: Impostare questa casella per specificare le dimensioni dell'ellisse lungo l'asse Y locale.
Larghezza: Impostare questa casella per specificare le dimensioni dell'asse X locale dell'ellisse.
Procedimenti
Per creare un'ellisse:
Fare clic su Ellisse.
Scegliere un metodo di creazione.
Fare clic per definire il primo punto.
Eseguire una delle seguenti azioni:
Trascinare per definire il secondo punto.
Premere CTRL mentre si effettua il trascinamento per forzare la spline su una forma circolare.
Arco
Usare Arco per creare archi circolari aperti e chiusi composti da quattro vertici.
Riferimento
Parametri generali
Tutte le forme basate su spline condividono gli stessi Parametri generali. Vedere Spline per una spiegazione sui parametri in questione.
Parametri Metodo di creazione
 Fine-fine-mediano/Centro-fine-fine:
Queste opzioni stabiliscono l'ordine della sequenza di clic del mouse
coinvolti nella creazione dell'arco. Con la casella Fine-fine-mediano selezionata, il primo clic del mouse specifica
un'estremità dell'arco, il secondo clic del mouse specifica l'altra estremità
dell'arco e l'ultimo clic del mouse specifica il terzo punto fra le due
estremità. Vedere la sezione Procedimenti
di seguito per quanto riguarda le procedure per entrambi i metodi di
creazione.
Fine-fine-mediano/Centro-fine-fine:
Queste opzioni stabiliscono l'ordine della sequenza di clic del mouse
coinvolti nella creazione dell'arco. Con la casella Fine-fine-mediano selezionata, il primo clic del mouse specifica
un'estremità dell'arco, il secondo clic del mouse specifica l'altra estremità
dell'arco e l'ultimo clic del mouse specifica il terzo punto fra le due
estremità. Vedere la sezione Procedimenti
di seguito per quanto riguarda le procedure per entrambi i metodi di
creazione.
Parametri dell'arco
 Una volta creato un arco, per apportare modifiche usare i seguenti
parametri:
Una volta creato un arco, per apportare modifiche usare i seguenti
parametri:
Raggio: Impostare questa casella per specificare il raggio dell'arco.
Da: Impostare questa casella per specificare la posizione del punto di inizio come angolo misurato dall'asse X positivo locale.
A: Impostare questa casella per specificare la posizione del punto di inizio come angolo misurato dall'asse X positivo locale.
Sezione torta: Selezionare questa casella per creare una spline chiusa a forma di torta. Il punto iniziale e quello finale sono collegati al centro tramite segmenti retti.
Inverti: Quando questa casella di controllo e' attivata, la direzione della spline dell'arco e' invertita, e il primo vertice e' posizionato all'estremità opposta di un arco aperto. Finche' la forma rimane una forma originale (e non una spline modificabile), e' possibile commutarne la direzione mediante l'interruttore della casella di controllo Inverti. Una volta che l'arco e' invertito in una spline modificabile, e' possibile usare il pulsante Inverti nella modalità spline sub-oggetto per invertire la direzione.
Procedimenti
Per creare un arco usando Fine-fine-mediano:
Fare clic su Arco.
Scegliere il metodo di creazione Fine-fine-mediano.
Premere il pulsante del mouse per specificare il punto di inizio dell'arco.
Trascinare per specificare l'altra estremità dell'arco.
Spostare il mouse e fare clic per specificare un terzo punto dell'arco fra i due punti estremi.
Per creare un arco tramite Centro-fine-fine:
Fare clic su Arco.
Scegliere il metodo di creazione Centro-fine-fine.
Fare clic per definire il centro dell'arco.
Trascinare per specificare il punto di inizio dell'arco.
Fare clic per specificare l'altra estremità dell'arco.
Ciambella
Usare Ciambella per creare forme chiuse costituite da due cerchi concentrici. Ogni cerchio è formato da quattro vertici.
Riferimento
Parametri generali
Tutte le forme basate su spline condividono gli stessi Parametri generali. Vedere Spline per una spiegazione sui parametri in questione.
Metodo di creazione
La Ciambella usa i metodi di creazione standard Centro o Bordo. La maggior parte delle forme basate su spline condividono gli stessi parametri Metodo di creazione. Vedere Spline per una spiegazione sui parametri in questione.
Parametri della ciambella
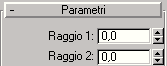
Una volta creata una ciambella, apportare modifiche usando i seguenti parametri:
Raggio 1: Imposta il raggio del primo cerchio.
Raggio 2: Imposta il raggio del secondo cerchio.
Procedimenti
Per creare una ciambella:
Fare clic su Ciambella.
Scegliere un metodo di creazione.
Fare clic per definire il primo punto del cerchio di inizio dell'elica.
Trascinare per definire il secondo punto del cerchio di inizio dell'elica.
Spostare il mouse e fare clic per definire il raggio della fine dell'elica.
Il secondo cerchio può essere più grande o più piccolo del primo.
Poligono
Usare l'oggetto Poligono per creare spline piatte e chiuse o circolari con un qualsiasi numero di lati o di vertici.
Riferimento
Parametri generali
Tutte le forme basate su spline condividono gli stessi Parametri generali. Vedere Spline per una spiegazione sui parametri in questione.
Metodo di creazione
L'opzione Poligono usa i metodi di creazione standard Centro o Bordo. La maggior parte delle forme basate su spline condividono gli stessi parametri Metodo di creazione. Vedere Spline per una spiegazione sui parametri in questione.
Parametri del poligono

Una volta creato un poligono, per apportare modifiche usare i seguenti parametri:
Raggio: Impostare questa casella per specificare il raggio del poligono.
Inscritto: A casella selezionata, il raggio viene misurato dal centro agli angoli del poligono
Raggio circoscritto: A casella selezionata, il raggio viene misurato dal centro ai lati del poligono.
Lati: Impostare questa casella per specificare il numero di lati e di vertici usati dal poligono. L'intervallo va da 3 a 100.
Raggio angolo: Impostare questa casella per specificare il grado di arrotondamento da applicare agli angoli del poligono. Un'impostazione su 0 specifica un angolo standard arrotondato.
Circolare: Selezionare questa casella per specificare un poligono circolare.
Procedimenti
Per creare un poligono:
Fare clic su Poligono.
Scegliere un metodo di creazione.
Fare clic per definire il primo punto del poligono.
Trascinare per definire il secondo punto del poligono.
Stella
Usare Stella per creare spline chiuse a forma di stella con un numero qualsiasi di punte. Le spline stella usano due raggi per impostare la distanza fra le punte esterne e le valli interne.
Riferimento
Parametri generali
Tutte le forme basate su spline condividono gli stessi Parametri generali. Vedere Spline per una spiegazione sui parametri in questione.
Parametri della stella
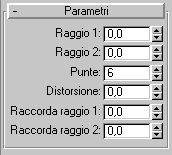
Una volta creata una stella, per apportare modifiche usare i seguenti parametri:
Raggio 1: Impostare questa casella per specificare il raggio dei vertici interni (la valle) della stella.
Raggio 2: Impostare questa casella per specificare il raggio dei vertici esterni (le punte) della stella.
Punte: Impostare questa casella per specificare il numero di punte della stella. L'intervallo valido va da 3 a 100.
Il numero dei vertici di una stella è il doppio del numero di punte specificato. Metà vertici si trovano su un raggio e formano le punte, mentre i restanti si trovano sull'altro raggio e formano le valli.
Distorsione: Impostare questa casella per ruotare i vertici esterni (le punte) attorno al centro della stella. Si ottiene così l'effetto denti di sega.
Raccorda raggio 1: Impostare questa casella per arrotondare i vertici interni (le valli) della stella.
Raccorda raggio 2: Impostare questa casella per arrotondare i vertici esterni (le punte) della stella.
Procedimenti
Per creare una stella:
Fare clic su Stella.
Fare clic per definire il centro della stella.
Trascinare per definire il primo raggio della stella.
Fare clic per definire il secondo raggio della stella.
Spline
Spline di 3D Studio MAX includono i seguenti tipi di oggetto:
Linea
Rettangolo
Cerchio
Ellisse
Arco
Ciambella
Poligono
Stella
Testo
Elica
Sezione
Riferimento
 Parametri tipo di oggetto spline
Parametri tipo di oggetto spline
Inizia nuova forma: Una forma può contenere una singola spline oppure essere composta e contenerne diverse. Per controllare il numero di spline che costituiscono una forma, usare i comandi Inizia nuova forma, della tendina Tipo oggetto. La casella di controllo vicina al pulsante Inizia nuova forma determina quando vengono create forme nuove. Se questa casella è selezionata, il programma crea un nuovo oggetto forma per ogni spline creata. Se la casella è invece deselezionata, le spline vengono aggiunte alla forma corrente finché non si fa clic sul pulsante Inizia nuova forma.
Pulsanti Selezione forma: Fare clic su questi per specificare il tipo di oggetto da creare.
Parametri Metodo di creazione
 Molti strumenti delle spline usano la tendina Metodo di creazione che
determina se le spline sono definite in base al loro punto centrale o alla loro
diagonale.
Molti strumenti delle spline usano la tendina Metodo di creazione che
determina se le spline sono definite in base al loro punto centrale o alla loro
diagonale.
Centro: Il primo clic del mouse definisce il centro della forma e tramite trascinamento si ottiene un raggio o un punto d'angolo.
Bordo: Il primo clic del mouse definisce un punto sul lato o su un angolo della forma e tramite trascinamento si ottiene un diametro o l'angolo della diagonale.
Testo e Stella non hanno una tendina Metodo di creazione.
Linea e Arco hanno tendine Metodo di creazione uniche, prese in esame nelle relative sezioni.
Parametri generali
 Area Interpolazione
Area Interpolazione
La tendina Interpolazione determina il modo in cui 3DS MAX genera una spline. Tutte le curve spline sono divise in piccole segmenti di rette che approssimano una curva vera. Le divisioni numeriche fra ogni vertice sulla spline si chiamano passi. Maggiori sono i passi e più regolare risulterà la curva.
I passi delle spline possono essere adattivi o specificati manualmente. Il metodo usato è determinato dallo stato della casella di controllo Adattivo.
Adattivo: Se selezionato, imposta automaticamente il numero di passi per ciascuna spline affinché ne esca una curva smussata. I segmenti retti ricevono sempre 0 passi.
Se deselezionata, abilita il controllo di interpolazione manuale usando Ottimizza e Passi. Usare il campo Passi per impostare il numero di divisioni usate da 3DS MAX fra ciascun vertice. L'intervallo valido va da 0 a 100 passi. Le spline con curve strette richiedono molti passi per essere smussate, mentre curve più morbide ne richiedono meno.
Default=deselezionata.
Ottimizza: Se selezionata, rimuove i passi non necessari dai segmenti retti nella spline. Default=casella selezionata.
Nota: Ottimizza non è disponibile se Adattiva è selezionata.
L'interpolazione manuale serve principalmente per creare spline per il morphing o per altre operazioni in cui è necessario un controllo esatto sul numero di vertici creati.
Area Rendering
Renderizzabile: Quando e' selezionata la casella Renderizzabile, il rendering della forma viene eseguito utilizzando un cerchio a 12 lati come sezione trasversale. Le coordinate di mappatura vengono generate con U mappata una volta attorno al perimetro e con V mappata una volta lungo la lunghezza. Si noti che lo spessore non e' visualizzato nelle finestre.
Spessore: Impostare questa casella per specificare il diametro della spline renderizzata quando nella finestra di dialogo Proprietà e' selezionata la casella Renderizzabile. (Valore del campo incrementatore: a virgola mobile, da 0,001 a 1,0E30)
Genera coord. mappatura: Selezionare questa casella per applicare le coordinate di mappatura. La coordinata U si avvolge una volta attorno allo spessore della spline, mentre la coordinata V e' mappata una volta lungo la lunghezza della spline. Il mosaico viene realizzato tramite i relativi parametri nel materiale stesso.
Creazione di spline con immissione da tastiera
 La maggior parte delle spline può essere facilmente creata da tastiera.
Il processo in genere è identico per tutte le spline; i parametri si trovano
nella tendina Inserimento da tastiera. L'inserimento da tastiera per ciascuna
spline varia essenzialmente per il numero di parametri opzionali. L'immagine
sopra mostra un campione della tendina Inserimento da tastiera per la forma
Cerchio.
La maggior parte delle spline può essere facilmente creata da tastiera.
Il processo in genere è identico per tutte le spline; i parametri si trovano
nella tendina Inserimento da tastiera. L'inserimento da tastiera per ciascuna
spline varia essenzialmente per il numero di parametri opzionali. L'immagine
sopra mostra un campione della tendina Inserimento da tastiera per la forma
Cerchio.
La tendina Inserimento da tastiera contiene tre campi per le coordinate X, Y e Z del punto di creazione iniziale più un numero variabile di parametri usati per completare la spline. Immettere i valori in ciascun campo e fare clic sul pulsante Crea per creare la spline.
Procedimenti
Per controllare manualmente l'inizio di nuove forme:
Deselezionare la casella Inizia nuova forma.
Fare clic su Inizia nuova forma.
Iniziare a creare le spline.
Ogni spline viene aggiunta alla forma composta. Che quella creata sia una forma composta è denotato dal fatto che tutte le spline rimangono selezionate.
Fare clic su Inizia nuova forma per completare la forma corrente e prepararsi ad iniziarne un'altra.
In merito alla creazione di forme, occorre tenere presente che:
È possibile tornare indietro e cambiare i parametri di una forma già creata, contenente una singola spline.
Non è possibile cambiare i parametri di una forma composta. Ad esempio, si immagini di realizzare una forma composta creando un cerchio e aggiungendo poi un arco. Una volta creato l'arco non è possibile cambiare i parametri del cerchio.
Per aggiungere spline ad una forma, selezionare quest'ultima e creare poi le spline con la casella Inizia nuova forma deselezionata.
Per creare una spline tramite Inserimento da tastiera:
Fare clic su un pulsante di creazione.
Espandere la tendina Inserimento da tastiera.
Immettere i valori X, Y e Z per il primo punto.
Immettere i valori nei campi dei parametri restanti.
Fare clic su Crea.
Elica
Usare Elica per creare spirali aperte piatte o 3D.
Riferimento
Parametri generali
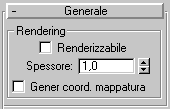
L'Elica differisce dalle altre forme basate su spline per il fatto che utilizza sempre l'interpolazione adattiva. Il numero dei vertici in un'elica e' determinato dal numero dei giri. Vedere Spline per una spiegazione dettagliata dei parametri in questione.
Metodo di creazione
L'elica usa i metodi di creazione standard Centro o Bordo. La maggior parte delle forme basate su spline condividono gli stessi parametri Metodo di creazione. Vedere Spline per una spiegazione sui parametri in questione.
Parametri dell'elica
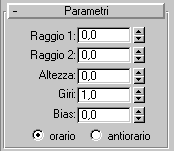 Una volta creata un'elica, per apportare delle modifiche usare i
seguenti parametri:
Una volta creata un'elica, per apportare delle modifiche usare i
seguenti parametri:
Raggio 1: Impostare questa casella per specificare il raggio iniziale dell'elica.
Raggio 2: Impostare questa casella per specificare il raggio finale dell'elica.
Altezza: Impostare questa casella per specificare l'altezza dell'elica.
Giri: Imposta questa casella per specificare il numero di giri compiuti dall'elica fra il punto iniziale e quello finale.
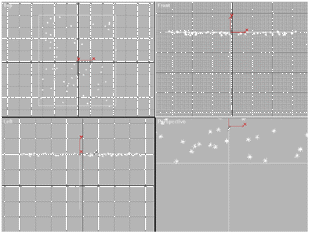
Bias: Questa impostazione forza l'accumulo dei giri ad un'estremità dell'elica. Bias non ha alcun effetto visibile quando l'altezza è 0,0.
Un Bias di -1,0 forza i giri verso l'inizio dell'elica.
Un valore di 0,0 distribuisce i giri in modo uniforme fra le estremità.
Un valore di 1,0 forza i giri verso l'estremità dell'elica.
Orario/Antiorario: Scegliere uno dei pulsanti di direzione per impostare se l'elica gira in senso orario o antiorario.
Procedimenti
Per creare un'elica:
Fare clic su Elica.
Scegliere un metodo di creazione.
Fare clic per definire il primo punto del cerchio di inizio dell'elica.
Trascinare per definire il secondo punto del cerchio di inizio dell'elica.
Spostare il mouse e fare clic per definire l'altezza dell'elica.
Spostare il mouse e fare clic per definire il raggio della fine dell'elica.
Spline
Spline di 3D Studio MAX includono i seguenti tipi di oggetto:
Linea
Rettangolo
Cerchio
Ellisse
Arco
Ciambella
Poligono
Stella
Testo
Elica
Sezione
Riferimento

Parametri tipo di oggetto spline
Inizia nuova forma: Una forma può contenere una singola spline oppure essere composta e contenerne diverse. Per controllare il numero di spline che costituiscono una forma, usare i comandi Inizia nuova forma, della tendina Tipo oggetto. La casella di controllo vicina al pulsante Inizia nuova forma determina quando vengono create forme nuove. Se questa casella è selezionata, il programma crea un nuovo oggetto forma per ogni spline creata. Se la casella è invece deselezionata, le spline vengono aggiunte alla forma corrente finché non si fa clic sul pulsante Inizia nuova forma.
Pulsanti Selezione forma: Fare clic su questi per specificare il tipo di oggetto da creare.
Parametri Metodo di creazione

Molti strumenti delle spline usano la tendina Metodo di creazione che determina se le spline sono definite in base al loro punto centrale o alla loro diagonale.
Centro: Il primo clic del mouse definisce il centro della forma e tramite trascinamento si ottiene un raggio o un punto d'angolo.
Bordo: Il primo clic del mouse definisce un punto sul lato o su un angolo della forma e tramite trascinamento si ottiene un diametro o l'angolo della diagonale.
Testo e Stella non hanno una tendina Metodo di creazione.
Linea e Arco hanno tendine Metodo di creazione uniche, prese in esame nelle relative sezioni.
Parametri generali
 Area Interpolazione
Area Interpolazione
La tendina Interpolazione determina il modo in cui 3DS MAX genera una spline. Tutte le curve spline sono divise in piccole segmenti di rette che approssimano una curva vera. Le divisioni numeriche fra ogni vertice sulla spline si chiamano passi. Maggiori sono i passi e più regolare risulterà la curva.
I passi delle spline possono essere adattivi o specificati manualmente. Il metodo usato è determinato dallo stato della casella di controllo Adattivo.
Adattivo: Se selezionato, imposta automaticamente il numero di passi per ciascuna spline affinché ne esca una curva smussata. I segmenti retti ricevono sempre 0 passi.
Se deselezionata, abilita il controllo di interpolazione manuale usando Ottimizza e Passi. Usare il campo Passi per impostare il numero di divisioni usate da 3DS MAX fra ciascun vertice. L'intervallo valido va da 0 a 100 passi. Le spline con curve strette richiedono molti passi per essere smussate, mentre curve più morbide ne richiedono meno.
Default=deselezionata.
Ottimizza: Se selezionata, rimuove i passi non necessari dai segmenti retti nella spline. Default=casella selezionata.
Nota: Ottimizza non è disponibile se Adattiva è selezionata.
L'interpolazione manuale serve principalmente per creare spline per il morphing o per altre operazioni in cui è necessario un controllo esatto sul numero di vertici creati.
Area Rendering
Renderizzabile: Quando e' selezionata la casella Renderizzabile, il rendering della forma viene eseguito utilizzando un cerchio a 12 lati come sezione trasversale. Le coordinate di mappatura vengono generate con U mappata una volta attorno al perimetro e con V mappata una volta lungo la lunghezza. Si noti che lo spessore non e' visualizzato nelle finestre.
Spessore: Impostare questa casella per specificare il diametro della spline renderizzata quando nella finestra di dialogo Proprietà e' selezionata la casella Renderizzabile. (Valore del campo incrementatore: a virgola mobile, da 0,001 a 1,0E30)
Genera coord. mappatura: Selezionare questa casella per applicare le coordinate di mappatura. La coordinata U si avvolge una volta attorno allo spessore della spline, mentre la coordinata V e' mappata una volta lungo la lunghezza della spline. Il mosaico viene realizzato tramite i relativi parametri nel materiale stesso.
Creazione di spline con immissione da tastiera
La maggior parte delle spline può essere facilmente creata da tastiera. Il processo in genere è identico per tutte le spline; i parametri si trovano nella tendina Inserimento da tastiera. L'inserimento da tastiera per ciascuna spline varia essenzialmente per il numero di parametri opzionali. L'immagine sopra mostra un campione della tendina Inserimento da tastiera per la forma Cerchio.
 La tendina Inserimento da tastiera contiene tre campi per le coordinate
X, Y e Z del punto di
creazione iniziale più un numero variabile di parametri usati per completare la
spline. Immettere i valori in ciascun campo e fare clic sul pulsante Crea per
creare la spline.
La tendina Inserimento da tastiera contiene tre campi per le coordinate
X, Y e Z del punto di
creazione iniziale più un numero variabile di parametri usati per completare la
spline. Immettere i valori in ciascun campo e fare clic sul pulsante Crea per
creare la spline.
Procedimenti
Per controllare manualmente l'inizio di nuove forme:
Deselezionare la casella Inizia nuova forma.
Fare clic su Inizia nuova forma.
Iniziare a creare le spline.
Ogni spline viene aggiunta alla forma composta. Che quella creata sia una forma composta è denotato dal fatto che tutte le spline rimangono selezionate.
Fare clic su Inizia nuova forma per completare la forma corrente e prepararsi ad iniziarne un'altra.
In merito alla creazione di forme, occorre tenere presente che:
È possibile tornare indietro e cambiare i parametri di una forma già creata, contenente una singola spline.
Non è possibile cambiare i parametri di una forma composta. Ad esempio, si immagini di realizzare una forma composta creando un cerchio e aggiungendo poi un arco. Una volta creato l'arco non è possibile cambiare i parametri del cerchio.
Per aggiungere spline ad una forma, selezionare quest'ultima e creare poi le spline con la casella Inizia nuova forma deselezionata.
Per creare una spline tramite Inserimento da tastiera:
Fare clic su un pulsante di creazione.
Espandere la tendina Inserimento da tastiera.
Immettere i valori X, Y e Z per il primo punto.
Immettere i valori nei campi dei parametri restanti.
Fare clic su Crea.
Curve NURBS
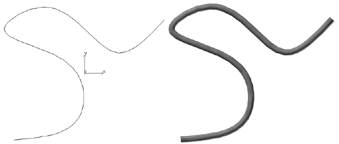 Le curve NURBS
sono oggetti della categoria Forme con le quali è possibile effettuare
operazioni eseguibili con le spline. Per generare una superficie 3D basata su
una curva NURBS è possibile utilizzare i modificatori Estrudi o Tornio. Le
curve NURBS possono fungere da percorso o forma di un oggetto Loft (i loft
creati con le curve NURBS sono oggetti loft, non oggetti NURBS).
Le curve NURBS
sono oggetti della categoria Forme con le quali è possibile effettuare
operazioni eseguibili con le spline. Per generare una superficie 3D basata su
una curva NURBS è possibile utilizzare i modificatori Estrudi o Tornio. Le
curve NURBS possono fungere da percorso o forma di un oggetto Loft (i loft
creati con le curve NURBS sono oggetti loft, non oggetti NURBS).
Le curve NURBS possono inoltre essere utilizzate come percorsi di controller Percorso o Deformazione percorso, oppure come traiettorie di movimento.
Ad una curva NURBS può essere assegnato uno spessore in modo da farla renderizzare come oggetto cilindrico (la curva con spessore viene renderizzata come mesh poligonale, non come superficie NURBS).
Curva semplice e curva renderizzata con spessore
Vi sono due tipi di curve NURBS:
Curva Punto
Curva VC
Come altri oggetti Forma, le curve NURBS possono contenere più sub-oggetti. I sub-oggetti di curva NURBS sono curve o punti NURBS. Tali sub-oggetti sono di tipo dipendente o autonomo.
Modifica di sub-oggetti Curva
Creazione e modifica di sub-oggetti Punto
Comandi comuni di sub-oggetto
Modifica di sub-oggetti Punto e VC
Modifica di sub-oggetti Curva
Nota: Un modello NURBS può comprendere sub-oggetti curva NURBS. Essi vengono creati e modificati nel modo previsto per le curve NURBS a livello oggetto. L'unica differenza è data dal fatto che i sub-oggetti curva NURBS non possono avere una larghezza renderizzabile.
Un oggetto curva può essere trasformato in superficie utilizzando i modificatori oppure il pulsante di Modifica elenco.
Creazione di superfici autonome da oggetti curva
I sub-oggetti curva NURBS possono anche essere creati tramite l'unione o l'importazione di altri oggetti 3DS MAX quali altre curve NURBS o forme spline.
Unione e importazione di oggetti di 3D Studio MAX
Le curve e le superfici NURBS presentano un'area Visualizza all'interno del pannello Modifica. I comandi di tale area definiscono le parti della geometria NURBS che 3DS MAX visualizza. A fianco dell'area Visualizza si trova il pulsante che attiva la casella strumenti per la creazione dei sub-oggetti.
Comandi di visualizzazione per i modelli NURBS
Curva Punto
Le curve Punto sono curve NURBS.
Suggerimento: Le curve NURBS di livello oggetto non possono contenere sub-oggetti superficie, per cui non è possibile utilizzarle come base per un modello NURBS completo. È comunque possibile convertire l'oggetto curva in superficie NURBS con il pulsante Modifica elenco del pannello Modifica.
Per creare una curva punto NURBS
![]() Passare
al pannello comandi Crea e fare clic su
Passare
al pannello comandi Crea e fare clic su ![]() Forme.
Forme.
Scegliere Curve NURBS dall'elenco a discesa.
Attivare Curva Punto.
In una delle finestre di visualizzazione, fare clic e trascinare il mouse per creare il primo punto, oltre al primo segmento di curva. Rilasciare il mouse per aggiungere il secondo punto. Ad ogni posizione successiva su cui si fa clic viene aggiunto un nuovo punto alla curva. Fare clic destro per terminare la creazione della curva.
Nota: Se si comincia la curva facendo clic senza il trascinamento, viene comunque creato il primo punto della curva in oggetto. In ogni caso, se si rilascia il mouse ad una distanza superiore ai 5 pixel rispetto al punto in cui si fa clic inizialmente, viene creato un punto aggiuntivo.
Mentre si crea una curva punto, è possibile premere BACKSPACE per rimuovere l'ultimo punto creato e quindi i punti precedenti in ordine inverso.
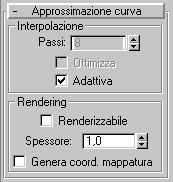 Come avviene per le spline, se si fa clic sul punto iniziale della
curva, appare una finestra di dialogo che richiede se si intende chiudere la
curva. Fare clic su No per lasciare la curva aperta, fare clic su Sì per
chiudere la curva interessata (la curva può anche essere chiusa quando la si
modifica a livello sub-oggetto Curva). Quando viene visualizzata una curva
chiusa a livello sub-oggetto Curva, il punto iniziale o VC viene visualizzato
come cerchio verde, mentre un marcatore verde indica la direzione della curva.
Come avviene per le spline, se si fa clic sul punto iniziale della
curva, appare una finestra di dialogo che richiede se si intende chiudere la
curva. Fare clic su No per lasciare la curva aperta, fare clic su Sì per
chiudere la curva interessata (la curva può anche essere chiusa quando la si
modifica a livello sub-oggetto Curva). Quando viene visualizzata una curva
chiusa a livello sub-oggetto Curva, il punto iniziale o VC viene visualizzato
come cerchio verde, mentre un marcatore verde indica la direzione della curva.
Regolare i parametri di creazione della curva.
(Opzionale) Per aggiungere un nuovo sub-oggetto curva NURBS, è possibile disattivare la casella di controllo a fianco di Inizia nuova forma e ripetere i passaggi precedenti.
I parametri di creazione sono gli stessi per le curve Punto e le curve VC.
Interpolazione
I comandi di quest'area modificano l'accuratezza e il tipo di approssimazione curva utilizzati per generare e visualizzare la curva.
Comandi di rendering
Le curve possono essere rese renderizzabili assegnando loro uno spessore grazie a questi comandi. Le curve vengono renderizzate come oggetti cilindrici. Le curve NURBS renderizzabili appaiono quando si renderizza una scena tramite il comando Rendering; esse non vengono renderizzate nelle finestre di visualizzazione ombreggiate.
Renderizzabile: Attivare la casella per rendere la curva renderizzabile.
Spessore: Imposta lo spessore renderizzabile delle curve, il diametro circolare, utilizzando le unità correnti di 3DS MAX.
Genera coord. mappatura: Genera le coordinate di mappatura in modo da consentire l'applicazione di materiali mappati alla curva renderizzabile.
Inserimento da tastiera per le curve
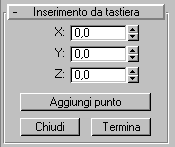 La tendina Inserimento da tastiera consente di creare una curva NURBS
tramite l'uso della tastiera. Avvalersi del tasto TAB per spostarsi tra i
comandi di questa tendina. Per premere un pulsante, utilizzare INVIO mentre il
pulsante è attivo.
La tendina Inserimento da tastiera consente di creare una curva NURBS
tramite l'uso della tastiera. Avvalersi del tasto TAB per spostarsi tra i
comandi di questa tendina. Per premere un pulsante, utilizzare INVIO mentre il
pulsante è attivo.
X, Y e Z: Inserire le coordinate del punto successivo da aggiungere.
Aggiungi punto: Aggiunge il punto alla curva.
Chiudi: Termina la creazione della curva e crea un segmento tra il punto finale e il punto iniziale per rendere la curva una curva chiusa.
Termina: Termina la creazione della curva lasciandola aperta.
Sub-oggetti Curva VC e Curva Punto
La creazione di sub-oggetti curva VC e curva punto è identica alla procedura di creazione al livello superiore, con una eccezione. Quando si crea una curva VC o curva punto come sub-oggetto, appare la tendina seguente in fondo al pannello comandi:
Cattura mouse: Se l'opzione è attivata (il default), il mouse viene "catturato" dalla finestra di visualizzazione in cui si fa il primo clic; dopo il clic iniziale o clic + trascinamento, non è possibile inserire dati nelle altre finestre di visualizzazione. Se l'opzione è disattivata, è possibile inserire dati in qualsiasi finestra di visualizzazione attiva. Ciò consente di creare una curva 3D con il trascinamento del mouse. Quando l'opzione Cattura mouse è disattivata, occorre avviare la curva con due clic; il primo trascinamento imposta il primo VC o ubicazione di punto, ma non il secondo.
Curva VC
Le curve VC sono curve NURBS controllate da vertici di controllo (VC). I vertici di controllo (VC) non poggiano sulla curva. Essi definiscono uno schema di controllo che racchiude la curva. A ciascun vertice di controllo corrisponde un peso che è regolabile per modificare la curva.
Mentre di crea una Curva VC è possibile fare clic per creare più di un VC nella stessa posizione (o vicino ad essa), aumentando l'influsso dei vertici di controllo in quell'area della curva. La creazione di due VC coincidenti rende più acuta la curvatura. La creazione di tre VC coincidenti crea un angolo acuto nella curva. Questa tecnica può consentire di formare la curva. In ogni caso, se in seguito si spostano singolarmente i vertici di controllo (VC), tale effetto viene perduto (l'influsso di più vertici di controllo può essere ottenuto anche unendo tramite fusione i VC stessi).
Suggerimento: Le curve NURBS di livello oggetto non possono contenere sub-oggetti superficie, per cui non è possibile utilizzarle come base per un modello NURBS completo. È comunque possibile convertire l'oggetto curva in superficie NURBS con il pulsante Modifica elenco del pannello Modifica.
Per creare una curva VC NURBS
![]() Passare al pannello comandi Crea e fare clic su
Passare al pannello comandi Crea e fare clic su ![]() Forme.
Forme.
Scegliere Curve NURBS dall'elenco a discesa.
Attivare Curva Punto o Curva VC.
In una delle finestre di visualizzazione, fare clic e trascinare il mouse per creare il primo VC, oltre al primo segmento di curva. Rilasciare il pulsante del mouse per aggiungere il secondo vertice di controllo (VC). Ad ogni posizione successiva su cui si fa clic viene aggiunto un nuovo VC alla curva. Fare clic destro per terminare la creazione della curva.
Nota: Se si comincia la curva facendo clic senza il trascinamento, viene comunque creato il primo VC. In ogni caso, se si rilascia il mouse ad una distanza superiore ai 5 pixel rispetto al punto in cui si fa clic inizialmente, viene creato un VC aggiuntivo.
Mentre si crea una curva VC, è possibile premere il tasto BACKSPACE per rimuovere l'ultimo VC creato e quindi i VC precedenti in ordine inverso.
Come avviene per le spline, se si fa clic sul VC iniziale della curva, appare una finestra di dialogo che richiede se si intende chiudere la curva in oggetto. Fare clic su No per lasciare la curva aperta, fare clic su Sì per chiudere la curva interessata (la curva può anche essere chiusa quando la si modifica a livello sub-oggetto Curva). Quando viene visualizzata una curva chiusa a livello sub-oggetto Curva, il VC iniziale viene visualizzato con un cerchio verde, mentre un marcatore verde indica la direzione della curva.
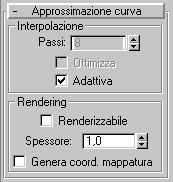 Regolare i parametri di creazione della curva.
Regolare i parametri di creazione della curva.
(Opzionale) Per aggiungere un nuovo sub-oggetto curva NURBS, è possibile disattivare la casella di controllo a fianco di Inizia nuova forma e ripetere i passaggi precedenti.
I parametri di creazione sono gli stessi per le curve Punto e le curve VC.
Interpolazione
I comandi di quest'area modificano l'accuratezza e il tipo di approssimazione curva utilizzati per generare e visualizzare la curva.
Comandi di rendering
Le curve possono essere rese renderizzabili assegnando loro uno spessore grazie a questi comandi. Le curve vengono renderizzate come oggetti cilindrici. Le curve NURBS renderizzabili appaiono quando si renderizza una scena utilizzando il comando Rendering; esse non vengono renderizzate nelle finestre di visualizzazione ombreggiate.
Renderizzabile: Attivare la casella per rendere la curva renderizzabile.
Spessore: Imposta lo spessore renderizzabile delle curve, il diametro circolare, utilizzando le unità correnti di 3DS MAX.
Genera coord. mappatura: Genera le coordinate di mappatura in modo da consentire l'applicazione di materiali mappati alla curva renderizzabile.
Inserimento da tastiera per le curve
La tendina Inserimento da tastiera consente di creare una curva NURBS tramite l'uso della tastiera. Avvalersi del tasto TAB per spostarsi tra i comandi di questa tendina. Per premere un pulsante, utilizzare INVIO mentre il pulsante è attivo.
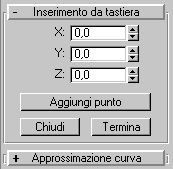
X, Y e Z: Inserire le coordinate del vertice di controllo successivo da aggiungere.
Peso: Inserire il valore di peso del VC.
Aggiungi punto: Aggiunge il vertice di controllo alla curva.
Chiudi: Termina la creazione delle curva e crea un segmento tra l'ultimo VC ed il VC iniziale, per far sì che la curva diventi una curva chiusa.
Termina: Termina la creazione della curva lasciandola aperta.
Sub-oggetti Curva VC e Curva Punto
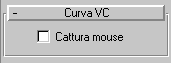 La creazione di sub-oggetti curva VC e curva punto è identica alla
procedura di creazione al livello superiore, con una eccezione. Quando si crea
una curva VC o curva punto come sub-oggetto, appare la tendina seguente in
fondo al pannello comandi:
La creazione di sub-oggetti curva VC e curva punto è identica alla
procedura di creazione al livello superiore, con una eccezione. Quando si crea
una curva VC o curva punto come sub-oggetto, appare la tendina seguente in
fondo al pannello comandi:
Cattura mouse: Se l'opzione è attivata (il default), il mouse viene "catturato" dalla finestra di visualizzazione in cui si fa il primo clic; dopo il clic iniziale o clic + trascinamento, non è possibile inserire dati nelle altre finestre di visualizzazione. Se l'opzione è disattivata, è possibile inserire dati in qualsiasi finestra di visualizzazione attiva. Ciò consente di creare una curva 3D con il trascinamento del mouse. Quando l'opzione Cattura mouse è disattivata, occorre avviare la curva con due clic; il primo trascinamento imposta il primo VC o ubicazione di punto, ma non il secondo.
Approssimazione curva
Sebbene le curve NURBS vengano generate in modo analitico, la loro creazione e visualizzazione richiede che le curve siano approssimate in base a segmenti di linea.
I comandi di approssimazione curva appaiono trai parametri di creazione per gli oggetti curva e nella tendina Approssimazione curva per i modelli NURBS (oggetti superficie NURBS, livello superiore). Al livello del modello, i comandi di approssimazione agiscono su tutti i sub-oggetti curva del modello stesso.
L'approssimazione della curva viene eseguita in base a segmenti. Per l'approssimazione di ciascun segmento della curva vengono utilizzati uno o più segmenti di linea, o passi. Per le curve punto, un segmento è la parte di curva che si trova tra un punto e il successivo. Per le curve VC, il segmento viene determinato dal nodo parametrico del vertice di controllo; La transizione da un segmento di curva VC a un altro non è visibile nelle finestre di visualizzazione.
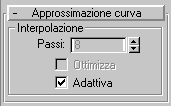 I parametri di approssimazione curva non sono animabili.
I parametri di approssimazione curva non sono animabili.
Passi: Numero massimo di segmenti di linea utilizzati per l'approssimazione di ogni segmento di curva. Se la curva visualizzata o renderizzata da 3DS MAX presenta degli angoli, aumentare questo valore. Il comando è disabilitato fino a quando non si disattiva Adattivo. Il valore Passi può essere compreso tra 1 e 100.
Ottimizza: Attivare questa casella di controllo per ottimizzare la curva. A casella attivata, l'interpolazione si avvale de valore Passi specificato a meno che due segmenti non siano collineari, nel qual caso essi vengono convertiti in segmento singolo.
Adattivo: (default) Segmenta la curva in modo adattivo, in base alla curvatura. In altre parole, 3DS MAX assegna alla curva più punti segmento o VC (vertici di controllo) laddove la curvatura è massima, meno punti o VC dove la curvatura è minima.
Uso della casella strumenti NURBS per creare sub-oggetti
Per la creazione dei sub-oggetti, oltre alle tendine di livello oggetto NURBS, è possibile utilizzare la casella strumenti NURBS.
Per visualizzare la casella strumenti
![]() Mentre
è selezionato l'oggetto NURBS, passare all'area Visualizza del pannello
Modifica.
Mentre
è selezionato l'oggetto NURBS, passare all'area Visualizza del pannello
Modifica.
![]() Attivare il pulsante Casella strumenti creazione NURBS.
Attivare il pulsante Casella strumenti creazione NURBS.
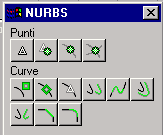
Casella strumenti per oggetti curva NURBS
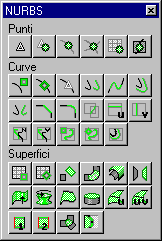
Casella strumenti per oggetti superficie NURBS
La casella strumenti contiene pulsanti di creazione dei sub-oggetti NURBS. A partire da un oggetto curva, è possibile creare punti o altre curve. A partire da un oggetto superficie, è possibile creare punti, curve o altre superfici. In linea generale, la casella strumenti funziona come segue:
A pulsante attivato, la casella strumenti è visibile quando viene selezionato un oggetto o sub-oggetto NURBS e ci si trova nel pannello Modifica. La casella scompare quando si deseleziona l'oggetto NURBS o si attiva un altro pannello. Essa riappare quando si ritorna al pannello Modifica e si seleziona un oggetto NURBS.
La casella strumenti può essere utilizzata per creare sub-oggetti a livello superiore, a livello oggetto o a qualsiasi livello sub-oggetto NURBS.
Quando si attiva un pulsante di casella strumenti, si passa in modalità di creazione e il pannello Modifica cambia layout per mostrare i parametri (se presenti) per il tipo di sub-oggetto che si sta creando.
Se ci si trova a livello oggetto superiore e si utilizza la casella strumenti per creare un oggetto, occorre attivare il pulsante Sub-oggetto per modificare il nuovo sub-oggetto (tale operazione è simile all'uso dei pulsanti nelle tendine).
Se ci si trova a livello sub-oggetto e si utilizza la casella strumenti per creare un oggetto dello stesso tipo di sub-oggetto, è possibile modificarlo immediatamente dopo aver disattivato il pulsante crea (o utilizzando il clic destro).
Se ci si trova a livello sub-oggetto e si utilizza la casella strumenti per creare un oggetto di un tipo di sub-oggetto diverso, occorre utilizzare l'elenco a discesa per modificare il livello sub-oggetto prima di poter modificare il nuovo sub-oggetto.
I singoli pulsanti di creazione sono descritti in Creazione e modifica di sub-oggetti Punto, Creazione di sub-oggetti Curva e Creazione di sub-oggetti Superficie.
Creazione di superfici autonome da oggetti curva NURBS
Per creare superfici autonome da oggetti curva NURBS di livello superiore, avvalersi dei modificatori Estrudi e Tornio. Estrudi aggiunge altezza alla curva, creando una forma trascinandola lungo l'asse Z locale della curva. Tornio crea una superficie di rotazione, ruotando la forma lungo un asse specificato.
I modificatori Estrudi e Tornio trattano le curve NURBS nel modo previsto per le forme. Il vantaggio dell'uso delle curve NURBS anziché delle forme è dato dalle diverse forme fornite dalla geometria NURBS e dalle operazioni di modifica consentite.
Suggerimento: Quando si crea una superficie complessa, specialmente con il modificatore Tornio, spesso si richiede il rendering di entrambi i lati della superficie. Attivare Forza 2 lati nella finestra di dialogo Rendering in scena per vedere entrambi i lati della superficie estrusa o tornita. Per osservare entrambi i lati nella finestra di visualizzazione, attivare l'opzione Forza 2 lati nella finestra di dialogo Configurazione finestra.
Per default, un oggetto con modificatore Estrudi o Tornio si comprime in oggetto Mesh modificabile. Per far sì che l'output Estrudi o Tornio si comprima in un oggetto NURBS, modificare le impostazioni su NURBS nell'area Output della tendina Estrudi o Tornio e quindi comprimere l'elenco modificatori.
Anche il pulsante Modifica elenco consente di trasformare una curva NURBS in un oggetto superficie NURBS. Ciò non rende immediatamente la curva una superficie, essa diventa un sub-oggetto curva dell'oggetto superficie ed è quindi possibile utilizzare le operazioni di modifica NURBS per creare altri sub-oggetti, compresi i sub-oggetti superficie.
Creazione di curve NURBS da spline
Una spline di 3DS MAX può essere trasformata in un oggetto NURBS formato da curve VC Una volta convertita, la forma spline non può essere modificata su base parametrica, ma è possibile modificarla come oggetto NURBS, ad esempio spostando i vertici di controllo e così via.
Per convertire una spline in curva NURBS
![]() Creare la spline.
Creare la spline.
![]() Passare al pannello comandi Modifica.
Passare al pannello comandi Modifica.
Nella tendina Modifica elenco, fare clic su Modifica elenco.
Scegliere Curva NURBS dal menu a comparsa disponibile.
La spline viene convertita in una o più curve VC. Le spline a curvatura regolare quali i cerchi e gli archi vengono convertite in singole curve VC. Le spline con angoli acuti quali i rettangoli e le stelle vengono convertite in curve VC multiple le cui estremità si trovano in corrispondenza degli angoli della spline originale. Tali estremità vengono fuse ad eccezione del vertice di controllo iniziale della spline (nel caso dell'oggetto Stella, il segmento iniziale non è fuso ad entrambe le estremità).
Comandi di visualizzazione per i modelli NURBS
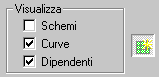 Le caselle di controllo della tendina Generale per una curva o
superficie NURBS controllano il modo in cui l'oggetto viene visualizzato nelle
finestre di visualizzazione. Se tutte le caselle sono deselezionate, l'oggetto
NURBS è invisibile (eccetto, se selezionato, per gli indicatori di riquadro di
delimitazione nelle finestre di visualizzazione ombreggiate).
Le caselle di controllo della tendina Generale per una curva o
superficie NURBS controllano il modo in cui l'oggetto viene visualizzato nelle
finestre di visualizzazione. Se tutte le caselle sono deselezionate, l'oggetto
NURBS è invisibile (eccetto, se selezionato, per gli indicatori di riquadro di
delimitazione nelle finestre di visualizzazione ombreggiate).
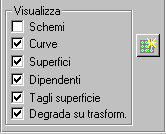
Schema: Se attivato, visualizza gli schemi di controllo con linee gialle tratteggiate (il colore dello schema può essere modificato utilizzando il pannello Colori di File/Preferenze). I livelli sub-oggetto VC curva e VC superficie prevedono anche una casella-interruttore locale Visualizza schema, che supera questa impostazione globale a livello sub-oggetto. Le impostazioni di VC curva e VC superficie sono autonome, vale a dire che a livello sub-oggetto è possibile attivare lo schema per le curve di un oggetto ma non le superfici, o viceversa.
Scelta rapida da tastiera (mentre è attivato
Interruttore scelta rapida Plug-in):
CTRL + L
A livello oggetto, tale scelta rapida equivale ad attivare o disattivare Schema. A livello sub-oggetto, CTRL + L ha la priorità sull'impostazione di Schema, commutando l'impostazione locale di Visualizza schema.
Curve: Se attivato, visualizza le curve.
Scelta rapida da tastiera (mentre è attivato
Interruttore scelta rapida Plug-in):
CTRL + MAIUSC + C.
Superfici: Se attivato, visualizza le curve.
Scelta rapida da tastiera (mentre è attivato
Interruttore scelta rapida Plug-in):
CTRL + MAIUSC + S.
Dipendenti: Se attivato, visualizza i sub-oggetti dipendenti.
Scelta rapida da tastiera (mentre è attivato
Interruttore scelta rapida Plug-in):
CTRL + D
Tagli superficie: Se attivato, visualizza il taglio della superficie. Se disattivato, visualizza tutta la superficie, anche se tagliata.
Scelta rapida da tastiera (mentre è attivato
Interruttore scelta rapida Plug-in):
CTRL + MAIUSC + T
Degrada su trasform.: Se attivato, la trasformazione di una superficie NURBS può ridurre il grado di visualizzazione nelle finestre ombreggiate al fine di guadagnare tempo. È simile al pulsante Ignora degradazione per la riproduzione delle animazioni. La casella-interruttore può essere disattivata per permettere alle superfici di essere sempre ombreggiate quando le si trasforma, ma in tal modo la creazione delle trasformazioni richiede più tempo.
Scelta rapida da tastiera (mentre è attivato
Interruttore scelta rapida Plug-in):
CTRL + X
Suggerimento: È possibile usare la combinazione di commutazione CTRL + X durante la trasformazione oltre che prima di avviare la trasformazione stessa.
![]() Casella strumenti creazione NURBS: Attivare
il pulsante per visualizzare la casella di creazione sub-oggetto NURBS. Vedere Uso
della Casella strumenti NURBS per creare sub-oggetti.
Casella strumenti creazione NURBS: Attivare
il pulsante per visualizzare la casella di creazione sub-oggetto NURBS. Vedere Uso
della Casella strumenti NURBS per creare sub-oggetti.
Scelta rapida da tastiera (mentre è attivato
Interruttore scelta rapida Plug-in):
CTRL + T
|