SOMMARIO:
Novità di 3DS MAX 2.5
Informazioni su MAXScript
BARRA DEI MENU
Menu File
Nuovo
Ripristina
Apri
Unisci
Unione di effetti atmosferici
Sostituisci
Inserisci tracce
Salva
Salva con nome
Salva selezione
Importa
Tabella importazione da AutoCAD a 3D Studio MAX
Importazione ed esportazione di file 3DS
Importazione file PRJ
Importazione di file Adobe Illustrator 8
Importazione file DWG AutoCAD
Importazione file DXF
Importazione di file SHP
Importazione file VRML
Importazione file STL
Esporta
Tabella esportazione da 3D Studio MAX a AutoCAD
Importazione ed esportazione di file 3DS
Esportazione in ASCII
Esportazione in DWG AutoCAD
Esportazione in DXF
Esportazione in STL
Esportazione in VRML 1.0/VRBL
Esportazione in VRML97
Modificatore Controllo STL
Archivia
Riepilogo informazioni
Visualizza file
Esci
Configura percorsi
Configurazione percorso generale
Configurazione percorso bitmap
Configurazione percorsi Plugin
Preferenze
Finestre
Setup driver 3D Studio MAX
Configura driver
Preferenze/Generale
Preferenze cinematica inversa
Preferenze Tastiera
Preferenze Gamma
Preferenze Animazione
Setup cursore temporale (barra del tempo) MIDI
Preferenze Rendering
Preferenze File
Preferenze colore
Tratti
Definizione dei tratti
Revisione e modifica dei tratti
Preferenze tratti
Utilità Tratti (Menu)
Cronologia
Menu Modifica
Annulla/Ripeti
Mantieni
Recupera
Elimina
Clona
Seleziona tutto
Deseleziona tutto
Inverti selezione
Seleziona per
Seleziona per colore
Seleziona per nome
Area
Seleziona area finestra
Seleziona area intersezione
Modifica selezioni con nome
Proprietà
Menu Strumenti
Valori trasformazione
Fin. mobile visualizzazione
Fin. mobile selezione
Rifletti (Menu)
Serie
Istantanea
Allinea
Allinea normali
Illumina
Editor materiali
Sfoglia materiale/mappa
Menu Gruppi
Raggruppa
Apri
Chiudi
Separa
Esplodi
Stacca
Congiungi
Menu Viste
Annulla/Ripeti (Viste)
Salva vista attiva
Ripristina vista attiva
Setup unità
Impostazioni griglia e snap
Impostazioni griglia e snap
Snap
Opzioni snap
Ignora snap
Impostazioni griglia base
Impostazioni griglia base
Griglie
Mostra griglia base
Attiva griglia base
Attiva oggetto griglia
Allinea alla vista
Immagine sfondo
Aggiorna immagine sfondo
Ripristina trasformazione sfondo
Mostra icona assi
Mostra le sagome sequenziali
Mostra numeri fotogrammi chiave
Ombreggia selezione
Mostra dipendenze
Allinea cinepresa alla vista
Ridisegna tutte le finestre
Disattiva tutte le mappe
Aggiorna durante incrementi
Modalità avanzata
Configurazione finestra
Metodo di rendering
Riquadri di sicurezza
Degradazione adattiva
Layout
Aree
Menu Rendering
Rendering (Menu)
Mostra ultimo rendering
Video Post
Ambiente
Crea anteprima
Visualizza anteprima
Rinomina anteprima
Menu Editor tracce
Apri Editor tracce (Menu)
Nuovo Editor tracce (Menu)
Elimina Editor tracce (Menu)
Elenco Editor tracce memorizzati
Informazioni su 3D Studio MAX
Novità di 3DS MAX 2.5
Si riportano qui di seguito le funzioni modificate o aggiunte rispetto alla release 2.0 di 3DS MAX.
Importazione ed esportazione VRML 2.0
Ora è possibile importare file Virtual Reality Modeling Language e Virtual Reality Behavior Language (VRML/VRBL) ed esportare la versione 2.0 di VRML/VRBL (altrimenti conosciuta come VRML 97).
Geometrie
Booleano 2
Gli oggetti di tipo Booleano sono stati sostituiti da un oggetto chiamato Booleano 2 che si avvale di un nuovo algoritmo. Grazie ad esso vengono prodotti risultati meno imprevedibili e geometrie meno complesse rispetto ai booleani di 3D Studio originali.
Nuove funzioni NURBS
Il set di funzioni NURBS di 3DS MAX 2.5 è stato ampliato in maniera consistente. Sono presenti tipi di sub-oggetto curva aggiuntivi che consentono di tagliare le superfici in base alle curve e di creare superfici loft UV e di deviazione. L'interfaccia utente è stata migliorata per fornire un maggior riscontro visivo, ulteriori scelte rapide da tastiera e un'ottimizzazione della selezione sub-oggetto
È stato aggiunto il seguente tipo di sub-oggetto punto:
Punto Intersezione Superficie-Curva
Sono stati inseriti i nuovi tipi di sub-oggetto curva riportati qui di seguito:
Curva Intersezione Superficie-Superficie
Curva proiezione normale
Curva proiezione vettoriale
Curva su superficie VC
Curva su superficie Punto
Curva Offset Superficie
Sono stati aggiunti i seguenti tipi di sub-oggetto superficie:
Superficie Loft UV
Superficie Deviazione a 1 guida
Superficie Deviazione a 2 guide
Superficie Miscela a più lati
Superficie Taglio Multicurva
Quando si modificano i sub-oggetti dipendenti ora si ha l'opzione di sostituire i sub-oggetti principali del sub-oggetto dipendente.
I nuovi pulsanti Ricostruisci e Riparametrizza per le Curve VC e le Superfici VC consentono un maggior controllo sulla precisione e l'aspetto di tali sub-oggetti autonomi.
Mesh modificabili
Le mesh modificabili sono state aggiornate per supportare le operazioni di Taglia e seziona . Inoltre, ora è possibile utilizzare il metodo drag and drop per assegnare i materiali alle sotto-selezioni di facce, creando così un materiale Multi/sub-oggetto all'istante.
Modificatori
Modificatore Seziona
Questo nuovo modificatore consente di creare un piano di ritaglio che seziona la mesh creando nuovi vertici, bordi e facce sulla base della posizione del gizmo di piano sezione. I vertici possono perfezionare o dividere la mesh a seconda delle opzioni selezionate. Il piano di ritaglio è animabile e può cambiare posizione e rotazione sull'asse del tempo.
Formati di file immagine
Ora vengono supportati i formati di file immagine riportati qui di seguito in tutti gli ambiti in cui 3DS MAX utilizza file di immagine (mappe bitmap, sfondo della finestra di visualizzazione, ambiente, luci proiettore e così via):
Kodak Cineon
SGI (RGB)
QuickTime
Editor materiali
Assegnazione tramite drag and drop per le facce di oggetto mesh modificabile
È possibile trascinare e rilasciare (drag and drop) i materiali nelle sotto-selezioni di facce in una mesh modificabile. Ciò consente di creare un materiale Multi/sub-oggetto all'istante.
Utilità
Utilità Tracker cinepresa
L'utilità Tracker cinepresa anima il movimento di una cinepresa all'interno di 3DS MAX per farlo corrispondere al filmato di sfondo. Per utilizzare il tracker occorre disporre delle misurazioni di scena del filmato originale e di elementi visivi all'interno di tale filmato di cui sia possibile eseguire il tracking. Le misurazioni di scena e gli elementi visivi vengono impiegati per posizionare gli oggetti strumento ausiliario Punto cinepresa nella scena di 3DS MAX. È quindi possibile avvalersi dell'utilità Tracker cinepresa per creare gizmi del tracker che associano i Punti cinepresa con gli elementi visivi dei fotogrammi di filmato.
MAXScript
MAXScript è stato aggiornato per supportare le nuove funzioni di 3DS MAX 2.5.
Oltre ad esso sono stati anche aggiornati i riferimenti MAXScript. Per visualizzare i Riferimenti MAXScript, selezionare Riferimenti MAXScript dal menu Guida.
Documentazione
Effetti obiettivo
Gli argomenti relativi agli effetti obiettivo (lens effects) sono stati ampiamente corretti e aggiornati.
Inoltre, sono stati aggiornati i corsi interattivi riguardanti gli effetti in questione. Per visualizzare i corsi interattivi degli effetti obiettivo (Lens Effects), selezionare Apprendimento di 3D Studio MAX dal menu Guida.
Nuovi corsi interattivi
Sono stati aggiunti dei nuovi corsi interattivi (molti dei quali erano stati precedentemente pubblicati sul Web). Per visualizzare i nuovi corsi interattivi, selezionare Apprendimento di 3D Studio MAX dal menu Guida.
Correzioni e chiarificazioni
Oltre alle descrizioni delle nuove funzioni di 3DS MAX 2.5, sono state aggiunte diverse correzioni e chiarificazioni ed è stato modificato il sommario dei riferimenti NURBS per una più facile accessibilità.
L'inserimento del nuovo argomento Scelte rapide da tastiera di default fornisce all'utente una comoda tabella di consultazione.
Informazioni su MAXScript
MAXScript è il linguaggio di scripting incorporato di 3D Studio MAX. Esso consente agli utenti di MAX di:
Tradurre in script tutti gli aspetti di MAX, ad es. la modellazione, l'animazione, i materiali, il rendering e così via.
Controllare MAX in modo interattivo tramite la riga di comando di una finestra shell.
Incorporare script all'interno di tendine personalizzate del pannello Utilità o finestre non modali, assegnando loro un'interfaccia utente MAX standard.
Costruire strumenti di importazione/esportazione personalizzati utilizzando il file di I/O incorporato.
Procedere alla scrittura di controller procedurali che possano accedere alla scena nella sua globalità. Realizzare strumenti di elaborazione batch, quali gli script di elaborazione batch.
Impostare interfacce dinamiche per sistemi esterni tramite automazione OLE.
Il linguaggio MAXScript è ideato per essere da complemento a 3D Studio MAX. È orientato agli oggetti, come MAX, e presenta diverse funzioni speciali e costrutti che riflettono i concetti di livello superiore dell'interfaccia utente di MAX, ad esempio i contesti del sistema di coordinate, la modalità di animazione con keyframing automatico e l'accesso agli oggetti della scena tramite nomi di percorso gerarchici che corrispondono alla gerarchia di oggetti di MAX.
La sintassi non è troppo complessa e può essere utilizzata da non programmatori, fatte salve alcune regole minime di punteggiatura e formattazione.
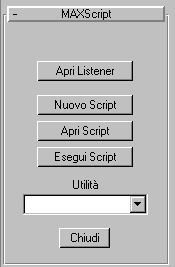 Procedimenti
Procedimenti
Per aprire il programma Riferimenti MAXScript
Selezionare Riferimenti MAXScript nel menu Guida.
Per accedere a MAXScript
Scegliere il pannello Utilità e fare clic sul pulsante MAXScript.
Appare la tendina corrispondente.
E quindi possibile aprire la finestra Listener MAXScript, scrivere nuovi script, eseguire script o caricare utilità in forma di script. Per maggiori informazioni, vedere i Riferimenti MAXScript in linea.
Per i nuovi utenti che desiderano un'introduzione semplificata a MAXScript è consigliata la sezione "Apprendimento di MAXScript" dei corsi interattivi in linea "Apprendimento di 3D Studio MAX".
BARRA DEI MENU
3D Studio MAX utilizza una barra dei menu Windows standard. Per indicare lo stato delle voci di menu con funzione di interruttore di attivazione/disattivazione (on/off) viene utilizzato un segno di spunta. Sono disponibili i seguenti menu:
Menu File
Menu Modifica
Menu Strumenti
Menu Gruppi
Menu Viste
Menu Rendering
Menu Editor tracce
Menu Guida
Menu File
Contiene le funzioni per la gestione dei file, qui elencate.
Nuovo
Cancella il contenuto della scena corrente senza modificare le impostazioni di sistema (configurazione finestra, impostazioni di snap, Editor materiali, immagine sfondo, ecc.).
Riferimento
Mantieni oggetti e gerarchia: Mantiene gli oggetti e i collegamenti gerarchici tra essi, rimuovendo però ogni chiave di animazione.
Mantieni oggetti: Mantiene gli oggetti nella scena, rimuovendo però i legami tra essi ed ogni chiave di animazione.
Nuovo tutto (default): Cancella ogni elemento e comincia da zero.
Procedimenti
Per creare una nuova scena
Scegliere File > Nuovo o premere CTRL+N.
Specificare i tipi di oggetto da mantenere.
Fare clic su OK.
Ripristina
Cancella tutti i dati e ripristina le impostazioni di sistema (configurazione finestra, impostazioni di snap, Editor materiali, immagine sfondo, ecc.).
Riferimento
La finestra di dialogo Ripristina richiede di salvare le modifiche apportate a partire dall'ultimo salvataggio. Una finestra di dialogo di conferma richiede se si intende effettuare il ripristino (o risettaggio).
L'operazione di ripristino (risettaggio) riporta 3D Studio MAX alla sua configurazione di default e rimuove ogni azione personalizzata eseguita durante la sessione corrente. L'operazione di ripristino valori di 3D Studio MAX ha lo stesso effetto di un'uscita dal programma e di un suo riavvio.
Quando si effettua il risettaggio, 3D Studio MAX accede ai propri default di avvio. Tali default sono memorizzati nel file maxstart.max.
Procedimenti
Per effettuare il risettaggio di 3DStudio MAX
Scegliere File > Ripristina e specificare se si desidera salvare eventuali modifiche non salvate.
Apri
Carica un file scena di 3D Studio MAX (file .max).
Riferimento
Se la scena che si sta caricando è stata creata utilizzando plug-in non installati, questi verranno elencati in un'apposita finestra di dialogo. È comunque possibile caricare il file, ma ogni oggetto della scena creato con quei plug-in viene sostituito da parallelepipedi.
Quando Conversione automatica unità è attivato sulla pagina generale della finestra di dialogo Impostazioni preferenze, i file caricati con una diversa scala di unità di sistema visualizzano una finestra di dialogo che consente di riscalare la scena caricata in base alla scala di unità di sistema corrente, oppure di modificare quest'ultima in modo da farla corrispondere a quella del file caricato. Quando si caricano dei file creati in 3D Studio MAX Release 1.x, non viene effettuata alcuna conversione.
In caso di riscalatura di oggetti di file, gli oggetti vengono scalati in modo da risultare delle stesse dimensioni che avrebbero se fossero stati creati utilizzando la scala di unità di sistema corrente. Ad esempio, se la scala di unità di sistema corrente è impostata su 1 unità = 1 pollice e il file in entrata era stato impostato su 1 unità = 1 piede, il raggio di una sfera pari a 100 piedi diviene pari a 1200 pollici (se il visualizzatore di unità è impostato su unità generiche) oppure a 100 piedi.
Se la scala di unità di sistema corrente viene modificata in modo da corrispondere a quella del file caricato, la stessa sfera mantiene un raggio di 100 piedi e la scala di unità di sistema nella finestra di dialogo Preferenze viene ripristinata su 1 unità = 1 piede.
Se Conversione automatica unità è disattivato, una sfera di raggio pari a 100 unità creata in base ad un sistema 1 = 1 piede diventa una sfera da 100 pollici in base ad un sistema 1 = 1 pollice, con raggio pari a 100 unità.
Procedimenti
Per visualizzare la finestra di dialogo Apri file
Scegliere File > Apri o premere CTRL+O.
Per riaprire un file aperto in precedenza
Scegliere il nome del file in fondo al menu File.
Impostare il numero di file scena elencati modificando il campo File recenti nel menu File nel pannello File della finestra di dialogo Impostazioni preferenze. L'intervallo valido per il numero di file da visualizzare va da 0 a 9.
Per lanciare 3D Studio MAX ed aprire un file specifico
Specificare il nome del file dopo il file di programma 3D Studio MAX. Ad esempio:
C:\3DSMAX\3DSMAX.EXE myproject.max
Per lanciare 3D Studio MAX ed aprire l'ultimo file su cui si è lavorato
Digitare -L dopo il file di programma 3D Studio MAX:
C:\3DSMAX\3DSMAX.EXE -L
Unisci
Rende possibile l'unione di oggetti da altri file 3D Studio MAX.
Se Conversione automatica unità è attivato nella pagina Generale della finestra di dialogo Impostazioni preferenze, gli oggetti aggiunti da un file con una diversa scala di unità di sistema vengono scalati per mantenere le dimensioni corrette nella nuova scena. Quando si uniscono file creati in 3D Studio MAX Release 1.x, non viene effettuata alcuna conversione.
Se Conversione automatica unità è disattivato, una sfera di raggio pari a 100 unità creata in base ad un sistema 1 = 1 piede diventa una sfera da 100 pollici in base ad un sistema 1 = 1 pollice, con raggio pari a 100 unità.
Vedere anche
Unione di effetti atmosferici
Apri
Sostituisci
Inserisci tracce
Riferimento
Selezionare il file scena 3D Studio MAX da unire alla finestra di dialogo del selettore di file standard. Per visualizzare più tipi di file alla volta, selezionare il tipo di file Tutti i file.
Dopo aver selezionato un file, selezionare gli oggetti da unire nella finestra di dialogo Unisci.
Tutti/Nessuno: Seleziona o deseleziona le caselle di controllo dei tipi di oggetto al momento di selezionare l'elenco.
Inverti: Inverte le selezioni di elenco correnti.
Vis. sottoalbero: Visualizza gli oggetti dell'elenco in formato rientrato e abilita le opzioni Ordina e Seleziona sottoalbero. Deselezionare questa opzione per giustificare l'elenco a sinistra.
Sel. sottoalbero: Selezionando Vis. sottoalbero e questa opzione, si selezionano anche tutti gli elementi rientrati sotto a quello selezionato.
Distinz. maiuscole: Distingue i nome degli elementi fra maiuscole e minuscole.
Ordina
Consente di ordinare l'elenco a sinistra. Se la casella di controllo Vis. sottoalbero è selezionata, queste opzioni sono disabilitate.
Alfabetico: Ordina a partire dalla lettera A all'inizio fino alla lettera Z in fondo.
Per tipo: Ordina l'elenco in base alla categoria, utilizzando lo stesso ordine delle caselle di controllo nell'elenco Tipi.
Per colore: Stabilisce l'elenco sulla base del colore wireframe degli oggetti.
Elenco tipi
Determina quali componenti della scena vengono visualizzati nell'elenco a sinistra: figure geometriche (geometria), forme, luci, cineprese, strumenti ausiliari e space warp.
Gruppi: Visualizza solo gruppi di oggetti. I gruppi sono indicati fra parentesi. Disattivando la visualizzazione dei gruppi, si ottiene la sola visualizzazione del nome del gruppo, fra parentesi. Per unire un intero gruppo, selezionare il gruppo e tutti i suoi derivati.
Tutti/Nessuno: Seleziona tutti gli elementi o di nessun elemento.
Inverti: Inverte i criteri di visualizzazione della lista corrente. Se erano visualizzati gruppi, la funzione Inverti visualizza gli elementi; se erano visualizzati tutti gli elementi, la funzione Inverti li deseleziona.
Procedimenti
Per specificare i tipi di oggetto da elencare effettuare una delle seguenti azioni:
Visualizzare o nascondere il sottoalbero. Se il sottoalbero è visualizzato, è possibile ordinare gli elementi dell'elenco in ordine alfabetico oppure per tipo o per colore.
Spuntare i tipi di oggetto da visualizzare nella casella di riepilogo.
Fare clic su Tutti o Nessuno per selezionare o eliminare tutti i tipi di oggetto.
I nomi degli oggetti che coincidono con i tipi di oggetto spuntati vengono visualizzati nella finestra di riepilogo.
Per selezionare gli oggetti da unire, eseguire una delle seguenti azioni:
Digitare il nome di un elemento oppure usare caratteri jolly per specificare elementi multipli i cui nomi condividono gruppi di caratteri.
Fare clic per selezionare oggetti singoli.
Premere CTRL e fare clic per aggiungere o rimuovere oggetti singoli dalla selezione.
Premere MAIUSC e fare clic per selezionare tutti gli oggetti interposti fra quello selezionato in precedenza e quello corrente.
Fare clic su Tutti o Nessuno per selezionare o deselezionare l'intero elenco.
Fare clic e trascinare per selezionare gli elementi da unire tratti dall'elenco a sinistra.
Per unire elementi
Scegliere File > Unisci.
Selezionare un file da cui trarre gli elementi da unire.
Scegliere un gruppo o un elemento da unire.
Quando uno o più oggetti in entrata hanno lo stesso nome di oggetti della scena, un segnale di avviso propone le seguenti opzioni:
Unisci: Unisce l'oggetto in entrata usando il nome che compare nel campo a destra. Per evitare due oggetti con lo stesso nome, digitare un nuovo nome prima di procedere.
Ignora: Non unisce l'oggetto in entrata.
Cancella: Cancella l'oggetto esistente prima di unire quello in entrata.
Applica a tutti i duplicati: Tratta sulla base dell'opzione specificata per l'oggetto corrente tutti i successivi oggetti in entrata con nome duplicato. Non compariranno più avvisi. Se il lavoro corrente è stato rinominato, questa opzione non è più disponibile.
Annulla: Annulla l'intera operazione di unione.
Se uno o più dei materiali assegnati ad oggetti in entrata hanno lo stesso nome di materiali presenti nella scena, un avviso propone le seguenti opzioni:
Usa i materiali della scena: Assegna le caratteristiche dei materiali della scena ai materiali in entrata con lo stesso nome.
Usare i materiali aggiunti tramite unione: Assegna le caratteristiche dei materiali in entrata ai materiali della scena con lo stesso nome.
Viene verificata l'esistenza di nomi duplicati solo per i nomi dei materiali di primo livello (non per i sottomateriali).
Unione di effetti atmosferici
Il pulsante Unisci sul lato destro della finestra di dialogo Effetti consente di unire effetti da altri file di scena di 3DS MAX.
Quando si preme Unisci, appare una finestra di dialogo. Selezionare una scena.max. Appare la finestra di dialogo Unisci effetti atmosferici. In essa sono elencati gli effetti del file specificato. Selezionare uno o più effetti e fare clic su OK per unirli alla scena.
Nell'elenco di unione appaiono solo gli effetti atmosferici, ma va ricordato vengono uniti anche i gizmi o le luci ad essi collegati. Se un oggetto dello stesso tipo e con lo stesso nome è già presente nella scena, appare un avviso che propone le seguenti opzioni:
Rinominare l'oggetto in entrata (cambiandone il nome nel campo di modifica).
Unire l'oggetto in entrata, ottenendo due oggetti della scena con lo stesso nome.
Eliminare l'oggetto esistente della scena selezionando il pulsante Elimina precedente.
È possibile selezionare Applica a tutti i duplicati per eseguire la stessa operazione su tutti gli oggetti corrispondenti successivi.
Sostituisci
Consente di sostituire la geometria di uno o più oggetti di una scena unendo oggetti con nome duplicato. Usare Sostituisci se si desidera impostare la scena e l'animazione sulla base di una geometria meno complessa, e sostituire quindi prima del rendering con una geometria più dettagliata.
Sostituendo un oggetto della scena, se ne sostituisce la geometria, compresi i modificatori, ma non le trasformazioni, gli space warp, la gerarchia o i materiali. Per sostituire l'oggetto con tutte le sue caratteristiche, usare invece Unisci
Se l'oggetto che si sta sostituendo fa parte di una scena con istanze, tutte le istanze verranno sostituite con il nuovo oggetto.
Tutti gli oggetti della scena aventi lo stesso nome dell'oggetto in entrata vengono sostituiti dal nuovo oggetto. Se nella scena sono presenti più oggetti che hanno lo stesso nome dell'oggetto in entrata, ognuno di essi viene sostituito dall'oggetto in questione.
Vedere anche
Unione di effetti atmosferici
Unisci
Inserisci tracce
Riferimento
Selezionare il file scena 3D Studio MAX contenente gli oggetti sostitutivi nella finestra di dialogo del selettore file standard. Per visualizzare più tipi di file alla volta, selezionare il tipo di file Tutti i file.
Dopo aver selezionato un file, selezionare gli oggetti sostitutivi nella finestra di dialogo Sostituisci.
Tutti/Nessuno: Seleziona o deseleziona le caselle di controllo dei tipi di oggetto al momento di selezionare l'elenco.
Inverti: Inverte le selezioni di elenco correnti.
Vis. sottoalbero: Visualizza gli oggetti dell'elenco in formato rientrato e abilita le opzioni Ordina e Seleziona sottoalbero. Deselezionare questa opzione per giustificare l'elenco a sinistra.
Sel. sottoalbero: Selezionando Vis. sottoalbero e questa opzione, si selezionano anche tutti gli elementi rientrati sotto a quello selezionato.
Distinz. maiuscole: Distingue i nome degli elementi fra maiuscole e minuscole.
Ordina
Consente di ordinare l'elenco a sinistra. Se la casella di controllo Vis. sottoalbero è selezionata, queste opzioni sono disabilitate.
Alfabetico: Ordina a partire dalla lettera A all'inizio fino alla lettera Z in fondo.
Per tipo: Ordina l'elenco in base alla categoria, utilizzando lo stesso ordine delle caselle di controllo nell'elenco Tipi.
Per colore: Stabilisce l'elenco sulla base del colore wireframe degli oggetti.
Elenco tipi
Determina quali componenti della scena vengono visualizzati nell'elenco a sinistra: figure geometriche (geometria), forme, luci, cineprese, strumenti ausiliari e space warp.
Gruppi: Visualizza solo gruppi di oggetti. I gruppi sono indicati fra parentesi. Disattivando la visualizzazione dei gruppi, si ottiene la sola visualizzazione del nome del gruppo, fra parentesi. Per unire un intero gruppo, selezionare il gruppo e tutti i suoi derivati.
Tutti/Nessuno: Seleziona tutti gli elementi o di nessun elemento.
Inverti: Inverte i criteri di visualizzazione della lista corrente. Se erano visualizzati gruppi, la funzione Inverti visualizza gli elementi; se erano visualizzati tutti gli elementi, la funzione Inverti li deseleziona.
Procedimenti
Per sostituire elementi
Scegliere File > Sostituisci.
Selezionare un file da cui scegliere gli elementi sostitutivi.
Scegliere un gruppo o un elemento di sostituzione.
Un avviso chiede se si vogliono sostituire i materiali insieme con gli oggetti. Se la risposta è affermativa, i materiali degli oggetti in entrata sostituiscono i materiali correnti. Se la risposta è negativa, verrà sostituita soltanto la geometria mentre il materiale assegnato all'oggetto originale viene mantenuto.
Per selezionare gli oggetti da sostituire eseguire una delle seguenti azioni:
Digitare il nome di un elemento oppure usare caratteri jolly per specificare elementi multipli i cui nomi condividono gruppi di caratteri.
Fare clic per selezionare oggetti singoli.
Premere CTRL e fare clic per aggiungere o rimuovere oggetti singoli dalla selezione.
Premere MAIUSC e fare clic per selezionare tutti gli oggetti interposti fra quello selezionato in precedenza e quello corrente.
Fare clic su Tutti o Nessuno per selezionare o deselezionare l'intero elenco.
Inserisci tracce
Consente di importare l'animazione di un'altra scena sostituendo le tracce del controller. È possibile inserire tracce in un oggetto, gruppo o gerarchia selezionati, ma tutti gli elementi di cui si stanno sostituendo le tracce devono essere parte dello stesso ramo gerarchico.
L'oggetto di destinazione deve contenere lo stesso tipo di traccia (ad esempio posizione o curva) dell'oggetto di sostituzione. Le tracce dell'oggetto di sostituzione senza corrispondente vengono ignorate.
Vedere anche
Unisci
Unione di effetti atmosferici
Sostituisci
Riferimento
Selezionare il file scena 3D Studio MAX contenente le tracce che si desiderano nella finestra di dialogo del selettore di file standard e selezionare quindi gli oggetti da unire nella finestra di dialogo Unisci tracce.
Oggetti
Origine: Visualizza tutti gli oggetti presenti nella scena del file di origine selezionato. Se un oggetto corrisponde al nome dell'oggetto di destinazione selezionato nella scena corrente, esso viene illuminato.
Destinazione: Visualizza il nome dell'oggetto di destinazione selezionato nella scena corrente. Questo oggetto riceverà le tracce inserite.
Sottoalbero: Visualizza gli oggetti dell'elenco in formato rientrato. Deselezionare questa opzione per giustificare l'elenco a sinistra.
Metodo
Specifica il modo in cui verranno inserite le tracce.
Sostituisci i controller: Sostituisce tutti i controller e l'animazione dell'oggetto di destinazione con quelli dell'oggetto di origine.
Incolla tempo: Inserisce l'animazione da un intervallo di tempo specificato nel file di origine ad un punto di inserzione specificato nell'oggetto di destinazione. Se i controller dell'origine e della destinazione non sono compatibili, la traccia viene saltata.
Inizio e Fine: Specifica l'intervallo da inserire.
Dalla prima all'ultima chiave: Ripristina il tempo di inizio e di fine alla prima ed ultima chiave del file di origine.
Inserimento tempo: Specifica il fotogramma in cui si desidera inserire l'intervallo di animazione di origine. Se in quel punto della traccia di destinazione è presente una chiave, essa viene cancellata.
Relativo: Inserisce l'intervallo di origine relativo al valore del momento di inserimento.
Assoluto: Inserisce l'intervallo di origine al suo valore assoluto, indipendentemente dal tempo di inserimento.
Effetto solo su
Consente di specificare i tipi di traccia inseriti.
Procedimenti
Per sostituire le tracce del controller della scena corrente con quelle di un'altra scena
Scegliere File > Inserisci tracce.
Specificare il nome del file da cui importare le tracce del controller.
Nella finestra di dialogo Inserisci tracce, selezionare le tracce da importare.
Fare clic oppure fare clic e trascinare per selezionare gli elementi da usare. CTRL+clic seleziona più elementi non sequenziali. Con MAIUSC+clic è possibile selezionare un gruppo di elementi in sequenza.
Specificare il metodo in base al quale le tracce importate saranno inserite.
Fare clic su OK.
Salva
Aggiorna la scena 3D Studio MAX corrente sovrascrivendo l'ultimo salvataggio della scena in questione.
Se in precedenza non era stata salvata alcuna scena, questo comando funziona come Salva con nome.
Riferimento
Quando si salva una scena, vengono anche salvate le impostazioni di sistema. Quando il file viene riaperto, esso presenta la stessa configurazione in relazione alle impostazioni di finestra, livelli di vista e zoom, impostazioni di snap e griglia, ecc.
3D Studio MAX consente di numerare i file salvati in modo incrementale e generare file di backup automatico a specifici intervalli di tempo. Le opzioni Incremento su Salva e Backup su Salva si trovano nel pannello File della finestra di dialogo Impostazioni preferenze.
Procedimenti
Per salvare su file
Scegliere File Salva o premere CTRL+S.
Salva con nome
Salva la scena 3D Studio MAX corrente con un diverso nome di file.
Riferimento
3D Studio MAX consente di numerare i file salvati in modo incrementale e generare file di backup automatico a specifici intervalli di tempo. Le opzioni Incremento su Salva e Backup su Salva si trovano nel pannello File della finestra di dialogo Impostazioni preferenze.
Procedimenti
Per salvare un file con un nome diverso
Scegliere File > Salva con nome.
Eseguire una delle seguenti azioni:
Digitare un nome nel campo Nome file.
Fare clic sul pulsante Incrementa
Salva selezione
Salva le figure geometriche selezionate come file di scena 3D Studio MAX con un diverso nome di file.
Riferimento
Bitmap identici con proprietà differenti vengono memorizzati come file diversi. Vengono salvati anche gli oggetti collegati ad un oggetto selezionato. Le seguenti dipendenze vengono mantenute per un'operazione di Salva selezione:
Gli originari degli oggetti derivati selezionati vengono salvati tutti fino alle radici della gerarchia.
Gli space warp a cui gli oggetti selezionati sono vincolati vengono salvati.
Gli oggetti di controllo IK a cui gli oggetti selezionati sono vincolati vengono salvati.
Procedimenti
Per salvare l'oggetto selezionato in un nuovo file
Selezionare uno o più oggetti.
Scegliere File > Salva selezione.
Digitare un nome nel campo Nome file.
Importa
Carica o unisce i file di geometrie di formato diverso rispetto al formato scena 3D Studio MAX (.max).
Riferimento
È possibile importare file AI (Adobe Illustrator), DWG e DXF (AutoCAD drawing e drawing interchange), PRJ (3DS DOS project), 3DS (3DS DOS), STL (stereolitografia) e SHP (3DS DOS shape).
Per visualizzare più tipi di file alla volta, selezionare il tipo di file Tutti i file.
Procedimenti
Per importare un file
Scegliere File > Importa.
Scegliere un tipo di file da importare dall'elenco Tipo file nella finestra di dialogo del selettore file.
3D Studio Mesh (3DS)
3D Studio Project (progetto) (PRJ)
Adobe Illustrator (AI)
AutoCAD (DWG)
AutoCAD (DXF)
3D Studio Shape (forma) (SHP)
VRML (WRL, WRZ)
Stereolitografia (STL)
Selezionare un file da importare.
Se appare una seconda finestra di dialogo Importa, scegliere le opzioni di importazione desiderate.
Tabella importazione da AutoCAD a 3D Studio MAX
La tabella riportata qui di seguito comprende gli oggetti e le proprietà AutoCAD e i corrispondenti oggetti 3D Studio VIZ in cui vengono convertiti al momento dell'importazione. Gli oggetti AutoCAD non inseriti nell'elenco non vengono importati.
|
Punto |
Strumento ausiliario Punto |
|
Linea |
Forma Spline |
|
Arco |
Forma Arco |
|
Cerchio |
Forma Cerchio |
|
Ellisse |
Forma Ellisse |
|
Solido |
Forma Spline chiusa |
|
Traccia |
Forma Spline chiusa |
|
Polilinea 2D |
Forma Spline |
|
Polilinea 3D |
Forma Spline |
|
Anello polilinea |
Forma Ciambella |
|
Spline |
Forma Spline |
|
Multilinea |
Spline Shape |
|
Testo (TTF o PFB) |
Forma Testo |
|
Faccia 3D |
Oggetto Mesh |
|
Mesh polilinea |
Oggetto Mesh |
|
Mesh poliedrica |
Oggetto Mesh |
|
Oggetto ACIS |
Oggetto Mesh |
|
Regione |
Forma Spline |
|
Blocchi |
Oggetti o Gruppo su opzione |
|
Definizione UCS |
Strumento ausiliario Griglia |
|
VistaD (prospettiva) |
Cinepresa con destinazione |
|
Luce puntiforme |
Luce Omnidirezionale |
|
Spotlight |
Riflettore con destinazione |
|
Luce distante |
Luce Direzionale |
|
Proprietà Altezza |
Modificatore Estrudi |
|
Larghezza polilinea |
Contorno Spline |
|
Colore |
Colore oggetto su opzione |
Nota: AutoCAD utilizza un modello di illuminazione diverso rispetto a 3DS MAX, per cui il valore di intensità di Luce di un disegno AutoCAD non è rispecchiato nella scena 3DS MAX.
Importazione ed esportazione di file 3DS
3DS è il formato dei file mesh di 3D Studio Release 4. È possibile importare ed esportare file 3DS da 3D Studio MAX.
Quando si importa un file 3DS, è possibile unire gli oggetti importati alla scena corrente oppure sostituire completamente la scena corrente. Se si sceglie di unire gli oggetti alla scena corrente, il programma richiede se si intenda ripristinare la lunghezza dell'animazione della scena adeguandola alla lunghezza del file importato (nel caso il file importato contenga animazione).
Quando si importa un file 3DS file, vengono importate le seguenti informazioni:
Sfondi (solidi, gradienti e bitmap).
Nebbia, Nebbia stratificata e Distance Cue.
Livello luce circostante.
La trasparenza sottrattiva viene convertita in trasparenza "Filtro" 3D Studio MAX e il colore del filtro è impostato in modo da essere uguale al colore diffuso.
Impostazioni di caduta di trasparenza.
Tutti i canali mappa sono abilitati. I canali mappa disabilitati nel file. 3DS non vengono importati in 3D Studio MAX.
Tutti i parametri di mappa, comprese le trasformazioni UV e le funzioni Negativo, Riflessione e Rotazione. Alcuni parametri di mappa quali Movimento, Luminanza, RGB e Alfa operano in modo diverso in 3D Studio MAX. Tali valori vengono convertiti in nuovi valori per produrre un effetto simile.
Le bitmap maschera vengono importate come mappe di composizione maschera 3D Studio MAX.
Quando si importano materiali con texture 1 e texture 2, si crea una texture composita che va ad aggiungersi al canale di diffusione dei materiali standard.
Mappe di riflessione, cubiche automatiche e riflessioni.
Impostazione delle impostazioni Ogni n fotogrammi e Dimensione mappa della mappa di riflessione automatica.
Traslazione SXP per i materiali Marmo e Disturbo.
Parametri di giunto IK 3DS/DOS.
Dati patch 3DSurfer.
Quando si importa un file 3DS file, non vengono importate le seguenti informazioni:
Chiavi di morphing
Istanze Keyframer.
Canali mappa disattivati
Mappe cubiche personalizzate in formato .cub
Trasparenza decalcomanie con il colore RGB del pixel superiore sinistro della mappa
Quando si importa un file PRJ si ottengono tutti gli elementi sopra menzionati oltre ai seguenti:
Forme
Quando si esporta un file 3DS, vengono esportate le seguenti informazioni:
Animazioni di posizione, rotazione e scalatura. Se il controller è di tipo TCB, vengono salvati anche i valori TCB, Aggiustamento in entrata e Aggiustamento in uscita. Se il controller è qualsiasi altro tipo di controller chiave, le chiavi vengono salvate ma le informazioni relative alla tangente vanno perdute. Se il controller non è un controller chiave, viene salvata soltanto la trasformazione dell'oggetto nel fotogramma 0.
Parametri e colore del materiale di base dal materiale Standard.
Mappe singole con il loro valore, offset, scalatura, ecc.
Mappe cubiche automatiche e riflessioni.
Cineprese destinazione, riflettori destinazione e luci omnidirezionali.
La maggior parte dei valori "statici" relativi alle cineprese e alle luci e le tracce di animazione relative a Rollio, Caduta, Spot e FOV.
Quando si esporta un file 3DS, non vengono esportate le seguenti informazioni:
Le mappe composite e procedurali.
Le coordinate di mappatura UV.
Le trasformazioni di oggetti raggruppati. 3D Editor infatti non contempla l'esistenza di gerarchie di gruppi. I gruppi possono essere esportati nel Keyframer perché esso comprende le gerarchie.
Parametri ombra globali.
Quando si esporta un file 3DS, avviene quanto segue:
Tutte le geometrie non mesh quali le primitive e i patch procedurali vengono compressi in mesh prima di essere esportati.
Gli oggetti vengono esportati nella forma visualizzata sul fotogramma di 3D Studio MAX al momento dell'esportazione. Se si desidera emettere destinazioni di morphing, portarsi su ciascun fotogramma ed esportare la destinazione con un nome file diverso.
Le mesh vengono salvate con informazioni di visualizzazione bordi e gruppi di smusso.
Le istanze di 3D Studio MAX vengono salvate come istanze di Keyframer.
Nel fotogramma corrente l'animazione di modificatori e di morphing viene congelata, compressa ed esportata come mesh semplice.
Problemi di 3D Studio relativi all'importazione di Salva selezione
3D Studio MAX Release 1 presenta un inconveniente noto per cui i file 3DS creati da 3D Studio Release 4 per mezzo del metodo Salva selezione non vengono importati correttamente. Per aggirare il problema, ricaricare il file creato in 3D Studio MAX per mezzo di Salva selezione e creare un nuovo file per mezzo del comando Salva. Quindi importare questo file in 3D Studio MAX.
Importazione file PRJ
PRJ è il formato dei file di progetto di 3D Studio Release 4.
Quando si importa un file PRJ, è possibile unire gli oggetti importati alla scena corrente oppure sostituire completamente la scena corrente. Se si sceglie di unire gli oggetti alla scena corrente, il programma richiede se si intenda ripristinare la lunghezza dell'animazione della scena adeguandola alla lunghezza del file importato (nel caso il file importato contenga animazione).
Viene richiesto anche se si desidera che 3D Studio MAX gestisca le forme del file in entrata: se renderle oggetti singoli o oggetti multipli.
Riferimento
Il comando seguente appare nella finestra di dialogo Importa file PRJ.
Importa forme: Selezionare questa opzione se non si desidera importare forme da un file .PRJ.
Importazione di file Adobe Illustrator 8
È possibile importare file Adobe Illustrator (AI88) in 3D Studio MAX.
Riferimento
Quando si importano file AI88, 3D Studio MAX converte i poligoni dei file in oggetti Forma. Per impostare il modo di creazione degli oggetti forma occorre scegliere una delle opzioni della finestra di dialogo Importazione forma:
Oggetti singoli: Tutti i poligoni del file .AI vengono convertiti in spline Bezier e posizionati all'interno di un singolo oggetto forma composito.
Oggetti multipli: Ogni poligono del file .AI viene convertito in una spline Bezier e posizionato all'interno di un oggetto forma indipendente.
Importazione file DWG AutoCAD
Quando si importa un file di disegno di AutoCAD, 3D Studio MAX converte un set secondario di oggetti AutoCAD negli oggetti corrispondenti di 3D Studio MAX.
Dopo aver selezionato un file DWG da importare, appare una finestra di dialogo che richiede se si intenda unire gli oggetti agli oggetti della scena di 3DS MAX, oppure sostituire la scena con gli oggetti del disegno AutoCAD.
Nel caso di AutoSurf o AutoCAD Designer, utilizzare il comando AutoCAD 3D StudioOUT per esportare modelli meccanici in 3D Studio MAX. È inoltre possibile ottenere viste esplose dei modelli meccanici e quindi importare il file risultate, ma alcuni dati non appariranno nel file di disegno AutoCAD.
Vedere anche
Tabella importazione da AutoCAD a 3D Studio MAX
Riferimento
Derivazione oggetti da
Layer: Assegna un nome a ciascun oggetto di 3D Studio MAX in base al layer dell'oggetto AutoCAD. Il nome del layer è seguito da un numero per ciascun oggetto di quel layer. Ad esempio, un oggetto AutoCAD sul layer BASE diventa BASE.01. Se è selezionato Converti in oggetti singoli, gli oggetti AutoCAD sullo stesso layer diventano un oggetto singolo di 3D Studio MAX.
Colore: Assegna un nome a ciascun oggetto di 3D Studio MAX in base al colore di layer dell'oggetto AutoCAD. Il numero del colore AutoCAD viene seguito da un numero per ciascun oggetto che utilizza quel colore di layer. Ad esempio, un oggetto rosso AutoCAD (numero colore 001) diventa COLOR001.01. AutoCAD ignora i colori assegnati per oggetto a favore dei colori assegnati per layer. Se è selezionato Converti in oggetti singoli, gli oggetti AutoCAD a cui è assegnato lo stesso colore di layer diventano un oggetto singolo di 3D Studio MAX.
Entità: Assegna un nome a ciascun oggetto di 3D Studio MAX in base al tipo di oggetto AutoCAD. Il nome del tipo di oggetto viene seguito da un numero per ciascun oggetto convertito. Ad esempio, un oggetto Linea AutoCAD diventa Linea.01. I disegni AutoCAD possono contenere migliaia di entità, per cui la derivazione di oggetti per entità può creare innumerevoli oggetti 3D Studio MAX. Se è selezionato Converti in oggetti singoli, gli oggetti AutoCAD convertiti nello stesso tipo di oggetto 3D Studio MAX diventano un singolo oggetto 3D Studio MAX.
Opzioni generali
Converti in oggetti singoli: Combina più oggetti AutoCAD in un singolo oggetto 3D Studio MAX. Gli oggetti vengono combinati a seconda dell'impostazione di Derivazione oggetti da e dal tipo di oggetto 3D Studio MAX. Gli oggetti mesh espliciti vengono combinati. Le forme senza estrusioni sull'asse Z vengono combinate, come avviene per le forme con lo stesso valore di estrusione sull'asse Z. Alle forme con diversi valori di estrusione sull'asse Z viene assegnato un modificatore Estrudi e non vengono combinate.
Converti blocchi in gruppo: Posiziona tutti gli oggetti di un blocco AutoCAD in un gruppo di 3D Studio MAX che utilizza il nome del blocco AutoCAD e il numero.01. Ad esempio, un blocco AutoCAD denominato CHAIR diventa un insieme di oggetti 3D Studio MAX all'interno di un gruppo denominato [CHAIR.01].
Più inserimenti del blocco AutoCAD vengono convertiti in istanze del gruppo di 3D Studio MAX. Ad esempio, un secondo inserimento del blocco SEDIA diventa un'istanza di [SEDIA.01] denominata [SEDIA.02].
Se Converti blocchi in gruppi è selezionato, le definizioni di blocco AutoCAD vengono ignorate e gli inserimenti di blocco sono trattati come oggetti separati, in modo simile all'esplosione dei blocchi in AutoCAD.
Ignora livelli disattivati e congelati: Esclude l'importazione di oggetti di AutoCAD in layer disattivati o congelati.
Ignora tratteggio e punti: Esclude l'importazione di motivi a tratteggio e oggetti punto di AutoCAD.
I motivi a tratteggio di AutoCAD sono composti di diversi segmenti di linea e punti. L'importazione di tutti gli oggetti in motivi a tratteggio può sovraccaricare la scena di 3D Studio MAX.
Nota: I motivi a tratteggio sonno memorizzati nei disegni AutoCAD come blocchi anonimi. L'opzione Ignora tratteggio e punti esclude ogni altro blocco anonimo presente nel file di disegno. I motivi a tratteggio creati in AutCAD R14 vengono ignorati indipendentemente da questa impostazione.
Raggruppa oggetti comuni: Inserisce gli oggetti importati in un gruppo comune, in base alla modalità di derivazione. In altre parole, il gruppo includerebbe tutti gli oggetti di un layer comune, colore comune e così via.
Opzioni geometria
Salda: Imposta se i vertici coincidenti degli oggetti convertiti vengono saldati in base alle impostazioni di Soglia saldatura. L'operazione di saldatura smussa le giunzioni e unifica le normali degli oggetti con vertici coincidenti. Per utilizzare l'opzione Salda, selezionare prima Converti in oggetti singoli, dato che la saldatura ha luogo solo per i vertici che fanno parte dello stesso oggetto.
Soglia saldatura: Imposta la distanza che determina se i vertici sono coincidenti. Se la distanza tra due vertici è inferiore a o uguale a quella indicata dal valore di soglia, i vertici vengono saldati insieme.
Smusso automatico: Assegna gruppi di smusso in base al valore di Angolo smusso. I gruppi di smusso determinano se le facce di un oggetto vengano visualizzate come superfici smussate o se mostrino una giunzione ai bordi creando così un'immagine sfaccettata.
Angolo smusso: Controlla che l'operazione di smussatura abbia luogo tra due facce adiacenti. Se l'angolo tra le due normali di faccia è inferiore o uguale all'angolo di smusso, le facce vengono smussate.
Unifica normali: Analizza le normali di faccia di ciascun oggetto e rovescia le normali all'occorrenza in modo da farle puntare tutte verso l'esterno dal centro di un oggetto. Se la geometria importata non è saldata in modo corretto, o se 3D Studio MAX non può determinare il centro dell'oggetto, le normali potrebbero essere orientate nella direzione sbagliata. Utilizzare i modificatori Modifica mesh e Normale per rovesciare le normali.
Quando Unifica normali è deselezionato, nel file DWG le normali vengono calcolate a seconda dell'ordine dei vertici di faccia. Le normali di faccia per i solidi ACIS AutoCAD sono già unificate. Deselezionare Unifica normali quando si importano modelli solidi ACIS da AutoCAD.
Occludi entità chiuse: Applica un modificatore Estrudi a tutte le entità chiuse e seleziona le opzioni Occludi inizio e Occludi fine del modificatore. Il valore Valore del modificatore Estrudi per un'entità chiusa senza spessore viene impostato sullo 0. La procedura di occlusione delle entità chiuse con spessore rende tali entità piene mentre le entità chiuse senza spessore appaiono piatte. Se Occludi entità chiuse è deselezionato, vengono deselezionate le caselle Occludi inizio e Occludi fine del modificatore Estrudi per le entità chiuse con altezza. Non viene applicato alcun modificatore alle entità chiuse senza spessore eccetto per Cerchio, Traccia e Solido.
Opzioni ACIS
Deviazione superficie: Specifica la distanza massima consentita dalla mesh di superficie di 3D Studio MAX alla superficie parametrica ACIS. I valori inferiori consentono di ottenere superfici più accurate con un numero più elevato di facce. I numeri più elevati producono superfici meno precise e meno facce.
Procedimenti
Per importare un file DWG
Scegliere File > Importa.
Scegliere AutoCAD (*.DWG) nell'elenco Tipo file.
Specificare un file da importare.
Impostare le opzioni della finestra di dialogo di importazione.
Per importare oggetti punto AutoCAD, ma non i motivi a tratteggio
In AutoCAD, congelare i layer contenenti i motivi a tratteggio.
Importare il disegno in 3D Studio MAX accertandosi che sia selezionato Ignora livelli disattivati e congelati e deselezionato Ignora tratteggio e punti.
Importazione file DXF
I file DXF vengono utilizzati per importare e esportare oggetti verso e da AutoCAD (e altri programmi che supportano questo formato di file).
Ricordare quanto segue durante la creazione di geometria DXF e quando si deve decidere se convertire per layer, colore o entità:
Per quanto riguarda AutoCAD Release 12, se si sta utilizzando l'estensione AutoCAD Advanced Modeling Extension (AME), servirsi del comando SOLMESH sui modelli AME prima di salvare il file .dxf.
Per quanto riguarda AutoCAD Release 13, si può utilizzare il comando 3DSOUT per convertire un disegno AutoCAD in oggetti mesh. questo comando crea un file di 3D Studio Release 4 che può essere importato su 3D Studio MAX.
Dopo aver importato un file DXF, può presentarsi la necessità di suddividere gli oggetti di 3D Studio MAX risultanti dall'operazione in oggetti di dimensioni minori.
Le entità congelate o disattivate vengono ignorate.
Il successo dell'unificazione delle normali di faccia dipende dalla saldatura di vertici coincidenti. Talvolta, a seconda del livello di precisione del modello creato in AutoCAD, i vertici possono non essere abbastanza ravvicinati da essere considerati "coincidenti.". Essi non verranno saldati e le facce non saranno correttamente unificate. In questo caso, aumentare il valore della Soglia di saldatura nella finestra di dialogo Importazione file DXF.
La conversione per stratificazione può dar luogo ad oggetti costituiti da molti elementi. In certi casi alcuni di questi elementi possono presentare tutte le normali di faccia rovesciate in maniera errata. Si può verificare questa evenienza in 3D Studio MAX deselezionando Facce posteriori nel pannello di visualizzazione oppure renderizzando gli oggetti. Utilizzare il modificatore Normale per correggere questo difetto.
Se non si desidera rovesciare le normali, si possono utilizzare materiali a 2 lati oppure attivare l'opzione Forza 2 lati nella finestra di dialogo Rendering in scena.
Se si sta caricando una scena di grandi dimensioni contenente migliaia di entità (come ad esempio facce 3D) e si è scelto di caricare un oggetto per entità, la conversione può richiedere molto tempo. Essa produce anche un ampio numero di oggetti da gestire 3D Studio MAX. Per evitare ciò, impostare il file DXF in modo che queste entità vengano raggruppate per by layer, quindi eseguire la conversione per layer anziché per entità.
Riferimento
Il comando seguente appare nella finestra di dialogo Importazione file DXF.
Derivazione oggetti da: Determina il modo in cui i componenti del file .dxf debbano essere convertiti in oggetti.
Layer: Ogni layer con nome esclusivo viene convertito in un oggetto separato.
Colore: Tutte le entità dello stesso colore vengono convertite in un'entità singola.
Entità: Ciascuna entità viene convertita in un oggetto separato.
Salda vertici: Salda i vertici coincidenti del file .dxf in vertici singoli della mesh di 3D Studio MAX.
Soglia saldatura: Determina la dimensione dell'area che i vertici devono occupare per essere saldati.
Salda: Attiva la funzione di saldatura dei vertici. Nella maggioranza dei casi, questa casella deve essere selezionata in quanto gli oggetti non saldati non possono essere unificati o smussati.
Smusso automatico: Applica gruppi di smusso alla geometria in base all'angolo di smusso impostato dal relativo incrementatore. I bordi tra le facce che presentano un angolo maggiore rispetto all'angolo di smusso specificato appariranno sfaccettati nell'immagine di rendering. I bordi tra le facce che si trovano al di sotto dell'angolo specificato vengono smussati
Suddivisione arco
Gradi poligono: Specifica il numero di gradi fra ciascun vertice di una curvatura importata, convertita in oggetto mesh di 3D Studio MAX. Ad esempio, una polilinea estrusa.
Gradi spline: Specifica il numero di gradi tra vertici di una curvatura importata convertita in spline Bezier (una forma) in 3D Studio MAX. Si può trattare, ad esempio, di un arco o di una pline (polilinea) non estrusa. Al contrario degli oggetti mesh, le spline Bezier contengono le proprie curvature per cui non sono necessari altrettanti vertici. L'impostazione di default di 90 gradi è generalmente adeguata.
Varie
Rimuovi doppie facce: Rimuove una delle facce di una coppia nei casi in cui due facce occupino la stessa posizione.
Occludi entità chiuse: Converte le polilinee 2D chiuse in oggetti mesh. Le polilinee 3D chiuse piane sono occluse. Se la polilinea 2D è aperta, essa verrà importata come forma spline.
Unifica normali: Forza le normali di tutte le facce di ciascun oggetto a puntare nella stessa direzione (di norma verso l'esterno). Se, al momento di eseguire il rendering della scena 3D Studio MAX, le normali delle faccia puntano nella direzione sbagliata, utilizzare il modificatore Normale per rovesciarle. Per ottenere i migliori risultati, si consiglia di lasciare questa casella selezionata.
Importazione di file SHP
SHP è il formato file di forma di 3D Studio Release 4. Questi file possono essere importati in 3D Studio MAX.
Riferimento
Il file .shp contiene poligoni creati con 2D Shaper di 3D Studio.
Quando si importa un file SHP che contiene forme multiple, 3D Studio MAX offre l'opzione di unirle tutte in un unico oggetto o di renderle oggetti multipli in entrata.
L'importatore di immagini controlla i vettori sulle spline in entrata e, se sono collineari entro un paio di punti percentuali, trasforma l'angolo in un Bezier smussato (altrimenti in un angolo Bezier).
Importazione file VRML
In 3DS MAX, è possibile importare file VRML 1.0, VRBL e VRML 2.0/VRML 97. 3DS MAX consente di importare geometrie, materiali (comprese mappe di composizione texture diffuse), luci, cineprese prospettive e punti di vista, trasformazioni e nodi di raggruppamento creati da altri strumenti VRML. In 3DS MAX, è possibile modificare e animare questi oggetti.
3DS MAX inoltre importa animazioni di trasformazione di base, come la posizione, la rotazione e la scalatura). Sono comprese inoltre animazioni di colori e luci. Queste corrispondono alle animazioni di base esportate dagli esportatori VRML 1.0/VRBL e VRML97. Gli oggetti strumenti ausiliari non vengono creati durante l'importazione. Gli effetti luminosi sono in qualche modo semplificati dal modello di illuminazione VRML completo.
I file VRML97 non indicano la durata di un'animazione. Se si importa un'animazione da un file VRML97, è possibile impostarne la lunghezza all'interno di MAX manualmente.
Non vengono supportate forme di animazione e simulazione più elaborate, tra cui i nodi Script, i nodi MovieTexture e i nodi sensore.
L'opzione VRML 1.0 WWWInline funziona solo se l'URL fa riferimento ad un file locale residente nella stessa cartella del file.WRL. Gli URL Internet non sono supportati.
Riferimento
Quando si importa un file VRML, la finestra di dialogo Importa VRML viene visualizzata con le seguenti opzioni.
Ripristina scena: Cancella ogni scena esistente con l'importazione. Se si deseleziona questa opzione, il world VRML importato viene unito alla scena di 3DS MAX.
Passa alle coordinate 3DS: Ruota il world VRML importato partendo da Y, che si trova "sopra" in VRML, verso Z, che si trova "sopra" in 3DS MAX. Deselezionando questa opzione, le coordinate X, Y e Z di VRML vengono importate senza modifiche.
Crea primitive: Converte, se possibile, i nodi Parallelepipedo/Cubo, Cono, Cilindro e Sfera di VRML in primitive corrispondenti di 3D Studio MAX. Se l'oggetto di VRML presenta una mappa texture, oppure se deve essere creata solo una parte dell'oggetto di VRML, in alternativa verrà creato un oggetto mesh triangolare generico. Se si deseleziona questa opzione, 3DS MAX converte questi oggetti in oggetti mesh triangolari.
Importazione file STL
I file STL vengono generalmente utilizzati per la realizzazione rapida di prototipi. Numerosi metodi supportano il formato STL per la costruzione di prototipi. Ad esempio, molte apparecchiature STL utilizzano un polimero liquido e lo solidificano in porzioni di dimensioni ridotte, creando un modello solido in plastica. Altre apparecchiature STL si servono di polvere metallica per creare modelli in acciaio. Altre apparecchiature utilizzano una cera speciale.
I file STL possono essere importati ed esportati. I file STL salvano dati oggetti in un formato usato per la stereolitografia. I file STL hanno estensione .stl. Oltre al formato STL binario esiste un formato ASCII STL. Quando si esporta una scena 3D Studio, è possibile scegliere quale formato creare.
Riferimento
La finestra di dialogo Importazione file STL prevede le seguenti opzioni:
Nome: Inserire un nome relativo all'oggetto 3D Studio creato dal file STL. Default = nome del file (senza estensione) oppure nome salvato all'interno del file STL.
Saldatura vertici
Salda i vertici coincidenti del file STL in vertici singoli della mesh di 3D Studio.
Soglia saldatura: Determina la dimensione dell'area che i vertici devono occupare per essere saldati. I vertici con distanze pari o inferiori al valore indicato vengono saldati in un singolo vertice.
Salda: Attiva la funzione di saldatura dei vertici. Nella maggioranza dei casi, questa casella deve essere selezionata in quanto gli oggetti non saldati non possono essere unificati o smussati.
Usa soglia: Se questa opzione è attiva, l'importazione STL usa il metodo di saldatura standard di 3D Studio. Tale procedura può risultare molto lenta.
Saldatura rapida: Se l'opzione è attivata, l'importazione STL si avvale di un algoritmo di saldatura ottimizzato per il formato STL. La procedura risulta così trenta volte più veloce della saldatura standard di 3D Studio. Il suo uso è quindi caldamente consigliato.
Smusso automatico: Applica gruppi di smusso alla geometria, in base all'angolo di smusso impostato dall'incrementatore di angolo smusso. I bordi tra le facce che presentano un angolo maggiore rispetto all'angolo di smusso specificato appariranno sfaccettati nell'immagine di rendering. I bordi tra le facce che si trovano al di sotto dell'angolo specificato vengono smussati
Rimuovi doppie facce: Rimuove una delle facce di una coppia nei casi in cui due facce occupino la stessa posizione. Opzione consigliata.
Unifica normali: Forza le normali di tutte le facce di ciascun oggetto a puntare nella stessa direzione (di norma verso l'esterno). Se, al momento di eseguire il rendering della scena 3D Studio, le normali delle faccia puntano nella direzione sbagliata, utilizzare il modificatore Normale per rovesciarle. Per ottenere i migliori risultati, si consiglia di lasciare questa casella selezionata.
Esporta
Converte ed esporta le scene 3D Studio MAX in diversi formati.
Riferimento
Il campo Salva tipo di file fornisce conversioni di output nei tipi di file 3DS, STL (Stereolitografia), DXF, WRL (VRML 2.0), e ASCII. Per visualizzare più tipi di file alla volta, selezionare il tipo di file Tutti i file.
Procedimenti
Per esportare un file
>Scegliere File Esporta.
Scegliere un tipo di file da esportare dall'elenco di riepilogo Tipo file nella finestra del selettore file.
3D Studio (3DS)
Esportazione scena ASCII (ASE)
AutoCAD (DWG)
AutoCAD (DXF)
Stereolitografia (STL)
VRML 1.0/VRBL (WRL)
VRML97 (WRL)
Digitare un nome nel campo Nome file.
Se appare una seconda finestra di dialogo Esporta, scegliere le opzioni di esportazione desiderate.
Le opzioni disponibili per l'esportazione dipendono dal tipo di file scelto.
Tabella esportazione da 3D Studio MAX a AutoCAD
La tabella riportata qui di seguito comprende gli oggetti e le proprietà 3D Studio VIZ e i corrispondenti oggetti AutoCAD in cui vengono convertiti al momento dell'esportazione. Gli oggetti 3DS MAX non elencati non vengono esportati.
|
Forma Cerchio |
Cerchio |
|
Forma Ciambella |
Anello polilinea |
|
Forma Ellisse |
Ellisse |
|
Forma Testo |
Testo (stile standard) |
|
Forma Spline (1 segmento diritto) |
Linea |
|
Forma Spline (segmenti lineari complanari) |
Polilinea 2D |
|
Forma Spline (non lineare o 3D) |
Spline |
|
Superfici 3D |
Mesh poliedrica |
|
Cineprese |
Vista con nome |
|
Luce Omnidirezionale |
Luce puntiforme |
|
Riflettori |
Spotlight |
|
Luce Direzionale |
Luce distante |
|
Strumento ausiliario Griglia |
UCS con nome |
|
Strumento ausiliario Punto |
Punto |
Importazione ed esportazione di file 3DS
3DS è il formato dei file mesh di 3D Studio Release 4. È possibile importare ed esportare file 3DS da 3D Studio MAX.
Quando si importa un file 3DS, è possibile unire gli oggetti importati alla scena corrente oppure sostituire completamente la scena corrente. Se si sceglie di unire gli oggetti alla scena corrente, il programma richiede se si intenda ripristinare la lunghezza dell'animazione della scena adeguandola alla lunghezza del file importato (nel caso il file importato contenga animazione).
Quando si importa un file 3DS file, vengono importate le seguenti informazioni:
Sfondi (solidi, gradienti e bitmap).
Nebbia, Nebbia stratificata e Distance Cue.
Livello luce circostante.
La trasparenza sottrattiva viene convertita in trasparenza "Filtro" 3D Studio MAX e il colore del filtro è impostato in modo da essere uguale al colore diffuso.
Impostazioni di caduta di trasparenza.
Tutti i canali mappa sono abilitati. I canali mappa disabilitati nel file. 3DS non vengono importati in 3D Studio MAX.
Tutti i parametri di mappa, comprese le trasformazioni UV e le funzioni Negativo, Riflessione e Rotazione. Alcuni parametri di mappa quali Movimento, Luminanza, RGB e Alfa operano in modo diverso in 3D Studio MAX. Tali valori vengono convertiti in nuovi valori per produrre un effetto simile.
Le bitmap maschera vengono importate come mappe di composizione maschera 3D Studio MAX.
Quando si importano materiali con texture 1 e texture 2, si crea una texture composita che va ad aggiungersi al canale di diffusione dei materiali standard.
Mappe di riflessione, cubiche automatiche e riflessioni.
Impostazione delle impostazioni Ogni n fotogrammi e Dimensione mappa della mappa di riflessione automatica.
Traslazione SXP per i materiali Marmo e Disturbo.
Parametri di giunto IK 3DS/DOS.
Dati patch 3DSurfer.
Quando si importa un file 3DS file, non vengono importate le seguenti informazioni:
Chiavi di morphing
Istanze Keyframer.
Canali mappa disattivati
Mappe cubiche personalizzate in formato .cub
Trasparenza decalcomanie con il colore RGB del pixel superiore sinistro della mappa
Quando si importa un file PRJ si ottengono tutti gli elementi sopra menzionati oltre ai seguenti:
Forme
Quando si esporta un file 3DS, vengono esportate le seguenti informazioni:
Animazioni di posizione, rotazione e scalatura. Se il controller è di tipo TCB, vengono salvati anche i valori TCB, Aggiustamento in entrata e Aggiustamento in uscita. Se il controller è qualsiasi altro tipo di controller chiave, le chiavi vengono salvate ma le informazioni relative alla tangente vanno perdute. Se il controller non è un controller chiave, viene salvata soltanto la trasformazione dell'oggetto nel fotogramma 0.
Parametri e colore del materiale di base dal materiale Standard.
Mappe singole con il loro valore, offset, scalatura, ecc.
Mappe cubiche automatiche e riflessioni.
Cineprese destinazione, riflettori destinazione e luci omnidirezionali.
La maggior parte dei valori "statici" relativi alle cineprese e alle luci e le tracce di animazione relative a Rollio, Caduta, Spot e FOV.
Quando si esporta un file 3DS, non vengono esportate le seguenti informazioni:
Le mappe composite e procedurali.
Le coordinate di mappatura UV.
Le trasformazioni di oggetti raggruppati. 3D Editor infatti non contempla l'esistenza di gerarchie di gruppi. I gruppi possono essere esportati nel Keyframer perché esso comprende le gerarchie.
Parametri ombra globali.
Quando si esporta un file 3DS, avviene quanto segue:
Tutte le geometrie non mesh quali le primitive e i patch procedurali vengono compressi in mesh prima di essere esportati.
Gli oggetti vengono esportati nella forma visualizzata sul fotogramma di 3D Studio MAX al momento dell'esportazione. Se si desidera emettere destinazioni di morphing, portarsi su ciascun fotogramma ed esportare la destinazione con un nome file diverso.
Le mesh vengono salvate con informazioni di visualizzazione bordi e gruppi di smusso.
Le istanze di 3D Studio MAX vengono salvate come istanze di Keyframer.
Nel fotogramma corrente l'animazione di modificatori e di morphing viene congelata, compressa ed esportata come mesh semplice.
Problemi di 3D Studio relativi all'importazione di Salva selezione
3D Studio MAX Release 1 presenta un inconveniente noto per cui i file 3DS creati da 3D Studio Release 4 per mezzo del metodo Salva selezione non vengono importati correttamente. Per aggirare il problema, ricaricare il file creato in 3D Studio MAX per mezzo di Salva selezione e creare un nuovo file per mezzo del comando Salva. Quindi importare questo file in 3D Studio MAX.
Esportazione in ASCII
Quando si sceglie di salvare come tipo ASE (*.ASE), il file esportato è una rappresentazione ASCII della scena dell'utente. Una finestra di dialogo consente di specificare quali componenti di scena vengono inclusi e come vengono realizzati. Ciò risulta utile se si sta utilizzando un programma che richiede di analizzare il file ASCII.
Riferimento
Quando si esporta su ASCII, la finestra di dialogo propone le seguenti opzioni:
Opzioni di output
Fornisce caselle di controllo per specificare quali opzioni generali vengono incluse nel file ASCII.
Definizione mesh: Esporta la definizione di ciascuna mesh, comprese le informazioni sul vertice e la faccia relative ad oggetti geometrici. Inoltre, l'attivazione di questa opzione abilita gli oggetti dell'area Opzioni mesh descritti di seguito.
Materiali: Include la descrizione dei materiali. Se un materiale non viene assegnato ad un oggetto, il suo colore di wireframe viene esportato. Vengono inclusi tutti i livelli di un albero materiali, in modo da produrre molto testo.
Trasforma chiavi animazione: Include i dati di trasformazione animazione degli oggetti. Se l'oggetto è una cinepresa o un riflettore destinazione, esso includerà i dati di animazione destinazione.
Mesh animate: Esporta una definizione completa della mesh ogni n fotogrammi. La frequenza viene specificata dall'incrementatore del Controller di output descritto in seguito. Ciascun blocco contiene le stesse informazioni specificate nell'area Opzioni mesh, descritte in seguito. L'attivazione di questa opzione dar luogo ad un file molto grande, anche nel caso di scene ridotte.
Impostazione cinepresa/luce animate: Esporta i dati di animazione per le cineprese e le luci, ad es. il colore, l'intensità, la caduta, il bias mappa, ecc. Produce un blocco ogni n fotogrammi, come specificato dall'incrementatore Output controller.
Giunti cinematica inversa: Esporta le impostazioni dei giunti IK nel ramo Gerarchia.
Opzioni mesh
Questi elementi sono abilitati solo quando Definizione mesh nell'area Opzioni output è spuntata.
Normali mesh: Esporta le normali faccia e vertice. La normale della faccia è elencata per prima, seguita dalle normali dei tre vertici che supportano la faccia. La selezione di questa opzione dà luogo ad un file molto più grande.
Coordinate di mappatura: Esporta un elenco di vertici e facce di mappatura, secondo le strutture di TVert e TVFace descritte in SDK (Software Developer's Kit) di 3DS MAX. Se un oggetto usa mappatura di faccia, viene esportato un elenco di mappe faccia contenente le coordinate UVW di ciascuna faccia.
Colori vertice: Esporta i colori del vertice.
Tipi oggetto
Questi elementi consentono di specificare quale categoria di oggetti si desidera che venga inclusa nell'output. È possibile includere oggetti geometrici, forme, cineprese, luci ed oggetti strumenti ausiliari.
Output statico
N. fotogr.: Consente di specificare quale fotogramma dell'animazione verrà per l'esportazione di tutti i dati statici, indipendentemente dal fatto che si producano dati di animazione controller.
Precisione
Decimali: Consente di specificare il grado di precisione (il numero di cifre dopo i decimali) dei valori esportati sul file ASCII.
Output controller
Usa chiavi: Esporta valori chiave. Se il controller non utilizza chiavi viene adottato il metodo della forza campione. Nel caso di controller di trasformazione, l'opzione Usa chiavi funziona soltanto se tutti i controller di trasformazione sono Lineari/TCB o Bezier. Se una delle tracce di trasformazione usa un diverso tipo di controller, viene adottato il metodo della Forza campione per tutte le tracce di trasformazione.
Forza campione: Campiona i valori del controller in base alla frequenza specificata nel Controller fotogrammi per campione, di seguito.
Fotogrammi per campione
Controller: Specifica la frequenza, in fotogrammi, con cui campionare i valori del controller per l'esportazione.
Oggetti animati: Specifica la frequenza, in fotogrammi, con cui produrre impostazioni di animazione e definizioni mesh.
Esportazione in DWG AutoCAD
Quando si esporta in un file di disegno AutoCAD Release 13 o R14, è possibile convertire gli oggetti 3D Studio MAX in oggetti AutoCAD. Dato che AutoCAD non supporta le animazioni, gli oggetti vengono esportati in modalità statica definita dal tempo corrente impostato dal cursore temporale.
Vedere anche
Tabella esportazione da 3D Studio MAX a AutoCAD
Riferimento
Derivazione layer da
Ogni oggetto di 3D Studio MAX viene posizionato su un layer AutoCAD, a seconda della selezione. I layer e i colori oggetto AutoCAD utilizzano la corrispondenza colore AutoCAD più vicina al colore oggetto di 3D Studio MAX.
Oggetto: Posiziona ogni oggetto di 3D Studio MAX sul layer appropriato. Il nome del layer corrisponde al nome oggetto di 3D Studio MAX. Agli oggetti viene assegnato il colore Per layer. Quando due o più oggetti di 3D Studio MAX utilizzano lo stesso nome, i layer vengono numerati in sequenza. Ad esempio, se si esportano tre oggetti chiamati Palla, si ottengono tre layer AutoCAD chiamati Palla, Palla01 e Palla02.
Colore: Posiziona ogni oggetto di 3D Studio MAX utilizzando lo stesso colore sullo stesso layer. Il nome del layer è MAXCOLOR# dove # è l'indicazione di AutoCAD Color Index che corrisponde al colore oggetto di 3D Studio MAX. Agli oggetti viene assegnato il colore Per layer. Ad esempio, tutti gli oggetti rossi di 3D Studio MAX vengono posizionati nel layer MAXCOLOR1.
Layer: Posiziona tutti gli oggetti di 3D Studio MAX sullo stesso layer. Il nome del layer corrisponde al nome file di 3D Studio MAX mentre il suo colore è 0. Agli oggetti viene assegnato il colore Per oggetto.
Converti gruppi in
Layer: Posiziona tutti gli oggetti all'interno di un gruppo nello stesso layer, con lo stesso nome del gruppo di 3D Studio MAX. Agli oggetti viene assegnato un colore Per oggetto. La scelta di Converti gruppi in layer ignora l'opzione Derivazione layer da per gli oggetti di un gruppo.
Gruppi: Posiziona tutti gli oggetti di un gruppo nello stesso gruppo AutoCAD. Gli oggetti vengono posizionati sui layer in base all'opzione Derivazione layer da. I gruppi AutoCAD sono simili ai set di selezione con nome di 3D Studio MAX.
Opzioni generali
Salva in formato file R13: Se impostata, salva i file in formato file AutoCAD Release 13 anziché Release 14.
Converti istanze in blocchi: Converte le istanze in blocchi AutoCAD. La definizione dei blocchi utilizza lo stesso nome della prima istanza convertita. Ogni blocco viene posizionato su un layer in base all'opzione Derivazione layer da. Se la casella è deselezionata, ogni istanza viene convertita in un oggetto separato AutoCAD. I riferimenti sono sempre esportati come oggetti separati.
Salta oggetti nascosti: Esporta gli oggetti nascosti. Se la casella è deselezionata, gli oggetti nascosti non vengono esportati.
Ignora occlusione di estrusione: Se selezionato, esporta le forme con i modificatori Estrudi come entità 2D AutoCAD con proprietà di altezza e ignora lo stato dei parametri Occludi inizio e Occludi fine. Se l'opzione è deselezionata, le forme con modificatori Estrudi per le quali sono selezionate le caselle Occludi inizio e Occludi fine vengono esportate come mesh 3D poliedriche. Cerchi, ciambelle e rettangoli estrusi vengono esportati come cerchi, anelli e tracce AutoCAD con proprietà di altezza.
Esporta solo oggetti selezionati: Se selezionato, esporta solo gli oggetti correntemente selezionati. Se l'opzione è deselezionata, l'esportazione riguarda tutta la geometria della scena.
Procedimenti
Per esportare un file DWG
Scegliere File > Esporta.
Scegliere AutoCAD (*.DWG) nell'elenco Tipo file.
Specificare il nome del file da esportare.
Impostare le opzioni della finestra di dialogo Esporta.
Esportazione in DXF
I file DXF vengono utilizzati per importare e esportare oggetti verso e da AutoCAD (e altri programmi che supportano questo formato di file).
Riferimento
Le opzioni della finestra di dialogo Esportazione file DXF sono le seguenti:
Salvataggio in layer
Per oggetto: Ciascun oggetto con nome esclusivo viene convertito in un layer distinto.
Per materiale: Ciascun oggetto con materiale esclusivo viene convertito in un layer distinto.
Layer: Tutti gli oggetti vengono esportati come layer singolo.
Nota: DXF ha lo stesso formato per i disegni AutoCAD Release 13 e Release 14.
Esportazione in STL
I file STL salvano dati oggetti in un formato usato per la stereolitografia. I file STL hanno estensione .stl. Oltre al formato STL binario esiste un formato ASCII STL. Quando si esporta una scena 3D Studio, è possibile scegliere quale formato creare.
I file STL vengono generalmente utilizzati per la realizzazione rapida di prototipi. Numerosi metodi supportano il formato STL per la costruzione di prototipi. Ad esempio, molte apparecchiature STL utilizzano un polimero liquido e lo solidificano in porzioni di dimensioni ridotte, creando un modello solido in plastica. Altre apparecchiature STL si servono di polvere metallica per creare modelli in acciaio. Altre apparecchiature utilizzano una cera speciale.
I file STL possono essere importati ed esportati.
Un oggetto STL deve definire una superficie completa e chiusa. È possibile verificare se la figura geometrica (geometria) desiderata soddisfa questo criterio avvalendosi del modificatore Controllo STL.
Riferimento
La finestra Esporta contiene le seguenti opzioni:
Nome oggetto: Inserire il nome dell'oggetto da salvare in formato STL.
Binario/ASCII: Scegliere se l'output STL dovrà contenere dati binari o ASCII (carattere). I file STL ASCII sono molto più grandi dei file STL binari.
Solo selezione: Esporta solo oggetti selezionati nella scena 3D Studio.
Esportazione in VRML 1.0/VRBL
Le scene di 3DS MAX possono essere esportate in file di formato VRML 1.0/VRBL.
La finestra di dialogo di esportazione di VRML contiene le seguenti opzioni:
Linguaggio di output
Selezionare VRBL se si sta eseguendo l'esportazione per Kinetix Hyperwire. In caso contrario, selezionare VRML 1.0. (La sigla VRBL significa Virtual Reality Behavior Language, cioè linguaggio del comportamento della realtà virtuale. È supportata la definizione di inneschi e animazioni aggiuntivi.)
La finestra di dialogo di esportazione disattiva un'opzione (visualizzazione in grigio) se non disponibile per un tipo di VRML specifico.
Vista iniziale
Imposta la cinepresa iniziale della scena e controlla gli elementi che appaiono per primi nel browser. Se non vi sono cineprese nella scena, essa viene visualizzata con un punto di vista di default (che a volte fornisce solo una vista parziale).
Suggerimento: Tutte le scene devono contenere almeno una cinepresa, in modo da consentire il controllo del rendering iniziale delle scene stesse. Se consentito dal browser VRML, si consiglia di aggiungere più cineprese alla scena rispetto al numero comunemente utilizzato, per consentire a chi osserva la scena di passare da una cinepresa all'altra. Questa operazione consente assegnare alla scena dei punti di vantaggio preimpostati ed evita di lasciare libero l'utente in un ambiente che, se molto grande, può determinare un sovraccarico del sistema e rendere difficile la navigazione a causa dei fotogrammi tralasciati. Alcuni browser animano anche gli spostamenti della cinepresa per consentire alle cineprese supplementari di visualizzare la scena in modo più piacevole.
Esporta oggetti nascosti
Consente di esportare oggetti nascosti. Per default gli oggetti nascosti non vengono esportati.
Mostra barra di progressione
Consente di visualizzare una barra di progressione mentre la scena viene esportata. Per default, la barra di progressione non viene visualizzata.
Genera
Selezionando una delle seguenti sei opzioni, si aumentano le dimensioni del file VRML generato dal procedimento di esportazione.
Normali: Genera normali reali per gli oggetti. Alcuni browser si avvalgono di normali per l'esecuzione di una smussatura appropriata. Selezionare questa casella per visualizzare la corretta ombreggiatura nel caso di esportazione di geometrie che utilizzano gruppi di smusso di MAX. Fare attenzione al fatto che, generando normali, il file .wrl diventa molto più grande. Questa opzione è deselezionata di default.
Rientro: Consente di far rientrare in modo visibile il codice sorgente VRML per facilitarne la lettura. Questa opzione è selezionata di default.
Primitive: Esporta le primitive di VRML. Questa operazione riduce la dimensione del file, in quanto tali primitive sono descritte in maniera molto semplice (ad esempio, una sfera è descritta mediante il suo raggio). Tuttavia, se si desidera conoscere con maggiore precisione quanti poligoni sono presenti nella scena, deselezionare questa casella per esportare le primitive di 3DS MAX, le quali forniscono una faccia indicizzata per ogni oggetto. Questa opzione è selezionata di default.
Campi: Supporta le estensioni a VRML nel codice sorgente. Questa opzione non produce nessun effetto nella generazione di VRML 1.0. Se si esporta VRBL in particolare per il programma Kinetix Hyperwire, è possibile deselezionare questa casella. Questa opzione è selezionata di default.
Forme morphing: (solo VRBL) Esporta informazioni di morphing di VRBL. Si applica agli oggetti geometrici con vertici individuali animati. Se la casella è selezionata, viene attivato l'incrementatore Forme morphing per secondo (descritto più avanti). Questa opzione è selezionata di default.
Colore per vertice: Esporta i colori di vertice effettivi di ogni geometria che presenti colori per ogni vertice. Se la casella è selezionata, vengono attivati i pulsanti del gruppo sorgente Colore per vertice (descritti più avanti). Questa opzione è deselezionata di default.
Cifre di precisione
Imposta il numero di punti decimali utilizzati per il calcolo delle dimensioni. Il valore di default di 4 decimali in genere è sufficiente. È necessario impostare un numero maggiore di 4 solo se alcune porzioni del proprio world sono state create a 10.000 unità di distanza dal centro della scena. Se si imposta il valore su 3 decimali, le dimensioni del file vengono ridotte. Il valore consigliato è 3. Valutare se il risultato ottenuto con questa impostazione corrisponde alle proprie aspettative.
Forme morphing per secondo
Se è abilitata l'opzione per generare forme di morphing (solo VRBL), questo incrementatore indica il numero di forme di morphing distinte che vengono esportate per ogni oggetto sottoposto a morphing. Il valore di default è 3 forme per secondo di animazione. Valori maggiori determinano transizioni più regolari, ai danni di file VRBL molto più grandi. Il valore consigliato è 3. Valutare se il risultato ottenuto con questa impostazione corrisponde alle proprie aspettative.
Sorgente Colore vertice
Se è abilitata l'opzione Colore per vertice, questi pulsanti specificano come vengono determinati i colori di vertice esportati.
Usa Max: Vengono utilizzati i colori di vertice già in uso in 3D Studio MAX. Se i colori sono stati stabiliti da un renderizzatore di radiosità, utilizzare questa scelta. Questa opzione è selezionata di default.
Calcola su esportazione: I colori di vertice vengono ricalcolati dal modello di base di illuminazione di 3D Studio MAX. Questa opzione è deselezionata di default.
Prefisso URL bitmap
Questa casella consente di specificare un prefisso URL per le bitmap assegnate agli oggetti della scena. Occorre tenere tutte le bitmap di composizione nella stessa directory del file .wrl o in un'altra ubicazione. Se non si desidera tenerle nella stessa directory del file .wrl, è possibile specificare in questo punto l'altra ubicazione. Se si desidera utilizzare in più di una ubicazione le mappe memorizzate, si dovrà ricercarle manualmente nel file .wrl esportato e modificarne l'ubicazione.
Usa prefisso: Attiva il meccanismo del prefisso. Se la casella è deselezionata le mappe di immagine devono trovarsi nella stessa ubicazione del file .wrl.
Prefisso: Aggiunge il prefisso inserito in questo punto ai nomi di tutte le bitmap assegnate. Il nome può essere un indirizzo URL completo (che inizia con HTTP), oppure un percorso relativo (una sottodirectory dell'ubicazione del file VRML). Ad esempio, se si inserisce "Maps" come prefisso, quando apre un file VRML a cui è stata assegnata una mappa di composizione, il browser ricercherà la sottodirectory "Maps". Maps" deve essere una directory posta direttamente al di sotto della directory in cui risiede il file VRML.
Utilizzare barre oblique in avanti (non le barre inverse) per inserire percorsi di maggiore lunghezza. Ad esempio, "3dsmax/maps".
Procedimenti
Per esportare in VRML 1.0/VRBL
Selezionare Esporta dal menu File e quindi VRML 1.0/VRBL (.wrl) come formato di file.
Immettere un nome di file e fare clic su Salva.
3DS MAX visualizza la finestra di dialogo di esportazione VRML 1.0/VRBL.
Regolare l'impostazione a piacere e fare clic su OK.
Esportazione in VRML97
La finestra di dialogo di esportazione di VRML97 contiene le seguenti opzioni:
Genera
Selezionando una di queste opzioni si aumentano le dimensioni del file VRML97 generato dal procedimento di esportazione.
Normali: Genera normali reali per gli oggetti. Alcuni browser si avvalgono di normali per l'esecuzione di una smussatura appropriata. Selezionare questa casella per visualizzare la corretta ombreggiatura nel caso di esportazione di geometrie che utilizzano gruppi di smusso di 3D Studio MAX. Per default questa opzione non è selezionata.
Rientro: Consente di far rientrare in modo visibile il codice sorgente VRML97 per facilitarne la lettura. Per default questa opzione è selezionata.
Primitive: Esporta le primitive di VRML97; questa operazione riduce la dimensione del file, in quanto tali primitive sono descritte in maniera molto semplice (ad esempio, una sfera è descritta mediante il suo raggio). Per vedere quanti poligoni sono presenti nella scena, deselezionare questa casella per esportare le primitive di 3D Studio MAX con una faccia indicizzata impostata per ogni oggetto. Per default questa opzione è selezionata.
Colore per vertice: Esporta i colori di vertice della geometria. Se selezionata, la sorgente Colore per vertice consente di scegliere la sorgente del colore di vertice.
Interpolatori coordinate: Consente di esportare non solo posizione, rotazione e scala, ma gli effetti di animazione che riguardano le modifiche effettive degli oggetti mesh. Tra gli esempi sono da annoverare i modificatori Rastrema, Piega e Torsione oltre agli space warp. Questa opzione può generare file molto grandi, in quanto il filtro esportatore deve calcolare la posizione di ciascun vertice per questo tipo di animazione.
Se le animazioni non vengono esportate correttamente, eseguire l'esportazione con questa opzione selezionata. Un esempio di movimento di animazione che richiede la funzione Interpolatori coordinate è una figura fissa composta di semplici parallelepipedi con segmenti di ossatura e modificatore Linked XForm di MAX come scheletro. Anche se tali parallelepipedi si spostano nello spazio senza eseguire alcun morphing visibile, il loro movimento non può essere esportato senza l'ausilio dell'opzione Interpolatori coordinate, in quanto tale movimento non deriva da semplici trasformazioni. Qualsiasi animazione ottenuta mediante l'elenco modificatori o i parametri oggetto necessita di Interpolatori coordinate. Questo include modificatori Xform animati.
Certi tipi di animazioni non sono possibili con Interpolatori coordinate, ad esempio, quando la mesh che viene animata cambia dimensione tra un fotogramma e l'altro. Un esempio è dato dall'animazione del numero dei segmenti di una sfera. 3D Studio MAX avvisa l'utente se rileva un'esportazione di questo tipo di animazione.
Esporta oggetti nascosti: Consente di esportare gli oggetti nascosti. Per default gli oggetti nascosti non vengono esportati.
Flip-Book: Esporta la scena in file multipli. La velocità campione viene impostata nella sezione Flip-Book della finestra di dialogo Velocità campione animazione. Il nome del file che viene specificato diventa la base per la sequenza di file. Ad esempio, se il nome del file specificato è test.wrl, se si sceglie un file per ogni fotogramma di animazione e se si hanno 5 fotogrammi, 3D Studio MAX esegue l'esportazione di:
Test.txt, contenente informazioni generali, tempi di inizio/fine e numero di fotogrammi.
Test0.wrl, nonostante test4.wrl includa istantanee dell'animazione nei fotogrammi da 0 a 4.
Tipo poligoni
Determina il modo in cui le facce geometriche vengono scritte come nodi IndexedFaceSet VRML97.
Triangoli scrive solo facce triangolari.
Quadrati scrive facce a quattro lati dove possibile (altrimenti a tre lati).
Poligoni scrive facce con il numero massimo di bordi.
Bordi visibili interrompe le facce nei bordi interni contrassegnati come visibili.
Vista iniziale
Imposta la cinepresa iniziale della scena e controlla gli elementi che appaiono per primi nel browser. Se non vi sono cineprese nella scena, essa viene visualizzata con un punto di vista di default (che a volte fornisce solo una vista parziale).
Tutte le scene devono contenere almeno una cinepresa, in modo da consentire il controllo del rendering iniziale delle scene stesse. Se consentito dal browser VRML97, si consiglia di aggiungere più cineprese alla scena rispetto al numero comunemente utilizzato, per consentire a chi osserva la scena di passare da una cinepresa all'altra. Questo consente di impostare la scena con punti di vantaggio preinstallati. In caso contrario, se il world è molto grande, si può verificare un sovraccarico del sistema visivo di chi osserva a cui corrisponde una più difficile navigazione. Alcuni browser animano anche gli spostamenti della cinepresa per consentire alle cineprese supplementari di visualizzare la scene in modo più piacevole.
Info navigazione iniziale: Specifica l'oggetto strumento ausiliario NavigationInfo da utilizzare quando il world viene caricato nel browser.
Sfondo iniziale: Specifica l'oggetto strumento ausiliario Background da utilizzare quando il world viene caricato nel browser.
Nebbia iniziale: Specifica l'oggetto strumento ausiliario Fog da utilizzare quando il world viene caricato nel browser.
Cifre di precisione
Imposta il numero di punti decimali utilizzati per il calcolo delle dimensioni. Il valore di default di 4 decimali in genere è sufficiente. È necessario aumentare il numero di 4 decimali solo se alcune porzioni del proprio world sono state create a 100000 unità di distanza dal centro della scena. Se si imposta il valore su 3 decimali, le dimensioni del file vengono ridotte.
Mostra barra di progressione
Consente di visualizzare una barra di progressione mentre la scena viene esportata.
Origine colore vertice
Permette di scegliere la sorgente del colore di vertice quando Colore per vertice è selezionato.
Usa MAX: Esporta il colore di vertice corrente dell'oggetto definito nella scena.
Calcola su esportazione: Calcola il colore diffuso ai vertici durante l'esportazione in base all'illuminazione corrente e ai materiali degli oggetti.
Prefisso URL bitmap
Questa casella consente di specificare un prefisso URL per le bitmap assegnate agli oggetti della scena. Occorre tenere tutte le bitmap di composizione nella stessa directory del file.wrl o in un'altra ubicazione che verrà specificata in questo punto. Se le mappe vengono memorizzate in un'altra ubicazione, si dovrà eseguire una ricerca manuale della mappa nel file .wrl e cambiare la sua posizione. Non tutti i browser visualizzano i messaggi di errore nel caso in cui le mappe non vengano trovate sul server WWW.
Usa prefisso: Attiva il meccanismo del prefisso. Se la casella è deselezionata le mappe di immagine devono trovarsi nella stessa ubicazione del file .wrl.
Prefisso: Aggiunge il prefisso inserito in questo punto ai nomi di tutte le bitmap assegnate. Il nome può essere un indirizzo URL completo (che inizia con HTTP) oppure un percorso relativo (una sottodirectory dell'ubicazione del file VRML97). Ad esempio, se si inserisce "Maps" come prefisso, quando apre un file VRML97 a cui è stata assegnata una mappa di composizione, il browser ricercherà la sottodirectory "Maps". Maps" deve essere una directory posta direttamente al di sotto della directory in cui risiede il file VRML97.
Utilizzare barre oblique in avanti (non le barre inverse) per inserire percorsi di maggiore lunghezza. Ad esempio, "3DSMAX/maps".
Velocità campione: Visualizza una finestra di dialogo che consente di specificare le velocità campione per animazioni basate su controller e con interpolazione delle coordinate, nonché le velocità di output Flip-Book. L'impostazione della velocità campione consente di ottenere un giusto equilibrio tra fedeltà di animazione e dimensioni del file. Grazie ai valori di default è possibile ottenere ottimi risultati nella maggioranza dei casi. Per la massima precisione di animazione, utilizzare un numero inferiore (una velocità campione superiore).
Info su World: Consente di inserire le informazioni relative al world. Non ha effetto sull'aspetto visivo o sul comportamento del world. Alcuni browser possono visualizzare, ad esempio, i dati inseriti nel campo Titolo nella barra del titolo della finestra del browser stesso. Il campo Info può essere utilizzato per fornire informazioni su autore, versione e copyright.
Procedimenti
Scegliere File > Esporta.
Selezionare VRML97 (.WRL) come formato di file.
Immettere un nome di file e fare clic su Salva.
Nella finestra di dialogo di esportazione VRML97, impostare le opzioni come sopra descritto.
Modificatore Controllo STL
Questo modificatore, disponibile nel pannello Modifica, controlla che l'oggetto di 3D Studio MAX sia corretto per l'esportazione in un file STL e per l'utilizzo del file STL ai fini della creazione di un modello reale. Per creare un modello reale (fisico), il file STL deve definire l'oggetto come superficie completa e chiusa. Utilizzando Controllo STL per provare la geometria prima di esportarla consente di risparmiare tempo e denaro quando si deve creare il modello fisico.
Riferimento
La tendina Parametri contiene i seguenti comandi:
Bordo aperto: Controlla se vi siano bordi aperti (fori) nell'oggetto. Se ne vengono trovati, Controllo STL contrassegna le facce circostanti.
Faccia doppia: Controlla la presenza di facce che condividono lo stesso spazio 3D. Se ne vengono trovate, Controllo STL le evidenzia.
Punta: Controlla la presenza di punte nel modello. Le punte sono facce isolate che condividono un solo bordo con l'oggetto. Se ne vengono trovate, Controllo STL le evidenzia.
Bordo multiplo: Controlla la presenza di facce che condividono più di un bordo. Se vengono trovate facce Bordo multiplo, Controllo STL le evidenzia.
Tutto: Controlla tutti gli elementi di cui sopra. Questa opzione è consigliata, ma occorre ricordare che la ricerca di tutti gli errori potenziali STL può richiedere molto tempo.
Non selezionare: Ad opzione attivata, Controllo STL non seleziona nessun elemento degli oggetti trovati con errori.
Seleziona bordi: Ad opzione attivata, Controllo STL evidenzia i bordi delle facce in errore selezionandoli. Gli errori risultano così facilmente visibili nelle finestre di visualizzazione.
Seleziona facce: Ad opzione attivata, Controllo STL evidenzia le facce di un oggetto in errore selezionandole.
Cambia ID materiale: Se attivato (default), il Controllo STL contrassegna le facce errate assegnando loro un ID di materiale esclusivo. Avvalersi dell'incrementatore per scegliere il valore dell'ID di materiale utilizzato da Controllo STL. Se l'opzione Seleziona bordi è disattivata, è possibile visualizzare le facce in errore applicando un modificatore Modifica mesh e operando la selezione per ID materiale al livello sub-oggetto Faccia. Per visualizzare gli errori è inoltre possibile assegnare all'oggetto un materiale Multi/sub-oggetto.
Controllo: Selezionare la casella per applicare il modificatore Controllo STL. A seconda del numero di facce dell'oggetto, può trascorrere un po' di tempo tra il momento in cui si seleziona Controllo e il momento in cui appare un messaggio nell'area Stato.
Stato: Area che visualizza il risultato dell'applicazione dell'algoritmo di Controllo STL. Se non vengono rilevati errori, il messaggio riporta "Nessun errore". Se vengono rilevati degli errori, il messaggio visualizza il numero di facce errate. Se la casella Controllo è deselezionata, il messaggio riporta "Controllo disattivato".
Procedimenti
Per controllare la compatibilità STL di un oggetto
Selezionare l'oggetto.
Applicare il modificatore Controllo STL.
Attivare la casella di controllo Controllo.
L'area Stato indica se sono stati rilevati degli errori. Se gli errori vengono rilevati, Controllo STL li evidenzia selezionando la parte della geometria in errore, assegnando ad essa un ID materiale esclusivo o entrambe le opzioni.
Archivia
Crea un archivio compresso di file o di file di testo con l'elenco delle bitmap di scena e dei loro nomi di accesso.
I file di archivio compressi vengono creati utilizzando un programma esterno. Il programma di archivio desiderato va specificato nel pannello File della finestra di dialogo Impostazioni preferenze.
Riferimento
Per creare un file di testo, scegliere Elenco di file (*.txt) nell'elenco Salva come tipo. Il file che si ottiene è un elenco ASCII di file di scena.
Per creare un file di archivio, scegliere Archivio 3D Studio MAX nell'elenco Salva come tipo. Il file di archivio contiene la scena e tutte le bitmap usate per essa, comprese le bitmap Video Post.
3D Studio MAX ritrova automaticamente i file della scena e crea il file di archivio nella cartella degli eseguibili di 3D Studio MAX. Durante il processo di archiviazione, 3D Studio MAX visualizza una finestra di registro.
Procedimenti
Per archiviare un file
Scegliere File > Archivia.
Digitare un nome nel campo Nome file.
Va inclusa anche l'estensione del file (per esempio .zip).
Scegliere un tipo di file: Archivio 3D Studio MAX o Elenco di file.
Per impostare il programma di archiviazione
Scegliere File > Preferenze.
Fare clic sulla scheda File per visualizzare il pannello omonimo.
Nel campo Programma, immettere l'intero percorso, il nome del file eseguibile e le opzioni della riga di comando desiderate per il programma di archiviazione esterno.
Riepilogo informazioni
Visualizza le statistiche riguardanti la scena corrente.
Riferimento
Riepilogo informazioni comprende quanto segue:
Totali scena: Numero di oggetti della scena elencati per tipo.
Totali mesh: Numero totale dei vertici e delle facce nella scena.
Memoria utilizzata: Memoria fisica e virtuale utilizzata e disponibile.
Rendering: Tempo utilizzato per effettuare il rendering dell'ultimo fotogramma, animazione e video post.
Descrizione: Consente di inserire appunti relativi alla scena.
Riepilogo informazioni: Elenca i materiali presenti nella scena. Le informazioni vengono ordinate per categoria e comprendono il nome dell'oggetto, il nome di materiale assegnato, il tipo di materiale, il conteggio dei vertici e delle facce dell'oggetto, ecc. I materiali vengono elencati in fondo all'elenco. I bitmap utilizzati dai materiali sono elencati con i materiali. Le mappe ambientali e atmosferiche sono elencate a parte. La categoria Altre mappe elenca tutte le altre mappe utilizzate nella scena, quali Scosta mappe, e qualsiasi altra mappa assegnata da plug-in di terze parti. Le mappe di Video Post non sono comprese.
I pulsanti situati nella parte inferiore della finestra di dialogo corrispondono alle seguenti funzioni:
Salva su file: Salva il contenuto della finestra di dialogo in un file di testo (.txt).
Informazioni plug-in: Visualizza una finestra di dialogo secondaria contenente i plug-in utilizzati nella scena. Per default, la visualizzazione indica il nome e una breve descrizione di ciascun plug-in.
Mostra dettagli: Mostra le informazioni su tutte le classi supportate da ciascun plug-in.
Mostra solo utilizzati: Restringe la visualizzazione ai soli plug-in utilizzati nella scena.
Procedimenti
Per visualizzare il Riepilogo informazioni per la scena
Scegliere File > Riepilogo informazioni.
Visualizza file
Consente di selezionare e visualizzare un'immagine fissa o un file di animazione.
Un'immagine fissa appare in una finestra flottante contenente gli stessi comandi della finestra Output rendering (buffer di fotogramma virtuale).
Riferimento
Se si seleziona un file di animazione (AVI o FLC o QuickTime) 3D Studio MAX avvia il Lettore multimediale di Windows consentendo all'utente di riprodurre il file in questione. Il programma Lettore multimediale contiene il proprio sistema di Guida.
Se si seleziona un file .ifl nella finestra di dialogo, il tasto Info visualizza il file ASCII IFL nel Blocco note di Windows.
È possibile attivare lo zoom avanti e indietro ed eseguire una panoramica sull'immagine, anche se si sta renderizzando una scena. Se si dispone di un Microsoft Intellimouse, si può utilizzare il suo terzo tasto/rotellina per attivare lo zoom ed eseguire panoramiche.
Quando la finestra di dialogo Visualizza file visualizza un bitmap inferiore a 382x267 pixel, lo sfondo pieno è grigio anziché nero.
Canali alfa
Specifica i canali RGB da visualizzare per l'immagine. Visualizzare i canali rosso, verde e blu in qualsiasi combinazione o in monocromia.
Il riquadro colore memorizza il valore di colore dell'ultimo pixel su cui si è fatto clic. È possibile trascinare e rilasciare il riquadro colore su un altro riquadro colore di 3DS MAX oppure è possibile fare clic sul riquadro colore per visualizzare la finestra Selettore colore per ottenere maggiori dettagli. È possibile lasciare la finestra di dialogo Selettore colore mentre si fa clic con il pulsante destro del mouse sopra l'immagine.
Passi fotogramma (frecce)
Per i file numerati in sequenza (quali ad esempio image0005.jpg), o file IFL, vengono visualizzati il file successivo e il file precedente della sequenza. Mantenere premuto CTRL e fare clic sull'uno o sull'altro pulsante per passare direttamente al primo o all'ultimo fotogramma di scena della sequenza.
Per i file di animazione quali AVI, questi pulsanti avviano il Lettore multimediale.
Menu del pulsante destro del mouse
Per leggere il valore colore/alfa e la posizione delle coordinate di qualsiasi pixel nell'immagine, fare clic destro con il mouse sull'immagine mentre è visualizzata la finestra di dialogo Visualizza file. Mantenere premuto il pulsante destro del mouse per visualizzare le informazioni relative al pixel sotto al puntatore del mouse. Vengono visualizzate le seguenti informazioni:
Larghezza: La larghezza del mouse in pixel.
Altezza: L'altezza dell'immagine in pixel.
Tipo: Il tipo di immagine in base alla profondità del colore. Ad esempio, 24 bit (RGB), oppure Immagine con tavolozza (256 colori).
Aspetto (rapp. dim.): Il rapporto dimensioni del pixel.
Gamma: Il valore gamma del file bitmap.
Rosso: Il valore della componente di rosso (0 e la percentuale di rosso.
Verde: Il valore della componente di verde (0 e la percentuale di verde.
Blu: Il valore della componente di blu (0 e la percentuale di blu.
Alfa: Il valore della componente alfa (0.-255)
Mono: Il valore monocromatico del pixel, in base alla stessa formula utilizzata dai canali di mappa dei materiali monocromatici come le mappe di rugosità e di opacità.
Dati pixel opzionali
Se l'immagine contiene informazioni supplementari, (come quelle salvate in un file .rla),il menu relativo al pulsante destro del mouse visualizza anche i seguenti dati:
Z: Visualizza la profondità Z. Il valore è espresso in unità globali che rappresentano la distanza fra la cinepresa e il pixel dell'oggetto. I valori sono sempre negativi perché la cinepresa scorre verso il basso l'asse negativo del sistema di coordinate.
Effetto mat.: Visualizza il numero di identificazione del materiale assegnato al pixel.
Oggetto: Visualizza il numero di identificazione oggetto assegnato all'oggetto.
UV: Visualizza le coordinate UV
Normale: Visualizza le componenti X, Y, e Z del vettore normale nello spazio della cinepresa. Ciascun valore costituisce un valore di punto mobile compreso fra -1,0 e 1,0.
Rosso reale: Visualizza il valore di rosso "reale" dato dal Renderizzatore. Il Renderizzatore utilizza un intervallo a virgola mobile di 0-1 per rappresentare l'intervallo di ciascun canale di colore. In tal modo, 1 rappresenta il 100%, o 255 (i valori di colore possono essere maggiori di 1, ma il renderizzatore li codifica come 1). Per vedere i valori reali del colore, renderizzare la scena in un file .rla impostato per renderizzare valori RGB non codificati.
Verde reale: Il valore di verde non codificato.
Blu reale: Il valore di blu non codificato.
Copertura Z: Il valore della copertura Z.
Procedimenti
Per visualizzare un file
Scegliere File > Visualizza file.
Scegliere un tipo di file dall'elenco Tipo file.
Selezionare il file da visualizzare.
Per effettuare lo zoom in avanti sul buffer fotogramma virtuale
Premere CTRL e fare clic
Per effettuare lo zoom indietro del buffer fotogramma virtuale
Premere CTRL e fare clic con il pulsante destro del mouse.
Per effettuare la panoramica del buffer fotogramma virtuale
Premere MAIUSC e trascinare.
Per utilizzare Microsoft Intellimouse per effettuare zoom e iche
Far scorrere la rotellina per effettuare zoom in avanti o indietro.
Premere la rotellina e trascinare il mouse per effettuare la panoramica (per effettuare la panoramica sull'immagine è possibile utilizzare qualsiasi dispositivo dotato del terzo pulsante).
Nota: Per effettuare panoramiche e zoom utilizzando il terzo pulsante è necessario che l'opzione Panoramica/Zoom sia stata selezionata nella pagina Finestra di visualizzazione della finestra di dialogo File > Preferenze.
Esci
Consente di uscire da 3D Studio MAX.
Riferimento
Se è presente del lavoro non salvato, viene richiesto se si intende salvarlo.
Procedimenti
Per uscire da 3D Studio MAX
Scegliere File > Esci o fare clic sul pulsante di chiusura (la X) nell'angolo superiore destro della finestra dell'applicazione.
Configura percorsi
Consente di modificare nel file 3dsmax.ini i percorsi relativi alle cartelle 3D Studio MAX di default.
Riferimento
Scegliere uno dei percorsi e fare doppio clic per entrare in una directory. La finestra di dialogo visualizza tutti i file contenuti nella directory specificata. Per visualizzare la finestra standard di ricerca dei file (sfoglia) è inoltre possibile fare clic su Modifica. Scegliere la cartella.
Procedimenti
Per visualizzare la finestra di dialogo Configura percorsi
Scegliere File > Configura percorsi.
È possibile definire percorsi per Bitmap, Plug In, e tipi di file Generali.
Configurazione percorso generale
Imposta i percorsi di molti tipi di file usati da 3D Studio MAX.
Riferimento
È possibile impostare i percorsi nei seguenti casi:
Autoback: Percorso di default per i file di backup automatico. Se si utilizza la funzione Backup automatico, servirsi della directory, specifica per ciascuna versione in esecuzione di 3D Studio MAX, oppure una directory non condivisa da altre macchine.
Export: Salvataggio delle scene da esportare in altri formati di file.
Expressions: Caricamento e salvataggio di file di testo utilizzati dai controller di espressione.
Fonts: Caricamento dei file di font.
HEIDI Drivers: Percorso per i driver HEIDI dell'utente. Se si dispone di apparecchiature collegate in rete, ciascuna dotata di scheda di visualizzazione con driver HEIDI, è possibile indirizzare tutte le macchine verso una singola directory. Ciò consente di aggiornare i propri driver in una singola directory per tutte le apparecchiature in rete.
Help: Caricamento dei file di guida in linea.
Images: Salvataggio e visualizzazione di file di immagine.
Import: Caricamento di file importati da altri programmi.
Materials: File .mat della libreria materiali. I file di libreria materiali creati o aggiornati in 3D Studio MAX release 2 non possono essere utilizzati con le versioni precedenti di 3D Studio MAX. Se si carica una libreria materiali dalla release 1.x in 3D Studio MAX release 2 e si fa clic sul pulsante Metti in libreria per salvare un materiale o si fa clic sul pulsante Salva nella finestra Sfoglia, tale libreria viene aggiornata e non è più disponibile per le versioni precedenti di 3D Studio MAX.
MaxStart: Caricamento di maxstart.max che fornisce le impostazioni di scena iniziali di 3D Studio MAX.
PlugCFG: Caricamento dei file di configurazione plug-in
Previews: Salvataggio e visualizzazione dei file di animazione renderizzati con il renderizzatore di anteprima.
Scenes: Apertura e salvataggio di file di scena 3D Studio MAX.
Sounds: Caricamento dei file audio.
Video Post: Apertura e salvataggio delle code di Video Post.
Procedimenti
Per impostare la configurazione generale del percorso
Scegliere File > Configura percorsi e fare clic sulla scheda Generale.
Per modificare un percorso di file
Scegliere una voce di percorso.
Fare clic su Modifica.
Eseguire una delle seguenti azioni:
Immettere un percorso nella casella Percorso.
Usare i pulsanti di navigazione nelle directory per individuare un percorso.
Configurazione percorso bitmap
Consente di modificare l'elenco delle directory nelle quali 3D Studio MAX ricerca i file bitmap in scena, quali i file a cui fanno riferimento i materiali mappati.
Riferimento
Le ubicazioni di default dei file di immagine vengono specificate aggiungendo indirizzi di percorso in questo pannello. Utilizzare questo metodo per specificare le directory standard utilizzate dalla maggior parte delle scene.
3D Studio MAX è inoltre in grado di leggere l'intero percorso di qualsiasi immagine caricata e lo salva come nome di file di immagine. Quando deve ricaricare l'immagine, 3D Studio MAX la ricerca secondo il seguente ordine:
Il percorso salvato con il file di immagine.
La directory della scena corrente.
I percorsi elencati nel pannello Bitmap, cominciando dall'inizio della lista.
Procedimenti
Per configurare percorsi bitmap
Scegliere File > Configura Percorsi e fare clic sulla scheda Bitmap.
Per modificare un percorso di file:
Scegliere un percorso fra quelli indicati nel pannello Bitmap.
Fare clic su Modifica.
Eseguire una delle seguenti azioni:
Immettere un percorso nella casella Percorso.
Usare i pulsanti di navigazione nelle directory per individuare un percorso.
Per aggiungere un percorso bitmap
Fare clic su Aggiungi nel pannello Bitmap.
Eseguire una delle seguenti azioni:
Immettere un percorso nel campo Percorso.
Usare i pulsanti di navigazione nelle directory per individuare un percorso.
Per eliminare un percorso bitmap:
Scegliere un percorso fra quelli indicati nel pannello Bitmap.
Fare clic su Elimina.
Per spostare un percorso in alto o in basso nell'elenco
Scegliere una voce di percorso.
Eseguire una delle seguenti azioni:
Fare clic su Sposta su per spostare la voce verso l'inizio dell'elenco.
Fare clic su Sposta giù per spostare la voce verso la fine dell'elenco.
Configurazione percorsi Plugin
Consente di aggiungere o modificare nel file plugin.ini i percorsi relativi alle cartelle plug-in di 3D Studio MAX.
Riferimento
Aggiungendo inserimenti di percorso in questo pannello, è possibile mantenere i propri plug-in in directory distinte e indicare a 3D Studio MAX dove reperirli.
Procedimenti
Per configurare percorsi di plug-in
Scegliere File > Configura percorsi e fare clic sulla scheda Plug-in.
Per modificare un percorso di file
Scegliere una voce di percorso.
Fare clic su Modifica.
Eseguire una delle seguenti azioni:
Immettere un percorso nella casella Percorso.
Usare i pulsanti di navigazione nelle directory per individuare un percorso.
Per aggiungere un percorso:
Fare clic su Aggiungi nel pannello Plug-in.
Eseguire una delle seguenti azioni:
Immettere un percorso nel campo Percorso.
Usare i pulsanti di navigazione nelle directory per individuare un percorso.
Inserire una descrizione di percorso nel campo Etichetta.
Per eliminare un percorso
Scegliere un percorso fra quelli indicati nel pannello Plug in.
Fare clic su Elimina.
Per spostare un percorso in alto o in basso nell'elenco
Scegliere una voce di percorso.
Eseguire una delle seguenti azioni:
Fare clic su Sposta su per spostare la voce verso l'inizio dell'elenco.
Fare clic su Sposta giù per spostare la voce verso la fine dell'elenco.
Preferenze
La finestra di dialogo Impostazioni preferenze contiene le seguenti schede:
Generale
Rendering
Cinematica inversa (IK)
Animazione
Tastiera
File
Gamma
Finestre di visualizzazione
Colori
Procedimenti
Per modificare le preferenze di programma
Scegliere File > Preferenze e fare clic sulla scheda appropriata.
Finestre
Imposta le preferenze in materia di visualizzazione e dinamica delle finestre.
Vedere anche
Tratti
Setup driver 3D Studio MAX
Configurare il driver
Riferimento
Il pannello Finestre comprende le seguenti opzioni:
Parametri finestra
Usa piani doppi: Utilizza il sistema a piani frontale/posteriore quando si tratta di ridisegnare la finestra. L'oggetto selezionato viene manipolato sul piano frontale e ridisegnato mentre gli altri oggetti rimangono sul piano posteriore e non vengono ridisegnati. In condizioni normali, queste impostazioni di default consentono di ottenere il ridisegno più veloce. Rimuovere il segno di spunta per migliorare la velocità di ridisegno se si sta ruotando l'intera scena o spostando la cinepresa nella scena (situazioni in cui l'intera finestra di visualizzazione deve comunque essere ridisegnata). Se il driver di visualizzazione assegnato non supporta i piani doppi, questa opzione non è disponibile.
Zoom attorno punt. mouse: L'ingrandimento di default della finestra avviene attorno al centro della vista. Una volta selezionata questa casella, la finestra viene ingrandita nel punto in cui si fa clic con il mouse.
Disegna colleg. come linee: Visualizza i collegamenti gerarchici tra gli oggetti principali e derivati come linee piane anziché come forme.
Facce posteriori su creazione oggetto: Stabilisce se le facce con normali puntate in allontanamento rispetto alla vista vengono visualizzate. Se questa opzione è spuntata, si vedono le facce posteriori attraverso il wireframe. Questa opzione è valida solo per le visualizzazioni della finestra Wireframe. Nella maggior parte dei casi, sarà opportuno spuntare questo elemento. Comunque, se si sta effettuando una modellazione con superfici NURBS che consistono di piani con un solo lato, è più semplice visualizzarle da tutti gli angoli se la selezione della faccia posteriore è disattivata.
Questa casella di controllo influisce soltanto sugli oggetti creati. È possibile invertire l'effetto su ciascun oggetto modificando la casella di controllo Facce posteriori nella finestra di dialogo Proprietà oggetto relativa all'oggetto in questione. Si può disattivare Facce posteriori su creazione oggetto prima di creare la propria NURBS, e quindi attivarla di nuovo al termine dell'operazione. È possibile modificare globalmente la visualizzazione delle facce posteriori nelle finestre di visualizzazione spuntando Forza 2 lati nella pagina relativa al Metodo di rendering della finestra di dialogo Configurazione finestra.
Attenua luci: Attiva o disattiva gli effetti di attenuazione nel renderizzatore di finestre interattivo. Se questa casella è disattivata, le luci attenuate operano come se non vi fosse attenuazione.
Maschera sfondo con finestra di sicurezza: L'area della finestra di visualizzazione fuori del riquadro di sicurezza più esterno visualizza di default i contenuti della finestra di visualizzazione. Quando questa casella è selezionata, l'area resta vuota.
Aggiorna immagini di sfondo (durante la riproduzione): Attiva l'aggiornamento delle bitmap nello sfondo della finestra durante la riproduzione di un'animazione. Questa funzionalità è necessaria se si desidera controllare la propria azione su uno sfondo 2D in rotoscopia, occorre avvalersi di questa funzionalità, persino se l'animazione è riprodotta a 1 fotogramma al secondo (fps). Una volta selezionata questa casella, viene aggiornato un file IFL, AVI, o FLC su ciascun fotogramma quando si fa clic sul pulsante di riproduzione. Se si intende utilizzare questa funzione, disattivare l'interruttore on/off in tempo reale nella finestra di dialogo Configurazione tempo.
Filtro sfondi ambiente: Agisce sullo sfondo visualizzato nella finestra di visualizzazione solo quando la casella di controllo Usa sfondo ambiente nella finestra di dialogo Immagine di sfondo è selezionata. Quando Filtro sfondi ambiente è selezionato, lo sfondo ambiente viene filtrato nella finestra di visualizzazione, dando luogo ad una immagine non scalettata (antialiasing). Se non è selezionato, l'immagine sfondo non viene filtrata, dando luogo ad una immagine scalettata e punteggiata.
Il filtraggio rallenta del 30-40% l'operazione di ricalcolo dell'immagine di sfondo della finestra di visualizzazione. A meno che non si abbia realmente necessità di una visualizzazione non scalettata, è consigliabile non selezionare questa opzione.
Questa opzione non influisce sull'immagine di sfondo renderizzata e non influisce sugli sfondi della finestra di visualizzazione se Usa sfondo ambiente non è attivato.
Sfondo ambiente a bassa risoluzione: Riduce della metà le dimensioni della mappa di sfondo ambiente e quindi ingrandisce di nuovo fino alle dimensioni richieste per la finestra di visualizzazione. Questa operazione dà luogo ad un aspetto più grosso e punteggiato, ma quadruplica la velocità di renderizzazione nella finestra di visualizzazione (poiché l'ampiezza e l'altezza dell'immagine originale sono ridotte della metà). A meno che non si abbia necessità di uno sfondo ambiente precisamente definito nei dettagli, è consigliabile tenere questa opzione selezionata.
Distanza spinta griglia: Imposta la distanza di griglia per i tasti freccia utilizzabili per spingere in posizione gli oggetti selezionati.
Dimen. oggetto non scalabile: Imposta la dimensione di visualizzazione di cineprese, luci e altri oggetti non scalabili. rappresenta la dimensione normale (default).
Trasformazioni Sposta/Ruota
Regola il modo in cui gli oggetti selezionati possono essere spostati con il mouse in una vista non ortogonale (quale la vista Prospettiva).
Intersezione: Dal puntatore del mouse parte un raggio sullo schermo. Ciò facilita lo spostamento di oggetti, ma quando ci si avvicina all'orizzonte, l'oggetto percorre grandi distanze.
Proiezione: Il movimento del mouse viene proiettato sul piano. Ciò assicura l'assenza di singolarità dall'orizzonte ed un movimento scorrevole e stabile. Tuttavia può risultare molto difficile spostare gli oggetti quando il piano non è parallelo allo schermo.
Sensibilità prospettiva: Imposta le sensibilità del mouse per trasformazioni di proiezione.
Incremento rotazione: Specifica l'entità della rotazione generata spostando il mouse di 1 pixel. Per ottenere rotazioni angolari più ridotte, scegliere un valore inferiore a quello di default di.5 gradi. Quanto più basso è il valore specificato, tanto maggiore sarà il movimento del mouse necessario alla rotazione degli oggetti.
Sagome sequenziali
Fotogrammi con sagome: Specifica il numero di sagome che appariranno prima e dopo il fotogramma corrente quando si sceglie Mostra sagome sequenziali dal menu Viste. Se si sceglie di visualizzare le sagome sia prima che dopo il fotogramma corrente, il numero totale di sagome risulterà il doppio del valore specificato.
Visualizza n fotogr.: Specifica il numero di fotogrammi fra l'apparizione di ciascuna sagoma. Quanto più basso è il valore specificato, tanto più ravvicinate appariranno le sagome.
Sagoma prima del fotogr. corrente: Visualizza soltanto le sagome che appaiono prima del fotogramma corrente. In questo modo le sagome tracciano l'oggetto.
Sagoma dopo il fotogr. corrente: Visualizza soltanto le sagome che appaiono dopo il fotogramma corrente.
Sagoma prima e dopo: Visualizza sia le sagome che compaiono prima sia quelle che compaiono dopo il fotogramma corrente.
Sagoma in wireframe: Visualizza le sagome in wireframe neri in finestre di visualizzazione ombreggiate. Quando questa opzione non è selezionata, le sagome appaiono come oggetti ombreggiati, ma con gli stessi colori delle sagome di wireframe.
Mostra numeri fotogrammi: Visualizza il numero di un fotogramma nell'angolo in alto a sinistra di ciascun fotogramma.
Pulsante centrale del mouse
Panoramica/Zoom: Se si dispone di un mouse a tre pulsanti, imposta il pulsante centrale in modo da eseguire panoramiche sulla finestra di visualizzazione. Se si dispone di un Microsoft Intellimouse, è possibile anche far scorrere la rotella centrale per eseguire zoom sulla finestra di visualizzazione.
Nota: Per default, l'Intellimouse rallenta la velocità del mouse quando si mantiene abbassata la rotella centrale. È possibile aumentare la velocità del mouse mediante la finestra di dialogo Proprietà mouse nel Pannello di controllo. Scegliere la scheda Rotella, fare clic sul pulsante Impostazioni nell'area del pulsante Impostazioni Rotella nell'area Pulsante rotella e portare il cursore su Veloce.
Tratto: Se si dispone di un mouse a tre pulsanti, consente di assegnare collegamenti a modelli di tratto applicati trascinando con il pulsante centrale del mouse.
Driver visualizzazione
Driver correntemente installato: Visualizza il nome del driver correntemente installato.
Scegli driver: Visualizza la finestra di dialogo Setup driver 3D Studio MAX. Utilizzare questa finestra per selezionare un diverso driver video o per commutare tra i driver se si è installato un acceleratore grafico hardware.
Configura driver: Visualizza la finestra di dialogo Configura driver, mediante la quale si possono modificare le opzioni per il driver correntemente selezionato.
Procedimenti
Per modificare le preferenze della finestra di dialogo
Scegliere File > Preferenze e fare clic sulla scheda Finestre.
Setup driver 3D Studio MAX
Visualizzare la finestra di dialogo Setup driver 3D Studio MAX dalla pagina Finestre della finestra di dialogo Impostazioni preferenze nel menu File.
HEIDI
Selezionando HEIDI, due opzioni supplementari diventano disponibili:
Software buffer Z: Selezionare questa opzione se si sta facendo uso di accelerazione software anziché hardware.
Driver personalizzato: Selezionare questa opzione se si stanno utilizzando numerose visualizzazioni wireframe e nessuna visualizzazione ombreggiata e si sta facendo uso di accelerazione hardware. Scegliere un driver di visualizzazione hardware HEIDI dall'elenco a comparsa.
OpenGL
Selezionare questa opzione se si sta utilizzando una forma di accelerazione hardware. 3D Studio MAX utilizza qualsiasi driver installato nel sistema operativo.
Il driver OpenGL supporta sia accelerazione geometrica che accelerazione di rasterizzazione. Esso è perfettamente integrato in Windows NT, e molte schede di visualizzazione 3D sono state progettate specificamente per accelerare le operazione di OpenGL. Le implementazioni di OpenGL presentano tutti i dati di scena necessari all'ottimizzazione dell'intero processo di visualizzazione 3D.
Dato che la modalità OpenGL è più efficace se eseguita su sistemi dotati di accelerazione di rasterizzazione, l'opzione HEIDI/SZB può funzionare meglio su sistemi dotati di un'ordinaria scheda di visualizzazione 2D. Tuttavia, con una scheda 3D compatibile è possibile ottenere un'ottima accelerazione tramite il driver OpenGL.
Gli svantaggi di questo driver sono dati dal fatto che tutti i dati di scena potenzialmente visibili devono essere trasferiti al driver, il che può causare un sovraccarico di dati di comunicazione sul bus di sistema. In particolare, questo fatto rallenta la visualizzazione di primitive singole (opposte al gruppi di polilinee quali le visualizzazioni wireframe). Poiché OpenGL è stato progettato per supportare un'ampia gamma di sistemi di visualizzazione, non vi è alcuna garanzia che i metodi di aggiornamento di scena incrementali (sezioni di finestra parziali o due piani) funzioneranno con una particolare implementazione di OpenGL. Poiché l'illuminazione e l'applicazione di texture sono limitate alla semantica specificata da OpenGL, possono verificarsi errori di corrispondenza fra l'illuminazione e le texture di scena MAX e quanto appare in una finestra di visualizzazione OpenGL. (Ciò è valido soprattutto nel caso di visualizzazioni con luci attenuate e applicazione di texture non allineata.)
Direct 3D
Selezionare questa opzione se si ha un driver Direct 3D installato nel sistema. Se questo driver non è installato, l'opzione non è disponibile.
Microsoft Direct3D API supporta sia la rasterizzazione che le chiamate di livello di scena 3D, tuttavia in D3D Version 5 (la sola versione attualmente supportata da 3D Studio MAX), le chiamate 3D non vengono accelerate da alcun hardware di visualizzazione di base. Come per il driver HEIDI, vengono supportate soltanto le chiamate API a livello di rasterizzazione.
Questo driver viene supportato da numerose schede di visualizzazione 3D poco costose e, allo stesso tempo, supporta in modo efficace la selezione dei dati di scena, accelera la visualizzazione di texture (a seconda della scheda di visualizzazione specifica) ed effettua correzioni di prospettiva.
Il driver opera con visualizzazioni high-color, che rappresentano un ottimo compromesso fra la qualità di visualizzazione e overhead di memoria. Gli aggiornamenti incrementali di visualizzazione funzionano in maniera efficace.
Gli svantaggi di questo driver consistono nel fatto che attualmente esso funziona soltanto sotto Windows 95 (pertanto non vi è supporto multi-processore) e che supporta soltanto visualizzazioni high-color. Le operazioni due piani sono lente (se disponibili), e può verificarsi un overhead aggiuntivo nella riduzione a icona o nell'ingrandimento delle finestre, dovuto al modo in cui D3D alloca la memoria video.
Personal.
Selezionare questa opzione se si ha un driver personalizzato installato nel sistema. Tali driver personalizzati non utilizzano HEIDI, OpenGL, o Direct3D. Se questo driver non è installato, l'opzione non è disponibile.
Problemi noti
I seguenti sono problemi di visualizzazione noti relativi ai driver per le schede Intergraph, Glint, e Dynamic Pictures.
Il driver Glint presenta un problema di troncamento delle linee che provoca la scomparsa delle linee della griglia quando esse oltrepassano il limite della finestra di visualizzazione. Inoltre, anche se la scheda dovrebbe supportare l'aggiornamento di scena incrementale senza necessità di ridisegnare la scena quando la finestra diventa visibile, la cancellazione dei piani di buffer z presenta alcune anomalie.
La scheda Intergraph Intense 3D presenta dei problemi nel mostrare texture mip-mapped. Anziché mostrare la texture richiesta, l'oggetto appare bianco. Lo stesso si verifica anche con gli sfondi in mappa di bit.
La scheda Dynamic Pictures Oxygen 102 presenta problemi nel mostrare sfondi in mappa di bit. Questo può provocare l'arresto del sistema.
Configura driver
Visualizzare la finestra di dialogo Configura driver dalla pagina delle finestre di visualizzazione della finestra di dialogo Impostazioni preferenze nel menu File. Essa contiene opzioni relative alla configurazione del drive specifico dell'utente.
Le opzioni selezionate per il driver hanno effetto immediato e vengono mantenute tra una sessione e l'altra, ma i dati scaricati sulla scheda grafica non vengono rigenerati. Se si modifica la risoluzione della texture, ad esempio, l'hardware utilizza i valori di risoluzione precedenti fino a quando la texture non viene ricaricata mediante Medit.
Riferimento
Le opzioni presenti nella finestra di dialogo variano a seconda del driver. Le opzioni per i driver personalizzati dipendono dal produttore del driver. Per ulteriori informazioni, consultare la documentazione del produttore del driver.
Configurare HEIDI/Direct 3D
Le opzioni sono le stesse dei driver HEIDI e Direct 3D.
Ridisegna scena su finestra: Ridisegna l'intera scena quando viene spostata una finestra di dialogo sopra le finestre di visualizzazione, dando luogo ad un trascinamento più scorrevole dell'Editor materiali o delle finestre di dialogo Editor tracce, ad esempio. Se lo schermo è danneggiato, controllare questo elemento o forzare un ridisegno con la macro del tasto "1".
Usa TriStrips: Esegue "striature" sulla geometria, ottenendo così un raddoppio della la velocità di visualizzazione di oltre il doppio. In certi casi, come ad esempio quando la topologia viene modificata costantemente, il tempo necessario ad eseguire la striatura della geometria può invece provocare un rallentamento. In questi casi, deselezionare l'opzione. Altrimenti, lasciarla selezionata per la velocità.
Scarica dimensione texture
Consente di specificare le dimensioni delle bitmap utilizzate per mappare le superfici nelle finestre di visualizzazione. Quanto maggiori sono le dimensioni, tanto migliore sarà la risoluzione ma la velocità diminuisce. Una velocità elevata produce mappe scalettate, mentre una velocità ridotta dà luogo a mappe smussate.
Configura OpenGL
Ridisegna scena su finestra: Ridisegna l'intera scena quando viene spostata una finestra di dialogo sopra le finestre di visualizzazione, dando luogo ad un trascinamento più scorrevole dell'Editor materiali o delle finestre di dialogo Editor tracce. Se lo schermo è danneggiato, controllare questo elemento o forzare un ridisegno con la macro del tasto "1".
Aggiornamenti di scena incrementali interattivi: Ridisegna soltanto gli oggetti di scena che hanno subito modifiche o che intersecano un'area modificata da un altro oggetto in movimento. Se questa opzione non è selezionata, l'intera scena viene ridisegnata per ciascun nuovo fotogramma. Se lo schermo è danneggiato, controllare questo elemento o forzare un ridisegno con la macro del tasto "1".
Consenti supporto due piani: Utilizza due piani, se questa opzione è presente nella pagina Finestre della finestra Impostazioni preferenze. Se l'opzione non è selezionata, non vengono mai utilizzati due piani indipendentemente da altre impostazioni.
Usa TriStrips: Esegue la striatura di tutti i dati geometrici prima di inviarli al driver. In certi casi, come ad esempio quando la topologia viene modificata costantemente, il tempo necessario ad eseguire la striatura della geometria può invece provocare un rallentamento. In questi casi, deselezionare l'opzione. Altrimenti, lasciarla selezionata per la velocità.
Linee antialiasing: Traccia linee lievemente più spesse e molto più regolari. Questa opzione va utilizzata soprattutto per viste solo wireframe, e specialmente se si sta eseguendo un'anteprima di oggetti wireframe.
Sfondo dimensione texture: Contrariamente al driver HEIDI che utilizza bitmap per visualizzare sfondi di finestre di visualizzazione, il driver OpenGL usa un rettangolo di sfondo con mappa di composizione. Ciò consente di effettuare operazioni di zoom più regolari e panoramiche in vista ortogonale e può occupare meno memoria del metodo diretto mediante bitmap. Tuttavia, la risoluzione del bitmap di sfondo può andare perduta. Migliorare la risoluzione se si sta utilizzando una finestra di visualizzazione ingrandita per digitalizzare.
Scarica dimensione texture: Consente di scegliere la dimensione della mappa di composizione scaricata nel driver per oggetti di scena con mappa di composizione. Mappe di dimensioni maggiori possono risultare di aspetto migliore, ma occupano più spazio nella scheda di visualizzazione.
Ricerca Texel: Specifica se utilizzare il pixel più vicino o se interpolare linearmente il valore del pixel dai quattro texel più vicini. L'utilizzo del pixel più vicino è più veloce, ma i texel producono visualizzazioni di qualità più elevata.
Ricerca Mipmap: Specifica se utilizzare una versione della mappa di composizione ("nessuna") o se effettuare un'interpolazione fra una piramide di mappe progressivamente più piccole. Scegliendo "il più vicino," la ricerca texel viene avviene al livello di mappa che più si avvicina a quello ideale, mentre scegliendo "lineare" i valori texel dai due livelli di mappa più vicini vengono interpolati.
Con entrambe le opzioni di ricerca Texel e Mipmap impostate su lineare, viene utilizzato un valore trilineare effettivo ponderato di 8 valori texel per una visualizzazione ad un solo pixel. Questo metodo è molto accurato e aiuta ad eliminare la scalettatura, ma in caso di hardware con mappatura texture non accelerata può richiedere molto tempo.
Preferenze/Generale
Imposta le preferenze riguardanti l'interfaccia utente e l'interattività.
Riferimento
Il pannello Generale comprende le seguenti opzioni:
Opzioni di anteprima
Autoriproduzione file anteprima: Avvia automaticamente il Lettore multimediale al termine di un'operazione di Crea anteprima. Se la casella non è selezionata, il Lettore multimediale non viene avviato.
Buffer di fotogramma virtuale
Ottimizza per visualizzazione a 8 bit: Attiva l'ottimizzazione della tavolozza colori per il Buffer fotogramma virtuale. Quando questo riquadro delimitazione è selezionato, le immagini vengono elaborate dopo la renderizzazione e visualizzate di nuovo utilizzando una tavolozza ottimizzata che migliora la qualità delle operazioni di rendering a 8 bit.
Scala unità di sistema
Modifica la scalatura dell'unità di 3D Studio MAX. È consigliabile modificare questo valore solo se si sta lavorando con una scena talmente grande o talmente piccola da non consentire più a 3D Studio MAX di misurare le distanze secondo la scala di unità di default. Modificando questo valore, la riduzione in scala degli oggetti creati diventa incompatibile con gli oggetti della scena creati con l'unità di scalatura di default.
Conversione automatica unità: Se selezionata, gli oggetti uniti da un file con diversa scala di unità di sistema vengono scalati al fine mantenere la dimensione corretta nella nuova scena. Per i file caricati che hanno una diversa scala di unità di sistema, è possibile riscalare la scena caricata in base alla scala di unità di sistema corrente oppure modificare la scala di unità di sistema adattandola a quella del file caricato.
La scalatura influisce sulla geometria, sulle mappe 3D nei materiali e su varie altre impostazioni di ambiente scalabili e sensibili alle modifiche della scala di unità di sistema.
La finestra di dialogo Setup viste/unità specifica la visualizzazione delle unità nell'interfaccia 3D Studio MAX (i campi incrementatori, ecc.), ma non la scala effettiva della geometria.
L'utilità Riscala unità globali consente di modificare la scala delle unità globali in tutta la scena, oppure soltanto di selezionare oggetti.
Incrementatori
Precisione incrementatore: Imposta il numero di posizioni decimali visualizzate in un campo incrementatore valori. Questo parametro è compreso tra 0 e 10 (dove allo 0 non corrisponde alcuna posizione decimale).
Incrementi snap: Imposta i valori di incremento/decremento per singolo clic in tutte le caselle di inserimento valori di 3D Studio MAX.
Usa incrementi snap: Attiva o disattiva gli incrementi di snap.
Mantenimento file Log
I seguenti comandi influiscono sul file max.log:
Mai cancellare log: questa e le due opzioni successive determinano per quanto tempo mantenere il file log. Quando Mai cancellare è selezionato, il file max.log non viene mai cancellato.
Mantieni solo...giorni: Ripristina il file a zero byte ad intervalli di tempo prestabiliti (come specificato nell'Incrementatore giorni).
Mantieni solo... Kbyte: Ripristina il file a zero byte quando esso raggiunge le dimensioni specificate nel campo dell'incrementatore KByte.
Errori: Scrive gli errori fatali sul file Max.log anziché generare finestre di notifica. Le notifiche interrompono il rendering di rete per uno o più server.
Info: Scrive informazioni generali sul file Max.log anziché generare finestre di notifica.
Correzione errori: Scrive informazioni generali sul file Max.log anziché generare finestre di notifica.
I tipi di errore contemplati da queste quattro categorie comprendono mappe che non si riesce a trovare, coordinate UV mancanti, directory di output mancanti, dischi pieni, .dll mancanti, dischi a cui è negato l'accesso, mesh invalide e file .max obsoleti.
Display UI
Descrizioni comandi finestra: Visualizza una descrizione comandi quando il cursore si ferma su un oggetto nella finestra di visualizzazione se non ci si trova in modalità sub-oggetto. Le descrizioni comandi mostrano i nomi degli oggetti.
Visualizza avviso scala NU: Visualizza una notifica di avviso quando si tenta di utilizzare Scala non uniforme o Schiaccia al livello dell'oggetto. Se non si desidera ricevere la notifica, deselezionare questo elemento e l'avviso non comparirà più.
Barra strumenti corta: Visualizza una barra strumenti corta che viene adattata ad una risoluzione di 800x600. Alcuni pulsanti vengono rimossi, ma è comunque possibile utilizzare tutti gli strumenti dai menu.
Pannello comandi a destra: Per default, 3D Studio MAX visualizza il pannello comandi alla destra dello schermo. Deselezionare questa casella di controllo per visualizzare il pannello comandi sulla sinistra.
Tempo di comparsa: Imposta l'intervallo fra il clic del mouse e la comparsa del menu a bandierina dal pulsante (in millisecondi). Aumentare questo valore solo se si ha necessità di un ritardo prolungato. Si consiglia di non aumentarlo troppo per evitare l'impossibilità di esecuzione dei comandi dei pulsanti per una comparsa troppo rapida del menu a bandierina.
Annulla scena
Livelli di annulla: Imposta il numero di operazioni che è possibile annullare mediante Annulla (non la finestra Annulla). È possibile verificare l'operazione successiva che verrà annullata controllando la voce Annulla del menu Modifica (o del menu Viste).
Assegnazione automatica sotto-materiale mesh modificabile
Abilita: Consente il trascinamento e il rilascio (drag and drop) di materiali sui set di selezione sub-oggetto di facce di un oggetto mesh modificabile. Per default l'impostazione è attivata. Per maggiori informazioni sulla funzionalità vedere l'argomento Assegnazione materiale sub-oggetto tramite drag and drop.
Procedimenti
Per cambiare l'unità di sistema
Scegliere File > Preferenze per richiamare la finestra di dialogo Impostazioni preferenze.
Nel pannello Generale, regolare l'impostazione Scala unità sistema e fare clic su OK.
L'unità di sistema viene immediatamente cambiata. Questa impostazione rimane in funzione fino a successiva modifica.
Per impostare e attivare Incrementi snap
Eseguire una delle seguenti azioni:
Scegliere File > Preferenze e fare clic sulla scheda Generale nella finestra di dialogo Impostazioni preferenze.
Fare clic col pulsante destro del mouse sul pulsante Incrementi snap nella riga di stato.
Entrambi i metodi richiamano il pannello Generale. I due controlli per Incrementi snap si trovano nell'area Interazione di questo pannello.
Impostare un valore nel campo Incrementi snap.
Selezionare la casella Usa incrementi snap.
Quando si esce dalla finestra di dialogo il pulsante Incrementi snap viene attivato.
Mentre si lavora, usare il pulsante Incrementi snap per attivare l'impostazione alternativa.
Per impostare Livelli di annulla
Scegliere File > Preferenze.
Fare clic sul pannello Generale.
Cambiare il campo Livelli di annulla nell'area Interazione.
Preferenze cinematica inversa
Imposta le preferenze riguardanti la cinematica inversa.
Riferimento
Il pannello Preferenze cinematica inversa comprende le seguenti opzioni:
IK applicata/IK interattiva
Le impostazioni relative alla soglia e alle iterazioni rappresentano un compromesso fra accuratezza e velocità. I due gruppi di impostazioni consentono di modulare individualmente il comportamento dell'IK interattiva e dell'IK applicata. L'IK interattiva fornisce una risposta rapida in tempo reale. Pertanto le preferenze IK interattiva devono essere impostate per la velocità. L'IK applicata costituisce la soluzione IK per adattare gli oggetti di controllo in maniera molto accurata. Le preferenze IK applicata sono indicate per l'accuratezza.
Posizione: Definisce in che misura l'oggetto dell'effetto finale può essere ravvicinato all'oggetto di controllo o alla posizione del cursore per poter essere considerato una soluzione valida. Il valore rappresenta una distanza in base al sistema di unità corrente. Valori ridotti aumentano l'accuratezza ma richiedono un tempo maggiore per risolverli.
Rotazione: Definisce con quanta accuratezza l'oggetto dell'effetto finale deve adattarsi all'orientamento dell'oggetto di controllo per poter essere considerato una soluzione valida. Il valore rappresenta un angolo di rotazione in gradi. Valori ridotti aumentano l'accuratezza ma richiedono un tempo maggiore per risolverli.
Iterazioni: Definisce il numero massimo di ripetizioni dei calcoli IK da parte di 3D Studio MAX per reperire una soluzione valida. Un elevato valore di iterazioni aumenta la possibilità che 3D Studio MAX possa calcolare una soluzione valida ma richiede un tempo di completamento più lungo.
Varie
Usa soglia secondaria: Confronta la seconda derivata dell'oggetto del risultato finale con una soglia molto bassa. Se rientra nei limiti della soglia, IK verrà terminata.
Trasforma sempre derivati dell'origine: Questa opzione è valida quando IK è impostata sia in modalità di spostamento che di rotazione. Essa influisce soltanto su un oggetto derivato diretto dell'origine e selezionato.
Ad esempio, se la radice di una catena IK è una derivata dell'origine e si sta manipolando un oggetto alla fine della catena (l'oggetto radice non è selezionato), qualsiasi vincolo impostato per l'oggetto radice verrà osservato. Tuttavia, se si seleziona l'oggetto radice e si cerca di spostarlo, i suoi vincoli saranno ignorati.
Procedimenti
Per cancellare l'impostazione di Trasforma sempre derivati dell'origine
Scegliere File > Preferenze.
Fare clic sul pannello Cinematica inversa.
Deselezionare l'opzione Trasforma sempre derivati dell'origine.
Gli oggetti singoli e scollegati costituiscono gerarchie di uno. Un oggetto scollegato costituisce la radice di se stesso ed è anche una derivata dell'origine, pertanto la cancellazione di Trasforma sempre derivati dell'origine impedirà di trasformare oggetti singoli in modalità IK.
Modificazione delle impostazioni Preferenze IK
Scegliere File > Preferenze.
Fare clic sul pannello Cinematica inversa.
Preferenze Tastiera
Fornisce le funzioni atte a impostare, modificare e gestire le scelte rapide da tastiera di 3D Studio MAX.
Riferimento
L'Interruttore scelta rapida Plug-in consente di commutare mediante i comandi di scelta rapida di 3D Studio MAX e utilizzando i comandi di scelta rapida assegnati da plug-in di terze parti. Quando esso è attivato e quando il fuoco è sul plug-in, i comandi di scelta rapida relativi a quel plug-in vengono utilizzati al posto di quelli di 3D Studio MAX. Le funzioni presenti nel pannello comandi sono considerate come plug-in di terze parti anche se vengono distribuite con 3D Studio MAX.
Il pannello Tastiera comprende le seguenti opzioni:
Comando
Scegliere il pulsante che rappresenta l'area per la quale si vogliono modificare i comandi di scelta rapida: IU principale, Editor materiali, Editor tracce o Video Post. I comandi di scelta rapida relativi alla categoria scelta diventano attivi, mentre i comandi di scelta rapida relativi ad altre categorie vengono ignorati.
Alcuni comandi di scelta rapida da tastiera fanno apparire una finestra secondaria di dialogo o collocano il fuoco in un campo modificabile. Quando ciò si verifica, i comandi di scelta rapida da tastiera vengono ignorati fino a quando il campo non viene abbandonato.
Selezionare il comando di 3D Studio MAX al quale si intende assegnare una scelta rapida. Se ai comandi selezionati sono già state assegnate delle scelte rapide, esse appaiono sotto all'elenco.
Usa solo collegamenti IU principale: Disattiva tutti i comandi di scelta rapida fuorché quelli della interfaccia utente principale. I pulsanti di scelta sopra l'elenco non sono disponibili se questa opzione è selezionata.
Rimuovi: Rimuove l'assegnazione di una scelta rapida dal comando selezionato.
Salva elenco su file: Salva i comandi di scelta rapida relativi a tutte le categorie in un unico file di testo. In questo file, i comandi di scelta rapida sono elencati insieme con i titoli della categoria a cui appartengono e le relative funzioni.
Ripristina Categoria: Rimuove ogni scelta rapida assegnata e la fa ritornare al relativo default.
Scelta rapida
Definisce la combinazione di tasti da utilizzare come scelta rapida.
Premi tasto: Premere qualsiasi tasto (ad eccezione di Bloc Scorr, Bloc Num o Pausa) da utilizzare in combinazione con i tasti CTRL, ALT e MAIUSC.
Assegna: Assegna la scelta rapida corrente al comando selezionato.
Set
Visualizza un elenco di file .kbd con nome contenenti delle scelte rapide personalizzate.
Salva: Salva le assegnazioni da tastiera personalizzate in un file .kbd specificato dall'utente.
Elimina: Elimina il file di scelte rapide selezionato.
Procedimenti
Per impostare comandi di scelta rapida da tastiera
Scegliere File > Preferenze, quindi fare clic sulla scheda Tastiera.
Preferenze Gamma
Consente di regolare i valori Gamma per le immagini di input e output e per la visualizzazione monitor.
Riferimento
Il pannello Gamma comprende le seguenti opzioni:
Abilita correzione gamma: Applica qualsiasi regolazione gamma effettuata dall'utente. Deselezionare questa casella per disabilitare la correzione gamma.
Stato caricamento abilitato con file MAX: Carica lo stato della casella di controllo Abilita correzione gamma con ciascun file .max.
Quando è selezionato Stato caricamento abilitato e si carica un file .max il cui stati di Correzione gamma sia diverso dallo stato corrente, è possibile far corrispondere la correzione gamma all'impostazione del file corrente oppure lasciarla invariata.
Se si possiede un file maxstart.max ed è attivata questa opzione, le nuove sessioni di 3D Studio MAX utilizzano lo stato Abilita correzione gamma nel file maxstart.max. Se l'opzione è disattivata, il file maxstart.max non ha effetto sullo stato di Abilita correzione gamma.
Visualizzazione
La visualizzazione gamma viene utilizzata per le sfere dell'Editor materiali, il selettore dei colori, le tavolozze colori e il buffer di fotogramma virtuale (Renderizzatore scanline). Prendere nota del valore di default prima di apportare modifiche così da poterlo ripristinare in caso di necessità.
Gamma: Regola la visualizzazione gamma di 3D Studio MAX. L'incrementatore consente di aumentare/diminuire il valore (chiaro o scuro) del quadrato centrale. Regolare il valore del quadrato centrale fino a che non si avvicini il più possibile al quadrato a scacchiera circostante.
Se si stanno creando immagini da inviare ad altri, l'uso di Visualizzazione gamma aumenta la sicurezza che le immagini prodotte giungeranno correttamente a destinazione.
È possibile anche visualizzare queste impostazioni gamma anche con il pulsante Gamma della finestra di dialogo di ricerca (sfoglio) file (ad esempio, quando si effettua il rendering di una scena in un file di immagine).
File bitmap
Gamma input: Si tratta del valore gamma di input utilizzato da 3D Studio MAX per elaborare le bitmap qualora il tipo di bitmap non lo sostituisca con il proprio valore gamma. In presenza di file Targa, la gamma propria del file.tga si sostituirà alla gamma di input di sistema. Gamma input viene utilizzato per invertire la gamma delle bitmap che entrano in 3D Studio MAX (ad esempio, mappe di composizione) così che una volta elaborate dal renderizzatore di immagini e riproposte per l'output, esse non subiscono una doppia elaborazione gamma.
Se si stanno caricando mappe di composizione mentre gamma è abilitato, impostare il proprio gamma di input sullo stesso valore della visualizzazione gamma per evitare un'eccessiva luminosità delle mappe create.
Output Gamma: Si tratta del valore di gamma di output usato da 3D Studio MAX per elaborare le bitmap nel caso in cui il tipo di bitmap non lo sostituisca con il proprio valore gamma.
Procedimenti
Per impostare le preferenze gamma
Scegliere File > Preferenze, quindi fare clic sulla scheda Gamma.
Preferenze Animazione
Imposta le preferenze riguardanti le animazioni.
Riferimento
Il pannello Animazione comprende le seguenti opzioni:
Visualizza parentesi chiavi
Quando ci si sposta su un fotogramma, 3D Studio MAX visualizza delle parentesi angolari bianche di delimitazione intorno agli oggetti contenenti chiavi di trasformazione a quel fotogramma, comprese cineprese e luci. Tali delimitatori riferiti alle chiavi appaiono solo con la visualizzazione wireframe.
Tutti gli oggetti/Oggetti selezionati/Nessuno: Specifica quali oggetti visualizzeranno le parentesi di delimitazione angolari.
Usa trasformazione corrente: Visualizza i delimitatori soltanto su quei fotogrammi contenti un comando per il pulsante di trasformazione correntemente attivo nella barra strumenti (Sposta, Ruota o Scala).
Se non è attivo alcun pulsante di trasformazione, il delimitatore appare quando ci si trova in un fotogramma contenente una di queste tre trasformazioni.
Posizione/Rotazione/Scala: Specificano a quale tipo di trasformazione corrisponderà la visualizzazione di un delimitatore. Se è selezionato solo Rotazione, le parentesi di delimitazione appariranno solo sui fotogrammi contenenti chiavi di Rotazione. Tali caselle di controllo si attivano quando viene deselezionata la casella Usa trasformazione corrente.
Animazione
Centro locale durante l'animazione: Blocca il metodo di impostazione del centro sulla modalità locale (nelle animazioni si tratta infatti dell'unico centro possibile attorno a cui effettuare l'animazione stessa). Per effettuare un'animazione attorno a un centro non locale, utilizzare un oggetto fittizio.
Cursore temporale MIDI
Consente di utilizzare un dispositivo MIDI per controllare il cursore temporale. Selezionare On per utilizzare il dispositivo MIDI specificato nella finestra di dialogo Setup sbarra del tempo MIDI, visualizzata per mezzo del pulsante Setup.
Plug-In suoni
Assegna: Visualizza una finestra di dialogo con l'elenco di tutti i plug-in audio installati nel sistema. Selezionare un nuovo plug-in per sostituire quello corrente.
Default controller
Imposta i valori di default relativi ai controller animazione in grado di supportare le impostazioni di default, ad esempio i controller TCB e Bezier.
Imposta default: Visualizza una finestra di dialogo che elenca tutti i controller per i quali vanno impostati valori di default. Il pulsante Imposta si attiva quando si seleziona una classe di controller dall'elenco. Premendo questo pulsante si ottiene una finestra di dialogo fornita dal controller plug-in dove è possibile impostare i valori di default.
Ripristina impostazioni produttore: Richiede di verificare se si intende ripristinare tutti i controller alle rispettive impostazioni di default. In caso di risposta affermativa, i default vengono ripristinati per tutti i controller presenti al momento sul sistema.
Procedimenti
Per modificare il centro di trasformazione di default
Sotto File > Preferenze, passare al pannello Animazione della finestra di dialogo Impostazioni preferenze.
Deselezionare la casella Centro locale durante l'animazione.
Il default cambia e si attivano tutti i pulsanti del centro di trasformazione. A questo punto è possibile animare la selezione, il centro delle coordinate o il perno locale.
Visualizzazione parentesi chiavi
Scegliere File > Preferenze, e fare clic sul pannello Animazione.
Servirsi dei comandi presenti nell'area Visualizza parentesi chiavi per specificare la modalità di visualizzazione delle parentesi chiavi.
Specificazione delle impostazione del controller di default
Scegliere File > Preferenze.
Fare clic su Imposta default nel pannello Animazione della finestra di dialogo Impostazioni preferenze.
Si apre la finestra di dialogo Imposta default del controller.
Scegliere un tipo di controller dall'elenco dei controller disponibili e fare clic sul pulsante Imposta.
Appare una finestra di dialogo contenente le impostazioni di default supportate dal tipo di controller selezionato, ad esempio le tangenti interna ed esterna per un controller Bezier.
Apportare modifiche alle impostazioni del controller.
Facendo clic su OK in questa finestra di dialogo, le impostazioni di default del controller vengono modificate. Non è possibile cancellarle dalla finestra di dialogo Imposta default del Controller.
Le modifiche alle impostazioni di default del controller vengono trascritte nel file 3dsmax.ini e divengono il default di tutti i nuovi controller assegnati e delle nuove scene.
Se si decide di ripristinare i default originali di 3D Studio MAX per tutti i controller, fare clic sul pulsante Ripristina impostazioni produttore nella finestra di dialogo
Ripristino delle impostazioni di default originali di tutti i controller
Scegliere File > Preferenze.
Fare clic su Ripristina impostazioni produttore nel pannello Animazione della finestra di dialogo Impostazioni preferenze.
Setup cursore temporale (barra del tempo) MIDI
Questa finestra di dialogo viene visualizzata dal riquadro di delimitazione Preferenze animazione. Essa consente di specificare e di impostare un dispositivo MIDI.
Riferimento
La finestra di dialogo Cursore temporale MIDI contiene le seguenti opzioni:
Preimpostazioni: Specifica il tipo di dispositivo MIDI utilizzato. Si può scegliere Media Control Station 2, un dispositivo MIDI contenente pulsanti di riproduzione di tipo VCR standard oltre ad un controllo di riproduzione, oppure si può scegliere Personalizzato che consente di specificare eventi di note nell'incrementatore. È possibile utilizzare Personalizza anche per personalizzare i pulsanti utilizzati da Media Control Station.
Canale: Specifica il canale a cui assegnare il dispositivo MIDI.
Numero nota
L'incrementatore in quest'area consente di specificare gli eventi di nota che innescano le varie funzione.
Fotogramma iniziale: Passa al fotogramma iniziale (il pulsante Avvolgi di Media Control Station).
Fotogramma finale: Passa al fotogramma finale (pulsante Avanzamento rapido di Media Control Station).
Passo avanti: Passa al fotogramma successivo (pulsanti Avanzamento rapido e Opzioni di Media Control Station).
Passo indietro: Si sposta di un fotogramma all'indietro (il pulsante di riavvolgimento e il pulsante Opzione di Media Control Station).
Stop: Arresta la riproduzione (pulsante quadrato).
Riproduci: Riproduce l'animazione (pulsante con la freccia).
Controllo riproduzione: Controlla il cursore temporale mediante il controllo riproduzione.
Sensibilità: Il numero di tick di cui il cursore temporale procede in risposta ad una unità di movimento del controllo riproduzione. Valori più bassi forniscono un posizionamento più preciso del cursore temporale, mentre valori più elevati ne consentono un movimento più rapido. Impostando la visualizzazione del tempo in modo da mostrare i tick e la sensibilità su 1, si può muovere un tick alla volta con il controllo riproduzione.
Procedimenti
Per utilizzare un dispositivo MIDI per controllare il cursore temporale di animazione.
Scegliere File > Preferenze e fare clic sulla scheda Animazione.
Nell'area Cursore temporale MIDI, selezionare On.
Fare clic sul pulsante Setup.
Impostare le opzioni del dispositivo MIDI e fare clic su OK.
Preferenze Rendering
Imposta le preferenze riguardanti il rendering.
Riferimento
Il pannello Rendering comprende le seguenti opzioni:
Verifica colore video
Alcuni colori di pixel oltrepassano la soglia di sicurezza NTSC o PAL. È quindi possibile utilizzare la modalità di segnalazione Flag o modificarli affinché si giunga a valori accettabili.
Flag con nero: Segnala in nero tutti i pixel non ammessi per mostrare il grado di illegalità dell'immagine. Questa modalità è in grado di insegnare come realizzare colori corretti, anziché dover dipendere dalle opzioni di Scala. Le opzioni di scalatura comportano una discontinuità naturale nei valori dei colori. In alcuni casi, questa discontinuità può provocare una scalettatura molto evidente.
Scala luminanza: Scala la luminanza per far rientrare il colore nell'intervallo previsto e mantiene la saturazione. Ciò normalmente rende le aree illegali più scure del dovuto.
Scala saturazione: Scala la purezza cromatica per far rientrare il colore nell'intervallo previsto e mantiene la saturazione. Dato che mantiene la luminosità dei pixel equivalente a quella dei pixel non scalati, in linea generale si tratta del metodo di scalatura più utile tra i due possibili.
NTSC/PAL: Determina lo standard da utilizzare per la verifica dei colori su video.
Dithering di output
Imposta il dithering di output per tutti i tipi di file.
True Color: Attiva/disattiva il dithering per ogni dispositivo di output truecolor. Per le operazioni a 24 bit, va selezionata la casella Dithering True Color. Per le operazioni con la tavolozza, essa può essere disattivata.
In tavolozza: Attiva/disattiva il dithering per ogni dispositivo con tavolozza a 8 bit.
Ordine campi
Dispari/Pari: Imposta quale gruppo di linee di scansione è soggetto a rendering al primo campo. Alcuni dispositivi richiedono tale parametro impostato su Pari. Alcuni dispositivi richiedono l'impostazione su un ordine dispari. Indicare l'impostazione corretta per il proprio sistema. Se si effettua un rendering su campi e si hanno problemi con immagini video intermittenti, provare a modificare questo parametro.
Nero assoluto
Soglia: Mantiene la soglia del nero assoluto al di sopra di un dato livello (principalmente per le chiavi di luminanza).
Spot/Caduta
Separazione angolo: Blocca lo spot del riflettore e i coni di caduta alla separazione di angolo definita nel campo di inserimento valori (gradi). Questa opzione vincola l'angolo di spot in modo da non farlo coincidere alla caduta di luce (causando difetti di aliasing).
Evita alias su sfondo
Assicura che i bordi della geometria renderizzata non siano sottoposti ad antialiasing sullo sfondo. L'interno della geometria resta non scalettato. Deselezionare questa opzione a meno che non si stiano creando comparse per lo sviluppo di giochi, o non siano necessarie speciali tecniche di composizione. In tali casi, la selezione di questa opzione contribuirà ad evitare la generazione di antialiasing alfa sui bordi della geometria.
Colore di default luce circostante
Fare clic sul campionario colori per modificare la luce circostante di default per le operazioni di rendering. Questo colore rappresenterà il colore più scuro delle ombre di rendering della scena.
Limite dimensione pixel
Consente di aumentare la Dimensione pixel di un valore dell'intervallo 1.5-2.0 per un antialiasing altamente smussato Ciò viene richiesto per i video ad alta risoluzione e l'animazione di filmati con scene che contengono molte linee lunghe quasi verticali o quasi verticali ad alto contrasto. In questi casi, l'impostazione del valore in questione fino a 2,0 smussa i bordi lunghi. Si consiglia di eseguire delle prove per evitare che questo metodo comporti dei difetti di visualizzazione, specialmente contro uno sfondo nero.
Sequenza file di output
Numerazione seriale n.: Specifica se i file fotogramma di output generati con un valore a passo fotogramma diverso da 1 vengano numerati in sequenza (casella selezionata) o secondo la numerazione effettiva dei fotogrammi (casella deselezionata).
Avviso termine rendering
Beep: Emette un segnale acustico per segnalare che il rendering è terminato. È possibile impostare i valori di frequenza e durata.
Riproduci suono: Riproduce un file audio per segnalare che il rendering è terminato. Per selezionare un file suono, fare clic sul pulsante Scegli suono. È possibile testare i file audio grazie al pulsante Riproduci nella finestra di ricerca file. Premere Esc per disattivare il suono.
Renderizzatore corrente
Specifica i renderizzatori per il lato di produzione e il lato di bozza. Commutare fra i due renderizzatori utilizzando le opzioni Produzione e Bozza nella finestra di dialogo Rendering in scena.
Assegna: Visualizza una finestra di dialogo che elenca tutti i programmi plug-in di renderizzatore installati nel sistema. Selezionare un nuovo plug-in per sostituire quello corrente.
Multi-threading
On: Fa in modo che 3D Studio MAX consideri l'operazione di rendering come thread separati. Questa opzione opera con sistemi multiprocessore. Quando questa casella è deselezionata (off), 3D Studio MAX considera l'operazione di rendering come una singola elaborazione che non va divisa. Ciascun processore si occupa di un diverso thread, consentendo un impiego efficiente delle risorse di elaborazione disponibili e ottimizzando la velocità delle operazioni di rendering.
Preferenze File
Imposta le preferenze riguardanti la gestione file.
Riferimento
Il pannello File comprende le seguenti opzioni:
Gestione file
Backup su Salva: Crea un file di backup file in caso di esistenza di un file con lo stesso nome. Il file esistente viene rinominato "MaxBack.bak" e posizionato nella directory 3D Studio MAX prima che venga attuato il salvataggio.
Incremento su Salva: Crea una nuova copia del file nella stessa directory al momento del salvataggio. Il nome del nuovo file viene incrementato di 1 (filename01.max, filename02.max e così via).
File recenti nel menu File: Specifica il numero di file recentemente numerati da visualizzare in fondo al menu File.
Salva miniatura fin. visualizzazione: Salva una miniatura a 64 pixel della finestra attiva ad ogni salvataggio di file .max. La miniatura è leggibile soltanto mediante l'utilità Gestore file grafici. Il salvataggio delle miniature aggiunge circa 9K a ciascun file .max.
Backup automatico
Il sistema di backup automatico crea i file AutobakN.mx (dove N è un numero intero da 1 a 9) sulla base di un intervallo temporale. Ad esempio, se si è effettuata un'impostazione di tre file Autobak a intervalli di un minuto (default), verrà creato Autobak1.mx, dopo un minuto verrà creato Autobak2.mx e quindi Autobak3.mx.
Questa impostazione consente di perdere soltanto un minuto di lavoro e di minimizzare il consumo di spazio su disco.
Abilita: Abilita il sistema di Backup automatico.
Numero di file: Determina quanti file di backup scrivere prima di sovrascrivere il primo. I valori di questo campo vanno da 1 a 9.
Intervallo di backup: Determina il numero di minuti tra i file di backup generati.
Sistema di archiviazione
Programma: Specifica il nome e l'ubicazione del programma da utilizzare per l'archiviazione. Deve trattarsi di un programma che l'utente ha installato indipendentemente sul proprio sistema. È possibile aggiungere argomenti di righe di comando al nome del file eseguibile. Ad esempio, per pkzip, gli argomenti possono essere:
project1.zip c:proj0?.max -o
Procedimenti
Per impostare le preferenze relative al file
Scegliere File > Preferenze, quindi fare clic sulla scheda Tastiera.
Preferenze colore
Personalizza i colori dell'interfaccia utente di 3D Studio MAX che non sono influenzati dai colori personalizzati standard di Windows NT.
Riferimento
Scegliere un elemento dall'elenco, quindi fare clic sul riquadro colore per cambiarne il colore. Fare clic su Ripristina elemento per ripristinare l'elemento correntemente selezionato in quell'area. Fare clic su Ripristina categoria per ripristinare tutti gli elementi della categoria corrente.
Il pannello Preferenze colori comprende le seguenti opzioni:
IU principale
Consente di specificare colori per l'interfaccia utente di 3D Studio MAX (elementi che non compaiono nelle finestre di visualizzazione).
Oggetti
Consente di cambiare il colore degli oggetti della scena con colori specifici, quali gli space warp.
Scegliere un elemento fra quelli dell'elenco, quindi fare clic sul riquadro colore per cambiarne il colore.
Gizmos & Apparati
Consente di cambiare il colore dei componenti che compaiono nelle finestre di visualizzazione, quali gizmi, coni cinepresa ecc.
Griglie
Consente di specificare un'impostazione personalizzata di intensità di colore o di grigio per la griglia base.
Inverti intensità: Inverte il valore della scala dei grigi per la visualizzazione delle linee di griglia. Il valore 0 corrisponde al nero; il 255 al bianco.
Inverti: Inverte il valore della scala dei grigi per la visualizzazione delle linee di griglia. Il grigio scuro diventa grigio chiaro e viceversa.
Ripristina intensità griglia: Ripristina l'intensità della griglia al suo valore di default.
Colore griglia: Imposta un valore di colore per la visualizzazione delle linee di griglia. Intensità di colore più chiare e più scure servono per le linee secondarie della griglie. Fare clic sul riquadro colori per visualizzare un selettore colore nel quale specificare il colore da attribuire alla griglia.
Tratti
I tratti rappresentano un modo per assegnare comandi di scelta rapida ai modelli di tratto del mouse (o la tavoletta grafica). I tratti richiedono un mouse a tre pulsanti, o l'equivalente in una tavoletta grafica. Se non si dispone di un mouse a tre pulsanti è comunque possibile utilizzare i tratti mediante l'utilità Tratti.
Riferimento
È possibile anche assegnare scelte rapide da tastiera ai comandi usati più frequentemente, ma i tratti sono utili poiché possono selezionare un oggetto e farvi corrispondere un comando.
Ad esempio, si può assegnare Rotazione ad arco ad un tratto discendente. All'esecuzione di questo tratto viene attivata la modalità Rotazione ad arco. Si può assegnare un tratto circolare al comando Nascondi selezione. In questo modo esso seleziona l'oggetto e allo stesso tempo nasconde tutti gli oggetti nell'area di delimitazione del modello di tratto.
Prima di poter utilizzare i tratti occorre specificare l'opzione Tratto sotto Pulsante mediano del mouse nella pagina Finestre di visualizzazione> della finestra di dialogo File Preferenze.
Lo stesso modello di tratto può realizzare quattro tratti distinti mantenendo premuti i tasti MAIUSC e/o ALT durante l'esecuzione del tratto. L'esecuzione di una linea verticale è un tipo di tratto, tenendo premuto MAIUSC durante l'esecuzione della stessa linea si ottiene un altro tipo, tenendo premuto ALT durante la sua esecuzione si ottiene un terzo tipo e tenendo premuti contemporaneamente MAIUSC e ALT se ne ottiene un quarto.
Nota: Le modifiche apportate al set di tratti vengono salvate in 3DS MAX e vengono mantenute da una sessione all'altra.
Vedere anche
L'utilità Tratti
Definizione dei tratti
Revisione e modifica dei tratti
Preferenze tratti
Procedimenti
Per assegnare le proprietà di un tratto
Fare clic sul pulsante Disegna tratti.
Tenere premuto CTRL, e trascinare direttamente dall'alto fino al fondo e poi in senso inverso fino al punto d'inizio.
Appare la finestra di dialogo Definisci tratto. Il nome del tratto è "HKKH."
Se appare un messaggio di avviso, è possibile che il tratto sia stato disegnato in maniera errata oppure che questo tratto sia già stato assegnato. Proseguire con le fasi successive per sostituire il tratto definito.
Scegliere il comando Proprietà dall'elenco Comando da eseguire.
L'opzione abilitata è Oggetto singolo all'inizio del tratto, poiché questa è l'opzione logica per il comando Proprietà dell'oggetto.
Fare clic su OK.
Trascinare in senso verticale verso il basso e poi di nuovo verso l'alto sopra un qualsiasi oggetto della scena per visualizzare la finestra di dialogo Proprietà dell'oggetto relativa all'oggetto selezionato.
Per assegnare Nascondi selezione ad un tratto
Fare clic sul pulsante Disegna tratti se non è già diventato verde.
Tenere premuto CTRL e comporre una forma a L trascinando in senso verticale dall'alto verso il basso e proseguendo poi da sinistra a destra.
Nel messaggio di avviso che viene visualizzato, fare clic su Sì per ridefinire il tratto e visualizzare la finestra di dialogo Definisci tratto.
Il nome di questo tratto è GJEF.
Selezionare Nascondi selezione dall'elenco.
Scegliere Tutti gli oggetti in estensioni rettangolari, quindi scegliere Intersezione.
Fare clic su OK.
Caricare una scena contenente più oggetti.
Comporre una forma a L che attraversi e racchiuda alcuni oggetti della scena.
Gli oggetti tratteggiati sono tutti nascosti.
Definizione dei tratti
Tenendo premuta la chiave CTRL (da sola o in combinazione con MAIUSC e/o ALT) mentre si disegna il tratto, si visualizza la finestra di dialogo Definisci tratto nel punto a cui è stato assegnato il tratto.
Si può vedere come vengono analizzati i tratti esaminando la griglia nell'area Definisci della finestra di dialogo Definisci tratti. Appena completata la realizzazione di un tratto, attorno al tratto stesso viene centrata e adattata alla sua estensione una griglia a nove riquadri. Ai segmenti interni della griglia vengono assegnate lettere uniche. Nel punto in cui il tratto interseca un segmento, la lettera associata a quel segmento viene aggiunta al nome del tratto. In tal modo la direzione e la forma del tratto hanno importanza ma la dimensione del tratto non influisce.
Il tratto è sempre centrato entro la griglia. Se si disegna un tratto in senso verticale dall'alto verso il basso, il tratto viene chiamato HK perché ha intersecato i segmenti indicati come H e K, in quell'ordine. Se il tratto fosse stato disegnato dal basso verso l'alto, sarebbe stato chiamato KH.
Suggerimento: È possibile definire più di un tratto per lo stesso comando. Ad esempio, si può assegnare un tratto a forma di U a Annulla, ma scoprire poi che talvolta si riesce a disegnare soltanto una forma a J nel tentativo di eseguire la U. Assegnando entrambi i tratti U e J a Annulla, non ci si dovrà preoccupare di aver fallito il tratto.
Il gruppo di opzioni dell'area Comando operativo su è molto importante. Se il comando si applica alle selezioni, lasciare impostata l'opzione Oggetto singolo all'inizio del tratto o modificarla in Tutti gli oggetti del set di selezione. Se invece il comando non si applica alle selezioni, ad es. Rotazione ad arco o Attiva oggetto griglia, viene impostato Nessun oggetto - Eseguire il comando.
Vedere anche
L'utilità Tratti
Revisione e modifica dei tratti
Preferenze tratti
Finestre
Riferimento
Nella finestra di dialogo Definisci tratto sono disponibili le seguenti opzioni.
Tratto da definire
Visualizza il nome del tratto e mostra il tratto appena disegnato come una serie di piccole X bianche collegate fra loro da linee bianche. Un X verde rappresenta l'inizio del tratto, mentre una X rossa ne rappresenta la fine. La griglia etichettata mostra come viene riconosciuto il tratto. Nei punti in cui il tratto interseca i segmenti etichettati nella griglia, al nome del tratto viene aggiunta una lettera.
Comando da eseguire
La finestra elenca tutti i comandi ai quali è possibile assegnare un tratto. Selezionare un comando e fare clic su OK per assegnare al comando selezionato il tratto visualizzato nella griglia. A seconda del comando selezionato da questo elenco, diventano disponibili varie opzioni nell'area Comando operativo su, sottostante.
Correntemente assegnato al tratto: Visualizza il nome del tratto correntemente assegnato al comando selezionato. Se le chiavi MAIUSC o ALT sono state premute durante l'esecuzione del tratto, esse vengono aggiunte al nome. Ad esempio: "MAIUSC + HK" o "Alt + HK.
Comando operativo su
Fornisce una serie di opzioni per specificare su quali oggetti (eventualmente) agisce il comando. Queste opzioni vengono abilitate o disabilitate a seconda del tipo di comando selezionato nella finestra dell'elenco.
Nessun oggetto - eseguire il comando: Questo testo viene visualizzato quando si sceglie un comando non specifico per gli oggetti selezionati (ad esempio Rotazione ad arco). Quando viene selezionato un comando applicabile agli oggetti selezionati, vengono abilitate le seguenti funzioni:
Oggetto singolo all'inizio del tratto: Fa sì che il comando agisca sull'oggetto sotto al punto del primo tratto nella finestra attiva.
Tutti gli oggetti del set di selezione: Fa sì che il comando agisca su tutti gli oggetti che compongono il set di selezione corrente.
Oggetti multipli in base ai limiti del tratto
La scelta di una delle opzioni di quest'area consente di utilizzare il tratto stesso per selezionare oggetti multipli e quindi applicare il comando.
Tutti gli oggetti in estensioni rettangolari: Seleziona tutti gli oggetti definiti dalla delimitazione rettangolare del tratto.
Tutti gli oggetti in estensioni circolari: Seleziona tutti gli oggetti definiti dal circolo più ampio all'interno della delimitazione rettangolare del tratto.
Finestra/Intersezione: Quando viene scelta una delle due opzioni sopra menzionate, queste due opzioni diventano disponibili. La finestra seleziona soltanto quegli oggetti interamente compresi entro l'area rettangolare o circolare. Seleziona solo gli oggetti dentro l'area o che la intersecano.
Set tratti corrente: Visualizza il nome del tratto corrente e consente di rivedere i tratti definiti in quel set. (È possibile creare e salvare un certo numero di set tratti differenti. Vedere Preferenze tratti.)
Rivedi: Fare clic per visualizzare la finestra secondaria di dialogo Rivedi tratti, in cui si può scegliere da un elenco di tratti definiti e quindi vedere il tratto stesso. Non è possibile modificare i tratti in questo modo. Per visualizzare, modificare ed eliminare tratti, disegnare il tratto corrispondente a Rivedi tratti (per default, una linea orizzontale da sinistra a destra).
Procedimenti
Per definire un tratto utilizzando la chiave CTRL
Tenere premuta la chiave CTRL mentre si disegna il tratto.
Se il tratto è già esistente, un messaggio richiederà se si desidera sostituirlo. Fare clic su Sì.
Assegnare il tratto nella finestra di dialogo Definisci tratto visualizzata.
Per definire un tratto esemplificativo
Disegnare un tratto che non esista già.
Apparirà il messaggio Tratto non trovato. Fare clic su Definisci.
Assegnare il tratto nella finestra di dialogo Definisci tratto visualizzata.
Revisione e modifica dei tratti
È possibile visualizzare tratti definiti nella finestra di dialogo Rivedi tratti. seconda del modo in cui questa finestra di dialogo viene visualizzata, è possibile anche modificare o eliminare tratti definiti:
Fare clic sul pulsante Rivedi nella finestra di dialogo Definisci tratti per visualizzare i tratti ma non per modificarli o eliminarli.
Disegnare il tratto corrispondente a Rivedi tratti (per default, una linea orizzontale da sinistra a destra) per visualizzare, modificare ed eliminare tratti. È possibile ridefinire il tratto corrispondente a Rivedi tratti nella finestra di dialogo Rivedi tratti.
Riferimento
Tratti definiti
Visualizza un elenco di comandi correntemente assegnati ad essi e il nome del set tratti corrente. Questi sono i comandi disponibili come Collegamenti I.U. principale nella finestra di dialogo Impostazioni preferenze, oltre ai comandi seguenti, disponibili attraverso Tratti:
Rendi cinepresa attiva: Puntare verso una cinepresa singola (non di destinazione), disegnare il tratto e quella cinepresa diviene attiva nella finestra di visualizzazione in cui il tratto è stato disegnato.
Cambio colore luce: Si può utilizzare questo comando per una o più luci. Appare il selettore di colore che consente di modificare il colore delle luci selezionate.
Interruttore on/off luce: Passare sopra una luce per attivarla/disattivarla. Se si passa sopra a due o più luci, tutte le luci vengono impostate su uno stato comune, o tutte attivate o tutte disattivate.
Imposta vincoli: Visualizza una piccola finestra di dialogo contenente i sei vincoli disponibili. Fare doppio clic con il mouse per modificare i vincoli relativi all'asse per la modalità di trasformazione corrente.
Modalità sposta (imposta vincoli): Commuta su trasformazione Sposta e visualizza una piccola finestra di dialogo contenente i sei vincoli disponibili. Fare doppio clic con il mouse per modificare i vincoli relativi all'asse per la modalità di trasformazione corrente.
Modalità rotazione (imposta vincoli): Commuta sulla modalità Seleziona e ruota, e visualizza una piccola finestra di dialogo contenente i vincoli di asse disponibili. Fare doppio clic con il mouse per modificare i vincoli relativi all'asse per la modalità di trasformazione corrente.
Modalità di scalatura (imposta vincoli): Commuta sulla modalità Seleziona e scala, e visualizza una piccola finestra di dialogo contenente i vincoli di asse disponibili. Fare doppio clic con il mouse per modificare i vincoli relativi all'asse per la modalità di trasformazione corrente.
Rivedi tratti: Visualizza la finestra di dialogo Rivedi tratti.
Preferenze tratti: visualizza la finestra di dialogo Preferenze tratti.
Mostra come
Fornisce due opzioni che consentono di specificare come visualizzare i comandi nell'elenco.
Nome comando: Visualizza i tratti assegnati mediante il nome del comando (ad esempio, Riproduci animazione).
Nome tratto: Visualizza i tratti assegnati mediante il nome del tratto (ad esempio, HK).
Cambia: Assegna un tratto diverso al comando o viceversa, a seconda che i comandi o tratti siano visualizzati nell'elenco.
Elimina: Rimuove dall'elenco il comando (o tratto) selezionato, e il comando non è più assegnato al tratto.
Informazioni sul tratto selezionato
Visualizza il tratto assegnato all'elemento selezionato nella finestra dell'elenco e il suo nome.
Procedimenti
Per modificare il comando assegnato ad un tratto o viceversa
Selezionare un comando (o tratto) dall'elenco
Fare clic su Cambia. Appare la finestra di dialogo Definisci tratti.
Selezionare il nuovo tratto da assegnare.
Fare clic su OK nella finestra di dialogo Definisci tratti per assegnare il tratto selezionato al comando correntemente evidenziato nella finestra di dialogo Rivedi tratti.
Preferenze tratti
La finestra di dialogo Impostazioni preferenze tratti è disponibile soltanto disegnando il tratto relativo (per default, una forma a L invertita, in senso verticale dall'alto verso il basso e da sinistra verso destra). È possibile ridefinire il tratto corrispondente a Rivedi tratti nella finestra di dialogo Rivedi tratti.
La finestra di dialogo Preferenze tratto consente di salvare set di tratti e di impostare varie altre proprietà dei tratti.
Riferimento
Set tratti corrente
Visualizza il nome e il numero dei tratti nel set corrente. Per creare un nuovo set, digitare un nuovo nome nel campo apposito e fare clic su Salva. Per selezionare un set diverso, scegliere dall'elenco e fare clic su OK.
Salva: Salva i set visualizzati nell'elenco.
Elimina: Elimina i set visualizzati nell'elenco.
Rivedi ordine di default apparizione tratti
Specifica se i comandi o tratti sono originariamente elencati nella finestra di dialogo Rivedi tratti.
Mostra tempo griglia (ms)
Il tempo in millisecondi in cui la griglia di analisi tratto resta visualizzata nelle finestre dopo il completamento di un tratto. Impostare su 0 per nascondere la griglia. Il valore di default è 300 (circa 1/3 di secondo). L'intervallo valido va da 0 a 2000.
Mostra estensioni tempo (ms)
Il tempo in millisecondi in cui le estensioni del tratto restano visualizzate nelle finestre. Impostare su 0 per disabilitare questa funzione. Il valore di default è 300 (circa 1/3 di secondo). I tratti che operano sul Primo punto visualizzano una piccola X. I tratti che operano su elementi nel riquadro di delimitazione del tratto visualizzano il riquadro di delimitazione. I tratti che operano nelle aree circolari visualizzano un cerchio inscritto nel riquadro di delimitazione del tratto. Le selezioni della finestra appaiono continue. Le selezioni intersecanti appaiono punteggiate. L'intervallo valido va da 0 a 2000.
Dimensione punto tratto
La dimensione, in pixel, delle X disegnate nelle finestre di visualizzazione che consentono di visualizzare la forma del tratto. L'impostazione di default è 4. L'intervallo valido è compreso tra 3 e 20.
Utilità Tratti (Menu)
L'utilità Tratti non richiede un mouse a tre pulsanti. Essa visualizza una finestra di dialogo non modale consistente in un unico pulsante Disegna tratti. Fare clic su questo pulsante e quindi trascinare con il pulsante sinistro del mouse per disegnare i tratti desiderati.
Riferimento
Per utilizzare l'Utilità tratti occorre attivare Tratti nella finestra di dialogo Impostazioni preferenze, ma le opzioni relative al pulsante mediano del mouse in quella finestra di dialogo vengono ignorate.
Alcuni tratti sono già definiti per l'utente.
Procedimenti
Per attivare Rotazione ad arco servendosi dell'utilità Tratti
Attivare l'opzione Tratti nella pagina della finestra di visualizzazione della finestra di dialogo File > Preferenze.
Attivare una delle finestre di visualizzazione.
Tenere premuto il pulsante del mouse e trascinare il mouse direttamente dall'alto verso il basso.
Al contrario della direzione, la lunghezza del tratto non ha importanza.
Mentre si trascina il mouse, appaiono piccole X che visualizzano il tratto disegnato. Appena si rilascia il mouse appare brevemente una griglia 3x3. A questo punto si è in modalità Rotazione ad arco.
Se appare il messaggio Tratto non trovato, fare clic su Continua e ripetere quindi le fasi 2 e 3.
Cronologia
Si tratta dell'area del menu File che appare dopo aver eseguito alcune operazioni con i file di 3D Studio MAX. In essa sono elencati i file di apertura più recente.
Menu Modifica
Comprende le funzioni di selezione e modifica degli oggetti nelle scene, come riportato qui sotto.
Annulla/Ripeti
Mantieni
Recupera
Elimina
Clona
Seleziona tutto
Deseleziona tutto
Inverti selezione
Seleziona per
Seleziona per colore
Seleziona per nome
Area
Seleziona area finestra
Seleziona area intersezione
Modifica selezioni con nome
Proprietà
Annulla/Ripeti
Annulla l'ultima azione effettuata.
Per una descrizione completa della funzione Annulla, vedere il pulsante Annulla.
Per una descrizione completa della funzione Ripeti, vedere il pulsante Ripeti.
Mantieni
Memorizza la scena corrente di 3D Studio MAX e le sue impostazioni in un buffer ripristinabile.
Riferimento
Mantieni salva la scena in un file temporaneo (maxhold.max) sotto una directory specificata come Percorso scene nella finestra di dialogo configura percorso. Il comando Recupera ripristina il contenuto del buffer Mantieni che comprende figure geometriche (geometrie), luci, cineprese, configurazioni di finestre e gruppi di selezione.
Utilizzare il comando Mantieni prima di effettuare un'operazione che potrebbe non funzionare come previsto. Questi comandi consentono all'occorrenza di ritornare agevolmente a un punto specifico del programma.
Procedimenti
Per memorizzare la scena corrente in un buffer ripristinabile
Scegliere Modifica > Mantieni
Recupera
Ripristina la scena di 3D Studio MAX e le impostazioni precedentemente memorizzate dal comando Mantieni.
Riferimento
Il comando Mantieni memorizza la scena nel buffer di Mantieni. Tra le informazioni memorizzate vi sono quelle riguardanti figure geometriche (geometrie), luci, cineprese, configurazioni di finestre e gruppi di selezione.
Utilizzare il comando Mantieni prima di effettuare un'operazione che potrebbe non funzionare come previsto. Questi comandi consentono all'occorrenza di ritornare agevolmente a un punto specifico del programma.
Procedimenti
Per ripristinare una scena dal buffer Mantieni
Scegliere Modifica > Recupera.
Elimina
Elimina dalla scena la selezione corrente.
Procedimenti
Per eliminare la selezione corrente eseguire una delle seguenti azioni
Premere CANC.
Scegliere Modifica > Elimina.
Clona
Consente di creare una copia, un' istanza o un riferimento dell'oggetto o degli oggetti selezionati.
Riferimento
La finestra di dialogo Opzioni clonazione appare quando si sceglie Clona dal menu Modifica oppure quando si tiene premuto il tasto MAIUSC durante la trasformazione di un oggetto.
Oggetto
Copia: Inserisce una copia dell'oggetto selezionato nella posizione specificata.
Istanza: Inserisce un'istanza dell'oggetto selezionato nella posizione specificata.
Riferimento: Inserisce un riferimento dell'oggetto selezionato nella posizione specificata.
Controller
Produce copie o istanze dei controller di trasformazione degli oggetti originali Questa opzione è attiva soltanto quando la selezione che si sta copiando comprende due o più oggetti collegati gerarchicamente.
Copia: Inserisce una copia dei controller di trasformazione dell'oggetto selezionato nella posizione specificata.
Istanza: Inserisce un'istanza dei controller di trasformazione dell'oggetto selezionato nella posizione specificata.
L'opzione che segue appare solo quando a un oggetto si applica MAIUSC-Clona.
Numero di copie: Specifica il numero degli oggetti clonati. Se ad un oggetto si applica MAIUSC-Sposta e si specificano due copie, la seconda copia risulterà scostata (offset) rispetto alla prima della stessa distanza intercorrente tra la prima copia e l'originale.
Con Ruotare, vengono create due copie dell'oggetto ruotato, la seconda è ruotata del doppio rispetto alla prima. Con Scala, appaiono due copie dell'oggetto scalato, la seconda copia è di dimensioni doppie (o dimezzate) rispetto alla prima copia.
Name
Visualizza il nome dell'oggetto clonato.
Procedimenti
Per applicare Maiusc-Clona ad un oggetto
Fare clic sul pulsante Sposta, Ruota o Scala e selezionare l'oggetto o il set da clonare.
È possibile selezionare un oggetto singolo, oggetti multipli, un gruppo o un sub-oggetto.
Tenere premuto il tasto MAIUSC e trascinare la selezione per applicare la trasformazione.
Durante il trascinamento viene creato e selezionato un clone; si tratta dell'oggetto trasformato. L'oggetto originale non è più selezionato e non è interessato dalla trasformazione.
Quando si rilascia il pulsante del mouse appare la finestra di dialogo Opzioni clonazione.
Cambiare le impostazioni o accettare i default, quindi fare clic su OK.
Per clonare un oggetto senza trasformarlo
Selezionare l'oggetto o impostare quelli da clonare.
Scegliere Modifica > Clona dalla barra dei menu.
Appare la finestra di dialogo Opzioni di copia. È possibile impostare un numero di clonazioni multiple.
Cambiare le impostazioni di questa finestra o accettare i default e fare clic su OK.
Gli oggetti clonati occupano esattamente lo stesso spazio dell'originale. Selezionare uno qualsiasi di essi per nome, per spostarli o modificarli.
Seleziona tutto
Seleziona tutti gli oggetti nella scena del tipo di filtro di selezione corrente nella barra degli strumenti.
Procedimenti
Per selezionare tutti gli oggetti
Scegliere Modifica > Seleziona tutto.
Deseleziona tutto
Deseleziona tutti gli oggetti della scena del tipo indicato dal filtro di selezione corrente.
Procedimenti
Per deselezionare tutti gli oggetti per il filtro di selezione corrente
Scegliere Modifica > Deseleziona tutto.
Inverti selezione
Inverte il set di selezione
Vengono selezionati tutti gli oggetti che al momento non sono selezionati. Verranno deselezionati tutti gli oggetti correntemente selezionati.
Procedimenti
Per invertire la selezione corrente
Scegliere Modifica > Inverti selezione.
Seleziona per
Fornisce le opzioni per la selezione degli oggetti nella scena per colore o per nome.
Seleziona per colore
Seleziona per nome
Seleziona per colore
Seleziona tutti gli oggetti di colore identico a quello dell'oggetto selezionato.
Dopo aver scelto questo comando, fare clic su uno degli oggetti della scena per determinare il colore del set di selezione.
Procedimenti
Per selezionare per colore
Scegliere Modifica > Seleziona per > Colore.
Appare il cursore di selezione del colore.
Selezionare un oggetto del colore desiderato.
Vengono selezionati tutti gli oggetti dello stesso colore.
Seleziona per nome
Consente di selezionare oggetti scegliendoli da un elenco contenente tutti gli oggetti della scena.
Per una descrizione completa della funzione Seleziona per nome, vedere il pulsante Seleziona per nome.
Procedimenti
Per selezionare per nome
Scegliere Modifica > Seleziona per > Nome.
Area
Alterna tra la selezione degli oggetti che rientrano in, o sono intersecati da, una finestra rettangolare.
Si tratta delle stesse funzioni fornite dal pulsante Finestra/Intersezione sulla barra di stato.
Seleziona area finestra
Seleziona area intersezione
Seleziona area finestra
Consente di selezionare gli oggetti all'interno di un'area di selezione.
Riferimento
Dopo aver scelto questo comando, tracciare un rettangolo, cerchio o perimetro attorno ad ogni oggetto della scena. Vengono selezionati solo gli oggetti che rientrano totalmente all'interno dei limiti dell'area considerata.
Procedimenti
Per selezionare gli oggetti entro un'area di selezione eseguire una delle seguenti azioni
Scegliere Modifica > Area > Finestra.
Fare clic sull'Interruttore finestra/intersezione per visualizzare l'icona della finestra.
Seleziona area intersezione
Consente di selezionare gli oggetti all'interno di, o intersecati da, un'area di selezione.
Riferimento
Dopo aver scelto questo comando, tracciare un rettangolo, cerchio o perimetro attorno agli della scena oppure in modo da intersecarli. Vengono selezionati solo gli oggetti che rientrano all'interno dei limiti dell'area considerata o che sono intersecati da essa.
Procedimenti
Per selezionare gli oggetti intersecati da un'area di selezione eseguire una delle seguenti azioni
Scegliere Modifica > Area > Intersezione.
Fare clic sull'Interruttore finestra/intersezione per visualizzare l'icona di intersezione.
Modifica selezioni con nome
Consente di gestire set di selezioni con nome.
Riferimento
Nella finestra di dialogo Modifica selezioni con nome, la finestra sulla sinistra elenca tutte le selezioni correnti con nome. Quando si seleziona uno qualsiasi di questi elementi riportati nella finestra più a sinistra, questi oggetti sono elencati nella finestra sulla destra. I pulsanti sotto le finestre consentono di eliminare, unire, rinominare e modificare gli elementi elencati.
Si può utilizzare Modifica selezioni con nome in modalità di modifica sub-oggetto, ma in questo caso viene visualizzata soltanto la metà sinistra della finestra di dialogo.
Selezioni con nome
Elenca tutti i set esistenti di selezioni con nome. Quando viene selezionato un elemento singolo, è possibile rinominarlo digitando un nuovo nome nel campo sotto l'elenco.
Combina: Unisce tutti gli oggetti dai set evidenziati di selezione in un nuovo set singolo. Selezionare due o più set di selezione, quindi fare clic su Combina ed inserire un nuovo nome per il set. Utilizzare Elimina per eliminare i set originali.
Elimina: Elimina tutti gli elementi selezionati nella finestra Selezioni con nome.
Sottrai (A-B): Sottrae da un altro set gli oggetti contenuti in un set di selezione Selezionare un articolo nella finestra Selezioni con nome, quindi selezionarne un altro. L'elemento evidenziato in alto nella finestra è l'operatore A, e quello in basso l'operatore B (indipendentemente dal loro ordine nella selezione). Fare clic su Sottrai (A-B) per sottrarre gli oggetti nell'elemento in basso da quelli dell'elemento in alto.
Fare clic su Sottrai (A-B) per sottrarre gli oggetti nell'elemento in basso da quelli dell'elemento in alto.
Intersezione: Crea un set di selezione che consiste di oggetti in comune fra i set evidenziati di selezione. Selezionare due o più articoli dalla finestra Selezioni con nome e fare clic su Intersezione. Inserire un nuovo nome nella finestra di dialogo che appare e fare clic su OK.
Oggetti
Visualizza i nomi degli oggetti in comune fra le selezioni con nome evidenziate nella finestra più a sinistra. Ad esempio, se si selezionano due selezioni con nome entrambe contenenti un Toro ma tutti gli altri oggetti nel rispettivo set si escludono a vicenda, soltanto il toro appare nella finestra Oggetti.
Aggiungi: Aggiunge oggetti al set (o ai set) di selezione evidenziati. Appare la finestra di dialogo Seleziona per nome, che elenca tutti gli oggetti della scena che non sono in comune fra i set di selezione evidenziati. Scegliere uno o più elementi dalla finestra di dialogo, quindi fare clic su Aggiungi.
Per aggiungere un sub-oggetto ad una selezione con nome, selezionare le figure geometriche che si desidera aggiungere, attribuire loro un nome e combinare la geometria rinominata ad un nome già esistente nella finestra di dialogo Modifica.
Rimuovi: Selezionare uno o più elementi dalla finestra Oggetti, quindi fare clic su Rimuovi per rimuovere quell'elemento dal set di selezione. Poiché la finestra Oggetti visualizza soltanto gli oggetti in comune a tutti i set di selezione evidenziati, si possono rimuovere oggetti da più di un set di selezione alla volta. Rimuovi è disponibile soltanto quando si selezionano uno o più elementi dalla finestra Oggetti.
Per rimuovere figure geometriche da una selezione con nome per un sub-oggetto, selezionare e nominare la figura geometrica che si desidera rimuovere, quindi utilizzare Sottrai.
Procedimenti
Per modificare una selezione con nome
Fare clic sulla selezione con nome all'interno dell'elenco.
Vengono selezionati gli oggetti definiti.
Scegliere Modifica > Modifica selezioni con nome
Proprietà
Consente di visualizzare e modificare le proprietà della selezione corrente.
Riferimento
Gli elementi della finestra di dialogo Proprietà oggetto dipendono dal tipo di oggetto selezionato.
Proprietà generali
Informazioni oggetto
Visualizza informazioni relative all'oggetto selezionato, compreso quanto segue:
Nome: È possibile digitare un nuovo nome per l'oggetto nel campo.
Colore: Fare clic sul riquadro colore per selezionare un colore diverso.
Dimensioni: Visualizza le dimensioni X, Y, e Z dell'oggetto.
Vertici/Facce/Poligoni: Visualizza il conteggio vertice/faccia per le forme e il numero di poligoni in una forma. Le facce di una forma vengono generate soltanto al momento della renderizzazione (se impostate come renderizzabili), pertanto i numeri di vertice/faccia rappresentano quelli della spline renderizzata e sono influenzati principalmente dalle impostazioni di interpolazione della forma. Poiché questi valori possono mutare col tempo, essi sono validi soltanto per il fotogramma e la vista correnti.
Principale: (il nome della principale gerarchica.) Visualizza la "Radice" se l'oggetto non è collegato a nessun altro oggetto.
Nome materiale: Visualizza il nome del materiale utilizzato o il nome della selezione, ad esempio Cilindro01, 2 mesh, 4 entità ecc.)
Num. derivati: Visualizza il numero dei derivati collegati gerarchicamente.
In Gruppo: Visualizza il nome del gruppo a cui l'oggetto appartiene. Appare Nessuno se l'oggetto non fa parte del gruppo.
Comando Rendering
Renderizzabile: Fa apparire o scomparire un oggetto dalla scena renderizzata. Gli oggetti non renderizzabili non producono ombre e non influenzano la componente visuale della scena renderizzata. Come quelli fittizi, gli oggetti non renderizzabili possono manipolare altri oggetti della scena.
Gli oggetti forma prevedono per default l'attivazione dell'opzione Renderizzabile ma dispongono di una casella di controllo Renderizzabile supplementare nei relativi parametri di creazione nel pannello comandi. Quando entrambe le caselle di controllo sono attivate, la forma è renderizzabile. Se l'opzione Renderizzabile nella finestra di dialogo Proprietà è disattivata, la forma non è renderizzabile indipendentemente dallo stato della sua casella di controllo Renderizzabile locale. Se viene applicato un modificatore che converte la forma in un oggetto mesh, ad es. Tornio o Estrudi, l'oggetto diventa automaticamente renderizzabile, indipendentemente dallo stato della casella di controllo Renderizzabile.
L'opzione Renderizzabile nella finestra di dialogo Proprietà influisce sull'oggetto master, influendo così anche su tutte le istanze e i riferimenti di una forma. Al contrario, l'opzione Renderizzabile nel pannello comandi influisce soltanto sul
Proietta ombre: Attiva/disattiva la capacità di proiezione ombre dell'oggetto. Default=opzione attivata
Ricevi ombre: Attiva/disattiva la capacità dell'entità di ricevere ombre. Default=opzione attivata
Eredita visibilità: Fa sì che l'oggetto erediti la visibilità del proprio principale (come determinata dalla Traccia visibilità del principale in Editor tracce). Quando all'oggetto principale di un gruppo viene assegnata una traccia di visibilità, Eredita visibilità viene automaticamente attivata per tutti i derivati del gruppo. I materiali trasparenti e gli oggetti nascosti non hanno effetto su questa funzione.
Effetto movimento
Nessuna: Disattiva lo stato di effetto movimento relativo all'oggetto.
Oggetto: Fornisce un effetto movimento a sezione temporale.
Immagine: Applica il movimento all'immagine dell'oggetto in base alla velocità di ciascun pixel.
La velocità di rendering di Effetto movimento oggetto dipende alla complessità della geometria a cui è assegnata, mentre la velocità di Effetto movimento immagine dipende dalla quantità di spazio schermo renderizzato occupato dall'oggetto in movimento. Nella maggior parte dei casi Effetto movimento immagine procede più rapidamente. Effetto movimento oggetto opera più rapidamente se applicato ad oggetti molto semplici, mentre Effetto movimento immagine opera più lentamente se effettua il rendering su un oggetto che occupa molto spazio sullo schermo e si muove su tutta la sua superficie in un singolo fotogramma.
Qualora si scelga una delle due forme di effetto movimento dalla finestra di dialogo Proprietà dell'oggetto, è necessario scegliere di applicare lo stesso tipo anche alla finestra di dialogo Rendering.
Proprietà visualizzazione
Riquadri di delimitazione: Alterna la visualizzazione degli oggetti selezionati, sia oggetti 3D che forme 2D, come riquadri di delimitazione. Dà luogo ad una complessità geometrica minima.
Facce posteriori: Attiva/disattiva la visualizzazione delle facce le cui normali sono puntate in allontanamento rispetto alla vista. Se questa opzione è spuntata, si vedono le facce posteriori attraverso il wireframe. Valido soltanto per la visualizzazione finestre Wireframe.
Solo bordi: alterna la visualizzazione dei bordi della faccia. Se questa opzione è impostata, compaiono solo le facce. Se deselezionata, compare tutta la geometria mesh. Valido soltanto per la visualizzazione finestre Wireframe.
Indicatori vertice: Visualizza i vertici come indicatori.
Traiettoria: Attiva/disattiva la visualizzazione di traiettoria per l'oggetto selezionato in modo da consentire la visualizzazione della sua traiettoria in 3D Studio MAX.
Colori vertice: Visualizza l'effetto dei colori vertice assegnati. Assegnare i colori vertice nella mesh modificabile a livello di sub-oggetto di vertice o faccia.
Ombreggiato: Determina se l'oggetto con i colori vertice assegnati appare ombreggiato nella finestra di visualizzazione. Se l'opzione è disattivata, i colori non sono ombreggiati. Se l'opzione è attivata, i colori appaiono come qualsiasi altro colore assegnato nella finestra di visualizzazione.
Buffer G
Consente di selezionare un materiale come destinazione per effetti basati su Video Post nel canale relativo al buffer G. La renderizzazione dell'evento Scena crea un canale buffer G se l'incrementatore del Canale oggetto ha una ID non corrispondente a zero.
Canale oggetto: L'impostazione di questo incrementatore su un valore diverso da zero significa che l'oggetto riceverà l'effetto post-elaborazione specificato per quel canale in Video Post.
Per salvare i dati relativi al canale insieme con la renderizzazione, utilizzare il formato file RLA (.rla).
Proprietà definite dall'utente
Fornisce un elenco di tutte le proprietà definite dall'utente.
Procedimenti
Per visualizzare le proprietà dell'oggetto per la selezione corrente eseguire una delle seguenti azioni
Scegliere Modifica > Proprietà.
Fare clic con il pulsante destro del mouse su un oggetto e scegliere Proprietà.
Menu Strumenti
Contiene le funzioni per la sostituzione di oggetti, come elencato qui sotto.
Valori trasformazione
Fin. mobile visualizzazione
Fin. mobile selezione
Rifletti
Serie
Istantanea
Allinea
Allinea normali
Illumina
Editor materiali (menu)
Sfoglia materiale/mappa
Valori trasformazione
Consente di digitare valori precisi per le trasformazioni di spostamento, rotazione e scalatura. È possibile avvalersi di Valori trasformazione con qualsiasi elemento che può visualizzare un sistema a tre assi.
Il titolo della finestra di dialogo riporta la trasformazione correntemente selezionata. Se è attiva la trasformazione di rotazione, il titolo della finestra riporta Ruota mentre i suoi comandi hanno effetti sulla rotazione stessa. Se è attiva la trasformazione di scalatura, il titolo della finestra riporta Scala, ecc.
L'utilizzo della finestra di dialogo Valori trasformazione in modalità sub-oggetto mode, comporta la trasformazione dei tre assi della selezione sub-oggetto. Così, ad esempio, i valori di posizione assoluta rappresentano la posizione globale assoluta dei tre assi. Se si è selezionato un vertice singolo, rappresenta la posizione globale assoluta del vertice.
Se si sono selezionati vertici multipli, i tre assi sono posizionati al centro della selezione. In tal modo la posizione specificata dall'utente nella finestra di dialogo Valori di trasformazione imposta la posizione
Se si sono selezionati vertici multipli in modalità Trasformazione locale, si otterranno gruppi multipli di tre assi. In questo caso è disponibile soltanto il controllo Offset.
Poiché le tre assi non sono scalate, in modalità sub-oggetto il comando Scala assoluta non è disponibile.
Quando si utilizza la finestra di dialogo Valori trasformazioni per la Rotazione assoluta, lo stato della Comparsa del centro viene rispettato. È possibile eseguire rotazioni assolute attorno al punto di rotazione dell'oggetto, al centro della selezione o al centro delle coordinate di trasformazione.
Riferimento
Assoluto:Globale
X, Y, e Z: Visualizzano e accettano l'inserimento di valori assoluti di posizione, rotazione e scala lungo tutti e tre gli assi.
Offset:Schermo
X, Y, e Z: Visualizzano e accettano l'inserimento di offset dei valori di posizione, rotazione e scala lungo tutti e tre gli assi.
I valori di offset ritornano a zero al termine di ogni operazione. Se si è digitato 45 gradi nel campo Offset, premendo Esegui l'oggetto viene ruotato di 45 gradi rispetto alla posizione precedente, il campo Assoluto viene aumentato di 45 gradi e il campo Offset ritorna a zero.
Procedimenti
Per visualizzare la finestra di dialogo Valori trasformazione
Scegliere Strumenti > Valori trasformazione.
Fin. mobile visualizzazione
Questa finestra di dialogo non modale contiene la maggior parte delle funzioni del pannello comandi Visualizzazione. È possibile lasciare aperta la finestra mobile di visualizzazione mentre si sta lavorando ad una scena, facilitando in tal modo il cambio delle finestre di visualizzazione senza dover cambiare anche il pannello comandi corrente.
Riferimento
La finestra di dialogo Fin. mobile visualizzazione comprende due pannelli, Nascondi/Congela e Livello oggetto.
Nascondi/Congela
Nascondi
Selezionati: Nasconde l'oggetto o gli oggetti selezionati.
Nascondi non selezionato: Nasconde tutti gli oggetti visibili ad eccezione di quelli selezionati. Utilizzare questa funzione per nascondere tutti gli oggetti ad eccezione di quelli su cui si sta lavorando.
Nascondi per nome: Consente di selezionare gli oggetti da nascondere per nome.
Al tocco: Nasconde qualsiasi oggetto su cui si è fatto clic nella finestra di visualizzazione. Tenendo premuto il tasto CTRL durante la selezione di un oggetto, quell'oggetto e tutti i suoi derivati vengono nascosti. Per disattivare la modalità Nascondi al tocco, fare clic con il pulsante destro del mouse, premere Uscita o selezionare una funzione diversa. Questa modalità si disattiva automaticamente se vengono nascosti tutti gli oggetti della scena.
Scopri
Tutto: Scopre tutti gli oggetti nascosti. I pulsanti Scopri sono disponibili soltanto quando si sono nascosti uno o più oggetti specifici. Esso non scopre gli oggetti nascosti per categoria.
Scopri per nome: Visualizza una finestra di dialogo nella quale è possibile scoprire gli oggetti selezionati da un elenco.
Congela
Selezionati: Congela l'oggetto o gli oggetti selezionati.
Non selezionati: Congela tutti gli oggetti visibili ad eccezione di quelli selezionati. Utilizzare questa funzione per congelare rapidamente tutti gli oggetti ad eccezione di quelli su cui si sta lavorando.
Congela per nome: Consente di selezionare gli oggetti da congelare per nome.
Al tocco: Congela ogni oggetto su cui si fa clic nella finestra di visualizzazione. Tenendo premuto il tasto CTRL durante la selezione di un oggetto, quell'oggetto e tutti i suoi derivati vengono congelati. Per disattivare la modalità Congela al tocco, fare clic con il pulsante destro del mouse, premere Uscita o selezionare una funzione diversa. Questa modalità si disattiva automaticamente se vengono congelati tutti gli oggetti della scena.
Scongela
Tutti: Scongela tutti gli oggetti congelati.
Scongela per nome: Visualizza una finestra di dialogo nella quale è possibile scongelare gli oggetti selezionati in una lista.
Al tocco: Scongela ogni oggetto su cui si fa clic nella finestra di visualizzazione. Tenendo premuto il tasto CTRL durante la selezione di un oggetto, quell'oggetto e tutti i suoi derivati vengono scongelati.
Livello oggetto
Nascondi per categoria
Attiva o disattiva la visualizzazione di oggetti in base alla loro categoria (oggetti, cineprese, luci, ecc.). Impostare la casella di controllo in modo da nascondere gli oggetti di quella categoria. Utilizzare i pulsanti Tutto, Nessuno e Inverti per modificare rapidamente le impostazioni delle caselle di controllo.
Proprietà visualizzazione
Fornisce comandi che modificano la visualizzazione degli oggetti selezionati.
Riq. delimitazione: Commuta la visualizzazione degli oggetti selezionati, comprendenti oggetti 3D, forme 2D e sistemi particellari, sotto forma di riquadri delimitazione. Dà luogo ad una complessità geometrica minima.
I sistemi particellari appaiono come riquadri di delimitazione quando la degradazione adattiva ha effetto. Poiché i sistemi particellari esistono naturalmente nello spazio globale, il loro riquadro di delimitazione è sempre orientato in modo da risultare parallelo rispetto ai piani globali.
Facce posteriori: Attiva/disattiva la visualizzazione delle facce le cui normali sono puntate in allontanamento rispetto alla vista. Se questa opzione è spuntata, si vedono le facce posteriori attraverso il wireframe. Valido soltanto per la visualizzazione finestre Wireframe.
Solo bordi: Alterna la visualizzazione dei bordi della faccia. Se questa opzione è impostata, compaiono solo le facce. Se deselezionata, compare tutta la geometria mesh. Valido soltanto per la visualizzazione finestre Wireframe.
Indicatori vertice: Visualizza i vertici della figura geometrica selezionata come indicatori.
Se la selezione corrente non presenta indicatori, la casella di controllo è bianca. Se alcuni dei vertici della selezione corrente visualizzano degli indicatori, la casella di controllo contiene una X grigia. Se tutti i vertici della selezione corrente visualizzano degli indicatori, la casella di controllo contiene una X nera.
Traiettoria: Attiva/disattiva la visualizzazione di traiettoria per l'oggetto selezionato in modo da consentire la visualizzazione della sua traiettoria in 3D Studio MAX.
Procedimenti
Per utilizzare la Finestra mobile di visualizzazione
Scegliere Strumenti > Fin. mobile Visualizza.
Fin. mobile selezione
Questa finestra di dialogo non modale consente di selezionare gli oggetti della scena.
Riferimento
È possibile lasciare aperta questa finestra di dialogo mentre si sta lavorando ad una scena, facilitando la selezione degli oggetti. Le opzioni di selezione sono le stesse della finestra di dialogo Seleziona per nome.
È possibile visualizzare la finestra mobile di selezione soltanto dal menu Strumenti. Se durante la selezione si utilizza il tasto H, apparirà invece la finestra di dialogo modale Seleziona oggetti.
Per una descrizione completa degli elementi selezionabili, vedere il pulsante Seleziona per nome.
Procedimenti
Per usare Fin. mobile selezione:
Scegliere Strumenti > Fin. mobile Selezione.
Rifletti (Menu)
Sposta uno o più oggetti riflettendone l'orientamento. Riflette la selezione corrente attorno al centro del sistema di coordinate correnti.
Man mano che vengono regolate le diverse impostazioni della finestra di dialogo, i risultati possono essere verificati nelle finestre di visualizzazione.
Per una descrizione completa della funzione Rifletti, vedere il pulsante Rifletti.
Serie
Crea oggetti in serie in base alla selezione corrente.
Per una descrizione completa della funzione Serie, vedere il pulsante Serie.
Istantanea
Clona un oggetto animato sull'asse del tempo.
Riferimento
È possibile creare un singolo clone su ciascun fotogramma o cloni multipli nello spazio lungo la traiettoria di animazione (percorso movimento). La spaziatura può risultare a temporizzazione uniforme o a distanza uniforme. Per utilizzare la modalità di cattura istantanea, selezionare un oggetto al quale sia assegnata una traiettoria.
Per una descrizione completa di Istantanea, vedere il pulsante Istantanea.
Allinea
Allinea la selezione corrente ad una selezione di destinazione.
È possibile allineare la posizione e/o l'orientamento del riquadro di delimitazione dell'oggetto di origine (sorgente) al riquadro di delimitazione di un oggetto destinazione.
Per una descrizione completa di Allinea, vedere il pulsante Allinea.
Allinea normali
Allinea le normali di due oggetti.
Questo comando può essere utilizzato per allineare le facce di un'impostazione geometrica (geometria).
La finestra di dialogo Allinea normali consente di regolare (o annullare) l'allineamento corrente.
Per una descrizione completa di Allinea normali, vedere il Pulsante Allinea normale.
Illumina
Consente di allineare una luce (o un oggetto) a un altro oggetto in modo che l'illuminazione speculare evidenziata (o riflessione) possa essere posizionata in modo preciso.
Per una descrizione completa di Illumina, vedere il Pulsante Illumina.
Editor materiali
![]()
Sfoglia materiale/mappa
Questa finestra di dialogo modale consente di sfogliare, selezionare, modificare ed unire materiali.
Riferimento
Una volta aperta questa finestra di dialogo, la si può lasciare operativa mentre si sta lavorando ad una scena, facilitando così la modifica dei materiali. È possibile trascinare materiali dagli elenchi Sfoglia materiale/mappa verso qualsiasi altro slot materiali o mappa nell'interfaccia utente di 3D Studio MAX. È possibile anche trascinare materiali dallo slot campioni di Editor materiali nel browser, quando il browser visualizza la Libreria materiali.
Per ulteriori informazioni, vedere l'argomento Browser materiale/mappa.
Procedimenti
Per visualizzare la finestra Sfoglia materiale/mappa
Scegliere Strumenti > Sfoglia materiale > mappa.
Comprende le funzioni di creazione e modifica di materiali e mappe.
Vedere Progettazione dei materiali per una descrizione dell'uso dell'Editor materiali.
Slot campione
Pulsanti strumenti dell'Editor materiali
Sfoglia materiale/mappa
Materiale standard
Materiale Raytracing
Materiale Matte/ombra
Tipi di mappe
Tipi di materiali composti
Animazione dei materiali
Assegnazione del materiale sub-oggetto tramite drag and drop
Procedimenti
Per visualizzare l'Editor materiali
Fare clic sul pulsante Editor materiali presente sulla barra degli strumenti di 3D Studio MAX.
La finestra di dialogo Editor materiali ha degli slot campione per visualizzare i materiali in anteprima. Alla prima apertura dell'Editor materiali, le anteprime dei materiali presentano i colori di default.
Menu Gruppi
Comprende le funzioni per il raggruppamento e la separazione degli oggetti della scena.
Raggruppa
Apri
Chiudi
Separa
Esplodi
Stacca
Congiungi
Raggruppa
Combina un set o gruppo di selezione oggetti in un unico gruppo.
Riferimento
Una volta raggruppati gli oggetti, è possibile gestirli come oggetti singoli della scena. Si può far clic su qualsiasi oggetto del gruppo per selezionare l'oggetto gruppo. Il gruppo può essere trasformato ed è possibile applicarvi modificatori come per un oggetto singolo.
I gruppi possono contenere altri gruppi senza limitazioni di livello.
I nomi dei gruppi sono simili ai nomi degli oggetti ad eccezione del fatto che si riferiscono all'oggetto gruppo. All'interno di elenchi come quelli della finestra di dialogo Seleziona per nome, i nomi di gruppo appaiono tra parentesi quadre. Ad esempio: [Mio gruppo].
Quando un controller di visibilità viene assegnato al principale, tutti i membri di un gruppo ereditano la visibilità del principale.
Nella finestra di dialogo Escludi/includi luce, i gruppi vengono considerati oggetti interi. In questo modo è possibile escludere o includere) tutti gli oggetti del gruppo selezionando il gruppo nell'elenco. Se un gruppo è annidato entro un altro gruppo, solo quello "esterno" è disponibile nell'elenco. Per escludere soltanto certi oggetti in un gruppo, aprire il gruppo prima di visualizzare la finestra di dialogo Escludi/Includi.
Procedimenti
Per definire un gruppo
Selezionare due o più oggetti.
Scegliere Gruppi > Raggruppa.
Appare una finestra di dialogo che richiede il nome del gruppo.
Immetterlo e fare clic su OK.
Per definire un gruppo annidato
Selezionare due o più gruppi o qualsiasi combinazione di oggetti e gruppi.
Scegliere Gruppi > Raggruppa.
Appare una finestra di dialogo che richiede il nome del gruppo.
Immettere il nome da assegnare al nuovo oggetto gruppo.
Apri
Consente di separare temporaneamente gli oggetti di un gruppo e di accedervi.
Riferimento
È possibile trasformare e modificare gli oggetti del gruppo singolarmente e quindi ripristinare il gruppo originale con il comando Chiudi.
Procedimenti
Per aprire un gruppo
Selezionare uno o più gruppi.
Scegliere Gruppi > Apri.
Appare un oggetto fittizio rosa e gli oggetti del gruppo sono ora accessibili.
Per aprire gruppi annidati
Selezionare il gruppo all'interno del gruppo aperto.
Scegliere Gruppi > Apri.
Chiudi
Raggruppa un gruppo aperto. Per i gruppi annidati, la chiusura del o oggetto più esterno chiude tutti i gruppi interni aperti.
Riferimento
Quando si collega un oggetto ad un gruppo chiuso, l'oggetto diventa un derivato dell'oggetto principale piuttosto che di qualsiasi altro membro del gruppo. L'intero gruppo lampeggia per indicare l'avvenuto collegamento al gruppo.
Procedimenti
Per chiudere tutti i gruppi aperti annidati in un gruppo principale
Selezionare quello rosa fittizio rappresentante il gruppo principale.
Scegliere Raggruppa > Chiudi.
Per chiudere un gruppo annidato
Selezionare un oggetto qualsiasi del gruppo annidato o il suo equivalente fittizio.
Scegliere Raggruppa > Chiudi.
Separa
Separa il gruppo corrente nei suoi oggetti o gruppi componenti.
Riferimento
Il comando Separa esegue la separazione dei gruppi di un livello, mentre il comando Esplodi separa tutti i livelli dei gruppi annidati.
Quando si separa un gruppo, gli oggetti all'interno del gruppo stesso perdono tutte le trasformazioni di gruppo applicate in corrispondenza dei fotogrammi diversi da zero, ma mantengono l'animazione individuale.
Tutte le entità non raggruppate rimangono nel set di selezione corrente.
Procedimenti
Per separare un gruppo
Selezionare uno o più gruppi.
Scegliere Raggruppa > Separa.
Tutti i componenti del gruppo rimangono selezionati, ma non fanno più parte di esso. Il gruppo fittizio viene eliminato.
Esplodi
Separa tutti gli oggetti di un gruppo, indipendentemente dal numero di gruppi annidati, a differenza di Separa che separa soltanto un livello.
Riferimento
Come per il comando Separa, tutte le entità esplose rimangono nel set di selezione corrente.
Attenzione: Separa e Esplodi rimuovono tutte le animazioni di trasformazione applicate al gruppo nel suo insieme. Come per il comando Separa, tutte le entità esplose rimangono nel set di selezione corrente.
Procedimenti
Per esplodere un gruppo
Selezionare uno o più gruppi.
Scegliere Raggruppa > Esplodi.
Tutti gli oggetti dei gruppi rimangono selezionati ma non appartengono più ad essi. Tutti i gruppi annidati vengono esplosi. Tutti i gruppi fittizi nella selezione vengono cancellati.
Attenzione: Separa e Esplodi rimuovono tutte le animazioni di trasformazione applicate al gruppo nel suo insieme.
Stacca
Stacca l'oggetto selezionato dal suo gruppo.
Riferimento
Questo comando diventa attivo quando si apre il gruppo con il comando Apri del menu Gruppi.
Procedimenti
Per staccare un oggetto da un gruppo
Aprire il gruppo.
Selezionare uno o più oggetti da staccare.
Scegliere Gruppi > Stacca.
Gli oggetti selezionati sono ora separati e indipendenti e non appartengono più al gruppo.
Congiungi
Unisce l'oggetto selezionato ad un gruppo esistente.
Riferimento
Con un oggetto selezionato, scegliere questo comando e fare clic su un gruppo (chiuso) della scena.
Procedimenti
Per congiungere un oggetto ad un gruppo
Selezionare uno o più oggetti da congiungere.
Scegliere Raggruppa > Congiungi.
Fare clic su un membro di un gruppo.
Gli oggetti selezionati divengono parte del gruppo, che ora è selezionato.
Menu Viste
Comprende le funzioni di impostazione ed controllo delle finestre di visualizzazione di 3D Studio MAX.
Annulla/Ripeti (Viste)
Salva vista attiva
Ripristina vista attiva
Setup unità
Impostazioni griglia e snap
Griglie
Immagine sfondo
Aggiorna immagine sfondo
Ripristina trasformazione sfondo
Mostra icona assi
Mostra le sagome sequenziali
Mostra numeri fotogrammi chiave
Ombreggia selezione
Mostra dipendenze
Allinea cinepresa alla vista
Ridisegna tutte le finestre
Disattiva tutte le mappe
Aggiorna durante incrementi
Modalità avanzata
Configurazione finestra
Annulla/Ripeti (Viste)
Annulla l'ultima modifica apportata alla finestra corrente.
Il comando Ripeti annulla l'ultimo comando Annulla applicato alla finestra corrente.
Riferimento
Annulla opera come il comando Annulla del menu Modifica, ma produce effetti solo sulle modifiche apportate alle finestre di visualizzazione. Il nome della modifica che viene annullata appare nel menu Viste a fianco del comando stesso.
Il comando Annulla è molto utile quando si lavora con un'immagine di sfondo all'interno della finestra. Per regolare una figura geometrica (geometria) è possibile ingrandirla con lo zoom e quindi utilizzare Annulla visualizzazione Zoom per ripristinare l'allineamento originale tra figure geometriche e sfondo.
Ripeti opera come il comando Ripeti del menu Modifica, eccetto per il fatto di aver effetto solo sulle modifiche apportate alle finestre. Il nome della modifica da ripetere appare nel menu Viste a fianco del comando stesso.
Procedimenti
Per annullare una modifica ad una finestra di visualizzazione
Scegliere Viste > Annulla o premere MAIUSC+Z.
Ripetere una modifica ad una finestra di visualizzazione
Scegliere Viste > Ripeti o premere MAIUSC+A.
Salva vista attiva
Salva la vista attiva su un buffer interno.
Riferimento
La finestra di visualizzazione ripristinata viene visualizzata nell'elemento di menu (ad esempio, "Salva vista prospettiva attiva"). È possibile salvare e ripristinare fino a 8 viste diverse (Superiore, Inferiore, Destra, Sinistra, Frontale, Posteriore, Utente, Prospettiva).
Procedimenti
Per salvare una vista attiva
Attivare la finestra con la vista da salvare.
Scegliere Viste > Ripristina vista attiva dalla barra dei menu.
La vista è così salvata.
Ripristina vista attiva
Ripristina la vista precedentemente memorizzata con il comando Salva vista attiva.
Riferimento
La finestra di visualizzazione ripristinata viene visualizzata nell'elemento di menu (ad esempio, "Salva vista prospettiva attiva").
La finestra attiva viene ripristinata se la stessa vista e layout sono attivi.
Procedimenti
Per ripristinare una vista salvata
Attivare la finestra in cui è stata salvata la vista.
Scegliere Viste > Ripristina vista attiva dalla barra dei menu. Quest'opzione è disponibile solo in una finestra con una vista salvata.
La finestra ritorna alla vista salvata.
Se non si è certi che una finestra abbia una vista salvata, controllare il menu Viste. Ripristina vista attiva è disabilitata se nella finestra attiva non vi è una vista salvata.
Setup unità
Stabilisce le unità di misura di visualizzazione.
Se nei campi numerici si inseriscono frazioni, esse vengono convertite nel corretto valore di unità corrente. Ad esempio, se le unità vengono impostate in piedi con pollici decimali e Unità di default è impostato in piedi, digitando 37/45 premendo INVIO si avrà 0'9,867", oppure 37/45'.
Nota: Per inserire una frazione e uno specificatore di unità, inserire lo specificatore dopo il divisore. Ad esempio, inserire 17/5', e non 17'/5.
È possibile anche sommare frazioni. Ad esempio, per trovare la somma di 6 7/8" + 6 1/4", digitare 6 7/8 1'2 1/4 e premere INVIO.
È possibile effettuare conversioni fra unità di misura inserendo qualsiasi valido specificatore di unità insieme con il numero, e quindi premendo INVIO. Il numero viene convertito nell'unità di misura corrente. Ad esempio, se le unità sono impostate su Metri, digitare 1/2 per ottenere il risultato 0,5M. Tuttavia, se si digita 1/2' o 6" il risultato è 0,152M.
Riferimento
Fare clic su uno dei pulsanti di opzione (Sistema metrico, Standard US, Personalizzato o Generico) per attivarne le impostazioni.
Sistema metrico: Fare clic sull'elenco di riepilogo e scegliere una delle seguenti unità di misura metrico-decimali:
Millimetri
Centimetri
Metri
Chilometri
Standard US: Fare clic sull'elenco di riepilogo e scegliere una delle seguenti unità. Se si sceglie un'unità frazionaria, si attiva un elenco di riepilogo aggiuntivo dove selezionare il componente frazionario. Le unità decimali non richiedono ulteriori specifiche.
Pollici frazionari
Pollici decimali
Piedi frazionari
Piedi decimali
Piedi senza pollici frazionari
Piedi con pollici decimali
Per quanto riguarda gli ultimi due elementi, è possibile specificare quale unità adottare quando si inserisce un valore in un campo numerico, e premere INVIO senza includere uno specificatore di unità come ' per piedi o " per pollici.
Ad esempio, se Piedi è l'impostazione di default, la cifra seguita da INVIO da luogo a 5 piedi. La cifra 5" seguita da INVIO dà luogo a 0'5". Se Pollici è l'impostazione di default, la cifra seguita da INVIO dà luogo a 0'5". La cifra 5' seguita da INVIO dà luogo a 5 piedi.
Personalizzato: Inserisce nei campi un'unità di misura personalizzata
Generico: È l'opzione di default ed equivale all'unità di sistema utilizzata da 3D Studio MAX, cioè un pollice. È consigliabile ripristinare l'unità di sistema solo se si sta lavorando con una scena talmente grande o talmente piccola da non consentire più a 3D Studio MAX di misurare le distanze secondo la scala di unità di default. Modificando questo valore, la riduzione in scala degli oggetti creati diventa incompatibile con gli oggetti della scena creati con l'unità di scalatura di default.
Procedimenti
Per visualizzare la finestra di dialogo Setup unità
Scegliere Viste > Setup unità dalla barra dei menu.
Impostazioni griglia e snap
Questa finestra di dialogo non modale stabilisce le impostazioni della griglia base e dello snap.
Riferimento
Visualizzare questa finestra di dialogo scegliendo Viste > Impostazioni griglia e snap, oppure facendo clic con il pulsante destro del mouse su uno dei pulsanti snap nella riga dei messaggi.
La finestra di dialogo comprende le schede relative ai seguenti elementi:
Griglia base
Snap
Opzioni
Procedimenti
Per modificare le impostazioni griglia e snap
Scegliere Viste > Impostazioni griglia e snap e fare clic sulla scheda appropriata.
Impostazioni griglia e snap
Questa finestra di dialogo non modale stabilisce le impostazioni della griglia base e dello snap.
Riferimento
Visualizzare questa finestra di dialogo scegliendo Viste > Impostazioni griglia e snap, oppure facendo clic con il pulsante destro del mouse su uno dei pulsanti snap nella riga dei messaggi.
La finestra di dialogo comprende le schede relative ai seguenti elementi:
Griglia base
Snap
Opzioni
Procedimenti
Per modificare le impostazioni griglia e snap
Scegliere Viste > Impostazioni griglia e snap e fare clic sulla scheda appropriata.
Snap
Gli Snap danno controllo quando si crea, sposta, ruota e scala un oggetto, perché consentono di effettuare snap su porzioni specifiche di figure geometriche esistenti durante la creazione e la trasformazione di oggetti o sub-oggetti. I comandi di questa finestra di dialogo consentono di impostare l'intensità e altre caratteristiche degli strumenti di snap.
È possibile specificare la porzione di figura geometrica su cui si effettuerà lo snap. Ad esempio, se si è selezionato Vertice, la creazione e le trasformazioni snap ai vertici di figure geometriche esistenti. È possibile selezionare qualsiasi combinazione per fornire punti snap multipli. Se sono selezionati Vertice e Punto medio, gli snap avvengono sia in corrispondenza dei vertici che dei punti medi. Il tipo di snap dei Punti Griglia è selezionato per default.
Lo stato dei tipi di snap viene salvato con il file .max così, se si desidera impostare una configurazione di avvio di tipi di snap, è necessario salvarli nel proprio file maxstart.max.
Lo snap opera al livello del sub-oggetto. Ad esempio, è possibile effettuare lo snap di un gizmo sull'oggetto sul quale si sta lavorando oppure su altri oggetti della scena.
Nota: La finestra di visualizzazione deve essere attiva per consentire il funzionamento degli snap. Inoltre, i vincoli all'asse Z non si applicano alla griglia base o agli oggetti griglia, dato che le griglie non hanno un asse Z.
Riferimento
L'elenco consente di modificare la categoria di tipi di snap.
Standard
Questi sono gli snap di griglia standard utilizzati per le griglie, le mesh e gli oggetti forma. Altri tipi di snap, se attivi, assumono la priorità sugli snap Punti griglia e Linee griglia-se il mouse è equidistante fra un punto griglia e altri tipi di snap, esso sceglierà l'altro tipo di snap.
Punti griglia: Snap alla griglia. Questo tipo di snap è attivo per default.
Perno: Snap ai punti di rotazione degli oggetti.
Perpendicolare: Snap al punto perpendicolare su una spline relativamente al punto precedente.
Vertice: Snap ai vertici degli oggetti mesh o di oggetti convertibili in mesh modificabili.
Bordo: Snap ovunque lungo i bordi (visibili o invisibili).
Faccia: snap ovunque sulla superficie di una faccia. Le facce posteriori vengono escluse e non hanno alcun effetto.
Linee griglia: Snap alle linee griglia.
Riquadro di delimitazione: snap a uno degli otto angoli del riquadro di delimitazione di un oggetto.
Tangente: Snap ad un punto tangente in una spline, relativamente al punto precedente.
Punto medio: Snap al centro dei bordi.
Estremità: Snap alle estremità dei bordi sulle mesh sulle spline.
Faccia centrale: Snap al centro delle facce triangolari.
Snap NURBS
Queste opzioni consentono di eseguire lo snap agli oggetti o sub-oggetti di un modello NURBS.
Si tratta di ausili per la creazione e la trasformazione degli oggetti. Tali opzioni non vanno considerate delle limitazioni. 3D Studio MAX non conserva la relazione tra l'oggetto NURBS e l'altro oggetto dopo la creazione o la trasformazione dell'altro oggetto.
VC: Esegue lo snap a un sub-oggetto VC di una curva NURBS o superficie NURBS.
Centro curva: Esegue lo snap al centro di una curva NURBS.
Il centro di una superficie NURBS viene calcolato in modo parametrico e può essere diverso dal centro visibile della superficie stessa.
Tangente curva: Esegue lo snap ad un punto tangente la curva NURBS.
Questo snap opera solo quando si crea un nuovo oggetto la cui creazione richiede due o più clic.
Fine curva: Esegue lo snap alla fine della curva NURBS.
Normale superficie: Esegue lo snap ad un punto normale alla superficie NURBS.
Questo snap opera solo quando si crea un nuovo oggetto.
Punto: Esegue lo snap ad un sub-oggetto punto del modello NURBS.
Normale curva: Esegue lo snap ad un punto normale alla curva NURBS.
Questo snap opera solo quando si crea un nuovo oggetto la cui creazione richiede due o più clic.
Bordo curva: Esegue lo snap al bordo di una curva NURBS (l'oggetto corrente si sposta o viene creato e fatto poggiare sulla curva).
Centro superficie: Esegue lo snap al centro di una superficie NURBS.
Il centro di una superficie NURBS viene calcolato in modo parametrico e può essere diverso dal centro visibile della superficie stessa.
Bordo superficie: Esegue lo snap al bordo di una superficie NURBS.
Ignora
Questa stringa di testo cambia per visualizzare il tipo di snap temporaneo utilizzato per il sistema di priorità. Per ulteriori informazioni vedere Ignora snap.
Cancella tutto
Deseleziona tutti gli snap.
Procedimenti
Per visualizzare il pannello Impostazioni Snap, eseguire una delle seguenti azioni
Scegliere Viste > Impostazioni griglia e snap dalla barra dei menu, quindi fare clic sulla scheda Snap della finestra di dialogo Impostazioni griglia e snap.
Fare clic col pulsante destro del mouse su uno dei pulsanti snap sulla riga di stato (tranne Incrementi snap).
Impostazioni griglia e snap
Attivare il pulsante Interruttore snap 3D per avviare lo snapping.
Visualizzare la finestra di dialogo Impostazioni griglia e snap.
Nella pagina Snap, selezionare uno o più tipi di snap che si desidera attivare.
Creare o trasformare un oggetto.
Sulla geometria esistente appariranno i marcatori di snap e si potrà eseguire lo snap ai punti snap quadrati visualizzati.
Per utilizzare congiuntamente snap 3D e trasformazioni di rotazione
Creare un parallelepipedo.
Selezionare il parallelepipedo e scegliere Blocco selezione.
Attivare Snap 3D e fare clic su Ruota nella barra strumenti.
Attivare la finestra di visualizzazione Prospettiva e spostare il cursore sulla griglia.
Quando il cursore passa su un punto di griglia, appare un'icona blu.
Quando appare l'icona blu, fare clic e trascinare il mouse per ruotare il parallelepipedo intorno al punto di griglia selezionato.
Opzioni snap
Questo pannello della finestra di dialogo Impostazioni griglia e snap consente di impostare le opzioni relative allo snapping.
Riferimento
Marcatore
Fornisce impostazioni che influiscono sulla visualizzazione dei punti snap.
Visualizza: Deselezionare questa opzione per disattivare la deselezione delle guide snap. Lo snap funziona ancora ma senza visualizzazione.
Dimensione: Imposta le dimensioni, espresse in pixel, il punto di "aggancio" snap. Si tratta del piccolo riquadro che indica il punto snap sorgente o destinazione.
Colore: Fare clic sul riquadro colore per visualizzare la finestra Selettore colore nella quale impostare il colore della visualizzazione snap.
Generale
Intensità snap: Imposta l'intensità dello snap, e rappresenta l'"Area di ricerca" pixel attorno al cursore.
Valori snap
Angolo: Imposta l'incremento secondo il quale gli oggetti hanno ruotato intorno a un dato asse (espresso in gradi).
Percentuale: Imposta l'incremento percentuale per le trasformazioni di scalatura.
Traslazione
Usa vincoli di asse: Rende possibile spostare l'oggetto selezionato soltanto lungo gli assi specificati dal pulsante vincoli di asse. Quando questa opzione non è selezionata (default), i vincoli relativi all'asse di trasformazione nella barra degli strumenti vengono ignorati e gli oggetti sottoposti a snapping venire traslati in qualsiasi dimensione
Procedimenti
Per impostare le opzioni di snap
Scegliere Viste > Impostazioni griglia e snap dalla barra dei menu.
Fare clic sulla scheda Opzioni.
Impostare le opzioni desiderate.
Ignora snap
Consente di ignorare tutti i tipi di snap correntemente selezionati e di utilizzare temporaneamente soltanto un tipo selezionato. Ad esempio, si può creare nella una spline mentre si effettua lo snap ai Punti Griglia, ma aver poi necessità di sottoporre uno dei suoi vertici a snapping nel punto medio di un oggetto. Questo è possibile con Ignora snap.
Riferimento
Oltre ai tipi di snap disponibili, il menu a comparsa contiene le seguenti opzioni:
Ultimo: Visualizza l'ultimo tipo di snap scelto, consentendo di riselezionarlo agevolmente e di utilizzarlo di nuovo. (Questa opzione è disabilitata se in precedenza non era stato scelto alcun tipo di snap.)
Nessuno: Disattiva tutti i tipi di snap per il prossimo movimento del mouse. (Questa opzione è disabilitata se l'Interruttore snap è spento.)
Quando si utilizza Ignora snap durante un'operazione di trascinamento, è possibile eseguire una delle seguenti azioni:
Mantenere premuto il pulsante sinistro del mouse, selezionare dal menu con il pulsante destro, quindi proseguire l'operazione di trascinamento.
Rilasciare il pulsante sinistro del mouse dopo la comparsa del menu, selezionare lo snap desiderato facendo clic con il pulsante sinistro, spostare il mouse senza premerne i pulsanti (le figure geometriche resteranno bloccate al mouse), e quindi fare clic per completare l'operazione.
Procedimenti
Per utilizzare Ignora snap
Premere MAIUSC e fare clic col pulsante destro del mouse.
Selezionare uno dei tipi di snap dal menu per renderlo l'unico tipo attivo di snap.
Se è visualizzata la finestra di dialogo Griglia e snap, l'etichetta Ignora OFF visualizza il tipo di snap selezionato. Completata l'operazione del mouse, viene nuovamente visualizzato Ignora OFF nella finestra di dialogo, e tornano attivi i tipi di snap precedentemente attivi.
Impostazioni griglia base
Questo pannello della finestra di dialogo Impostazioni griglia e snap consente di impostare la spaziatura e altre caratteristiche della griglia base. Una scelta ragionata delle impostazioni di griglia base può semplificare il procedimento di costruzione dato che la griglia base fornisce un riferimento visivo per gli oggetti creati nella scena.
In 3D Studio MAX, le griglie servono essenzialmente per i seguenti fini:
Come ausilio di visualizzazione dello spazio, della scalatura e della distanza.
Come piano di costruzione su cui creare e allineare gli oggetti della scena
Come sistema di riferimento per l'uso dello snap.
Riferimento
Spaziatura griglia
La spaziatura della griglia è la dimensione del quadrato più piccolo della griglia stessa. Utilizzare questo campo valori per regolare la spaziatura, che è espressa in unità correnti.
Ad esempio, se le unità sono impostate in centimetri, è possibile creare uno spazio di griglia pari a 1,000 (un'unità, o un centimetro in questo caso).
Linee principali per n. di facce
La griglia base visualizza linee più marcate o "principali" per contrassegnare i gruppi di quadrati di griglia. Utilizzare questo campo per regolarne il valore, vale a dire il numero di quadrati di griglia tra le linee principali. Il minimo è 2.
Ad esempio, se si usa una spaziatura di griglia di un centimetro, è possibile usare un valore di 10 di modo che le divisioni principali della griglia rappresentino un decimetro.
Disab. suddiv. griglia sotto spaziatura griglia
Fa sì che 3D Studio MAX consideri la griglia come un set fisso di linee durante l'ingrandimento della griglia base. La visualizzazione della griglia si interrompe alle impostazioni di spazio della griglia. Se si continua ad usare lo zoom, la griglia non è più visibile. Lo zoom indietro non subisce effetti. Durante le operazioni di zoom indietro, la griglia continua ad espandersi all'infinito e a mantenere le divisioni principali.
Si tratta dell'impostazione di default. Se questa casella è deselezionata, è possibile usare lo zoom con "profondità" infinita in qualsiasi piano della griglia base. Ogni quadrato della griglia si suddivide nello stesso numero di spazi di griglia più piccoli.
Con una spaziatura di griglia di un centimetro e una suddivisione in 10 linee principali, il livello successivo inferiore si suddivide in spazi millimetrici, e così via.
Aggiornamento dinamico
Per default, la finestra attiva si aggiorna man mano che si cambiano i valori di Spaziatura griglia e Linee principali per n. di facce. Le altre finestre si aggiornano quando si chiude la finestra di dialogo. Scegliere Tutte le finestre per far sì che tutte le finestre vengano aggiornate al momento in cui si modificano i valori.
Procedimenti
Per impostare la spaziatura della griglia per l'unità di misura
Scegliere Viste > Impostazioni griglia e snap dalla barra dei menu.
Fare clic sulla scheda Griglia base.
Sotto Spaziatura griglia, regolare il valore nell'unità corrente.
Ad esempio, se le unità sono impostate in centimetri, è possibile creare uno spazio di griglia pari a 1,000 (un'unità, o un centimetro in questo caso).
Per impostare divisioni di griglia principali per i multipli dell'unità
Scegliere Viste > Impostazioni griglia e snap dalla barra dei menu.
Fare clic sulla scheda Griglia base.
Sotto Linee principali per n. di facce, regolare il valore, ovvero il numero di quadrati della griglia fra le linee principali. Il minimo è 2.
Ad esempio, se si usa una spaziatura di griglia di un centimetro, è possibile usare un valore di 10 di modo che le divisioni principali della griglia rappresentino un decimetro.
Nelle finestre prospettiva, le dimensioni visualizzate della griglia base si adattano alle divisioni principali della griglia. La griglia base rimane invece immutata.
Per impostare le opzioni di aggiornamento vista
Scegliere Viste > Impostazioni griglia e snap dalla barra dei menu.
Fare clic sulla scheda Griglia base.
Sotto Aggiornamento dinamico, scegliere Finestra attiva (default) o Tutte le finestre.
Per consentire la suddivisione al di sotto della spaziatura della griglia
Scegliere Viste > Impostazioni griglia e snap dalla barra dei menu.
Fare clic sulla scheda Griglia base.
Deselezionare Disabilita suddivisione griglia sotto spaziatura griglia.
Se questa casella è deselezionata, è possibile usare lo zoom con "profondità" infinita in qualsiasi piano della griglia base. Ogni quadrato della griglia si suddivide nello stesso numero di spazi di griglia più piccoli.
Impostazioni griglia base
Questo pannello della finestra di dialogo Impostazioni griglia e snap consente di impostare la spaziatura e altre caratteristiche della griglia base. Una scelta ragionata delle impostazioni di griglia base può semplificare il procedimento di costruzione dato che la griglia base fornisce un riferimento visivo per gli oggetti creati nella scena.
In 3D Studio MAX, le griglie servono essenzialmente per i seguenti fini:
Come ausilio di visualizzazione dello spazio, della scalatura e della distanza.
Come piano di costruzione su cui creare e allineare gli oggetti della scena
Come sistema di riferimento per l'uso dello snap.
Riferimento
Spaziatura griglia
La spaziatura della griglia è la dimensione del quadrato più piccolo della griglia stessa. Utilizzare questo campo valori per regolare la spaziatura, che è espressa in unità correnti.
Ad esempio, se le unità sono impostate in centimetri, è possibile creare uno spazio di griglia pari a 1,000 (un'unità, o un centimetro in questo caso).
Linee principali per n. di facce
La griglia base visualizza linee più marcate o "principali" per contrassegnare i gruppi di quadrati di griglia. Utilizzare questo campo per regolarne il valore, vale a dire il numero di quadrati di griglia tra le linee principali. Il minimo è 2.
Ad esempio, se si usa una spaziatura di griglia di un centimetro, è possibile usare un valore di 10 di modo che le divisioni principali della griglia rappresentino un decimetro.
Disab. suddiv. griglia sotto spaziatura griglia
Fa sì che 3D Studio MAX consideri la griglia come un set fisso di linee durante l'ingrandimento della griglia base. La visualizzazione della griglia si interrompe alle impostazioni di spazio della griglia. Se si continua ad usare lo zoom, la griglia non è più visibile. Lo zoom indietro non subisce effetti. Durante le operazioni di zoom indietro, la griglia continua ad espandersi all'infinito e a mantenere le divisioni principali.
Si tratta dell'impostazione di default. Se questa casella è deselezionata, è possibile usare lo zoom con "profondità" infinita in qualsiasi piano della griglia base. Ogni quadrato della griglia si suddivide nello stesso numero di spazi di griglia più piccoli.
Con una spaziatura di griglia di un centimetro e una suddivisione in 10 linee principali, il livello successivo inferiore si suddivide in spazi millimetrici, e così via.
Aggiornamento dinamico
Per default, la finestra attiva si aggiorna man mano che si cambiano i valori di Spaziatura griglia e Linee principali per n. di facce. Le altre finestre si aggiornano quando si chiude la finestra di dialogo. Scegliere Tutte le finestre per far sì che tutte le finestre vengano aggiornate al momento in cui si modificano i valori.
Procedimenti
Per impostare la spaziatura della griglia per l'unità di misura
Scegliere Viste > Impostazioni griglia e snap dalla barra dei menu.
Fare clic sulla scheda Griglia base.
Sotto Spaziatura griglia, regolare il valore nell'unità corrente.
Ad esempio, se le unità sono impostate in centimetri, è possibile creare uno spazio di griglia pari a 1,000 (un'unità, o un centimetro in questo caso).
Per impostare divisioni di griglia principali per i multipli dell'unità
Scegliere Viste > Impostazioni griglia e snap dalla barra dei menu.
Fare clic sulla scheda Griglia base.
Sotto Linee principali per n. di facce, regolare il valore, ovvero il numero di quadrati della griglia fra le linee principali. Il minimo è 2.
Ad esempio, se si usa una spaziatura di griglia di un centimetro, è possibile usare un valore di 10 di modo che le divisioni principali della griglia rappresentino un decimetro.
Nelle finestre prospettiva, le dimensioni visualizzate della griglia base si adattano alle divisioni principali della griglia. La griglia base rimane invece immutata.
Per impostare le opzioni di aggiornamento vista
Scegliere Viste > Impostazioni griglia e snap dalla barra dei menu.
Fare clic sulla scheda Griglia base.
Sotto Aggiornamento dinamico, scegliere Finestra attiva (default) o Tutte le finestre.
Per consentire la suddivisione al di sotto della spaziatura della griglia
Scegliere Viste > Impostazioni griglia e snap dalla barra dei menu.
Fare clic sulla scheda Griglia base.
Deselezionare Disabilita suddivisione griglia sotto spaziatura griglia.
Se questa casella è deselezionata, è possibile usare lo zoom con "profondità" infinita in qualsiasi piano della griglia base. Ogni quadrato della griglia si suddivide nello stesso numero di spazi di griglia più piccoli.
Griglie
Fornisce le funzioni che consentono di manipolare la griglia base e gli oggetti griglia.
Riferimento
Le griglie vengono utilizzate dal sistema di snap sia come riferimento visivo che come riferimento fisico di snap. Inoltre, esse rappresentano i piani di costruzione per il fatto che gli oggetti creati sono costruiti sulla griglia attiva della finestra attiva.
Per default, è presente una griglia di costruzione di base o griglia base. La griglia base costituisce il sistema di riferimento base, definito da tre piani fissi sugli assi delle coordinate globali. Consiste di tre piani di costruzione pronti all'uso che si intersecano all'origine con angoli retti. Visualizzata la griglia base, ciascuna finestra ortogonale è complanare (parallela) ad una delle facce della griglia.
Un oggetto griglia è uno strumento ausiliario che si può utilizzare al posto della griglia base. Mentre la griglia base è costituita da tre piani intersecanti con orientamento fisso nello spazio globale, un oggetto griglia è una griglia 2D libera di muoversi, che è possibile posizionare e ruotare in qualsiasi punto, consentendo la costruzione di oggetti in ogni angolo dello spazio globale.
Il sottomenu Griglie nel menu Viste contiene le seguenti opzioni:
Mostra griglia base
Attiva griglia base
Attiva oggetto griglia
Allinea alla vista
Mostra griglia base
Attiva/disattiva la visualizzazione della griglia base nella finestra attiva.
Procedimenti
Per attivare/disattivare la visualizzazione della griglia base eseguire una delle seguenti azioni
Scegliere Viste > Griglie dalla barra dei menu e deselezionare Mostra griglia base.
Fare clic col pulsante destro sull'etichetta di una finestra e modificare Mostra griglia nel menu Proprietà finestra.
Premere MAIUSC + G.
Attiva griglia base
Attiva la griglia base come griglia di costruzione e disattiva l'oggetto griglia attiva.
Riferimento
Questo elemento di menu è disponibile solo quando è attivo un oggetto griglia.
Procedimenti
Per nascondere la griglia base, eseguire una delle seguenti azioni
Scegliere Viste > Griglie > Attiva griglia base dalla barra dei menu.
Fare clic col pulsante destro del mouse sull'oggetto griglia selezionato e scegliere Attiva griglia base dal menu delle proprietà della finestra.
L'oggetto griglia si disattiva e si ritorna alla griglia base in tutte le viste.
Attiva oggetto griglia
Attiva l'oggetto griglia selezionato come griglia di costruzione e disattiva la griglia base.
Riferimento
Questo elemento di menu è disponibile solo quando è attivo un oggetto griglia.
Procedimenti
Per attivare un oggetto griglia
Selezionare l'oggetto griglia desiderato.
Eseguire una delle seguenti azioni:
Scegliere Viste > Griglie > Attiva oggetto griglia dalla barra dei menu.
Fare clic col pulsante destro del mouse sull'oggetto griglia selezionato e scegliere Attiva griglia dal menu delle proprietà della finestra.
L'oggetto griglia cambia per mostrare la struttura della sua griglia interna. La griglia base, tranne per i suoi assi principali, scompare da tutte le finestre.
Allinea alla vista
Allinea un oggetto griglia alla vista corrente.
Riferimento
L'oggetto griglia viene allineato in modo da essere complanare alla vista e orientato con la parte superiore della griglia nella parte superiore della finestra.
Quest'opzione di menu è disponibile solo quando è attivo un oggetto griglia.
Procedimenti
Per allineare un oggetto griglia ad una finestra
Attivare l'oggetto griglia desiderato.
Scegliere una finestra con un semplice clic su di essa o facendo clic col pulsante destro del mouse al suo interno.
Scegliere Viste > Griglie > Allinea alla vista, dalla barra dei menu.
L'oggetto griglia ruota per allinearsi alla vista selezionata. Diventa così planare, o parallelo alla finestra.
Immagine sfondo
Controlla la visualizzazione di un'immagine di sfondo della finestra attiva. È possibile assegnare diverse immagini di sfondo a diverse finestre di visualizzazione.
Questa finestra di dialogo consente di controllare la visualizzazione di un'immagine o animazione nella finestra, in relazione ad allineamento, rotoscopia, ecc. Essa consente di selezionare l'immagine o animazione da visualizzare nella finestra attiva, di impostare la sincronizzazione del fotogramma fra il file immagine animato e 3D Studio MAX, e di attivare/disattivare l'immagine assegnata. Non ha alcun effetto sulla scena soggetta a rendering. Per inserire un'immagine sullo sfondo della scena di rendering, avvalersi della finestra di dialogo Ambiente (menu Rendering).
Quando i riquadri di sicurezza vengono visualizzati in una finestra e le opzioni Rapporto dimensioni sono impostate su Corrispondenza finestra o su Corrisp. output di rendering, l'immagine di sfondo assegnata alla finestra viene confinata nell'Area attiva dei riquadri di sicurezza e corrisponderà con esattezza al bitmap di sfondo renderizzato.
Vedere anche
Aggiorna immagine sfondo
Riferimento
Sorgente dello sfondo
Consente di selezionare un'immagine di sfondo, sia da un file di immagine bitmap, un file video oppure da un dispositivo quale un videoregistratore.
Usa sfondo ambiente: Consente di visualizzare nelle finestre la mappa assegnata come sfondo di ambiente. Se non era stata assegnata alcuna mappa di sfondo nella finestra di dialogo Ambiente oppure la casella di controllo Usa mappa in quella finestra di dialogo è inattiva, la casella di controllo Usa sfondo ambiente non è disponibile.
Sincronizzazione animazione
Consente di controllare il modo in cui le sequenze di immagini (ad esempio, provenienti dai file IFL, AVI o FLC) vengono sincronizzate nella finestra per la rotoscopia.
Usa fotogramma: Il primo campo imposta il primo fotogramma della sequenza in entrata da utilizzare mentre l'ultimo campo ne imposta l'ultimo.
Passo: Imposta l'intervallo tra i fotogrammi da utilizzare. Ad esempio, se il campo in questione viene impostato su 7, 3D Studio MAX utilizzerà un fotogramma ogni sette.
Inizia a: Specifica il numero di fotogramma di 3D Studio MAX al quale far apparire il primo fotogramma di input. Ciò che accade nella finestra di visualizzazione prima del fotogramma iniziale dipende dall'opzione scelta nell'area "Inizio elaborazione" descritta qui sotto.
Sincronizza inizio al fotogramma: Determina quale fotogramma della sequenza in entrata visualizzare come fotogramma di "Inizio a". È possibile avere una sequenza .ifl di 30 fotogrammi che inizia nella scena al fotogramma 10, ma è possibile usare il quinto fotogramma .ifl come fotogramma 10 impostando "Sincronizza inizio" su 5.
Inizio elaborazione
Determina ciò che accade nello sfondo della finestra prima del fotogramma iniziale.
Azzera prima di iniziare: Azzera lo sfondo della finestra prima del fotogramma iniziale.
Mantieni prima di iniziare: Specifica che lo sfondo della finestra conterrà il fotogramma iniziale.
Fine elaborazione
Determina ciò che accade nello sfondo della finestra dopo l'ultimo fotogramma inserito.
Azzera dopo il termine: Azzera lo sfondo della finestra dopo l'ultimo fotogramma inserito.
Mantieni dopo il termine: Specifica che lo sfondo della finestra dovrà contenere l'ultimo fotogramma inserito nell'animazione di 3D Studio MAX.
Ciclo chiuso dopo il termine: Lo sfondo della finestra attiverà il ciclo dall'ultimo fotogramma al primo, all'infinito.
Rapporto dimensioni:
Corrispondenza finestra: Il rapporto tra le dimensioni dell'immagine verrà modificato e fatto corrispondere al rapporto tra le dimensioni della finestra.
Corrispondenza bitmap: Il rapporto tra le dimensioni dell'immagine verrà bloccato ai valori di rapporto tra le dimensioni nativo della bitmap.
Corrispondenza output di rendering: Il rapporto tra le dimensioni dell'immagine verrà modificato e fatto corrispondere al rapporto tra le dimensioni del dispositivo di output di rendering correntemente prescelto.
Quando è selezionata la seconda o la terza opzione, 3D Studio MAX centra l'immagine e annulla i bordi della finestra nel colore di sfondo.
Visualizza sfondo
Attiva la visualizzazione dell'immagine di sfondo o dell'animazione all'interno della finestra.
Blocco Zoom/Panoramica
Blocca lo sfondo alle figure geometriche durante operazioni di zoom e panoramiche nelle finestre ortogonali o dell'utente. Quando si effettuano operazioni di zoom o panoramiche sulla finestra di visualizzazione, lo stesso avviene per lo sfondo. Se l'opzione Blocca zoom/panoramica non è selezionata, lo sfondo resta dov'è e le figure geometriche si muovono indipendentemente da esso.
Questa casella di controllo è disabilitata quando si è selezionato Corrispondenza finestra. Usa Corrispondenza bitmap o Corrispondenza output di rendering per abilitare Blocca zoom/panoramica.
Avviso: Se si avvicina troppo lo zoom in avanti, si può eccedere il limite di memoria virtuale e ciò può far sì che NT arresti il sistema MAX. Quando si utilizza uno zoom che richiede più di 16 megabyte di memoria virtuale, un messaggio di avviso richiede se si intende visualizzare lo sfondo durante l'esecuzione dell'operazione di zoom. Scegliere No per effettuare lo zoom e disattivare lo sfondo. Scegliere Sì per effettuare lo zoom con l'immagine di sfondo. Questa operazione può determinare l'esaurimento della memoria.
Animazione sfondo
Attiva l'animazione dello sfondo. Mostra il fotogramma appropriato dell'elemento video di sfondo della scena di 3D Studio MAX.
Applica sorgente e display a
Tutte le viste: Assegna l'immagine di sfondo a tutte le finestre di visualizzazione.
Solo attive: Assegna l'immagine di sfondo soltanto alle finestre attive.
Il nome delle finestre correntemente attive appare in un elenco a comparsa sulla sinistra dei pulsanti OK/Annulla. Ciò consente di ricordare su quale finestra attiva si sta agendo e di cambiare finestra attiva selezionandone il nome dall'elenco a comparsa.
Se si utilizzano immagini diverse per diverse finestre, le impostazioni di ciascuna finestra vengono memorizzate separatamente. Ogni volta che si visualizza la finestra di dialogo Sfondo della finestra, vengono visualizzate le impostazioni della finestra attiva corrente. Se si cambia finestra avvalendosi dell'elenco, le impostazioni restano le stesse. Questa possibilità è utile per copiare impostazioni da una finestra all'altra.
Procedimenti
Per far corrispondere fra lo sfondo della finestra e lo sfondo renderizzato
Scegliere > Viste-Configurazione finestra > Riquadri sicurezza per attivare i riquadri di sicurezza nella finestra di visualizzazione nella quale si intende effettuare il rendering.
Nell'Editor materiali, creare una mappa contenente la bitmap relativa allo sfondo renderizzato.
Impostare le coordinate Ambiente/Schermo (selezionare Schermo dall'elenco Mappatura).
Scegliere Rendering > Ambiente.
Fare clic sul pulsante di Mappa ambiente e selezionare Editor materiali da Sfoglia materiali/mappa.
Selezionare la mappa creata in Editor materiali.
Assegnare la stessa bitmap come sorgente dello sfondo nella finestra di dialogo Sfondo della finestra.
Impostare le opzioni relative a Rapporto dimensioni su Corrispondenza finestra o Corrispondenza output di rendering e fare clic su OK.
Renderizzare la finestra.
Lo sfondo visualizzato nella scena renderizzata dovrebbe corrispondere esattamente allo sfondo visualizzato nell'Area attiva dei riquadri di sicurezza.
Se si utilizza l'opzione Corrispondenza bitmap nella finestra di dialogo Sfondo della finestra, la bitmap torna al rapporto dimensioni originario e non corrisponde alla scena renderizzata, a meno che non si stia effettuando il rendering allo stesso rapporto dimensioni.
Visualizzazione della mappa ambiente in una finestra
Nella finestra di dialogo Ambiente, assegnare una mappa ambiente e selezionare la casella di controllo Usa mappa.
Attivare la finestra in cui si desidera visualizzare la mappa.
Scegliere Immagine sfondo dal menu Viste.
Selezionare Usa sfondo ambiente.
Fare clic su OK.
Poiché la renderizzazione della mappa nella finestra richiede del tempo, l'aggiornamento non è automatico. Se si apportano modifiche alla mappa di sfondo quali la modifica del bitmap o l'assegnazione di uno nuovo, è possibile aggiornarne la visualizzazione nelle finestre selezionando Aggiorna immagine sfondo nel menu Viste.
Aggiorna immagine sfondo
Aggiorna l'immagine di sfondo visualizzata nelle finestre.
Riferimento
Aggiorna immagine sfondo ha effetto soltanto sulla finestra attiva. Se la finestra attiva non visualizza una immagine di sfondo, questo elemento non è disponibile.
Utilizzare questo comando per aggiornare lo sfondo alle modifiche non aggiornabili automaticamente, quali le seguenti:
Riassegnazione della mappa, o modifica dei parametri che influiscono sulla mappa attraverso Editor materiali, la finestra di dialogo Ambiente, o la finestra di dialogo Sfondo della finestra.
Modifica della risoluzione di rendering e del rapporto dimensione.
Le seguenti modifiche comportano l'aggiornamento automatico dell'immagine di sfondo della finestra:
Spostamento del cursore temporale quando si ha un'immagine di sfondo animata.
Modifica in vista cinepresa
Annullamento della visualizzazione
Annulla.
Assegnazione di un diverso tipo di vista
Attivazione/disattivazione della visualizzazione dei Riquadri di sicurezza
Modifica dei parametri di rendering
Procedimenti
Per aggiornare l'immagine di sfondo visualizzata nelle finestre di visualizzazione
Attivare una finestra contenente un'immagine di sfondo.
Scegliere Viste > Aggiorna immagine sfondo.
Ripristina trasformazione sfondo
Riscala e ricentra lo sfondo corrente per adattarlo alla finestra.
Riferimento
Si può utilizzare Ripristina trasformazione sfondo quando Blocca zoom/panoramica è attivato e si desidera ripristinare lo sfondo nella nuova posizione della geometria.
Procedimenti
Per ripristinare lo sfondo e adattarlo alla finestra di visualizzazione
Scegliere Viste > Ripristina trasformazione sfondo.
Mostra icona assi
Attiva/disattiva la visualizzazione del sistema a tre assi XYZ in tutte le finestre quando vengono selezionati oggetti.
Riferimento
Lo stato di Mostra icona assi viene salvato in 3dsmax.ini, così da essere mantenuto fra scene e sessioni.
Procedimenti
Per attivare/disattivare la visualizzazione dei tre assi XYZ
Scegliere Viste > Mostra icona assi.
Mostra le sagome sequenziali
Quello delle Sagome sequenziali è un metodo per visualizzare le copie sagoma del wireframe di un oggetto animato in corrispondenza di un certo numero di fotogrammi prima e dopo il fotogramma corrente. Servirsi di questa funzione per analizzare e regolare l'animazione.
Riferimento
Quando Mostra sagome sequenziali è selezionato, le sagome sono visualizzate solo per gli oggetti selezionati nella scena. Soltanto gli oggetti correntemente selezionati visualizzano le sagome.
La pagina Finestre della finestra di dialogo Impostazioni preferenze fornisce le impostazioni che influiscono sul numero di fotogrammi ridotti a sagoma prima e dopo il fotogramma corrente.
Le sagome che appaiono prima del fotogramma corrente sono di colore diverso rispetto a quelle che appaiono dopo il fotogramma corrente. È possibile modificare questi colori mediante la pagina Colori della finestra di dialogo Impostazioni preferenze scegliendo Sagoma (prima) o Sagoma (dopo) dall'elenco IU principale.
Procedimenti
Per visualizzare delle copie sagoma in wireframe di un oggetto animato
Scegliere Viste > Mostra sagome sequenziali.
Mostra numeri fotogrammi chiave
Quando Mostra numeri chiave è selezionato e viene visualizzata la traiettoria di un oggetto (inserendo il pannello Traiettorie nel pannello comandi Movimento oppure attivando Traiettorie nella tendina Proprietà visualizzazione del pannello Visualizza), i valori temporali vengono visualizzati nella finestra accanto a ciascun tasto nel percorso di traiettoria.
Procedimenti
Per alternare la visualizzazione dei valori temporali nella finestra
Scegliere Viste > Mostra numeri chiave.
Ombreggia selezione
Ombreggia solo gli oggetti selezionati della scena.
Riferimento
Questo comando consente di operare con una scena in wireframe e di ombreggiare solo gli oggetti selezionati quando si intende visualizzarli in modo più chiaro (senza il 'disturbo' ombreggiato di tutti gli altri oggetti).
Procedimenti
Per ombreggiare soltanto gli oggetti selezionati in una scena
Scegliere File > Ombreggia selezione.
Mostra dipendenze
alterna l'illuminazione di oggetti in base alla selezione mentre si usa il pannello Modifica.
Riferimento
Quando questa funzione e il pannello Modifica sono attivi, ogni oggetto dipendente dall'oggetto selezionato corrente appare di colore verde. Ciò include istanze, riferimenti, modificatori condivisi, ecc. L'impostazione di default è off.
Procedimenti
Per mostrare le dipendenze fra gli oggetti
Selezionare un oggetto per mezzo di un modificatore con istanze.
Scegliere il modificatore con istanze dall'elenco apposito.
Scegliere Viste > Mostra dipendenze dalla barra dei menu.
Altri oggetti con istanze dello stesso modificatore appaiono in verde brillante.
Animazione per mezzo di Linked XForm
Selezionare la geometria del sub-oggetto che si desidera animare e applicarvi un modificatore Linked XForm.
Sulla tendina dei Parametri fare clic su Seleziona oggetto di controllo.
Fare clic su un oggetto che si desidera rendere l'oggetto di controllo. Scegliere un oggetto fittizio se si desidera mantenere il controllo nascosto nel rendering finale.
L'oggetto scelto è adesso collegato alla selezione del sub-oggetto come principale e il suo nome appare elencato nella tendina Parametri.
Scegliere Viste > Mostra dipendenze dalla barra dei menu per rendere visibile il collegamento quando l'oggetto di controllo viene selezionato.
Utilizzare qualsiasi trasformazione per animare l'oggetto di controllo.
La selezione è animata in parallelo con l'oggetto di controllo.
Allinea cinepresa alla vista
Sposta una cinepresa selezionata in modo da adattarne la vista a quella vista prospettiva attiva.
Riferimento
Questo menu è attivo soltanto quando la finestra corrente costituisce una forma di vista prospettiva e l'oggetto selezionato è una cinepresa.
Se si adatta una cinepresa alla vista di un'altra cinepresa, le due cineprese occupano la stessa posizione nella scena.
Procedimenti
Per far corrispondere una cinepresa ad una finestra
Selezionare una cinepresa in qualsiasi finestra.
Attivare una finestra prospettiva. (Questa può comprendere una finestra Prospettiva, Riflettore o di altra cinepresa.)
Scegliere Viste > Allinea cinepresa alla vista.
La cinepresa selezionata e quella di destinazione vengono spostate in modo da allinearsi alla finestra attiva.
Scegliere una finestra attiva e assegnarla alla cinepresa corrente.
Ridisegna tutte le finestre
Ridisegna tutte le finestre di visualizzazione.
Riferimento
Quando si trasforma o si manipola in altro modo un'impostazione geometrica (geometria), è possibile che dopo qualche tempo le finestre visualizzino la scena con qualche irregolarità oppure con qualche oggetto o parte di esso mancante. Ciò rientra nella normalità. Utilizzare Ridisegna tutte le viste per una nuova visualizzazione della scena con tutte le linee e/o le ombreggiature ripristinate.
Procedimenti
Per ridisegnare tutte le viste, eseguire una delle seguenti azioni
Scegliere Viste > Ridisegna tutte le viste.
Premere la scelta rapida da tastiera 1.
Disattiva tutte le mappe
Disattiva l'opzione Mostra mappa nel flag di Mostra mappa nella finestra per tutti i materiali assegnati alla scena.
Riferimento
Non è possibile annullare questa operazione. Poiché questa operazione disattiva il flag di Mostra mappa nella finestra per tutti i materiali della scena, l'unico modo per ripristinarli è trasferire ciascun materiale mappato in Editor materiali, passare al livello della mappa originariamente visualizzata e attivare il pulsante Mostra mappa nella finestra.
Procedimenti
Per disattivare tutte le mappe
Scegliere Viste > Disattiva tutte le mappe.
Aggiorna durante incrementi
Quando Aggiorna durante incrementi è attivato, il trascinamento di un incrementatore (ad esempio di raggio), aggiorna le finestre in tempo reale.
Quando Aggiorna durante incrementi è disattivato, l'effetto viene aggiornato dopo il trascinamento, al rilascio del mouse. Utilizzare questa opzione quando si stanno regolando comandi di uso intensivo del processore.
Procedimenti
Per attivare e disattivare Aggiorna durante incrementi
Scegliere Viste > Aggiorna durante incrementi.
Modalità avanzata
Questa opzione crea finestre di visualizzazione più ampie per gli utenti di 3D Studio MAX abbastanza esperti da utilizzare i comandi rapidi da tastiera.
Riferimento
Quando questa opzione è selezionata, la barra dei menu, la barra degli strumenti, i pannelli comandi, la riga di stato, la riga dei messaggi e tutti i pulsanti di navigazione delle finestre vengono rimossi dal display, lasciando soltanto la barra del titolo, il cursore temporale e le finestre di 3D Studio MAX.
Procedimenti
Per attivare la Modalità avanzata
Scegliere Viste >Modalità avanzata
Disattivazione di Modalità avanzata
Fare clic sul pulsante Annulla modalità avanzata posto sulla destra del cursore temporale per tornare alla visualizzazione piena.
Configurazione finestra
Imposta le opzioni per tutte le finestre.
Metodo di rendering
Layout
Riquadri di sicurezza
Degradazione adattiva
Aree
Procedimenti
Per impostare le opzioni di configurazione delle finestre eseguire una delle seguenti azioni
Scegliere Viste > Configurazione finestra.
Fare clic su uno dei comandi della finestra di visualizzazione nell'angolo inferiore a destra dello schermo di 3D Studio MAX.
Fare clic su qualsiasi etichetta di finestra e scegliere Configura dal menu.
Metodo di rendering
Imposta il metodo di rendering per la finestra corrente o per tutte le finestre.
Riferimento
Le impostazioni iniziali di questa finestra di dialogo riflettono quelle della finestra corrente.
Livello di rendering
Determina il modo nel quale 3D Studio MAX visualizza gli oggetti.
Smussato e illuminato: Riproduce gli oggetti con ombreggiatura smussata e visualizza illuminazioni speculari.
Smusso: Riproduce gli oggetti solo con ombreggiatura smussata.
Sfaccettato e illuminato: Riproduce gli oggetti con ombreggiatura piatta e visualizza le illuminazioni speculari.
Sfaccettato: Riproduce oggetti solo con ombreggiatura piatta.
Wireframe illuminato: riproduce gli oggetti in wireframe con ombreggiatura piatta.
Wireframe: Disegna gli oggetti in wireframe senza ombreggiatura.
Riquadro delimitazione: Disegna gli oggetti come riquadro di delimitazione senza ombreggiatura. Il riquadro di delimitazione è il riquadro più piccolo che racchiude completamente un oggetto.
Facce con bordi: Disponibile soltanto quando la finestra corrente è in modalità ombreggiata come Smusso, Smussato e illuminato, Sfaccettato e illuminato o Sfaccettato. Quando Facce con bordi è attivato in una di queste modalità, i bordi di wireframe degli oggetti appaiono insieme con le superfici ombreggiate. Questa opzione è utile nella modifica delle mesh in visualizzazioni ombreggiate.
I bordi vengono visualizzati mediante il colore wireframe dell'oggetto, mentre le superfici utilizzano i colori dei materiali (se assegnati). Ciò consente di creare colori di contrasto tra le superfici ombreggiate e i bordi wireframe. È possibile commutare fra questi nella tendina Visualizza colore nel ramo Visualizza.
Applica a
Applica le impostazioni correnti solo alla finestra attiva, a tutte le finestre o a tutte le finestre eccetto quella attiva.
Opzioni di rendering
Queste caselle di controllo consentono di modificare le modalità di ombreggiatura o le modalità wireframe. Fanno riferimento al solo renderizzatore della finestra e non al renderizzatore scanline.
Disabilita vista: Disabilita la finestra attiva. Una finestra disabilitata funziona come una finestra attiva fino a quando rimane attiva. Tuttavia, quando si modifica la scena in un'altra finestra, la vista della finestra disabilitata non cambia fino a quando non la si attiva di nuovo. Utilizzare questa funzione per velocizzare le operazioni di ridisegno su schermo se si lavora con geometrie complesse.
Disabilita mappe composizione: Selezionare questa opzione per disattivare la visualizzazione di mappe di composizione assegnate agli oggetti. Deselezionare la casella per visualizzare le mappe assegnate agli oggetti.
Correzione mappa di composizione: Ridisegna la finestra utilizzando interpolazione pixel (corretta in base alla prospettiva), e rimane in quel modo fino a che non si forza nuovamente la finestra a ridisegnare per qualsiasi motivo. Tale comando è disponibile solo quando la finestra è in modalità ombreggiata ed è visualizzata almeno una mappa di oggetto.
Reticolo buffer Z: Selezionare la casella per generare un canale di buffer Z per la finestra. Il buffer Z può essere visualizzato nel buffer di fotogramma virtuale quando si esegue il rendering su un file.rla.
Forza 2 lati: Selezionare quest'opzione per eseguire il rendering su entrambi i lati delle facce. Deselezionare la casella per eseguire il rendering solo sulle facce aventi le normali in direzione dell'osservatore. Di norma, quest'opzione viene mantenuta disattivata per velocizzare il tempo di ridisegno. Si può decidere di attivarla nel caso in cui occorra vedere l'interno oltre che l'esterno degli oggetti oppure nel caso di geometrie complesse importate nelle quali le normali delle facce non risultino unificate in modo appropriato.
Illuminazione di default: Imposta l'illuminazione di default. Tale impostazione va disattivata per utilizzare le luci create nella scena. A volte le luci create nella scena fanno sì che sia più difficile osservare gli oggetti nella finestra di visualizzazione. L'illuminazione di default visualizza gli oggetti in modo più regolare.
Vista rapida
Selezionando la casella Visualizza vista rapida si può velocizzare il ridisegno su schermo visualizzando meno facce. Nel campo di inserimento valori Numero facce si imposta il numero di facce visualizzate una volta attivata la modalità Vista rapida. Ad esempio, un'impostazione di 3 visualizza una faccia ogni tre.
Vista utente prospettiva
FOV: Imposta l'angolo del campo visivo per la finestra Prospettiva. Questo incrementatore non è disponibile quando qualsiasi altro tipo di finestra è disponibile. Il campo visivo (FOV) della cinepresa può essere modificato nel pannello Modifica.
Procedimenti
Per impostare il metodo di rendering della finestra
Scegliere Viste > Configurazione finestra.
Fare clic sulla scheda Metodo di rendering.
Fare clic sul livello di rendering desiderato e sulle opzioni per esso disponibili.
Decidere come applicare il metodo di rendering.
L'opzione Solo finestra attiva applica il metodo di rendering alla finestra attiva. Questa è sempre la scelta di default.
L'opzione Tutte le finestre applica il metodo di rendering a tutte le finestre configurate. Il metodo di rendering viene applicato a tutte le finestre anche se una di esse è ingrandita.
L'opzione Esclusa attiva applica il metodo di rendering a tutte le finestre tranne quella attiva. Ciò consente di lavorare in wireframe nella finestra attiva e di vedere gli aggiornamenti nelle altre finestre in rendering.
Per specificare un valore FOV in una vista Prospettiva
Attivare una finestra con vista Prospettiva.
Fare clic destro su Campo visivo per visualizzare la finestra di dialogo Configurazione finestra.
Fare clic sulla scheda Metodi di rendering.
Immettere un valore nel campo FOV.
Riquadri di sicurezza
Consente di attivare/disattivare lo stato dei riquadri di sicurezza video della finestra corrente e di regolarne i parametri.
l'immagine resta confinata nell'area attiva dei riquadri di sicurezza e corrisponderanno allo sfondo renderizzato purché lo stesso bitmap sia stato assegnato allo Sfondo ambiente utilizzando le coordinate Ambiente/Schermo.
Le impostazioni relative ai Riquadri di sicurezza vengono salvate con il file .max. Se si carica un vecchio file .max, le impostazioni correnti del riquadro di sicurezza vengono conservate.
Riferimento
Setup
La finestra Riquadri sicurezza contiene le impostazioni relative ai seguenti tipi di riquadro:
Area attiva: (in verde) Si tratta dell'area di rendering effettivo, indipendentemente dalle dimensioni o dal rapporto tra le dimensioni della finestra.
Sicurezza operazione: (in verde) Si tratta dell'area in cui è possibile inserire con sicurezza l'azione renderizzata. La casella di controllo Blocco consente di bloccare il rapporto tra le dimensioni del riquadro di sicurezza operazione. Quando Blocco è selezionato, utilizzare l'incrementatore Entrambi per impostare la percentuale di area attiva intersecata entro il riquadro di sicurezza. Se Blocco non è selezionato, è possibile utilizzare gli incrementatori Orizzontale e Verticale per impostare indipendentemente questi parametri. Default=10%.
Sicurezza titolo: (in ciano) Si tratta dell'area in cui è sicuro inserire titoli o altre informazioni. Se utilizzata correttamente, è un'area più piccola rispetto al riquadro di sicurezza operazione. La casella di controllo Blocco consente di bloccare il rapporto tra le dimensioni del riquadro di sicurezza operazione. Se Blocco è selezionato, utilizzare l'incrementatore Entrambi per impostare la dimensione percentuale del riquadro titolo relativo all'area operazione.
Se Blocco non è selezionato, è possibile utilizzare gli incrementatori Orizzontale e Verticale per impostare indipendentemente questi parametri. Default=20% dell'area attiva.
Sicurezza utente: Visualizza un riquadro di sicurezza aggiuntivo utilizzabile per qualsiasi necessità personalizzata. La casella di controllo Blocco consente di bloccare il rapporto tra le dimensioni del riquadro di sicurezza operazione. Se Blocco è selezionato, utilizzare l'incrementatore Entrambi per impostare la dimensione percentuale del fotogramma utente in relazione all'area operazione. Se Blocco non è selezionato, è possibile utilizzare gli incrementatori Orizzontale e Verticale per impostare indipendentemente questi parametri. Default=20% dell'area attiva.
Griglia 12 campi: Visualizza una griglia di celle (o di campi) nella finestra. In questo caso, i "campi" sono celle nella griglia e non campi scanline.
Quello della "griglia 12 campi" è un metodo utilizzato da registi video per fare riferimento ad aree specifiche dello schermo. Un regista potrebbe richiedere di spostare un oggetto di due campi a sinistra e di quattro in basso. La griglia 12 campi costituisce un riferimento per questo tipo di posizionamento.
x 3/12 x 9: Consente di scegliere fra due matrici di 12 o 108 celle.
Applicazione
Mostra riquadri sicurezza nella vista attiva: Questa casella di controllo consente di attivare/disattivare la visualizzazione dei riquadri nella finestra corrente. Questa opzione è ottenibile anche col comando Mostra riquadro sicurezza del menu che appare premendo il pulsante destro del mouse sul titolo di una qualsiasi finestra attiva.
Procedimenti
Per attivare la visualizzazione dei riquadri di sicurezza, eseguire una delle seguenti operazioni
Fare clic col pulsante destro del mouse su una etichetta di finestra e scegliere Mostra riquadro di sicurezza dal menu Finestra pulsante destro del mouse.
Comando rapido di default=MAIUSC+F
Scegliere Viste > Configurazione finestra e utilizzare il pannello Riquadri sicurezza nella finestra di dialogo.
Le caselle di controllo dei tre tipi di riquadri sicurezza consentono di scegliere il tipo da visualizzare.
Degradazione adattiva
Regola i metodi adattivi di ridisegno della finestra.
Riferimento
La finestra di dialogo comprende le seguenti opzioni:
Degradazione generale/Degradazione attiva
Selezionare le caselle in ogni colonna per indicare le modalità di rendering che il sistema deve seguire durante l'operazione necessaria di degradazione. Le opzioni selezionate nella colonna Degradazione generale agiscono su tutte le finestre inattive, mentre le opzioni della colonna Degradazione attiva hanno effetti solo sulla finestra attiva.
Degrada parametri
Mantieni FPS: Consente di impostare la cadenza di fotogrammi al secondo che il sistema di visualizzazione adattiva cercherà di mantenere.
Ripristina mouse su: Ripristina il livello di rendering al rilascio del mouse. Se questa opzione è selezionata, il programma prova vari altri livelli di rendering per ottenere una qualità ottimale pur continuando a mantenere FPS. Se non è selezionato, il programma imposta automaticamente il livello di rendering sul minimo precedente.
Mostra curs. ricostr.: Visualizza un cursore per indicare quando il programma è occupato a ricalcolare il rendering della finestra.
Impostazioni interruzione
Tempo aggiorn.: Imposta l'intervallo fra gli aggiornamenti durante il rendering delle finestre. Ad ogni intervallo viene tracciata sullo schermo una nuova sezione del rendering. Se viene scelto il valore 0, sullo schermo non compare niente fino al completamento del rendering.
Tempo interr.: Imposta l'intervallo fra le volte in cui il programma controlla lo stato del mouse durante il rendering della finestra. I valori ridotti liberano il mouse più rapidamente, in modo da consentire il suo utilizzo in altri punti senza dover aspettare che "si riattivi".
Per escludere il sistema di degradazione adattiva, attivare il pulsante Ignora degradazione nella riga dei messaggi. Premere "o" (O minuscola, per ignorare) per disattivare la degradazione adattiva e premere "o" di nuovo per riattivarla.
Ciò risulta comodo quando si regolano le luci e si desidera vederne l'effetto i tempo reale in una modalità ombreggiata. Oppure, quando si sta regolando la cinepresa e si ha bisogno di vedere la geometria complessa esattamente come è.
Le impostazioni per questa pagina della finestra di dialogo Configurazione finestra vengono salvate con il file .max dell'utente.
Procedimenti
Per visualizzare i comandi di Degradazione Adattiva
Scegliere Viste > Configurazione finestra.
Fare clic sulla scheda Degradazione adattiva.
Layout
Il pannello Layout della finestra di dialogo Configurazione finestra specifica il modo di suddivisione delle finestre ed assegna tipi specifici di viste a ciascuna finestra.
Riferimento
La pagina Layout si dispone su tre aree. Nella parte superiore della pagina si trovano le icone che rappresentano i modi di suddivisione delle finestre. Fare clic su un'icona per selezionare il modo di suddivisione prescelto che poi appare nell'area più ampia.
Per assegnare viste specifiche, fare clic sulla finestra rappresentata sullo schermo. Appare quindi un menu che elenca i vari tipi di finestra.
Un'area aggiuntiva fornisce due pulsanti di opzione indicati come Layout A e Layout B. Essi memorizzano per default due layout completi. Il layout A prevede quattro finestre mentre il layout B si avvale di tre finestre assegnando la finestra maggiore all'Editor tracce.
Procedimenti
Per visualizzare il pannello Layout, eseguire una delle seguenti azioni
Scegliere Viste > Configurazione finestra dalla barra dei menu, quindi fare clic sulla scheda Layout.
Fare clic con il pulsante destro del mouse sull'etichetta di una finestra e scegliere Configura, quindi fare clic sulla scheda Layout.
Aree
Specifica le dimensioni del rettangolo di selezione di default relative all'area e alla sottoarea Ingrandimento, e i parametri per l'impostazione di una finestra virtuale. Le finestre virtuali sono utili per ingrandire le viste di una cinepresa.
L'area di selezione rettangolare appare quando si esegue il rendering con Ingrandimento o Area selezionati nell'elenco modificatori rendering. La dimensione dell'area può essere modificata trascinandone le maniglie.
Le opzioni relative alla Finestra visualizzazione virtuale consentono di ingrandire una sottoarea della finestra corrente, creando una "finestra di visualizzazione virtuale" in cui effettuare tutte le normali operazioni di navigazione ma in Questa funzione è disponibile solo quando si utilizza un driver OpenGL. Se si sta utilizzando Software buffer Z, questi comandi sono disabilitati.
È possibile utilizzare la Finestra di visualizzazione virtuale in qualsiasi tipi di finestra, ma il suo scopo primario è di effettuare ingrandimenti sulle viste di cinepresa. Ciò consente di effettuare operazioni di closeup, ad esempio tracing, senza distorcere il rapporto fra la geometria e uno sfondo bitmap (vedere Blocca zoom/panoramica nella finestra di dialogo Immagine di sfondo per una funzionalità simile nelle viste ortogonali).
Poiché in effetti si sta effettuando un'operazione di zoom nella finestra dell'immagine stessa, l'etichetta della finestra potrebbe risultare nascosta alla visualizzazione, ma è sempre possibile fare clic destro con il mouse nell'area della finestra per visualizzare il menu.
Riferimento
Nella finestra di dialogo si trovano i campi di inserimento valori per l'impostazione dei quattro angoli dell'area (in pixel) e le seguenti opzioni:
Fin. visualizzazione virtuale
Usa fin. visual. virtuale: Abilita la finestra di visualizzazione virtuale. Nella finestra di dialogo appare un'immagine ridotta della finestra insieme con un piccolo rettangolo bianco di zoom che rappresenta la finestra della finestra di visualizzazione virtuale.
Zoom, Offset X, e Offset Y: Regola la dimensione e la posizione della finestra virtuale. Si può anche trascinare la finestra bianca in qualsiasi punto dell'immagine.
Sono disponibili i seguenti comandi rapidi da tastiera:
Interruttore fin. visualizzazione virtuale: Attiva e disattiva la finestra di visualizzazione virtuale
Zoom avanti/indietro fin. visualizzazione virtuale: Esegue funzioni di zoom nella finestra di visualizzazione virtuale.
Scelte rapide panoramica fin. visualizzazione virtuale: Effettua operazioni di panoramica nella Finestra di visualizzazione virtuale. È possibile alternare fra viste entro la stessa finestra di visualizzazione virtuale mantenendo l'area di zoom virtuale.
È possibile modificare questi comandi rapidi mediante l'elenco riportato in Impostazioni preferenze/Tastiera.
Procedimenti
Per utilizzare la finestra di visualizzazione virtuale
Accertarsi di utilizzare un driver OpenGL per la visualizzazione.
Attivare la finestra da convertire in finestra di visualizzazione virtuale (di norma una finestra di cinepresa che visualizza uno sfondo bitmap).
Scegliere Viste > Configurazione finestra e fare clic sulla scheda Aree.
Fare clic su Usa fin. visualizzazione virtuale. Nella finestra di dialogo appare un'immagine ridotta della finestra insieme con un piccolo rettangolo bianco di zoom che rappresenta la finestra della finestra di visualizzazione virtuale.
Utilizzare gli incrementatori Zoom, Offset X, e Offset Y per regolare la dimensione e la posizione della finestra di visualizzazione virtuale o trascinare la finestra bianca in qualsiasi punto dell'immagine.
Fare clic su OK.
La finestra cinepresa viene convertita in finestra di visualizzazione virtuale e visualizza l'area della finestra rappresentata dal rettangolo bianco. Tutti i metodi di navigazione nella finestra funzionano come al solito, se non per il fatto che viene visualizzata soltanto la porzione di finestra su cui si è effettuato lo zoom.
Menu Rendering
Contiene funzioni per renderizzare scene, per impostare effetti ambientali e per comporre scene e immagini con Video Post.
Rendering (Menu)
Video Post
Mostra ultimo rendering
Ambiente
Crea anteprima
Visualizza anteprima
Rinomina anteprima
Rendering (Menu)
Visualizza la finestra di dialogo Rendering in scena nella quale è possibile impostare tutti i parametri di rendering.
Procedimenti
Per visualizzare la finestra di dialogo Rendering in scena
Scegliere Rendering > Video Post.
Mostra ultimo rendering
Visualizza l'ultima immagine renderizzata. Se non è ancora stata renderizzata alcuna scena, questa opzione è disabilitata.
Procedimenti
Per visualizzare l'ultima immagine renderizzata eseguire una delle seguenti azioni
Scegliere Rendering > Mostra ultimo rendering
Premere CTRL-I.
Video Post

Fornisce l'output renderizzato composito riguardante diversi tipi di eventi, incluse la scena corrente, le immagini bitmap, le funzioni di elaborazione dell'immagine, e così via.
Video Post è una finestra di dialogo non modale autonoma di aspetto simile a Editor tracce. La relativa finestra di modifica mostra quando ciascun evento si verifica nell'output video finale. Ciascun evento è associato ad una traccia con una barra intervallo.
La finestra di dialogo Video Post contiene i seguenti elementi:
Coda Video Post: Mostra la sequenza degli eventi di post-produzione.
Comandi visualizzazione/barra di stato Video Post: Mostra informazioni relative ai comandi di Video Post attivi e consente di controllare la visualizzazione delle tracce nell'area delle tracce evento.
Barra strumenti di Video Post: Contiene i comandi di Video Post.
Procedimenti
Per usare la finestra di dialogo Video Post
Scegliere Rendering/Video Post.
In tal modo viene visualizzata la finestra di dialogo Video Post.
Creare una nuova sequenza Video Post aggiungendo eventi alla coda, oppure aprire un file Video Post esistente per modificarlo.
Ambiente

Consente di impostare gli effetti atmosferici e quelli di sfondo.
Le funzioni di Ambiente possono essere utilizzate per i seguenti scopi:
Impostazione e animazione del colore di sfondo.
Utilizzo di un'immagine sullo sfondo della scena di rendering (ambiente schermo) o utilizzare le mappe di composizione come ambienti sferici, cilindrici o di mappa ritirata.
Impostazione e animazione della luce ambiente.
Uso nella scena di plug-in atmosferici, quali la luce volumetrica.
Effetti atmosferici
Gli effetti atmosferici sono componenti plug-in che creano effetti di luce quali nebbia, combustione ecc.
Combustione
Nebbia
Volume nebbia
Volume luci
Riferimento
La finestra di dialogo Ambiente comprende le seguenti opzioni:
Parametri comuni
Sfondo
Colore: Imposta il colore per lo sfondo della scena. Fare clic sul riquadro colore e quindi selezionare il colore prescelto nella finestra di dialogo Selettore colore. È possibile animare l'effetto colore modificando il colore di sfondo in corrispondenza di un fotogramma diverso dal fotogramma zero mentre è attivato il pulsante Animazione.
Mappa ambiente: Il pulsante allungato Mappa ambiente visualizza il nome della mappa o Nessuno se non è stato assegnato alcun nome. La mappa deve usare le coordinate di mappatura ambientali (ambienti sferici, cilindrici, mappa ritirata e schermo).
Per assegnare una mappa ambiente è possibile trascinare una mappa da una finestra campione o da un pulsante mappa in Editor materiali (o da qualsiasi altro punto in 3D Studio MAX; ad esempio da un pulsante proiettore mappa) e rilasciarlo nel pulsante Mappa ambiente. Una finestra di dialogo richiede se si desidera che la mappa ambiente sia una copia (indipendente) o un'istanza della mappa sorgente.
Nota: Se la scena include bitmap animate, materiali, luci proiettore, ambienti e così via, il file di animazione viene ricaricato una volta per fotogramma. Se la scena utilizza più animazioni, o se le animazioni stesse corrispondono a file di grandi dimensioni, è possibile che le prestazioni di rendering risultino rallentate.
Facendo clic su Mappa ambiente si visualizza Sfoglia materiale/mappa, in cui si può scegliere un tipo di mappa dall'elenco.
Per regolare i parametri della mappa ambiente, ad esempio assegnando un bitmap o modificando le impostazioni delle coordinate, visualizzare Editor materiali, quindi trascinare il pulsante Mappa ambiente e rilasciarlo su una finestra campione inutilizzata.
Usa mappa: Lo sfondo è rappresentato da una mappa invece che dal colore di sfondo.
Illuminazione globale
Tinta: Se si tratta di qualsiasi altro colore diverso dal bianco, esso tinge tutte le luci nella scena (ad eccezione della luce ambiente). Fare clic sul riquadro colore per visualizzare la finestra Selettore colore nella quale scegliere il colore tinta desiderato. È possibile animare il colore tinta modificandolo in corrispondenza di un fotogramma diverso dal fotogramma zero mentre il pulsante Animazione è attivato.
Livello: Il livello è un moltiplicatore di tutte le luci della scena. Un livello pari a 1,0 mantiene le impostazioni di luce individuali originali. Ad un aumento del Livello corrisponde un'intensificazione dell'illuminazione su tutta la scena, mentre una diminuzione del Livello determina la diminuzione dell'illuminazione globale. Questo parametro può essere animato. Default=1,0.
Circostante: Imposta il colore della luce circostante. Fare clic sul riquadro colore e quindi selezionare il colore prescelto nella finestra di dialogo Selettore colore. È possibile animare l'effetto luce modificando il colore di luce circostante in corrispondenza di un fotogramma diverso dal fotogramma zero mentre è attivato il pulsante Animazione.
Atmosfera
Effetti: Indica la coda di effetti che al momento del rendering vengono valutati in ordine lineare all'interno della scena.
Nome: Questo campo modificabile consente di assegnare un nome personalizzato agli effetti dell'elenco.
Ad esempio, nel caso in cui si abbiano diverse impostazioni personalizzate per diversi tipi di combustione, che si è scelto di chiamare Scintilla e Palla di fuoco.
Aggiungi: Visualizza la finestra di dialogo Aggiungi effetto atmosferico (tutti gli effetti atmosferici correntemente installati). Facendo clic o doppio clic con il mouse e scegliendo OK si assegna l'effetto all'elenco.
Elimina: Elimina un effetto atmosferico selezionato dall'elenco.
Attivo: Imposta lo stato attivato/disattivato di singoli effetti dell'elenco. Si tratta di un modo rapido di isolare gli effetti in un elenco di funzioni atmosferiche complesse.
Sposta su/Sposta giù: Sposta l'elemento selezionato dell'elenco in alto o in basso per modificare l'ordine con il quale vengono applicati gli effetti atmosferici.
Unisci: Consente l'unione di effetti che non siano file di scena 3D Studio MAX.
Quando si preme Unisci, appare una finestra di dialogo. Selezionare una scena 3D Studio MAX e fare clic su Apri. Appare la finestra di dialogo Unisci effetti atmosferici. Questa finestra di dialogo elenca gli effetti nella scena specificata. Selezionare uno o più effetti e fare clic su OK per unirli alla scena.
L'elenco mostra soltanto i nomi degli effetti atmosferici, ma al momento di unire un effetto vengono uniti anche le luci o gizmi vincolati a quell'effetto. Se uno degli oggetti da unire ha lo stesso nome di uno già presente nella scena, un messaggio di avviso propone le seguenti scelte:
È possibile rinominare l'oggetto in entrata cambiandone il nome nel campo modificabile.
Unire l'oggetto in entrata, ottenendo due oggetti della scena con lo stesso nome.
Eliminare l'oggetto esistente della scena selezionando il pulsante Elimina precedente.
Si può selezionare Applica a tutti i duplicati, che effettua la stessa operazione su tutti gli oggetti allineati successivi.
Procedimenti
Per impostare il colore di sfondo
Scegliere Rendering > Ambiente.
Appare la finestra di dialogo Ambiente.
Nell'area Sfondo, fare clic sul riquadro colore.
Appare la finestra di dialogo Selettore colore.
Utilizzare il Selettore colore per modificare il colore dello sfondo.
Il Renderizzatore utilizza adesso questo colore come sfondo.
Per scegliere una mappa ambiente
Visualizzare l'Editor materiali.
L'Editor materiali si trova dove vengono regolati i parametri di mappa.
Scegliere Rendering > Ambiente.
Nell'area di sfondo della finestra di dialogo Ambiente, eseguire una delle seguenti azioni:
Trascinare una mappa verso il pulsante Mappa ambiente. È possibile effettuare questa operazione da una mappa visualizzata in una delle finestre campione di Editor materiali, o da qualsiasi pulsante mappa assegnato, o in Editor materiali o da una luce di proiezione ecc.
Fare clic sul pulsante Mappa ambiente. Appare Sfoglia materiale/mappa. Scegliere un tipo di mappa dall'elenco.
Nella finestra di dialogo Ambiente, il nome del pulsante Mappa ambiente cambia per mostrare il tipo di mappa prescelto e Usa mappa viene attivato.
Dopo l'impostazione della mappa, si può in seguito deselezionare Usa Mappa per effettuare un rendering di prova alla scena senza sfondo mappato.
A questo punto, è stata impostata la mappa ambiente, ma per assegnare un bitmap o regolare i parametri di mappa è necessario utilizzare l'Editor materiali.
È anche possibile creare una mappa standalone nell'Editor materiali prima, e sceglierla quindi con il browser dopo aver fatto clic su Assegna.
Per inserire la mappa nell'Editor materiali
Trascinare il pulsante Mappa ambiente in una finestra campione inutilizzata.
La mappa si trova adesso nell'Editor materiali, dove è possibile regolarla modificandone i parametri.
Per modificare il colore della luce circostante:
Scegliere Rendering > Ambiente.
Fare clic sul riquadro colore denominato Circostante.
Appare la finestra di dialogo Selettore colore.
Utilizzare il selettore di colore per impostare il colore della luce circostante.
Le finestre ombreggiate vengono aggiornate per mostrare le modifiche della luce circostante.
Eliminare la finestra di dialogo Ambiente.
3D Studio MAX utilizza il nuovo colore della luce circostante anche durante il rendering della scena.
Il colore della luce circostante tinge la scena. Per la maggior parte delle operazioni di rendering, il colore della luce circostante dovrebbe costituire il complemento del colore della principale sorgente di luce della scena.
Per modificare l'intensità della luce circostante
Scegliere Rendering > Ambiente.
Fare clic sul riquadro colore denominato Circostante.
Appare la finestra di dialogo Selettore colore.
Cambiare l'impostazione di Valore (la componente V della descrizione HSV relativa alla luce circostante) per aumentare o diminuire l'intensità.
Le finestre ombreggiate vengono aggiornate per mostrare le modifiche intercorse nell'intensità della luce circostante.
Fare clic su Chiudi per abbandonare il Selettore colore.
L'intensità della luce circostante influisce sia sul contrasto che sull'illuminazione generale: quanto più intensa la luce circostante, tanto inferiore il contrasto. Questo perché la luce circostante è completamente diffusa, pertanto l'angolo di incidenza è uguale per tutte le facce. La luce circostante da sola non è sufficiente a mostrare la profondità.
Nota: 3D Studio MAX ha un'impostazione di default per la luce circostante. È possibile modificare l'impostazione di default per mezzo del pannello Rendering della finestra di dialogo Impostazioni preferenze.
Aggiungere un'atmosfera
Scegliere Rendering > Ambiente.
Appare la finestra di dialogo Ambiente.
Nell'area Atmosfera della finestra di dialogo Ambiente, fare clic su Aggiungi.
Appare la finestra di dialogo Aggiungi effetti atmosferici.
Scegliere il tipo di atmosfera desiderato, quindi fare clic su OK.
Crea anteprima
Crea un'anteprima di file avi dell'animazione nella finestra corrente.
Completata l'animazione, 3D Studio MAX avvia il programma Lettore multimediale con il file di anteprima scena.avi pronto per la riproduzione (se si desidera evitare l'avvio del Lettore multimediale, scegliere File > Preferenze > Generale e deselezionare la casella di controllo Autoriproduzione file anteprima).
Riferimento
Intervallo anteprima
Specifica i fotogrammi da includere nell'anteprima, avvalendosi del segmento tempo attivo o di un intervallo di fotogrammi personalizzato.
Cadenza fotogrammi
Specifica la cadenza di riproduzione fotogrammi in fotogrammi al secondo. Avvalersi di Ogni n fotogrammi per visualizzare in anteprima un esempio dell'animazione. Ad esempio; un valore di 8 fa sì che nell'anteprima venga incluso solo un fotogramma ogni otto.
Dimensione immagine
Imposta la risoluzione dell'anteprima come percentuale della risoluzione di output corrente. La risoluzione di output viene impostata nella finestra di dialogo Rendering in scena. Ad esempio, se la risoluzione dell'output di rendering è 640x480 e il campo Perc. output è impostato su 50, la risoluzione di anteprima è di 320x240.
Visualizza in anteprima
Specifica il tipo di oggetti da includere nell'anteprima. Numeri fotogrammi stampa un numero di fotogramma nell'angolo superiore sinistro di ciascun fotogramma nel file AVI. Sfondo comprende lo sfondo di finestra assegnato nell'anteprima.
Livello di rendering
Specifica il tipo di visualizzazione di rendering dell'anteprima.
Output
Specifica il formato dell'anteprima di output.
AVI: Se questa opzione è selezionata, l'anteprima viene prodotta come file AVI. Il pulsante sulla destra visualizza il codec AVI corrente. Farci clic sopra per regolare il codec assegnato o per scegliere un codec differente. La qualità del file AVI di output dipende dal tipo di codec utilizzato e dalle sue impostazioni, che sono variabili. Per ottenere la massima qualità visuale, scegliere la massima qualità di compressione. Quanto più elevata è la qualità di compressione, tanto inferiore risulterà la compressione e maggiori le dimensioni del file risultante.
Tipo di file personalizzato: Produce l'anteprima del tipo di file specificato. Quando questa opzione è selezionata, facendo clic sul pulsante Crea, appare un selettore di file dal quale è possibile sia nominare il file che specificare il tipo di file di output. Ad esempio, si può produrre l'anteprima come flic specificando un nome di file con estensione .flc. Specificando un formato ad immagine singola come ad esempio .tga, l'anteprima viene prodotta come una serie di file sequenzialmente numerati.
Usa dispositivo: Consente di trasmettere l'anteprima ad un dispositivo esterno, come ad esempio un registratore digitale. Il pulsante sulla destra visualizza il nome del dispositivo correntemente assegnato. Fare clic sopra questo pulsante per modificare le impostazioni del dispositivo o per assegnarne uno diverso.
Procedimenti
Per creare un'anteprima:
Scegliere Rendering > Crea anteprima.
Appare la finestra di dialogo Crea anteprima.
Cambiare i parametri di anteprima o accettare i default, quindi fare clic su OK.
3D Studio MAX renderizza l'anteprima e la salva in un file chiamato _scene.avi. Subito dopo aver renderizzato l'anteprima, richiama il Lettore multimediale per questa animazione.
Visualizzare l'anteprima facendo clic sul pulsante Riproduci del Lettore multimediale.
Se si chiude il Lettore multimediale ma si intende visualizzare di nuovo l'anteprima, scegliere Rendering > Visualizza anteprima. Questa operazione richiama il Lettore multimediale con il file _scena.avi.
È possibile salvare l'anteprima con un nome diverso, in modo da impedire che il file venga sovrascritto la volta successiva che si effettua un'anteprima. Per fare ciò, utilizzare Rendering/Rinomina anteprima.
Visualizza anteprima
Visualizza il Lettore multimediale, il programma standard di Windows col quale è possibile visualizzare il file di anteprima corrente.
Riferimento
Quando si utilizza Crea anteprima, per default 3D Studio MAX memorizza l'anteprima di output in un file chiamato _scene.avi. Il comando Visualizza anteprima procede quindi al caricamento di tale file. Se si intende conservare il file di anteprima, utilizzare Rinomina anteprima per salvarlo con un altro nome, altrimenti il file successivo di Crea anteprima sovrascriverà il file _scene.avi.
Il programma Lettore multimediale contiene il proprio sistema di Guida.
Procedimenti
Per visualizzare un'anteprima
Scegliere Rendering > Visualizza anteprima.
Rinomina anteprima
Rinomina il file di anteprima _scene.avi.
Riferimento
Quando si utilizza Crea anteprima, per default 3D Studio MAX memorizza l'anteprima di output in un file chiamato _scene.avi. Il comando Visualizza anteprima procede quindi al caricamento di tale file. Se si intende conservare il file di anteprima, utilizzare Rinomina anteprima per salvarlo con un altro nome, altrimenti il file successivo di Crea anteprima sovrascriverà il file _scene.avi.
Procedimenti
Per rinominare il file di anteprima
Scegliere Rendering > Rinomina anteprima.
Specificare una cartella e un nome per il file di anteprima.
Fare clic su Salva.
Menu Editor tracce
Fornisce l'accesso ai parametri di animazione (tempo) validi per la scena 3D.
Apri Editor tracce
Nuovo Editor tracce
Elimina Editor tracce
La sezione inferiore del menu Editor tracce elenca tutti gli editor tracce memorizzati. Per aprire un editor tracce memorizzato, selezionarne il nome dall'elenco visualizzato.
Apri Editor tracce (Menu)
Questo comando ha la stessa funzione del pulsante Editor tracce della barra strumenti. La funzionalità di questo comando cambia in base al numero di Editor tracce già creati o aperti.
Riferimento
Apri Editor tracce: Selezionare il comando per aprire un Editor tracce.
Se in precedenza non è stato creato e chiuso alcun Editor tracce, appare un nuovo Editor tracce, denominato "Senza titolo 1". Se esiste già un Editor tracce chiamato "Senza titolo 1", viene creato un nuovo Editor tracce chiamato "Senza titolo 2".
Gli Editor tracce precedentemente aperti e poi chiusi vengono memorizzati in un buffer contenente fino a 13 editor tracce per scena MAX. È possibile aprire tutti gli Editor tracce memorizzati selezionando ripetutamente Apri Editor tracce, gli Editor tracce vengono aperti in base all'ordine last in, first out: l'ultimo inserito è il primo prelevato. Dopo aver aperto tutti gli Editor tracce memorizzati, viene aperto un nuovo Editor tracce senza titolo.
Le gerarchie degli Editor tracce vengono conservate per la durata della sessione di 3DS MAX. Tutti gli Editor tracce memorizzati vengono salvati con il file .max, ma lo stato delle gerarchie Editor tracce viene perduto alla riapertura di un file .max.
Le impostazioni dei filtri Editor tracce vengono salvate con il file .max.
Note
L'uso del comando Ripristina chiude tutti gli Editor tracce aperti ed elimina tutti gli Editor tracce con nome.
Il caricamento di un file .max chiude tutti gli Editor tracce aperti della scena corrente.
È possibile nominare un Editor tracce digitando un nome nel campo apposito all'estremità destra della barra strumenti Editor tracce.
Procedimenti
Aprire l'Editor tracce che è stato chiuso per ultimo.
Fare clic su Editor tracce > Apri Editor tracce.
Viene così aperto l'Editor tracce che era stato chiuso per ultimo.
Nuovo Editor tracce (Menu)
Lancia un nuovo Editor tracce senza titolo, indipendentemente da quanti Editor tracce chiusi sono memorizzati nel buffer. Nel buffer dedicato possono essere memorizzati al massimo 13 Editor tracce.
È possibile nominare un Editor tracce digitando un nome nel campo apposito all'estremità destra della barra strumenti Editor tracce.
Riferimento
Nuovo Editor tracce: Selezionare il comando per aprire un nuovo Editor tracce senza titolo.
Procedimenti
Per aprire un Editor tracce e posizionare l'oggetto selezionato in cima all'elenco gerarchico
Selezionare un oggetto in qualsiasi finestra.
Scegliere Editor tracce > Nuovo Editor tracce.
Fare clic sul pulsante Zoom oggetti selezionati della finestra Editor tracce.
Si tratta di un modo rapido di individuare un oggetto selezionato nella gerarchia dell'Editor tracce.
Elimina Editor tracce (Menu)
Consente di eliminare uno o più Editor tracce memorizzati.
Riferimento
Elimina Editor tracce: Fare clic per visualizzare l'elenco di tutti gli Editor tracce memorizzati.
Finestra di dialogo Elimina Editor tracce
Selezionare il titolo dall'elenco e fare clic su OK per rimuovere dal buffer l'Editor tracce specificato.
Procedimenti
Per eliminare un Editor tracce
Scegliere Editor tracce > Elimina Editor tracce.
Selezionare un titolo dall'elenco.
Fare clic su OK per rimuovere dal buffer l'Editor tracce specificato.
Elenco Editor tracce memorizzati
Area che elenca tutti gli Editor tracce memorizzati con nome. Nel buffer dedicato possono essere memorizzati fino a 13 Editor tracce.
È possibile denominare singoli Editor tracce nel campo nome modificabile della barra dell'Editor tracce.
Riferimento
Aprire un Editor tracce memorizzato selezionandone il nome in questo punto.
Procedimenti
Visualizza un Editor tracce precedentemente memorizzato.
Nella barra dei menu, selezionare Editor tracce e quindi un Editor tracce memorizzato.
Informazioni su 3D Studio MAX
Visualizza le informazioni di copyright e licenza relative alla copia di 3D Studio MAX utilizzata.
Procedimenti
Per visualizzare le informazioni di copyright e di licenza
Scegliere Guida > Info su 3D Studio MAX.
|