SOMMARIO:
Editor materiali
Slot campione
Imposta materiale (Sfoglia materiale/mappa)
Assegnazione del materiale sub-oggetto tramite drag and drop
Progettazione dei materiali
Slot campione e nome del materiale
Tipo di materiale e tipo di ombreggiatura
Componenti del materiale
Uso di mappe per ottimizzare il materiale
Assegnazione di un materiale a un oggetto
Coordinate di mappatura
Salvataggio di un materiale
Pulsanti strumenti dell'Editor materiali
Tipo campione (Sfera, Cubi, Cilindro, Oggetto personalizzato)
Controluce
Sfondo (slot campione)
Mosaico UV campione
Verifica colore video
Crea anteprima, Riproduci anteprima, Salva anteprima
Opzioni editor materiali
Seleziona per materiale
Imposta materiale (Sfoglia materiale/mappa)
Metti materiale in scena
Assegna materiale alla selezione
Impostazioni di default dei materiali
Crea copia materiale
Metti in libreria
Canale effetti materiale
Mostra mappa nella finestra
Mostra risultato finale
Vai a principale
Vai avanti a simile
Navigator materiale/mappa
Seleziona materiale dall'oggetto
Materiale Standard
Uso della finestra di dialogo Selettore colore
Mappe
Mappa circostante
Mappa Diffusa
Mappa Speculare
Mappa Lucentezza
Mappa intensità lucentezza
Mappa Opacità
Mappa Auto-illuminazione
Mappa filtro colore
Mappa rugosità
Mappa riflessione
Mappa Rifrazione
Mappa Scostamento
Materiale Raytracing
Finestra di dialogo Opzioni raytracer
Finestra di dialogo Impostazioni globali raytracer
Finestra di dialogo Escludi/Includi Globale e Locale per mappe e materiali Raytracing
Materiale Matt/ombra
Tipi di mappe
Mappa Filtro plug-in Adobe Photoshop
Requisiti filtro Photoshop
Impostazione del sistema del filtro Photoshop
Uso del piano alfa con i filtri Photoshop versione 3.0/4.0
Uso dei filtri Photoshop nell'Editor materiali
Scelta di un filtro
Uso di un filtro Photoshop
Parametri plug-in Photoshop
Parametri selezione filtro
Parametri immagine di input
Mappa del filtro video Adobe Premier
Bitmap
Coordinate bitmap
Parametri disturbo bitmap
Parametri bitmap
Parametri output bitmap
Parametri tempo bitmap
Mappa Cellulare
Mappa Scacchiera
Mappa Composita
Editor materiali
![]()
Comprende le funzioni di creazione e modifica di materiali e mappe.
Vedere Progettazione dei materiali per una descrizione dell'uso dell'Editor materiali.
Slot campione
Pulsanti strumenti dell'Editor materiali
Sfoglia materiale/mappa
Materiale standard
Materiale Raytracing
Materiale Matte/ombra
Tipi di mappe
Tipi di materiali composti
Animazione dei materiali
Assegnazione del materiale sub-oggetto tramite drag and drop
Procedimenti
Per visualizzare l'Editor materiali
Fare clic sul pulsante Editor materiali presente sulla barra degli strumenti di 3D Studio MAX.
La finestra di dialogo Editor materiali ha degli slot campio 13513l118n ne per visualizzare i materiali in anteprima. Alla prima apertura dell'Editor materiali, le anteprime dei materiali presentano i colori di default.
Slot campione
Consentono di mantenere e visualizzare in anteprima materiali e mappe. Per default, gli slot campione visualizzano sfere. Ciascun finestra visualizza in anteprima un solo materiale. Il materiale può essere cambiato utilizzando i comandi dell'Editor materiali, ed è possibile assegnare il materiale agli oggetti nella scena. Il modo più semplice per farlo consiste nel trascinare il materiale dallo slot campione agli oggetti nelle finestre.
Suggerimento: Le mappe che utilizzano le coordinate di ambiente (Ambiente cilindrico, Ambiente m. ritirata o Ambiente sferico) vengono visualizzate negli slot campione per fornire un'idea dell'aspetto che avranno. Il metodo adottato a tal fine "finge" che il vettore della vista sia normale rispetto alla superficie. Questo fornisce il migliore feedback visivo quando si utilizzano le sfere campione; non utilizzare i cilindri o i cubi campione per i materiali con mappe ambiente.
Materiali attivi e inattivi
Uno slot campione è "attivo" quando il materiale nella finestra viene assegnato a una o più superfici nella scena. Quando si utilizza l'Editor materiali per regolare una finestra attiva, contemporaneamente cambia anche il materiale nella scena.
Si può avere lo stesso materiale (con lo stesso nome) in più slot campione, ma può essere attiva solo una finestra contenente quel materiale. Se gli slot hanno tutti materiali diversi, possono essere tutti attivi in collegamento dinamico.
Se si copia con trascinamento un materiale da una finestra attiva dinamica ad un'altra finestra, quest'ultima non diverrà attiva. Si tratta di un modo per lavorare su un materiale nell'Editor materiali senza influenzare direttamente la scena. Si può anche "rendere inattiva" una finestra attiva facendo clic sul pulsante sotto di essa, Crea copia materiale. In pratica ciò crea una copia del materiale sopra se stesso per non utilizzarlo più nella scena.
Indicatori di materiali attivi negli slot campione
Gli angoli di uno slot campione indicano se il materiale è un materiale attivo assegnato alla scena.
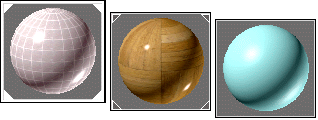
Sinistro:
Materiale "attivo" assegnato all'oggetto selezionato correntemente.
Centrale: Materiale "attivo" assegnato alla scena ma non all'oggetto
selezionato correntemente
Destro: Materiale "non attivo" - attivo ma non assegnato alla scena
In particolare le possibilità sono le seguenti:
Nessun triangolo: Il materiale non è utilizzato nella scena.
Triangolo bianco con contorno: Il materiale è attivo. In altre parole, è un materiale con istanza nella scena. Le modifiche apportate al materiale nello slot campione modificheranno il materiale visualizzato nella scena.
Triangolo bianco pieno: Il materiale non sono è attivo, ma è anche assegnato all'oggetto selezionato correntemente.
Riferimento
Trascinamento e posizionamento di mappe e materiali
È inoltre possibile trascinare e rilasciare i materiali dagli slot campione agli oggetti. È inoltre possibile trascinare sui e dai pulsanti di mappe e materiali. In particolare, è possibile trascinare da:
Slot campione
Elenchi browser (testo o icone)
La finestra di anteprima a sfera campione nel browser.
Pulsanti delle mappe di materiali, tra cui:
I pulsanti nella tendina Mappe
I pulsanti per l'assegnazione rapida delle mappe nella tendina Parametri base
Qualsiasi pulsante d mappa a qualsiasi livello
Pulsanti dei sotto-materiali, come quelli disponibili nel materiale Multi/sub-oggetto
Un pulsante di una mappa di luce di proiettore
Pulsante della mappa Sfondo ambiente
Pulsanti della mappa Colore nebbia e Opacità
Spostare i pulsanti della mappa del modificatore
Ed è possibile trascinare su:
Oggetti nelle finestre
Il pulsante Tipo nell'Editor materiali (solo dal browser)
Tutti gli elementi presenti nell'elenco precedente, con questa eccezione: è possibile trascinare sul browser solo quando esso visualizza la libreria materiali.
È possibile assegnare i materiali agli oggetti presenti nella scena trascinando un pulsante di materiale, uno slot campione o un elenco browser nella finestra e sopra un oggetto. Quando si rilascia il pulsante del mouse il materiale viene assegnato. Se si trascina un materiale su due o più oggetto selezionati, un messaggio di avviso chiede se si desidera assegnare il materiale all'oggetto o alla selezione. Scegliere l'opzione desiderata e fare clic su OK.
Nota: Il contenuto trascinato da uno slot campione è sempre il livello superiore dello slot campione, a prescindere dal livello visualizzato correntemente. Pertanto, se lo slot campione contiene un materiale, non è possibile trascinare dallo slot campione ad un pulsante della mappa, anche se ci si torva nel livello della mappa del materiale.
Quando il browser è impostato per cercare nella libreria materiali, è possibile trascinare i materiali e le mappe da qualsiasi parte al browser e aggiungerli alla libreria in questo modo. Ad esempio, è possibile trascinare uno slot campione nel browser, oppure una mappa di proiettore nel browser.
Non è possibile trascinare la selezione dalla versione modale del browser (quando sono presenti pulsanti OK e Annulla).
Nota: La funzione di trascinamento della selezione distingue tra le mappe di materiali e le bitmap. Una bitmap è un file di immagine, come ad esempio un file TGA o JPEG. Una mappa di materiali può includere bitmap, ma può anche essere un'immagine parametrica, come Scacchiera o Disturbo. Si può anche trascinare una qualsiasi finestra o pulsante della mappa su qualsiasi finestra o pulsante della mappa, compresi gli slot campione. Tuttavia, è possibile trascinare una bitmap solo da un pulsante a un altro pulsante che specifichi un file bitmap.
Menu a comparsa
Facendo clic con il pulsante destro del mouse sullo slot campione attivo, appare un menu a comparsa. Per gli altri slot campione, fare clic una volta con il pulsante sinistro o destro del mouse per selezionarli, quindi fare clic con il pulsante destro del mouse per utilizzare il menu a comparsa.
Il menu a comparsa dispone di queste opzioni:
Trascina/Copia: Imposta il trascinamento di una finestra sulla modalità di copia. Quando questa opzione è selezionata, trascinando uno slot campione il materiale viene copiato da uno slot campione all'altro, oppure dallo slot campione a un oggetto della scena o un pulsante di materiale.
Trascina/Ruota: Imposta il trascinamento di una finestra sulla modalità di rotazione. Quando questa opzione è selezionata, eseguendo un trascinamento nello slot campione l'oggetto campione viene ruotato. Consente di visualizzare un'anteprima del materiale. Eseguire un trascinamento sull'oggetto per ruotare l'oggetto attorno al suo asse X o Y; trascinare negli angoli dello slot campione per ruotare l'oggetto attorno al suo asse Z. Inoltre, se si preme MAIUSC prima di trascinare nel centro, la rotazione viene vincolata sull'asse verticale o orizzontale, a seconda della direzione di trascinamento iniziale.
Se di dispone di un mouse a 2 pulsanti e si sta utilizzando Windows NT, il pulsante centrale del mouse ruota l'oggetto campione mentre è attiva la modalità Trascina/Copia. Questa funzione non è disponibile in Windows 95.
Ripristina rotazione: Ripristina l'oggetto campione sul suo orientamento di default.
Rendering mappa - Renderizza la mappa corrente, creando una bitmap o un file AVI (se la mappa è animata). Viene renderizzato solo il livello della mappa corrente. Ossia, il rendering mostra l'immagine visualizzata quando l'opzione Mostra risultato finale è disattivata.
Se ci si trova nel livello del materiale, invece che a livello della mappa, questa opzione di menu è disattivata.
Opzioni: Visualizza la finestra di dialogo Opzioni editor materiali. Costituisce un'alternativa al fare clic sul pulsante Opzioni
Ingrandisci: Genera una vista ingrandita dello slot campione corrente. La finestra ingrandita appare nella propria finestra di dialogo mobile (non modale). Si possono visualizzare fino a 24 finestre ingrandite, ma non è possibile visualizzare lo stesso slot campione in più di una finestra ingrandita alla volta. Le finestre di ingrandimento possono essere ridimensionate. Facendo clic su una finestra di ingrandimento lo slot campione viene attivato e viceversa.
Scelta rapida: Fare doppio clic su uno slot campione per visualizzare la finestra ingrandita.
La barra del titolo della finestra di ingrandimento mostra cosa si trova nel campo del nome del materiale modificabile. Questo varia a seconda di quale livello del materiale è attivo.
È possibile disattivare l'interruttore Auto per impedire che la finestra ingrandita venga aggiornata automaticamente. Questo consente di risparmiare il tempo di rendering, specialmente se la finestra di ingrandimento è stata ridimensionata per renderla più grande. È possibile aggiornare manualmente la finestra facendo clic su Aggiorna.
Trascinando uno slot campione diverso sulla finestra di ingrandimento, il contenuto della finestra di ingrandimento cambia.
Slot campione 3 X 2: Specifica un array 3 x 2 di slot campione. (Quello di default è: 6 finestre.)
Slot campione 5 X 3: Specifica un array 5 x 3 di slot campione. (15 finestre.)
Slot campione 6 X 4: Specifica un array 6 x 4 di slot campione. (24 finestre.)
Creazione di un oggetto campione personalizzato
Per default, l'oggetto campione in uno slot campione è una sfera. È possibile utilizzare l'icona a bandierina Tipo campione per ottenere un cubo o un cilindro. È anche possibile creare un oggetto campione personalizzato creando una scena MAX che mostri l'oggetto.
La scena creata dovrebbe contenere un singolo oggetto all'interno di un cubo immaginario composto da 100 unità su ciascun lato. L'oggetto deve essere a livello radice della scena e non può essere collegato ad altri oggetti. Se nella scena è presente più di un oggetto, solo il primo oggetto elencato nella gerarchia dell'Editor tracce viene utilizzato come oggetto campione.
Se l'oggetto è di un tipo che non dispone di un interruttore Genera coord. mappatura, applicarvi un modificatore Mappa UVW.
Dopo aver salvato la scena a oggetto singolo in un file.max, utilizzare l'area Oggetto campione personalizzato della finestra di dialogo Opzioni editor materiali per specificare il file. Quando si specifica il file, viene visualizzato un nuovo pulsante sulla destra dell'icona a bandierina Tipo campione-questo pulsante, che mostra un oggetto con un punto interrogativo, visualizza il file dell'oggetto campione scelto.
Se la scena dell'oggetto campione contiene solo l'oggetto, gli slot campione lo visualizzano con l'illuminazione di default dello slot campione. Se la scena contiene anche una cinepresa e delle luci, è possibile utilizzare la cinepresa per specificare la vista e le luci per illuminare l'oggetto nel modo desiderato. Affinché questa operazione abbia effetto, è necessario attivare l'interruttore Carica cinepresa e/o luci nell'area Oggetto campione personalizzato.
Procedimenti
Per usare uno slot campione
Fare clic sullo slot campione per renderlo attivo.
Lo slot campione attivo viene visualizzato con un bordo bianco attorno.
Lo slot campione mostra un oggetto campione ombreggiato con un materiale. Per default, l'oggetto campione in uno slot campione è una sfera. Per default, l'oggetto è una sfera ed è illuminata da una sorgente di luce posta sopra di essa e indirizzata leggermente verso chi guarda. Nel caso della sfera, l'illuminazione si trova nel quadrante in alto a sinistra, il colore diffuso risulta più evidente sopra e a sinistra dell'illuminazione e sfuma verso il colore circostante in basso a destra della sfera.
Per cambiare la forma di anteprima
Accertarsi che lo slot campione del materiale da visualizzare sia attivo.
Usare il pulsante a bandierina Tipo campione per scegliere la forma da visualizzare.
La nuova forma appare nello slot campione, con il materiale mappato su di essa.
Il menu di pulsanti (icone) a bandierina contiene tre opzioni: sfera (il default), cilindro o parallelepipedo.
Per renderizzare il livello di mappatura corrente
Spostarsi sul livello della gerarchia di mappe da renderizzare.
Fare clic col pulsante destro del mouse sullo slot campione e scegliere Rendering mappa dal menu a comparsa.
Compare la finestra di dialogo Rendering mappa.
Per renderizzare una singola bitmap, scegliere Singolo. Per renderizzare una mappa animata, specificare l'intervallo di fotogrammi da renderizzare.
Nell'area Dimensioni, specificare la risoluzione di pixel della mappa.
Fare clic sul pulsante File e specificare un percorso e un nome per il file. Assicurarsi che l'opzione Salva su file sia attivata, a meno che non si desidera vedere solo l'immagine in un buffer fotogramma virtuale.
Fare clic su Rendering in scena.
Appare un buffer fotogramma virtuale che visualizza la mappa. Se è selezionata l'opzione Salva su file, anche l'immagine viene salvata sul disco.
Per impostare un oggetto campione personalizzato
Creare una scena con un singolo oggetto, come una teiera.
L'oggetto dovrebbe essere contenuto all'interno di un cubo immaginario composto da 100 unità su ciascun lato. Inoltre, l'oggetto deve essere a livello radice della scena e non può essere collegato ad altri oggetti.
Se nella scena è presente più di un oggetto, l'Editor materiali utilizza il primo oggetto visualizzato nell'elenco gerarchico dell'Editor tracce.
Se l'oggetto non dispone di coordinate di mappatura incorporate (mediante un interruttore Genera Coord. mappatura), assegnarvi un modificatore Mappa UVW per fornire le coordinate di mappatura.
Se l'oggetto dispone di un interruttore Genera coord. mappatura, la sua attivazione è opzionale. L'Editor materiali utilizza l'impostazione di default. Se si desidera utilizzare coordinate diverse da quelle incorporate nell'oggetto, assegnare un modificatore Mappa UVW ed impostare coordinate personalizzate.
Salvare la scena.
Nella finestra di dialogo Opzioni editor materiali, fare clic sul pulsante Nome file nell'area Oggetto campione personalizzato e selezionare il file.max contenente l'oggetto.
Attivare lo slot campione in cui si desidera vedere l'oggetto personalizzato e scegliere quindi il pulsante all'estrema destra dell'icona a bandierina Tipo campione.
L'oggetto personalizzato appare nello slot campione.
Se le dimensioni dell'oggetto non sono corrette per lo slot campione, regolarle e salvare nuovamente la scena. Per aggiornare lo slot campione in modo da fargli utilizzare il file .max appena salvato, aprire la finestra di dialogo Opzioni dell'Editor materiali e fare clic su OK.
Per usare una cinepresa e le luci con l'oggetto campione personalizzato:
Creare una cinepresa nella scena che contiene l'oggetto campione e quindi regolare la cinepresa per mostrare l'oggetto nel modo in cui si desidera visualizzarlo negli slot campione.
Se nella scena è presente più di una cinepresa, l'Editor materiali utilizza la prima cinepresa visualizzata nell'elenco gerarchico dell'Editor tracce.
Se si desidera utilizzare un'illuminazione personalizzata invece dell'illuminazione di default della finestra campione, impostare tutte le luci desiderate. Se si desidera utilizzare l'illuminazione della finestra campione, non aggiungere luci alla scena.
Salvare il file .max.
Se non lo si è ancora fatto, utilizzare la finestra di dialogo Opzioni editor materiali per specificare il file come file Oggetto campione personalizzato.
Attivare Carica cinepresa e/o luci.
Adesso gli slot campione impostati per utilizzare l'oggetto personalizzato visualizzano l'oggetto come esso appare attraverso la cinepresa. Se nella scena ci sono luci, queste vengono utilizzate nello slot campione al posto delle luci di default.
![]()
Imposta materiale (Sfoglia
materiale/mappa)
Visualizza la finestra Sfoglia materiale/mappa che consente di scegliere un materiale o una mappa.
Nota: Quando si fa clic su Imposta materiale, il browser che appare è non modale (lo si può lasciare visualizzato mentre si esegue altro lavoro). Tuttavia, quando si visualizza il browser facendo clic sul pulsante Tipo, un pulsante di assegnazione della mappa nella finestra di dialogo Ambiente, oppure da un luce di proiettore, appare come una finestra di dialogo modale con i pulsanti OK e Annulla.
È possibile lasciare visualizzato il browser non modale e trascinare i materiali dai suoi elenchi a qualsiasi materiale o finestra di mappa nell'interfaccia utente di 3DS MAX. Quando il browser visualizza una libreria materiali, è anche possibile aggiungere materiali alla libreria trascinandoli dagli slot campione dell'Editor materiali.
Quando si trascina un materiale o una mappa da una posizione all'altra, viene visualizzato un avviso, se appropriato, che consente di decidere se creare una copia del materiale o un'istanza del materiale.
Quando si fa doppio clic su un materiale o su una mappa nel browser, esso colloca il materiale o la mappa nella finestra attiva dell'Editor materiali. Sceglie automaticamente tra un'istanza o una copia, nel modo seguente:
Sfoglia nuovi materiali: Crea un nuovo materiale.
Sfoglia una libreria: Crea una copia.
Sfoglia l'Editor materiali, scena, o selezionato:
Se il materiale o la mappa si trova già nello slot attivo, non accade nulla.
Se il materiale o la mappa si trova in qualche altra finestra, inserisce una copia nello slot attivo.
In tutti gli altri casi, crea un'istanza.
Uso del browser per spostarsi nei materiali
Ecco il modo migliore per spostarsi nei materiali, utilizzando in browser insieme all'Editor materiali.
Utilizzare il browser principalmente nella modalità Solo radice, per vedere solo i livelli superiori dei materiali.
Questo metodo fornisce una vista più semplice dei materiali e velocizza le operazioni di ridisegno quando si utilizza una delle modalità di visualizzazione di icone. (Per velocizzare le operazioni di ridisegno è anche possibile creare miniature, come descritto qui di seguito, nella sezione "Procedimenti".)
Nell'Editor materiali, scegliere uno slot campione che contenga una materiale complesso e a più livelli.
Nel browser, scegliere la modalità Finestra attiva per visualizzare l'intero ramo della finestra attiva.
Fare clic su uno qualsiasi degli elementi nella finestra di elenco del browser per spostarsi su quel livello di materiale corrente.
Quando si desidera passare a un materiale diverso, selezionarne la finestre nell'Editor materiali, visualizzandone in tal modo la gerarchia nel browser.
Anche in questo caso, fare clic sugli elementi presenti nel browser per cambiare di livello.
Rimozione di materiali e mappe
Per eliminare una mappa assegnata, scegliere Nuova nel browser e trascinare l'elemento Nessuna sul pulsante che contiene la mappa da rimuovere.
Suggerimento: È possibile rimuovere completamente un materiale da un oggetto della scena trascinando l'elemento Nessuna dal browser all'oggetto.
Riferimento
Nella finestra Sfoglia materiale/mappa sono contenuti i seguenti comandi:
Campo di immissione testo: Quando si specifica un nome di materiale in questo campo, viene selezionato il primo elemento di testo corrispondente nella finestra di elenco. Premere INVIO per selezionare il nome corrispondente successivo e così via.
Ad esempio, se si digita ch quando l'elenco include i nomi di materiale Cherry Red, Chrome Blue e Chrome Zinc, Cherry Red viene selezionato per primo. Premere INVIO per selezionare Chrome Blue. Premere nuovamente INVIO per selezionare Chrome Zinc.
La ricerca non è sensibile alla distinzione tra lettere maiuscole e minuscole.
Slot campione: Sotto al campo di immissione del testo si trova un solo slot campione. La finestra visualizza un esempio della selezione corrente che è possibile trascinare in qualsiasi altra finestra di materiale di 3DS MAX. La visualizzazione in finestra può essere interrotta, per cui è possibile fare clic e passare da un elemento dell'elenco all'altro senza aspettare. Inoltre, le visualizzazioni utilizzano la cache e quindi se si completa la visualizzazione di un campione e quindi si passa ad un altro campione, quando si torna al primo, esso viene visualizzato immediatamente.
Pulsanti strumento
La prima parte di questa fila di pulsanti controlla come si esegue la visualizzazione dell'elenco. La seconda parte consente di gestire le librerie di materiali.
Per velocizzare la visualizzazione delle sfere campione nel browser, le sfere campione più piccole (quelle visualizzate quando si sceglie Visualizza icone piccole o Visualizza elenco + icone) possono essere salvate come immagini in miniatura nel file delle librerie materiali. (Vedere le Procedure relative a questo argomento.)
Tenere presente che le miniature salvate fanno aumentare le dimensioni del file della libreria di materiali.
Visualizza elenco: Visualizza i materiali e le mappe in formato elenco. Le sfere blu rappresentano i materiali. I parallelogrammi verdi rappresentano le mappe. I parallelogrammi verdi diventano rossi se l'opzione Mostra mappa nella finestra è attiva per questo materiale.
Visualizza elenco + icone: Visualizza i materiali e le mappe in un elenco con icone piccole.
Visualizza icone piccole: Visualizza i materiali e le mappe come icone piccole. Quando si sposta il mouse sulle icone, appare una descrizione con il nome del materiale o della mappa.
Visualizza icone grandi: Visualizza i materiali e le mappe come icone grandi.
Le icone grandi appaiono con il nome del materiale o della mappa e sono visualizzate in modalità di perfezionamento progressivo, ossia i campioni vengono renderizzati rapidamente, con pixel grandi e quindi renderizzati un seconda volta con maggiori dettagli.
Aggiorna materiali della scena dalla libreria: Aggiorna i materiali nella scena con i materiali che hanno lo stesso nome e sono memorizzati nella libreria.
Quando si fa clic su Aggiorna materiali della scena dalla libreria, viene visualizzata una finestra di dialogo che elenca tutti i materiali della libreria che hanno lo stesso nome dei materiali nella scena. Selezionare i materiali dalla finestra di elenco che si desidera aggiornare nella scena e fare quindi clic su OK.
Se nella scena non è presente alcun materiale con lo stesso nome nella libreria, viene visualizzato un avviso che informa di questo fatto.
È disabilitato, a meno che il browser non stia visualizzando una libreria.
Elimina dalla libreria: Rimuove il materiale selezionato dalla libreria visualizzata. La libreria sul disco rimane inalterata fino a quando non si decide di salvarla con la nuova configurazione. Utilizzare il comando Apri per ricaricare dal disco la libreria originale. Questo pulsante viene attivato unicamente quando si seleziona un materiale con nome che esiste già nella libreria corrente.
È disabilitato, a meno che il browser non stia visualizzando una libreria.
Azzera libreria materiale: Rimuove tutti i materiali dalla libreria visualizzata. La libreria sul disco rimane inalterata fino a quando non si decide di salvarla con la nuova configurazione. Utilizzare il comando Apri per ricaricare dal disco la libreria originale.
È disabilitato, a meno che il browser non stia visualizzando una libreria.
Sfoglia da
Determina l'origine dei materiali visualizzati nella finestra di elenco.
Libreria materiali: Visualizza il contenuto di un file di libreria materiali dal disco. Selezionata quest'opzione, vengono attivati i pulsanti del riquadro File (vedi più avanti).
Un libreria può anche essere caricata da un file di MAX. Quando si sfoglia dalla libreria materiali nella finestra di dialogo Sfoglia materiale/mappa, scegliere Apri e scegliere quindi 3D Studio MAX (*.max) da Tipo file. Seleziona e carica un file. max. Tutti i materiali assegnati in quella scena vengono elencati nel browser. Per convertire l'insieme di materiali in un file libreria, fare clic su Salva e salvarlo come file MAT (.mat).
Editor materiali: Visualizza il contenuto degli slot campione.
Slot attivo: Visualizza il contenuto dello slot campione attivo correntemente.
Questa opzione è disattivata nella versione modale del browser.
Quando si sceglie questa modalità, tutte le caselle di controllo disponibili nell'area Mostra sono disattivate. È visualizzato l'intero albero dei materiali e delle mappe della finestra attiva, a prescindere dallo stato di queste caselle di controllo nelle altre modalità Sfoglia da.
È inoltre possibile utilizzare la modalità Slot attivo per spostarsi nella gerarchia del materiale attivo. Pertanto, quando si fa clic su qualsiasi elemento della finestra di elenco del browser, ci si sposta su quel livello del materiale.
Selezionati: Visualizza il materiale assegnato agli oggetti selezionati.
Scena: Visualizza tutti i materiali assegnati agli oggetti della scena.
Tutte le mappe assegnate alla scena, compreso lo sfondo ambiente e le mappe del proiettore del riflettore, vengono visualizzate nell'elenco Sfoglia.
Nuovo: Visualizza il set di materiali/mappe 3DS MAX da utilizzare per la creazione di un nuovo materiale.
Mostra
Queste opzioni agiscono da filtro per gli elementi visualizzati nell'elenco. Sia i materiali che le mappe sono sempre attivi e possono essere attivi contemporaneamente. Le due opzioni seguenti possono essere disattivate, a seconda che le opzioni Sfoglia da e Visualizza siano attive o meno.
Materiali: Attiva e disattiva la visualizzazione dei materiali e dei sotto-materiali.
È sempre disattivata nella versione modale del browser.
Mappe: Attiva e disattiva la visualizzazione del cono delle mappe.
È sempre disattivata nella versione modale del browser.
Solo radice: Quando è attiva, nella finestra viene visualizzata solo la radice della gerarchia di materiali. Quando è disattivata, viene visualizzata la gerarchia completa. Lo stato di questa impostazione cambia a seconda di come viene richiamato il browser. Generalmente, quando si richiama il browser non modale, si selezionano i materiali invece delle mappe (per cominciare), quindi la casella di controllo è impostata su Solo radice. Tuttavia, quando si richiama il browser modale (facendo clic su un pulsante della mappa in qualsiasi punto di 3DS MAX), l'opzione Solo radice è disattivata in modo da poter vedere tutte le mappe.
Per oggetto: È attivata solo quando si visualizza una delle due modalità di elenco e quando si sfoglia da Scena o da Selezionato. Quando l'opzione Per oggetto è attivata, l'elenco visualizza i materiali in base agli oggetti loro assegnati nella scena. Sulla sinistra si trovano i nomi degli oggetti (selezionati o nella scena), ordinati alfabeticamente e che utilizzano le icone di cubo gialle, come nell'Editor tracce. I materiali loro assegnati sono mostrati come derivati degli oggetti.
File
Quest'area dei pulsanti appare quando si seleziona Libreria materiali, Editor Materiale, Selezionato o Scena nel riquadro Sfoglia da. Solo la libreria materiali dispone di tutte e quattro le possibilità.
Apri: Consente di aprire una libreria materiali dal disco.
Unisci: Unisce i materiali da un'altra libreria materiali o scena 3DS MAX.
Se uno o più materiali nella libreria di origina ha lo stesso nome dei materiali nella libreria di destinazione, viene visualizzata la finestra di dialogo Nome duplicato, che visualizza il nome del materiale corrispondente in un campo modificabili, insieme ai pulsanti Unisci, Ignora, Elimina prec., e Annulla. È possibile modificare il nome del campo in modo che diventi unico e quindi fare clic su Unisci per continuare; è possibile fare clic su Ignora per non unire il materiale, oppure fare clic su Elimina prec. per sostituire il nome del materiale presente nella libreria con questo nuovo nome. (Oppure, è possibile fare clic su Annulla per annullare il resto dell'operazione di unione.)
Inoltre, nella finestra di dialogo Nome duplicato è presente la casella di controllo Applica a tutti i duplicati. Se si seleziona questa casella prima di continuare, tutti i successivi materiali in entrata che hanno dei nomi duplicati vengono trattati allo stesso modo di quello corrente e non vengono visualizzati altri messaggi di avviso. Utilizzare questa opzione quando si sa che si dispone di più oggetti duplicati e non è necessario che questo venga ricordato costantemente. (Se si rinomina l'oggetto in entrata corrente, questa opzione non è disponibile.)
Salva: Salva la libreria materiali aperta.
Salva con nome: Salva con un altro nome la libreria di materiali aperta.
Procedimenti
Per unire librerie materiali
Scegliere Sfoglia da Libreria mat e fare clic sul pulsante Unisci.
Nella finestra di dialogo dei file, selezionare una libreria materiali diversa dalla libreria corrente, oppure selezionare un file MAX.
Viene visualizzata la finestra di dialogo Unisci, che elenca tutti materiali presenti nella libreria specificati, oppure tutti i materiali assegnati alla scena del file MAX. Sotto alla finestra di elenco si trovano i pulsanti Tutti e Nessuno, che aiutano ad effettuare la selezione.
Nell'elenco, selezionare i materiali da unire e fare quindi clic su OK.
I materiali selezionati vengono uniti nella libreria di materiali corrente.
Salvare la libreria per salvare le modifiche.
Per salvare le sfere campione come immagini in miniatura
Aprire il browser e scegliere Sfoglia da Libreria mat.
Scegliere Visualizza icone piccole.
Visualizzare tutte le icone nella libreria, o passandole tutte in rassegna oppure allargando il browser in modo tale che tutte le icone vengano visualizzate almeno una volta.
L'operazione di visualizzare le icone crea automaticamente delle miniature nella memoria.
Importante: Se si desidera includere le miniature dei sotto-materiali e delle mappe, disattivare Solo radice.
Salvare la libreria.
Quando si salva la libreria, si salvano le immagini in miniatura dei campioni come esse apparivano nel browser. Se in un secondo momento si modificano i materiali e le mappe, è necessario salvare nuovamente la libreria dopo aver visualizzato nuovamente le icone in modo da poter aggiornare le miniature. Se non si salva nuovamente la libreria dopo aver modificato o aggiunto un materiale, l'icona del materiale continua ad apparire correttamente, ma verrà renderizzata la prima volta che appare nel browser, mentre tutte le altre icone appariranno immediatamente.
Assegnazione del materiale sub-oggetto tramite drag and drop
Consente l'assegnazione dei materiali sulle selezioni facce sub-oggetto in una mesh modificabile direttamente dall'Editor materiali o dalla finestra Sfoglia materiale/mappa. L'assegnazione può avvenire mediante trascinamento e rilascio del mouse, oppure tramite assegnazione all'icona dell'oggetto selezionato. Questa operazione consente di creare immediatamente un nuovo materiale multi/sub-oggetto come parte di questa procedura.
La casella di abilitazione di Assegnazione automatica sotto-materiale mesh modificabile nella scheda Generale della finestra di dialogo Preferenze consente di attivare o disattivare la relativa funzione. Essa è attivata di default.
Questa funzionalità si comporta in uno dei tre modi seguenti, a seconda dello stato dell'assegnazione del materiale applicata alla selezione facce sub-oggetto:
Nessun materiale assegnato: Quando alle facce selezionate non è stato assegnato nessun materiale, viene creato un nuovo materiale multi/sub-oggetto. Il materiale trascinato diventa un sotto-materiale del nuovo materiale. Se esistono già ID materiali, essi verranno conservati.
Materiale esistente assegnato (diverso dal materiale Multi/sub-oggetto): Viene creato un nuovo materiale multi/sub-oggetto e assegnato alle facce selezionate. Il materiale esistente viene spostato nel materiale multi/sub-oggetto e assegnato come primo sotto-materiale. Le facce non selezionate ricevono l'ID materiale n. 1, quelle selezionate l'ID materiale n. 2, mentre il materiale trascinato diventa parte del materiale multi/sub-oggetto. Gli ID materiale esistenti non vengono conservati sull'oggetto.
Materiale Multi/sub-oggetto assegnato: Se il materiale multi/sub-oggetto esistente è già stato assegnato più di una volta nella scena, esso viene copiato e la nuova copia assegnata alle facce selezionate. Se il materiale multi/sub-oggetto è stato assegnato solo una volta nella scena, verrà utilizzato il materiale esistente. Il materiale trascinato viene aggiunto al multi-materiale esistente. Se il materiale trascinato fa già parte del multi-materiale, le facce selezionate riceveranno il numero ID materiale corrispondente. Se le facce selezionate hanno tutte lo stesso numero ID materiale e nessuna delle facce non selezionate lo sta già utilizzando, esso verrà utilizzato per il nuovo materiale, che sostituirà il vecchio sotto-materiale assumendo questo ID. In caso contrario, verrà assegnato alle facce un nuovo numero ID materiale, che verrà utilizzato per il materiale trascinato. In tal caso, ogni ID materiale esistente sull'oggetto verrà conservato.
Procedimenti:
Per trascinare e rilasciare i materiali sulle selezioni facce sub-oggetto
Impostare la finestra di visualizzazione su Ombreggiato + Facce con bordi.
Creare una sfera.
Nel pannello Modifica, fare clic sull'icona di Modifica elenco ed effettuare la conversione in Mesh modificabile.
Scegliere Sub-oggetto/Faccia.
Tenere premuto il tasto Ctrl e selezionare alcune facce.
Aprire l'Editor materiali.
Trascinare sulla sfera qualsiasi materiale.
Scegliere Inverti selezione dal menu di modifica.
Trascinare sulla sfera un materiale diverso.
Attivare un terzo slot campione inutilizzato.
Scegliere Sub-oggetto/Faccia nel pannello Modifica per disattivarlo.
Fare clic sull'icona del contagocce, quindi utilizzare il contagocce per ottenere il materiale dalla sfera. Il nuovo materiale multi/sub-oggetto compare nello slot campione.
Questa funzionalità ha effetto correntemente solo sulle mesh modificabili. Essa non funziona correntemente sugli oggetti parametrici a cui è stato applicato Modifica mesh o Selez. mesh.
Suggerimento: È utile applicare le coordinate di mappatura alla mesh prima che essa venga compressa. Se le facce hanno coordinate di mappatura e il pulsante Mostra mappa nella finestra è abilitato, nella finestra si potranno visualizzare le mappe di composizione materiale. Se si trascina sulle facce selezionate un materiale con mappa di composizione, ma non si è in grado di vedere la mappa stessa, significa che mancano le coordinate di mappatura, oppure il pulsante Mostra mappa nella finestra non è stato attivato per quel materiale.
Progettazione dei materiali
Questi argomenti descrivono l'uso dell'Editor materiali per la progettazione di materiali. L'Editor materiali offre numerose opzioni utili a questo scopo. Esso contiene inoltre un numero elevato di comandi. Qualora non si abbia ancora dimestichezza con l'uso dell'Editor materiali, la lettura di questo argomento potrà risultare utile per conoscere in linea generale il lavoro con i materiali e quali sono le opzioni principali.
Per ulteriori informazioni, seguire i collegamenti.
Iter operativo
In linea generale, quando si crea un nuovo materiale e lo si applica ad un oggetto si seguono i passaggi qui riportati:
Creare uno slot campione attivo e inserire il nome del materiale che si sta per progettare.
Scegliere il tipo di materiale e l'ombreggiatura che si desidera utilizzare.
Immettere le impostazioni per i vari componenti del materiale: colore diffuso, lucentezza, opacità e così via.
Assegnare le mappe ai componenti da mappare e regolare i parametri corrispondenti.
Assegnare il materiale all'oggetto.
All'occorrenza, regolare le coordinate di mappatura UV al fine di orientare in modo corretto le mappe agli oggetti.
Salvare il materiale.
Slot campione e nome del materiale
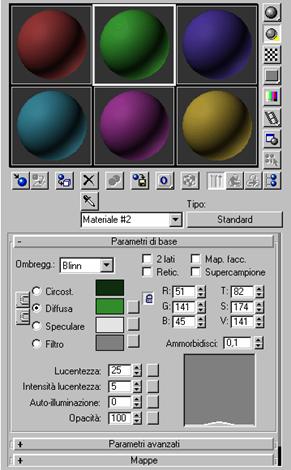 Gli slot
campione visualizzano anteprime di materiali. Essi rappresentano la
caratteristica più saliente dell'interfaccia dell'Editor materiali. Sotto e a
destra degli slot campione si trovano diversi pulsanti
di strumenti dell'Editor materiali. Sotto tali pulsanti si trova un campo
contenente il nome del materiale.
Gli slot
campione visualizzano anteprime di materiali. Essi rappresentano la
caratteristica più saliente dell'interfaccia dell'Editor materiali. Sotto e a
destra degli slot campione si trovano diversi pulsanti
di strumenti dell'Editor materiali. Sotto tali pulsanti si trova un campo
contenente il nome del materiale.
Suggerimento: Appena si inizia a lavorare con un materiale, è consigliabile assegnare ad esso sempre un nome esclusivo e comprensibile.
Per default, sono visibili sei slot campione. Se si desidera lavorare con una scena complessa, questo numero può essere portato a 15 o a 24. Quando sono visibili più slot campione, le immagini risultano più piccole, ma facendo doppio clic sullo slot che si desidera vedere meglio, è possibile visualizzare un campione di materiale mobile, più grande e ridimensionabile.
Per aumentare il numero di slot campione, fare clic destro su uno slot e scegliere Finestre campione 5 X 3 o Finestre campione 6 X 4 dal menu a comparsa.

Nota: Il menu a comparsa presenta anche un comando Opzioni. Esso permette di aprire una finestra di dialogo contenente diverse opzioni di visualizzazione campioni. Esaminando queste opzioni si potrà apprendere a creare correttamente un'anteprima materiali. Occorre ricordare, tuttavia, che queste impostazioni hanno effetto solo sulla visualizzazione campione . Esse non provocano nessun cambiamento nella scena di 3DS MAX.
Fare clic su uno slot campione per renderlo attivo. A questo punto, è possibile progettare un nuovo materiale partendo da zero, oppure caricare un materiale precedentemente memorizzato, facendo clic su Imposta materiale, che visualizza la finestra Sfoglia materiale/mappa. Si tratta di una finestra di dialogo, che consente di scegliere i materiali e le mappe da una libreria materiali, dalla scena e così via.
È possibile inoltre copiare un materiale da uno slot campione a un altro. Per eseguire questa operazione, trascinare lo slot con il materiale su un altro slot. Rinominare la copia nella nuova finestra prima di iniziare ad apportare modifiche.
Tipo di materiale e tipo di ombreggiatura
Ogni materiale appartiene ad una tipologia specifica. L'impostazione di default è Standard, il tipo di materiale più utilizzato. In generale, altri tipi di materiale sono destinati a usi speciali. Questi altri tipi di materiale sono:
|
Miscela |
Unisce insieme altri due materiali. |
|
Due lati |
Contiene due materiali, uno per la faccia frontale di un oggetto e uno per quella posteriore. |
|
Matt/Ombra |
Visualizza l'ambiente ma riceve ombre. Si tratta di un materiale per usi speciali. L'effetto è simile a quello ottenuto con l'uso dei mascherini (matte) durante le riprese di un film. |
|
Multi/sub-oggetto |
Consente di assegnare più sotto-materiali a un sub-oggetto di un oggetto singolo. |
|
Raytracing |
Supporta lo stesso tipo di mappatura diffusa del materiale Standard, ma consente inoltre di realizzare riflessioni e rifrazioni sottoposte a raytracing completo, nonché altri effetti come la fluorescenza. |
|
Superiore/Inferiore |
Contiene due materiali, uno per le facce rivolte verso l'alto, l'altro per quelle rivolte verso il basso. |
I materiali standard consentono di impostare i componenti colore di un materiale e altri componenti quali lucentezza o opacità. Essi consentono inoltre di applicare mappe ai componenti e realizzare una varietà enorme di effetti.
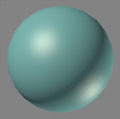
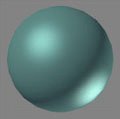
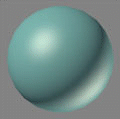
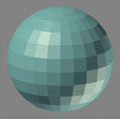
Sia i materiali Standard che Raytracing permettono di specificare
un tipo di ombreggiatura. Esistono quattro tipi di ombreggiatura. I due che
vengono utilizzati più spesso sono Blinn e Metallo.
Blinn, Metallo, Phong e ombreggiatura costante
Blinn è l'ombreggiatura non metallica più regolare e realistica.
Metallo crea un effetto metallico brillante.
L'ombreggiatura Phong è simile a Blinn, ma non gestisce neanche gli effetti Illumina (in particolare quelli casuali).
L'obreggiatura Costante renderizza ogni faccia di una superficie come se fosse piana.
Blinn è il tipo di ombreggiatura di default.
Componenti del materiale
Il componente di un materiale descrive le su proprietà visive e ottiche. I componenti in una tendina Parametri di base del materiale standard comprende i componenti colore, i comandi di lucentezza, nonché autoilluminazione e opacità.
Il manuale stampato descrive più dettagliatamente i componenti del materiale.
Di norma, una superficie di un colore "singolo" riflette molti colori. I materiali standard utilizzano un modello a quattro colori per simulare questo effetto. Il colore circostante è il colore dell'oggetto in ombra. Diffuso è il colore dell'oggetto sottoposto a una "buona" illuminazione diretta. Speculare è il colore di effetti Illumina brillanti (è disabilitato per i materiali Metallo, che calcolano il proprio colore speculare). Filtro è il colore trasmesso dalla luce che attraversa l'oggetto; questo componente colore è visibile solo se l'opacità del materiale è inferiore al 100%.
Lucentezza e Intensità lucentezza, insieme al valore di Sfuma, controllano la dimensione e l'intensità degli effetti Illumina speculari.
Autoilluminazione simula un oggetto acceso dall'interno.
Opacità è l'opposto di trasparenza. Riducendo il valore di Opacità, l'oggetto acquista una maggiore trasparenza.
È possibile assegnare mappe a questi componenti dalla tendina Parametri di base. Le mappe aumentano la complessità e, potenzialmente, il realismo dell'aspetto del materiale.
Nota: Il materiale raytracing utilizza un modello diverso a sei colori per simulare le superfici. Molti componenti sono simili a quelli di Materiale standard, ma in Raytracing assumono un comportamento diverso.
Uso di mappe per ottimizzare il materiale
Le mappe consentono la regolazione di immagini, motivi, colori e di altri effetti applicabili alle componenti visuali-ottiche di un materiale. Senza le mappe, la progettazione dei materiali di 3DS MAX risulta limitata. Grazie ad esse l'Editor materiali presenta una completa versatilità e può produrre risultati di grande impatto.

Il modo più semplice di utilizzare una mappa è di assegnare un motivo ad un colore diffuso di materiale. La mappatura Diffusa è nota anche come "mappatura texture". Essa applica un'immagine o un motivo alla geometria del materiale a cui viene applicata.
Terminologia: mappa
A volte la documentazione riporta i termini "mappa di materiale". Tale definizione descrive una mappa assegnata nell'Editor materiali per l'applicazione di un colore, di un motivo o di un altro elemento ad una superficie; si differenzia dalla mappatura di scostamento con il modificatore Scostamento, dalla mappatura ambiente degli sfondi o dalla mappatura di proiezione nell'ambito delle luci.
Altre volte vengono utilizzati i termini "mappa di composizione" o "mappa texture". Essi sono intercambiabili con la definizione di "mappa diffusa"; vale a dire una mappa che applica i colori ad una geometria e che si differenzia dalle mappe che creano riflessione, rugosità e così via.
Nella finestra Sfoglia materiale/mappa, le mappe sono suddivise in categorie a seconda del funzionamento del software di mappa. Le categorie sono:
Mappe 2D
Una bitmap rappresenta il prototipo della mappa 2D. Le mappe 2D applicano immagini e motivi alla superficie degli oggetti.
Mappe 3D
Le mappe 3D vengono generate in modo procedurale. Esse applicano motivi su tutta la geometria dell'oggetto.
Compositori
I compositori si combinano mappe tra loro.
Modificatori colore
I modificatori di colore sono elementi composti con un'altra mappa per eseguire la regolazione del colore. La mappa Colore vertice rappresenta un caso speciale che visualizza i colori assegnati ai vertici di una mesh.
I nomi dei singoli tipi di mappa descrivono il motivo o l'effetto creato, ad es. mappa Scacchiera, Bitmap, Gradiente, Riflessione piana e così via.
La documentazione e l'interfaccia utente utilizza il termine "mappa" non per descrivere il tipo di mappa bensì la componente visuale mappata. Quindi, una "mappa diffusa" è una mappa di qualsiasi tipo applicata al componente diffuso del materiale, una "mappa di riflessione" è applicata al componente speculare del materiale e così via. Questo doppio significato del termine "mappa" può creare qualche ambiguità quando lo si incontra per la prima volta.
Assegnazione delle mappe
Nel caso dei materiali Standard, le mappe vengono assegnate tramite la tendina Mappe. Fare clic sul pulsante di Mappa allineato al nome del componente visuale che si intende mappare. Appare la finestra Sfoglia materiale/mappa. Selezionare il tipo di mappa (ad esempio, Bitmap) dall'elenco delle mappe e quindi fare clic su OK. L'assegnazione del tipo di mappa avviene anche facendo doppio clic sul nome della mappa all'interno della finestra Sfoglia.
L'area Sfoglia da della finestra Sfoglia consente di creare nuove mappe di default. È inoltre possibile utilizzarla per ottenere mappe da una libreria (vedere Salvataggio di un materiale), dalla scena corrente, dagli oggetti selezionati nella scena o da altri punti dell'Editor materiali.
Nella finestra Sfoglia, è possibile attivare diverse dimensioni di icona per visualizzare in anteprima le mappe prima dell'assegnazione vera e propria.
La tendina Parametri di base di un materiale Standard comprende pulsanti scorciatoia per l'assegnazione di una mappa ad alcuni componenti visuali del materiale in oggetto. Tali pulsanti (di dimensioni ridotte) eseguono le stesse funzioni del pulsanti della tendina Mappe. L'assegnazione di una mappa ad un pulsante in una tendina comporta la modifica del pulsante corrispondente nell'altra tendina.
Ogni tipo di mappa ha il proprio set di parametri e comandi. Se ad esempio si utilizza una mappa Scacchiera, è possibile scegliere i colori del motivo a scacchiera e se l'uno o l'altro colore della scacchiera prevede una mappa propria. È possibile modificare i valori di affiancatura a mosaico per influenzare la scalatura della scacchiera, regolare i parametri di disturbo per rendere la scacchiera irregolare e così via.
Navigazione nella struttura ad albero materiale/mappa
Indipendentemente dalla sua complessità, quando si crea un materiale si costruisce una struttura ad albero materiale/mappa. L'elemento radice della struttura ad albero è il materiale stesso. Le diramazioni sono rappresentate dalle mappe assegnate ai componenti del materiale. Alcune mappe possono contenere esse stesse altre mappe, come nel caso di una mappa applicata ad un colore di materiale Scacchiera, per cui la struttura ad albero può prevedere più di due livelli e spesso ne può contenere innumerevoli.
La finestra Navigator materiale/mappa è una finestra di dialogo che visualizza la struttura ad albero del materiale corrente. È molto utile per l'individuazione di una mappa e la visualizzazione dei parametri corrispondenti. Fare doppio clic sulla mappa per visualizzarne le tendine nell'Editor materiali. Per copiare una mappa su un diverso componente dello stesso materiale è possibile inoltre trascinare il nome della mappa dalla finestra Navigator e rilasciarlo su un pulsante di mappa dell'Editor materiali.
La navigazione nella struttura ad albero avviene anche tramite i pulsanti Vai avanti a simile e Vai a principale. L'opzione Vai avanti a simile consente lo spostamento laterale nella struttura ad albero, mentre Vai a principale consente uno spostamento verso l'alto ( per spostarsi verso il basso, fare clic su un pulsante di mappa al quale è stata assegnata una mappa).
Assegnazione di un materiale a un oggetto
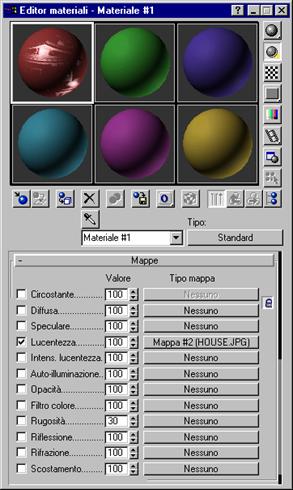
Per assegnare un materiale a un oggetto esistono due possibilità.
Se la finestra campione è attiva e l'oggetto è già selezionato, fare clic su Assegna materiale alla selezione.
È inoltre possibile trascinare e rilasciare i materiali dagli slot campione agli oggetti.
Mentre si trascina il mouse, su ogni oggetto accanto ad esso compare una descrizione comando, che indica il nome dell'oggetto e consente di assegnare il materiale indipendentemente dalla selezione dell'oggetto. Rilasciare il mouse per assegnare il materiale.
L'assegnazione di un materiale esclude ogni eventuale assegnazione precedente di materiale all'oggetto. Una volta assegnato il materiale, mentre lo slot campione è abilitato, il materiale è "attivo" e le eventuali modifiche ad esso apportate hanno effetto sull'oggetto automaticamente. Per ulteriori informazioni sui materiali attivi e non attivi, vedere Slot campione.
A ogni oggetto è possibile assegnare solo un materiale. Per ovviare a questa limitazione, utilizzare un materiale Multi/sub-oggetto. Si tratta di un contenitore di vari sotto-materiali corrispondenti a specifici sub-oggetti, come le diverse facce di una mesh, le superfici NURBS in un modello NURBS e così via.
Lo stesso materiale può essere assegnato a più oggetti della scena.
Coordinate di mappatura
Ad un oggetto assegnato ad un materiale mappato devono corrispondere delle coordinate di mappatura. Tali coordinate specificano il modo in cui la mappa viene proiettata sul materiale e se venga proiettata come "decalcomania" oppure affiancata o riflessa. Le coordinate di mappatura sono note anche come coordinate UV o UVW. Le lettere indicate fanno riferimento alle coordinate dello spazio relativo all'oggetto che si differenziano dalle coordinate XYZ che descrivono la scena nella sua interezza.
La maggior parte degli oggetti renderizzabili dispone di un parametro Genera coord. mappatura. Se esso non viene attivato e si assegna un materiale mappato all'oggetto, si ottiene un avviso al momento del rendering.
Alcuni tipi di oggetti, come le mesh modificabili, non prevedono coordinate di mappatura automatiche. Per tali oggetti è possibile assegnare coordinate applicando un modificatore Mappa UVW.
Se il materiale appare nel modo desiderato con la mappatura di default, non occorre regolare alcun parametro. Se invece occorre effettuare la regolazione, utilizzare la tendina Coordinate della mappa. Sono presenti due gruppi di parametri di coordinate, uno per le mappe 2D, ad es. le mappe Bitmap e un altro per le mappe 3D, ad es. le mappe Disturbo.
Salvataggio di un materiale
Quando un materiale è presente nell'Editor materiali o è assegnato a un oggetto, esso fa parte della scena di 3D Studio MAX e viene salvato con essa. Tuttavia, per scene complicate, non è consigliabile che tutti i materiali siano attivi nell'Editor materiali. È possibile inoltre salvare un materiale mettendolo nella libreria materiali. Alcune librerie sono già presenti in 3D Studio MAX nella directory \matlibs. Il file 3dsmax.mat è la libreria di default. È possibile aggiungere il materiale a questa libreria, oppure creare nuove librerie.
Per salvare un materiale in una libreria
![]() Fare clic su Imposta
materiale nella barra degli strumenti dell'Editor materiali. Viene così
visualizzata la finestra Sfoglia materiale/mappa.
Fare clic su Imposta
materiale nella barra degli strumenti dell'Editor materiali. Viene così
visualizzata la finestra Sfoglia materiale/mappa.
Nell'area Sfoglia da, scegliere Libreria mat.. Questa operazione abilita l'area File.
Per utilizzare una libreria diversa da quella attiva, fare clic su Apri.
![]() Fare clic su Metti in
libreria nella barra degli strumenti dell'Editor materiali. Appare la
finestra di dialogo Metti in libreria. Cambiare il nome del materiale o
lasciarlo immutato, quindi fare clic su OK.
Fare clic su Metti in
libreria nella barra degli strumenti dell'Editor materiali. Appare la
finestra di dialogo Metti in libreria. Cambiare il nome del materiale o
lasciarlo immutato, quindi fare clic su OK.
Nella finestra Sfoglia materiale/mappa, fare clic su Salva per salvare la libreria o su Salva con nome per salvarla come un file diverso.
Pulsanti strumenti dell'Editor materiali
Permettono di accedere agli strumenti e alle opzioni elencate di seguito.
Tipo campione (Sfera, Cubi, Cilindro, Oggetto personalizzato
Controluce
Sfondo (motivo)
Mosaico UV campione
Verifica colore video
Crea anteprima, Riproduci anteprima, Salva anteprima
Opzioni editor materiali
Seleziona per materiale
Imposta materiale (Sfoglia materiale/mappa)
Metti materiale in scena
Assegna materiale alla selezione
Cancella impostazioni materiali
Crea copia materiale
Metti in libreria
Canale effetti materiale
Mostra mappa nella finestra
Mostra risultato finale
Vai a principale
Vai avanti a simile
Navigator materiale/mappa
Seleziona materiale dall'oggetto
Procedimenti
Per usare la finestra di dialogo Opzioni editor materiali
Fare clic su Opzioni a destra degli slot campione.
Impostare le opzioni come desiderato, quindi fare clic su OK.
Per verificare la presenza di colori video illegali
Nell'Editor materiali, attivare Verifica colore video.
Lo slot campione attivo ora effettua il rendering di pixel "illegali", ossia dei pixel i cui colori oltrepassano la soglia di sicurezza video come nel caso del nero.
Se Verifica colore video rileva colori non consentiti, provare a ridurre la saturazione dei colori dei materiali in questione.
Il sistema video controllato di default è NTSC. Nella pagina Rendering della finestra di dialogo Impostazioni preferenze (File/Preferenze), è possibile impostare il controllo video PAL.
Lo slot campione non viene aggiornato automaticamente quando si modifica la preferenza del sistema video. Disattivare e poi riattivare il controllo video per osservare i cambiamenti ottenuti.
La verifica dei colori video legali può anche avvenire quando si effettua il rendering di una scena.
Nota: La pagina Rendering presenta anche delle opzioni che propongono modi alternativi di visualizzazione dei pixel illegali--tali opzioni si applicano solo alle procedure di rendering e non agli slot campione dell'Editor materiali.
Per assegnare un ID di canale effetti ad un materiale:
Scegliere un numero di canale dall'icona a bandierina Canale effetti materiale.
Il numero di canale può spaziare da 1 a 15. L'impostazione zero (0) significa che non è stato assegnato alcun ID al canale effetti del materiale.
Se si assegna lo stesso numero di canale effetti a più materiali, tutti i materiali con quel numero verranno utilizzati nelle operazioni di mascheramento Filtro o Layer oppure riceveranno una post-elaborazione speciale.
Nota: Attribuendo al materiale un numero di canale effetti diverso da zero si indica al renderizzatore di generare un canale RLA contenente i numeri specificati. Tali informazioni vengono salvate solo se la scena renderizzata viene salvata in un file.rla. Tuttavia, i dati di canale effetti sono disponibili al Video Post in fase di post-elaborazione della scena su cui è stato effettuato il rendering.
Per cambiare la forma di anteprima
Accertarsi che lo slot campione del materiale da visualizzare sia attivo.
Usare il pulsante a bandierina Tipo campione per scegliere la forma da visualizzare.
La nuova forma appare nello slot campione, con il materiale mappato su di essa.
Il menu di pulsanti (icone) a bandierina contiene tre opzioni: sfera (il default), cilindro o parallelepipedo.
Tipo campione (Sfera, Cubi, Cilindro, Oggetto personalizzato)
![]()
Determina il tipo di oggetto usato per l'anteprima negli slot campione: sfera (default), cubo, cilindro o oggetto personalizzato.
Slot campione descrive come creare e utilizzare un oggetto campione.
Se si è utilizzata la finestra di dialogo Opzioni editor materiali per assegnare una scena Oggetto campione personalizzato, a destra dell'icona a bandierina viene visualizzato un altro pulsante. Il pulsante, che mostra un punto interrogativo, visualizza l'oggetto campione personalizzato nello slot campione attivo.
Controluce
![]()
Aggiunge un effetto controluce allo slot campione.
Questa opzione è attivata di default. L'effetto è ben visibile con le sfere, in cui l'effetto controluce illumina il bordo inferiore destro della figura.
L'effetto controluce è utile quando si creano materiali ad ombreggiatura metallica. L'effetto controluce permette di vedere e regolare l'illuminazione speculare creata da una luce indiretta che è più intensa sui metalli.
Sfondo (slot campione)
![]()
Aggiunge uno sfondo a scacchi multicolore allo slot campione.
È utile per esaminare l'effetto di opacità e trasparenza.
La finestra di dialogo Opzioni editor materiali consente inoltre di assegnare una bitmap da utilizzare come sfondo personalizzato.
Mosaico UV campione
![]()
Regola la ripetizione del motivo di bitmap sull'oggetto campione quando si renderizzano i materiali mappati.
Questi pulsanti specificano il numero di ripetizioni del motivo sulla superficie dell'oggetto. Dato che le bitmap sono mappate sfericamente sulla sfera campione, la ripetizione copre l'intera superficie della sfera. Il cilindro campione viene mappato in modo cilindrico e il cubo campione utilizza la mappatura a parallelepipedo, quindi la ripetizione appare su ciascun lato del cubo. Gli oggetti campione personalizzati utilizzano le coordinate di mappatura di default per quel tipo di oggetto, a meno che all'oggetto non sia applicato un modificatore Mappa UVW, nel qual caso il modificatore controlla la mappatura.
Il modello di ripetizione impostato con questa opzione agisce solo sullo slot campione. Non ha effetto sulle geometrie della scena, controllate dai parametri della tendina Coordinate bitmap.
Verifica colore video
![]()
Controlla se il materiale sull'oggetto campione ha colori che vanno oltre la soglia di sicurezza NTSC o PAL.
Quando vengono trasferiti dal computer al video, tali colori tendono ad apparire tremolanti e sfuocati. I pixel che contengono i colori "illegali" o "attivi" vengono sottoposti a flagging sull'oggetto campione.
È possibile fare in modo che 3DS MAX corregga automaticamente i colori illegali quando si esegue il rendering, a seconda delle impostazioni del pannello Rendering o della finestra di dialogo Preferenze.
Usare questa opzione solo come suggerimento. I colori di una scena sottoposta a rendering dipendono non solo dal colore del materiale, ma anche dall'intensità e dal colore delle luci. Un materiale indicato come sicuro nello slot campione potrebbe divenire illegale se sottoposto a rendering con diverse luci molto intense. Una pratica sicura per i video è quella di usare colori con saturazione inferiore all'80
Crea anteprima, Riproduci anteprima, Salva anteprima
![]()
Consente di vedere in tempo reale l'anteprima AVI dell'animazione del materiale sulla sfera (cubo, cilindro o oggetto personalizzato) campione.
Senza questa opzione, l'unico modo di vedere in anteprima in tempo reale un materiale complesso animato è quello di effettuare il rendering di una sequenza tramite renderizzatore scanline su un file AVI, su un digital disk recorder (masterizzatore) o su un videoregistratore.
Al completamento dell'anteprima, 3DS MAX avvia Media player con il file di anteprima caricato e pronto per la riproduzione. Il programma Media player con l'ultima anteprima caricata può anche essere aperto selezionando il pulsante-icona a bandierina Riproduci anteprima. Per salvare l'anteprima, scegliere il pulsante-icona a bandierina Salva anteprima.
La finestra di dialogo Crea anteprima materiale offre le seguenti opzioni:
Intervallo anteprima: Specifica i fotogrammi da includere nell'anteprima, o il segmento di tempo attivo o un intervallo personalizzato specificato dall'utente.
Cadenza fotogrammi: Specifica la cadenza di riproduzione fotogrammi in fotogrammi al secondo. Avvalersi di Ogni n fotogrammi per visualizzare in anteprima un esempio dell'animazione. Ad esempio, un valore di 8 fa sì che nell'anteprima venga incluso solo un fotogramma ogni otto.
Dimensione immagine: Specifica le dimensioni dell'anteprima sotto forma di percentuale. 100% è 101 x 99 (le dimensioni di uno slot campione nell'array 3 x 2).
Opzioni editor materiali
![]()
Consente di regolare la visualizzazione degli slot campione.
La finestra di dialogo Opzioni editor materiali contiene i seguenti comandi:
Aggiornamento manuale: Quando è attivata, gli slot campione non aggiornano la loro visualizzazione fino a quando non vi si fa clic sopra. Questa opzione agisce solo sull'aggiornamento degli slot campione; non agisce sulle visualizzazioni delle icone nel browser.
Non animare: Quando è attivata, le mappe animate non vengono aggiornate negli slot campione mentre si riproduce un'animazione o si trascina il cursore di temporizzazione. Tuttavia, l'animazione viene aggiornata in base al fotogramma corrente quando si interrompe l'animazione o si rilascia il cursore di temporizzazione.
Anti-aliasing: Attiva l'antialiasing negli slot campione.
Perfezionamento progressivo: Attiva il perfezionamento progressivo negli slot campione. Se attivata, i campioni vengono renderizzati rapidamente, con grandi pixel, e quindi renderizzati una seconda volta in modo più dettagliato.
Multivisualizzazione semplice sotto il livello superiore: Quando è attivata (default), la sfera campione per un materiale multi/sub-oggetto visualizza i patch multipli solo al livello superiore del materiale multi/sub-oggetto. I sotto-materiali stessi vengono visualizzati sull'intera sfera. Quando si utilizzano multi/sub-oggetti annidati, i patch multipli appaiono nuovamente nel livello superiore del materiale multi/sub-oggetto annidato, ma la sfera campione è nuovamente intera quando si visualizza un qualsiasi sotto-materiale.
Sfondo personalizzato: Consente di specificare uno sfondo personalizzato per gli slot campione, da utilizzare al posto dello sfondo a scacchi di default. Fare clic sul pulsante di assegnazione file per visualizzare una finestra di dialogo in cui selezionare lo sfondo personalizzato. Può trattarsi di qualsiasi formato bitmap supportato da 3DS MAX. Selezionare la casella Sfondo personalizzato per utilizzare il nuovo sfondo al posto dello sfondo a scacchiera. Lo sfondo specificato viene memorizzato nel file 3dsmax.ini in modo da essere disponibile da una sessione all'altra.
Renderizzatore
Quest'area consente di specificare il renderizzatore che verrà utilizzato negli slot campione.
Scanline: (Default.) Renderizza i campioni con il renderizzatore scanline completo.
Corrente: Renderizza i campioni con il renderizzatore di produzione correntemente specificato per 3DS MAX. Il nome del renderizzatore corrente appare nel campo di modifica testo. Il renderizzatore corrente viene assegnato utilizzando la pagina Rendering della finestra di dialogo File/Preferenze. Se si desidera utilizzare un renderizzatore scanline per i campioni, a prescindere dal renderizzatore assegnato correntemente all scena, utilizzare l'opzione Scanline.
Colore luce n. e Colore luce n. 2: Questi comandi consentono di regolare le due luci utilizzate negli slot campione. Luce n.1 è la luce superiore e Luce n. 2 è la luce posteriore. Fare clic sul riquadro colore per modificare il colore di una delle luci. Regolare i campi incrementatori moltiplicatori per moltiplicare i valori (intensità) delle luci.
Per ritornare alle impostazioni iniziali utilizzare i pulsanti Default.
Intensità luce circostante: imposta l'intensità della luce circostante negli slot campione. L'intervallo va da 0 a 1.
Per ritornare alle impostazioni iniziali utilizzare il pulsante Default.
Intensità sfondo: Imposta l'intensità dello sfondo negli slot campione. L'intervallo è compreso tra 0 (nero) e 1 (bianco).
Per ritornare alle impostazioni iniziali utilizzare il pulsante Default.
Scala campione mappa 3D: Imposta la scala della sfera campione su qualsiasi dimensione al fine di conformarla con l'oggetto o gli oggetti della scena sui quali è presente una mappa di composizione (l'opzione modifica la scalatura di tutti gli slot campione). Questa opzione consente di ottenere un'anteprima corretta della scala delle mappe procedurali 3D, quali il disturbo, senza dover effettuare il rendering. Ad esempio, se è presente un oggetto di 50 unità di larghezza, impostare questo parametro su 50 per visualizzare il disturbo scalato in modo corretto sulla sfera campione.
Per ritornare alle impostazioni iniziali utilizzare il pulsante Default.
Oggetto campione personalizzato
Quest'area consente di specificare un oggetto campione personalizzato da usare negli slot campione.
Nome file: Utilizzare questo pulsante per selezionare la scena di 3DS MAX.
La scena 3DS MAX dovrebbe contenere un singolo oggetto non collegato all'interno di un cubo immaginario composto da 100 unità su ciascun lato. L'oggetto deve essere una primitiva con un interruttore Genera coord. mappatura, oppure deve disporre di un modificatore Mappa UVW. La scena 3DS MAX può contenere una cinepresa e delle luci.
Carica cinepresa e/o luci: Attivare per fare in modo che gli slot campione utilizzino la cinepresa e le luci nella scena, invece dell'illuminazione degli slot campione di default.
Mappatura 2 UVW
Questi comandi agiscono sul modo in cui viene visualizzato il canale di mappatura UVW negli slot campione. Non hanno alcun effetto su come appare la mappatura nella scenda renderizzata.
Generato dall'oggetto: (Default) Il secondo canale di mappatura viene mappato utilizzando le coordinate dell'oggetto finestra campione: sferico per la sfera, cilindrico per il cilindro e mappatura Parallelepipedo per il parallelepipedo. In questo caso, sia il primo che il secondo canale di mappatura utilizza lo stesso sistema di coordinate.
Gli oggetti campione personalizzati devono avere le proprie coordinate di mappatura fornite nella scena (a meno che l'oggetto non disponga di un interruttore Genera coord. mappatura e non sia applicata una mappa UVW, nel qual caso l'Editor materiali utilizza le coordinate di mappatura di default, a prescindere dal fatto che l'interruttore sia attivato o meno).
Piana: Quando è attivata, il secondo materiale di mappatura utilizza la mappatura piana a prescindere dalle coordinate di mappatura. Usare questa opzione quando si desidera utilizzare il secondo canale di mappatura per decalcomanie e simili.
Finestre
Queste opzioni consentono di scegliere quanti slot campione visualizzare.
3 X 2: Specifica un array 3 x 2 di slot campione. (Quello di default è: 6 finestre.)
5 X 3: Specifica un array 5 x 3 di slot campione. (15 finestre.)
6 X 4: Specifica un array 6 x 4 di slot campione. (24 finestre.)
Applica: Questo pulsante consente di applicare le impostazioni correnti senza uscire dalla finestra di dialogo Opzioni editor materiali. Ciò si rivela utile quando si regolano i valori di illuminazione per gli slot campione.
OK Chiude la finestra di dialogo ed applica le modifiche apportate.
Annulla: Chiude la finestra di dialogo e annulla le modifiche apportate, incluse le modifiche applicate con il pulsante Applica.
![]()
Seleziona per materiale
Consente di selezionare gli oggetti nella scena sulla base del materiale selezionato nell'Editor materiali.
Fare clic su questo pulsante per visualizzare la finestra di dialogo Seleziona oggetti. Tutti gli oggetti ai quali è stato assegnato un materiale risultano evidenziati nell'elenco.
Gli oggetti nascosti non figurano in queste elenco, a prescindere dal materiale ad essi assegnato. Tuttavia, in Sfoglia materiale/mappa, è possibile cercare la scena con l'opzione Per oggetto attivata. Elenca tutti gli oggetti nella scena, nascosti o meno, insieme ai materiali loro assegnati.
Imposta materiale (Sfoglia materiale/mappa)
![]()
Visualizza la finestra Sfoglia materiale/mappa che consente di scegliere un materiale o una mappa.
Nota: Quando si fa clic su Imposta materiale, il browser che appare è non modale (lo si può lasciare visualizzato mentre si esegue altro lavoro). Tuttavia, quando si visualizza il browser facendo clic sul pulsante Tipo, un pulsante di assegnazione della mappa nella finestra di dialogo Ambiente, oppure da un luce di proiettore, appare come una finestra di dialogo modale con i pulsanti OK e Annulla.
È possibile lasciare visualizzato il browser non modale e trascinare i materiali dai suoi elenchi a qualsiasi materiale o finestra di mappa nell'interfaccia utente di 3DS MAX. Quando il browser visualizza una libreria materiali, è anche possibile aggiungere materiali alla libreria trascinandoli dagli slot campione dell'Editor materiali.
Quando si trascina un materiale o una mappa da una posizione all'altra, viene visualizzato un avviso, se appropriato, che consente di decidere se creare una copia del materiale o un'istanza del materiale.
Quando si fa doppio clic su un materiale o su una mappa nel browser, esso colloca il materiale o la mappa nella finestra attiva dell'Editor materiali. Sceglie automaticamente tra un'istanza o una copia, nel modo seguente:
Sfoglia nuovi materiali: Crea un nuovo materiale.
Sfoglia una libreria: Crea una copia.
Sfoglia l'Editor materiali, scena, o selezionato:
Se il materiale o la mappa si trova già nello slot attivo, non accade nulla.
Se il materiale o la mappa si trova in qualche altra finestra, inserisce una copia nello slot attivo.
In tutti gli altri casi, crea un'istanza.
Uso del browser per spostarsi nei materiali
Ecco il modo migliore per spostarsi nei materiali, utilizzando in browser insieme all'Editor materiali.
Utilizzare il browser principalmente nella modalità Solo radice, per vedere solo i livelli superiori dei materiali.
Questo metodo fornisce una vista più semplice dei materiali e velocizza le operazioni di ridisegno quando si utilizza una delle modalità di visualizzazione di icone. (Per velocizzare le operazioni di ridisegno è anche possibile creare miniature, come descritto qui di seguito, nella sezione "Procedimenti".)
Nell'Editor materiali, scegliere uno slot campione che contenga una materiale complesso e a più livelli.
Nel browser, scegliere la modalità Finestra attiva per visualizzare l'intero ramo della finestra attiva.
Fare clic su uno qualsiasi degli elementi nella finestra di elenco del browser per spostarsi su quel livello di materiale corrente.
Quando si desidera passare a un materiale diverso, selezionarne la finestre nell'Editor materiali, visualizzandone in tal modo la gerarchia nel browser.
Anche in questo caso, fare clic sugli elementi presenti nel browser per cambiare di livello.
Rimozione di materiali e mappe
Per eliminare una mappa assegnata, scegliere Nuova nel browser e trascinare l'elemento Nessuna sul pulsante che contiene la mappa da rimuovere.
Suggerimento: È possibile rimuovere completamente un materiale da un oggetto della scena trascinando l'elemento Nessuna dal browser all'oggetto.
Riferimento
Nella finestra Sfoglia materiale/mappa sono contenuti i seguenti comandi:
Campo di immissione testo: Quando si specifica un nome di materiale in questo campo, viene selezionato il primo elemento di testo corrispondente nella finestra di elenco. Premere INVIO per selezionare il nome corrispondente successivo e così via.
Ad esempio, se si digita ch quando l'elenco include i nomi di materiale Cherry Red, Chrome Blue e Chrome Zinc, Cherry Red viene selezionato per primo. Premere INVIO per selezionare Chrome Blue. Premere nuovamente INVIO per selezionare Chrome Zinc.
La ricerca non è sensibile alla distinzione tra lettere maiuscole e minuscole.
Slot campione: Sotto al campo di immissione del testo si trova un solo slot campione. La finestra visualizza un esempio della selezione corrente che è possibile trascinare in qualsiasi altra finestra di materiale di 3DS MAX. La visualizzazione in finestra può essere interrotta, per cui è possibile fare clic e passare da un elemento dell'elenco all'altro senza aspettare. Inoltre, le visualizzazioni utilizzano la cache e quindi se si completa la visualizzazione di un campione e quindi si passa ad un altro campione, quando si torna al primo, esso viene visualizzato immediatamente.
Pulsanti strumento
La prima parte di questa fila di pulsanti controlla come si esegue la visualizzazione dell'elenco. La seconda parte consente di gestire le librerie di materiali.
Per velocizzare la visualizzazione delle sfere campione nel browser, le sfere campione più piccole (quelle visualizzate quando si sceglie Visualizza icone piccole o Visualizza elenco + icone) possono essere salvate come immagini in miniatura nel file delle librerie materiali. (Vedere le Procedure relative a questo argomento.)
Tenere presente che le miniature salvate fanno aumentare le dimensioni del file della libreria di materiali.
Visualizza elenco: Visualizza i materiali e le mappe in formato elenco. Le sfere blu rappresentano i materiali. I parallelogrammi verdi rappresentano le mappe. I parallelogrammi verdi diventano rossi se l'opzione Mostra mappa nella finestra è attiva per questo materiale.
Visualizza elenco + icone: Visualizza i materiali e le mappe in un elenco con icone piccole.
Visualizza icone piccole: Visualizza i materiali e le mappe come icone piccole. Quando si sposta il mouse sulle icone, appare una descrizione con il nome del materiale o della mappa.
Visualizza icone grandi: Visualizza i materiali e le mappe come icone grandi.
Le icone grandi appaiono con il nome del materiale o della mappa e sono visualizzate in modalità di perfezionamento progressivo, ossia i campioni vengono renderizzati rapidamente, con pixel grandi e quindi renderizzati un seconda volta con maggiori dettagli.
Aggiorna materiali della scena dalla libreria: Aggiorna i materiali nella scena con i materiali che hanno lo stesso nome e sono memorizzati nella libreria.
Quando si fa clic su Aggiorna materiali della scena dalla libreria, viene visualizzata una finestra di dialogo che elenca tutti i materiali della libreria che hanno lo stesso nome dei materiali nella scena. Selezionare i materiali dalla finestra di elenco che si desidera aggiornare nella scena e fare quindi clic su OK.
Se nella scena non è presente alcun materiale con lo stesso nome nella libreria, viene visualizzato un avviso che informa di questo fatto.
È disabilitato, a meno che il browser non stia visualizzando una libreria.
Elimina dalla libreria: Rimuove il materiale selezionato dalla libreria visualizzata. La libreria sul disco rimane inalterata fino a quando non si decide di salvarla con la nuova configurazione. Utilizzare il comando Apri per ricaricare dal disco la libreria originale. Questo pulsante viene attivato unicamente quando si seleziona un materiale con nome che esiste già nella libreria corrente.
È disabilitato, a meno che il browser non stia visualizzando una libreria.
Azzera libreria materiale: Rimuove tutti i materiali dalla libreria visualizzata. La libreria sul disco rimane inalterata fino a quando non si decide di salvarla con la nuova configurazione. Utilizzare il comando Apri per ricaricare dal disco la libreria originale.
È disabilitato, a meno che il browser non stia visualizzando una libreria.
Sfoglia da
Determina l'origine dei materiali visualizzati nella finestra di elenco.
Libreria materiali: Visualizza il contenuto di un file di libreria materiali dal disco. Selezionata quest'opzione, vengono attivati i pulsanti del riquadro File (vedi più avanti).
Un libreria può anche essere caricata da un file di MAX. Quando si sfoglia dalla libreria materiali nella finestra di dialogo Sfoglia materiale/mappa, scegliere Apri e scegliere quindi 3D Studio MAX (*.max) da Tipo file. Seleziona e carica un file. max. Tutti i materiali assegnati in quella scena vengono elencati nel browser. Per convertire l'insieme di materiali in un file libreria, fare clic su Salva e salvarlo come file MAT (.mat).
Editor materiali: Visualizza il contenuto degli slot campione.
Slot attivo: Visualizza il contenuto dello slot campione attivo correntemente.
Questa opzione è disattivata nella versione modale del browser.
Quando si sceglie questa modalità, tutte le caselle di controllo disponibili nell'area Mostra sono disattivate. È visualizzato l'intero albero dei materiali e delle mappe della finestra attiva, a prescindere dallo stato di queste caselle di controllo nelle altre modalità Sfoglia da.
È inoltre possibile utilizzare la modalità Slot attivo per spostarsi nella gerarchia del materiale attivo. Pertanto, quando si fa clic su qualsiasi elemento della finestra di elenco del browser, ci si sposta su quel livello del materiale.
Selezionati: Visualizza il materiale assegnato agli oggetti selezionati.
Scena: Visualizza tutti i materiali assegnati agli oggetti della scena.
Tutte le mappe assegnate alla scena, compreso lo sfondo ambiente e le mappe del proiettore del riflettore, vengono visualizzate nell'elenco Sfoglia.
Nuovo: Visualizza il set di materiali/mappe 3DS MAX da utilizzare per la creazione di un nuovo materiale.
Mostra
Queste opzioni agiscono da filtro per gli elementi visualizzati nell'elenco. Sia i materiali che le mappe sono sempre attivi e possono essere attivi contemporaneamente. Le due opzioni seguenti possono essere disattivate, a seconda che le opzioni Sfoglia da e Visualizza siano attive o meno.
Materiali: Attiva e disattiva la visualizzazione dei materiali e dei sotto-materiali.
È sempre disattivata nella versione modale del browser.
Mappe: Attiva e disattiva la visualizzazione del cono delle mappe.
È sempre disattivata nella versione modale del browser.
Solo radice: Quando è attiva, nella finestra viene visualizzata solo la radice della gerarchia di materiali. Quando è disattivata, viene visualizzata la gerarchia completa. Lo stato di questa impostazione cambia a seconda di come viene richiamato il browser. Generalmente, quando si richiama il browser non modale, si selezionano i materiali invece delle mappe (per cominciare), quindi la casella di controllo è impostata su Solo radice. Tuttavia, quando si richiama il browser modale (facendo clic su un pulsante della mappa in qualsiasi punto di 3DS MAX), l'opzione Solo radice è disattivata in modo da poter vedere tutte le mappe.
Per oggetto: È attivata solo quando si visualizza una delle due modalità di elenco e quando si sfoglia da Scena o da Selezionato. Quando l'opzione Per oggetto è attivata, l'elenco visualizza i materiali in base agli oggetti loro assegnati nella scena. Sulla sinistra si trovano i nomi degli oggetti (selezionati o nella scena), ordinati alfabeticamente e che utilizzano le icone di cubo gialle, come nell'Editor tracce. I materiali loro assegnati sono mostrati come derivati degli oggetti.
File
Quest'area dei pulsanti appare quando si seleziona Libreria materiali, Editor Materiale, Selezionato o Scena nel riquadro Sfoglia da. Solo la libreria materiali dispone di tutte e quattro le possibilità.
Apri: Consente di aprire una libreria materiali dal disco.
Unisci: Unisce i materiali da un'altra libreria materiali o scena 3DS MAX.
Se uno o più materiali nella libreria di origina ha lo stesso nome dei materiali nella libreria di destinazione, viene visualizzata la finestra di dialogo Nome duplicato, che visualizza il nome del materiale corrispondente in un campo modificabili, insieme ai pulsanti Unisci, Ignora, Elimina prec., e Annulla. È possibile modificare il nome del campo in modo che diventi unico e quindi fare clic su Unisci per continuare; è possibile fare clic su Ignora per non unire il materiale, oppure fare clic su Elimina prec. per sostituire il nome del materiale presente nella libreria con questo nuovo nome. (Oppure, è possibile fare clic su Annulla per annullare il resto dell'operazione di unione.)
Inoltre, nella finestra di dialogo Nome duplicato è presente la casella di controllo Applica a tutti i duplicati. Se si seleziona questa casella prima di continuare, tutti i successivi materiali in entrata che hanno dei nomi duplicati vengono trattati allo stesso modo di quello corrente e non vengono visualizzati altri messaggi di avviso. Utilizzare questa opzione quando si sa che si dispone di più oggetti duplicati e non è necessario che questo venga ricordato costantemente. (Se si rinomina l'oggetto in entrata corrente, questa opzione non è disponibile.)
Salva: Salva la libreria materiali aperta.
Salva con nome: Salva con un altro nome la libreria di materiali aperta.
Procedimenti
Per unire librerie materiali
Scegliere Sfoglia da Libreria mat e fare clic sul pulsante Unisci.
Nella finestra di dialogo dei file, selezionare una libreria materiali diversa dalla libreria corrente, oppure selezionare un file MAX.
Viene visualizzata la finestra di dialogo Unisci, che elenca tutti materiali presenti nella libreria specificati, oppure tutti i materiali assegnati alla scena del file MAX. Sotto alla finestra di elenco si trovano i pulsanti Tutti e Nessuno, che aiutano ad effettuare la selezione.
Nell'elenco, selezionare i materiali da unire e fare quindi clic su OK.
I materiali selezionati vengono uniti nella libreria di materiali corrente.
Salvare la libreria per salvare le modifiche.
Per salvare le sfere campione come immagini in miniatura
Aprire il browser e scegliere Sfoglia da Libreria mat.
Scegliere Visualizza icone piccole.
Visualizzare tutte le icone nella libreria, o passandole tutte in rassegna oppure allargando il browser in modo tale che tutte le icone vengano visualizzate almeno una volta.
L'operazione di visualizzare le icone crea automaticamente delle miniature nella memoria.
Importante: Se si desidera includere le miniature dei sotto-materiali e delle mappe, disattivare Solo radice.
Salvare la libreria.
Quando si salva la libreria, si salvano le immagini in miniatura dei campioni come esse apparivano nel browser. Se in un secondo momento si modificano i materiali e le mappe, è necessario salvare nuovamente la libreria dopo aver visualizzato nuovamente le icone in modo da poter aggiornare le miniature. Se non si salva nuovamente la libreria dopo aver modificato o aggiunto un materiale, l'icona del materiale continua ad apparire correttamente, ma verrà renderizzata la prima volta che appare nel browser, mentre tutte le altre icone appariranno immediatamente.
Metti materiale in scena
![]()
Aggiorna un materiale nella scena dopo che esso è stato modificato.
Il pulsante Metti materiale è abilitato solo nei seguenti casi:
Il materiale presente nello slot campione attivo ha lo stesso nome di un materiale nella scena e
Il materiale dello slot campione attivo non è attivo. In altre parole, questo comando soddisfa la lista di operazioni riguardanti la gestione dei materiali qui riportata.
Si crea un materiale attivo assegnandolo agli oggetti della scena o prendendolo dalla scena stessa.
Si crea una copia del materiale.
Si apportano modifiche alla copia del materiale.
Si aggiorna la scena riportando nella scena il materiale modificato.
Nota: Se si assegna un materiale mappata a un oggetto parametrico, ma ci si dimentica attivare Genera coord. mappatura, le coordinate vengono automaticamente attivate dal renderizzatore al momento del rendering. Inoltre, se si assegna un materiale mappato con l'opzione Mostra mappa nella finestra attiva su un oggetto, l'opzione Genera coord. mappatura di quell'oggetto viene attivata. Il flag Mostra mappa nella finestra adesso viene salvato con i singoli materiali e pertanto è possibile trascinare i materiali mappati dal browser non modale sugli oggetti della scena e la mappatura appare nelle finestre.
Assegna materiale alla selezione
![]()
Assegna il materiale presente nello slot campione attivo all'oggetto o agli oggetti della scena correntemente selezionati.
Allo stesso tempo, la finestra diventa attiva.
Se si assegna un materiale mappato a un oggetto parametrico ma ci si dimentica attivare Genera coord. mappatura, le coordinate vengono automaticamente attivate dal renderizzatore al momento del rendering. Inoltre, se si assegna un materiale mappato con l'opzione Mostra mappa nella finestra attiva su un oggetto, l'opzione Genera coord. mappatura di quell'oggetto viene attivata.
Il flag Mostra mappa nella finestra adesso viene salvato con i singoli materiali e pertanto è possibile trascinare i materiali mappati dal browser non modale sugli oggetti della scena e la mappatura appare nelle finestre.
Impostazioni di default dei materiali
![]()
Ripristina i valori riguardanti il materiale inserito nello slot campione attivo.
I colori del materiale vengono rimossi e impostati su toni di grigio. Lucentezza, opacità, ecc. vengono ripristinate ai valori di default. Le mappe assegnate al materiale vengono rimosse.
Ce ci si trova al livello della mappa, la ripristina sui valori di default.
Crea copia materiale
![]()
"Disattiva" la finestra corrente attiva copiando il materiale su se stesso.
La finestra non è più attiva ma il materiale mantiene le proprie impostazioni di nome e proprietà. Il materiale può essere regolato senza incidere su di esso all'interno della scena. Una volta ottenuto l'effetto desiderato, è possibile fare clic su Metti materiale in scena per aggiornare il materiale della scena e far sì che la finestra torni ad essere attiva.
Metti in libreria
![]()
Aggiunge il materiale selezionato alla libreria corrente.
Se non lo si è già fatto, inserire nell'Editor materiali un nome per il materiale in questione.
Il materiale è ora visibile nell'elenco di libreria materiali della finestra Sfoglia materiale/mappa. Il materiale viene salvato nella file della libreria sul disco. (È anche possibile salvare esplicitamente utilizzano Salva in Sfoglia materiale/mappa.)
Canale effetti materiale
![]()
Contrassegna un materiale come destinazione per un effetto Video Post basato sul canale di buffer G.
Ad esempio, è possibile rendere brillante un materiale tutte le volte che appare nella scena. Il materiale si trova nell'Editor materiali mentre l'effetto bagliore (glow) è un filtro di Video Post (Effetti bagliore obiettivo).
In primo luogo, impostare la coda di Video Post in modo che il filtro bagliore agisca sul canale effetti #1. Utilizzare il pulsante Canale effetti materiali per assegnare al canale un numero ID pari a 1, quindi assegnare il materiale agli oggetti della scena nel modo consueto. Quando si effettua il rendering della scena in Video Post, gli oggetti assegnati al materiale vengono rappresentati con un effetto bagliore.
Un ID pari a zero significa che il canale degli effetti è inutilizzato. Per usare il canale, assegnare un ID da 1 a 15.
Per salvare i dati di canale con il rendering, utilizzare il formato di file RLA (.rla).
Mostra mappa nella finestra
![]()
Visualizza i materiali mappati sulle superfici degli oggetti nel renderizzatore interattivo. Questa caratteristica funziona solo con le mappe 2D. Non è in grado di visualizzare le mappe procedurali 3D nelle finestre.
Per far sì che i materiali mappati vengano visualizzati nella finestra occorre che siano soddisfatte le condizioni sottoriportate.
All'oggetto devono essere applicate le coordinate di mappatura impostando la casella Genera coord. di mappatura alla creazione dell'oggetto stesso e assegnando ad esso un materiale mappato, oppure tramite l'applicazione di un modificatore Mappa UVW.
All'oggetto deve essere assegnato un materiale mappato.
Il pulsante Mostra mappa nella finestra deve essere attivato al livello del materiale contenente la mappa da visualizzare.
Il renderizzatore interattivo può visualizzare solo una mappa per ciascun materiale. Per osservare l'effetto di materiali stratificati o materiali composti occorre utilizzare il renderizzatore scanline.
Lo stato di questo pulsante viene salvato con il materiale nella libreria. Insieme al fatto che l'opzione Genera coord. mappatura è attivata quando si assegna un materiale mappato con l'opzione Mostra mappa nelle finestre, ciò significa che è possibile trascinare i materiali mappati dalla libreria materiali nel browser sopra agli oggetti della scena e fare in modo che il materiale mappato appaia nelle finestre.
La visualizzazione dei materiali mappati in una finestra può rallentare le prestazioni. Se non si ha bisogno di visualizzare la mappa di composizione, disattivarne la visualizzazione nella finestra.
Procedimenti
Per visualizzare la mappa interattivamente
Selezionare un oggetto.
Nei parametri di creazione dell'oggetto, controllare che Genera coord. mappatura sia selezionato.
Se le coordinate di mappatura non sono attivate, 3DS non è in grado di mappare l'oggetto.
Se il tipo di oggetto non dispone di una casella di controllo relativa alle coordinate di mappatura, è necessario mapparlo applicando un modificatore Mappa UVW.
Nell'Editor materiali, assegnare il materiale mappato all'oggetto.
Attivare Mostra mappa nella finestra.
La mappa di composizione appare sugli oggetti assegnati al materiale in tutte le finestre ombreggiate. Quando si regola la mappa, le finestre si aggiornano per mostrare le regolazioni.
Per disattivare la visualizzazione interattiva della mappa di composizione
Disattivare Mostra mappa nella finestra.
L'oggetto è ombreggiato, ma la mappa non appare più.
Mostra risultato finale
![]()
Consente di esaminare il materiale al livello in cui ci si trova anziché osservare il risultato finale di tutte le altre mappe e impostazioni.
Quando questo pulsante è attivato, lo slot campione indica solo il livello corrente del materiale. Questa funzione è utile quando si lavora con materiali composti. Sarebbe difficile osservare esattamente l'effetto che si crea su un livello specifico se non si potesse disattivare la visualizzazione degli altri livelli.
Vai a principale
![]()
Consente lo spostamento di un livello in relazione al materiale corrente.
Questo pulsante è attivo solo quando non ci si trova al livello superiore di un materiale composto. Se ci si trova al livello superiore questo pulsante appare in grigio e il nome del campo di modifica coincide con quelle della barra del titolo dell'Editor materiali.
Una situazione tipica è quella in cui sia presente un materiale con una mappa diffusa. Il livello di materiale è l'elemento principale e la mappa diffusa è l'elemento derivato. Il pulsante Vai a principale si attiva al livello della mappa diffusa.
È inoltre possibile spostarsi tra i vari livelli di un materiale con Navigator materiale/mappa.
Vai avanti a simile
![]()
Consente lo spostamento al materiale/mappa successivo posto allo stesso livello del materiale corrente.
Questo pulsante è attivo solo qualora non ci si trovi al livello superiore di un materiale composto e siano presenti più materiali/mappe al livello corrente.
Una situazione tipica è data dalla presenza di un materiale con una mappa diffusa, una mappa di rugosità e una mappa di intensità lucentezza. Il livello di materiale è l'elemento principale mentre la mappa diffusa e quella di intensità lucentezza sono gli elementi derivati. Il pulsante Vai avanti a simile si attiva al livello degli elementi derivati e consente lo spostamento dall'uno all'altro.
È inoltre possibile spostarsi tra i vari livelli di un materiale con Navigator materiale/mappa.
Navigator materiale/mappa
![]()
Consente di spostarsi rapidamente nella gerarchia di mappe in un materiale.
Navigator visualizza il materiale e le mappe nello slot campione attivo correntemente. È inoltre possibile spostarsi nella gerarchia del materiale corrente facendo clic sul materiale o sulla mappa elencati in Navigator. Per converso, mentre ci si sposta nel materiale nell'Editor materiali, il livello corrente viene evidenziato in Navigator. I materiali o le mappe selezionati vengono attivati nello slot campione mentre i relativi parametri appaiono al di sotto di esso.
Come con tutte le rappresentazioni dei materiali e delle mappe, è possibile trascinare la selezione dal Navigator su qualsiasi materiale valido o finestra o pulsante della mappa nell'interfaccia di 3DS MAX.
Utilizzare i pulsanti di vista posti nella parte superiore per filtrare la visualizzazione. L'elenco visualizzato in Navigator è identico a quello visualizzato nell'elenco gerarchico dell'Editor tracce.
Riferimento
Questi sono i pulsanti vista:
Visualizza elenco: Visualizza i materiali e le mappe in formato elenco. Le sfere blu rappresentano i materiali. I parallelogrammi verdi rappresentano le mappe. I parallelogrammi verdi diventano rossi se l'opzione Mostra mappa nella finestra è attiva per questo materiale.
Visualizza elenco + icone: Visualizza i materiali e le mappe in un elenco con icone piccole.
Visualizza icone piccole: Visualizza i materiali e le mappe come icone piccole. Quando si sposta il mouse sulle icone, appare una descrizione con il nome del materiale o della mappa.
Visualizza icone grandi: Visualizza i materiali e le mappe come icone grandi. Le icone grandi mostrano anche il nome del materiale o della mappa con le descrizioni comandi a comparsa.
Le icone grandi appaiono con il nome del materiale o della mappa e sono visualizzate in modalità di perfezionamento progressivo, ossia i campioni vengono renderizzati rapidamente, con pixel grandi e quindi renderizzati un seconda volta con maggiori dettagli.
![]()
Seleziona materiale dall'oggetto
Il pulsante contagocce sulla sinistra del nome del materiale (o mappa) modificabile consente di selezionare un materiale da un oggetto nella scena. Fare clic sul pulsante contagocce e quindi spostare il mouse sugli oggetti nella scena. Quando il cursore a contagocce si trova su un oggetto che contiene un materiale, si riempie di "inchiostro" e compare una descrizione del nome dell'oggetto. Fare clic sull'oggetto per collocare il materiale nello slot campione attivo.
Se il materiale si trova già nello slot campione, il contagocce non ha alcun effetto.
Se il cursore contagocce si trova su una mesh modificabile, la selezione faccia sub-oggetto è attiva con le facce selezionate e alla mesh è stato assegnato un multi-materiale, il contagocce preleva il sotto-materiale. Tuttavia, se le facce selezionate contengono più di un sotto-materiale, al suo posto viene prelevato il multi-materiale.
Materiale Standard
I parametri di un materiale standard sono distribuiti in quattro icone a bandierina: Parametri di base, Parametri avanzati, Mappe e Proprietà dinamiche.
Le icone a bandierina Parametri di base e Parametri avanzati vengono spiegate in questo argomenti, come pure Proprietà dinamiche.
Le mappesono uno strumento particolarmente utile per creare un materiale e vengono spiegate in appositi argomenti ad esse dedicati.
Riferimento
Parametri di base materiale standard
Contiene i comandi che consentono di impostare il colore del materiale, la lucentezza, la trasparenza e così via, e di specificare le mappe da usare per i vari componenti del materiale.
La tendina Parametri di base comprende i seguenti comandi:
Ombregg: Imposta il tipo di modalità di ombreggiatura utilizzato dal materiale: costante, Phong, Blinn (default) e metallo.
2 lati: assegna il materiale a 2 lati. Applica il materiale a entrambi i lati delle facce selezionate.
Reticolo: Renderizza il materiale in modalità wireframe. Le dimensioni del reticolo possono essere impostate con le opzioni della tendina Parametri avanzati.
Map. facc: Applica il materiale alle facce della struttura geometrica. Se è mappato, il materiale non richiede alcuna coordinata di mappatura. La mappa viene applicata automaticamente ad ogni faccia dell'oggetto.
Supercampione: L'operazione di super-campionatura esegue una passata di antialiasing sul materiale al fine di ottenere illuminazioni speculari particolarmente smussate. Si tratta di un'elaborazione aggiuntiva spesso richiesta se si utilizzano mappa di rugosità sottili o si esegue il rendering a risoluzioni elevate. Se si osservano rugosità frastagliate, occorre attivare la funzione Supercampione per ottenere un risultato smussato. La super-campionatura non ha luogo se risulta disattivato Antialiasing per il renderizzatore di produzione.
Di norma, attivare la super-campionatura solo quando si notano dei difetti nei rendering finali, dato che l'opzione richiede un tempo più elevato di rendering (sebbene non richieda RAM aggiuntiva).
Suggerimento: Sia le mappe che i materiali Raytracing eseguono la propria super-campionatura. Se si usa una mappa Raytracing per creare riflessioni o rifrazioni, l'attivazione di questa opzione aumenta in modo significativo il tempo di rendering, dato che il materiale viene super-campionato due volte. In linea generale, non utilizzare Supercampione con le riflessioni o rifrazioni in raytracing a mano che non si abbiano problemi di scalettatura nelle illuminazioni speculari o nelle mappe di rugosità.
Comandi dei colori
Consentono l'impostazione dei colori. Il colore può essere impostato sia regolando i campi incrementatori posti sulla destra della finestra di dialogo sia facendo clic sul riquadro colore per visualizzare la finestra Selettore colore.
I pulsantini che si trovano a destra dei colori visualizzati consentono di aprire la finestra Sfoglia materiale/mappa con la quale selezionare una mappa di tipo corrispondente. Queste sono le scelte rapide utilizzabili anche sui pulsanti corrispondenti della tendina Mappe. Se è stata assegnata un mappa ad uno di questi componenti di colori, il pulsante visualizza la lettera "M". Se è presente una M maiuscola significa che la mappa corrispondente è assegnata e attiva. Se è presente una lettera "m" minuscola significa che la mappa è assegnata ma inattiva (disattivata).
Circostante: Consente di regolare il colore circostante. Per colore circostante si intende il colore della parte di oggetto non colpita da luce diretta.
Diffuso: Consente di regolare il colore diffuso. Per colore diffuso si intende il colore della parte illuminata dell'oggetto.
Speculare: Consente di regolare il colore speculare. Per colore speculare si intende il colore della parte di maggior illuminazione di un oggetto brillante. È possibile controllare le dimensioni e la forma delle aree illuminate, come descritto di seguito, nell'argomento "Lucentezza e opacità".
Filtro: Consente di regolare il filtro colore. Il filtro colore, o colore trasmissibile, è il colore trasmesso attraverso materiali trasparenti o semitrasparenti quali il vetro. Il filtro colore può essere utilizzato con le luci volumetriche per la creazione di effetti quali luci colorate attraverso una vetrata dipinta. Le ombre in raytracing proiettate da oggetti trasparenti vengono colorate con tale filtro colore. Il filtro colore è utilizzato solo dal tipo di opacità Filtro della tendina Parametri avanzati.
L'Editor materiali agevola le modifiche sulle componenti di colori consentendo di copiare una componente in un'altra e di bloccare due componenti di colori con i pulsanti di bloccaggio posti a sinistra dei pulsanti di scelta Circostante e Diffuso e Diffusa e Speculare.
In genere, i materiali con due componenti di colore identiche non hanno un aspetto realistico e, tranne per i materiali che si avvicinano al nero pieno, è bene evitare l'uso di componenti copiate o bloccate nei materiali utilizzati in una scena. La copia e il bloccaggio dei colori sono particolarmente utili quando si disegna un nuovo materiale base.
Lucentezza e opacità
Lucentezza: Agisce sulla dimensione dell'area di massima illuminazione speculare. Con l'aumentare del valore si riduce il punto di massima illuminazione ed aumenta la lucentezza del materiale. Default = 25.
Intensità lucentezza: Agisce sull'intensità del punto di massima illuminazione speculare. Con l'aumentare del valore aumenta anche il punto di massima illuminazione. Tale operazione equivale allo spostamento della luce in direzione del materiale. Default = 5.
Auto-illuminazione: crea l'effetto di una sorgente di luce. Con l'aumentare del valore, il colore diffuso ha il sopravvento sul colore circostante. Ad un'impostazione pari a 100, il materiale auto-illuminato non presenta alcuna area ombreggiata, nonostante possa mostrare aree di massima lucentezza speculari.
Opacità: Consente di impostare un valore in percentuale di opacità/trasparenza del materiale. Per osservare l'effetto al meglio, visualizzarlo sopra uno sfondo con motivo nello slot campione. La caduta di opacità va regolata nella tendina Parametri avanzati.
Illumina: Indica l'effetto della regolazione dei campi incrementatori Lucentezza e Intensità lucentezza in forma di curva. Se si diminuisce il valore di Lucentezza, la curva cresce in larghezza; se si aumenta Intensità lucentezza, la curva cresce in altezza.
La curva ha una forma diversa e risponde a questi valori in modo diverse quando il materiale utilizza l'ombreggiatura Metallo.
Sfuma: Attenua l'effetto dei punti di massima lucentezza speculare, specialmente quelli formati da luce naturale. Quando Intensità lucentezza è impostata su un valore elevato e Lucentezza su un valore basso, è possibile ottenere delle forti controluci sulle superfici. Per attenuare l'effetto, aumentare l'opzione di sfumatura. In corrispondenza dello zero non si ha alcuna sfumatura. Un valore di 1.0 corrisponde alla massima sfumatura.
I materiali con ombreggiatura metallica non utilizzano questo parametro.
Nota: Il comando Sfuma in origine era una casella di controllo. Quando si carica un materiale creato in una delle versioni precedenti di 3DS MAX, se Ammorbidisci (Morbido) era in origine disattivato, il nuovo valore Sfuma risulterà 0.0, mentre se era attivato, il nuovo valore è di 1.0.
I materiali con ombreggiatura metallica non utilizzano questo parametro.
Parametri avanzati materiale standard
La tendina Parametri avanzati comprende i comandi seguenti:
Opacità
Controlla la caduta di opacità di un materiale trasparente.
Caduta/Interno: Aumenta la trasparenza verso l'interno dell'oggetto, come avviene in una bottiglia di vetro.
Caduta/Esterno: Aumenta la trasparenza verso l'esterno dell'oggetto, come avviene in una nuvola di fumo.
Valore (Val.): Specifica l'entità di trasparenza all'estremità esterna o interna.
Tipo (opacità): il filtro di opacità elabora un colore filtrato (filtro colore) che viene moltiplicato per il colore posto dietro la superficie trasparente. Il tipo di opacità Sottrattivo sottrae dal colore posto dietro la superficie trasparente. Il tipo di opacità Additivo aggiunge al colore posto dietro la superficie trasparente. I tipi di opacità Filtro si avvale del filtro colore (nella tendina Parametri di base).
Mappa rifrazione/Raytracing IOR: Imposta l'indice di rifrazione utilizzato dalle mappe di rifrazione e dal raytracing. (Rifrazione): L'indice di rifrazione (IOR) controlla l'intensità con la quale il materiale rifrange la luce trasmessa. Se lasciato su 1.0, l'IOR dell'aria, l'oggetto dietro all'oggetto trasparente non distorce. Su 1,5 l'oggetto che sta dietro distorce notevolmente -- come una biglia di vetro. Con un IOR leggermente inferiore a 1,0, l'oggetto riflette lungo i suoi bordi, come una bolla osservata da sotto l'acqua. Default = 1.0.
Gli IOR più diffusi (supponendo che la cinepresa sia nell'aria oppure sottovuoto) sono:
|
Sottovuoto |
1.0 (esatto) |
|
Aria | |
|
Acqua | |
|
Vetro |
Da 1.5 a 1.7 |
|
Diamante |
Nel mondo reale, il valore IOR deriva dalla velocità relativa della luce attraverso il materiale trasparente ed il mezzo utilizzato dall'occhio o dalla cinepresa. In genere è correlato alla densità dell'oggetto, maggiore è lo IOR e più denso è l'oggetto.
Per controllare l'indice di rifrazione, si può anche utilizzare una mappa. Le mappe IOR si interpolano sempre tra 1.0 (l'IOR dell'aria) e l'impostazione del parametro dell'IOR. Ad esempio, se l'IOR è impostato su 3.55 e si utilizza la mappa Disturbo bianca e nera per controllare l'IOR, gli IOR renderizzati sull'oggetto verranno impostati su valori compresi tra 1.0 e 3.55 -- l'oggetto apparirà più denso dell'aria. D'altro canto, se l'IOR è impostato su 0.5, gli stessi valori di mappa verranno renderizzati tra 0.5 e 1,0 -- come se la cinepresa si trovasse sott'acqua e l'oggetto fosse meno denso dell'acqua.
Ecco altri valori IOR per diversi tipi di materiale:
|
Anidride carbonica, liquida | |
|
Ghiaccio | |
|
Acetone | |
|
Alcool etilico | |
|
Soluzione zucchero 30% | |
|
Alcool | |
|
Fluorite | |
|
Quarzo, fuso | |
|
Calspar2 | |
|
Soluzione zucchero 80% | |
|
Vetro | |
|
Vetro, corona a zinco | |
|
Vetro, corona | |
|
Cloruro di sodio | |
|
Cloruro di sodio (sale) 1 | |
|
Polistirolo | |
|
Quarzo 2 | |
|
Smeraldo | |
|
Vetro, flint sottile | |
|
Lapislazzuli | |
|
Topazio | |
|
Bisolfuro di carbonio | |
|
Quarzo 1 | |
|
Cloruro di sodio (sale) 2 | |
|
Vetro, flint spesso | |
|
Ioduro di metilene | |
|
Rubino | |
|
Zaffiro | |
|
Vetro, flint massimo | |
|
Cristallo | |
|
Diamante | |
|
Ossido di cromo | |
|
Ossido di rame | |
|
Selenio amorfo | |
|
Cristallo di iodio |
Reticolo
Retic.: Imposta le dimensioni del reticolo in modalità wireframe. È consentita l'impostazione in pixel (quella di default) o unità correnti.
Con i pixel, i reticoli mantengono lo stesso spessore apparente, a prescindere dalla scala delle geometrie o dalla vicinanza o lontananza dell'oggetto. Con Unità, i reticoli appaiono più sottili da lontano e più spessi da vicino, come se fossero modellati nelle geometrie.
Attenuazione riflessione
Questi comandi attenuano le mappe di riflessione che si trovano all'ombra.
Applica: Attivare questa opzione per utilizzare l'attenuazione di riflessione. Quando Applica è disattivare, il materiale con mappa di riflessione non viene interessato dalla presenza o dall'assenza di luce diretta. Default = casella deselezionata.
Livello attenuazione: La quantità di attenuazione che prende posto nell'ombra. In 0.0 (default), la mappa di riflessione è completamente scura nell'ombra. In 0.5, la mappa di riflessione è attenuata a metà. In 1.0, la mappa di riflessione non è attenuata e il materiale appare come se Applica fosse disattivata.
I valori di Livello attenuazione inferiori a 1.0 agiscono sulle riflessioni anche nelle aree che vengono illuminate direttamente. Usare il secondo valore, Livello di riflessione, per compensare questo effetto.
Livello rifl.: Agisce sull'intensità della riflessione che non è all'ombra. Il valore Livello riflessione moltiplica il livello di illuminazione dell'area illuminata della riflessione, per compensare l'attenuazione. Nella maggior parte dei casi, il valore di default 3.0 mantiene la riflessione nell'area illuminata sullo stesso livello che apparirebbe se l'attenuazione della riflessione non fosse attivata.
Proprietà dinamiche
Queste tendina consente di specificare le proprietà di superficie che agiscono sull'animazione di un oggetto in seguito alla collisione con un altro oggetto. Notare che se nella simulazione non ci sono collisioni, queste impostazioni non hanno alcun effetto.
Poiché la tendina Proprietà dinamiche è disponibile nel livello superiore di qualsiasi materiale (compresi i sotto-materiali), è possibile specificare proprietà di superficie diverse per ciascuna faccia di un oggetto, se si desidera. Inoltre, l'utilità Dinamica fornisce comandi che consentono di modificare le proprietà di superficie al livello Oggetto, ma solo l'Editor materiali consente di modificarle al livello Sub-oggetto (mediante l'uso di un materiale Multi/Sub-oggetto).
Per default, i valori della tendina Proprietà dinamiche forniscono una superficie simile all'acciaio temprato rivestito in Teflon.
Coefficiente di ritorno: La distanza che un oggetto può raggiungere rimbalzando dopo aver colpito una superficie. Più alto è il valore maggiore sarà il ritorno (rimbalzo). Un valore pari a 1 rappresenta una "collisione perfettamente elastica", oppure una ritorno in cui non va perduta l'energia cinetica. Default = 1.0.
Il giocattolo da scrivania composto da quattro sfere appese a un filo che si colpiscono a vicenda costituisce un buon esempio di coefficiente di rimbalzo (ritorno) 1. In generale, l'acciaio temprato produce un valore di rimbalzo vicino a 1, mentre il piombo presenta un valore di rimbalzo vicino allo 0.
Attrito statico (campo incrementatore): La difficoltà che ha l'oggetto di iniziare a spostarsi lungo una superficie. Maggiore è questo valore, maggiore è la difficoltà. Default = 0.0.
Se un elemento che pesa dieci chili viene poggiato su Teflon (attrito statico vicino a zero), quasi non occorre forza per farlo spostare lateralmente. D'altro canto, se è collocato su scarta vetrata, l'attrito statico potrebbe essere molto elevato nell'ordine di.0,5 a 0,8. Un attrito statico vicino a 1 è molto difficile da creare nel mondo reale senza ricorrere agli adesivi o a materiali che generano attrito.
Attrito radente (campo incrementatore): La difficoltà che ha l'oggetto di continuare a spostarsi lungo una superficie. Più alto è il valore e più difficile risulta per l'oggetto continuare a spostarsi. Default = 0.0.
Quando un oggetto scorre su un altro oggetto, l'attrito statico scompare e lascia il posto all'attrito radente. In generale, l'attrito radente è inferiore all'attrito statico a causa degli effetti di tensione della superficie. Ad esempio, se l'acciaio scorre sull'ottone (un valore di attrito statico che può andare da 0.05 a 0.2(l'attrito radente si riduce notevolmente raggiungendo valori che vanno da 0.01 a 0.1. Per alcuni materiali, ad esempio materiali specifici di attrito quali i rivestimenti dei freni, l'attrito radente ha lo stesso valore dell'attrito statico dato che viene utilizzato congiuntamente ad un materiale con attrito quasi assente quale l'acciaio temprato lucidato.
Procedimenti
Per cambiare la componente di colore in un'anteprima di materiale base
Fare clic sul riquadro colore accanto al componente di colore da modificare: Circostante, Diffuso, Speculare o Filtro.
L'Editor materiali visualizza la finestra di dialogo Selettore colore. I comandi per la selezione dei colori sono presentati nell'argomento seguente.
La finestra Selettore colore può essere visualizzata anche facendo clic col pulsante destro del mouse sul riquadro colore.
Per cambiare i valori del colore, usare la finestra di dialogo Selettore colore o i comandi RGB o TSV nella finestra di dialogo Editor materiali.
Cambiando i valori del colore, nello slot campione cambiano anche le componenti circostante, diffusa o speculare.
Terminate le modifiche ai valori dei colori, chiudere Selettore colore.
Nota: Per rendere attivo un colore fare clic sul pulsante di controllo accanto al suo nome. Ciò rende il colore attivo ma non visualizza Selettore colore. Per regolare il colore usare i campi incrementatori RGB e TSV.
L'Editor materiali è dotato di alcune scelte rapide per lavorare con i colori.
Vi sono anche alcuni comandi di anteprima che aiutano a progettare materiali specifici. Il loro uso è trattato negli argomenti dedicati a questi materiali.
Per copiare una componente di colore in un'altra
Trascinare il riquadro colore da copiare nel riquadro colore di un altro componente.
Appare una finestra di dialogo Copia o scambia colori.
Fare clic su Copia per sostituire il secondo riquadro colore con il colore trascinato. Fare clic su Scambia per scambiare le due componenti di colore.
Per bloccare due componenti di colore
Fare clic sul pulsante di bloccaggio fra Circostante e Diffuso o fra Diffuso e Speculare.
L'Editor materiali visualizza un messaggio che richiede se bloccare le due componenti di colore.
Fare clic su Sì.
Se uno dei colori bloccati era attivo (ovvero se il suo pulsante di scelta è selezionato), il colore inattivo viene sostituito dal colore attivo.
Se nessuno dei due colori era attivo, il colore in posizione superiore sostituisce quello in posizione inferiore. In altre parole, Circostante sostituisce Diffuso e Diffuso sostituisce Speculare.
Se due colori sono bloccati e si bloccano gli altri due, tutte e tre le componenti di colore vengono sostituite dal colore attivo.
Mentre due colori sono bloccati, le regolazioni apportate ad una componente influenzano anche l'altra.
Per sbloccare due componenti di colore
Fare clic sul pulsante di bloccaggio per disattivarlo.
Per assegnare un nome diverso ad un materiale
Modificare il campo del nome che appare sotto alla barra degli strumenti dell'Editor materiali.
Il nome del materiale attivo appare nella barra del titolo della finestra di dialogo Editor materiali.
Nota: Il nome del materiale non è un nome di file può contenere spazi, numeri e caratteri speciali.
Se il materiale che si desidera cambiare è stato salvato nella scena ma non nell'Editor materiali, lo si può caricare prelevandolo dalla scena.
Per prelevare un materiale da una scena
Fare clic su uno slot campione per renderlo attivo.
Fare attenzione a non fare clic sullo slot di un materiale da usare in seguito.
Fare clic su Metti materiale in scena nella barra degli strumenti dell'Editor materiali.
Appare la finestra non modale Sfoglia materiale/mappa.
Nell'area in alto a sinistra Sfoglia da, controllare che sia selezionata l'opzione Selezionati o l'opzione Scena.
L'opzione Selezionati elenca solo i materiali nella selezione corrente. Se non vi sono oggetti selezionati, la lista è vuota.
L'opzione Scena elenca tutti i materiali correnti della scena.
Nell'elenco dei materiali, fare doppio clic sul nome del materiale desiderato.
È anche possibile trascinare il nome del materiale sullo slot campione.
Il materiale scelto sostituisce quello precedente nello slot campione attivo.
Attenzione: Quando si prende un materiale da una scena, inizialmente esso è un materiale attivo.
Per assegnare un materiale agli oggetti in una scena
Selezionare lo slot campione contenente il materiale da assegnare.
Selezionare gli oggetti a cui assegnare il materiale.
È inoltre possibile trascinare e rilasciare i materiali dagli slot campione agli oggetti. Se è selezionato più di un oggetto, 3DS MAX chiede se si desidera assegnare solo all'oggetto singolo, oppure all'intera selezione.
È anche possibile assegnare i materiali facendo clic su Assegna materiale alla selezione, sulla barra degli strumenti dell'Editor materiali.
Attenzione: Quando si assegna un materiale a un oggetto o a una selezione, quel materiale diventa attivo. Se si cambiano le sue proprietà, 3DS MAX aggiorna immediatamente la scena per riflettere le modifiche. Tutti gli oggetti con quel materiale cambiano di aspetto, non solo quelli nella selezione corrente. Se un materiale è attivo, il suo slot campione appare con parentesi angolari bianche.
Per far sì che un materiale non sia più attivo e non cambi quindi la scena corrente, farne una copia.
Per eseguire una copia di un materiale in anteprima, eseguire una delle seguenti operazioni
Fare clic su Crea copia materiale nella barra degli strumenti dell'Editor materiali.
Trascinare lo slot campione del materiale attivo in un diverso slot campione.
Le parentesi angolari bianche scompaiono ad indicare che il materiale non è più attivo.
Fare attenzione a non trascinare il materiale nello slot campione del materiale da usare.
Suggerimento: La copia di un materiale tramite trascinamento del suo slot campione consente di creare variazioni su di esso, perfezionandolo fino ad ottenere il risultato desiderato.
Per usare un materiale modificato e inattivo, è sufficiente inserirlo nella scena.
Per reinserire un materiale nella scena
Fare clic su Metti materiale in scena nella barra degli strumenti dell'Editor materiali.
Il materiale nello slot campione attivo è ora un materiale "caldo", ovvero utilizzato nella scena.
Il pulsante Metti materiale in scena è abilitato solo quando (1) il materiale nello slot campione attivo ha lo stesso nome di un materiale della scena e (2) il materiale nello slot campione attivo non è attivo. In altre parole, questo comando soddisfa la lista di operazioni riguardanti la gestione dei materiali qui riportata.
Si crea un materiale attivo assegnandolo agli oggetti della scena o prendendolo dalla scena stessa.
Si crea una copia del materiale.
Si apportano modifiche alla copia del materiale.
Si aggiorna la scena riportando nella scena il materiale modificato.
Questi passi non sono immediati come la modifica di un materiale già attivo, ma possono evitare eventuali modifiche ai materiali della scena in modi imprevisti o non intenzionali.
Se un materiale dell'Editor materiali viene assegnato agli oggetti nella scena, è possibile selezionare gli oggetti dall'Editor materiali.
Per selezionare oggetti assegnati ad un materiale
Fare clic su uno slot campione contenente un materiale nella scena.
Delle parentesi angolari bianche indicano i materiali presenti nella scena.
Fare clic sul pulsante Seleziona per materiale nell'Editor materiali.
Questo pulsante è disabilitato, a meno che lo slot campione attivo non contenga un materiale della scena.
Appare la finestra di dialogo Seleziona oggetti. Alla comparsa di questa finestra di dialogo i nomi degli oggetti assegnati al materiale attivo sono evidenziati.
Fare clic su Seleziona per selezionare i materiali assegnati al materiale attivo.
La selezione può essere cambiata anche scegliendo altri oggetti. Se si cambia la selezione occorre fare clic su Assegna materiale alla selezione per assegnare il materiale attivo agli oggetti appena selezionati.
Per prelevare un materiale da una libreria
Fare clic su Metti materiale in scena nella barra degli strumenti dell'Editor materiali.
Appare la finestra non modale Sfoglia materiale/mappa.
Nell'area Sfoglia da, in alto a sinistra, controllare che sia selezionata l'opzione Libreria materiali.
Se si è aperta una libreria, il suo contenuto appare nell'elenco dei materiali.
Se invece non la si è aperta, fare clic su Apri nell'area file di Sfoglia. Appare una finestra di dialogo in cui poter scegliere la libreria desiderata. L'elenco dei materiali si aggiorna dopo l'apertura della libreria, per mostrare il suo contenuto.
Nell'elenco dei materiali, fare doppio clic sul nome del materiale desiderato.
È anche possibile trascinare il nome del materiale sullo slot campione.
Il materiale scelto sostituisce quello precedente nello slot campione attivo.
Per salvare un materiale in una libreria
Fare clic per selezionare lo slot campione che ha il materiale da salvare.
Fare clic su Metti in libreria nella barra degli strumenti dell'Editor materiali.
Appare la finestra di dialogo Metti in libreria.
Cambiare il nome del materiale o lasciarlo immutato, quindi fare clic su OK.
Il materiale viene salvato nella libreria correntemente aperta. Se non vi è alcuna libreria aperta, 3D Studio MAX inizia a crearne una nuova, salvabile come file tramite i comandi sui file di Sfoglia materiale/mappa.
Per selezionare un tipo d ombreggiatura di un materiale
Fare clic sull'elenco di riepilogo Ombreggiatura, nella tendina Parametri base dell'Editor materiali.
Fare clic sul nome del tipo di ombreggiatura da usare per il materiale attivo.
Per aumentare o diminuire le dimensioni di un'illuminazione
Cambiare il valore del campo Lucentezza.
L'ampiezza della curva di illuminazione e l'illuminazione nell'anteprima vengono modificate. Con una lucentezza dello 0%, la curva è alla sua massima ampiezza. Con una lucentezza del 100%, la curva è strettissima.
Per aumentare o diminuire l'intensità di un'illuminazione
Cambiare il valore del campo incrementatore Intensità lucentezza.
L'intensità della curva di illuminazione e l'illuminazione nell'anteprima vengono modificate. Con un'intensità dello 0%, non c'è alcuna illuminazione. Con un'intensità del 100%, la curva è alla sua massima altezza.
La forma della curva dell'illuminazione influenza la fusione fra le aree del colore speculare e diffuso del materiale. Una curva stretta ridurrà l'unione mentre sarà più definito il bordo dell'illuminazione speculare.
Per ridurre l'opacità di un materiale
Impostare Opacità su un valore inferiore al 100%.
Il materiale diviene più trasparente. Un oggetto quasi completamente trasparente (Opacità 0%) è quasi invisibile tranne che per la luce che riflette (illuminazioni speculari).
Per vedere meglio in anteprima la trasparenza negli slot campione, occorre guardare l'oggetto campione contro uno sfondo. A questo fine, fare clic sul pulsante Sfondo posto a destra dello slot campione.
I materiali trasparenti possono essere renderizzati con effetti più realistici se si seleziona l'opzione 2 lati nella tendina Parametri di base del materiale.
Per rendere un materiale auto-illuminante
Aumentare il valore dell'incrementatore Auto-illuminazione nella tendina Parametri base.
Con l'aumento dell'auto-illuminazione, l'oggetto campione appare sempre più piatto e più luminoso.
L'auto-illuminazione sostituisce il colore circostante di un materiale con il suo colore diffuso. Con un'auto-illuminazione del 100%, il colore circostante non è visibile. L'ombreggiatura mostra solo il colore diffuso e le illuminazioni speculari (se presenti).
I materiali auto-illuminati non mostrano le ombre proiettate su di essi e non sono influenzati dalle luci nella scena. La luminosità (Valore nella descrizione dei colori TSV) rimane la stessa, a prescindere dall'illuminazione della scena.
Per rendere visibile la sorgente di luce in una scena, combinare un oggetto geometrico con un oggetto luce e conferire al primo una superficie auto-illuminante. Ad esempio, sarebbe possibile creare una forma lampadina loft, assegnarle un materiale bianco o giallognolo auto-illuminante e posizionare una luce Omnidirezionale nella stessa posizione.
Per creare un materiale sia auto-illuminante che trasparente, usare il tipo di Opacità Additivo assieme all'auto-illuminazione.
Per attivare la modalità wireframe
Selezionare Reticolo nella tendina Parametri base.
Il materiale è così ombreggiato come mesh wireframe. Le parti a reticolo della geometria hanno le stesse impostazioni di materiale che avevano in precedenza: colori, lucentezza, e così via.
Suggerimento: Selezionare l'opzione 2 lati per un materiale wireframe.
Per il rendering dei materiali wireframe vi sono due scelte possibili. I comandi per la regolazione dell'ombreggiatura wireframe sono nella tendina Parametri avanzati.
Se si sceglie Pixel, i reticoli mantengono lo stesso spessore apparente, a prescindere dalla scala delle geometrie o dalla vicinanza o lontananza dell'oggetto. In altre parole, i reticoli a pixel presentano una dimensione di visualizzazione costante, come se fossero tracciati sopra un'immagine.
Se si sceglie Unità, i reticoli si comportano come se fossero modellati nelle geometrie. Essi appaiono più sottili in lontananza e più spessi da vicino. La scalatura di un oggetto wireframe non scala la larghezza del reticolo.
Uso della finestra di dialogo Selettore colore
Quando si usa la finestra Selettore colore insieme all'Editor materiali, la finestra non è modale, vale a dire che rimane sullo schermo fino a quando non viene chiusa; è quindi possibile utilizzare i comandi di Editor materiali o lavorare in una finestra di visualizzazione mentre la finestra in questione è ancora visibile.
I risultati prodotti sul colore dai comandi di questa finestra di dialogo vengono visualizzati nel riquadro del nuovo colore, in basso a destra. Il riquadro colore del colore originale, posto a sinistra di quello relativo al nuovo colore, mostra il colore così come si presentava quando si è aperta la finestra di dialogo.
Procedimenti
Per scegliere la tonalità di un colore, eseguire una delle seguenti azioni
Fare clic sull'area arcobaleno Tonalità.
Trascinare il cursore della tonalità in cima all'area arcobaleno.
Trascinare le barre Rosso, Verde e Blu.
Trascinare il cursore di Tonalità.
Usare i campi incrementatori Rosso, Verde, Blu o Tonalità.
Per schiarire un colore, eseguire una delle seguenti azioni
Trascinare in basso la barra verticale Bianco (a destra dell'arcobaleno Tonalità).
Trascinare in alto la barra verticale Nero (a sinistra dell'arcobaleno Tonalità).
Trascinare verso sinistra il cursore della barra Saturazione (Sat.).
Usare il campo incrementatore Saturazione per diminuire questo valore.
Trascinare verso destra il cursore della barra Valore (Val.).
Usare il campo incrementatore Valore per aumentare il relativo valore.
Per scurire un colore, eseguire una delle seguenti azioni
Trascinare in alto il cursore della barra verticale Bianco (a destra dell'arcobaleno Tonalità).
Trascinare in basso il cursore della barra verticale Nero (a sinistra dell'arcobaleno Tonalità).
Trascinare verso destra il cursore della barra Saturazione (Sat.).
Usare il campo incrementatore Saturazione per aumentare questo valore.
Trascinare verso sinistra il cursore della barra Valore (Val.).
Usare il campo incrementatore Valore per diminuire il valore.
Per ritornare al colore originale
Fare clic su Ripristina.
Il colore nuovo viene sostituito dal colore originale.
Per chiudere Selettore colore, eseguire una delle seguenti azioni
Fare clic su Chiudi.
Chiudere la finestra per mezzo del suo menu di controllo.
Mappe
Una tendina Mappe di un materiale standard consente di accedere e assegnare mappe ai vari componenti del materiale, come illustrato qui di seguito.
È possibile scegliere fra questi tipi di mappe. Fare riferimento all'argomento Tipi di mappe per individuare le descrizioni di questi tipi e scoprire come impostare i relativi parametri.
La tendina Mappe comprende un pulsante allungato per ciascun tipo di mappa. Fare clic su questo pulsante per selezionare un file bitmap memorizzato sul disco o per selezionare un tipo di mappa procedurale. Dopo aver selezionato una mappa, ne appare il nome e il tipo sul pulsante. La casella di controllo situata all'inizio della riga consente di attivare/disattivare l'effetto della mappa. Se tale casella è deselezionata, la mappa non viene elaborata e non ha alcun effetto sul rendering.
Nel campo Valore si indica il valore di ripercussione della mappa sul materiale espresso in percentuale di intensità completa. Ad esempio, una mappa diffusa al 100% risulta completamente opaca con copertura totale del materiale di base. Al 50%, essa risulta semi-trasparente lasciando intravedere il materiale di base (i colori diffusi, circostanti e gli altri colori del materiale).
Mappa circostante
Mappa diffusa
Mappa speculare
Mappa lucentezza
Mappa intensità lucentezza
Mappa auto-illuminazione
Mappa opacità
Mappa filtro colore
Mappa rugosità
Mappa riflessione
Mappa rifrazione
Mappa scostamento
Nota: I pulsanti dei sotto-materiali e i pulsanti delle mappe per la maggior parte dei materiali e delle mappe dispongono di caselle di controllo accanto a ciascun pulsante. Consentono di disattivare o attivare quel ramo del materiale o della mappa. Ad esempio, nel materiale Superiore/Inferiore, i pulsanti Materiale superiore e Materiale inferiore hanno ciascuno delle caselle di controllo. Allo stesso modo, la mappa Scacchiera ha due pulsanti di mappa, uno per ciascun colore. Ciascun pulsante dispone di una casella di controllo al suo interno che consente di disattivare la mappa di quel colore.
Assegnazione della stessa mappa a parametri diversi
A volte è utile applicare la stessa mappa a parametri diversi. Ad esempio, se si usa un motivo sia come mappa auto-illuminazione che come mappa opacità, il motivo pare risplendere ed essere sospeso nello spazio.
Miscelatura di valori di mappa per l'opacità e altri componenti di materiali
I valori Lucentezza, Intensità lucentezza, Auto-illuminazione e Opacità nei quattro campi incrementatori della tendina Parametri di base vengono mescolati con i rispettivi valori della mappa associata nella tendina Mappe.
Quando il campo incrementatore Opacità è impostato su 0, il campo incrementatore Valore della mappa controlla completamente l'opacità. Ovvero, riducendo il valore di Valore, aumenta la trasparenza dell'intera superficie. D'altro canto, quando Opacità è 100, la riduzione dell'impostazione di Valore mappa fa aumentare l'opacità delle aree per le quali il valore Opacità è inferiore a 1. Quindi, è possibile regolare una mappa Opacità Scacchiera, ad esempio, in modo che le aree piene rimangano tali, mentre le aree vuote risultino semi-trasparenti.
I canali Lucentezza, Intensità lucentezza e Auto-illuminazione si comportano tutti allo stesso modo. Un'impostazione pari a 100 applica tutta la mappa, mentre un'impostazione pari a 0 equivale a disattivare la mappa.
Quando si caricano i vecchi file di 3DS MAX oppure si importano i vecchi materiali del browser nell'Editor materiali, i valori del campo incrementatore relativi a Opacità, Lucentezza, Intensità lucentezza e auto-illuminazione vengono alterati, se necessario, per mantenere l'effetto di materiale equivalente.
Procedimenti
Per usare la stessa mappa per parametri diversi
Nella tendina Mappe, usare il pulsante di una mappa per assegnarla.
Ritornare alla tendina Mappe e trascinare il pulsante assegnato sul pulsante di un'altra mappa.
Appare la finestra di dialogo Copia (Istanza) mappa.
Scegliere Copia o Istanza e quindi fare clic su OK.
Se si sceglie Scambia, l'Editor materiali scambia le assegnazioni dei due pulsanti.
Per trovare una mappa tramite Sfoglia
Usare i pulsanti Sfoglia da, per scegliere dove cercare.
Se si sceglie Libreria materiali e l'area di visualizzazione della finestra di dialogo è vuota, occorre aprire un file della libreria: fare clic sul pulsante Apri e scegliere la libreria da sfogliare.
Usare i pulsanti di visualizzazione per scegliere come visualizzare le mappe.
Visualizza elenco, mostra ogni mappa per nome.
Visualizza elenco + icone mostra una piccola sfera di anteprima e il nome di ciascuna mappa.
Visualizza icone piccole, mostra una piccola sfera di anteprima per ogni mappa.
Visualizza icone grandi mostra una grande sfera di anteprima per ogni mappa, assieme al relativo nome.
Fare doppio clic sulla mappa desiderata, oppure trascinarla su uno slot campione.
Suggerimento: È possibile ridimensionare la finestra di dialogo Sfoglia per aumentare le dimensioni dell'area di visualizzazione. Ciò è particolarmente utile se si visualizzano icone grandi.
Per visualizzare i parametri del materiale principale
Se ci si trova al livello della mappa nell'Editor materiali, fare clic su Vai a principale.
Appaiono i parametri del materiale principale della mappa. Inoltre, i pulsanti Mostra risultato finale e Vai a principale sono disabilitati.
Per visualizzare i parametri di una mappa
Se ci si trova al livello del materiale nell'Editor materiali, fare clic sul pulsante corrispondente alla mappa.
Appaiono i parametri della mappa. Inoltre, i pulsanti Mostra risultato finale e Vai a principale sono abilitati.
Nella tendina Parametri base, se una mappa è stata assegnata a una componente o ad un parametro di un colore, il pulsante corrispondente presenta la lettera M. Nella tendina Mappe, se è stata assegnata una mappa, il suo nome appare nel pulsante corrispondente.
Per vedere in anteprima una mappa in uno slot campione
Portarsi sulla mappa, come descritto nell'argomento precedente.
Impostare Mostra risultato finale su OFF.
Lo slot campione mostra la mappa al posto del materiale. Se la mappa contiene delle sottomappe, anch'esse sono visibili.
Per distinguere una mappa, lo slot campione la visualizza senza ombreggiatura tridimensionale.
Per visualizzare la posizione di una mappa
Fare clic sul pulsante Navigator materiale/mappa per visualizzare il Navigator.
Il Navigator materiale/mappe mostra la gerarchia del materiale corrente, che contiene la mappa.
Per portarsi su una mappa
Fare clic sul quadratino verde o rosso col nome della mappa.
Come indicato dall'albero delle mappe del Navigator, le mappe per le componenti ed i parametri dei materiali base si trovano un livello sotto al materiale stesso.
Per visualizzare la mappa interattivamente
Selezionare un oggetto.
Nei parametri di creazione dell'oggetto, controllare che Genera coord. mappatura sia selezionato.
Se il tipo di oggetto non dispone di un interruttore Genera coord. mappatura, è necessario assegnare le coordinate di mappatura applicando un modificatore Mappa UVW.
Nell'Editor materiali, assegnare il materiale mappato all'oggetto.
Se ci si trova a livello del materiale (il livello superiore), fare clic sul pulsante della mappa appropriato per passare al livello di mappa.
Attivare Mostra mappa nella finestra.
La mappa di composizione appare sugli oggetti assegnati al materiale in tutte le finestre ombreggiate. Quando si regola la mappa, le finestre si aggiornano per mostrare le regolazioni.
Impostando Mostra mappa nella finestra su ON si disattiva automaticamente questo pulsante per tutte le altre mappe possedute dal materiale.
Le finestre possono visualizzare, oltre alle mappe Scacchiera e Gradiente, anche le bitmap. Non possono però visualizzare altri tipi di mappe. Mostra mappa nella finestra è disabilitato se il tipo di mappa attivo non può essere visualizzato nelle finestre.
La visualizzazione dei materiali mappati in una finestra può rallentare le prestazioni. Se non si ha bisogno di visualizzare la mappa di composizione, disattivarne la visualizzazione nella finestra.
Per disattivare la visualizzazione interattiva della mappa di composizione
Passare al livello della mappa.
Se ci si trova al livello del materiale, fare clic sul pulsante della mappa appropriato per passare al livello di mappa.
Disattivare Mostra mappa nella finestra.
L'oggetto è ombreggiato, ma la mappa non appare più.
Per disattivare una mappa
Deselezionare la casella di controllo della mappa.
Per attivare una mappa
Selezionare la casella di controllo della mappa.
Per cambiare l'intensità di una mappa
Regolare il campo incrementatore Valore nella tendina Mappe.
Lo slot campione del materiale riflette la modifica apportata.
Nota: Regolando l'output della mappa (nella tendina Output della mappa) è anche possibile modificare l'intensità della mappa.
Per portarsi direttamente ad un originario
Fare clic sulla freccia a destra del campo del nome.
Fare clic su un nome dell'elenco di oggetti originari.
Quest'elenco consente di saltare i livelli intermedi dell'albero.
L'elenco mostra solo parte dell'albero, ma non mostra i rami laterali ed i simili. Per visualizzare questi ultimi, usare Navigator materiale/mappa.
Per impostare un materiale
Fare clic su Imposta materiale nella barra degli strumenti dell'Editor materiali.
Appare Sfoglia materiale/mappa.
Fare doppio clic su un tipo di materiale, non su un tipo di mappa, nell'elenco, oppure trascinare il materiale su uno slot campione.
L'Editor materiali sostituisce il materiale originale.
Per cambiare un tipo di mappa o di materiale
Fare clic sul pulsante Editor materiali presente sulla barra degli strumenti di 3D Studio MAX.
Compare la finestra modale Sfoglia materiale/mappa. Se quando si è fatto clic su Tipo, ci si trovava su un materiale, Sfoglia elenca solo i materiali; se ci si trovava invece su una mappa, elenca solo le mappe.
Scegliere un tipo di materiale o di mappa dall'elenco, quindi fare clic su OK.
Se si cambia tipo di mappa e la nuova può avere mappe componenti, appare la finestra di dialogo Sostituisci mappa. Questa finestra di dialogo consente di scegliere fra scartare la mappa originale e usarla come mappa componente.
Se il nuovo tipo di mappa non ha componenti, sostituisce semplicemente il tipo originale.
Per creare un albero delle mappe indipendente
Attivare uno slot campione.
Fare clic su Imposta materiale.
In Sfoglia materiale/mappa assicurarsi che Sfoglia da sia impostato su Nuovo.
Fare doppio clic sul nome del tipo di mappa, non su un tipo di materiale, che si desidera utilizzare, oppure trascinare la mappa su uno slot campione.
Lo slot campione contiene ora una mappa indipendente non associata ai parametri del materiale.
Usare l'Editor materiali per modificare la mappa come si farebbe con qualsiasi altra.
Gli slot campione distinguono le mappe dai materiali visualizzandole come superfici 2D senza illuminazione o ombreggiatura.
Mappa circostante

Consente di selezionare un file bitmap o una mappa procedurale per il tipo di mappa circostante.
La mappa circostante non viene di norma utilizzata come tipo di mappa separata. Essa consente la mappatura di un'immagine all'ambito del colore circostante del materiale. L'immagine bitmap viene dipinta sulle parti ombreggiate dell'oggetto.
Per default, la mappa diffusa esegue la mappatura automatica del componente circostante in quanto di norma si usa la stessa mappa per i componenti diffusi e circostanti. Nel caso si intenda applicare una mappa circostante separata, fare clic sul pulsante di blocco situato a destra del pulsante allungato. In tal modo la mappa circostante e quella diffusa non sono più bloccate insieme. È quindi possibile fare clic sul pulsante della mappa circostante per selezionare un file.
Mappa Diffusa

Mappa di diffusione usata per le operazioni texture.
Consente di selezionare un file bitmap o una mappa procedurale da utilizzare come mappa diffusa. Per assegnare un motivo diffusione o una mappa di composizione ad un materiale, si usa una mappa diffusa. I colori di questa mappa sostituiscono la componente colore diffuso del materiale.
Il tipo di mappa più comune viene denominato mappa diffusa in quanto mappa un'immagine al colore diffuso del materiale. Per default, si ha anche la mappatura del colore circostante, in quanto è raro che si usi una mappa diversa per i componenti diffusi rispetto a quelli circostanti.
Applicare una mappa diffusa è come dipingere un'immagine sulla superficie di un oggetto. Ad esempio, se si desidera che un muro sia formato di mattoni, è possibile applicare un'immagine bitmap di mattoni come mappa diffusa.
Non è indispensabile bloccare le mappe ambiente e diffusione. Disattivando il bloccaggio e usando una diversa mappa per ogni componente, si possono ottenere interessanti effetti di fusione. In genere, però, la mappatura diffusa è usata per simulare una superficie singola più complessa di un materiale base; a questo scopo il bloccaggio deve essere attivato.
Nota: In 3D Studio Release 4, una mappa diffusa è chiamata mappa di composizione (texture). In tale programma una texture map mappa sempre sia i componenti diffusi che circostanti di un materiale.
Procedimenti
Per assegnare una mappa diffusa ad un materiale
Controllare che le mappe delle componenti circostante e diffusa siano bloccate. Questo pulsante per default è attivato. Di conseguenza, il pulsante per la componente colore circostante è disabilitato.
Fare clic sul pulsante della mappa Diffusa.
Appare la finestra di dialogo Sfoglia materiale/mappa.
Scegliere dall'elenco dei tipi di mappe, quindi fare clic su OK.
Riappare l'Editor materiali. Invece dei parametri dei materiali generali, appaiono i comandi dei parametri della mappa.
Usarli per impostare la mappa.
Ad esempio, se si sceglie Bitmap come tipo di mappa, occorre selezionare il file bitmap da usare.
Mappa Speculare

Consente di selezionare un file bitmap o una mappa procedurale da utilizzare come mappa speculare.
Con la mappa speculare l'immagine viene mappata al componente speculare dell'immagine. La mappatura della mappa speculare avviene come per la mappa diffusa, ma in questo caso l'immagine appare solo nelle aree di massima illuminazione speculare.
Se il valore è impostato su 100, tutto il colore speculare proviene dalla bitmap.
Nei materiali metallici, il colore Diffusa colora la mappa speculare. In particolare, il colore proveniente dalla mappa speculare viene moltiplicato per il colore Diffuso (inclusa una mappa diffusa, se esiste).
Nei materiali non metallici, il colore Speculare moltiplica solo le mappe di riflessione.
 La mappatura speculare viene utilizzata principalmente per gli effetti
speciali (quali il posizionamento di un'immagine in una riflessione) in quanto
non si verifica in modo naturale. La cosa importante da ricordare è che,
diversamente dalle mappature di Lucentezza o Intensità lucentezza, che alterano
l'intensità dell'illuminazione speculare, la mappatura speculare modifica il
colore delle illuminazioni speculari evidenziate.
La mappatura speculare viene utilizzata principalmente per gli effetti
speciali (quali il posizionamento di un'immagine in una riflessione) in quanto
non si verifica in modo naturale. La cosa importante da ricordare è che,
diversamente dalle mappature di Lucentezza o Intensità lucentezza, che alterano
l'intensità dell'illuminazione speculare, la mappatura speculare modifica il
colore delle illuminazioni speculari evidenziate.
Mappa Lucentezza
Mappatura lucentezza
Consente di selezionare un file bitmap o una mappa procedurale da utilizzare come mappa di lucentezza. L'assegnazione di una bitmap ad un colore speculare di materiale è simile all'applicazione di una mappatura di diffusione, ad eccezione del fatto che il motivo della mappa appare solo nelle illuminazioni. Per determinare dove mettere le illuminazioni, assegnare una mappa al parametro Lucentezza del materiale.
La mappa lucentezza determina quali aree dell'intera superficie debbano essere più e meno brillanti, a seconda dell'intensità dell'immagine bitmap. La presenza di pixel bianchi nella mappa comporta una lucentezza totale. I pixel neri invece rimuovono la lucentezza completamente, mentre le quantità intermedie fanno sì che la lucentezza venga ridotta.
La mappatura lucentezza funziona meglio quando si assegna la stessa mappa sia a Lucentezza che a Intensità lucentezza. Nella tendina Mappe, lo stesso effetto si può ottenere trascinando la selezione).
Procedimenti
Per assegnare una mappa lucentezza, eseguire una delle seguenti azioni
Nella tendina Parametri base, fare clic sul pulsante della mappa, a destra del parametro Lucentezza.
Fare clic sul pulsante della mappa Lucentezza nella tendina Mappe.
Scegliere la bitmap come si sceglierebbe una mappa diffusa.
L'assegnazione di una mappa al colore speculare o al parametro Intensità lucentezza, segue la stessa procedura di massima.
Mappa intensità lucentezza

Consente di selezionare un file bitmap o una mappa procedurale da utilizzare come mappa di intensità lucentezza.
Con la mappa di intensità lucentezza si modifica l'intensità dei punti di massima illuminazione speculare, sulla base dell'intensità della bitmap. La presenza di pixel bianchi nella mappa comporta punti di massima illuminazione totale. I pixel neri rimuovono completamente i punti di massima illuminazione speculare, mentre le quantità intermedie ne riducono rispettivamente i valori.
Sebbene la mappa speculare e quella di intensità lucentezza incidano entrambe sui punti di massima illuminazione speculare di un materiale, va ricordato che la mappa speculare incide sul colore di essi, mentre la mappa di intensità lucentezza incide sulla loro intensità.
Mappa Opacità

Consente di selezionare un file bitmap o una mappa procedurale da utilizzare come mappa di opacità. Per rendere un oggetto parzialmente trasparente si usa una mappa opacità. Le aree più chiare (valore superiore) della mappa vengono renderizzate come opache, mentre quelle più scure risultano trasparenti e i valore intermedi sono semitrasparenti.
Riducendo l'intensità (Valore) di una mappa opacità, le aree trasparenti del materiale risultano più opache (ma le aree opache non cambiano). Quando l'intensità di una mappa di opacità è pari a 0%, la mappa non viene utilizzata affatto e la sua opacità è controllata dal valore Opacità dei parametri di base.
Per l'ottenimento di un effetto vetro, vengono applicati dei punti di massima illuminazione speculare sia alle aree trasparenti che a quelle opache della mappa di opacità. Se si desidera che le aree trasparenti abbiano l'aspetto di fori, occorre utilizzare anche una mappa di intensità lucentezza.
Procedimenti
Per assegnare una mappa opacità, eseguire una delle seguenti azioni
Nella tendina Parametri base, fare clic sul pulsante della mappa, a destra del parametro Opacità.
Fare clic sul pulsante della mappa Opacità nella tendina Mappe.
Scegliere la bitmap come si sceglierebbe una mappa diffusa.
Mappa Auto-illuminazione
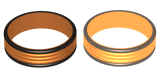
Mappatura di auto-illuminazione
Consente di selezionare un file bitmap o una mappa procedurale da utilizzare come mappa di auto-illuminazione. Per rendere lucide parti di un oggetto usare una mappa auto-illuminazione. Le aree più chiare della mappa (valore più alto) al rendering risultano auto-illuminanti; quelle più scure non hanno effetti sulla superficie e il rendering è determinato da altre proprietà del materiale.
Auto-illuminazione significa che l'area lucida non è influenzata dalle luci nella scena (la suo componente colore circostante sparisce) e non proietta né riceve ombre.
Con questa mappa viene applicato un effetto di auto-illuminazione sulla base dell'intensità dei pixel presenti nell'immagine bitmap. Più vicini al bianco sono i pixel della bitmap e maggiore sarà l'auto-illuminazione.
Procedimenti
Per assegnare una mappa auto-illuminazione, eseguire una delle seguenti azioni
Nella tendina Parametri base, fare clic sul pulsante della mappa, a destra del parametro Auto-illuminazione.
Fare clic sul pulsante della mappa Auto-illuminazione nella tendina Mappe.
Scegliere la bitmap come si farebbe con una mappa di composizione.
Mappa filtro colore

Consente di selezionare un file bitmap o una mappa procedurale da utilizzare come mappa filtro colore.
Con questa mappa viene applicato un effetto colore trasparente sulla base dell'intensità dei pixel dell'immagine bitmap. Il filtro colore, o colore trasmissibile, è il colore trasmesso attraverso materiali trasparenti o semitrasparenti quali il vetro.
Il filtro colore può essere utilizzato con le luci volumetriche per la creazione di effetti quali luci colorate attraverso una vetrata dipinta. Le ombre in raytracing proiettate da oggetti trasparenti vengono colorate con tale filtro colore.
Mappa rugosità

Mappatura di rugosità
Consente di selezionare un file bitmap o una mappa procedurale da utilizzare come mappa di rugosità. Una mappa rugosità serve per conferire ad un oggetto una superficie rugosa, o irregolare. Quando si effettua il rendering di un oggetto con un materiale mappato con rugosità, le aree più chiare (più bianche) della mappa sembrano in rilievo e quelle più scure (più nere) sembrano concave.
Per avviene per le mappe di opacità e di intensità lucentezza, le mappe di rugosità utilizzano l'intensità dell'immagine per incidere sulla superficie del materiale. In questo caso, l'intensità agisce sull'apparente levigatezza della superficie: le aree bianche sporgono mentre quelle nere corrispondono a rientranze.
Le mappe di rugosità vanno utilizzate quando si intende eliminare la levigatezza di una superficie oppure creare un effetto in rilievo. Va ricordato che l'effetto in profondità di questa mappa è comunque limitato. Nel caso occorra ottenere profondità accentuate si consiglia di avvalersi delle tecniche di modellazione. Ad esempio, il modificatore Scostamento spinge le facce di superficie dentro e fuori sulla base dell'intensità di un'immagine bitmap.
Le immagini in scala di grigi possono creare mappe rugosità efficaci. Le mappe con ombreggiatura fra il bianco ed il nero in genere funzionano meglio di quelle con bordi marcati fra le aree bianche e nere.
Il grado di rugosità è determinato dal valore della mappa di opacità. Valori più elevati producono un rendering a maggior rilievo, mentre valori bassi lo producono con un rilievo basso.
Le rugosità sono una simulazione creata perturbando le normali delle facce prima del rendering dell'oggetto. Non appaiono quindi sul profilo degli oggetti mappati con rugosità.
Suggerimento: Se si renderizza un materiale mappato a rugosità e si nota l'effetto di alias nelle aree illuminate, provare a selezionare l'interruttore Supercampione e ad eseguire nuovamente il rendering. Vedere Materiale standard
Procedimenti
Per assegnare una mappa rugosità
Fare clic sul pulsante della mappa Rugosità nella tendina Mappe.
Scegliere la mappa secondo la stessa procedura usata per una mappa diffusa.
Suggerimento: Per evitare l'aliasing causato dalla mappa rugosità, nella tendina Coordinate della mappa stessa, impostare Movimento entro l'intervallo 0,3-0,6 e aumentare Offset movimento ad un valore superiore a 0.0.
Mappa riflessione

Consente di selezionare un file di bitmap o una mappa procedurale da utilizzare come mappa di riflessione.
In 3D Studio MAX possono essere creati tre tipi di mappe di riflessione: base, automatica e a riflessione piana.
Con una mappa di riflessione base si crea l'impressione di una superficie cromata, di vetro o di metallo in quanto la figura geometrica viene mappata in modo che l'immagine assomigli a un riflesso sulla superficie.
Una mappa di riflessione automatica non utilizza mappature ma analizza l'area che va dal centro dell'oggetto alla superficie e mappa ciò che incontra sul suo cammino.
Un altro modo per generare automaticamente le riflessioni consiste nell'assegnare una mappa Raytracing alla mappa di riflessione.
Una mappa a riflessione piana viene applicata ad una serie di facce complanari e riflette gli oggetti di fronte ad essa, proprio come nel caso di uno specchio reale.
Le mappe di riflessione non necessitano delle coordinate di mappatura in quanto bloccate alle coordinate globali, non alla geometria. L'illusione della riflessione viene creata in quanto la mappa non si sposta con l'oggetto ma attraverso le modifiche del punto di vista, come nel caso dei riflessi reali.
L'uso più comune delle mappe di riflessione in una scena realistica consiste nell'aggiungere un tocco di riflessione ad una superficie altrimenti non riflettente. Di default, l'intensità di una mappa di riflessione è pari al 100 %, come avviene per altre mappe. Tuttavia, per molti tipi di superfici una riduzione dell'intensità consente di ottenere i risultati più realistici. La superficie superiore levigata di un tavolo, ad esempio, visualizza principalmente una trama di legno; le riflessioni sono secondarie.
Le mappe di riflessione fanno ottenere effetti più realistici se si aumentano i valori di Lucentezza e Intensità lucentezza della tendina Parametri di base. Su di esse incidono anche i valori dei colori diffusi e circostanti. Più scuro è il colore e più intenso è l'effetto di riflessione.
Anche quando il campo incrementatore del valore è a 100, il colore speculare viene influenzato dai colori circostanti, diffusi e speculari.
Nei materiali di metallo, il colore diffuso colora la mappa di riflessione. In particolare, il colore proveniente dalla mappa di riflessione viene moltiplicato per il colore Diffuso (inclusa una mappa diffusa, se esiste). Il valore (nella descrizione HSV) del colore Diffuso controlla l'intensità della mappa di riflessione. Se il valore del colore Diffuso è 255, la riflessione ha la massima intensità e il valore è 0, la mappa non è visibile.
Nei materiali non metallici, il colore Speculare moltiplica solo le mappe di riflessione. Il valore (nella descrizione HSV) del colore Speculare agisce sull'intensità della mappa di riflessione. Se il valore del colore Speculare è 255, la riflessione ha la massima intensità e il valore è 0, la mappa non è visibile.
Procedimenti
Per creare una riflessione automatica
Nella tendina Mappe, fare clic sul pulsante della mappa Riflessione.
In Sfoglia materiale/mappa, scegliere il tipo di mappa Riflessione/Rifrazione, quindi fare clic su OK.
La regolazione della barra Intensità, nella tendina Mappe del materiale principale, controlla la quantità di riflessione del materiale. Con un valore del 100%, il materiale è completamente riflettente.
Per assegnare una bitmap come mappa riflessione
Fare clic sul pulsante della mappa Opacità nella tendina Mappe. In Sfoglia, fare doppio clic su Bitmap.
Nella tendina Parametri bitmap, fare clic sul pulsante Bitmap e utilizzare la finestra di dialogo dei file per scegliere il file bitmap.
Ridurre l'intensità della mappa per ottenere l'effetto voluto.
Le rifrazioni sono simili alle riflessioni. Le bitmap simulano le riflessioni, mentre le mappe Riflessione/Rifrazione le generano sulla base dello sfondo e delle geometrie della scena.
Mappa Rifrazione

Le rifrazioni raytracing mostrano la scena dietro all'oggetto che dà la rifrazione
Consente di selezionare un file bitmap o una mappa procedurale da utilizzare come mappa di rifrazione.
La mappa di rifrazione è simile a quella di riflessione ma in questo caso la mappatura sulla superficie viene effettuata in modo da far sembrare che l'immagine sia visibile attraverso la superficie anziché rappresentarne una
Come una mappa di riflessione, l'orientamento di una mappa di rifrazione è bloccato alla vista anziché all'oggetto. Ciò significa che, spostando o ruotando l'oggetto, la posizione dell'immagine di rifrazione rimane fissa.
Impostazione dell'indice di rifrazione
Le proprietà fisiche degli oggetti con rifrazione spesso distorcono l'immagine. 3DS MAX ha uno speciale parametro per regolare questa distorsione. Si trova nella tendina Parametri avanzati del materiale principale.
Rifraz. mappa/tracce. raggio IOR: IOR sta per indice di rifrazione. (Rifrazione): L'indice di rifrazione (IOR) controlla l'intensità con la quale il materiale rifrange la luce trasmessa. Se lasciato su 1.0, l'IOR dell'aria, l'oggetto dietro all'oggetto trasparente non distorce. Su 1,5 l'oggetto che sta dietro distorce notevolmente - come una biglia di vetro. Con un IOR leggermente inferiore a 1,0, l'oggetto riflette lungo i suoi bordi, come una bolla osservata da sotto l'acqua. Default=1,5 (indice di rifrazione del vetro standard).
Gli IOR più diffusi (supponendo che la cinepresa sia nell'aria oppure sottovuoto) sono:
|
Sottovuoto |
1.0 (esatto) |
|
Aria | |
|
Acqua | |
|
Vetro |
Da 1.5 a 1.7 |
|
Diamante |
Nel mondo reale, il valore IOR deriva dalla velocità relativa della luce attraverso il materiale trasparente ed il mezzo utilizzato dall'occhio o dalla cinepresa. In genere è correlato alla densità dell'oggetto, maggiore è lo IOR e più denso è l'oggetto.
Per controllare l'indice di rifrazione, si può anche utilizzare una mappa. Le mappe IOR si interpolano sempre tra 1.0 (l'IOR dell'aria) e l'impostazione del parametro dell'IOR. Ad esempio, se l'IOR è impostato su 3.55 e si utilizza la mappa Disturbo bianca e nera per controllare l'IOR, gli IOR renderizzati sull'oggetto verranno impostati su valori compresi tra 1.0 e 3.55 - l'oggetto apparirà più denso dell'aria. D'altro canto, se l'IOR è impostato su 0.5, gli stessi valori di mappa verranno renderizzati tra 0.5 e 1,0 -- come se la cinepresa si trovasse sott'acqua e l'oggetto fosse meno denso dell'acqua.
Ecco altri valori IOR per diversi tipi di materiale:
|
Anidride carbonica, liquida | |
|
Ghiaccio | |
|
Acetone | |
|
Alcool etilico | |
|
Soluzione zucchero 30% | |
|
Alcool | |
|
Fluorite | |
|
Quarzo, fuso | |
|
Calspar2 | |
|
Soluzione zucchero 80% | |
|
Vetro | |
|
Vetro, corona a zinco | |
|
Vetro, corona | |
|
Cloruro di sodio | |
|
Cloruro di sodio (sale) 1 | |
|
Polistirolo | |
|
Quarzo 2 | |
|
Smeraldo | |
|
Vetro, flint sottile | |
|
Lapislazzuli | |
|
Topazio | |
|
Bisolfuro di carbonio | |
|
Quarzo 1 | |
|
Cloruro di sodio (sale) 2 | |
|
Vetro, flint spesso | |
|
Ioduro di metilene | |
|
Rubino | |
|
Zaffiro | |
|
Vetro, flint massimo | |
|
Cristallo | |
|
Diamante | |
|
Ossido di cromo | |
|
Ossido di rame | |
|
Selenio amorfo | |
|
Cristallo di iodio |
Suggerimento: Il tipo di mappa Riflessione/Rifrazione utilizzato come mappa di rifrazione non modella efficacemente un materiale che circonda un oggetto, come una matita in un bicchiere d'acqua. A tal fine, utilizzare il tipo di mappa Rifrazione muro sottile oppure il tipo di mappa Raytracing.
Procedimenti
Per creare una rifrazione automatica
Nella tendina Mappe, fare clic sul pulsante della mappa Rifrazione.
In Sfoglia materiale/mappa, scegliere il tipo di mappa Riflessione/Rifrazione, quindi fare clic su OK.
La rifrazione automatica prevale sulle impostazioni Opacità del materiale. Con un'intensità del 100%, il materiale ha una grandissima rifrazione. Con una intensità dello 0%, il materiale non ha alcuna rifrazione, ma è completamente trasparente e il filtro colore tinge gli oggetti dietro a quelli assegnati a questo materiale.
Per assegnare una bitmap come mappa rifrazione
Fare clic sul pulsante della mappa Rifrazione nella tendina Mappe.
Scegliere la bitmap come si sceglierebbe una mappa diffusa. Nel caso delle rifrazioni con bitmap non è necessario ridurre l'intensità della mappa.
Le mappe riflessione/rifrazione hanno dei parametri specifici descritti nell'argomento seguente.
Mappa Scostamento
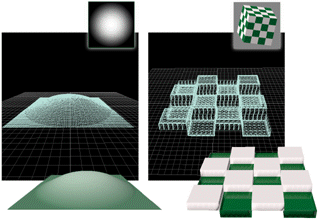
Le mappe di scostamento funzionano solo con oggetti Superficie NURBS e Patch Bézier . Una mappa di scostamento sposta la geometria degli oggetti Superficie NURBS o Patch Bézier. L'effetto è simile a quello ottenuto con il modificatore Scostamento. Diversamente dalla mappatura di rugosità, la mappatura di scostamento modifica effettivamente la geometria della superficie o della tassellatura patch. Le mappe di scostamento applicano la scala dei grigi alla mappa per generare lo scostamento. I colori più chiari dell'immagine 2D mettono maggiormente in rilievo lo scostamento 3D delle figure geometriche rispetto ai colori più scuri.
Attenzione: Una mappa di scostamento genera molte facce triangolari per ogni superficie, a volte oltre 1M facce per superficie. Nonostante la mappatura di scostamento sia in grado di creare effetti soddisfacenti, essa richiede un grande dispendio di tempo e memoria.
Il Valore dello scostamento è espresso come percentuale della diagonale del riquadro di delimitazione dell'oggetto contenente il patch o la superficie. Ciò rende l'effetto di scostamento costante per tutte le superfici di un oggetto e, quando si scala l'oggetto, anche lo scostamento viene scalato con esso.
La mappatura di scostamento può essere resa visibile nelle finestre e modificabile come un oggetto mesh mediante il modificatore dello spazio globale Mesher NURBS.
Se alla superficie viene applicato un modificatore Mappa UVW, tutte le mappe ricavano le loro coordinate da esso, ad eccezione della mappa di scostamento, che le ottiene sempre dall'oggetto NURBS.
Materiale Raytracing
Il materiale Raytracing è un materiale di ombreggiatura di superficie avanzato. Supporta lo stesso tipo di ombreggiatura di superficie diffusa del materiale standard. Può anche creare delle riflessioni e delle rifrazioni in raytracing completo. Supporta inoltre la nebbia, la densità del colore, la traslucentezza, la fluorescenza e altri effetti speciali.
Le riflessioni e le rifrazioni generate dal materiale Raytracing sono più accurate di quelle create dalla mappa Riflessione/Rifrazione. Il rendering degli oggetti sottoposti a raytracing risulta più lento rispetto all'uso di Riflessione/Rifrazione. D'altro canto, Raytracing è ottimizzato per il rendering delle scene di 3DS MAX ed è possibile ottimizzarlo ulteriormente per la scena escludendo oggetti specifici dal raytracing.
Nota: Se si desidera ottenere riflessioni in raytracing molto accurate in una materiale standard è possibile usare la mappa Raytracing, che utilizza lo stesso raytracer. La mappa Raytracing e il materiale Raytracing hanno lo stesso nome in quanto utilizzano lo stesso raytracer e condividono i parametri globali.
In alcuni casi, i colori presenti nella tendina Parametri di base del materiale Raytracing si comportano in modo diverso rispetto ai colori dei materiali standard. Il materiale standard ha un modello di ombreggiatura diffusa che fornisce ottimi risultati per il rendering di oggetti solidi non riflettenti, quali la plastica, la ceramica e così via. In pratica, questo modello applica il colore all'oggetto. I componenti di colore del materiale Raytracing, d'altro canto, tentano di modellare le loro controparti fisiche in natura.
Nel materiale Raytracing, Diffuso è il colore che la superficie riflette senza riflessione speculare, mentre Rifletti controlla la quantità di riflessione speculare - questi due componenti di materiali sono posti sullo stesso layer ed il risultato ottenuto dipende dall'effetto di layering. Ad esempio, se il materiale non è trasparente e completamente riflettente, non è visibile alcun colore diffuso. Se il materiale non è trasparente e completamente riflettente, è visibile solo il colore diffuso.
La tendina Proprietà dinamiche per il materiale Raytracing contiene gli stessi comandi delle proprietà dinamiche di un materiale standard.
Il materiale Raytracing dispone di un'interfaccia utente estesa provvista di molti comandi. In generale, se si sta utilizzando Raytracing per creare riflessioni e rifrazioni, i comandi della tendina Parametri di base sono gli unici da regolare. La tendina Parametri avanzati per Raytracing dispone dei comandi per gli effetti speciali e la tendina dei comandi del raytracer agisce sul raytracer stesso. Utilizzare i comandi del raytracer per attivare o disattivare il raytracer, per controllare l'antialiasing e il movimento e per accedere ai parametri di ottimizzazione del raytracer quando si desidera migliorare le prestazioni.
Nota: Il raytracing non funziona sempre correttamente nelle finestre ortogonali (sinistra, frontale e così via). Esso funziona correttamente nelle finestre prospettiva e nelle finestre cinepresa.
Riferimento
Parametri di base
I parametri di base presenti in questa tendina sono simili ai parametri di base per i materiali standard, ma i componenti di colore di un materiale Raytracing si comportano in modo diverso.
Come con i materiali standard, è possibile utilizzare una mappa per i componenti di colore Raytracing e numerosi altri parametri. I pulsantini che si trovano a destra dei riquadri colore dei parametri consentono di aprire la finestra Sfoglia materiale/mappa con la quale selezionare una mappa di tipo corrispondente. Queste sono le scelte rapide che dispongono anche di pulsanti corrispondenti nella tendina Mappe. Se è stata assegnata un mappa ad uno di questi colori, il pulsante visualizza la lettera M. Se è presente una M maiuscola significa che la mappa corrispondente è assegnata e attiva. Se è presente una lettera "m" minuscola significa che la mappa è assegnata ma inattiva (disattivata).
Ombreggiatura: Come per i materiali standard, può essere: Phong, Blinn, Costante, o Metallo.
Due lati: Come per i materiali standard. Se è attivata, ombreggia e applica il raytracing su entrambi i lati delle facce. Per default, gli oggetti sono a un lato per velocizzare il rendering.
Se si dispone di un oggetto riflettente e rifrangente a due lati e viene utilizzata la mappa raytracing anziché il materiale, il raytracer viene eseguito fino a quando non raggiunge il livello massimo di ricorsività. Ciò può richiedere molto tempo.
Reticolo: Come per i materiali standard. Quando è attivata, renderizza il materiale nella modalità wireframe. È possibile specificare le dimensioni del reticolo nella tendina Parametri avanzati.
Con i pixel, i reticoli mantengono lo stesso spessore apparente, a prescindere dalla scala delle geometrie o dalla vicinanza o lontananza dell'oggetto. Con Unità, i reticoli appaiono più sottili da lontano e più spessi da vicino, come se fossero modellati nelle geometrie.
Map. facc.: Applica il materiale alle facce della struttura geometrica. Se è mappato, il materiale non richiede alcuna coordinata di mappatura. La mappa viene applicata automaticamente ad ogni faccia dell'oggetto.
Supercampione: L'operazione di super-campionatura esegue una passata di antialiasing sul materiale al fine di ottenere illuminazioni speculari particolarmente smussate. Si tratta di un'elaborazione aggiuntiva spesso richiesta se si utilizzano mappa di rugosità sottili o si esegue il rendering a risoluzioni elevate. Se si osservano rugosità frastagliate, occorre attivare la funzione Supercampione per ottenere un risultato smussato. La super-campionatura non ha luogo se risulta disattivato Antialiasing per il renderizzatore di produzione.
Di norma, attivare la super-campionatura solo quando si notano dei difetti nei rendering finali, dato che l'opzione richiede un tempo più elevato di rendering (sebbene non richieda RAM aggiuntiva).
Suggerimento: Sia le mappe che i materiali Raytracing eseguono la propria super-campionatura. Se si usa una mappa Raytracing per creare riflessioni o rifrazioni, l'attivazione di questa opzione aumenta in modo significativo il tempo di rendering, dato che il materiale viene super-campionato due volte. In linea generale, non utilizzare Supercampione con le riflessioni o rifrazioni in raytracing a mano che non si abbiano problemi di scalettatura nelle illuminazioni speculari o nelle mappe di rugosità.
Circostante: Non è uguale al colore circostante standard. Per il materiale Raytracing, controlla un fattore di assorbimento circostante, ossia quanta luce circostante viene assorbita dal materiale. Impostare Circostante su bianco equivale a bloccare l'ambiente e diffondere i colori in un materiale standard. Default = nero.
Diffusa: È lo stesso del colore diffuso standard. È il colore riflesso dall'oggetto, senza riflessione speculare. Gli effetti di riflessione e trasparenza vengono disposti sui layer sopra la risultato di diffusione. Quando Riflessione è pari al 100% (bianco puro), il colore diffuso non è visibile (questo è diverso dal materiale standard). Default = 50% grigio.
Rifletti: Il colore di riflessione speculare. Si tratta del colore attraverso il quale viene filtrato l'ambiente riflesso (ossia, il resto della scena). Il valore del colore controlla la quantità di riflessione. Se il colore di riflessione è saturo e il colore diffuso è nero, l'effetto è come il cromo colorato (ad esempio, le palle di Natale colorate). Default = nero - senza riflessione.
Se il raytracing è disattivato (nella tendina Comandi raytracer), l'oggetto riflette comunque l'ambiente, ma ignora gli altri oggetti della scena. L'ambiente può essere il colore di sfondo, la mappa ambiente o la mappa del componente Ambiente del materiale Raytracing.
Suggerimento: Se si disattivano le riflessioni in raytracing, si imposta il colore Riflessione su un colore diverso dal nero e si utilizza la mappa Riflessione/Rifrazione per l'ambiente locale (vedere il parametro Ambiente qui di seguito), si ottiene lo stesso effetto di una mappa di riflessione in un materiale standard. Ciò può migliorare il tempo di rendering.
Nota: Raytracing riflette e trasmette gli ID del canale degli effetti del materiale (buffer G), e pertanto può creare dei riflessi con bagliori e così via.
Luminosità: È simile al componente di auto illuminazione del materiale standard, con la differenza che non dipende dal colore diffuso. Si può avere un oggetto diffuso con luminosità rossa. Default = nero.
Trasparenza: È simile al colore del filtro del materiale standard per la luce trasmessa, combinato ai comandi di opacità del materiale standard. Questo colore filtra gli elementi della scena che si trovano dietro all'oggetto con il materiale Raytracing. Il nero è opaco, il bianco è del tutto trasparente e qualsiasi valore intermedio filtra gli oggetti dietro all'oggetto in raytracing. Un colore totalmente saturo sia nei componenti diffusi che in quelli trasparenti fornisce l'effetto del vetro colorato. Se si desidera un aspetto più opaco, selezionare il colore che si desidera sia trasparente, copiarlo nel colore diffuso, rendere totalmente saturo il colore diffuso e quindi regolare la trasparenza per ottenere l'effetto desiderato. Default = nero -- nessuna trasparenza.
Se il raytracing è disattivato (nella tendina Comandi raytracer), l'oggetto riflette comunque la mappatura ambiente, ma ignora gli altri oggetti della scena.
Nota: Separando i componenti diffusi, riflessi e trasparenti, il materiale Raytracing fornisce un notevole controllo sulle reazioni all'ambiente da parte dell'oggetto. Ad esempio, un oggetto può riflettere rosso diffuso, verde speculare e trasmettere blu (non si tratta di un effetto reale ma può risultare utile).
Indice di rifrazione (Rifrazione): L'indice di rifrazione (IOR) controlla l'intensità con la quale il materiale rifrange la luce trasmessa. Se lasciato su 1.0, l'IOR dell'aria, l'oggetto dietro all'oggetto trasparente non distorce. Su 1,5 l'oggetto che sta dietro distorce notevolmente -- come una biglia di vetro. Con un IOR leggermente inferiore a 1,0, l'oggetto riflette lungo i suoi bordi, come una bolla osservata da sotto l'acqua. Default = 1.0.
Gli IOR più diffusi (supponendo che la cinepresa sia nell'aria oppure sottovuoto) sono:
|
Sottovuoto |
1.0 (esatto) |
|
Aria | |
|
Acqua | |
|
Vetro |
Da 1.5 a 1.7 |
|
Diamante |
Nel mondo reale, il valore IOR deriva dalla velocità relativa della luce attraverso il materiale trasparente ed il mezzo utilizzato dall'occhio o dalla cinepresa. In genere è correlato alla densità dell'oggetto, maggiore è lo IOR e più denso è l'oggetto.
Per controllare l'indice di rifrazione, si può anche utilizzare una mappa. Le mappe IOR si interpolano sempre tra 1.0 (l'IOR dell'aria) e l'impostazione del parametro dell'IOR. Ad esempio, se l'IOR è impostato su 3.55 e si utilizza la mappa Disturbo bianca e nera per controllare l'IOR, gli IOR renderizzati sull'oggetto verranno impostati su valori compresi tra 1.0 e 3.55 -- l'oggetto apparirà più denso dell'aria. D'altro canto, se l'IOR è impostato su 0.5, gli stessi valori di mappa verranno renderizzati tra 0.5 e 1,0 -- come se la cinepresa si trovasse sott'acqua e l'oggetto fosse meno denso dell'acqua.
Ecco altri valori IOR per diversi tipi di materiale:
|
Anidride carbonica, liquida | |
|
Ghiaccio | |
|
Acetone | |
|
Alcool etilico | |
|
Soluzione zucchero 30% | |
|
Alcool | |
|
Fluorite | |
|
Quarzo, fuso | |
|
Calspar2 | |
|
Soluzione zucchero 80% | |
|
Vetro | |
|
Vetro, corona a zinco | |
|
Vetro, corona | |
|
Cloruro di sodio | |
|
Cloruro di sodio (sale) 1 | |
|
Polistirolo | |
|
Quarzo 2 | |
|
Smeraldo | |
|
Vetro, flint sottile | |
|
Lapislazzuli | |
|
Topazio | |
|
Bisolfuro di carbonio | |
|
Quarzo 1 | |
|
Cloruro di sodio (sale) 2 | |
|
Vetro, flint spesso | |
|
Ioduro di metilene | |
|
Rubino | |
|
Zaffiro | |
|
Vetro, flint massimo | |
|
Cristallo | |
|
Diamante | |
|
Ossido di cromo | |
|
Ossido di rame | |
|
Selenio amorfo | |
|
Cristallo di iodio |
Illuminazione speculare
I comandi presenti in quest'area agiscono sull'aspetto delle illuminazioni speculari. Le illuminazioni speculari simulano la superficie dell'oggetto in raytracing che riflette le luci nella scena. La modifica del colore o dell'intensità delle luci nella scena può determinare il cambiamento dell'aspetto delle illuminazioni speculari.
Come nei materiali standard, mentre si regolano i valori in quest'area, la curva di illuminazione a destra cambia per dare un'idea dell'effetto. L'anteprima del materiale nello slot campione viene anch'essa aggiornata.
Colore: Si tratta del colore delle illuminazioni speculari, supponendo che le luci nella scena siano bianche.
Fare clic sul riquadro colore per visualizzare un Selettore colore e modificare il colore dell'illuminazione.
Lucentezza: Come nei materiali standard, si tratta della diffusione delle illuminazioni speculari.
Lucentezza: Come nei materiali standard, si tratta dell'intensità delle illuminazioni speculari. È possibile impostare Intensità lucentezza su un valore molto elevato in modo da poter ottenere illuminazioni molto forti e diffuse.
Sfuma: Come nei materiali standard, consente di sfumare l'effetto delle illuminazioni formate dalla luce splendente. È utile in quanto gli algoritmi per la generazione di illuminazioni speculari non funzionano con angoli molto splendenti.
Sfuma può essere utilizzato anche per ottenere effetti speciali. A differenza dei materiali standard, è possibile impostare Sfuma di Raytracing su valori maggiori di uno. I valori elevati di Sfuma con illuminazioni speculari sfumate molto grandi possono fornire un buon effetto gommoso.
Ambiente: Consente di specificare una mappa ambiente che esclude la mappa ambiente globale. Sia Riflessione che Trasparenza utilizzano la mappa ambiente grande quanto la scena, a meno che questo pulsante non venga utilizzato per specificare un'altra mappa. Con questo comando, è possibile utilizzare mappe ambiente diverse per ciascun oggetto, oppure fornire un ambiente agli oggetti specificati quando la scena nel suo insieme non ne ha nessuno.
Questa mappa esclude l'ambiente grande quanto la scena sia per la riflessione che per la rifrazione. Per escludere solo la rifrazione, vedere il comando Ambiente di trasparenza nella tendina Parametri avanzati.
Utilizzare la casella di controllo per attivare o disattivare questa mappa.
Suggerimento: È possibile utilizzare qualsiasi mappa come ambiente Raytracing, inclusa la mappa Riflessione/rifrazione. Spesso la mappa Riflessione/rifrazione è sufficiente per ottenere l'aspetto desiderato e renderizza più rapidamente del raytracing l'intera scena, specialmente se il materiale Raytracing è trasparente. Se si sta utilizzando il materiale Raytracing solo per fare il modo che il vetro abbia l'aspetto corretto sui fari di un'automobile oppure su una lampadina che pende in mezzo a una stanza, spegnere il raytracer e utilizzare una mappa ambiente.
Rugosità: È uguale alla mappa di rugosità di un materiale standard. Fare clic sul pulsante per assegnare la mappa. Usare il campo incrementatore per modificare il valore della rugosità.
Parametri avanzati
Tranne che per i comandi wireframe, i comandi della tendina Parametri avanzati per il materiale Raytracing sono specifici del materiale Raytracing.
Effetti speciali
I comandi di quest'area sono degli effetti speciali. Sono molto potenti, ma per usarli con efficacia è meglio fare prima qualche prova.
Illuminazione aggiuntiva: Aggiunge luce alla superficie degli oggetti con il materiale Raytracing. Può essere considerato un colore di illuminazione circostante che può essere controllato per ciascun materiale, ma non bisogna confonderlo con l'assorbimento circostante dalla tendina Parametri di base.
Mappando questo parametro, è possibile simulare la radiosità, ossia la luce ambiente che deriva dalla luce riflessa in una scena. Un effetto della radiosità è il trasferimento di colore. Ad esempio, in una luce intensa una camicia bianca accanto ad un muro arancione mostrerà una colore arancione riflesso.
Traslucentezza: Crea un effetto traslucido. Il colore Traslucentezza è una riflessione diffusa non direzionale. Il colore diffuso di un oggetto dipende dall'angolo tra la normale della superficie e la posizione della sorgente luminosa. Ignorando l'allineamento della normale della superficie, questo componente di colore simula i materiali traslucidi.
Per gli oggetti sottili, l'aspetto può essere simile a quello di una luce splendente sul retro di un pezzo di carta di riso. È possibile proiettare le ombre sul retro della carta e osservarle mentre vengono proiettate attraverso la carta -- questo funziona ottimamente con una luce di proiettore. Sugli oggetti più spessi, è possibile ottenere dei buoni effetti di cera.
Fluorescenza e fluorite. Bias: Crea un effetto simile alla luce nera su un poster di luce nera. La luce proveniente da un luce nera è in gran parte ultravioletta, esterna allo spettro visibile. Sotto la luce nera, i colori fluorescenti emettono un chiarore, o un bagliore. La fluorescenza nel materiale Raytracing prende qualsiasi luce presente nella scena, vi applica il Bias e quindi, a prescindere dal colore delle luci nella scena, illumina il materiale fluorescente come se fosse illuminato da una luce bianca.
Con 0.5, Bias fa comparire Fluorescenza come un colore diffuso. I valori di bias superiore a 0.5 fanno aumentare l'effetto fluorescente, rendendo l'oggetto più luminoso rispetto agli altri oggetti della scena. I valori di Bias inferiori a 0.5 rendono l'oggetto più scuro degli altri oggetti della scena ed è possibile ottenere degli effetti di spostamento cromatico.
Suggerimenti: La saturazione completa e il valore relativo al colore Fluorescenza aiutano a fornire l'effetto dei colori fluorescenti disponibili in commercio.
Suggerimento: Una piccola quantità di Traslucentezza può aumentare il realismo della pelle e degli occhi.
Reticolo
Retic: imposta le dimensioni del reticolo in modalità wireframe. È consentita l'impostazione in pixel (quella di default) o unità correnti.
Trasparenza avanzata
I comandi disponibili in quest'area consentono di regolare ulteriormente gli effetti di trasparenza.
Trasp. Ambiente (Ambiente trasparenza): Simile alla mappa ambiente in Parametri di base, ma esclude la mappa ambiente della scena solo per la trasparenza (rifrazione). Gli oggetti trasparenti rifrangono questa mappa, mentre le riflessioni riflettono comunque la scena (oppure la mappa Ambiente Parametri di base, se ne è stata scelta una).
Fare clic sul pulsante per scegliere la mappa Ambiente trasparente. Usare la casella di controllo per alternare l'effetto della mappa.
Densità
I comandi della densità servono per i materiali trasparenti. Se il materiale è opaco (default), non hanno effetto.
Colore: Si tratta del colore di trasmissione basato sullo spessore. Mentre il colore del filtro (Trasparenza) colora gli oggetti dietro all'oggetto trasparente, il colore della densità conferisce l'aspetto di colore all'interno dell'oggetto stesso, come il vetro colorato.
Per utilizzarlo, prima di tutto assicurarsi che l'oggetto sia trasparente. Fare clic sul riquadro colore per visualizzare il Selettore colore e scegliere un colore, dopodiché attivare la casella di controllo.
Valore controlla la quantità di densità del colore. Il valore può andare da zero a 1.0. Default = 1.0. La riduzione di questo valore comporta la riduzione della densità dell'effetto colore. Default = 1.0.
Un pezzo sottile di vetro colorato è principalmente chiaro, mentre un pezzo spesso dello stesso vetro è più colorato. I comandi Inizio e Fine aiutano a simulare questo effetto. Sono espressi in unità globali. Inizio è la posizione nell'oggetto in cui inizia ad apparire l'intensità del colore (default = 0.0). Fine è la posizione nell'oggetto in cui il colore della densità raggiunge il suo valore massimo. Per ottenere un effetto più chiaro, aumentare il valore Fine. Per ottenere un effetto più scuro, ridurre il valore di Fine.
L'oggetto deve essere almeno tanto spesso quanto il valore Inizio, prima che il colore della densità sia visibile.
Questo componente di colore può essere mappato.
Nebbia: Anche la nebbia di densità è un effetto basato sullo spessore. Riempie l'oggetto con una nebbia che è sia opaca che auto-illuminata. L'effetto è simile al fumo racchiuso in una bottiglia o alla cera sulla punta di una candela. La nebbia colorata negli oggetti di forma tubolare può assomigliare tubi al neon.
Per utilizzarlo, prima di tutto assicurarsi che l'oggetto sia trasparente. Fare clic sul riquadro colore per visualizzare il Selettore colore e scegliere un colore, dopodiché attivare la casella di controllo.
Valore controlla la quantità di nebbia del colore. Il valore può andare da zero a 1.0. Default = 1.0. La riduzione di questo valore riduce la densità dell'effetto nebbia e rende traslucida la nebbia. Default = 1.0.
I comandi Inizio e Fine consentono di regolare l'effetto nebbia in base alle dimensioni dell'oggetto. Sono espressi in unità globali. Inizio è la posizione nell'oggetto in cui inizia ad apparire la nebbia di densità (default = 0.0). Fine è la posizione nell'oggetto in cui la nebbia di densità raggiunge il suo valore massimo. Per ottenere un effetto più chiaro, aumentare il valore Fine. Per ottenere un effetto più scuro, ridurre il valore di Fine.
Questo componente di colore può essere mappato.
Riflessioni
Quest'area consente di effettuare un controllo più fine sulle riflessioni.
Tipo: Se impostato su Default, le riflessioni vengono stratificate con il colore diffuso. Ad esempio, se il materiale non è trasparente e completamente riflettente, non è visibile alcun colore diffuso. Se impostato su Additivo, le riflessioni vengono aggiunte al colore diffuso, come per i materiali standard di 3DS MAX standard_material.htm. La componente diffusa è sempre visibile.
Guadagno: Controlla la luminosità delle riflessioni. Tanto più basso è il valore del guadagno, tanto più luminosa è la riflessione. A un guadagno pari a 1,0, non sarà visibile nessuna riflessione. Default = 0.5.
Comandi raytracer
I comandi di questa tendina agiscono sul funzionamento del raytracer stesso. Possono anche aiutare a migliorare le prestazioni del rendering.
Abilitazione raytracer
Questi due interruttori attivano o disattivano il raytracing delle riflessioni o delle rifrazioni per questo materiale. Se si sta utilizzando il materiale Raytracing solo per uno di questi scopi, disattivando quello che non si sta utilizzando è possibile migliorare il tempo di rendering.
Riflessioni raytracing: Attiva e disattiva il raytracing degli oggetti riflettenti. Default = casella selezionata.
Rifrazioni raytracing: Attiva e disattiva il raytracing degli oggetti trasparenti. Default = casella selezionata.
Caduta riflessione: La caduta delle riflessioni scurisce le riflessioni verso il nero a questa distanza. Default = 100.0.
Caduta rifrazione: La caduta della rifrazione scurisce le rifrazioni verso il nero a questa distanza. Default = 100.0.
Nota: Gli interruttori di Caduta riflessione e Caduta rifrazione non sono animabili.
Effetto mappa di rugosità: Regola l'effetto delle mappe di rugosità sulle riflessioni e sulle rifrazioni sottoposte a raytracing. Default = 1.0.
Opzioni: Fare clic per visualizzare la finestra di dialogo Opzioni raytracer.
La finestra di dialogo Opzioni raytracer dispone di numerosi interruttori che attivano o disattivano le caratteristiche di raytracing a livello globale o locale.
Nota: Utilizzare questa finestra di dialogo per attivare l'antialiasing.
Parametri globali: Fare clic per visualizzare la finestra di dialogo Impostazioni globali raytracer.
Questa finestra di dialogo controlla il livello di ricorrenza, l'antialiasing globale e l'accelerazione del renderizzatore.
Esclusione Globale: Fare clic su questo pulsante per visualizzare la finestra di dialogo Escludi/Includi globale.
Un oggetto escluso globalmente è escluso dal raytracer per l'intera scena. Ossia, è escluso da tutti i materiali Raytracing e dalle mappe Raytracing nella scena.
Esclusione Locale: Fare clic su questo pulsante per visualizzare la finestra di dialogo Escludi/Includi locale.
Un oggetto escluso localmente è escluso solo da questo materiale.
Suggerimento: L'uso degli elenchi di esclusione costituisce il metodo migliore e più semplice per velocizzare il raytracer.
Comandi di antialiasing
I restanti comandi della tendina Comandi raytracer influenzano l'antialiasing, incluso il movimento e la sfocatura. Per default, questi comandi sono disattivati e il raytracer utilizza impostazioni globali a livello di tutta la scena.
Fondamentalmente, si dispone di quattro opzioni per l'antialiasing.
Se l'antialiasing è disattivato nella finestra di dialogo delle opzioni si ha (circa) un raggio per pixel.
Se si attiva l'antialiasing, ma si disattiva Adattivo, si ottiene un rapido algoritmo di antialiasing che proietta un "nucleo" di raggio base di 4 raggi, li controlla e, se necessario, ne proietta altri, ossia, proietta fino a 12 raggi per pixel e fornisce buoni risultati nella maggior parte dei casi.
Con l'opzione Adattivo attivata, è possibile impostare manualmente il numero minimo e massimo di raggi che verranno proiettati per pixel. Il default è 4-32.
L'antialiaser adattivo può diventare molto lento nei casi in cui deve svolgere molto lavoro, ma dedicandogli un po' di tempo fornirà risultati molto buoni e realistici.
È possibile impostare i raggi minimi e massimi sullo stesso numero. In tal modo si ottiene un nucleo fisso di N raggi per pixel.
Ignora impostazioni globali: Gli altri elementi della tendina Comandi raytracer sono disattivati, a meno che non si attivi questo interruttore. Default = casella deselezionata.
Nota: A prescindere dalle impostazioni qui specificate, il movimento, la sfocatura e l'antialiasing non funzioneranno se l'antialiaser è disattivato nella finestra di dialogo Opzioni raytracer.
Copia parametri antialiasing: Consente di copiare i parametri di antialiasing dal livello globale a quello locale, o viceversa.
Globale -> Locale: Copia i parametri di antialiasing globali sul livello locale del materiale.
Locale -> Globale: Copia i parametri di antialiasing locali sul livello globale della scena.
Controllo adattivo
Adattivo: Attiva l'antialiasing adattivo per questo materiale di Raytracing. Default = casella selezionata.
Raggi iniziali: Si tratta del numero iniziale di raggi proiettati per pixel. Default = 4.
Soglia: Determina la sensibilità dell'algoritmo di adattamento. Può variare da 0 a1, dove 0 proietta sempre il numero massimo di raggi e 1 proietta sempre solo il numero minimo di raggi. Default = 0.1.
N. max raggi: È il numero massimo di raggi proiettato dall'algoritmo. Default = 32.
Movimento / Defocalizzato (Movimento distanza)
Offset movimento è simile all'offset movimento per le bitmap, mentre Defocalizzazione è basato sulla distanza.
Offset movimento: Agisce sulla definizione o sul movimento delle riflessioni o delle rifrazioni a prescindere dalla distanza. È possibile utilizzare Offset movimento per sfumare o sfocare i dettagli di una riflessione o rifrazione. Il valore è specificato in pixel. Default = 0.0.
Suggerimento: L'impostazione di default di Offset movimento di solito fornisce buoni risultati. Se si nota l'antialiasing nelle riflessioni o nelle rifrazioni, aumentarne il valore a incrementi dello 0.5 fino a che l'aliasing non scompare.
Per ulteriori informazioni, vedere Movimento/Offset movimento.
Aspetto defocalizzato: Si tratta di un rapporto dimensioni che cambia la forma del movimento. Di solito non è necessario modificare questa opzione. Default = 1.0.
Suggerimento: Se si nota che l'aliasing si verifica soprattutto lungo linee orizzontali, provare ad aumentare Aspetto defocalizzato fino a 1,5. In questo modo la forma dell'effetto movimentato cambia. È anche vero l'inverso. Se l'aliasing si verifica soprattutto lungo linee verticali, provare a diminuire Aspetto defocalizzato fino a 0.5.
Mappa defocalizzata: Consente di utilizzare una mappa per applicare il valore dell'offset movimento. Ciò significa che dove la mappa è bianca, l'offset movimento viene applicato completamente, mentre dove è nera viene ignorato. Ad esempio, in una mappa Scacchiera l'offset movimento viene applicato solo su un quadrato ogni due. I valori compresi tra il nero e il bianco determinano meno movimento.
Fare clic sul pulsante per assegnare una mappa di offset movimento. Usare la casella di controllo per attivare o disattivare la mappa.
Defocalizzazione: La sfocatura è un movimento basato sulla distanza. Con la defocalizzazione, gli oggetti vicino alla superficie non si muovono, ma gli oggetti più lontani sì. I raggi proiettati vengono diffusi mano a mano che lasciano la superficie dell'oggetto del materiale. Default = 0.0.
Suggerimento: Aumentando il valore di Defocalizzazione si può ottenere un buon effetto di movimento a distanza. Di solito, delle piccole regolazioni sono sufficienti. Provare a iniziare con un valore inferiore a 0,1 e ad aumentarlo o a diminuirlo a seconda delle necessità. Provare anche a regolare Caduta riflessione nel materiale Raytracing oppure Attenuazione nella mappa Raytracing per ottenere il miglior effetto di movimento a distanza.
Aspetto defocalizzato: Si tratta di un rapporto dimensioni che cambia la forma della sfocatura. Di solito non è necessario modificare questa opzione. Default = 1.0.
Mappa defocalizzata: Consente di utilizzare una mappa per applicare il valore di sfocatura. Ciò significa che dove la mappa è bianca, la sfocatura viene applicata completamente, mentre dove è nera viene ignorato. Ad esempio, in una mappa Scacchiera la sfocatura viene applicata solo su un quadrato ogni due. I valori compresi tra il nero e il bianco determinano una sfocatura minore.
Fare clic sul pulsante per assegnare una mappa di offset movimento. Usare la casella di controllo per attivare o disattivare la mappa.
Mappe
Come con un materiale standard, questa tendina contiene i pulsanti di mappa per i componenti mappabili del materiale Raytracing.
La casella di controllo a sinistra attiva o disattiva la mappa, mentre il valore controlla l'intensità della mappa in questo materiale.
Info su materiale in raytracing
Questa tendina visualizza informazioni sugli autori del materiale Raytracing e sul numero di versione del materiale.
Finestra di dialogo Opzioni raytracer
Contiene i vari interruttori globali e locali per le varie caratteristiche di raytracing. Vengono forniti per sfruttare al massimo le possibilità offerte dal raytracer.
La versione globale di ciascun interruttore agisce globalmente sul raytracer. Ossia, questa impostazione vale per TUTTI i materiali Raytracing e le mappe Raytracing della scena. L'interruttore Locale agisce solo su questo particolare materiale o mappa Raytracing.
Queste opzioni sono attive per default, tranne Antialiasing.
Abilita raytracing: Attiva o disattiva il raytracer.
Anche con il raytracing disattivato, il materiale Raytracing e la mappa Raytracing continuano a riflettere e a rifrangere la mappa ambiente.
Antialiasing: Attiva o disattiva l'antialiasing.
Probabilmente l'antialiasing è la funzione più lenta del rendering raytracing.
Nota: Affinché i comandi di antialiasing della tendina Comandi raytracer abbiano effetto è necessario che la casella sia attivata.
Auto-riflessione/rifrazione: Attiva o disattiva l'auto-riflessione/rifrazione.
Un oggetto può vedere se stesso? Ad esempio, il corpo di una teiera riflette il manico della teiera, ma una sfera non rifletterà mai se stessa. Se non si ha bisogno di questo effetto, è possibile migliorare il tempo di rendering disattivando questo interruttore.
Suggerimento: Se si dispone di un oggetto trasparente come il vetro e Auto-riflessione/rifrazione è attivata, non è necessario rendere l'oggetto a 2 lati. Il raytracer vede le facce posteriori, quando esce dagli oggetti rifrangenti.
Atmosfera: Attiva e disattiva il raytracing degli effetti atmosferici, quali la combustione, la nebbia, la luce di volume e così via.
Oggetti negli oggetti in raytracing: Attiva e disattiva il raytracing degli oggetti all'interno di oggetti in raytracing.
Atmosfera negli oggetti in raytracing: Come il comando precedente, ma per gli effetti atmosferici invece che per gli oggetti.
Densità Colore / Nebbia: Attiva e disattiva la densità del colore e le caratteristiche della nebbia.
ID materiale di riflessione/rifrazione: Attiva o disattiva le riflessioni dell'identificativo del materiale nel buffer G del renderizzatore.
Per default, il materiale Raytracing e la mappa Raytracing riflettono l'identificativo di un materiale, nonché il suo aspetto, in modo tale che gli effetti del buffer G non vadano perduti. Ad esempio, se un oggetto in raytracing riflette una lampada creata per emanare un bagliore con il filtro Bagliore di Video Post (Lens Effects Glow), anche la riflessione emana un bagliore.
Finestra di dialogo Impostazioni globali raytracer
Questi parametri controllano globalmente il raytracer. Ossia, agiscono su TUTTI i materiali Raytracing e le mappe Raytracing nella scena.
Controllo profondità raggio
La profondità del raggio è anche nota come profondità di ricorrenza. Indica quante volte un raggio può rimbalzare prima che venga considerato perduto o intrappolato.
Profondità max: Imposta la profondità di ricorrenza massima. È possibile aumentare questo valore per aumentare (potenzialmente) il realismo della scena renderizzata, ma facendo aumentare il tempo di rendering. È possibile ridurre questo valore per ridurre il tempo di rendering. Default = 9.
Colore da utilizzare con la profondità massima
Di norma, quando un raggio raggiunge la profondità massima, viene renderizzato come colore dello sfondo. È possibile escludere il colore ritornato alla profondità massima, selezionando un colore o impostando una mappa ambiente alternativa. In tal modo, il raggio "perduto" diventa invisibile nella scena.
Suggerimento: Se si hanno dei problemi nell'ottenere oggetti complessi da renderizzare, specificare un colore di ricorrenza poco complesso, come magenta, e un colore dello sfondo che crei un contrasto, come il colore ciano. È possibile che molti dei raggi vadano perduti nella ricorrenza massima oppure che vengano espulsi dal sistema globale, mancando completamente qualsiasi cosa essi debbano vedere. Provare a renderizzare nuovamente la scena. Se il problema è questo, provare a ridurre il valore di Profondità max.
Specifica: Consente di specificare quale colore viene restituito dal raytracer quando il raggio è considerato perduto o intrappolato. Fare clic sul riquadro colore per modificare il colore.
Sfondo: (Default) Restituisce il colore dello sfondo quando il raggio è considerato perduto o intrappolato. Per il materiale Raytracing, il colore dello sfondo è lo fondo dell'ambiente globale, oppure l'ambiente specificato localmente per il materiale. Per la mappa Raytracing, il colore di sfondo è lo sfondo dell'ambiente globale oppure viene impostato globalmente nella tendina Parametri raytracer.
Antialiasing adattivo
Questi comandi sono uguali sia per la mappa Raytracing che per il materiale Raytracing. Fondamentalmente, si dispone di quattro opzioni per l'antialiasing.
Se l'antialiasing è disattivato nella finestra di dialogo delle opzioni si ha (circa) un raggio per pixel.
Se si attiva l'antialiasing, ma si disattiva Adattivo, si ottiene un rapido algoritmo di antialiasing che proietta un "nucleo" di raggio base di 4 raggi, li controlla e, se necessario, ne proietta altri, ossia, proietta fino a 12 raggi per pixel e fornisce buoni risultati nella maggior parte dei casi.
Con l'opzione Adattivo attivata, è possibile impostare manualmente il numero minimo e massimo di raggi che verranno proiettati per pixel. Il default è 4-32.
L'antialiaser adattivo può diventare molto lento nei casi in cui deve svolgere molto lavoro, ma dedicandogli un po' di tempo fornirà risultati molto buoni e realistici.
È possibile impostare i raggi minimi e massimi sullo stesso numero. In tal modo si ottiene un nucleo fisso di N raggi per pixel.
Raggi iniziali: Si tratta del numero iniziale di raggi proiettati per pixel. Default = 4.
Adattivo: Attiva globalmente l'antialiasing adattivo. Default = casella selezionata.
Nota: Antialiasing deve essere attivato anche nella finestra di dialogo Opzioni raytracer.
Soglia: Determina la sensibilità dell'algoritmo di adattamento. Può variare da 0 a1, dove 0 proietta sempre il numero massimo di raggi e 1 proietta sempre solo il numero minimo di raggi. Default = 0.1.
N. max raggi: È il numero massimo di raggi proiettato dall'algoritmo. Default = 32.
Offset movimento: Agisce sulla definizione o sul movimento delle riflessioni o delle rifrazioni a prescindere dalla distanza. È possibile utilizzare Offset movimento per sfumare i dettagli di una riflessione o rifrazione. L'offset movimento viene misurato in pixel. Default = 0.0.
Suggerimento: L'impostazione di default di Offset movimento di solito fornisce buoni risultati. Se si nota l'antialiasing nelle riflessioni o nelle rifrazioni, aumentarne il valore a incrementi dello 0.5 fino a che l'aliasing non scompare.
Per ulteriori informazioni, vedere Movimento/Offset movimento.
Aspetto defocalizzato: Si tratta di un rapporto dimensioni che cambia la forma del movimento. Di solito non è necessario modificare questa opzione. Default = 1.0.
Suggerimento: Se si nota che l'aliasing si verifica soprattutto lungo linee orizzontali, provare ad aumentare Aspetto defocalizzato fino a 1,5. In questo modo la forma dell'effetto movimentato cambia. È anche vero l'inverso. Se l'aliasing si verifica soprattutto lungo linee verticali, provare a diminuire Aspetto defocalizzato fino a 0.5.
Defocalizzazione: La sfocatura è un movimento basato sulla distanza. Con la defocalizzazione, gli oggetti vicino alla superficie non si muovono, ma gli oggetti più lontani sì. I raggi proiettati vengono diffusi mano a mano che lasciano la superficie dell'oggetto del materiale. Default = 0.0.
Suggerimento: Aumentando il valore di Defocalizzazione si può ottenere un buon effetto di movimento a distanza. Di solito, delle piccole regolazioni sono sufficienti. Provare a iniziare con un valore inferiore a 0,1 e ad aumentarlo o a diminuirlo a seconda delle necessità. Provare anche a regolare Caduta riflessione nel materiale Raytracing oppure Attenuazione nella mappa Raytracing per ottenere il miglior effetto di movimento a distanza.
Aspetto defocalizzato: Si tratta di un rapporto dimensioni che cambia la forma della sfocatura. Di solito non è necessario modificare questa opzione. Default = 1.0.
Comandi di accelerazione manuale
Il raytracer utilizza due tecniche di accelerazione - un singolo pipe per le scene tipiche e un pipe doppio per le scene complesse. Per default, l'accelerazione è automatica. In altre parole, il raytracer passa dal raytracing a pipe singolo a quello a pipe doppio e viceversa, a seconda delle necessità nella scena.
I comandi disponibili in queste due aree consentono di escludere l'accelerazione automatica e di specificare i propri requisiti. Normalmente non è necessario utilizzarli obbligatoriamente, ma se si conoscono bene i requisiti della scena possono contribuire ad ottimizzare il rendering raytracing a seconda delle proprie esigenze specifiche e dei vincoli temporali.
Entrambe le tecniche suddividono la scena, organizzandola in una struttura ad albero per l'esecuzione del raytracing. Un nodo di questa struttura viene definito "voxel" (pixel volumetrico). Le strutture ad albero voxel sono dinamiche e non possono essere specificate in modo esplicito. (Se si imposta N. max divisioni su 2, l'albero è una struttura oggetto, che probabilmente è più familiare).
Suggerimento: Se la scena è molto sbilanciata, ad esempio perché è costituita da un pianeta gigante e un insieme di piccole navicelle spaziali, è bene utilizzare Pipe doppio e impostare un valore basso per Comparazione.
Accelerazione manuale: Quando la casella è attivata, consente di escludere l'accelerazione automatica e di specificare la tecnica di accelerazione da utilizzare. Se disattivata, il raytracer utilizza l'accelerazione automatica ed entrambe le aree seguenti sono disattivate. Se attivata, è attivata solo una delle aree alla volta. Default = casella deselezionata.
Pipe singola (scene tipiche): Questa tecnica suddivide l'intera scena a livello di faccia. Inizia a scendere a circa 300 oggetti.
Controllo limiti: Ottimizza il raytracing per le scene i cui oggetti hanno un numero elevato di poligoni. Default = casella selezionata.
Suggerimento: Se la scena contiene molti oggetti con un basso numero di poligoni per oggetto, come ad esempio 1.000 parallelepipedi semplici, disattivare Controllo limiti può accelerare notevolmente la modalità pipe singola. In alcuni casi questo può risultare anche più veloce della modalità pipe doppia. Se la scena contiene meno oggetto con un numero maggiore di facce, circa 100 facce o più per oggetto, la casella Controllo limiti dovrebbe essere attivata.
N. max divisioni: Dimensione iniziale dello schema. Ad esempio, 4 è uno schema 4 x 4 x 4. Default = 20.
Profondità max: Numero massimo di suddivisioni di schema. Default = 6.
Comparazione: Determina la sensibilità dell'algoritmo di suddivisione. Aumentando questo valore si utilizza più memoria, ma è possibile aumentare le prestazioni. Default = 1.5.
Limite faccia: Numero massimo di facce consentite in uno schema di pixel volumetrici prima che venga suddiviso.
Pipe doppia (scene complesse):
Struttura pixel vol. scena: Suddivide la scena nel suo insieme. Ossia, suddivide in base agli oggetti, non al numero di facce negli oggetti.
Comparazione: Determina la sensibilità dell'algoritmo di suddivisione. Aumentando questo valore si utilizza più memoria, ma è possibile aumentare le prestazioni. Default = 1.5.
Profondità max: Numero massimo di suddivisioni di schema. Default = 4.
N. max divisioni: Dimensione iniziale dello schema. Ad esempio, 4 è uno schema 4 x 4 x 4. Default = 10.
Struttura pixel vol. ogg.: Attiva la suddivisione di singoli oggetti in aggiunta alla suddivisione della scena. Equivale alla tecnica di pipe singola, con la differenza che c'è un albero per oggetto. Default = casella selezionata.
Comparazione: Determina la sensibilità dell'algoritmo di suddivisione. Aumentando questo valore si utilizza più memoria, ma è possibile aumentare le prestazioni. Default = 1.0.
Profondità max: Numero massimo di suddivisioni di schema. Default = 1.
N. max divisioni: Dimensione iniziale dello schema. Ad esempio, 4 è uno schema 4 x 4 x 4. Default = 20.
Finestra di dialogo Escludi/Includi Globale e Locale per mappe e materiali Raytracing
Queste finestre di dialogo consentono di specificare quali oggetti verranno visti o meno dal raytracer. Questa ' una buona ottimizzazione quando si lavora con scene complesse e tutto quanto occorre in pratica è che un oggetto rifletta se stesso o qualche altro elemento più semplice nella scena.
La finestra di dialogo Globale agisce su TUTTI i materiali Raytracing e le mappe Raytracing nella scena. La finestra di dialogo Locale agisce solo su questo materiale o su questa mappa.
Suggerimento: Un altro buon uso per l'esclusione potrebbe essere nel caso in cui si lavori con una scena in cui la scala degli oggetti dello spazio globale non è realistica. Ad esempio, si consideri un'animazione di una battaglia stellare con un pianeta e la sua luna sullo sfondo. Si utilizzerebbe un pianeta effettivamente molto più piccolo, relativamente ai caccia, del pianeta vero e proprio. Si supponga che il pianete sia solo 5 volte più grande dei caccia e che la luna sia grande solo la metà dei caccia. Se i caccia sono riflettenti, le riflessioni del pianeta e della luna saranno sbagliate e non terranno conto del fatto che si stanno utilizzando delle miniature. In questo caso eseguire il raytracing dei caccia riflettenti, dei raggi laser e così via, ma escludere il pianeta e i sostegni della luna dal raytracer. Creare una mappa ambiente che rappresenti il pianeta e la luna con la scala corretta e farlo diventare l'ambiente locale del materiale Raytracing. Adesso, quando si esegue il rendering, la scala del pianeta e la geometria della luna sembrano corrette e le riflessioni sui caccia si comporteranno come si aspetta l'occhio umano.
Riferimento
La finestra Escludi/Includi contiene i seguenti comandi:
Escludi/Includi: Consente di decidere se il raytracing escluderà o includerà gli oggetti che figurano nell'elenco di destra.
Illuminazione / Proiezione ombre / Entrambi: Per il raytracer, è disattivata (impostata sempre su Illuminazione).
Oggetti scena: Selezionare oggetti dalla lista Oggetti scena di sinistra, quindi usare i pulsanti freccia per aggiungerli alla lista di esclusione a destra.
La finestra di dialogo Escludi/Includi tratta un gruppo come un oggetto in cui si possono includere o escludere tutti gli oggetti selezionando il nome del gruppo nell'elenco Oggetti scena. Se un gruppo è annidato all'interno di un altro gruppo, non è visibile nell'elenco Oggetti scena.
Campo di ricerca: La casella di inserimento posta al di sopra dell'elenco Oggetti scena consente di ricercare i nomi degli oggetti mediante l'inserimento di nomi con caratteri jolly.
Vis. sottoalbero: Se attivato, consente assegnare rientri all'elenco in base alla gerarchia degli oggetti.
Distinz. maiuscole: Se attivato, opera la distinzione delle maiuscole nella ricerca dei nomi di oggetti.
Set di selezione: Visualizza un elenco di set di selezione. Scegliendo un set di selezione da questo elenco, vengono selezionati gli oggetti presenti nell'elenco Oggetti scena.
Cancella: Cancella tutte le voci dall'elenco Escludi/Includi a destra.
Materiale Matt/ombra

Consente di selezionare il tipo di materiale Matt/ombra e aggiungerlo al materiale corrente dello slot campione dell'Editor materiali.
Il materiale Matt/ombra consente di rappresentare oggetti interi (o sottogruppi di facce) come oggetti matt che rivelano la mappa circostante corrente.
Esso è inoltre in grado di ricevere ombre proiettate su di esso da oggetti non matt della scena. Grazie a questa tecnica è possibile proiettare ombre sugli sfondi creando oggetti matt fittizi e posizionandoli di fronte a oggetti con la stessa forma sullo sfondo.
Nota: L'effetto Matt/ombra è visibile solo quando si renderizza la scena. Non è visibile nelle finestre.
Riferimento
In presenza di materiali matt/ombra, è possibile impostare o modificare i seguenti parametri:
Matt
Opacità alfa: Consente di determinare se il materiale matt apparirà o meno nel canale alfa. Se questa casella è deselezionata, l'oggetto matt non costituirà un canale alfa e l'immagine potrà essere usata per la composizione, come se nella scena non ci fossero oggetti matt.
Atmosfera
Queste opzioni consentono di determinare se gli effetti nebbia debbano essere applicati o meno alle superfici matt e di indicare la relativa modalità di applicazione.
Applica atmosfera: Attiva/disattiva l'applicazione della nebbia agli oggetti matt. Si noti che in caso di applicazione di un effetto nebbia, è possibile avvalersi di due metodi diversi.
È possibile applicare la nebbia come se la superficie matte di trovi ad una distanza infinita dalla cinepresa oppure come se la superficie si trovasse effettivamente in quel punto dell'oggetto che viene ombreggiato. In altre parole, è possibile applicare la nebbia sulle superfici matt sia in 2D che in 3D. Tale applicazione è regolata dai comandi elencati qui di seguito.
A profondità sfondo: Si tratta del metodo 2D. Il renderizzatore scanline annebbia la scena e quindi applica il rendering alle ombre. In questo caso, le ombre non vengono illuminate dalla nebbia; qualora si desideri che ciò avvenga, occorre attivare la luminosità ombreggiata.
A profondità oggetto: Si tratta del metodo 3D. Il renderizzatore esegue prima il rendering delle ombre e quindi introduce la nebbia nella scena. Dato che questa operazione fa variare l'entità della nebbia sulla superficie matt 3D, i canali generati matt/alfa non verranno mescolati perfettamente nello sfondo. Quest'opzione viene principalmente utilizzata per comporre un oggetto che sia annebbiato come se si trovasse nell'effettiva scena 3D che l'immagine 2D che si trova di fronte dovrebbe rappresentare.
Ombra
In questa sezione viene indicato se le superfici matt debbano ricevere le ombre che vi vengono proiettate e il corrispondente modo di ricezione.
Ricevi ombre: La casella viene selezionata per rappresentare le ombre sulle superfici matt.
Opacità alfa: Se attivata, le ombre proiettate su un materiale matt vengono applicate al canale alfa. Consente di renderizzare le bitmap con canali alfa che potranno essere composti in un secondo momento.
Effetto su alfa è attivata solo quando Opacità alfa (nell'area Matt) è disattivata.
Quando Effetto su alfa è attivato, più è alto il valore di Luminosità ombra, più l'ombra è trasparente, consentendo allo sfondo di essere più visibile facendo apparire l'ombra più luminosa.
Luminosità ombreggiata: Con un valore pari a 0.5, le ombre non vengono attenuate sulla superficie matt. Con un valore di 1.0, le ombre vengono rischiarate raggiungendo il colore della superficie matt e a 0.0 vengono rese più scure per ricoprire completamente la superficie matt.
Colore: Visualizza un Selettore colore per consentire di scegliere il colore dell'ombra. Default = nero.
Impostare un colore per l'ombra risulta particolarmente utile quando si sta utilizzando un materiale Matt/ombra per comporre le ombre rispetto a un'immagine di sfondo, come un video. Questo consente di colorare le ombre in modo da farle corrispondere alle ombre già esistenti nell'immagine.
Procedimenti
Per vedere l'effetto di Effetto su alfa
Creare una scena con uno o più oggetto su una piattaforma di parallelepipedo, più un proiettore che proietta ombre.
Assegnare un materiale Matt/ombra al parallelepipedo e renderizzare la scena con i parametri Matt/ombra di default (l'opzione Opacità alfa è attivata, ed Effetto su alfa è disattivata).
Nel buffer fotogramma virtuale ottenuto, fare clic su Visualizza canale alfa.
Gli oggetti appaiono tutti come profili bianchi, inclusa la piattaforma.
Deselezionare Opacità alfa, selezionare Ricevi ombre ed Effetto su alfa e fare clic su Ultimo rendering.
Il profilo del parallelepipedo non appare più, ma gli altri oggetti e le relative ombre sono visibili.
Tipi di mappe
Sfoglia materiale/mappa consente di caricare o creare tipi particolari di mappe.
I vari tipi di mappe sono raggruppati in categorie. Tramite i due comandi filtro è possibile scegliere se sono elencati i materiali, le mappe o entrambi e quali categorie.
Tipi di mappe diverse originano effetti e comportamenti diversi, oppure permettono di combinare più materiali.
Le mappe 2D sono immagini bidimensionali che in genere vengono mappate sulla superficie di oggetti geometrici o sono utilizzate come mappe di ambiente per creare uno sfondo per la scena. Quelle più semplici sono le bitmap; altri tipi di mappe 2D vengono generate in modo procedurale.
Le mappe procedurali 3D sono modelli generati in modo procedurale nelle tre dimensioni. Ad esempio, Marmo ha una grana che attraversa le geometrie assegnate. Se si taglia parte di un oggetto al quale era assegnata come mappa di composizione il marmo, la grana di questa parte coincide con quella sull'esterno dell'oggetto: è tutta generata dallo stesso programma.
Gli strumenti compositori sono stati ideati per la composizione di altri colori o altre mappe.
I modificatori di Colore alterano il colore dei pixel di un materiale.
Per "altra" mappa si intende una mappa che crea riflessioni e rifrazioni.
Mappe e coordinate di mappatura
Le mappe hanno un orientamento spaziale. Quando si applica un materiale contenente mappe a un oggetto, questo deve disporre delle coordinate di mappatura. Le coordinate di mappatura sono specificate in termini di assi locali UVW rispetto all'oggetto.
La maggior parte degli oggetti di 3DS MAX dispone di un interruttore Genera coord. mappatura. È possibile attivare manualmente questo interruttore per fornire all'oggetto le coordinate di mappatura di default. Se l'oggetto dispone di questo interruttore, viene attivato automaticamente quando si renderizza la scena oppure si utilizza il pulsante Mostra mappa nella finestra. Se successivamente si spegne l'interruttore, il renderizzatore visualizzerà un avviso in cui elenca gli oggetti per i quali sono necessarie le coordinate di mappatura. L'avviso viene visualizzato anche se si assegna una mappa che utilizza il canale di mappatura 2 UVW, ma non si applica un modificatore Mappa UVW all'oggetto.
Alcuni tipi di oggetti, come le mesh modificabili, non dispongono delle coordinate di mappatura di default. In questo caso, è possibile fornire le coordinate applicando un modificatore Mappa UVW. Per modificare la mappatura di default di un oggetto è anche possibile utilizzare Mappa UVW.
Canali delle coordinata di mappatura UVW
Ciascun oggetto può avere due canali di coordinate di mappatura UVW. La mappatura di default (dall'interruttore Genera coord. mappatura) è sempre UVW 1. Il modificatore Mappa UVW può inviare le coordinate al canale 1 o a UVW 2.
Ciascuna mappa di un materiale può utilizzare le coordinate UVW 1 o UVW 2 (se presente) - oppure un terzo tipo di mappatura che dipende dal fatto che la mappa sia 2D o 3D.
Nota: È possibile impostare il canale di mappatura utilizzato dai sub-oggetti delle superfici NURBS nei loro parametri di creazione o di modifica.
Mappatura per le mappe 2D
Nella tendina Coordinate della mappa, scegliere il canale UVW 1 precise o UVW 2 precise dall'elenco a discesa Mappatura. Questo elenco consente anche di scegliere Piana da oggetto XYZ, che è una mappatura piana basata sul sistema di coordinate locali dell'oggetto.
Mappatura per le mappe 3D
Nella tendina Coordinata della mappa, scegliere il canale UVW 1 o UVW 2 utilizzando i pulsanti di scelta. Un ulteriore pulsante di scelta, XYZ, mappa il materiale in base al sistema di coordinate globali della scena.
Riferimento
Tipi di mappe 2D
I tipi di mappe 2D sono bitmap o motivi 2D generati in modo procedurale:
Filtro plug-in Adobe Photoshop: Genera effetti di elaborazione dell'immagine dai filtri plug-in di Adobe Photoshop.
Filtro video Adobe Premiere: Genera effetti di elaborazione dell'immagine dai filtri video Adobe Premiere.
Bitmap: Immagine salvata come serie di pixel in uno dei formati di file immagine fissa, tipo.tga, .jpg, .bmp e così via, o un file di animazione tipo.avi, .flc o .ifl. (Fondamentalmente, le animazioni sono sequenze di immagini fisse.) Qualsiasi tipo di file bitmap o animazione supportato da 3D Studio MAX può essere usato come bitmap in un materiale.
Scacchiera: Combina due colori in un motivo a scacchiera. Entrambi i colori possono essere sostituiti con una mappa.
Gradiente: Crea una sfumatura lineare o radiale di tre colori.
Tipi di mappe 3D
Queste mappe 3D vengono fornite con 3DS MAX:
Cellulare: Questa mappa procedurale genera un motivo a cellule che risulta utile per numerosi effetti visivi, tra i quali la disposizione a mosaico, le superfici granulose e persino le superfici oceaniche.
Incavo: Genera rugosità tridimensionali su una superficie.
La mappa Genera un valore dal bianco al nero basato sulla caduta angolare delle normali delle facce normali sulla superficie della geometria. L'uso standard della mappa Caduta consente di ottenere maggiore flessibilità quando si creano effetti di caduta dell'opacità.
Marmo: Simula la grana del marmo con due colori espliciti ed un terzo colore intermedio.
Disturbo: È un modello di turbolenza su tre dimensioni. Per Scacchiera in 2D, esso si basa su due colori, entrambi mappabili.
Invecchiamento particelle: Altera il colore (o mappa) di una particella in base alla vita della particella.
Effetto mov. particellare: (Mov. sta per movimento) Modifica l'opacità delle estremità iniziali e finali delle particelle in base alla loro velocità di movimento.
Marmo Perlin: Una mappa di marmo alternativa e procedurale con un motivo di turbolenza.
Pianeta: Simula i contorni di un pianeta visto dallo spazio.
Fumo: Genera motivi di turbolenza basata sui frattali per simulare gli effetti del fumo in un raggio di luce, o altri effetti di mappatura di nubi in movimento.
Puntino: Genera una superficie a puntini per la creazione di superfici con modelli in grado di simulare materiali di granito e simili.
Macchia: Genera un motivo frattale simile alla pittura a macchie.
Stucco: Genera un motivo frattale simile allo stucco.
Acqua: Crea effetti di acqua o onde generando una serie di centri di onde sferici e distribuendoli casualmente.
Legno: Crea un motivo di venatura 3D.
Compositore Tipi di mappe
Vi sono vari tipi di compositori. Nell'elaborazione delle immagini, comporre le immagini significa sovrapporre una o più immagini per combinarle.
Composita: Miscela più mappe. Contrariamente a Miscelatura, Composita non possiede comandi espliciti per la quantità di miscelatura. Basa la quantità sul canale alfa della mappa.
Maschera: Una maschera è una mappa, usata in questo caso per controllare in che punto della superficie viene applicata una seconda mappa.
Miscelatura: Miscelatura mescola due colori o due mappe. La quantità di miscelatura può essere regolato specificando un livello di miscelatura. Il livello di miscelatura può essere mappato.
Moltiplica RGB: Combina due mappe moltiplicando i loro valori RGB e alfa.
Modificatore colore
3DS MAX ha in dotazione questi modificatori colore.
Tinte RGB: Tinge il colore di una mappa in base ai valori rosso, verde e blu.
Output: Consente di applicare funzioni di output bitmap alle mappe parametriche, come Scacchiera, che non hanno queste impostazioni. Queste funzioni regolano l'output dei colori della mappa.
Colore vertice: Visualizza gli effetti dei colori del vertice assegnati nella scena renderizzata. I colori del vertice vanno assegnati dalla mesh modificabile.
Altri
Tra questi figurano i tipi di mappe che generano riflessioni e rifrazioni.
Riflessione piana: Genera le riflessioni per le superfici piane. Va assegnata alle facce, anziché all'oggetto nel suo complesso.
Raytracing: Crea riflessioni e rifrazioni in raytracing completo.
Riflessione/rifrazione: Genera automaticamente le riflessioni o le rifrazioni in base agli oggetti circostanti e all'ambiente.
Rifrazione muro sottile: Genera automaticamente rifrazioni, simulando gli oggetti e l'ambiente visti attraverso un materiale rifrangente come il vetro o l'acqua.
Procedimenti
Affinché Sfoglia elenchi solo le mappe
Nel set superiore di pulsanti Mostra, scegliere Materiali.
Per impostare quale categoria di tipi di mappe elencare in Sfoglia
Nell'area Sfoglia da, scegliere Nuovo.
Nel set superiore di pulsanti Mostra, scegliere Materiali.
Nel gruppo inferiore dei pulsanti di scelta, scegliere la categoria da elencare o scegliere Tutti per mostrare tutti i tipi di mappa.
Mappa Filtro plug-in Adobe Photoshop
All'interno di 3D Studio MAX è possibile utilizzare filtri di terze parti compatibili con Adobe Photoshop per la creazione di effetti speciali. Gli effetti dei filtri possono essere applicati alle mappe nell'Editor materiali.
Nota: I filtri plug-in forniti con Photoshop non funzionano con questa mappa. Questa mappa supporta i filtri compatibili forniti da produttori terzi.
Si utilizza l'interfaccia nativa del filtro per definire l'effetto e visualizzarlo in anteprima in modo interattivo. Il filtro viene archiviato con il file di scena. In molti casi vengono anche salvate le impostazioni del filtro che possono quindi essere modificate in un secondo tempo. Ad un file di immagine possono essere applicati più filtri. Sia l'Editor materiali che Video Post possono essere utilizzati come strumenti indipendenti per la creazione di mappe ed immagini.
Requisiti filtro Photoshop
Uso dei filtri Photoshop nell'Editor materiali
Parametri plug-in Photoshop
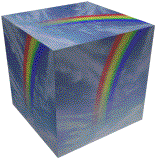
Filtro Photoshop utilizzato per la bitmap composita arcobaleno tra le nuvole
Nota: I plug-in Adobe Photoshop sono supportati anche come eventi del filtro Photoshop in Video Post.
Requisiti filtro Photoshop
I filtri Photoshop utilizzabili di terze parti sono caratterizzati dell'estensione.8BF. Tuttavia, non tutti i file sono in grado di funzionare con questo plug-in. Utilizzare quanto sotto riportato come guida.
I filtri devono essere a 32 bit. I filtri precedenti a 16 bit non sono riconosciuti da 3D Studio MAX.
I filtri forniti con Adobe Photoshop sono programmati per funzionare solo con tale prodotto. Essi non possono essere usati con questo plug-in.
È possibile utilizzare i filtri della versione 3 e della versione 4. Tuttavia, le differenze di definizione del canale alfa ed altri fattori limitano le possibilità di applicazione. Tali differenze vengono trattate dettagliatamente nella sezione Uso del piano alfa con i filtri Versione 3.0/4.0
Salvataggio impostazioni di filtro tra le sessioni
Quando è possibile, 3DS MAX salva automaticamente le impostazioni del filtro nel file.max.
I filtri di alcune case produttrici non inviano le impostazioni di filtro a 3DS MAX o ad Adobe Photoshop. Ciò significa che le impostazioni di filtro effettuate durante una sessione di 3DS MAX non sono salvate con il file. Tra i filtri di questa categoria vi sono quelli di Kai Power Tools (KPT).
Quando si utilizza questa categoria di filtri, è possibile compiere una delle azioni qui riportate.
Si raccomandi di terminare l'effetto di filtro prima di chiudere la sessione corrente di 3D Studio MAX.
Annotare le impostazioni di filtro in modo da poter riprodurre l'effetto in una sessione successiva.
Setup sistema
Uso del piano alfa con i filtri Versione 3.0/4.0
Impostazione del sistema del filtro Photoshop
Il plug-in filtro Adobe Photoshop viene di norma installato con il software di release.
Questo plug-in crea un file di configurazione memorizzato nella sottodirectory 3dsmax. Si tratta dell'ubicazione di default per questa sottodirectory.
I filtri Photoshop di altre case produttrici possono essere installati in directory a scelta. Quando si utilizza il plug-in si opera la ricerca dell'ubicazione di un filtro.
Importante: Installare i filtri di altri produttori in una directory diversa da quella di default di Adobe. Dato che i filtri nativi di Adobe funzionano solo con Adobe Photoshop, è possibile tenerli separati dai filtri che si utilizzano con 3D Studio MAX.
Per risolvere le incompatibilità di tavolozza
Se questo plug-in viene utilizzato con un sistema a 256 colori, è possibile rilevare passaggi bruschi tra le tavolozze di 3DS MAX e i filtri. Per evitare il problema, si consiglia l'uso di una scheda video high color o superiore.
Uso del piano alfa con i filtri Photoshop versione 3.0/4.0
Il piano alfa corrisponde a 8 bit di dati per pixel (0 - 255 colori) che vengono di norma utilizzati per determinare il grado di trasparenza di un'immagine.
In 3DS MAX, un pixel con un valore alfa pari a 0 (nero) è considerato opaco ed è sottoponibile all'operazione di filtraggio.
Con i prodotti Adobe, lo stesso valore è considerato trasparente e viene protetto dal filtraggio.
Altri fattori determinanti:
Differenze nel modo in cui i filtri Photoshop Versione 3.0 e 4.0 operano con il canale alfa.
Filtri Versione 3.0
Questi filtri sono stati ideati per funzionare con Photoshop 2.5. NON sono ideati per gestire i dati sulla trasparenza. Se costretti ad utilizzare il canale alfa, tali filtri convertono il piano alfa in una maschera opaca che maschera i pixel alfa nell'immagine di output.
Filtri Versione 4.0
Questi filtri sono stati ideati per funzionare con Photoshop 3.0. Essi gestiscono i dati sulla trasparenza filtrando solo i pixel opachi del piano alfa.
Uso del piano alfa con i filtri Versione 3.0
Se la casella Usa piano alfa non è selezionata, le informazioni del piano alfa vengono ignorate ma viene utilizzata ogni maschera di Video Post. Se la casella Usa piano alfa è selezionata, il piano alfa viene utilizzato come maschera opaca.
Uso del piano alfa con i filtri Versione 4.0
Quando la casella Usa piano alfa è selezionata, il filtraggio opera solo sui pixel opachi del piano alfa ammessi dalla maschera di Video Post. I pixel modificati vengono impostati sulla modalità opaca nel piano alfa (a seconda del filtro).
Uso dei filtri Photoshop nell'Editor materiali
Utilizzando il plug-in filtro Photoshop nell'Editor materiali è possibile eseguire quanto segue.
Applicare l'effetto di un filtro ad una bitmap e utilizzarla come una mappa di composizione (texture).
Generare un'immagine utilizzando un filtro che non richiede alcun input (ad esempio, un gradiente o un altro effetto procedurale).
L'applicazione di un filtro ad una bitmap è simile all'uso di una bitmap per creare una mappa di composizione.
Procedimenti
Accesso all'interfaccia plug-in Photoshop
Nell'Editor materiali, fare clic su uno slot campione per attivarlo.
Aprire la tendina Mappe.
Fare clic su Diffusa o un altro pulsante della mappa per visualizzare la finestra Sfoglia materiale/mappa.
Fare doppio clic su Filtro Plug-in Adobe Photoshop nell'elenco dei tipi di mappe.
Nell'Editor materiali viene visualizzata la tendina Parametri plug-in Adobe Photoshop, sotto la quale si trova la tendina Bitmap chiusa.
Aprire la tendina Bitmap facendo clic su di essa.
Vedere anche:
Scelta di un filtro Photoshop
Uso di un filtro Photoshop
Scelta di un filtro
Grazie alla tendina Parametri plug-in Adobe Photoshop è possibile spostarsi in qualsiasi posizione del disco rigido o della rete e reperire i filtri Photoshop appropriati.
Alcuni filtri potranno funzionare senza dover impostare altri parametri di questa tendina. Vedere Parametri plug-in Photoshop per maggiori dettagli sull'uso dei parametri in questione. In alternativa, passare a Uso di un filtro.
Procedimenti
Ubicazione e selezione di un filtro
Fare clic su Sfoglia per visualizzare la finestra di dialogo Seleziona directory plug-in.
Spostarsi su una directory contenente i filtri Photoshop da utilizzare. Scegliere una directory contenente filtri a 32 bit.
Fare clic su Usa percorso. Se i filtri sono validi per questo plug-in, l'area Filtro corrente aggiorna gli elenchi di Categoria e Filtro.
Aprire l'elenco Filtro e scegliere un filtro.
Uso di un filtro Photoshop
Scelto il filtro, aprire la tendina Parametri bitmap. La scelta è determinata dal fatto che il filtro utilizzato richieda o meno una bitmap per l'elaborazione.
Procedimenti
Uso di un filtro con una bitmap
Nel caso sia chiusa, aprire la tendina Parametri bitmap.
Fare clic sul pulsante allungato denominato Bitmap.
Viene così visualizzata la finestra di dialogo Selezione file immagini mappa composizione.
Scegliere una bitmap da utilizzare con il filtro. Il nome della bitmap appare sul pulsante allungato mentre viene selezionata la casella Bitmap nell'area Sorgente filtro.
Nella tendina Parametri plug-in, fare clic su Imposta parametri filtro. Tale azione avvia il filtro e ne visualizza l'interfaccia.
Da questo punto in avanti si lavora direttamente con il filtro. Una volta chiuso il filtro, lo stato corrente dell'immagine appare nello slot campione.
Uso di un filtro senza una bitmap
Nel caso sia chiusa, aprire la tendina Parametri bitmap.
Nell'area Sorgente filtro, selezionare una delle dimensioni disponibili. In tal modo si specifica la dimensione dell'immagine di output per i filtri che non richiedono alcuna immagine di input (ad esempio, KPT Gradient Designer).
Parametri plug-in Photoshop
I parametri vengono trattati negli argomenti elencati qui di seguito.
Parametri selezione filtro Photoshop
Parametri immagine di input filtro Photoshop
Parametri selezione filtro
Uso del filtro plug-in
Quest'area indica l'ubicazione della directory corrente dei filtri Photoshop, qualora ne sia stata scelta una. Con il pulsante Sfoglia si apre una finestra di dialogo che consente di scegliere o modificare tale directory. A proposito della procedura, vedere l'argomento Scelta di un filtro
Filtro corrente
Quest'area contiene due caselle di riepilogo.
Categoria: Elenca la categoria dei filtri Photoshop, di norma si tratta del nome di una serie di filtri o di un loro produttore.
Filtro: Indica il nome di un filtro specifico.
Pulsanti aggiuntivi
Vi sono due pulsanti separati che presiedono alla selezione dei filtri.
Imposta parametri filtro: Avvia il filtro per consentirne l'impostazione dei parametri. Se si assegna un filtro Photoshop senza impostarne i parametri, prima dell'inizio del rendering viene visualizzata l'interfaccia del filtro in questione.
Salva come default: Salva il filtro correntemente selezionato e la sua directory come default. Inoltre, salva le impostazioni correnti dei colori in primo piano e sullo sfondo e la casella di controllo Usa piano alfa.
Parametri immagine di input
Colore in primo piano e Colore di sfondo: alcuni filtri Photoshop fanno uso di tali colori. Ad esempio, il filtro KPT Page Curl utilizza il colore di sfondo quando viene sollevato l'angolo dell'immagine. Per modificare uno dei due colori, fare clic sul riquadro colore per visualizzare il selettore del colore.
Usa piano alfa: selezionato di default. L'effetto di questa impostazione dipende dalla versione del filtro; vedere Uso del piano alfa.
Mappa del filtro video Adobe Premier
Consente di applicare filtri compatibili con Premiere ai materiali 3DS MAX. Nella maggior parte dei casi, questi filtri utilizzano parametri animabili per creare effetti che variano nel tempo.
Nota: I filtri plug-in che vengono forniti con Premiere non funzionano con questa mappa. Questa mappa supporta i filtri compatibili forniti da produttori terzi.
I filtri Adobe Premiere sono prodotti da terze parti. Per informazioni sulle funzioni di un filtro, sui parametri di configurazione e così via, consultare la documentazione fornita con il filtro.
Le seguenti tendine del filtro Video Adobe Premiere sono identiche alle tendine relative alle bitmap:
Coordinate
Parametri di Disturbo
Parametri di output
Installazione del filtro Premiere Video
Installare i filtri in una directory diversa da quella di default di Adobe. I filtri nativi Adobe funzionano solo con Adobe Premiere e pertanto è necessario tenerli separati dai filtri che si utilizzano con 3DS MAX.
Riferimento
La tendina Parametri filtro contiene i seguenti comandi:
Input filtro
Input filtro: Visualizza una versione modale della finestra Sfoglia materiale/mappa. Fare clic su questo pulsante per assegnare la mappa da filtrare.
Se una versione non modale della finestra Sfoglia materiale/mappa è già visualizzata, è possibile assegnare la mappa trascinando un tipo di mappa su questo pulsante.
Selezione filtro
Filtri disponibili: Questo elenco mostra tutti i filtri video Adobe Premiere che sono disponibili nel percorso specificato.
I comandi presenti nell'area Percorso filtro consentono di scegliere la cartella o le cartelle in cui si trovano i filtri Premiere.
Filtri selezionati: Elenca i filtri assegnati alla mappa corrente. Ad una mappa è possibile assegnare più filtri. Per aggiungere un filtro a questo elenco fare clic sul pulsante con la freccia destra (>). Per rimuovere il filtro fare clic sul pulsante con la freccia sinistra (<).
Dopo aver assegnato più filtri, l'ordine in cui essi vengono applicati alla mappa va dall'alto verso il basso nell'elenco Filtri selezionati.
Parametri filtro
Setup all'avvio: Selezionare un filtro nell'elenco Filtri selezionati e fare quindi clic su questo pulsante per visualizzare la finestra di dialogo di impostazione del filtro.
L'anteprima che si vede in questa finestra di dialogo mostra l'effetto del filtro selezionato correntemente sul risultato del filtro elencato prima di esso (sopra) nell'elenco Filtri selezionati.
La finestra di dialogo di configurazione consente di impostare i parametri per l'animazione del filtro.
Percorso filtro
Il campo in cima a quest'area visualizza il percorso utilizzato per visualizzare i filtri nell'elenco Filtri disponibili. Fare clic sulla freccia nell'elenco a discesa e scegliere un percorso diverso. È possibile assegnare i filtri da directory diverse (fino a cinque alla volta) sulla mappa corrente, ma è possibile visualizzare solo una directory alla volta nell'elenco Filtri disponibili.
Aggiungi percorso: Fare clic per aggiungere un nuovo percorso all'elenco di percorsi in cui questo tipo di mappa cerca i filtri Adobe Premiere.
È possibile aggiungere fino a cinque directory nell'elenco a discesa.
Rimuovi percorso: Per rimuovere un percorso, scegliere un percorso dall'elenco e fare quindi clic su questo pulsante.
Tendina Tempo
Con riferimento a una bitmap, è possibile impostare o modificare i parametri di Tempo sottoelencati.
Sono quasi identici ai parametri temporali per le altre mappe, con l'eccezione che il parametro Cadenza riproduzione viene sostituito dal parametro Fotogramma finale e la condizione finale Mantieni è sostituita da Nessuna azione.
Fotogramma iniziale: Specifica il fotogramma in cui inizia l'effetto del filtro.
Fotogramma finale: Specifica il fotogramma in cui finisce l'effetto del filtro.
Ad esempio, se Fotogramma iniziale è 20, Fotogramma finale è 70 e Nessuna azione è scelta come Condizione finale. Il filtro appare nel fotogramma 20, si anima per 50 fotogrammi e quindi si interrompe. La finestra di dialogo di configurazione del filtro (Setup all'avvio) visualizza un intervallo di fotogrammi da 0 a 50.
Situazione finale
Determina ciò che accade dopo l'ultimo fotogramma di animazione.
Ciclo chiuso: Fa sì che l'animazione del filtro si ripeta ciclicamente.
Ping-Pong: Fa sì che l'animazione del filtro venga riprodotta all'indietro, facendo in modo che ciascuna sequenza animata "compia un ciclo uniforme.
Nessuna azione: Il filtro non ha alcun effetto dopo il fotogramma finale.
Procedimenti
Per usare un filtro video Adobe Premiere
Assegnare la mappa Filtro video Adobe Premiere al canale della mappa sul quale si desidera agire.
Fare clic sul pulsante nell'area Input filtro per assegnare la mappa da filtrare.
Se questa è la prima volta che si utilizza la mappa Filtro video Adobe Premiere, sarà necessario specificare il percorso della directory che contiene i filtri. Se occorre specificare un percorso, passare al punto 3. Altrimenti passare al punto 4.
Fare clic sul pulsante Aggiungi percorso e quindi utilizzare la finestra di dialogo dei file per selezionare il percorso del filtro.
Nella finestra Filtri disponibili, selezionare il filtro da applicare e fare quindi clic sul pulsante > per inserire il filtro selezionato nell'elenco Filtri selezionati.
È possibile aggiungere uno o più filtri all'elenco. Vengono applicati più filtri procedendo dall'alto verso il basso.
Selezionare uno dei filtri nell'elenco Filtri selezionati e fare quindi clic su Setup all'avvio. ( si può semplicemente fare doppio clic su un filtro nella finestra Filtri selezionati.)
Appare una finestra di dialogo. A questo punto è necessario consultare le istruzioni fornite con il filtro per regolare i parametri. Se la mappa selezionata è una bitmap a immagine singola, oppure un altro tipo di mappa senza animazione, i comandi dell'animazione non funzionano in questa finestra di dialogo. Tuttavia, se la mappa è a più fotogrammi, come un file AVI, è possibile utilizzare i comandi di animazione e la barra del tempo della finestra di dialogo riflette il numero totale di fotogrammi nella mappa animata.
Bitmap

Consente di selezionare il tipo di mappa bitmap e di aggiungerla al materiale corrente nello slot campione dell'Editor materiali.
Una bitmap è un'immagine creata da una matrice fissa di pixel colorati, secondo un modello simile a quello dei mosaici. Le immagini bitmap sono utili per la creazione di diversi tipi di materiali, tra i quali, ad esempio, le venature del legno, le superfici murali, la pelle e le piume. Per creare un materiale animato è anche possibile utilizzare un file di animazione o video anziché una bitmap.
3DS MAX supporta i seguenti formati di file per l'uso con l'Editor materiali:
Formato
animazione Autodesk (flc, fli,
cel)
avi
bmp
gif
ifl
jpeg
png
psd
rla
tga
tif
yuv
Nota: Se la scena contiene bitmap animate, compresi i materiali, le luci proiettore, gli ambienti e così via, il file di animazione viene ricaricato una volta per fotogramma. Se la scena utilizza animazioni multiple, o se le animazioni stesse sono file di grandi dimensioni, si può verificare un rallentamento della procedura di rendering.
I parametri bitmap sono suddivisi all'interno delle tendine elencate in questa pagina.
Coordinate bitmap
Parametri disturbo bitmap
Parametri bitmap
Parametri output bitmap
Parametri tempo bitmap
Coordinate bitmap
Le coordinate controllano il modo in cui la bitmap viene applicata all'oggetto o all'ambiente.
Mosaico e riflessione
Spesso, quando si applica una bitmap e specie un motivo di mappa di composizione, si desidera la ripetizione del motivo. Questo effetto è noto come mosaico, come il disegno di una piastrella in una superficie piastrellata.

Oggetto con bitmap a mosaico
Nella mappatura di default, il mosaico è abilitato, ma dato che la bitmap è scalata per contenere l'oggetto non si vede l'effetto se non si sfalsano le coordinate UV o non si ruota la mappa; in questo caso, le parti della superficie da cui la bitmap si è allontanata sono riempite da altre parti della mappa. Il mosaico avvolge l'oggetto con l'immagine bitmap.
Per controllare il mosaico direttamente, usare la tendina Coordinate della bitmap.
Il valore Mosaico è il numero di volte che la bitmap si ripete lungo la dimensione specificata. Un valore di 1.0, il default, mappa la bitmap esattamente una volta; un valore di 2.0 la mappa due volte, e così via. I valori frazionari mappano una parte frazionaria della bitmap, oltre alle copie dell'intera mappa. Ad esempio, un valore pari a 2,5 mappa la bitmap due volte e mezzo.
Valori Mosaico inferiori a 1 aumentano le dimensioni della mappa rispetto all'oggetto. Ad esempio, un valore di 0.5 mappa metà della bitmap.
L'effetto mosaico è uniforme se entrambe le dimensioni U e V hanno un identico valore Mosaico.
Riflessione
La riflessione di una mappa è un effetto legato al mosaico. Ripete la mappa e rovescia la copia ripetuta.
Come per il mosaico, è possibile riflettere nella dimensione U, V o in entrambe e il parametro Mosaico per ciascuna di esse specifica quante sono le copie della mappa visualizzate. Ogni copia viene rovesciata rispetto a quelle vicine.
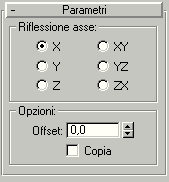
Riflessione di una mappa
Dato che la riflessione si porta per default su due immagini riflesse della mappa, il significato del valore Mosaico è diverso se Riflessione è impostato. In una dimensione di mappatura singola (U o V), un valore 1.0 (default) mostra due copie della bitmap; un valore 2.0 mostra quattro copie; un valore 1.5 mostra tre copie e così via. La riflessione in entrambe le dimensioni moltiplica l'effetto.
Creazione di decalcomanie
Una bitmap usata come decalcomania appare solo una volta e non viene ripetuta come per il mosaico. Mentre la decalcomania non appare sulla superficie, quest'ultima viene renderizzata come materiale base-ovvero con i colori delle componenti specificate a livello del materiale.

Mappatura della decalcomania
Le decalcomanie sono utili per mappare disegni singoli, piccoli elementi come gli adesivi o gli interruttori della luce, e così via.
Con gli alberi delle mappe una decalcomania potrebbe apparire sopra una diversa bitmap o un altro tipo di mappa.
Riferimento
Con riferimento a una bitmap, è possibile impostare o modificare i parametri di Coordinate sottoelencati.
Mappa composizione: Fare clic per utilizzare la bitmap come mappa texture di composizione applicata ad una superficie.
Mappatura ambiente: Fare clic per utilizzare la bitmap come mappa ambiente. In seguito, selezionare nell'elenco il tipo di coordinate di mappa ambiente: sferica, cilindrica, ritirata o schermo. La bitmap viene proiettata sulla scena come se fosse mappata ad un oggetto invisibile sullo sfondo. Selezionare Schermo se si vuole che l'immagine sia un fondale piatto della scena.
Elenco a discesa Mappatura: Consente di scegliere se le impostazioni di questa tendina saranno UVW 1 precise, UVW 2 precise, o Piana da oggetto XYZ.
Piana da oggetto XYZ utilizza la mappatura piana basata sulle coordinate locali dell'oggetto (non tenendo conto della posizione del punto di rotazione). Ai fini del rendering, la mappatura piana non viene proiettata fino alla parte posteriore dell'oggetto, a meno che non si attivi Mostra mappa sul retro.
Mostra mappa sul retro -- Quando è attivata, una mappatura piana (Piana da oggetto XYZ, o con il modificatore Mappa UVW) viene proiettata per renderizzarsi sulla parte posteriore dell'oggetto. Quando è disattivata, la mappatura piana non esegue il rendering sulla parte posteriore dell'oggetto. Default = casella selezionata.
L'effetto di questo interruttore è visibile solo quando si renderizza la scena. Nelle finestre, la mappatura piana si proietta sempre sulla parte posteriore dell'oggetto, a prescindere dal fatto che Mostra mappa sul retro sia attivata o meno.
Offset: Modifica la posizione della bitmap nelle coordinate UV. L'immagine bitmap si sposta in relazione alle proprie dimensioni. Ad esempio, se si intende spostare la bitmap della sua intera larghezza verso sinistra e di metà larghezza verso il basso rispetto alla posizione originale, occorre inserire -1 nel campo Offset U e 0.5 nel campo offset V.
UV/VW/WU: Modifica il sistema di coordinate di mappatura utilizzato per la bitmap. Le coordinate di default UV proiettano la bitmap sulla superficie dell'oggetto alla maniera di un proiettore di diapositive. Le coordinate VW e WU fanno ruotare la bitmap in modo da porla perpendicolare alla superficie.
Mosaico: Determina il numero di volte in cui la bitmap viene affiancata (ripetuta) lungo ogni asse.
Rifletti: Riflette la bitmap da sinistra verso destra (asse U) e/o dall'alto verso il basso (asse V).
Mosaico: Questi interruttori attivano o disattivano il mosaico nell'asse U o V.
Angolo U/V/W: Ruota la bitmap attorno all'asse U, V o W (espresso in gradi).
Ruota: Visualizza una finestra di dialogo Ruota coordinate mappatura schematica che consente di ruotare la mappa trascinando su un diagramma ad arco rotazione (simile all'arco rotazione utilizzato per ruotare le finestre, anche se trascinando all'interno del cerchio, esso ruota lungo tutti e tre gli assi e ruotando all'esterno ruota solo attorno all'asse W). I valori di Angolo UVW cambiano mano a mano che si trascina nella finestra di dialogo.
Movimento: Agisce sulla definizione o sfocatura della bitmap sulla base della distanza dalla vista. Maggiore è la distanza della mappa e maggiore sarà la sfocatura. L'effetto Movimento viene utilizzato principalmente per evitare i problemi di aliasing (scalettatura).
Offset movimento: Agisce sulla definizione o di sfocatura della bitmap indipendentemente dalla distanza dalla vista. L'opzione Offset movimento va utilizzata quando si intende sfumare o rendere sfuocati i dettagli di una mappa per ottenere l'effetto di una immagine indistinta.
Per ulteriori informazioni, vedere Movimento/Offset movimento.
Procedimenti
Per impostare il mosaico
Nella tendina Coordinate, accertarsi che Mosaico sia selezionato per la coordinata U o V o per entrambe.
Impostare il valore Mosaico per le coordinate corrispondenti.
L'anteprima del materiale cambia per mostrare il valore mosaico scelto.
Per impostare la riflessione
Nella tendina Coordinate, accertarsi che Rifletti sia attivato per la coordinata U o V o per entrambe.
Riflessione e Mosaico sono impostazioni esclusive: se una di esse è impostata quando si sceglie l'altra, l'impostazione originale viene disattivata.
Impostare il valore Mosaico per le coordinate corrispondenti.
L'anteprima del materiale cambia per mostrare il valore Mosaico scelto.
Per vedere in anteprima l'effetto mosaico
Usare il pulsante a bandierina Mosaico per scegliere un'anteprima mosaico 1x, 2x, 3x o 4x.
Il pulsante scelto cambia il mosaico nello slot campione attivo in 1.0, 2.0, 3.0, o 4.0 sia in U che in V.
L'impostazione del pulsante a bandierina non ha effetti sul materiale o sulla sua mappatura. Non cambia il valore Mosaico né l'impostazione della casella di controllo. Aiuta solo a vedere in anteprima l'effetto prodotto dalla modifica di queste impostazioni.
Per creare una decalcomania
Nell'Editor materiali, attivare Verifica colore video.
Nella tendina Coordinate della mappa, disattivare sia Rifletti che Mosaico per entrambe le coordinate U e V. Cambiare la mappatura impostando Piana da oggetto XYZ.
Regolare i parametri Mosaico U e V per scalare la decalcomania.
Cambiando il valore Mosaico si cambiano le dimensioni della bitmap mappata, come quando si fa il mosaico della mappa, ma se Rifletti e Mosaico sono disattivati, la bitmap appare una sola volta.
Regolare i parametri Offset U e V per posizionare la decalcomania.
Nota: Per ottenere un effetto di decalcomania si possono anche utilizzare i comandi Ritaglio/Posizionamento della tendina Parametri bitmap.
Per sfalsare la posizione di una mappa
Nella tendina Coordinate, impostare i valori U e V fra 0.0 e 100, o fra -100 e 0.0.
Sulla superficie dell'oggetto, la mappa si sposta nelle direzioni scelte.
Gli offset UV sono particolarmente utili se Mosaico è stato disattivato e se si desidera che la bitmap appaia in un'unica posizione.
Per ruotare la mappa
Nella tendina Coordinate, impostare i campi incrementatori Angolo U, V e W.
Gli angoli positivi ruotano la mappa in senso orario, quelli negativi in senso antiorario.
L'angolo può essere al massimo di 360 gradi, il quale fa ruotare la mappa completamente e non presenta effetti visibili a meno che non si effettui l'animazione della rotazione della mappa.
Si può anche fare clic su Ruota per utilizzare la finestra di dialogo Ruota coordinate di mappatura, che consente di modificare la rotazione eseguendo un trascinamento con il mouse.
Per aumentare o diminuire l'effetto movimento anti-aliasing
Nella tendina Coordinate della mappa, aumentare o diminuire il valore Movimento.
Per le mappe Diffusa e le altre mappe all'interno delle mappe di ruvidità, il valore Movimento è particolarmente efficace nell'intervallo 0,5 -- 20. Valori inferiori diminuiscono l'anti-aliasing; valori superiori lo aumentano.
Il parametro Offset movimento regola l'immagine prima dell'applicazione di Movimento anti-aliasing. Se serve solo l'anti-aliasing, lasciare Offset movimento sul default 0.0.
Per rendere più confusa un'immagine di mappa
Nella tendina Coordinate della mappa, aumentare il valore Offset movimento.
Offset movimento è un parametro molto potente. Il campo incrementatore Offset movimento dispone di incrementi di valori 0.001. I valori maggiori di 0.1 probabilmente sono troppo alti.
Per rendere più netta un'immagine di mappa
Nella tendina Coordinate della mappa, diminuire il valore Offset movimento a meno 0.0.
Il valore Offset movimento negativo rende l'immagine più nitida.
Parametri disturbo bitmap
Volendo, aggiungere un disturbo casuale ad un materiale. Il disturbo perturba la mappatura UV dei pixel applicando una funzione di disturbo frattale.
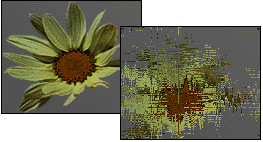
Applicazione del disturbo a una bitmap
I modelli di disturbo possono essere molto complessi, ma sono uno strumento versatile per creare motivi apparentemente casuali. Sono utili anche per simulare le superfici che si trovano in natura, come è caratteristico delle immagini frattali.
Le impostazioni di un disturbo non vengono visualizzate nelle finestre.
Riferimento
I comandi relativi si trovano nella tendina Disturbo di una mappa. Con riferimento a una bitmap, è possibile impostare o modificare i parametri di Disturbo sottoelencati.
I parametri del disturbo interagiscono strettamente l'un l'altro; lievi variazioni in ognuno di essi possono creare effetti molti diversi.
On: Consente di determinare se i parametri Disturbo agiranno sulla bitmap.
Valore: L'intensità della funzione frattale espressa con una percentuale. Se il valore è 0, non vi è alcun disturbo. Se il valore è 100 la bitmap diventa puro disturbo. Default = 1.0.
Livelli: Ovvero iterazioni: Il numero di volte che la funzione viene applicata. L'effetto del livello dipende moltissimo dal Valore. Più alto è Valore e maggiore sarà l'effetto prodotto aumentando l'impostazione Livelli. Intervallo=1-10. Default = 1.
Dimensione: La scala della funzione Disturbo rispetto alle geometrie. Con valori molto piccoli, l'effetto disturbo diventa un disturbo bianco. Con valori elevati, la scala può superare la scala delle geometrie e in questo caso l'effetto è minimo o assente. Intervallo=0.001-100. Default = 1.0.
Animazione: Determina se l'animazione viene applicata all'effetto disturbo. Se si intende animare il disturbo occorre selezionare questa casella di controllo.
Fase: Controlla la velocità dell'animazione della funzione di disturbo.
Procedimenti
Per aggiungere un disturbo ad un materiale
Nella tendina Disturbo, attivare ON.
Regolare i tre parametri di disturbo per ottenere l'effetto desiderato.
Per rimuovere un disturbo da un materiale
Nella tendina Disturbo, attivare ON.
Il disturbo non è più applicato alla mappa.
Per animare l'effetto disturbo
Attivare il pulsante Animazione
Spostarsi su un fotogramma diverso da zero.
Nella tendina Disturbo, attivare Animazione.
Per default, le chiavi di animazione vengono impostare a una delle estremità dell'intervallo di fotogrammi attivo.
Cambiare il valore Fase a diversi fotogrammi chiave.
Parametri bitmap
Con riferimento a una bitmap, è possibile impostare o modificare i parametri sottoelencati nella tendina Parametri bitmap.
Bitmap: Fare clic per selezionare la bitmap con la finestra standard di selezione dei file. Una volta selezionata la bitmap, il suo nome appare su questo pulsante.
Ricarica: Ricarica il file bitmap utilizzando lo stesso nome e lo stesso percorso. In questo modo non occorre utilizzare la finestra di selezione file per ricaricare la bitmap dopo averla aggiornata con un programma di grafica bitmap.
Facendo clic su Ricarica per qualsiasi istanza della mappa, la mappa viene aggiornata in tutti gli slot campione della scena.
Filtraggio
Consente di selezionare il tipo di livellamento pixel utilizzato per applicare l'antialiasing alla bitmap. Il filtraggio dell'area sommata fa ottenere di norma risultati migliori ma richiede più memoria. Il filtraggio piramidale si rivela adeguato nella maggioranza dei casi.
Output canale mono
Consente di determinare i canali dell'immagine da utilizzare nei diversi tipi di mappatura.
Intensità RGB: Per la mappatura si avvale dell'intensità dei canali rosso (red), verde (green) e blu (blue). Il colore dei pixel viene ignorato utilizzando degli stessi solo il valore o luminanza. I colori vengono elaborati come valori di grigio compresi tra 0 (nero) e 255 (bianco).
Alfa: Utilizza l'intensità del canale alfa per la mappatura.
Output canale RGB
Le opzioni di quest'area agiscono solo sulle mappe per i componenti di materiali che visualizzano i colori, in particolare Circostante, Diffusa, Speculare, Filtro colore, Riflessione e Rifrazione.
RGB: (Default). Visualizza i valori di colori pieno dei pixel.
Alfa come grigio: Visualizza tonalità di grigio in base ai vari livelli del canale alfa visualizzati con tonalità di grigio.
Ritaglio/posizionamento
I comandi di quest'area consentono di ritagliare la bitmap o di ridurne le dimensioni per il posizionamento personalizzato.
Ritagliare una bitmap significa ridurla a un'area rettangolare più piccola rispetto all'originale. Ritagliare non implica modificare la scala della bitmap.
Il posizionamento di una bitmap consente di scalare le dimensioni della mappa e collocarla in qualsiasi punto all'interno del suo mosaico. Il posizionamento non implica il cambiamento della scala della bitmap, ma mostra l'intera bitmap.
I quattro valori che specificano la posizione e le dimensioni del ritaglio o dell'area di posizionamento sono tutti animabili.
Le impostazioni relative al ritaglio e al posizionamento agiscono sulla bitmap solo quando essa viene utilizzata per questa mappa e le eventuali istanze della mappa. Non hanno effetto sul file della bitmap stesso.
Applica: Attivare per utilizzare le impostazioni di ritaglio e posizionamento. Disattivare per renderle inattive.
Visualizza immagine: Fare clic per visualizzare un buffer fotogramma virtuale che mostra la bitmap circondata da un contorno di regione. Il contorno di regione dispone di maniglie poste ai lati e negli angoli. Quando il ritaglio è attivato, trascinando le maniglie le dimensioni dell'area di ritaglio cambiano. È anche possibile eseguire un trascinamento all'interno dell'area della regione per spostarla.
Quando Posiziona è l'opzione attiva, trascinando le maniglie dell'area della regione, la scala della bitmap cambia (tenere premuto MAIUSC per conservare il rapporto dimensioni della bitmap), e trascinando l'immagine, la sua posizione all'interno dell'area di mosaico cambia.
La finestra di dialogo Buffer fotogramma virtuale dispone di campi incrementatori U/V e W/H (larghezza/altezza) nella sua barra degli strumenti. Questi campi forniscono un'altra possibilità di regolazione della posizione e delle dimensioni dell'immagine (o dell'area di ritaglio).
Quando Ritaglia è l'opzione attiva, il pulsante UV o XY posto a destra della barra degli strumenti del fotogramma virtuale consente di commutare tra l'uso delle coordinate UV o XY nei campi incrementatori della barra degli strumenti.
Ritaglia: Rende attivo il ritaglio.
Posiziona: Rende attivo il posizionamento.
U/V: Questi campi incrementatori regolano la posizione della bitmap.
W/H: Questi campi incrementatori (larghezza e altezza) regolano le dimensioni della bitmap (o dell'area di ritaglio).
Posizione casuale: Agisce sull'opzione Posiziona. Quando la casella di controllo è impostata, le dimensioni e la posizione specificate dai campi incrementatori o da Buffer fotogramma virtuale vengono ignorate e 3DS MAX sceglie dimensioni e posizione del mosaico casuali per l'immagine. Il valore Posizione casuale specifica la quantità di offset casuale. Quando il valore è zero, non esiste offset casuale. Il valore può andare da zero a 1,0. Default = 1,0.
Sorgente alfa
Determina l'origine delle informazioni sulla trasparenza per le bitmap.
Immagine alfa: Utilizza il canale alfa dell'immagine (è disattivata se l'immagine non ha un canale alfa).
Intensità RGB: Converte i colori della bitmap in toni di grigio e li utilizza per operazioni di trasparenza. Il colore nero è trasparente mentre il bianco è opaco.
Nessuno (opaco): Non viene utilizzata alcuna trasparenza.
Alfa premoltiplicato: Determina come l'alfa viene trattato nella bitmap. Per default, la casella di controllo è attiva, a indicare che nel file è previsto l'alfa premoltiplicato. Quando è disattivata, l'alfa viene trattato come non premoltiplicato e gli eventuali valori RGB vengono ignorati.
Se si applica un'immagine alfa, ad esempio una mappa Diffusa, ed essa non esegue correttamente la decalcomania, probabilmente questo dipende dal fatto che il file bitmap contiene alfa non premoltiplicato e i valori RGB vengono tenuti separati dai valori alfa. Per risolvere questo problema, disattivare la casella di controllo Alfa premoltiplicato.
Procedimenti
Per ritagliare un'immagine
Assegnare una bitmap utilizzando il pulsante Bitmap.
Scegliere Applica per vedere il risultato del ritaglio nello slot campione e nelle finestre ombreggiate (se Mostra mappa nella finestra è attiva).
Scegliere l'opzione Ritaglia.
Fare clic su Visualizza immagine.
Specificare una regione di ritaglio regolando i campi incrementatori oppure trascinando gli angoli, i lati o il centro del contorno della regione nella finestra di dialogo Visualizza immagine.
Per posizionare un'immagine
Assegnare una bitmap utilizzando il pulsante Bitmap.
Scegliere Applica per vedere il risultato del ritaglio nello slot campione e nelle finestre ombreggiate (se Mostra mappa nella finestra è attiva).
Scegliere l'opzione Posiziona.
Fare clic su Visualizza immagine.
Appare un buffer di fotogramma virtuale, che visualizza l'immagine circondata da un contorno di regione. Il contorno di regione appare come una linea tratteggiata nei bordi esterni dell'immagine, con delle maniglie ai lati e agli angoli.
Spostare l'immagine regolando i campi incrementatori o trascinando il contorno di regione nella finestra di dialogo Visualizza immagine.
L'immagine ridotta "diventa una decalcomania" sulla sfera campione. Il colore diffuso è visibile attorno all'immagine.
Per usare il canale alfa che fa parte della bitmap
Scegliere Immagine alfa.
Questo pulsante è disabilitato se la bitmap non possiede un canale alfa.
Per creare un canale alfa basato sull'intensità
Scegliere Intensità RGB.
3DS MAX crea un canale alfa. Le aree dell'immagine a piena intensità sono opache, quelle a intensità zero sono trasparenti e i colori intermedi divengono parzialmente trasparenti.
Per usare una bitmap completamente opaca
Scegliere Nessuna (opaca).
3DS MAX ignora il canale alfa della bitmap, se presente, e non ne crea uno nuovo.
Parametri output bitmap
Con riferimento a una bitmap, è possibile impostare o modificare i parametri di Output sottoelencati.
Inverti: Inverte le tonalità della bitmap, come per un negativo fotografico. Default = casella deselezionata.
Codificato: Se attivato, il parametro limita i colori ad un'impostazione che non supera il valore 1.0. Attivare il parametro quando si intende aumentare il livello RGB ma non si vuole che la mappa appaia auto-illuminata. Default = casella deselezionata.
Nota: Se si imposta Offset RGB su un valore maggiore di 1.0 mentre Codifica è attivata, tutti i colori diventano bianchi.
Alfa da intensità RGB: Quando è attivata, un canale alfa viene generato in base all'intensità dei canali RGB nella mappa. Il colore nero diventa trasparente mentre il bianco diventa opaco. I valori intermedi sono traslucidi a seconda della loro intensità. Default = casella deselezionata.
Valore output: Controlla il valore della bitmap mescolato al materiale Composito. Default = 1.0.
Offset RGB: Aggiunge ai valori RGB dei colori bitmap il valore indicato nel campo incrementatore, incidendo così sulla tonalità dei colori. Alla fine la bitmap diventa bianca e auto-illuminata. Una riduzione del valore fa diminuire la tonalità verso il nero. Default = 0.0.
Livello RGB: Moltiplica i valori RGB dei colori bitmap per il valore indicato nel campo incrementatore, incidendo così sulla saturazione del colore. Alla fine la bitmap è completamente satura e auto-illuminata. Una riduzione del valore fa diminuire la saturazione e rende più grigi i colori della bitmap. Default = 1.0.
Valore rugosità - Regola il grado di rugosità. Questo valore ha effetto solo quando la bitmap viene utilizzata come mappa di rugosità. Default = 1.0.
Ad esempio, si supponga di avere una mappa con istanza sia per il componente Diffusa che Rugosità. Se si desidera regolare il valore di rugosità senza agire sui colori diffusi, regolare questo valore, che cambia la quantità di rugosità senza agire sull'utilizzo della mappa negli altri componenti del materiale.
Parametri tempo bitmap
Con riferimento a una bitmap, è possibile impostare o modificare i parametri di Tempo sottoelencati.
Questi parametri consentono di modificare il tempo di inizio e la velocità dei file flic e AVI utilizzati come mappe di composizione animate. Con essi è più facile utilizzare sequenze di immagini quali mappe in scena in quanto è possibile controllare il tempo in modo preciso.
Fotogramma iniziale: Specifica il fotogramma col quale inizia la riproduzione della mappa animata.
Cadenza riproduzione: Consente di accelerare e rallentare la cadenza alla quale l'animazione viene applicata alla mappa. (1.0 corrisponde alla velocità normale, 2.0 raddoppia la velocità, 0,333 corrisponde ad una velocità ridotta a 1/3, ecc.).
Situazione finale
Determina ciò che accade dopo l'ultimo fotogramma di animazione.
Ciclo chiuso: Fa sì che l'animazione si ripeta ciclicamente.
Ping-Pong: Fa sì che l'animazione del filtro venga riprodotta all'indietro, facendo in modo che ciascuna sequenza animata " compia un ciclo uniforme.

Mantieni: Fa sì che
l'ultimo fotogramma dell'animazione venga congelato sulla superficie fino alla
fine della scena.
Mappa Cellulare
Consente di selezionare la mappa Cellulare e aggiungerla al materiale corrente nello slot campione dell'Editor materiali.
Questa mappa procedurale genera un motivo a cellule che risulta utile per numerosi effetti visivi, tra i quali la disposizione a mosaico, le superfici granulose e persino le superfici oceaniche.
La seguente tendina per la mappa Cellulare è identica alla tendina per le bitmap:
Parametri di output
Suggerimento: lo slot campione dell'Editor materiali non mostra molto chiaramente l'effetto cellulare. Assegnando la mappa alla geometria e renderizzando la scena, sarà possibile ottenere l'effetto desiderato.
Riferimento
Coordinate
Per una mappa Cellulare, è possibile impostare o modificare i parametri sottoelencati nella tendina Coordinate. Essi influenzano il posizionamento del motivo cellulare.
Offset
Mosaico: Ripete il motivo lungo l'asse specificato e assottiglia le cellule.
Angolo: Ruota il motivo lungo l'asse specificato.
XYZ / UVW 1 / UVW 2: Quando uno dei canali UVW è impostato, blocco la mappa Cellulare nella posizione dei vertici dell'oggetto in modo tale che la mappa "si attacchi" all'oggetto mano a mano che si deforma durante l'animazione.
Quando un oggetto viene deformato nel proprio spazio locale, ad esempio quando viene piegato o torto, l'oggetto dà l'impressione di spostarsi attraverso la mappa in quanto passa attraverso le coordinate XYZ della mappa di composizione 3D. Se si imposta UVW 1 o UVW 2, si bloccano le coordinate XYZ alle coordinate UVW e si rende possibile l'utilizzo della mappa Cellulare con le superfici che si deformano.
Nota: Alla mappa Cellulare viene applicato l'antialiasing quando Filtro mappe è selezionato nella finestra di dialogo Rendering in scena.
Movimento e Offset movimento: Questi comandi di antialiasing funzionano per la mappa Cellulare allo stesso modo che con le mappe Disturbo: il valore Movimento fa muovere le mappe nello spazio globale, in base alla loro distanza dalla cinepresa, mentre Offset movimento fa muovere l'immagine stessa nello spazio dell'oggetto.
Cellulare
I comandi specifici per le mappe Cellulari si trovano nella tendina Cellulare.
Colore cella
Questi comandi specificano il colore delle celle stesse.
Riquadro colore: Fare clic per visualizzare il Selettore colore e scegliere un colore per le celle.
Pulsante Mappa: Fare clic per assegnare una mappa alle celle, invece che un colore pieno.
Casella di controllo: Quando è attivata, abilita la mappa. Quando è disattivata, disattiva la mappa (il colore della cella viene ripristinato sul riquadro colore).
Variazione: Quando è superiore a zero, varia il colore delle celle modificando casualmente i valori RGB. Più alta è la variazione, maggiore sarà l'effetto casuale. Si tratta di un valore percentuale che può andare da zero a 100. In corrispondenza dello zero, il riquadro colore o la mappa determinano completamente il colore delle celle. Default = 0.0.
Colori divisione
Questi comandi specificano il colore delle divisioni tra le celle. Le divisioni delle celle variano tra due colori o due mappe.
Riquadri colore: Fare clic per visualizzare il Selettore colore e scegliere uno dei colori delle divisioni delle celle.
Pulsanti Mappa: Fare clic per assegnare una mappa ad uno dei colori delle divisioni delle celle.
Caselle di controllo: Quando è attivata, abilita la mappa associata. Quando è disattivata, disabilita la mappa associata (il colore della divisione viene ripristinato sul riquadro colore).
Caratteristiche celle
Questi comandi cambiano la forma e le dimensioni delle celle.
Circolare / Settore: Quando si sceglie Circolare, le celle sono circolari. Questo fornisce un aspetto più organico, o rotondeggiante. Quando si sceglie Settore, le celle presentano bordi lineari. Questo fornisce un aspetto più frammentato, o a mosaico.
Dimensione: Modifica la scala globale della mappa. Regolare questo valore in modo da adattare la mappa alla geometria. Default = 5.0.
Diffusione: Modifica le dimensioni delle singole celle. Default = 0.05.
Smusso rugosità: Quando si utilizza una mappa cellulare come mappa di opacità, è possibile notare aliasing o dentellature sui contorni delle celle. In tal caso, aumentare questo valore. Default = 0.1.
Frattale: Quando è attivata trasforma il motivo cellulare in motivo frattale. Default = casella deselezionata.
Gli altri tre comandi sono abilitati solo quando si attiva Frattale.
N. iterazioni: Il numero di volte che la funzione frattale viene applicata. Attenzione: Aumentando questo valore il tempo di rendering aumenta. Default = 3.0.
Adattivo: Quando è attivata, il numero di iterazioni frattali viene impostato in modo adattivo. Ovvero, il numero di iterazioni aumenta quanto più la geometria è vicina al punto di vista della scena e diminuisce con la distanza. Questo riduce l'aliasing e consente anche di risparmiare tempo durante il rendering. Default = casella selezionata.
Ruvidità: Quando si utilizza la mappa Cellulare come mappa di ruvidità, questo parametro controlla il grado di ruvidità. Quando Ruvidità è pari a zero, ciascuna iterazione è la metà dell'intensità dell'iterazione precedente e metà delle sue dimensioni. Mano a mano che Ruvidità aumenta, ogni iterazione è più vicina, per quanto riguarda l'intensità e le dimensioni, all'iterazione precedente. Quando Ruvidità è sul suo valore massimo 1.0, ciascuna iterazione ha le stesse dimensioni e la stessa intensità della precedente; in pratica la frattalizzazione viene totalmente disattivata. Ruvidità non ha alcun effetto a meno che le iterazioni non siano superiori a 1.0. Default = 0.0. Default = 0.0.
Soglia
Questi comandi agiscono sulle dimensioni relative delle celle e delle divisioni. Sono espressi come percentuali normalizzate (0 - 1) delle dimensioni specificate dall'algoritmo di default.
Bassa: Regola le dimensioni delle celle. Default = 0.0.
Media: Regola le dimensioni del primo colore della divisione, relativamente al secondo. Default = 0.5.
Alta: Regola le dimensioni globali delle divisioni. Default = 1.0.
Procedimenti
Per creare coriandoli
Assegnare la mappa Cellulare come mappa Diffusa.
Impostare i parametri come segue:
Colore cella: RGB 202, 75, 171
Variazione: 55
Colori della divisione (RGB)
Primo: 127, 150, 197
Secondo: 0, 119, 163.
Caratteristiche celle
Circolare
Dimensione: 2.4
Diffusione: 0.43
Frattale: disattivato
Soglia
Bassa: 0.19
Media: 0.65
Alta: 0.86
Per creare pelle aliena
Assegnare la mappa Cellulare come mappa Diffusa.
Impostare i parametri come segue:
Colore cella: RGB 52, 107, 58
Variazione: 0
Colori della divisione (RGB)
Primo: 112, 119, 64
Secondo: 143, 137, 112.
Caratteristiche celle
Circolare
Dimensione: 7,9
Diffusione: 0.61
Frattale: attivato
Iterazioni: 2.0
Soglia
Bassa: 0,17
Media: 0,64
Alta: 1.0
Copiare la mappa Diffusa sulla mappa Rugosità.
Se si aumenta il valore di Rugosità, aumentare anche il valore di Smusso rugosità della mappa di rugosità Cellulare.
Per creare un mosaico
Assegnare la mappa Cellulare come mappa Diffusa.
Impostare i parametri come segue:
Colore cella: RGB 141, 120, 87
Variazione: 54
Colori della divisione (RGB)
Primo: 128, 128, 128
Secondo: 221, 221, 221.
Caratteristiche celle
Chip
Dimensione: 7.0
Diffusione: 0,35
Frattale: disattivato
Soglia
Bassa: 0.42
Media: 0.76
Alta: 1.0
Questo è già un buon effetto mosaico, come si può vedere assegnando il materiale alle geometria e renderizzandola.
Assegnare una mappa Miscelatura come mappa di rugosità.
Fare clic sul pulsante Navigator materiale/mappa per visualizzare il Navigator. Copiare la mappa Diffusa Cellulare trascinandola dal Navigator alla finestra della mappa Colore n. 2 della mappa Miscelatura.
Una finestra di dialogo chiede se si tratta di un'istanza o di una copia. Selezionare Copia e fare clic su OK.
Assegnare una mappa Disturbo alla finestra della mappa Colore n. 1 della mappa Miscelatura.
Impostare i parametri Disturbo come segue:
Tipo disturbo: Frattale
Livelli: 6,0
Dimensione: 9,3.
Nella tendina Parametri miscelatura della mappa Miscelatura, impostare il valore di miscelatura su 0.5.
Andare al livello superiore del materiale e, nella tendina Mappe, impostare il valore di rugosità su 82.
Mappa Scacchiera
Consente di selezionare la mappa Scacchiera e aggiungerla allo slot campione dell'Editor materiali.

Materiale mappato a scacchiera
La mappa Scacchiera applica al materiale un motivo bicolore a scacchiera. La mappa scacchiera di default è un motivo di quadrati bianchi e neri. Le mappe scacchiera sono mappe procedurali 2D. Le componenti delle scacchiere possono essere colori o mappe.
Suggerimento: Per creare motivi irregolari dall'aspetto naturale, attivare Disturbo.
Le mappe Scacchiera hanno tre tendine. Le seguenti tendine della mappa Scacchiera sono identiche alle tendine relative alle bitmap:
Coordinate
Disturbo
I comandi della tendina Param. scacchiera sono specifici per le mappe Scacchiera.
Riferimento
Parametri scacchiera
Nel caso di mappa Scacchiera, è possibile impostare o modificare i parametri sottoelencati nella tendina Parametri scacchiera.
Colore n.2: Imposta uno dei colori del motivo a scacchiera. Fare clic per visualizzare la finestra Selettore colore.
Colore n.2: Imposta uno dei colori del motivo a scacchiera. Fare clic per visualizzare la finestra Selettore colore.
Mappe: Selezionare una mappa da utilizzare nell'area del colore di scacchiera. Ad esempio, è possibile inserire una scacchiera aggiuntiva in uno dei colori di scacchiera.
Le caselle di controllo attivano o disattivano la mappa ad esse associata.
Scambia: Scambia la posizione dei colori della scacchiera.
Sfuma: Sfuma i bordi tra le scacchiere. Bastano piccole impostazioni per una sfocatura elevata.
Procedimenti
Per creare una mappa Scacchiera
Fare clic sul pulsante di una mappa per assegnarla.
Scegliere Scacchiera da Sfoglia materiale/mappa, quindi fare clic su OK.
Suggerimento: Per creare motivi irregolari dall'aspetto naturale, attivare Disturbo.
Per cambiare il colore di un set di quadrati
Nella tendina Parametri scacchiera, fare clic su un riquadro colore per visualizzare la finestra di dialogo Selettore colore.
Regolare il colore.
Fare clic su Chiudi per chiudere la finestra di dialogo.
Per usare una mappa per un set di quadratini
Nella tendina Parametri scacchiera, fare clic sul pulsante di una mappa per assegnarla al colore.
Per sfumare il bordo fra i due colori di scacchiera
Nella tendina Parametri scacchiera, aumentare il valore di Sfuma.
Se Sfuma è 0.0, i colori della scacchiera sono separati da un bordo marcato. Valori positivi bassi sfumano o conferiscono movimento al limite della scacchiera. Valori di Sfuma superiori possono conferire un effetto movimento all'intero materiale.
Per scambiare le due componenti della scacchiera
Nella tendina Parametri scacchiera, aumentare il valore di Sfuma.
Mappa Composita
 Consente di selezionare la mappa Composita e aggiungerla al materiale
corrente nello slot campione dell'Editor materiali.
Consente di selezionare la mappa Composita e aggiungerla al materiale
corrente nello slot campione dell'Editor materiali.
La mappa Composita è formata da diverse mappe poste l'una sull'altra tramite il canale alfa. Per questo tipo di mappa, utilizzare immagini sovrapposte che contengano già un canale alfa.
Riferimento
Per una mappa Composita, è possibile impostare o modificare i parametri sottoelencati.
Imposta numero: Imposta il numero di mappe della mappa composita.
Materiale 1, Materiale 2 e così via
Fare clic per aggiungere una delle mappe. Le caselle di controllo attivano o disattivano la mappa ad esse associata.
Se esistono più mappe di quelle visualizzabili dall'Editor materiali nella tendina Parametri Composita, utilizzare la barra di scorrimento di destra per spostarsi tra di esse.
Procedimenti
Per creare una mappa Composita
Fare clic sul pulsante di una mappa per assegnarla.
Scegliere Composita da Sfoglia materiale/mappa, quindi fare clic su OK.
I comandi di una mappa Composita sono essenzialmente un elenco delle mappe combinate.
Per assegnare una mappa
Nella tendina Parametri composita fare clic sul pulsante di una mappa.
Scegliere il tipo di mappa nella finestra visualizzata.
Per cambiare il numero di mappe da comporre
Nella tendina Parametri composita fare clic su Imposta numero.
Nella finestra di dialogo secondaria, scegliere il numero di mappe desiderate, quindi fare clic su OK.
Attenzione: Se si riduce il numero delle mappe, quelle assegnate in precedenza possono andare perdute.
I restanti comandi delle mappe composite servono per spostarsi in un elenco delle mappe più lungo della tendina.
|