SOMMARIO:
Sistemi
Ossatura
Luce solare
Serie anello
Pannello Modifica
Elenco modificatori
Rendi unico
Modificatore Area di operatività
Modificatore Piega
Modificatore Svasatura
Modificatore Profilo svasatura
Modificatore Selezione mesh
Modificatore MeshSmooth
Modificatore Rifletti
Modificatore Sel curva N
Modificatore Sel superficie N
Modificatore Disturbo
Modificatore Ottimizza
Modificatore Mantieni
Modificatore Distensione
Modificatore Ondulazione
Modificatore Inclina
Modificatore Selezione spline
Modificatore Rastrema
Modificatore Tassella
Modificatore Torsione
Modificatore XForm UVW
Modificatore Selezione volume
Modificatore Onda
Modificatore XForm
Modificatore Mappa cinepresa
Modificatore Materiale
Modificatore Normale
Modificatore Controllo STL
Modificatore Smusso
Modificatore Mappa UVW
Modificatore Svolgi UVW
Modificatore Modifica Mesh
Modificatore Modifica patch
Modificatore Modifica Spline
Modificatore Deformazione Patch
Modificatore Deformazione percorso
Modificatore Seziona
Modificatore Rendi sferico
Modificatore Allunga
Modificatore Deformazione superficie
Modificatore Raccorda/Cima
Modificatore Taglia/Estendi
Modificatori di spazio globale (WSM)
Modificatori di spazio globale (WSM)
Mesher NURBS (WSM)
Deformazione percorso (WSM)
Deformazione Patch (WSM)
Deformazione superficie (WSM)
Scalatore mappa (WSM)
Mesh modificabile
Mesh modificabile (faccia)
Mesh modificabile (vertice)
Mesh modificabile (bordo)
Taglia e seziona
Mesh modificabile (oggetto)
Spline modificabile
Pannello Gerarchia
Perno (punto di rotazione)
Tendina Regola perno
Tendina regola trasformazione
IK
Tendina Cinematica inversa (IK)
Tendina Parametri oggetto
Aree Posizione/Orientamento/Vincola a oggetto di controllo
Precedenza
Copia, incollaggio e riflessione dei parametri di giunto
Giunti di scorrimento e di rotazione
Tendina Autoterminazione
Info coll.
Tendina Blocchi
Tendina Eredita
![]()
Sistemi
Un sistema combina oggetti, collegamenti e controller per produrre un gruppo di oggetti con comportamento e geometrie proprie. I sistemi consentono di creare animazioni che richiederebbero altrimenti molto tempo e fatica se si usassero separatamente le funzioni di 3D Studio MAX.
I sistemi possono estendersi da generatori di oggetti semplici a programmi di sottosistemi completi. Essi sono concepiti principalmente per essere utilizzati con i componenti software plug-in. I tre sistemi in dotazione con tutte le configurazioni 3DS MAX sono sistemi campione.
 Ossatura
crea un set di segmenti di ossatura e giunti collegato gerarchicamente.
Ossatura
crea un set di segmenti di ossatura e giunti collegato gerarchicamente.
Per trasformare e animare l'ossatura utilizzare sia la cinematica diretta che quella inversa.
Serie anello consente la creazione di un anello di parallelepipedi.
Luce solare crea e anima una luce direzionale che segue l'angolazione e lo spostamento del sole sulla terra in un luogo specifico in base alle coordinate geografiche corrette.
Se la configurazione 3DS MAX include sistemi plug-in, possono essere disponibili diversi tipi di sistemi.
Procedimenti
Per creare un sistema
Fare clic su Sistemi, nel pannello comandi Crea.
Appare il pannello Sistemi.
Nella tendina Tipo oggetto fare clic su un pulsante per scegliere il tipo di sistema da creare.
Trascinare il mouse in una finestra per creare il sistema.
Ossatura
Un sistema Ossatura è un collegamento gerarchico congiunto di "segmenti di ossatura" utilizzato per la dimostrazione dei movimenti cinematici. Ogni "osso" è un oggetto wireframe parametrico. Non è possibile effettuare il rendering delle ossature o modificare singoli segmenti di ossatura.
Creazione di un pannello per i sistemi di ossatura
Le ossature sono state incrementate per supportare un nuovo controller IK, dando origine ad un tipo diverso di sistema IK. Di conseguenza, facendo clic sul pulsante Ossatura, si attiveranno diverse opzioni.
Vedere Controller IK per una descrizione dettagliata del modo di impostazione e di utilizzo del nuovo sistema IK e dell'interrelazione con le impostazioni di Ossatura.
Il sistema Ossatura va trasformato con la cinematica inversa (IK) disattivata.
Quando si trasforma un singolo segmento di ossatura, di fatto si trasforma il "giunto" alla sua estremità. Lo spostamento di un segmento di ossatura comporta lo spostamento del giunto e modifica la lunghezza del segmento stesso. In entrambi i casi, i segmenti di ossatura rimangono collegati l'uno all'altro. Le trasformazioni applicate ad un segmento possono propagarsi ad altri segmenti del sistema. La propagazione interessa sempre i segmenti in fondo alla gerarchia.
I segmenti di ossatura possono inoltre essere scalati e ruotati.
Riferimento
Area Controller IK
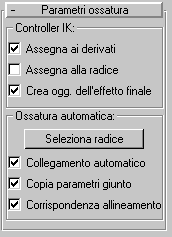 Assegna ai derivati: Selezionare
la casella per assegnare il controller Nuova IK a tutti i segmenti creati, ad
eccezione del primo (radice). Se la casella è deselezionata, il controller PRS
Trasformazione standard viene assegnato ai segmenti di ossatura, che saranno
gli stessi di 3DS MAX R1.
Assegna ai derivati: Selezionare
la casella per assegnare il controller Nuova IK a tutti i segmenti creati, ad
eccezione del primo (radice). Se la casella è deselezionata, il controller PRS
Trasformazione standard viene assegnato ai segmenti di ossatura, che saranno
gli stessi di 3DS MAX R1.
Assegna alla radice: Selezionare la casella per assegnare un controller IK al segmento di ossatura radice e a tutti i derivati. Se la casella è deselezionata, al segmento di ossatura radice viene assegnato un controller PRS Trasformazione. Questa casella di controllo è disabil 111l1121b itata se non è selezionata la casella Assegna ai derivati.
Crea ogg. dell'effetto finale: A casella selezionata, un oggetto dell'effetto finale di Nuova IK viene automaticamente assegnato all'ultimo derivato della catena dei segmenti di ossatura creati. A casella deselezionata, l'oggetto dell'effetto finale non viene assegnato. Vedere Ossatura (Editor tracce).
Area Ossatura automatica
Gli elementi di quest'area consentono di assegnare delle ossature in modo automatico agli oggetti collegati di una gerarchia esistente. Si noti che le opzioni dell'area controller IK su tali ossature hanno un effetto analogo a quello sulle ossature create con il mouse.
Seleziona radice: Fare clic su questo pulsante e successivamente selezionare un oggetto nella finestra che fungerà da oggetto radice della catena. Le ossature verranno create per quel determinato oggetto e per tutti i suoi discendenti. Si noti che l'oggetto selezionato può essere il derivato di un altro, dando origine così all'ossatura di un sottoalbero.
Collegamento automatico: A casella selezionata, gli oggetti corrispondenti nella gerarchia specificata vengono collegati automaticamente ai segmenti di ossatura associati. A casella deselezionata, i segmenti sono collegati tra loro ma gli oggetti non sono collegati ai segmenti. Nella maggior parte dei casi, si consiglia di selezionare l'opzione citata.
Copia parametri giunto: A casella selezionata, tutti i parametri giunto (di scorrimento e di rotazione presenti nel ramo Gerarchia/IK) vengono copiati dagli oggetti della gerarchia ai segmenti di ossatura.
Corrispondenza allineamento: A casella selezionata, i sistemi di coordinate locali delle ossature vengono creati in modo da corrispondere ai sistemi di coordinate locali degli oggetti associati della gerarchia. A casella deselezionata, le ossature vengono create con sistemi di coordinate locali allineati all'asse globale.
Le ulteriori modifiche a Ossatura comprendono:
Creazione: Per creare i segmenti di ossatura, fare clic con il mouse. In tal modo si crea un segmento di ossatura ridotto che rappresenta il primo giunto. Trascinare il mouse per definire la lunghezza del secondo segmento, fare clic per impostare la lunghezza e creare un terzo segmento e così via.
Selezione: Le prove al tocco sui segmenti di ossatura richiedevano molto tempo. Un clic su un giunto a volte provocava la selezione del giunto successivo, in quanto veniva colpito il collegamento. Il problema è stato risolto; pertanto, il collegamento non è più sensibile al tocco in prossimità del giunto principale. Ora è sempre possibile selezionare il giunto su cui si fa clic.
Coordinate locali: Ora, le coordinate locali delle ossature vengono allineate alle coordinate globali durante la creazione.
Scalatura: Le icone a forma di rombo che rappresentano i giunti di ossatura non cambiano più dimensione quando si scalano le ossature. Pertanto, esse agiscono in modo simile alle icone cinepresa o riflettore. Ciò ne impedisce la scomparsa quando si esegue la scalatura in riduzione delle gerarchie di ossatura.
Procedimenti
Per creare un sistema a ossatura:
Fare clic su Sistemi, nel pannello comandi Crea.
Appare il pannello Sistemi.
Nella tendina Tipo oggetto fare clic su Ossatura.
Fare clic in una finestra per definire il primo giunto di ossatura che rappresenta la base della gerarchia.
Spostare il mouse per definire la lunghezza del secondo segmento di ossatura.
Fare clic per fissare la lunghezza e quindi spostare il mouse per creare il terzo segmento di ossatura.
 Continuare ad aggiungere segmenti di ossatura utilizzando lo
spostamento e il clic del mouse.
Continuare ad aggiungere segmenti di ossatura utilizzando lo
spostamento e il clic del mouse.
Fare clic con il pulsante destro del mouse per terminare la creazione dell'ossatura.
Il primo segmento di ossatura creato si trova in cima alla gerarchia. L'ultimo, invece, si trova in fondo. Per maggiori informazioni sugli oggetti collegati, vedere Pannello Gerarchia.
Luce solare
Questo sistema crea e anima una luce direzionale libera che segue l'angolazione e lo spostamento del sole sulla terra in un luogo specifico in base alle coordinate geografiche corrette. È possibile scegliere il luogo, la data, l'ora e l'orientamento della bussola. È possibile animare data e ora e sottoporre le ombre a rendering accurato, adatto per gli studi sulle ombre di strutture in corso di progettazione o esistenti. Anche Latitudine, Longitudine e Scala orbitale possono essere animati.
Riferimento
Azimut/Altitudine: Visualizza l'azimut e l'altitudine del sole. Il valore Azimut rappresenta la direzione di bussola del sole espressa in gradi (Nord = 0, Est = 90). Il valore Altitudine rappresenta l'altezza del sole all'orizzonte espressa in gradi (alba o tramonto = 0).
Area Indicazione temporale
Contiene incrementatori che consentono di impostare l'ora e la data nonché il fuso orario.
Se l'ubicazione selezionata utilizza l'ora legale, attivare l'interruttore Ora legale. Durante i mesi estivi, il sistema Luce solare regola di conseguenza i valori di Azimut e Altitudine del sole.
Ore/Min./Sec.: Consentono di impostare l'ora del giorno.
Mese/Giorno/Anno: Consentono di impostare la data.
Fuso orario : I fusi orari vanno da -12 a 12. Se non si è sicuri sul fuso orario, è possibile controllarli nella finestra di dialogo Proprietà - Data/Ora di Windows NT accessibile tramite Gestione risorse/Pannello di controllo/Data/Ora. Selezionare la scheda Fuso orario e aprire l'elenco a comparsa per visualizzare una lista di tutte le ubicazioni del globo e dei relativi fusi orari.
Ora legale: Selezionare la casella per calcolare l'ora legale tramite la regolazione di Azimut e Altitudine durante i mesi estivi.
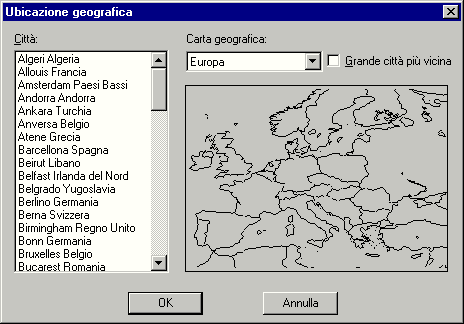
Ubicazione
Fornisce i comandi che consentono di impostare l'ubicazione della scena nel globo.
Imposta ubicazione: Fare clic per visualizzare una finestra di dialogo che consente di impostare i valori di latitudine e longitudine una volta selezionata un'ubicazione da una mappa o da un elenco di città. La finestra di dialogo visualizza un elenco di città a sinistra e una mappa a destra. Scegliere una mappa dal relativo elenco e fare clic all'interno per specificare un'ubicazione. Viene visualizzata una piccola croce in corrispondenza dell'ubicazione selezionata. Se Grande città più vicina è selezionato, la croce sarà posizionata sulla grande città più vicina presente nell'elenco e tale città sarà evidenziata nell'elenco Città. Fare clic su OK per impostare gli incrementatori Latitudine e Longitudine sulla posizione corrispondente alla croce.
Città: Visualizza un elenco di città presenti nella regione della mappa selezionata. Come alternativa alla selezione di un'ubicazione mediante un clic sulla mappa, è possibile selezionare una città direttamente dall'elenco. La croce sulla mappa si sposta nel punto della città selezionata.
Carta geografica: Consente di scegliere una mappa per una porzione del globo; in alternativa, si potrà selezionare la mappa Mondo che comprende tutto il globo.
Grande città più vicina: Se selezionata, facendo clic sulla mappa, la croce si sposta sulla città più vicina dell'elenco, che viene evidenziata. Se deselezionata, facendo clic sulla mappa la croce si posiziona esattamente nel punto corrispondente che genera i relativi valori di Latitudine e Longitudine, indipendentemente dalle città vicine.
Elenco città: Il nome della città selezionata viene visualizzato in questo riquadro. Modificando gli incrementatori Latitudine o Longitudine dopo aver selezionato un'ubicazione, quest'area risulta vuota.
Latitudine/Longitudine: Avvalersi di questi incrementatori per specificare l'ubicazione in base alla latitudine e alla longitudine.
Area Luogo
Scala orbitale: Consente di impostare la distanza del sole (la luce direzionale) dalla bussola. Poiché una luce direzionale emette fasci paralleli, questa distanza non ha effetto sulla precisione della luce solare. Tuttavia, la luce deve puntare verso il modello (non da un'altra parte) ed i relativi spot e caduta hanno un effetto tangibile. Il modo migliore per assicurarsi che la luce sia posizionata correttamente consiste nell'impostare una finestra di visualizzazione sulla vista della luce (ad esempio, Sole 01). Quindi, regolare la posizione della luce utilizzando Carrellata e impostare lo spot in modo da illuminare l'intero modello, senza area di caduta.
Direzione nord: Consente di impostare la direzione di rotazione della bussola nella scena. Si tratta dell'orientamento geografico della bussola. Per default, il nord corrisponde a 0 ed è rivolto verso l'asse Y positivo del piano terrestre. Il positivo X (Est) è 90 gradi. Regolare Direzione nord in modo da farlo corrispondere all'ubicazione desiderata. La precisione del sistema dipende da questa corrispondenza.
Procedimenti
Per creare il sistema luce solare
Nel ramo Crea/Sistemi, fare clic sul pulsante Luce solare.
Scegliere una finestra in cui creare una bussola (la direzione della bussola del proprio "globo"). In genere, dovrebbe essere una vista Superiore o Prospettiva.
Trascinare il mouse per creare il raggio della bussola (il raggio ha esclusivamente fini di visualizzazione), quindi fare clic e spostare per impostare la scala orbitale della luce direzionale sulla bussola stessa. Può trattarsi di qualsiasi distanza ritenuta corretta, dato che una luce direzionale emette un tipo di illuminazione parallela indipendentemente dal punto in cui si trova l'icona corrispondente.
La posizione del "sole" di default viene creata in base all'ora, alla data e al fuso orario impostati sul proprio computer. È possibile quindi utilizzare i parametri Luce solare per regolare tali impostazioni.
In fase di creazione, nella scena sono presenti due oggetti:
La bussola, un oggetto strumento ausiliario che consente di ricavare la direzione del globo per il sole;
La luce direzionale, che funge da Sole, è un derivato della bussola ed è costantemente rivolta verso il suo centro. I valori iniziali della luce vengono impostati vicino al bianco: RGB: 225, 225, 225.
La luce direzionale creata dal sistema Luce solare viene gestita da due controller speciali, Data solare e Ora solare. Una volta creato il sistema Luce solare desiderato, è possibile accedere ai relativi parametri di creazione (ora e data, ubicazione e scala orbitale) dal pannello comandi Movimento relativo alla luce direzionale. Poiché i parametri sono correlati, l'ordine con cui effettuarne la regolazione è libero. In genere, è più semplice selezionare prima un'ubicazione e successivamente regolarne data e ora. Ai parametri della luce si può accedere dal pannello Modifica dopo aver selezionato la luce. Anche al raggio della bussola si può accedere dal pannello Modifica, dopo aver selezionato l'oggetto bussola.
Serie anello
Una Serie anello è un oggetto fittizio circondato da un anello di parallelepipedi. È possibile disporli lungo una sinusoide, variarne il numero e animare i parametri di serie anello.
Riferimento
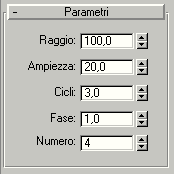
Parametri serie anello
Questi parametri controllano le serie anello.
Raggio: Raggio dell'anello. Il valore iniziale del raggio viene impostato al momento del trascinamento del mouse per creare la serie anello.
Ampiezza: Ampiezza della sinusoide dell'anello, in unità attive. L'ampiezza è l'offset dell'altezza dall'origine locale dell'oggetto fittizio centrale.
Cicli: Numero di cicli nella sinusoide dell'anello. Se Cicli è 0,0, l'anello è piatto. Se Cicli è 1,0, l'anello è inclinato. I valori superiori aumentano il numero di picchi della curva.
Fase: Sfalsa la fase dell'onda. Ossia, sposta l'onda lungo la circonferenza dell'anello. Solo i valori frazionari, e non quelli interi, hanno effetto.
Numero: Numero di parallelepipedi dell'anello.
Procedimenti
Per creare il sistema di serie ad anello
Fare clic su Sistemi, nel pannello comandi Crea.
Appare il pannello Sistemi.
Nella tendina Tipo oggetto fare clic su Serie anello.
Trascinare il mouse in una finestra per definire il centro e il raggio della serie.
Nella posizione centrale appare un oggetto fittizio. Per default, vi sono quattro parallelepipedi equamente distanziati in un cerchio circostante.
Per animare la serie ad anello
Attivare il pulsante Animazione
Spostarsi su un fotogramma diverso da zero.
Regolare i parametri della serie ad anello.
Il numero di parallelepipedi dell'anello non può essere animato.
Ripetere i passaggi 2 e 3 per gli altri fotogrammi.
Nota: Per animare la serie ad anello dopo la fase di creazione, utilizzare il pannello comandi Movimento (non il pannello Modifica).
Inserimento di altri oggetti nella serie anello
Per sostituire i parallelepipedi dell'anello con altri tipi di oggetto, utilizzare le funzioni di taglia e incolla all'interno di Editor tracce.
Per inserire nell'anello altri tipi di oggetto
Nell'elenco gerarchico di Editor tracce, selezionare il contenitore dell'oggetto da inserire nell'anello.
Fare clic su Copia.
Selezionare i contenitori oggetto dei parallelepipedi della serie ad anello.
Fare clic su Incolla.
Appare la finestra di dialogo Incolla.
Scegliere Copia o Istanza e quindi fare clic su OK.
Pannello Modifica
Dal pannello dei comandi Crea di 3D Studio MAX, si posizionano gli oggetti base nella scena geometrie 3D, forme 2D, luci e cineprese, strumenti ausiliari e space warp. Durante questa procedura, ad ogni oggetto viene assegnato il proprio set di parametri di creazione per la definizione delle geometrie e di altre caratteristiche a seconda del tipo di oggetto. Una volta posizionati in una scena, gli oggetti si portano dietro i propri parametri di creazione. Questi ultimi possono essere cambiati nel pannello dei comandi Modifica.
 Il pannello dei comandi Modifica viene utilizzato per assegnare i
modificatori. I modificatori sono gli strumenti base per la modellazione e
l'assegnazione di una nuova forma ad un oggetto. Pur intervenendo sull'aspetto
finale di un oggetto, i modificatori non cambiano i sottostanti parametri di
creazione. Vedere l'argomento della Guida riguardante il modificatore Distensione.
Il pannello dei comandi Modifica viene utilizzato per assegnare i
modificatori. I modificatori sono gli strumenti base per la modellazione e
l'assegnazione di una nuova forma ad un oggetto. Pur intervenendo sull'aspetto
finale di un oggetto, i modificatori non cambiano i sottostanti parametri di
creazione. Vedere l'argomento della Guida riguardante il modificatore Distensione.
Il pannello dei comandi Modifica è utile per:
Cambiare i parametri di creazione per gli oggetti esistenti.
Applicare modificatori di oggetti quali Piega, Torsione o Rastrema ad un oggetto intero o ad un set di oggetti.
Applicare modificatori di spazio globale agli oggetti selezionati.
Cambiare i parametri dei modificatori e selezionarne i componenti.
Eliminare i modificatori.
Adesso alcuni space warp possono anche essere creati come modificatori. Vedere Quando gli space warp diventano modificatori.
Riferimento
Il pannello dei comandi Modifica rimane visualizzato finché non si fa clic sul titolo di un altro pannello. Il contenuto del pannello le sue opzioni ed i suoi controlli vengono aggiornati alla selezione di un oggetto. Il contenuto permette di accedere agli elementi modificabili dell'oggetto.
Questi dipendono dalla categoria dell'oggetto, ovvero se è classificato come primitiva geometrica, come una sfera, o come altro, come una luce o uno space warp. Ogni categoria prevede determinate opportunità. Il contenuto del pannello dei comandi Modifica è sempre specifico per la categoria e per l'oggetto selezionato. In caso di modifiche da questo pannello, i risultati vengono immediatamente trasferiti sull'oggetto. Non sono richieste altre azioni.
È possibile cambiare o eliminare i modificatori usando l'elenco modificatori. Vedere Elenco modificatori.
Configura set di pulsanti
Configura set di pulsanti: Adesso è possibile avere fino a 32 pulsanti in un set di modificatori. Nella finestra di dialogo Configura set di pulsanti, l'incrementatore Totale pulsanti ora arriva fino a 32 invece di fermarsi a 16. Inoltre, è stata aggiunta una barra di scorrimento sul lato destro del riquadro pulsanti per cui è possibile scorrere il riquadro in questione.
Finestra di dialogo Modifica elenco modificatori
Finestra di dialogo Altri modificatori: La finestra di dialogo Modificatori che appare quando si fa clic sul pulsante Altri adesso può essere ridimensionata. Inoltre, memorizza la posizione e le dimensioni che aveva l'ultima volta che era stata aperta.
Disabilitazione visualizzazione contenente elementi dell'elenco
Finestra di dialogo Altri modificatori: La finestra di dialogo Modificatori che appare quando si fa clic sul pulsante Altri adesso può essere ridimensionata. Inoltre, memorizza la posizione e le dimensioni che aveva l'ultima volta che era stata aperta. Adesso è possibile disattivare la visualizzazione della finestra dell'effetto di qualsiasi elemento dell'elenco. Questa funzione è implementata in due punti:
Il pulsante Interruttore di attivazione/disattivazione modificatore sotto all'elenco adesso è un pulsante che contiene la funzione originale, che disattiva il modificatore corrente sia per la finestra che per il rendering, oltre a un nuovo pulsante (Attivo/inattivo nella fin. visualizzazione) che disattiva l'effetto del modificatore solo nella visualizzazione della finestra. Questi pulsanti consentono di attivare/disattivare l'elenco corrente o solo per la finestra o sia per la finestra che per il renderizzatore.
La finestra di dialogo Modifica elenco modificatori dispone di due nuovi pulsanti a icona posti nell'angolo inferiore destro. Quello a sinistra è la funzione di attivazione/disattivazione del modificatore e quella destra è la nuova funzione di attivazione/disattivazione nella finestra di visualizzazione. Queste funzioni della finestra di dialogo consentono di selezionare più modificatori e disattivarli tutti completamente. Notare che se si selezionano due o più elementi che non hanno in comune lo stesso stato, uno o entrambi i pulsanti diventano vuoti, ma possono comunque essere utilizzati per influenzare lo stato della selezione.
Area Visualizzazione
Quando un elemento dell'elenco è inattivo sia nel renderizzatore che nella finestra, adesso viene visualizzato in grigio sia nell'elenco a discesa che nella finestra di dialogo Modifica elenco. Gli elementi che sono inattivi solo nelle finestre sono visualizzati in blu. Tali colori sono visibili solo se si utilizzano opzioni di colore a 24 bit o superiori.
La linea che rappresenta l'oggetto derivato (il "riquadro modificatore" nel corso interattivo 8) adesso è una linea piena nera invece che una linea tratteggiata.
Le linea a tratteggiatura doppia tra i vincoli degli space warp e i modificatori adesso sono linee solide doppie.
Se l'elenco a discesa non entra sullo schermo (perché ci sono troppi modificatori), viene visualizzata una barra di scorrimento.
Conversione degli oggetti parametrici
Conversione di oggetti parametrici: Adesso il pulsante Modifica elenco ha una funzione doppia. Facendovi clic sopra, quando nell'elenco ci sono uno o più modificatori, funziona come sempre, visualizzando la finestra di dialogo Modifica elenco. Tuttavia, se vi si fa clic sopra quando nell'elenco non ci sono modificatori e l'oggetto selezionato è sia parametrico che convertibile in un tipo di oggetto diverso, viene visualizzato un menu a comparsa che elenca il tipo di oggetti nei quali è possibile convertire la selezione corrente. Le opzioni disponibili nel menu variano a seconda del tipo di oggetto selezionato correntemente. Per le primitive, tuttavia, il menu ha l'aspetto seguente:
Converti in::
Mesh modificabile
Superficie NURBS
Modifica elenco
Selezionare Mesh modificabile o Superficie NURBS per convertire l'oggetto in quel tipo, oppure selezionare Modifica elenco per visualizzare la finestra di dialogo Modifica elenco.
Nei seguenti casi, facendo clic sul pulsante Modifica elenco viene visualizzata la finestra di dialogo Modifica elenco invece del menu a comparsa:
L'oggetto contiene uno o più modificatori.
L'oggetto è già un oggetto modificabile.
L'oggetto non può essere convertito in un oggetto modificabile (ad esempio, cineprese o luci).
Conversione degli oggetti in copie o riferimenti
Conversione di oggetti in copie o riferimenti: Due nuovi pulsanti della finestra di dialogo Modifica elenco modificatori consentono di convertire l'oggetto selezionato in una copia o in un riferimento.
Fare clic sul pulsante Oggetto di riferimento per convertire l'oggetto in un oggetto riferimento. In tal modo viene aggiunto una riga di "oggetto derivato" vuota in cima all'elenco. Tutti i modificatori applicati al di sopra della linea agiscono solo sull'oggetto.
Fare clic su Copia oggetto per sostituire l'intero elenco con una copia indipendente dell'elenco.
Notare che queste due funzioni equivalgono ad eseguire MAIUSC-Clona, scegliere Riferimento o Copia e quindi eliminare l'oggetto originale.
Taglio, copia e incollaggio dei modificatori
Adesso è possibile tagliare, copiare e incollare e quindi ridisporre i modificatori nell'elenco. Tutte queste operazioni vengono eseguite nella finestra di dialogo Modifica elenco modificatori. I cambiamenti avvenuti in questa finestra di dialogo sono i seguenti:
Il pulsante Rimuovi è stato rimosso. La sua funzione viene sostituita dal nuovo pulsante Taglia.
Sono stati aggiunti tre nuovi pulsanti: Taglia, Copia e Incolla. Consente di manipolare gli elementi selezionati nella finestra di elenco.
È stata aggiunta una nuova casella di controllo Istanza che consente di specificare se si desidera che ai dati incollati venga applicata un'istanza.
Rendi unico
Il pulsante Rendi unico ora indica le istanze di modificatore rendendosi disponibile (appare in grigio a meno che non sia presente un'istanza del modificatore attivo. Nelle release precedenti, il pulsante era sempre attivo, rendendo impossibile ogni indicazione della presenza di istanze di modificatori.
Annullamento delle modifiche apportate all'elenco
Adesso è possibile annullare le seguenti modifiche nell'elenco modificatori:
Rimuove il modificatore dall'elenco.
Rendi unico
Aggiunta di modificatori
Le modifiche apportate in Modifica elenco modificatori (inclusa la compressione nell'elenco)
Adesso che si possono annullare le modifiche apportate nella finestra di dialogo Modifica elenco modificatori, è stato aggiunto un pulsante Annulla che consente di annullare anche le eventuali modifiche apportate.
Quando gli space warp diventano modificatori
Adesso alcuni space warp possono anche essere creati come modificatori. Vedere Quando gli space warp diventano modificatori.
Procedimenti
Per usare il pannello dei comandi Modifica
Selezionare un oggetto della scena.
Fare clic su Modifica per visualizzare il pannello dei comandi omonimo.
Il nome dell'oggetto appare nella parte superiore del pannello e vari campi cambiano in conformità a quest'oggetto.
A questo punto è possibile:
Cambiare i parametri di creazione nella tendina Parametri in fondo al pannello Modifica. Man mano che si procede alla modifica dei parametri, l'oggetto nella finestra viene aggiornato.
Fare clic per attivare Sub-oggetto nella tendina Elenco modificatori e scegliere un livello di sub-oggetto dall'elenco a discesa. La tendina Parametri cambia per mostrare i parametri relativi a quel modificatore.
Elenco modificatori
Esso contiene la cronologia di un oggetto e i modificatori che gli sono stati applicati. Affinché l'illusione sia realistica, è necessario assegnare allo sfondo la stessa mappa assegnata all'oggetto. L'elenco modificatori può essere utilizzato per cambiare o eliminare i modificatori stessi. Questa sezione consente di tornare indietro e cambiare l'effetto del modificatore sull'oggetto finito. La finestra di dialogo Modifica elenco modificatore può inoltre essere utilizzata, tra le altre funzioni di modifica, per riordinare l'elenco e copiare e incollare modificatori.
I passaggi successivi sono i seguenti:
In fondo all'elenco, la prima voce si riferisce sempre al tipo di oggetto. Fare clic su di essa per visualizzare i parametri di creazione dell'oggetto e poterli così regolare.
I modificatori oggetto si trovano nella sezione successiva dell'elenco. Fare clic sulla voce di un modificatore per visualizzarne i parametri e poterli regolare.
Questa sezione consente di tornare indietro e cambiare l'effetto del modificatore sull'oggetto finito. Il modificatore può essere eliminato anche dall'elenco, cancellandone così l'effetto.
Se l'oggetto è vincolato ad uno space warp, fra la sezione del modificatore e quella dello space warp appare una linea doppia. Questa linea funge da segnaposto per le trasformazioni e viene visualizzata per ricordare che 3DS MAX le applica dopo i modificatori ma prima degli space warp.
L'ultima sezione dell'elenco, quella superiore, mostra gli space warp a cui l'oggetto è vincolato. Ad esempio, se l'oggetto fosse vincolato ad uno space warp Ondulazione, nella sezione superiore apparirebbe una riga "Vincolo ondulazione".
Le sezioni del segnaposto delle trasformazioni e degli space warp non compaiono se l'oggetto non è vincolato ad alcun warp.
Conversione degli oggetti parametrici
Conversione di oggetti parametrici: Adesso il pulsante Modifica elenco ha una funzione doppia. Facendovi clic sopra, quando nell'elenco ci sono uno o più modificatori, funziona come sempre, visualizzando la finestra di dialogo Modifica elenco. Tuttavia, se vi si fa clic sopra quando nell'elenco non ci sono modificatori e l'oggetto selezionato è sia parametrico che convertibile in un tipo di oggetto diverso, viene visualizzato un menu a comparsa che elenca il tipo di oggetti nei quali è possibile convertire la selezione corrente. Le opzioni disponibili nel menu variano a seconda del tipo di oggetto selezionato correntemente. Per le primitive, tuttavia, il menu ha l'aspetto seguente:
Converti in::
Mesh modificabile
Superficie NURBS
Modifica elenco
Selezionare Mesh modificabile o Superficie NURBS per convertire l'oggetto in quel tipo, oppure selezionare Modifica elenco per visualizzare la finestra di dialogo Modifica elenco.
Nei seguenti casi, facendo clic sul pulsante Modifica elenco viene visualizzata la finestra di dialogo Modifica elenco invece del menu a comparsa:
L'oggetto contiene uno o più modificatori.
L'oggetto è già un oggetto modificabile.
L'oggetto non può essere convertito in un oggetto modificabile (ad esempio, cineprese o luci).
Disabilitazione visualizzazione contenente elementi dell'elenco
Finestra di dialogo Altri modificatori: La finestra di dialogo Modificatori che appare quando si fa clic sul pulsante Altri adesso può essere ridimensionata. Inoltre, memorizza la posizione e le dimensioni che aveva l'ultima volta che era stata aperta. Adesso è possibile disattivare la visualizzazione della finestra dell'effetto di qualsiasi elemento dell'elenco. Questa funzione è implementata in due punti:
Il pulsante Interruttore di attivazione/disattivazione modificatore sotto all'elenco adesso è un pulsante che contiene la funzione originale, che disattiva il modificatore corrente sia per la finestra che per il rendering, oltre a un nuovo pulsante (Attivo/inattivo nella fin. visualizzazione) che disattiva l'effetto del modificatore solo nella visualizzazione della finestra. Questi pulsanti consentono di attivare/disattivare l'elenco corrente o solo per la finestra o sia per la finestra che per il renderizzatore.
La finestra di dialogo Modifica elenco modificatori dispone di due nuovi pulsanti a icona posti nell'angolo inferiore destro. Quello a sinistra è la funzione di attivazione/disattivazione del modificatore e quella destra è la nuova funzione di attivazione/disattivazione nella finestra di visualizzazione. Queste funzioni della finestra di dialogo consentono di selezionare più modificatori e disattivarli tutti completamente. Notare che se si selezionano due o più elementi che non hanno in comune lo stesso stato, uno o entrambi i pulsanti diventano vuoti, ma possono comunque essere utilizzati per influenzare lo stato della selezione.
Tendina Elenco modificatori

![]() Sub-oggetto: Specifica il
livello di selezione basato sull'evento corrente dell'elenco modificatori. Se
quest'opzione è attivata, gli elementi sub-oggetto dell'elenco variano a
seconda della selezione e del modificatore correnti. Ad esempio, se si applica
un modificatore Modifica mesh ad una primitiva come una sfera, l'elenco di
sub-oggetti visualizza vertice, faccia e bordo.
Sub-oggetto: Specifica il
livello di selezione basato sull'evento corrente dell'elenco modificatori. Se
quest'opzione è attivata, gli elementi sub-oggetto dell'elenco variano a
seconda della selezione e del modificatore correnti. Ad esempio, se si applica
un modificatore Modifica mesh ad una primitiva come una sfera, l'elenco di
sub-oggetti visualizza vertice, faccia e bordo.
![]() Fissa elenco: Blocca l'elenco all'oggetto correntemente selezionato che rimane fisso
su tale oggetto indipendentemente dalle modifiche successive di selezione. Si
noti che si ha anche il blocco dell'intero pannello Modifica.
Fissa elenco: Blocca l'elenco all'oggetto correntemente selezionato che rimane fisso
su tale oggetto indipendentemente dalle modifiche successive di selezione. Si
noti che si ha anche il blocco dell'intero pannello Modifica.
![]() Modificatore attivo/inattivo:
Disattiva il modificatore corrente senza eliminarlo.
Consente di visualizzare l'oggetto senza l'effetto causato dal modificatore.
Modificatore attivo/inattivo:
Disattiva il modificatore corrente senza eliminarlo.
Consente di visualizzare l'oggetto senza l'effetto causato dal modificatore.
![]() Modificatore attivo/inattivo:
Disattiva il modificatore corrente senza eliminarlo.
Consente di visualizzare l'oggetto senza l'effetto causato dal modificatore.
L'effetto è visibile quando si effettua il rendering.
Modificatore attivo/inattivo:
Disattiva il modificatore corrente senza eliminarlo.
Consente di visualizzare l'oggetto senza l'effetto causato dal modificatore.
L'effetto è visibile quando si effettua il rendering.
![]() Mostra risultato finale: Mostra l'aspetto dell'oggetto selezionato dopo aver applicato tutte le
modifiche dell'elenco, indipendentemente dalla posizione corrente nell'elenco.
Quando questo pulsante interruttore è deselezionato, all'oggetto sono applicate
le modifiche fino al modificatore corrente in elenco.
Mostra risultato finale: Mostra l'aspetto dell'oggetto selezionato dopo aver applicato tutte le
modifiche dell'elenco, indipendentemente dalla posizione corrente nell'elenco.
Quando questo pulsante interruttore è deselezionato, all'oggetto sono applicate
le modifiche fino al modificatore corrente in elenco.
![]() Rendi unico: Converte un modificatore replicato in una copia unica per l'oggetto
corrente. Vedere Rendi
unico.
Rendi unico: Converte un modificatore replicato in una copia unica per l'oggetto
corrente. Vedere Rendi
unico.
![]() Rimuovi modificatore: Elimina il modificatore corrente o elimina il vincolo allo space warp
corrente.
Rimuovi modificatore: Elimina il modificatore corrente o elimina il vincolo allo space warp
corrente.
![]() Modifica elenco: Farvi clic sopra per visualizzare la finestra di dialogo Modifica
modificatore, che contiene i seguenti comandi.
Modifica elenco: Farvi clic sopra per visualizzare la finestra di dialogo Modifica
modificatore, che contiene i seguenti comandi.
Finestra di dialogo Modifica elenco modificatori
 Nome: Utilizzare questo
campo per rinominare i modificatori, quali Piega, con nomi più specifici quali
"Prima piega 45 gradi".
Nome: Utilizzare questo
campo per rinominare i modificatori, quali Piega, con nomi più specifici quali
"Prima piega 45 gradi".
Oggetto di riferimento: Converte l'oggetto in un oggetto di riferimento. In tal modo viene aggiunto una riga di "oggetto derivato" vuota in cima all'elenco. Tutti i modificatori applicati al di sopra della linea agiscono solo sull'oggetto.
Copia oggetto: Farvi clic sopra per sostituire l'intero elenco con una copia indipendente dell'elenco.
Notare che queste due funzioni (Oggetto di riferimento e Copia oggetto) equivalgono a eseguire MAIUSC-Clona, scegliere Riferimento o Copia e a cancellare infine l'oggetto originale.
Taglia/Copia/Incolla: Queste opzioni consentono di manipolare (ridisporre) gli elementi selezionati nella finestra di elenco.
Istanza: Attivare questa opzione per attribuire un'istanza ai dati incollati.
Rendi unico: Converte un modificatore replicato in una copia unica per l'oggetto corrente. Il pulsante è disattivato e appare in grigio a meno che non sia presente un'istanza del modificatore corrente dell'elenco. Vedere Rendi unico.
Comprimi tutto/a: Comprime l'elenco, tutto o in parte (tale operazione rimuove i modificatori dall'oggetto). Con la compressione di un elenco l'oggetto viene convertito in una mesh. La compressione potrebbe essere motivata dalle seguenti ragioni:
Per semplificare le geometrie della scena.
Per eliminare le tracce di animazione applicate precedentemente ai parametri di creazione di un oggetto o ai suoi parametri modificatori.
Per risparmiare memoria.
Dopo la compressione dell'elenco di un oggetto non è più possibile regolare parametricamente i suoi parametri di creazione o i suoi modificatori individuali. Scompaiono anche le tracce di animazione ad essi assegnate.
Procedimenti
Per spostare uno o più modificatori
Selezionare uno o più modificatori nella finestra di dialogo Modifica elenco modificatori.
Fare clic sul pulsante Taglia.
Selezionare un modificatore al di sopra del quale si desidera incollare i modificatori tagliati (si può includere l'oggetto stesso, oppure la linea di divisione ------------).
Fare clic sul pulsante Incolla.
I modificatori vengono incollati sopra alla selezione corrente.
Per copiare uno o più modificatori
Selezionare uno o più modificatori nella finestra di dialogo Modifica elenco modificatori.
Fare clic sul pulsante Copia.
Selezionare un modificatore al di sopra del quale si desidera incollare i modificatori copiati
Selezionare Istanza se occorre impostare istanze.
Fare clic sul pulsante Incolla.
I modificatori copiati vengono incollati sulla selezione corrente.
Per copiare i modificatori da un oggetto all'altro
Selezionare uno o più modificatori nella finestra di dialogo Modifica elenco modificatori per l'oggetto "A."
Fare clic sul pulsante Copia.
Fare clic su OK per uscire dalla finestra di dialogo Modifica elenco modificatori.
Selezionare l'oggetto "B," e aprire la sua finestra di dialogo Modifica elenco modificatori.
Selezionare un modificatore al di sopra del quale si desidera incollare i modificatori copiati
Selezionare Istanza se occorre impostare istanze.
Fare clic sul pulsante Incolla.
I modificatori provenienti dall'oggetto "A" vengono incollati sopra la selezione corrente dell'oggetto "B".
Come mostrato, è possibile tagliare, copiare e incollare simultaneamente più modificatori. È anche possibile tagliare e incollare selezioni di modificatori non continue.
È possibile copiare e incollare gli space warp o i modificatori di oggetti, ma senza mescolarli. Inoltre, non è possibile incollare i modificatori degli oggetti al di sopra della linea ==========. Se si tenta di incollare gli space warp al di sotto della linea ========= l'operazione verrà consentita, ma in tal caso verrà inserito uno space warp al di sopra della linea ==========.
Rendi unico
Rendi unico: Converte un modificatore replicato in una copia unica per l'oggetto corrente.
Riferimento
Rendi oggetti unici: Da utilizzare per rendere unici gli oggetti. Passare al livello oggetto nell'elenco per un oggetto con istanze o riferimenti e fare clic sul pulsante Rendi unico.
Disattivazione del pulsante Rendi unico: Quando un oggetto selezionato non è un'istanza né un riferimento, oppure non contiene un modificatore con istanze, oppure quando tutti gli oggetti nella selezione Il modificatore Mantieni agisce sulla selezione specificata.
Creazione di nuove istanze: Quando si fa clic sul pulsante Rendi unico per una selezione di due o più oggetti, appare prima una finestra di dialogo che consente di scegliere come si desidera che gli oggetti vengano resi unici.
Sì: Selezionare per fare in modo che le istanze di modificatore assegnate agli oggetti della selezione risultino unici per ciascun oggetto della selezione.
No: Selezionando questa risposta, tutti i modificatori con istanza assegnati agli oggetti nella selezione conservano l'istanza in tutto l'oggetto selezionato, ma diventano unici per altri gli oggetti non inclusi nella selezione.
Procedimenti
Esempio: Scelta tra le due opzioni di Rendi unico
Creare un cilindro con alcuni segmenti di altezza e utilizzare quindi MAIUSC-Sposta per creare tre copie aggiuntive, ottenendo in tal modo quattro cilindri identici.
Selezionare tutti e quattro i cilindri, applicare modificatori Piega e regolare Angolo quanto basta per vedere i risultati della curva.
Scegliere Mantieni dal menu Modifica.
A questo punto si hanno quattro cilindri con una sola istanza del modificatore Piega applicata a tutti.
Selezionare due dei cilindri e fare clic sul pulsante Rendi unico.
Scegliere Sì nella finestra di dialogo risultante.
Ora i due cilindri selezionati hanno ognuno dei modificatori Piega unici, mentre i due cilindri restanti condividono il modificatore Piega originale. Ciò può essere verificato selezionando ciascun cilindro e regolando l'angolo della piegatura.
Scegliere Recupera dal menu Modifica e rispondere Sì.
Selezionare nuovamente i due cilindri e fare clic su Rendi unico.
Scegliere No nella finestra di dialogo che viene visualizzata.
Ora i due cilindri selezionati condividono un'istanza di Piega, ma si tratta di un'istanza diversa rispetto a quella condivisa dagli altri due cilindri. Anche in questo caso, è possibile osservare questo effetto selezionando ciascuno dei cilindri e regolando il campo incrementatore dell'angolo della piegatura. È anche possibile attivare Mostra dipendenze nel menu Viste per vedere il rapporto tra i quattro cilindri e i modificatori Piega.
Modificatore Area di operatività
Questo modificatore consente di traslare un'area di vertici in modo da formare una bolla sulla superficie di un oggetto. Oltre a fornire effetti simili alla funzione Area di operatività in una mesh modificabile, il modificatore Area di operatività non dipende da una selezione di vertici specifica. Diversamente dalla funzione Area di operatività per gli oggetti mesh modificabili ed il modificatore Modifica mesh, i parametri del modificatore Area di operatività sono interattivi per cui un controllo e un utilizzo più semplice.
Il modo più semplice per vedere l'effetto di questo modificatore è con un oggetto parallelepipedo piano con numerose suddivisioni.
Quando si applica il modificatore Area di operatività, esso assegna un gizmo a forma di freccia che consiste in due punti collegati da una linea. La base della freccia è il punto di inizio. La lunghezza e la direzione della freccia definisce l'entità del movimento dei vertici. Qualsiasi vertice all'interno della distanza di caduta della base della freccia viene traslato nella direzione della freccia.
Notare che poiché nessun punto della mesh è selezionato direttamente, questo modificatore non dipende dalla topologia dell'oggetto di input. È possibile applicarlo ad un oggetto renderizzabile.

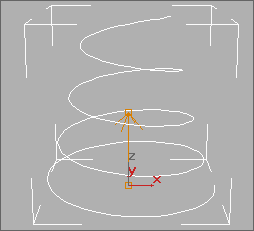
Modificatore Area di operatività applicato
Modificatore Area di operatività su un'elica
Riferimento
Nota: I parametri di questo modificatore sono esattamente gli stessi della funzione Area di operatività del modificatore Modifica mesh.
Selezione di sub-oggetti

Punti: La base e la punta della freccia del gizmo sono punti selezionabili quando è attiva la modalità di selezione di sub-oggetti. È possibile selezionare, traslare e animare questi due punti insieme o individualmente.
Parametri di Area di operatività

Caduta: Utilizzare per impostare il raggio, in unità, a partire dalla base della freccia del gizmo, o dai vertici interessati (valore del campo incrementatore: andamento, da 0 a 999.999).
Ignora faccia posteriore: Attivare questa opzione per agire solo sui vertici le cui normali delle facce si trovano nella stessa direzione generale della freccia del gizmo. Quando la casella è deselezionata, tutti i vertici nell'area Caduta vengono interessati:
Parametri della curva
Pizzico: Utilizzare questa opzione per agire sulla tangenza della curva dove essa incontra la punta della freccia. I valori positivi producono un'estremità appuntita, mentre i valori negativi producono un'estremità affossata (valore campo incrementatore: andamento v. mobile, da -999,999 a 999,999).
Bolla: Utilizzare questa opzione per modificare la curvatura dei vertici interessati. Un valore pari a 1.0 crea una semisfera. Mano a mano che si riduce questo valore, i lati della sfera diventano più ripidi. I valori negativi abbassano la base della curva sotto la base del gizmo della freccia. (valore campo incrementatore: andamento v. mobile, da -999,999 a 999,999).
Procedimenti
Per formare una bolla sulla superficie di un parallelepipedo
Creare un parallelepipedo con 15 segmenti in altezza, larghezza e lunghezza.
Impostare la lunghezza, la larghezza e l'altezza del parallelepipedo su 50 unità.
Selezionare Area di operatività nel pannello Modifica.
Nell'area Parametri, impostare la caduta su 50.
Regolare i vari parametri per ottenere effetti diversificati.
Modificatore Piega
Piega la selezione corrente di un massimo di 360 gradi intorno a un singolo asse. Il modificatore Piega realizza una piegatura uniforme nella struttura geometrica di qualsiasi oggetto. È possibile controllare l'angolo e la direzione della piegatura per ciascuno dei tre assi globali. È inoltre possibile limitare la piegatura ad una sezione della struttura geometrica.
Riferimento

Parametri del modificatore Piega
Angolo: Imposta l'angolo di piegatura a partire dal piano verticale (1 - 360).
Direzione: Imposta la direzione di piegatura in relazione al piano orizzontale (1 - 360).
Area Asse piegatura
X/Y/Z: Selezionare una di queste opzioni per specificare l'asse che dovrà essere piegato. Si noti che tale asse è locale rispetto al gizmo di piegatura e non va messo in relazione con l'entità selezionata.
Area Limiti
Limite effetto: Selezionare questa opzione per applicare i vincoli dei limiti all'effetto di piegatura.
Limite superiore: Imposta il limite superiore in unità globali dal punto centrale di piegatura oltre il quale la piegatura non ha più effetto sulla struttura geometrica.
Limite inferiore: Imposta il limite inferiore in unità globali dal punto centrale di piegatura oltre il quale la piegatura non ha più effetto sulla struttura geometrica.
Procedimenti
Per piegare un oggetto
Effettuare la selezione e fare clic su Piega nella tendina Modificatori.
Nella tendina Parametri, impostare l'asse di piegatura su X, Y, o Z. Questo è l'asse del gizmo Piega, non dell'oggetto selezionato. Default=Z.
È possibile commutare fra gli assi in qualsiasi momento, ma il modificatore porta con sé una sola impostazione di asse.
Impostare l'angolo di piegatura lungo l'asse scelto.
L'oggetto si piega in base a quest'angolo a partire dal limite inferiore, che per default è il centro del modificatore.
Impostare la direzione della piega.
L'oggetto ruota attorno all'asse.
Per invertire l'angolo e la direzione cambiare un valore positivo in uno negativo.
Per limitare la piegatura
Selezionare la casella Limita effetto nell'area Limiti. Default=casella deselezionata.
Impostare i valori dei limiti superiore e inferiore. Queste sono le distanze in unità correnti sopra e sotto il centro del modificatore che si trova a zero sull'asse Z del gizmo. Il limite superiore può essere zero o positivo, quello inferiore zero o negativo. Se i limiti sono uguali, il risultato è lo stesso che si otterrebbe deselezionando Limite effetto. Default=0.
La piegatura viene applicata fra questi limiti. Le geometrie circostanti non vengono influenzate dalla piega stessa ma vengono ruotate per mantenere intatto l'oggetto. L'effetto è analogo alla piega di una pipa. Le sezioni non piegate ruotano ma rimangono diritte.
A livello di sub-oggetto è possibile selezionare e spostare il centro del modificatore.
Le impostazioni del limite rimangono ai due lati del centro quando questo viene spostato. In questo modo è possibile riposizionare l'area di piegatura su un'altra parte dell'oggetto.
Modificatore Svasatura
Utilizzare il modificatore Svasatura per eseguire l'estrusione di forme in oggetti 3D e applicare una svasatura piatta o arrotondata ai bordi. Di norma, questo modificatore viene applicato per la creazione di testo e logotipi 3D, ma può essere impiegato con qualsiasi forma.

Il modificatore Svasatura utilizza una forma come base di un
oggetto 3D. Si passa quindi ad estrudere la stessa forma fino ad un massimo di
quattro livelli e ad assegnare un valore di contorno per ciascun livello.
Testo svasato e altre forme
Esempio di testo svasato
Questo esempio illustra un tipico testo 3D svasato, con svasature uguali davanti e dietro.
Per creare un testo svasato:
Creare
il testo utilizzando le impostazioni di default. _
Font = Arial, Dimensione = 100,0.
Applicare Svasatura dal pannello Modifica.
Inserire -1,0 nel campo Contorno iniziale.
Per il Livello 1, inserire quanto segue:
Inserire 5,0 per Altezza.
Inserire 2,0 per Contorno.
Verificare il Livello 2 e inserire quanto segue:
Inserire 5,0 per Altezza.
Inserire 0,0 per Contorno.
Verificare il Livello 3 e inserire quanto segue:
Inserire 5,0 per Altezza.
Inserire -2,0 per Contorno.
13 Se necessario, selezionare la casella Evita intersezione linee.
Riferimento
Parametri svasatura
Avvalersi della tendina Parametri per regolare l'aspetto dell'oggetto svasato.
Occlusione
L'occlusione delle estremità dell'oggetto svasato viene impostata tramite le caselle di controllo dell'area Occlusione.
Inferiore: Se la casella è selezionata, viene occlusa l'estremità con il valore di Z locale più basso, o inferiore, dell'oggetto. Se la casella è deselezionata, l'estremità inferiore rimane aperta.
Superiore: Se la casella è selezionata, viene occlusa l'estremità con il valore di Z più alto, o superiore, dell'oggetto. Se la casella è deselezionata, l'estremità rimane aperta.
Tipo occlusione
Il tipo di occlusione utilizzata viene specificato tramite due pulsanti di scelta.
Morphing: Crea facce di occlusione adatte al morphing.
Griglia: Crea facce di occlusione in un motivo a griglia. Questo tipo di occlusione si deforma e viene rappresentato in rendering con una qualità migliore rispetto all'occlusione di morphing.
Superficie
I parametri dell'area Superficie consentono di controllare la curvatura dei lati oltre alla smussatura e alla mappatura della superficie.
I primi due pulsanti di scelta impostano il metodo di interpolazione utilizzato tra i livelli, mentre un campo numerico consente di impostare il numero di segmenti da interpolare.
Lati lineari: Se il pulsante è attivato, l'interpolazione dei segmenti tra i livelli segue una linea retta.

Lati curvi: Se il
pulsante è attivato, l'interpolazione dei segmenti tra i livelli segue una
curva Bezier. Per una curvatura visibile, utilizzare segmenti multipli con Lati
Bezier.
Segmenti: Imposta il numero di segmenti intermedi tra i livelli.
Svasature a 4 livelli con 1 e 2 segmenti

Svasature con Lati lineari e Lati curvi
Le due caselle di controllo rimanenti specificano la smussatura e le coordinate di mappatura.
Smusso tra i livelli: Consente di determinare l'applicazione dei gruppi di smusso ai lati di un oggetto svasato. Le occlusioni utilizzano sempre un gruppo di smusso diverso rispetto ai lati.
Se la casella è selezionata, i gruppi di smusso vengono applicati ai lati. Tali lati appaiono arrotondati.
Se la casella è deselezionata, non si ha l'applicazione dei gruppi di smusso. I lati appaiono come svasature piatte.

Genera coord. mappatura: Se
la casella è selezionata, agli oggetti svasati vengono applicate le coordinate
di mappatura.
Uso di Smusso tra i livelli _
Casella deselezionata a sinistra, selezionata a destra
Controllo delle intersezioni
Utilizzare i parametri di Intersezioni per impedire la sovrapposizione degli angoli acuti sui bordi confinanti.
Il modificatore Svasatura opera al meglio con forme arrotondate o forme che presentano angoli maggiori di 90 gradi. Gli angoli acuti (inferiori a 90 gradi) producono svasature estreme e spesso si sovrappongono ai bordi confinanti.
Evita intersezione linee: Se la casella è selezionata, si impedisce che i contorni si sovrappongano gli uni agli altri. Ciò si ottiene inserendo dei vertici supplementari nel contorno e sostituendo gli angoli acuti con un segmento lineare piatto.
Separazione: Inserire la distanza da mantenere tra i bordi. Il valore minimo è di 0,01.

Uso di Evita intersezione linee _
Casella deselezionata a sinistra, selezionata a destra

Modifica del valore di Separazione _
Separazione = 0.01, 3.0, 6.0
Valori svasatura
La tendina Valori svasatura contiene i parametri da utilizzare per l'impostazione dei valori di altezza e svasatura riferiti ad un massimo di quattro livelli.
Un oggetto svasato richiede un minimo di due livelli: uno iniziale e uno finale. L'aggiunta di ulteriori livelli viene effettuata per variare l'entità e la direzione di svasatura dal livello iniziale a quello finale.
I livelli di svasatura possono essere considerati come gli strati di una torta. L'elemento Contorno iniziale rappresenta la base della torta mentre i parametri di Livello 1 definiscono l'altezza e le dimensioni del primo strato.
Selezionando Livello 2 o Livello 3 si aggiungono ulteriori strati all'oggetto svasato i cui valori di altezza e contorno specificano l'entità della modifica dal livello precedente.
L'ultimo livello selezionato si trova sempre in cima all'oggetto.
I parametri Contorno iniziale e Livello 1 devono sempre essere impostati.
Contorno iniziale: Inserire un valore per impostare le dimensioni della forma iniziale. Il valore impostato indica la distanza di scostamento del contorno dalla forma originale.
A valori positivi corrisponde un contorno più ampio.
A valori negativi corrisponde un contorno più ridotto.
Livello 1
Il Livello 1 contiene due parametri che indicano le modifiche rispetto al livello iniziale.
Altezza: Inserire la distanza del Livello 1 oltre il livello iniziale.
Contorno: Inserire la distanza di scostamento del contorno di Livello 1 dal valore di Contorno iniziale.
I comandi Livello 2 e Livello 3 sono opzionali e consentono di modificare l'entità e la direzione di svasatura.
Livello 2
Se la casella è selezionata, viene aggiunto un livello al Livello 1.
Altezza: Imposta la distanza oltre il Livello 1.
Contorno: Imposta la distanza di scostamento del contorno di Livello 2 dal Livello 1.
Livello 3
Se la casella è selezionata, viene aggiunto un livello al livello precedente. Se la casella Livello 2 non è selezionata, al Livello 1 viene aggiunto il Livello 3.
Altezza: Imposta la distanza oltre il livello precedente.
Contorno: Imposta la distanza di scostamento del Livello 3 dal livello precedente.
Il testo svasato tradizionale utilizza tutti i livelli secondo le seguenti impostazioni tipiche:
Al parametro Contorno iniziale può corrispondere qualsiasi valore, di norma esso è 0,0.
Il valore di Contorno, livello 1 è un valore positivo.
Il valore di Contorno livello 2 è 0.0. Nessuna modifica rispetto al livello 1.
Il valore di Contorno livello 3 è il negativo del livello 1. Riporta il livello 3 alle dimensioni di Contorno iniziale.
Modificatore Profilo svasatura
Questo nuovo modificatore di forme è una variazione del modificatore Svasatura. Estrude una forma utilizzando un altro percorso di forma come "profilo di svasatura.
Importante: Profilo svasatura non viene applicato se si elimina il profilo di svasatura originale. Selezionare la prima forma ed applicare il modificatore Profilo svasatura.
Riferimento

Area Profilo svasatura
Seleziona profilo: Farvi clic sopra e quindi fare clic su una forma o NURBS da utilizzare per il percorso del profilo.
Genera coordinate UV: Selezionare questa opzione per assegnare le coordinate UV.
Area Occlusione
Inizio: Selezionare questa opzione per occludere la parte inferiore della forma estrusa.
Fine: Selezionare questa opzione per occludere la parte superiore della forma estrusa.
Area Tipo occlusione
Morphing: Scegliere questa opzione come metodo deterministico di occlusione che fornirà lo stesso numero di vertici per il morphing tra oggetti.
Griglia: Scegliere questa opzione per creare occlusioni con griglie che risultino migliori per le deformazioni di occlusioni.
Area Intersezioni
Evita intersezione linee: Se la casella è selezionata, si impedisce alle superfici svasate di autointersecarsi. Notare che questa opzione richiede una maggiore potenza di calcolo e più tempo nelle strutture geometriche complesse.
Separazione: Imposta la distanza che dovrebbe esserci tra i lati per evitare le intersezioni.
Nota: Anche se questo modificatore potrebbe sembrare simile a un oggetto loft con scala variabile, in pratica è diverso in quanto vengono utilizzati valori di contorno diversi come distanze tra i segmenti di linea, invece che come valori di scala. Questo metodo più complesso di ridimensionamento di una forma fa sì che alcuni livelli abbiano più o meno vertici di altri e generalmente funziona meglio con il testo, ad esempio.
Procedimenti
Modificatore Profilo svasatura
Creare la forma da svasare (preferibilmente nella finestra superiore).
Nella finestra frontale (XZ), creare una forma da utilizzare come profilo di svasatura.
Selezionare la prima forma ed applicare il modificatore Profilo svasatura.
Fare clic sul pulsante Seleziona percorso nel modificatore Profilo svasatura e fare quindi clic sulla forma del profilo.
Modificatore Selezione mesh
Il modificatore Selezione mesh consente di trasmettere la selezione di sub-oggetti nell'elenco ai modificatori successivi. Fornisce molte delle stesse funzioni di selezione che in passato erano disponibili nel modificatore Modifica mesh. È possibile selezionare vertici, facce o bordi ed è possibile modificare la selezione passando dal livello di sub-oggetto al livello di oggetto.
Quando si applica il modificatore Selezione mesh, i pulsanti trasformazione e selezione della barra degli strumenti sono disattivati e il pulsante Seleziona oggetto viene attivato automaticamente.
Il modificatore Selezione mesh disattiva automaticamente il pulsante Mostra risultato finale, che diventa del tipo "a molla" mentre ci si trova nel modificatore.
Riferimento

Selezione a livello di oggetto: Quando viene applicato il modificatore Selezione mesh, per default esso è impostato sul livello Sub-oggetto/faccia. Disattivare il pulsante Sub-oggetto per ripristinare la selezione sull'oggetto completo e farla risalire nell'elenco.
Il livello Oggetto non ha altri parametri né funzioni:
Area Selezione
A questo livello, è possibile selezionare le facce e trasmettere la selezione sull'elenco. La selezione a livello di facci fornisce gli stessi comandi di selezione della mesh modificabile.
Ignora facce post.: Quando questa opzione è attivata (impostazione di default), la selezione delle facce seleziona solo le facce le cui normali sono visibili nella finestra. Quando è disattivata, include tutte le facce, a prescindere dalla direzione delle loro normali. Notare che lo stato dell'impostazione Facce posteriori nel ramo Visualizzazione non agisce più sulla selezione delle facce. Pertanto, se ignora facce post. è disattivata, è possibile selezionare le facce anche se non si riesce a vederle.
Nota: Lo stato della casella di controllo Ignora facce post. agisce anche sulla selezione di bordi a livello di selezione di sub-oggetti Bordo.
Ignora bordi visibili: Quando la casella di controllo Ignora bordi visibili è disattivata (impostazione di default), la selezione delle facce funziona come nella R1. Quando questa casella di controllo è attivata, la selezione delle facce ignora i bordi visibili, utilizzando Soglia piano come riferimento. In linea generale, se si intende selezionare una "sfaccettatura" (insieme complanare di facce), impostare il valore di Soglia piano su 1.0. Al contrario, se si cerca di selezionare una superficie ricurva occorre aumentare il valore a seconda del valore di curvatura.
Imposta selezione vertice: Farvi clic sopra per selezionare le facce in base all'ultimo vertice selezionato. In tal modo vengono selezionate tutte le facce condivise da qualsiasi vertice selezionato. La selezione viene aggiunta alla selezione corrente.
Imposta selezione bordo: Farvi clic sopra per selezionare le facce in base all'ultimo bordo selezionato. In tal modo vengono selezionate solo le facce che contengono il bordo.
Alcuni comandi aggiuntivi consentono di selezionare le facce in base all'ID di materiale. Impostare l'incrementatore ID materiale sul numero ID da selezionare e quindi fare clic sul pulsante Seleziona per ID materiale. Premere CTRL e fare contemporaneamente clic sul pulsante per aggiungere alla selezione corrente, oppure premere ALT per rimuovere dalla selezione corrente.
Selezione a livello di vertice

A questo livello è possibile selezionare i bordi mediante lo strumento Seleziona oggetto.
Imposta selezione faccia: Farvi clic sopra per selezionare i vertici in base all'ultima selezione di facce. Questa selezione viene aggiunta alla selezione corrente.
Imposta selezione bordo: Farvi clic sopra per selezionare i vertici in base all'ultimo bordo selezionato.
Selezione a livello di bordo

A questo livello è possibile selezionare i bordi mediante lo strumento Seleziona oggetto. Oltre a Copia e Incolla si riscontrano i seguenti pulsanti:
Imposta selezione vertice: Farvi clic sopra per selezionare i bordi in base all'ultimo vertice selezionato. Questa selezione viene aggiunta alla selezione corrente.
Imposta selezione faccia: Farvi clic sopra per selezionare ulteriori bordi in base all'ultima selezione di faccia.
Seleziona bordi aperti: Fare clic su questa opzione per selezionare tutti i bordi con una sola faccia. Nella maggior parte degli oggetti, verrà effettivamente mostrato il punto in cui ci sono facce mancanti.
Procedimenti
In generale, per utilizzare il modificatore Selezione mesh
Aggiunge dei vertici ad un singolo oggetto mesh selezionato.
Selezionare Selezione mesh nel pannello Modifica.
Selezionare i vertici, le facce o i bordi.
Modificatore MeshSmooth
Il modificatore MeshSmooth smussa le superfici geometriche della scena aggiungendo delle facce in corrispondenza degli angoli e lungo i bordi. Con MeshSmooth gli angoli e i bordi risultano arrotondati come se fossero stati levigati e spianati. Quando si applica MeshSmooth, viene aggiunta una faccia per ciascun vertice e bordo. Utilizzare i parametri di MeshSmooth per controllare le dimensioni e il numero di nuove facce e come esse agiscono sulla superficie dell'oggetto.
L'effetto MeshSmooth si nota maggiormente sugli angoli acuti ed è meno visibile sulle superfici arrotondate. Utilizzare MeshSmooth sui parallelepipedi e sulle geometrie con angoli visibili. Evitare di utilizzarlo su sfere o oggetti simili.
Suggerimento: Per comprendere meglio l'operatività di MeshSmooth, creare una sfera ed un cubo e applicare MeshSmooth ad entrambi. Gli angoli acuti del cubo si arrotondano, mentre la geometria della sfera diventa più complessa senza alcuna modifica significativa alla forma.
Nota: Per ovviare ad alcuni problemi della versione originale di MeshSmooth, in 3DS MAX 2.0 e nelle release successive il modificatore MeshSmooth crea mesh smussate leggermente diverse da quelle create in 3DS MAX 1.0 e 1.2. La differenza è raramente visibile.
Riferimento

Parametri MeshSmooth
Area MeshSmooth
Intensità: Imposta le dimensioni delle facce aggiunte utilizzando un intervallo compreso tra 0,0 e 1,0.
I valori vicino a 0,0 creano piccole facce molto strette e vicine ai vertici ed ai bordi originali.
I valori vicini a 0,5 dimensionano le facce in modo regolare tra i bordi.
I valori vicini a 1 creano nuove facce grandi e rendono molto piccole le facce originali.
Valore distensione: Applica un effetto positivo di distensione al fine di smussare tutti i vertici.
Acutezza: Determina il grado di acutezza di un angolo oltre il quale si ha l'applicazione di facce per la sua smussatura. Il valore di acutezza è calcolato sulla base della media di tutti i bordi collegati ad un vertice. Un valore di 0,0 impedisce la creazione di facce. Un valore di 1 aggiunge facce a tutti i vertici, anche se si trovano su un piano.
Opera su: Faccia/poligono: L'opzione Faccia considera ogni triangolo come una faccia e smussa tutti i bordi, anche quelli invisibili. L'opzione Poligono ignora i bordi invisibili considerando i poligoni (come i quadrilateri di un parallelepipedo o l'occlusione di un cilindro) come facce singole.
Nota: I pulsanti Faccia/Poligono sostituiscono l'opzione Elimina bordi nascosti di 3DS MAX R1.
Output quadrilatero: Quando questa opzione è selezionata, MeshSmooth crea solo sfaccettature con quattro lati (supponendo che non si guardino i bordi nascosti, in quanto l'oggetto è ancora composto da Se la si applica con i parametri di default ad un intero oggetto, come un parallelepipedo, è topologicamente identico a Tassella, stile bordo. Tuttavia, invece di usare la tensione per proiettare vertici di facce e bordi fuori dalla mesh, usare l'intensità di MeshSmooth per rilassare i vertici originali e i nuovi vertici del bordo nella mesh.
Nota: Anche se le due opzioni di cui sopra potrebbero sembrare simili, in realtà non lo sono. I pulsanti Faccia/Poligono specificano su quale tipo di sfaccettatura lavorare, mentre la casella di controllo Output quadrilatero determina il tipo di sfaccettature da creare.
Applica all'intera mesh: Quando è selezionata, qualsiasi selezione di sub-oggetto trasmessa sull'elenco viene ignorata e MeshSmooth viene applicato all'intero oggetto. Notare che la selezione di sub-oggetti viene comunque trasmesso sull'elenco in qualsiasi modificatore successivo.
Area Iterazioni
Utilizzare le opzioni dell'area Iterazioni per scegliere il numero di volte in cui applicare MeshSmooth. Ogni iterazione genera nuove facce avvalendosi dei vertici creati dall'iterazione precedente. Il numero di vertici e di facce in un oggetto può aumentare fino a 4X per ciascuna iterazione. Applicando quattro iterazioni ad un oggetto poco complesso il tempo di calcolo può risultare comunque elevato. È possibile premere Escape per interrompere il calcolo e ripristinare l'impostazione dell'iterazione precedente.
Parametri superficie
Utilizzare le opzioni dell'area Parametri superficie per applicare gruppi di smusso all'oggetto e limitare l'effetto di MeshSmooth a seconda delle proprietà di superficie.
Risultato smussato: Se la casella è selezionata, viene applicato lo stesso gruppo di smusso a tutte le facce.
Separa per materiale: Se la casella è selezionata, si impedisce la creazione di nuove facce per i bordi che separano ID di materiali.
Separa per gruppo di smusso: Se la casella è selezionata, si impedisce la creazione di nuove facce per i bordi che separano facce che non condividono almeno un gruppo di smusso.
Procedimenti
Per applicare MeshSmooth ad un oggetto
Selezionare un oggetto con angoli.
Scegliere MeshSmooth dal pannello Modifica.
Impostare i parametri di MeshSmooth.
Per applicare MeshSmooth ai sub-oggetti
Selezionare un oggetto.
Applicare un modificatore Selezione mesh.
Selezionare un gruppo di vertici o facce.
Applicare MeshSmooth.
Impostare i parametri di MeshSmooth.
Modificatore Rifletti
Questo modificatore fornisce un metodo parametrico per riflettere un oggetto, oppure una selezione di sub-oggetto all'interno dell'Elenco modificatori. Il modificatore Rifletti può essere applicato a qualsiasi tipo di geometria ed è possibile animare l'effetto di riflessione animando il gizmo del modificatore.
Riferimento
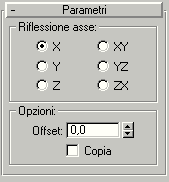
Selezione di sub-oggetti
Rifletti centro: Questo gizmo rappresenta l'asse dell'effetto di riflessione. Dopo la selezione è possibile spostare, ruotare o scalare il gizmo per agire sull'effetto di riflessione. Ad differenza dello strumento Rifletti della barra degli strumenti, è possibile animare le trasformazioni del gizmo.
Parametri dell'asse di riflessione:
X, Y, Z, XY, YZ, ZX: Selezionare per specificare l'asse o gli assi intorno ai quali avviene la riflessione. L'effetto sarà visibile nella finestra quando si seleziona il pulsante di opzione.
Parametri delle opzioni
Offset: Questo è un parametro animabile.
Copia: Attivare questa opzione per copiare la geometria, invece che rifletterla semplicemente.
Nota: L'opzione Copia agisce solo sulle strutture geometriche con mesh triangolari.
Procedimenti
Questi esempi mostrano come utilizzare il modificatore Rifletti per animare un ingranaggio che ruota attorno a un altro.
Per creare una coppia di ingranaggi
Nella finestra Prospettiva, creare un cilindro sottile e a forma di wafer con 12 lati.
Applicare un modificatore Selezione mesh e selezionare una sfaccettatura laterale ogni due.
Applicare un modificatore Estrudi faccia e aumentare il campo incrementatore Valore per creare un dente sull'ingranaggio.
Scegliere Comprimi tutto nella finestra di dialogo Modifica elenco per convertire l'ingranaggio in una mesh modificabile.
Scegliere Clona nel menu Modifica e creare una copia dell'ingranaggio.
Per riflettere un ingranaggio e quindi ruotarlo.
Applicare il modificatore Rifletti a uno degli ingranaggi.
Impostare l'asse di riflessione su X.
Aumentare il campo incrementatore Offset (con l'opzione Copia deselezionata) fino a che l'ingranaggio riflesso non è affiancato all'altro ingranaggio (non preoccuparsi se il dente risulta sovrapposto).
Fare clic sul pulsante Sub-oggetto per accedere al gizmo rifletti centro del modificatore Rifletti.
Scegliere lo strumento Ruota (asse Z) e attivare Snap angolo.
Attivare il pulsante Animazione e passare al fotogramma 50.
Ruotare il centro di riflessione di 180 gradi.
Mano a mano che il gizmo ruota, ruota anche l'ingranaggio, ruotando a metà strada attorno all'ingranaggio fisso.
Passare al fotogramma 100 e ruotare il gizmo di altri 180 gradi.
Disattivare il pulsante Animazione e il pulsante Sub-oggetto.
Selezionare l'ingranaggio fisso (quello centrale) e ruotarlo in modo tale che il suo dente crei una mesh corretta con l'ingranaggio che ruota (questa operazione può essere effettuata in qualsiasi fotogramma).
Riprodurre l'animazione.
L'ingranaggio esterno ruota mentre orbita quello interno.
Modificatore Sel curva N
Due modificatori, Sel curva N e Sel superficie N consentono di collocare una selezione di sub-oggetto NURBS sull'elenco modificatori. Ciò consente di modificare solo i sub-oggetti selezionati. Inoltre, i sub-oggetti curva selezionati sono oggetti Forma utilizzabili come percorsi e traiettorie di movimento.
Sel superficie N può selezionare qualsiasi tipo di sub-oggetto NURBS tranne quelli importati. Sel curva N seleziona solo gli oggetti disponibili negli oggetti curva di livello superiore. In altri termini, è in grado di selezionare qualsiasi tipo di sub-oggetti NURBS tranne le superfici e gli oggetti importati. Ciascuna selezione di sub-oggetto è solo di un tipo particolare di livello di sub-oggetto.
Procedimenti
Per usare un modificatore di selezione NURBS
Con un oggetto NURBS selezionato nel pannello di comandi Modifica, applicare Sel curva N o Sel superficie N.
I modificatori di selezione non hanno comandi a livello dell'oggetto.
Fare clic per attivare Sub-oggetto nella tendina Elenco modificatori e scegliere un livello di sub-oggetto dall'elenco a discesa.
I modificatori di selezione hanno gli stessi comandi di selezione che si vedono per il tipo di sub-oggetto corrispondente, tranne che la selezione di curve collegate o di superfici non è disponibile.
Durante l'applicazione del modificatore, è anche possibile selezionare i sub-oggetti NURBS per nome. Attivare il pulsante Interruttore scelta rapida Plug-in nella barra di stato e premere quindi il tasto "H". In tal modo viene visualizzata una finestra di dialogo di selezione per nome che elenca solo i sub-oggetti nel livello corrente. Scegliere uno o più oggetti dall'elenco e fare quindi clic su Seleziona.
Utilizzare i controlli di selezione per creare un set di selezione dei tipo di sub-oggetto scelto.
Con il modificatore Sel superficie N, la selezione può essere di qualsiasi livello di sub-oggetto NURBS tranne gli oggetti importati. Con Sel curva N, la selezione può essere di qualsiasi livello di sub-oggetto tranne le superfici e le importazioni gli oggetti importati.
Una volta utilizzato il modificatore per creare la selezione è possibile applicarvi altri modificatori. Se il sub-oggetto selezionato è una curva, potete anche utilizzarlo come percorso o traiettoria.
Nota: I modificatori di selezione NURBS non supportano le operazioni di taglio e incollaggio, a differenza di Selezione mesh. La copia e l'incollaggio delle selezioni mesh si basa sugli indici dei vertici. Le selezioni NURBS si basano sugli ID degli oggetti, che sono unici per ciascun modello.
Modificatore Sel superficie N
Due modificatori, Sel curva N e Sel superficie N consentono di collocare una selezione di sub-oggetto NURBS sull'elenco modificatori. Ciò consente di modificare solo i sub-oggetti selezionati. Inoltre, i sub-oggetti curva selezionati sono oggetti Forma utilizzabili come percorsi e traiettorie di movimento.
Sel superficie N può selezionare qualsiasi tipo di sub-oggetto NURBS tranne quelli importati. Sel curva N seleziona solo gli oggetti disponibili negli oggetti curva di livello superiore. In altri termini, è in grado di selezionare qualsiasi tipo di sub-oggetti NURBS tranne le superfici e gli oggetti importati. Ciascuna selezione di sub-oggetto è solo di un tipo particolare di livello di sub-oggetto.
Procedimenti
Per usare un modificatore di selezione NURBS
Con un oggetto NURBS selezionato nel pannello di comandi Modifica, applicare Sel curva N o Sel superficie N.
I modificatori di selezione non hanno comandi a livello dell'oggetto.
Fare clic per attivare Sub-oggetto nella tendina Elenco modificatori e scegliere un livello di sub-oggetto dall'elenco a discesa.
I modificatori di selezione hanno gli stessi comandi di selezione che si vedono per il tipo di sub-oggetto corrispondente, tranne che la selezione di curve collegate o di superfici non è disponibile.
Durante l'applicazione del modificatore, è anche possibile selezionare i sub-oggetti NURBS per nome. Attivare il pulsante Interruttore scelta rapida Plug-in nella barra di stato e premere quindi il tasto "H". In tal modo viene visualizzata una finestra di dialogo di selezione per nome che elenca solo i sub-oggetti nel livello corrente. Scegliere uno o più oggetti dall'elenco e fare quindi clic su Seleziona.
Utilizzare i controlli di selezione per creare un set di selezione dei tipo di sub-oggetto scelto.
Con il modificatore Sel superficie N, la selezione può essere di qualsiasi livello di sub-oggetto NURBS tranne gli oggetti importati. Con Sel curva N, la selezione può essere di qualsiasi livello di sub-oggetto tranne le superfici e le importazioni gli oggetti importati.
Una volta utilizzato il modificatore per creare la selezione è possibile applicarvi altri modificatori. Se il sub-oggetto selezionato è una curva, potete anche utilizzarlo come percorso o traiettoria.
Nota: I modificatori di selezione NURBS non supportano le operazioni di taglio e incollaggio, a differenza di Selezione mesh. La copia e l'incollaggio delle selezioni mesh si basa sugli indici dei vertici. Le selezioni NURBS si basano sugli ID degli oggetti, che sono unici per ciascun modello.
Modificatore Disturbo
Il modificatore Disturbo modula la posizione dei vertici di un oggetto lungo una qualsiasi combinazione dei tre assi. È un importante strumento di animazione per simulare variazioni casuali nella forma di un oggetto.
Usando un'impostazione frattale è possibile ottenere modelli casuali di ondulazione, come una bandiera al vento. Le impostazioni frattali consentono anche di creare un terreno montuoso da impostazioni geometriche piatte.
Riferimento

Parametri di Disturbo
Consentono di controllare l'aspetto dell'effetto disturbo, le deformazioni fisiche dell'oggetto. Per default, nessun elemento è attivo fino a che non si modificano le impostazioni.
Seme: Genera un punto di partenza casuale dal numero impostato. È particolarmente utile per creare topologie, in quanto ogni impostazione dà origine ad una diversa configurazione.
Scala: Imposta le dimensioni dell'effetto disturbo (non intensità). I valori più grandi creano un disturbo più regolare, mentre i valori più piccoli creano un disturbo dentellato. Default=100.
Frattale: Produce un effetto frattale basato sulle impostazioni correnti. Default=casella deselezionata.
Se Frattale è spuntata, sono disponibili le seguenti opzioni:
Ruvidità: Determina la portata della variazione frattale. I valori inferiori sono meno "ruvidi" rispetto ai valori superiori. L'intervallo è compreso tra 0 e 1. Default=0. Default=0.
Iterazioni: Controlla il numero di iterazioni (o "ottave") usate dalla funzione frattale. Iterazioni inferiori usano meno energia "frattale" e generano un effetto più regolare. Un'iterazione 1.0 equivale a deselezionare Frattale. Default=6.
Area Intensità
Controllano l'entità dell'effetto disturbo. Non si ha alcun effetto disturbo se non si applica prima un valore di intensità.
X, Y, Z: Imposta l'intensità del disturbo lungo tutti e tre gli assi. Immettere un valore per almeno uno di questi assi per produrre un effetto disturbo. Default=0,0,0.
Area Animazione
Consentono di controllare la regolarità dell'effetto disturbo sovrapponendo al motivo di disturbo un'onda sinusoidale da seguire. In questo modo il disturbo viene fatto rientrare "entro i limiti", mentre gli estremi casuali vengono smorzati. Una volta attivati, questi parametri incidono sull'effetto disturbo generale. Tuttavia, i parametri di disturbo e intensità vengono animati autonomamente e non richiedono l'attivazione dell'interruttore durante l'animazione o la riproduzione.
Animazione disturbo: Selezionare la casella per regolare l'effetto congiunto dei parametri Disturbo e Intensità. I parametri che seguono consentono di regolare l'"onda" sottostante.
Frequenza: Regola la velocità dell'effetto disturbo. Alte frequenze fanno muovere il disturbo più rapidamente. Frequenze inferiori producono un disturbo più regolare e meno pronunciato.
Fase: Sposta i punti iniziale e finale dell'onda sottostante. Per default, le chiavi di animazione vengono impostare a una delle estremità dell'intervallo di fotogrammi attivo. Gli effetti dell'opzione Fase possono essere visualizzati in modo più chiaro modificando queste posizioni nell'Editor tracce. Selezionare la casella Animazione disturbo per abilitare la riproduzione dell'animazione.
Applicazione e animazione di Disturbo
Il modificatore Disturbo può essere applicato su qualsiasi tipo di oggetto. La forma del gizmo Disturbo muta per meglio visualizzare gli effetti della modifica delle impostazioni dei parametri.
La maggior parte dei parametri di Disturbo hanno un controller di animazione. Le uniche chiavi impostate di default si riferiscono a Fase.
Procedimenti
Per applicare il disturbo ad un oggetto
Selezionare un oggetto e fare clic su Disturbo nella tendina Modificatori. Per effettuare l'animazione, spostarsi su un fotogramma diverso da zero e attivare il pulsante Animazione.
Aumentare i valori Intensità nella tendina Parametri, nell'area Intensità, lungo uno o più assi.
Con l'aumentare dell'intensità si cominciano a notare gli effetti di disturbo applicati.
Nell'area Disturbo, regolare il valore di Scala. Valori inferiori aumentano la dinamica delle impostazioni dell'intensità, rendendo l'effetto più ovvio. Per altre opzioni, vedere "Parametri di Disturbo".
Se questa procedura è stata animata, è possibile modificare i parametri durante l'animazione stessa e osservare gli effetti corrispondenti.
Per avvalersi di una altra fonte di effetti di disturbo, passare al livello sub-oggetto del modificatore Disturbo e trasformare il gizmo e il centro del modificatore.
Creazione di topografia frattale
Il modificatore Disturbo, quando impostato per Frattale, produce un disturbo frattale casuale che crea una varietà di effetti topologici e topografici. Questi effetti possono essere animati o usati per modellare paesaggi statici e altre forme complesse.
I seguenti passaggi presumono che si parta da un oggetto di grandi dimensioni, come un parallelepipedo a più segmenti giacente sul piano XY.
Per creare effetti topografici (terreno)
Applicare il modificatore Disturbo all'oggetto.
Nell'area Disturbo della tendina Parametri, selezionare Frattale.
Si rendono così disponibili le impostazioni di Ruvidità e Iterazioni.
Aumentare l'intensità solo sull'asse Z e regolare gli altri parametri.
Una volta che si possiede una conformazione di base è possibile selezionare i sub-oggetti con Modifica mesh e applicare Disturbo per "far crescere" le montagne in una regione più piccola. È anche possibile applicare un secondo modificatore Disturbo per amplificare il primo.
Modificatore Ottimizza
Il modificatore Ottimizza consente di ridurre il numero di facce e di vertici di un oggetto. Serve a semplificare le geometrie e a sveltire il rendering mantenendo un'immagine accettabile. I dati Prima/dopo danno un'idea esatta della riduzione ad ogni modifica.
Suggerimenti: Dato che Ottimizza agisce in base agli angoli tra le facce, a volte conviene applicarlo a sub-oggetti faccia selezionati anziché all'intero oggetto. Evitare di applicare Ottimizza ad aree nelle quali occorre mantenere un certo dettaglio geometrico.
Applicazione di Ottimizza
 Alla prima applicazione di Ottimizza, è possibile che non si noti alcun
mutamento nelle finestre di visualizzazione. Regolare Soglia faccia per
ottenere la migliore ottimizzazione. Nell'area Prima/Dopo, è possibile
osservare il modo in cui l'oggetto o le facce sono stati ottimizzati. Osservare
tali valori mentre si regolano i parametri Ottimizza fino ad ottenere il
miglior risultato possibile.
Alla prima applicazione di Ottimizza, è possibile che non si noti alcun
mutamento nelle finestre di visualizzazione. Regolare Soglia faccia per
ottenere la migliore ottimizzazione. Nell'area Prima/Dopo, è possibile
osservare il modo in cui l'oggetto o le facce sono stati ottimizzati. Osservare
tali valori mentre si regolano i parametri Ottimizza fino ad ottenere il
miglior risultato possibile.
Impostazione di Livello di dettaglio
Ottimizza consente di mantenere due livelli di dettaglio di ottimizzazione. È possibile impostare un livello di ottimizzazione inferiore, con un numero inferiore di facce, per velocizzare la visualizzazione della finestra, e un livello superiore in corrispondenza dell'output finale del renderizzatore. È possibile tuttavia effettuare il rendering ad entrambi i livelli. Si può inoltre passare al livello superiore in una finestra per avere un'idea dell'aspetto finale dell'immagine sottoposta a rendering.
Riferimento
Comandi di ottimizzazione
Livello di parametri di dettaglio
Renderizzatore L1, L2: Commutano il livello di visualizzazione per il renderizzatore scanline. Utilizzare le Finestre L1 e L2 per modificare il livello di ottimizzazione memorizzato. Default=L1.
Finestre L1, L2: Impostano il livello di ottimizzazione sia per la finestra che per il renderizzatore. Commutare inoltre il livello di visualizzazione per la finestra. Default=L1.
Parametri di ottimizzazione
Questi sono i parametri fondamentali usati per regolare il grado di ottimizzazione.
Soglia faccia: Imposta l'angolo soglia usato per determinare quali facce comprimere. Valori bassi producono un'ottimizzazione inferiore ma una migliore approssimazione della forma originale. Valori più alti migliorano l'ottimizzazione ma è più probabile che il rendering delle facce non sia molto buono (vedere Bias). Default=4.
Soglia bordo: Imposta un angolo soglia diverso per bordi aperti (quelli che vincolano solo una faccia). Un valore basso consente di mantenere bordi aperti. Allo stesso tempo è possibile applicare una soglia faccia alta per ottenere una buona ottimizzazione. Default=1,0.
Bias: Aiuta ad eliminare i triangoli "ridotti" o "degeneri" che risultano durante l'ottimizzazione e che causano difetti di rendering. I valori vanno da 0 a 1.0 (un valore 0 disattiva Bias). I valori superiori impediscono la degenerazione dei triangoli. Il default 0.1 è sufficiente ad eliminare i triangoli più striminziti.
Bordo automatica: Attiva e disattiva i bordi a seguito dell'ottimizzazione. Attiva qualsiasi bordo aperto. Disattiva qualsiasi bordo fra le facce le cui normali rientrano nella soglia faccia; i bordi oltre la soglia non vengono attivati. Default=deselezionata.
Lungh. Bordo max: Consente di specificare la lunghezza massima oltre la quale un bordo non può estendersi una volta ottimizzato. Quando il valore di Lungh. Bordo max è 0, non si ha alcun effetto. Ogni valore superiore a 0 specifica la lunghezza massima dei bordi. Default = 0.0.
Unitamente a Bias, questo comando consente di evitare la creazione di lunghe facce sottili durante l'ottimizzazione.
Stato ultima ottimizzazione: Visualizza i risultati numerici dell'ottimizzazione con il conteggio esatto di prima e dopo riguardante vertici e facce.
Parametri di Mantieni
Si tratta dei parametri che consentono di mantenere una netta separazione a livello di faccia fra i limiti dei materiali e della smussatura.
Limiti materiale: Se la casella è selezionata, alla facce è impedito di comprimersi oltre i limiti del materiale. Default=casella deselezionata.
Limiti smusso: Consente di ottimizzare un oggetto e di mantenerne la smussatura. Se la casella è selezionata, vengono compresse solo le facce che condividono almeno un gruppo di smussatura. Default=casella deselezionata.
Area Aggiorna
Quando è selezionata la casella di controllo Aggiornamento manuale, è necessario fare clic sul pulsante Aggiorna per osservare l'ottimizzazione nella finestra. Quando la casella di controllo Aggiornamento manuale non è selezionata, Ottimizza funziona come in precedenza, aggiornando dinamicamente la visualizzazione della finestra.
Quando si utilizza Aggiornamento manuale, se vengono eseguite modifiche che determinano la nuova valutazione dell'elenco, la visualizzazione dell'ottimizzazione esistente scompare. Premere nuovamente il pulsante Aggiorna per ripristinarla.
Il renderizzatore ignora la visualizzazione dell'ottimizzazione nella finestra, utilizzando le impostazioni Ottimizza, a prescindere dallo stato di Aggiornamento manuale.
Procedimenti
Per ottimizzare manualmente
Impostare due finestre, una in wireframe e una con ombreggiatura smussata.
Selezionare un oggetto e scegliere Ottimizza nell'elenco Altri della tendina Modificatori.
Appare la tendina Parametri per questo modificatore.
Disattivare Aggiornamento manuale e quindi regolare il valore di Soglia faccia. Osservare il risultato ottenuto nelle finestre di visualizzazione.
È anche possibile decidere di visualizzare manualmente i risultati dell'operazione di ottimizzazione, lasciando selezionata la casella Aggiornamento manuale e premendo il pulsante Aggiorna ogni volta che si desidera visualizzare un risultato.
Nell'area Stato ultima ottimizzazione della tendina Parametri prendere nota del conteggio Prima/dopo per i vertici e le facce.
All'interno dell'area Ottimizza, modificare i parametri per continuare e ridurre le impostazioni geometriche.
Confrontare i risultati nelle due finestre con il conteggio Prima/dopo.
Per impostare il livello di dettaglio
Selezionare Finestre L1 nell'area Livello di dettaglio della tendina Parametri.
Regolare i parametri delle aree Ottimizza e Mantieni.
In questo modo si imposta il livello di ottimizzazione L1 sia per la finestra di visualizzazione che per il renderizzatore.
Ripetere i passaggi 1 ed 2 per Finestre L2, regolando i parametri per una diversa ottimizzazione.
Per utilizzare il livello di dettaglio
Commutare tra L1 e L2 in relazione alla finestra o al renderizzatore.
L'effetto viene visualizzato immediatamente in una finestra ad ombreggiatura smussata. Effettuare un rendering di prova per osservare l'effetto sul renderizzatore.
I parametri seguenti vengono memorizzati per ciascun livello: Soglia faccia, Soglia bordo, Bias, Lungh. Bordo max, Limiti materiale, Limiti smusso.
Modificatore Mantieni
Mantiene, per quanto possibile, le lunghezze dei bordi, gli angoli delle facce e il volume degli oggetti mesh modificati e deformati utilizzando una copia non modificata dell'oggetto prima che venisse deformato. Quando si spingono e si tirano i vertici a livello del sub-oggetto, il processo normalmente stira i bordi e spesso altera gli angoli delle facce, determinando una topologia irregolare. È possibile utilizzare il modificatore Mantieni per generare lunghezze di bordi più regolari e una mesh "più pulita".
Generalmente, il modificatore Mantieni viene utilizzato in questo modo:
Dopo aver creato un oggetto e prima di modificarlo, creare una copia.
Lavorando sulla copia, modificarla a livello di sub-oggetto (spingendo e tirando i vertici, le facce e così via).
Applicare il modificatore Mantieni alla copia, fare clic sul pulsante Seleziona originale e selezionare quindi l'oggetto originale, non modificato.
Regolare i vari comandi nel modificatore Mantieni per regolare la mesh.
Riferimento

Originale: Visualizza il nome dell'oggetto originale selezionato (notare che il così detto oggetto "originale" in realtà non deve essere necessariamente l'originale. Si tratta semplicemente di una copia dell'oggetto che rappresenta la sua topologia non modificata).
Seleziona originale: Farvi clic sopra e selezionare quindi una copia non modificata dell'oggetto corrente. Notare che l'oggetto che si seleziona dovrebbe essere quello con la stessa topologia dell'oggetto corrente e deve avere lo stesso numero di vertici. Anche se è possibile selezionare un oggetto completamente diverso con vertici uguali, i risultati sono imprevedibili.
Iterazioni: Utilizzare questa opzione per specificare il numero di calcoli per trovare una soluzione valida. Più questo numero è alto, più l'oggetto si avvicina alla corrispondenza con l'oggetto originale. Tuttavia, il processo risulta più lento. Quando questa casella è impostata su zero, l'oggetto originale non ha effetto, come se il modificatore Mantieni non fosse mai stato applicato.
Parametri Mantenimento pesi
Lunghezza bordo, Angoli facce, Volumi: Consente di regolare l'importanza relativa dei tre componenti dei quali si sta tentando di mantenere le lunghezze dei bordi, gli angoli delle facce e il volume. Nella maggior parte dei casi si lasciano le impostazioni di default, ma modificandole è possibile ottenere effetti interessanti. Ad esempio, degli angoli delle facce più grandi producono mesh più rigide.
Parametri di selezione
Fornisce opzioni che consentono di specificare quale livello di selezione prendere dai modificatori di selezione precedenti nell'elenco. Il modificatore Mantieni agisce sulla selezione specificata.
Applica all'intera mesh: Quando questa opzione è selezionata, le altre due caselle di controllo sono disattivate e Mantieni viene applicato all'intero oggetto, a prescindere dalla selezione ad esso trasmessa dai
Solo vert. selezionati: Quando questa opzione è selezionata, le selezioni di vertici di sub-oggetti precedenti vengono utilizzate da Mantieni. Notare che non ha importanza che la modalità Sub-oggetto/vertice sia attiva o meno in un elemento dell'elenco precedente. Purché i vertici siano stati selezionati, Mantieni utilizza quella selezione.
Inverti selezione: Quando è attivata, la selezione trasmessa nell'elenco viene invertita.
Nota: Notare che, se tutte le caselle di controllo sono deselezionate, Mantieni utilizza qualsiasi selezione attiva trasmessa sull'elenco. Pertanto, se un modificatore Selezione mesh viene impostato su Sub-oggetto/vertice, viene utilizzata quella selezione di vertice. Se lo stesso modificatore Selezione mesh è impostato sul livello Oggetto, viene interessato l'intero oggetto.
Procedimenti
Utilizzo di Mantieni su una sfera
Creare una sfera Geo e utilizzare MAIUSC-Sposta per farne una copia.
Suggerimento: Se si desidera osservare l'effetto di Mantieni sulla mappatura, applicare un materiale con mappa a scacchiera alla sfera e visualizzare la sfera nella finestra s prima di fare la copia.
Convertire la copia in una mesh modificabile.
A livello Sub-oggetto/vertice, effettuare una selezione all'incirca nel terzo superiore dei vertici in cima alla sfera e spostarli verso l'alto (come si vede dalla vista Anteriore) di circa un raggio di distanza.
Notare i bordi allungati tra i vertici spostati e quelli restanti.
Sempre nella modalità Sub-oggetto/vertice, applicare il modificatore Mantieni.
Fare clic sul pulsante Seleziona originale e selezionare quindi la sfera originale (non modificata).
I vertici originali tornano a spostarsi verso la sfera nel tentativo di mantenere il volume e le lunghezze dei bordi originali.
Deselezionare Inverti selezione.
I vertici selezionati tornano nella loro posizione spostata e quelli non selezionati (la selezione invertita) si spostano verso l'alto in direzione dei vertici selezionati.
Ridurre lentamente le iterazioni fino a 0.
Adesso l'oggetto ha lo stesso aspetto che aveva prima che venisse applicato Mantieni.
Aumentare le Iterazioni fino al valore di default 25 e quindi aumentare fino a circa 75.
Adesso l'oggetto è di nuovo quasi completamente sferico.
1Reimpostare Iterazioni su 25 e quindi provare ad impostare lunghezze di bordo, angoli di faccia e volumi diversi, tanto per osservare l'effetto ottenuto (è possibile ripristinare i valori di default impostando Lunghezza bordo su 1.0, Angoli facce e Volume su 0.3).
Animazione di un oggetto mantenuto
Naturalmente, è possibile animare i parametri di Mantieni, ma quanto segue mostra come utilizzare insieme Morphing e Mantieni.
Rimuovere il modificatore Mantieni dalla sfera copiata e passare al livello Oggetto (invece che al livello Sub-oggetto).
Con la sfera copiata (e deformata) ancora selezionata, scegliere Crea/Oggetti composti/Morphing per trasformarla in un oggetto Morphing.
Assicurarsi che l'opzione Istanza sia scelta nella tendina Seleziona destinazioni.
Nel fotogramma 0, fare clic su Seleziona destinazione e selezionare quindi la sfera originale.
Nel pannello Modifica, passare al fotogramma 100, selezionare sphere02 nell'elenco Destinazioni morphing e fare clic su Crea chiave morphing.
Adesso l'oggetto viene trasformato da una sfera in una sfera deformata.
Applicare Mantieni all'oggetto con morphing.
Fare clic su Seleziona originale e selezionare la sfera originale.
Adesso l'oggetto si trasforma, mediante morphing, da sfera in sfera mantenuta e deformata. Notare che, siccome la selezione dell'oggetto viene trasmessa nell'elenco, l'effetto Mantieni viene applicato all'intera sfera.
Scegliere Solo vert. selezionati nell'area Selezione.
Adesso solo i vertici selezionati vengono interessati da Mantieni. Tuttavia, il morphing continua a funzionare.
Per usare il modificatore Selezione spline
Ripristinare MAX, creare un parallelepipedo e ridurlo in una mesh modificabile.
Usare MAIUSC-Sposta per crearne una copia.
Nel pannello Modifica, selezionare i quattro vertici superiori nel secondo parallelepipedo e spostarli verso l'alto in Z rendendo il parallelepipedo più alto dell'originale.
Applicare Mantieni e selezionare il primo parallelepipedo dell'originale.
I vertici selezionati si spostano verso il basso per corrispondere alle lunghezze dei bordi originali.
Impostare Iterazioni su 0 per spostare verso l'alto i vertici e quindi selezionare Inverti selezione e reimpostare Iterazioni su 25.
I vertici selezionati rimangono nelle loro posizioni originali, ma i vertici non selezionati si spostano verso l'alto per ripristinare le lunghezze dei bordi originali.
Reimpostare Iterazioni su 0, Selezionare Applica all'intera mesh e reimpostare Iterazioni su 25.
A questo punto Mantieni è applicato all'intera mesh. Poiché tutti i vertici sono interessati, la parte superiore e quella inferiore del parallelepipedo vengono assieme.
Tornare all'elenco e disattivare il pulsante Sub-oggetto (senza modificare i vertici selezionati).
Tornare a Mantieni e deselezionare Applica all'intera mesh.
Non cambia nulla in quanto l'intera mesh è già stata inviata nell'elenco.
Deselezionare Inverti selezione e fare clic su Solo vert. selezionati.
Si è tornati all'effetto originale, in quanto, anche se Sub-oggetto è stato disattivato, la precedente selezione del vertice è ancora disponibile e può essere utilizzata da Mantieni a prescindere dallo stato del pulsante Sub-oggetto. È possibile spostare il campo incrementatore Iterazioni verso l'alto e verso il basso per notare l'azione sui vertici selezionati.
Per simulare il tessuto
Ripristinare 3DS MAX, creare una griglia patch quadrilatero e convertirla in una mesh modificabile.
Creare una copia e quindi creare un riferimento della copia (come si era fatto con i parallelepipedi nell'esempio precedente).
Applicare Mantieni al terzo patch, utilizzando il primo come originale.
Selezionare Solo vert. selezionati e selezionare Inverti selezione.
Impostare Iterazioni su 100.
Selezionare il secondo patch e passare al livello Sub-oggetto/vertice.
Selezionare un solo vertice a metà del patch e spostarlo verso l'alto in Z.
Il terzo patch diventa un fazzoletto mobile.
Annullare lo spostamento del vertice.
Selezionare i vertici dei due angoli lontani del secondo patch e trascinarli verso l'alto in Z.
Adesso sono state ottenute le parti iniziali di un lenzuolo appeso a un filo.
Modificatore Distensione
Il modificatore Distensione consente di variare la tensione di superficie visibile di una mesh avvicinando i vertici, o allontanandoli, dai vertici vicini. In tal modo l'oggetto risulta più smussato e ridotto in quanto i vertici si spostano verso un punto centrale medio.
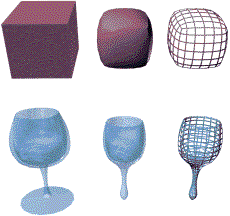
Quando si applica il modificatore Distensione, la posizione di
ogni vertice viene confrontata con quella dei vertici vicini e avvicinata o
allontanata dalla posizione media di questi ultimi. Per vertice vicino si
intende un vertice che condivide un bordo visibile con il vertice corrente.
Esempi di Distensione
Per distendere un oggetto:
Selezionare un oggetto e scegliere Distensione nel pannello Modifica.
Inserire un valore nel campo Valore distensione:
Ai valori positivi corrisponde un ammorbidimento e una riduzione dell'oggetto in quanto i vertici si spostano verso un centro medio.
Ai valori negativi corrispondono dimensioni estreme e un allargamento dell'oggetto in quanto i vertici si spostano dal centro medio.
Inserire un valore di Iterazione per impostare il numero di volte in cui la distensione viene ripetuta.
Per distendere i sub-oggetti:
Selezionare un oggetto e scegliere Modifica mesh nel pannello Modifica.
Impostare il livello Sub-oggetto e scegliere vertici, facce o bordi.
Scegliere Distensione nel pannello Modifica.
Impostare i Parametri distensione.
Riferimento
La tendina Parametri distensione comprende le seguenti impostazioni:
Valore distensione: Imposta la distanza di spostamento di un vertice come percentuale della distanza tra un vertice e la posizione media dei suoi vertici vicini. L'intervallo di Soglia è compreso tra 1.0 e 1,0. Default = 0.5.
Iterazioni: Imposta il numero di volte in cui si ripete l'applicazione di Distensione. Ogni iterazione ricalcola le posizioni medie dei vertici sulla base del risultato dell'iterazione precedente. Default = 1.
Mantieni fissi i punti limite: Se la casella è selezionata, i vertici di limite (bordo) di mesh aperte non vengono sottoposti a distensione. Default = casella selezionata.
Impostazione Valore distensione
Con il parametro Valore distensione è possibile determinare il modo di spostamento di un vertice ad ogni iterazione. Il suo valore specifica una percentuale della distanza intercorrente tra la posizione originale di un vertice e la posizione media dei vertici vicini:
Valori distensione positivi: Sposta ogni vertice avvicinandolo ai vertici vicini. L'oggetto risulta smussato e ridotto.
Valore distensione di 0,0: I vertici non si muovono e il modificatore Distensione non ha alcun effetto sull'oggetto.
Valori distensione negativi: Sposta ogni vertice allontanandolo dai vertici vicini. L'oggetto risulta più irregolare e ampio.
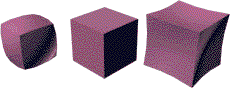
Valori
distensione = 1,0, 0,0, -1,0 _
Iterazioni = 1 (default)
Impostazione iterazioni
Il parametro Iterazioni imposta il numero di volte in cui viene ripetuto il procedimento di distensione. Ad ogni iterazione vengono ricalcolate le posizioni medie mentre il Valore distensione viene riapplicato ad ogni vertice.
Se il numero di iterazioni è 0, non si applica alcuna distensione.
Se si aumentano le iterazioni per valori di distensione positivi, l'oggetto viene smussato e ridotto. In corrispondenza di valori di iterazione molto elevati, l'oggetto si rimpicciolisce fino a diventare un punto.
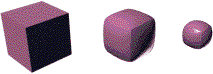
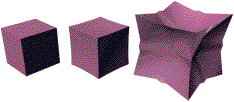
Se si aumentano le iterazioni di valori di distensione negativi
l'oggetto assume forme estreme e si espande. Con un numero relativamente
ridotto di iterazioni, l'oggetto diventa irregolare e praticamente
inutilizzabile.
Iterazioni
= 0, 10, 50 Iterazioni = 0,1, 5
Valore distensione = 0,5 (default) Valore distensione =
0,5 (default)
Mantieni fissi i punti limite
Grazie alla casella di controllo Mantieni fissi i punti limite è possibile determinare lo spostamento dei vertici ai bordi (limiti) delle mesh aperte.
Se la casella è selezionata: I vertici di limite non si spostano mentre il resto dell'oggetto è sottoposto a distensione. Questa opzione è particolarmente utile quando si lavora con più oggetti, o con più elementi all'interno di un oggetto singolo, i quali condividono bordi aperti.
Se la casella è deselezionata: Tutti i vertici dell'oggetto vengono sottoposti a distensione.
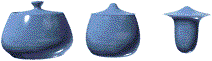
Mantieni
fissi i punti limite = casella selezionata _
Iterazioni = 0, 10, 50

Mantieni
fissi i punti limite = casella selezionata _
Iterazioni = 0, 10, 50
Modificatore Ondulazione
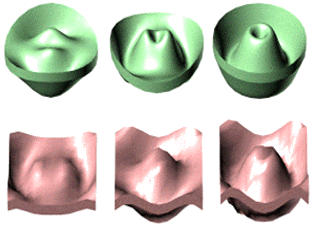 Il modificatore Ondulazione produce un effetto ondulato concentrico
nelle geometrie di un oggetto. È possibile impostare una o due ondulazioni o
una loro combinazione. Ondulazione usa un gizmo ed un centro standard,
trasformabili per aumentare i possibili effetti ondulazione.
Il modificatore Ondulazione produce un effetto ondulato concentrico
nelle geometrie di un oggetto. È possibile impostare una o due ondulazioni o
una loro combinazione. Ondulazione usa un gizmo ed un centro standard,
trasformabili per aumentare i possibili effetti ondulazione.
Lo space warp Ondulazione ha caratteristiche simili. È utile per applicare effetti ad un gran numero di oggetti.
Modificatore Ondulazione applicato
Riferimento

Parametri ondulazione
Ampiezza 1/Ampiezza 2: Ampiezza 1 crea un'ondulazione che attraversa l'oggetto in una direzione, mentre Ampiezza 2 crea un'ondulazione simile ma perpendicolare rispetto alla prima.
Lunghezza onda: Specifica la distanza tra i gli estremi degli archi d'onda. Maggiore è la lunghezza, più smussata e stretta sarà l'ondulazione per una determinata ampiezza.
Fase: Sposta il modello di ondulazione sull'oggetto. L'impostazione di numeri positivi fa spostare il modello verso l'interno, mentre i numeri negativi lo spostano verso l'esterno. L'effetto è particolarmente evidente se animato.
Decadimento: Limita l'effetto dell'onda generata dal suo centro. Un valore di decadimento di default pari a zero significa che l'onda verrà generata dal suo centro in modo infinito. All'aumentare del valore di decadimento viene ridotta la distanza di generazione dell'onda.
Procedimenti
Per applicare l'ondulazione ad un oggetto
Selezionare un oggetto e scegliere Ondulazione dall'elenco Altri nella tendina Modificatori. Per vedere chiaramente l'effetto applicare Ondulazione ad un grande oggetto piatto con molti segmenti.
Impostare uno o entrambi i valori di ampiezza (altezza verticale dell'increspatura in unità correnti).
Ampiezza 1 produce un'ondulazione attraverso l'oggetto in una direzione, mentre Ampiezza 2 crea un'ondulazione simile ad angoli retti rispetto ad 1.
Impostare la lunghezza dell'increspatura (distanza in unità correnti tra le creste di entrambe le increspature).
Maggiore è la lunghezza, più smussata e stretta sarà l'ondulazione per una determinata ampiezza.
Per aggiungere un effetto fase
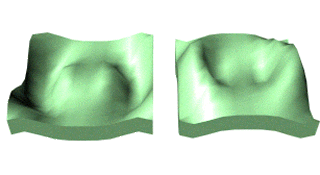
Effetto fase su un'ondulazione
Impostare un valore di fase per spostare il modello dell'ondulazione sull'oggetto. L'impostazione di numeri positivi fa spostare il modello verso l'interno, mentre i numeri negativi lo spostano verso l'esterno. L'effetto è particolarmente evidente se animato.
Per aggiungere un effetto decadimento
Impostare un valore decadimento per aumentare o diminuire l'ampiezza in relazione al centro.
Un valore decadimento diminuisce l'ampiezza con l'aumentare della distanza dal centro. Aumentando questo valore, l'ondulazione si concentra al centro e si appiattisce fino a scomparire (decade completamente).
Modificatore Inclina
Il modificatore Inclina produce un offset uniforme nelle impostazioni geometriche di un oggetto. È possibile controllare la quantità e la direzione dell'inclinazione su uno qualsiasi dei tre assi. È anche possibile limitare l'inclinazione ad una sezione delle geometrie.

Modificatore Inclina applicato

Effetto dello spostamento del centro del modificatore con i limiti impostati
Riferimento

Parametri di Inclina
Valore: Imposta l'angolo di inclinazione rispetto al piano verticale (1-360).
Direzione: Imposta la direzione di inclinazione in relazione al piano orizzontale (1-360).
Area Asse inclinazione
X/Y/Z: Selezionare una di queste opzioni per specificare l'asse che verrà inclinato. Si noti che tale asse è locale rispetto a all'inclinazione gizmo e non va messo in relazione con l'entità selezionata.
Area Limiti
Limite effetto: Selezionare questa opzione per applicare vincoli di limite al modificatore Inclina.
Limiti: Imposta i contorni del limite superiore, espressi in unità globali, dal punto centrale di inclinazione oltre i quali l'inclinazione non incide più sulla struttura geometrica.
Limiti: Imposta i contorni del limite inferiore, espressi in unità globali, dal punto centrale di inclinazione oltre i quali l'inclinazione non incide più sulla struttura geometrica.
Procedimenti
Per inclinare un oggetto
Selezionare un oggetto e scegliere Inclina dall'elenco Altri della tendina Modificatori.
Nella tendina Parametri, impostare l'asse dell'inclinazione su X, Y o Z. Questo è l'asse del gizmo Inclina, non dell'oggetto selezionato. Default=Z.
È possibile commutare fra gli assi in qualsiasi momento, ma il modificatore porta con sé una sola impostazione di asse.
Impostare la quantità dell'inclinazione. La quantità è un offset in unità correnti parallela all'asse.
L'oggetto si inclina in base a questo valore a partire dal limite inferiore, che per default è la posizione del centro del modificatore.
Impostare la direzione dell'inclinazione.
L'oggetto ruota attorno all'asse.
Per invertire la quantità e la direzione cambiare un valore positivo in uno negativo.
Per limitare l'inclinazione
Selezionare la casella Limita effetto nell'area Limiti. Default=casella deselezionata.
Impostare i valori dei limiti superiore e inferiore. Queste sono le distanze in unità correnti sopra e sotto il centro del modificatore che si trova a zero sull'asse Z del gizmo. Il limite superiore può essere zero o positivo, quello inferiore zero o negativo. Se i limiti sono uguali, il risultato è lo stesso che si otterrebbe deselezionando Limite effetto. Default=0.
L'offset dell'inclinazione è applicato fra questi limiti. Le geometrie circostanti non vengono influenzate dall'inclinazione stessa ma vengono spostate per mantenere intatto l'oggetto.
A livello di sub-oggetto è possibile selezionare e spostare il centro del modificatore.
Le impostazioni del limite rimangono ai due lati del centro quando questo viene spostato. In questo modo è possibile riposizionare l'area di inclinazione su un'altra parte dell'oggetto.
Modificatore Selezione spline
Il modificatore Selezione spline consente di trasmettere la selezione di sub-oggetti nell'elenco ai modificatori successivi. Fornisce in gran parte le stesse funzioni di selezione che in precedenza erano disponibili nel modificatore Modifica spline. Ora è possibile selezionare vertici, segmenti o spline e passare dalla selezione a livello di sub-oggetto a livello oggetto.
Questo modificatore è essenzialmente uguale al modificatore Selezione mesh, cambia solo il tipo di componenti sub-oggetto.



Procedimenti
Per usare il modificatore Selezione spline
Creare una forma multi-spline
Selezionare Selezione spline nel pannello Modifica.
Selezionare i vertici, i segmenti o le spline.
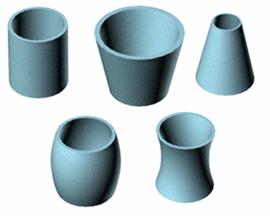 Modificatore Rastrema
Modificatore Rastrema
Il modificatore Rastrema produce un contorno rastremato scalando un'estremità delle impostazioni geometriche di un oggetto. La quantità e la curva della rastrematura sono controllabili su due set di assi. È anche possibile limitare la rastrematura ad una sezione delle geometrie.
Riferimento
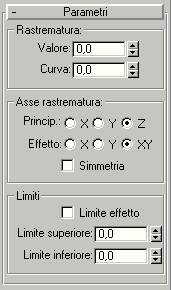
Impostazione di Asse rastrematura e Simmetria
Il modificatore Rastrema consente l'impostazione di due gruppi di assi e della simmetria nell'area Asse rastrematura della tendina Parametri. Per avviene per gli altri modificatori, questi si riferiscono al gizmo di rastrematura e non all'oggetto stesso.
Princip.: L'asse centrale o la dorsale della rastrematura, X, Y o Z. Default=Z.
Effetto: L'asse o la coppia di assi che indicano la direzione di rastrematura dall'asse principale. Dipende dalla scelta dell'asse principale. L'asse dell'effetto può essere uno dei due assi restanti o la loro combinazione. Se l'asse principale è X, l'asse effetto può essere Y, Z o YZ. Default=XY.
Simmetria: Se la casella è selezionata, si ottiene una rastrematura simmetrica attorno all'asse principale. Una rastrematura è sempre simmetrica attorno all'asse dell'effetto. Default=casella deselezionata.

Asse principale Asse dell'effetto
Procedimenti
Per rastremare un oggetto
Selezionare un oggetto e fare clic su Rastrema nella tendina Modificatori.
Nella tendina Parametri accettare i valori di default di Asse rastrematura.
Impostare la quantità di rastrematura. Il valore è un valore relativo con un massimo pari a 10. I valori positivi producono una rastrematura verso l'esterno, mentre quelli negativi ne producono una verso l'interno. Default=0.
L'oggetto si rastrema in base a questo valore a partire dal limite inferiore, per default la posizione del centro del modificatore.
Impostare la curva di rastrematura. Valori positivi producono una curva esterna lungo i lati rastremati, mentre valori negativi producono una curva interna. Con un valore pari a 0, i lati non subiscono modifiche. Default=0.
Curva dei lati interna o esterna.
Per limitare la rastrematura
Selezionare la casella Limita effetto nell'area Limiti. Default=casella deselezionata.
Impostare i valori dei limiti superiore e inferiore. Queste sono le distanze in unità correnti sopra e sotto il centro del modificatore che si trova a zero sull'asse Z del gizmo. Il limite superiore può essere zero o positivo, quello inferiore zero o negativo. Se i limiti sono uguali, il risultato è lo stesso che si otterrebbe deselezionando Limite effetto. Default=0.
L'offset della rastrematura è applicato fra questi limiti. Le geometrie circostanti non vengono influenzate dalla rastrematura stessa ma vengono spostate per mantenere intatto l'oggetto.
A livello di sub-oggetto è possibile selezionare e spostare il centro del modificatore.
Le impostazioni del limite rimangono ai due lati del centro quando questo viene spostato. In questo modo è possibile riposizionare l'area di rastrematura su un'altra parte dell'oggetto.
Modificatore Tassella
Applica la tassellatura della faccia al livello di selezione corrente. Se non nell'elenco non è stato fatto risalire alcun sub-oggetto, viene tassellato l'intero oggetto. Questo modificatore fornisce le seguenti operazioni aggiuntive alla tassellatura disponibile in una mesh modificabile:
È possibile tassellare le facce poligonali.
È possibile animare la tensione della tassellatura.
Riferimento
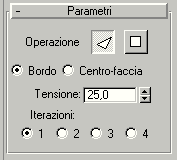
Tendina Parametri
Operazione su: Scegliere uno di questi due pulsanti per specificare se la tassellatura deve venire eseguita sulle facce triangolari oppure sulle sfaccettature poligonali (le aree circondate da bordi visibili)
Icona Triangolo: Tratta la selezione come un insieme di facce triangolari.
Icona Poligonale: Il metodo poligonale divide le sfaccettature poligonali. Ad esempio, utilizzando il metodo poligonale sul lato di un parallelepipedo si ottengono bordi incrociati utilizzando il metodo del bordo e bordi a forma di X utilizzando il metodo Centro-Faccia.
Bordo: Selezionandolo si divide la faccia o il poligono dal centro alla metà di ciascun bordo. Quando viene applicato a una faccia triangolare, divide anche le facce non selezionate che condividono i bordi Bordo: Selezionandolo si divide la faccia o il poligono dal centro alla metà di ciascun bordo. Quando viene applicato a una faccia triangolare, divide anche le facce non selezionate che condividono i bordi
Centro-Faccia: Selezionare questa opzione per dividere la faccia dal centro agli angoli del vertice.
Tensione: Determina se le nuove facce sono piatte, concave o convesse dopo la tassellatura Bordo. Un valore positivo arrotonda le facce spingendo i vertici in fuori. Un valore negativo crea facce concave tirando i vertici in dentro. Un'impostazione 0 mantiene le facce piatte. Funziona anche con il metodo Bordo/Poligono. Default=25.
Iterazioni: Ciascun pulsante di opzione specifica quante volte viene applicata la tassellatura. Ad esempio, impostando Iterazioni su 2 equivarrebbe a fare clic due volte sul pulsante Tassellatura in una mesh modificabile, con l'eccezione che è possibile uscire facilmente in qualsiasi momento mentre si utilizza il modificatore Tassella. Se si desidera vere più di quattro iterazioni, applicare un altro modificatore Tassella.
Attenzione: La mappatura UVW che è presente nell'elenco prima del modificatore Tassella viene conservata. Tuttavia, in alcuni cassi, la mappatura potrebbe essere alterata, a seconda del tipo di mappatura e delle impostazioni di tassellatura. Di solito, questo si verifica quando la mappatura applicata utilizza angoli composti estremi.
Procedimenti
Per tassellare una sfera
Creare una sfera
Selezionare Tassella nel pannello Modifica.
Regolare i vari parametri.
Modificatore Torsione
Il modificatore Torsione produce una torsione (simile alla torsione di uno strofinaccio bagnato) della struttura geometrica degli oggetti. È possibile controllare l'angolo della torsione su uno qualsiasi dei tre assi e impostare una tendenza che comprime l'effetto di torsione rispetto al punto di rotazione. È anche possibile limitare la torsione ad una sezione delle geometrie.

Modificatore Torsione applicato
Riferimento

Parametri torsione
Area Torsione
Angolo: Determina il valore della torsione lungo l'asse verticale.
Bias: Fa sì che la rotazione di torsione si intensifichi alle estremità dell'oggetto. Il parametro è compreso tra -100 e 100. Se il parametro è negativo, l'oggetto si torce vicino al centro del gizmo. Se il valore è positivo, l'oggetto viene torto lontano dal centro del gizmo. Quando il parametro è pari a 0, la torsione è uniforme.
Area Asse torsione
X/Y/Z: Selezionare una di queste opzioni per specificare l'asse lungo il quale avverrà la torsione. Si tratta dell'asse locale del gizmo di torsione.
Area Limiti
La torsione viene applicata solo ai vertici che si trovano tra il limite inferiore e quello superiore. I due campi valori rappresentano la distanza lungo l'asse Z di gizmo (Z=0 è al centro di gizmo). Se i valori sono uguali la situazione equivale alla disattivazione di Limiti.
Limite effetto: Selezionare questa opzione per applicare vincoli di limite al modificatore Torsione.
Limite superiore: Imposta il limite superiore per i vertici ai quali verrà applicata la torsione.
Limite inferiore: Imposta il limite inferiore per i vertici ai quali verrà applicata la torsione.
Procedimenti
Per torcere un oggetto
Selezionare un oggetto e fare clic su Torsione nella tendina Modificatori.
Nella tendina Parametri, impostare l'asse della torsione su X, Y o Z. Questo è l'asse del gizmo Torsione, non dell'oggetto selezionato. Default=Z.
È possibile commutare fra gli assi in qualsiasi momento, ma il modificatore porta con sé una sola impostazione di asse.
Impostare l'angolo della torsione. Valori positivi producono una torsione in senso orario, mentre valori negativi la producono in senso antiorario. Un angolo di 360 corrisponde ad una rotazione completa
L'oggetto si torce in base a questo valore a partire dal limite inferiore, per default la posizione del centro del modificatore.
Impostare il valore di bias della torsione. Il default è 0 e produce una torsione uniforme lungo l'asse. I valori possibili vanno da 100 a
Un valore positivo comprime la torsione in allontanamento dal punto di rotazione, un valore negativo la produce verso il punto di rotazione.
Per limitare la torsione
Selezionare la casella Limita effetto nell'area Limiti. Default=casella deselezionata.
Impostare i valori dei limiti superiore e inferiore. Queste sono le distanze in unità correnti sopra e sotto il centro del modificatore che si trova a zero sull'asse Z del gizmo. Il limite superiore può essere zero o positivo, quello inferiore zero o negativo. Se i limiti sono uguali, il risultato è lo stesso che si otterrebbe deselezionando Limite effetto. Default=0.
L'offset della torsione è applicato fra questi limiti. Le geometrie circostanti non vengono influenzate dalla torsione stessa ma vengono spostate per mantenere intatto l'oggetto.
A livello di sub-oggetto è possibile selezionare e spostare il centro del modificatore.
Le impostazioni del limite rimangono ai due lati del centro quando questo viene spostato. In questo modo è possibile riposizionare l'area di torsione su un'altra parte dell'oggetto.
Modificatore XForm UVW
Consente di regolare le coordinate UVW già esistenti. Se si dispone di un oggetto con coordinate di mappatura UVW complesse già applicate (come un oggetto Loft o un oggetto parametrico con coordinate generate), è possibile applicare questo modificatore per regolare ulteriormente tali coordinate.
Ad esempio, se si crea un toro e si attiva Genera coord. mappatura, le coordinate UVW sono perfette per il toro, ma se si desidera affiancare o spostare le coordinate, sarebbe necessario farlo preventivamente a livello materiale/mappa. Adesso è possibile applicare un modificatore UVWXform per modificare le coordinate incorporate.
Riferimento

Parametri di mappatura
Mosaico U, Mosaico V, Mosaico W: Altera il mosaico lungo uno dei tre assi delle coordinate (valore campo incrementatore: andamento v. mobile, da -999,999 a 999,999).
Rovescia: Fare clic sulle caselle di controllo Rovescia all'interno dei campi incrementatori Mosaico per rovesciare la direzione della mappa lungo l'asse specificato.
Offset U, Offset V, Offset W: Regolare questi campi incrementatori per spostare la mappa in direzione della coordinata dell'asse specificata.
Parametri dei canali
Canali 1 e 2: Scegliere una di queste opzioni per specificare quale canale UVW utilizzare per la mappatura. Per ulteriori dettagli sui canali, vedere Modificatore Mappa UVW.
Modificatore Selezione volume
Il modificatore Selezione volume consente di effettuare una selezione sub-oggetto di vertici o facce, applicare uno o più modificatori e quindi animare i parametri. Dato che Modifica mesh non è coinvolto, la selezione di sub-oggetti è totalmente separata dalle geometrie parametriche sottostanti dell'oggetto.
Selezione volume utilizza uno dei tre gizmo disponibili per definire un volume spaziale come area di selezione, consentendo l'applicazione di modificatori alle figure geometriche selezionate. La selezione può essere spostata su un oggetto e animata.
Una volta applicato, Seleziona Volume inizia con la geometria corrente dell'elenco di oggetti che si tratti di oggetto intero o di una selezione sub-oggetto da un modificatore Modifica mesh o un altro modificatore Seleziona volume.
Compatibilità di scalatura
Il gizmo Selezione volume ora viene scalato insieme al suo oggetto. Pertanto, se si applica un modificatore Selezione volume e quindi si modifica la scala dell'oggetto (mediante la funzione Scala della barra degli strumenti) la selezione non cambia. In altre parole, tutte e tre le trasformazioni agiscono sul gizmo Selezione volume e sul suo oggetto in modo identico.
Per mantenere la compatibilità, gli oggetti che hanno il vecchio modificatore Selezione volume funzionano come in passato. In altre parole, se si scala un oggetto contenente un vecchio modificatore Selezione volume, il gizmo non verrà scalato con esso.
Centro di Selezione volume
Il modificatore Selezione volume adesso dispone anche di un centro, oltre al gizmo. Si noti che questo consente di modificare il centro per le trasformazioni non animate. Tuttavia, se si anima una rotazione attorno al centro di offset, si ottiene l'animazione sia della rotazione che della trasformazione.
Riferimento

Area Livello di selezione elenco
Oggetto/Vertice/Faccia: Selezione volume prevede tre livelli di selezione. Vertice e Faccia pongono l'elenco modificatori in modalità selezione sub-oggetto. È possibile effettuare una selezione sub-oggetto per ciascun modificatore Selezione volume. È quindi possibile commutare la selezione tra il livello Faccia e Vertice per inviare l'uno o l'altro nell'elenco. Il livello dell'oggetto consente di modificare l'intero oggetto conservando ogni selezione sub-oggetto.
Area Metodo di selezione
Sostituisci: Selezionando questa opzione, la selezione viene svuotata e poi le geometrie all'interno del volume vengono selezionate.
Aggiungi: Selezionando questa opzione, tutte le geometrie all'interno del volume vengono selezionate e aggiungente ad eventuali selezioni precedenti.
Sottrai: Deseleziona tutte le geometrie all'interno del volume.
Inverti: Inverte l'intero set di selezione. Le geometrie deselezionate ora sono selezionate.
Parametri Tipo di selezione
Finestra: Seleziona solo le facce con tutti e tre i suoi vertici nel volume di selezione.
Intersezione: Seleziona le facce con un solo vertice nel volume di selezione.
Area Selezione Volume
Parallelepipedo/Sfera/Cilindro: Per definire la selezione dello spazio, scegliere fra questi tre gizmo: Parallelepipedo, Sfera o Cilindro. Quindi, scalare, ruotare o spostare il gizmo in un qualsiasi punto attorno all'oggetto. Avvalendosi di diversi comandi è possibile determinare ciò che viene selezionato.
La selezione dipende dal volume che interseca l'oggetto. Se un gizmo viene scalato e spostato all'interno di un oggetto, non si ha alcuna selezione in quanto all'interno del volume del gizmo non vi sono geometrie.
Applicazione di Selezione volume: Come altri metodi di selezione di 3DS MAX, Selezione volume lavora con oggetti singoli o multipli.
Parametri di allineamento
Questo comandi sono generalmente utilizzati nel caso in cui venisse mutato l'orientamento del gizmo rispetto all'oggetto.
Adatta: Ridimensiona il gizmo per adattarlo intorno all'oggetto o alla selezione precedente dell'elenco. Mantiene qualsiasi rotazione precedente.
Centra: Centra nuovamente il gizmo sull'oggetto o sulla selezione precedente dell'elenco. Mantiene qualsiasi scala o rotazione precedente.
Ripristina: Riporta il gizmo alle sue dimensioni e al suo orientamento di default. Annulla l'effetto di tutti i trasformatori precedenti.
Procedimenti
Per applicare ed usare la selezione del volume
Selezionare un oggetto e scegliere Selezione vol. dall'elenco Altri nella tendina Modificatori.
Appare la tendina Parametri.
Nell'area Livello di selezione elenco, fare clic su Oggetto, Vertice o Faccia per scegliere il tipo di geometrie con cui lavorare.
Nell'area Selezione vol. fare clic su uno dei tre tipi di gizmo: Parallelepipedo, Sfera o Cilindro.
Scegliere un metodo di selezione e digitare quanto segue. È possibile cambiare queste scelte mentre si lavora, a seconda della selezione desiderata.
Una volta completata la selezione è possibile eseguire quanto segue:
Applicare modificatori alla selezione.
A livello di sub-oggetto, trasformare il gizmo di Selezione volume modificando la selezione nel corso dell'operazione.
Combinare queste opzioni. Vedere il seguente esempio.
Esempio combinato
Questo esempio inizia con l'applicazione di Selezione volume ad un oggetto. Si riportano qui di seguito i passaggi successivi:
Effettuare una selezione sub-oggetto delle geometrie dell'oggetto a livello Faccia o Vertice e applicarle un modificatore geometrico.
Portarsi su un fotogramma diverso da zero e iniziare l'animazione. Regolare i parametri sul modificatore geometrico, quindi spostarsi su un altro fotogramma.
Nell'elenco, ritornare al modificatore Selezione volume. Attivare il suo livello sub-oggetto per attivare il gizmo. Spostare il gizmo e la selezione delle sue geometrie in un'altra parte dell'oggetto.
Ripetere quest'operazione su altri fotogrammi. Opzionalmente, ritornare al modificatore geometrico su qualsiasi fotogramma e cambiarne i parametri.
In fase di riproduzione si vedono gli effetti del modificatore geometrico animato che si sposta sull'oggetto.
Modificatore Onda
Il modificatore Onda produce un effetto onda nella struttura geometrica dell'oggetto. È possibile impostare un'onda tra le due disponibili o la loro combinazione. Onda usa un gizmo ed un centro standard, trasformabili per aumentare i possibili effetti onda.
 Lo space warp Onda ha caratteristiche simili. È utile per applicare
effetti ad un gran numero di oggetti.
Lo space warp Onda ha caratteristiche simili. È utile per applicare
effetti ad un gran numero di oggetti.
Modificatore Onda applicato
Riferimento
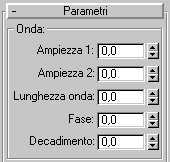
Parametri onda
Ampiezza 1/Ampiezza 2: Ampiezza 1 crea un'onda sinusoidale da un bordo all'altro, mentre Ampiezza 2 crea un'onda tra bordi opposti. Commutando un valore da positivo a negativo si inverte la posizione dei picchi e delle valli.
Lunghezza onda: Specifica la distanza, espressa in unità correnti, tra i picchi di entrambe le onde.
Fase: Sposta il modello d'onda sull'oggetto. L'impostazione di valori positivi sposta il modello in una direzione, mentre i valori negativi lo spostano nell'altra. L'effetto è particolarmente evidente se animato.
Decadimento: Limita l'effetto dell'onda generata dalla sua origine. Un valore decadimento diminuisce l'ampiezza con l'aumentare della distanza dal centro. Aumentando questo valore, l'onda si concentra al centro e si appiattisce fino a scomparire (decade completamente).
Effetto fase sull'onda
Procedimenti
Per applicare un'onda ad un oggetto
Selezionare un oggetto e scegliere Onda nell'elenco Altri della tendina Modificatori. Per osservare l'effetto in modo preciso, applicare Onda ad un grande oggetto piatto con molti segmenti.
Impostare uno o entrambi i valori per l'ampiezza, l'altezza verticale dell'ondulazione in unità correnti.
Ampiezza 1 produce un'onda sinusoidale da un bordo all'altro, mentre Ampiezza 2 crea un'onda fra i bordi opposti. Commutando un valore da positivo a negativo si inverte la posizione dei picchi e delle valli.
Impostare la lunghezza dell'onda. La distanza in unità correnti fra le creste di entrambe le onde.
Maggiore è la lunghezza, più smussata e stretta sarà l'onda per una determinata ampiezza.
Per aggiungere un effetto fase
Impostare un valore di fase per spostare il modello dell'onda sull'oggetto. I numeri positivi spostano il modello in una direzione, mentre quelli negativi lo spostano nell'altra. L'effetto è particolarmente evidente se animato.
Per aggiungere un effetto decadimento
Impostare un valore decadimento per aumentare o diminuire l'ampiezza.
Un valore decadimento diminuisce l'ampiezza con l'aumentare della distanza dal centro. Aumentando questo valore, l'onda si concentra al centro e si appiattisce fino a scomparire (decade completamente).
Modificatore XForm
XForm è l'abbreviazione di trasformazione. Applica trasformazioni (spostamento, rotazione, scala) agli oggetti. Il modificatore XForm svolge due funzioni principali:
Anima le trasformazioni di una selezione di sub-oggetti. È anche possibile animare la posizione del centro del modificatore.
Trasforma un oggetto in un qualsiasi punto dell'elenco.
Riferimento

Questo modificatore non ha parametri, ma è possibile trasformare il gizmo XForm e il centro XForm. Se si passa al livello di selezione del centro XForm, è disponibile solo la solo la trasformazione Quando si commuta il livello di selezione sul centro XForm, è disponibile solo la trasformazione Sposta. Ciò consente di porre il centro in offset e di trasformare il gizmo intorno ad esso. Entrambe le trasformazioni di offset e gizmo possono essere animate.
Uso di XForm
XForm fornisce un gizmo e un centro per qualsiasi impostazione geometrica che riceve dall'elenco che si tratti di una selezione di sub-oggetti o dell'intero oggetto. XForm non prevede parametri.
Il pulsante Sub-oggetto viene automaticamente attivato con l'applicazione di XForm mentre il suo gizmo viene evidenziato. Spostando il gizmo, si spostano anche il centro e le impostazioni geometriche. Disattivando il pulsante Sub-oggetto, l'intero oggetto viene trasformato indipendentemente dalla selezione dei sub-oggetti.
Il centro XForm può essere riposizionato separatamente dal gizmo.
Sfalsamento del centro XForm
Quando si commuta il livello di selezione sul centro XForm, è disponibile solo la trasformazione Sposta. Ciò consente di riposizionare il centro. Quando si ritorna al livello gizmo è possibile ruotare o scalare la selezione attorno al centro offset. Sia la posizione dell'offset che le trasformazioni del gizmo sono animabili.
Scalatura con XForm
Quando si scala un oggetto tramite la barra strumenti, l'effetto viene applicato ad esso dopo tutti i modificatori dell'elenco. In alcuni casi si potrebbe schiacciare o allungare un oggetto prima di applicare modificatori geometrici o di modifica. Tutto ciò è reso possibile da XForm.
Applicando XForm e scalandone il gizmo, è possibile posizionare l'operazione di scalatura in qualsiasi punto dell'elenco.
Uso di XForm con Selezione volume
I modificatori XForm e Selezione volume possono essere combinati per animare selezioni di sub-oggetti. La combinazione consente di animare sia l'effetto di un modificatore sulla selezione (Selezione volume) che una trasformazione della selezione (XForm).
Il modificatore Linked XForm è una variante di XForm. Linked XForm non ha gizmo o centro propri. La selezione è invece "collegata" ad un altro oggetto che mette a disposizione il suo gizmo ed il suo centro. Con Linked XForm è possibile collegare una selezione di sub-oggetti direttamente al sistema di coordinate di un altro oggetto.
Procedimenti
Per applicare XForm
Scegliere una posizione nell'elenco di un oggetto e XForm dall'elenco Altri della tendina Modificatori.
La selezione dei sub-oggetti viene attivata automaticamente ed il gizmo evidenziato. Tutti i pulsanti di trasformazione sono disponibili nella barra degli strumenti.
In alternativa, spostarsi su un fotogramma diverso dal fotogramma zero e attivare il pulsante Animazione per animare il passaggio successivo.
Trasformare il gizmo.
Quando si trasforma il gizmo, le geometrie selezionate vengono trasformate di conseguenza.
Per usare XForm come modificatore di scalatura
Applicare XForm ad un oggetto parametrico (o alla selezione di un oggetto intero in qualsiasi punto dell'elenco).
Scalare il gizmo.
Le figure geometriche riscalate divengono "parte dell'elenco" in quanto la trasformazione Scala viene trascinata da XForm invece di essere applicata dopo i modificatori.
Modificatore Mappa cinepresa
Questo modificatore applica le coordinate di mappatura piane a un oggetto proiettato dal punto di vista di una cinepresa specificata. Lo scopo principale consiste nel mappare un oggetto in modo tale che corrisponda perfettamente allo sfondo, ma fissando la mappatura sull'oggetto in modo tale che se si sposta o si distorce l'oggetto camuffato, esso diventi visibile contro la mappa dello sfondo che non cambia.
Affinché l'illusione sia realistica, è necessario assegnare allo sfondo la stessa mappa assegnata all'oggetto. Inoltre, poiché l'accuratezza degli oggetti mappati dipende in parte dalla complessità della mesh, l'effetto fornisce i risultati migliori quando viene applicato a un oggetto con una densità relativamente alta di facce triangolari. La densità necessaria dipende anche dalla distanza dell'oggetto dalla cinepresa. Un semplice parallelepipedo potrebbe sembrare corretto quando occupa solo una piccola parte dello sfondo, ma da vicino la mappatura sembrerà distorta senza una tassellatura adeguata. Per ottenere una mappatura ideale e ridurre al minimo la complessità della strutta geometriche è necessario un minimo di sperimentazione (in generale, per un parallelepipedo che riempie un quarto dello schermo una tassellatura di 4x4x4 è sufficiente).
Nota: Tenere presente quanto segue quando si utilizza il modificatore Mappa cinepresa: applicare il modificatore a un solo oggetto alla volta. Se esso viene applicato a un gruppo di selezione, solo il primo elemento della selezione verrà mappato correttamente.
Per fare in modo che le coordinate "si attacchino" sulla superficie dell'oggetto, applicare il modificatore nell'elenco modificatori prima di qualsiasi modificatore animato che distorce l'oggetto. Inoltre, assicurarsi che i modificatori animati inizino l'animazione dopo il fotogramma 0, altrimenti l'oggetto mappato non corrisponderà allo sfondo nel fotogramma 0.
Se si desidera avere l'animazione nella scena, passare al fotogramma in cui si desidera che la mappa dell'oggetto corrisponda allo sfondo.
Riferimento

Parametri di mappatura della cinepresa
Selezione cinepresa: Il modificatore Mappa cinepresa contiene un solo pulsante, dal nome Selezione cinepresa. Per applicare le coordinate UVW, fare clic sul pulsante Selezione cinepresa e selezionare quindi la cinepresa attraverso la quale verrà visualizzata la scena.
Procedimenti
Le procedure che seguono mostrano come applicare il modificatore Mappa cinepresa e come impostare la scena.
Per applicare il modificatore Mappa cinepresa
Creare una scena con una cinepresa e uno o più oggetti. Accertarsi che l'oggetto da mappare sia visibile nella finestra della cinepresa.
Selezionare l'oggetto e applicare il modificatore Mappa cinepresa.
Se si desidera avere l'animazione nella scena, passare al fotogramma in cui si desidera che la mappa dell'oggetto corrisponda allo sfondo. Ad esempio, se la cinepresa è animata, la mappatura corrisponderà solo a questo fotogramma.
Fare clic sul pulsante Selezione cinepresa e selezionare la cinepresa utilizzata per la vista renderizzata.
A questo punto, assegnare l'immagine di sfondo alla finestra della cinepresa:
Questo non è strettamente necessario per ottenere un rendering di buona qualità, ma se si desidera vedere l'effetto in una finestra, effettuare queste operazioni.
Attivare la finestra in cui è stata salvata la vista.
Dal menu Viste, scegliere Immagine sfondo.
Fare clic sul pulsante File e scegliere la stessa bitmap che si prevede di applicare come sfondo per la scena renderizzata e come mappa di diffusione sull'oggetto.
Nell'area Rapporto dimensioni, scegliere Corrisp. output di rendering.
Attivare Visualizza sfondo e fare clic su OK.
La mappa viene visualizzata nella finestra.
Per creare un parallelepipedo e assegnare un materiale mappato
Nell'Editor materiali, creare un materiale standard al cui canale Diffusa è stata assegnata la stessa mappa assegnata allo sfondo.
Nel livello della mappa Diffusa del materiale, attivare il pulsante Mostra mappa nella finestra.
Selezionare l'oggetto e fare clic su Assegna materiale alla selezione.
La mappa sull'oggetto nella finestra corrisponde allo sfondo della finestra, ma l'ombreggiatura rende visibile l'oggetto. Per rendere l'oggetto effettivamente visibile, aggiungere le procedure seguenti:
Nel livello superiore del materiale dell'oggetto, impostare Lucentezza e Intensità lucentezza su 0 e impostare Auto-illuminazione su 100.
Adesso l'oggetto viene camuffato rispetto allo sfondo.
A questo punto, assegnare l'immagine di sfondo alla finestra della cinepresa:
Nell'Editor materiali, selezionare uno slot campione inutilizzato e aprire Sfoglia materiali/mappe.
Scegliere Sfoglia da Editor mat.
Disattivare Solo radice, assicurarsi che l'opzione Mostra mappe sia selezionata, individuare la mappa nella finestra dell'elenco e trascinarla sullo slot campione inutilizzato.
Scegliere Istanza nell'avviso e fare quindi clic su OK.
Adesso la mappa si trova nello slot campione.
Nella tendina Coordinate dell'Editor materiali, scegliere Ambiente e impostare l'elenco a discesa su Schermo.
Dal menu Rendering, scegliere Ambiente.
Trascinare lo slot campione contenente la nuova mappa sul pulsante Sfondo nella finestra di dialogo Ambiente.
Scegliere Istanza nell'avviso e fare quindi clic su OK.
Renderizzare la finestra cinepresa.
L'oggetto mappato è camuffato sullo sfondo nella scena renderizzata.
Modificatore Materiale
Consente di animare l'assegnazione dei materiali sull'asse del tempo.
Utilizzare questo modificatore, congiuntamente al tipo di materiale multi/sub-oggetto, per assegnare diversi materiali a oggetti o facce in corrispondenza di diversi fotogrammi di animazione.
Vedere anche
Materiale Multi/sub-oggetto
Mesh modificabile
Riferimento
Stabilisce o modifica i parametri del modificatore Materiale.
Quando Materiale è il modificatore attivo, la tendina Parametri del pannello Modifica comprende le seguenti opzioni:
 ID materiale: Imposta l'ID
del materiale da assegnare (il quale può essere animato). Se l'oggetto di input
si trova in sotto-selezione faccia, l'ID viene applicato alle sole facce
selezionate, altrimenti viene applicato all'intero oggetto. Il numero di ID si
riferisce ad uno dei materiali di un materiale multi/sub-oggetto.
ID materiale: Imposta l'ID
del materiale da assegnare (il quale può essere animato). Se l'oggetto di input
si trova in sotto-selezione faccia, l'ID viene applicato alle sole facce
selezionate, altrimenti viene applicato all'intero oggetto. Il numero di ID si
riferisce ad uno dei materiali di un materiale multi/sub-oggetto.
Modificatore Normale
Consente di unificare o rovesciare le normali di un oggetto senza dover applicare un modificatore Modifica mesh.
Ad esempio, se si intendesse volare all'interno di un oggetto procedurale quale una sfera o un cilindro e si volesse mantenere il controllo sul numero di segmenti, lati, ecc., non si potrebbe rovesciare le normali con un modificatore Modifica mesh e mantenere la natura procedurale della primitiva.
Riferimento
Stabilisce o modifica i parametri del modificatore Normale.
Quando Normale è il modificatore attivo, la tendina Parametri del pannello Modifica comprende le seguenti opzioni:
Unifica normali: Rovescia le normali di un oggetto così che puntino tutte in una stessa direzione, di norma verso l'esterno. Ciò si rivela utile per il ripristino delle facce di un oggetto al loro orientamento originale. A volte le normali degli oggetti inseriti in 3DS MAX come parte di un file DXF sono irregolari, a seconda dei metodi usati per creare gli oggetti. Per la loro correzione, utilizzare questa opzione del modificatore.
Rovescia normali: Inverte la direzione delle normali di superficie delle facce dell'oggetto o degli oggetti selezionati.
Procedimenti
Per applicare il modificatore Normale
Applicare il modificatore Normale.
Selezionare Unifica, Rovescia o entrambi i comandi.
Suggerimento: Se si anima la creazione di un oggetto complesso, ad esempio un booleano nidificato o un loft, e si ritiene che l'operazione possa produrre facce non omogenee, applicare Normale al risultato ottenuto e selezionare Unifica.
Suggerimento: Il modificatore Tornio a volte crea un oggetto con normali che puntano verso l'interno. Usare il modificatore Normale con le caselle Unifica e Rovescia selezionate per aggiustare oggetti tornio "alla rovescia".
Modificatore Controllo STL
Controlla un oggetto per vedere se è corretto ai fini dell'esportazione in un file .stl (stereolitografia).modelli fisici di prototipi in base ai dati contenuti nel file .stl. Per creare un modello fisico, un file .stl deve descrivere un oggetto costituito da una superficie completa e chiusa. Utilizzando Controllo STL per provare la geometria prima di esportarla consente di risparmiare tempo e denaro quando si deve creare il modello fisico.
Riferimento
Area Errori
Scegliendo una di queste opzioni viene
visualizzata la struttura geometrica corretta e specifica in relazione alla
scelta e viene contrassegnata a seconda dell'opzione scelta  nell'area Selezioni.
nell'area Selezioni.
Bordo aperto: Controlla la presenza di bordi aperti (fori).
Faccia doppia: Controlla la presenza di facce che condividono lo stesso spazio 3D.
Punta: Cerca le punte, che sono facce isolate che condividono solo un bordo con l'oggetto.
Bordo multiplo: Controlla la presenza di facce che condividono più di un bordo.
Tutto: Controlla tutti gli elementi di cui sopra.
Area Selezioni
Le opzioni disponibili in quest'area specificano il livello di struttura geometrica che viene selezionato in base alle opzioni di Errori.
Non selezionare: Non viene selezionata nessuna geometria.
Seleziona bordi: Vengono selezionati i bordi, supponendo che vengano trovati errori.
Seleziona facce: Vengono selezionate le facce, supponendo che vengano trovati errori.
Cambia ID materiale: Quando questa opzione è selezionata, alle facce che presentano errori (in base alle indicazioni dell'opzione Errore selezionata correntemente), viene assegnato l'ID materiale specificato dal campo incrementatore sottostante. Questo consente di visualizzare visivamente le facce con errori in una finestra ombreggiata, dopo aver assegnato un materiale multi/sub-oggetto al materiale.
Controllo: Attivare questa opzione per eseguire il controllo STL. Per gli oggetti complessi ci sarà una pausa tra il momento in cui viene attivata l'opzione e il momento in cui vengono visualizzati gli errori nell'area Stato.
Stato: Area che visualizza il risultato dell'applicazione dell'algoritmo di Controllo STL.
Procedimenti
Per controllare la compatibilità STL di un oggetto
Selezionare l'oggetto e applicarvi il modificatore Controllo STL.
Selezionare la casella Controllo.
L'area Stato indica se sono stati rilevati errori. In caso affermativo, Controllo STL indica gli errori selezionando la struttura geometrica che li contiene, assegnandovi un ID materiale speciale o effettuando entrambe le operazioni.
Modificatore Smusso
Fornisce una capacità di smusso automatico animata. È possibile applicare nuovi gruppi di smusso agli oggetti un fotogramma alla volta.
Al modificatore Smusso è stata aggiunta una casella di controllo per modificare l'algoritmo di smussatura automatica e risolvere alcuni problemi di smussatura.
Riferimento
 Parametri smusso
Parametri smusso
Smusso auto: Se questa casella è selezionata, l'oggetto viene smussato automaticamente grazie alla soglia (con possibilità di animazione) specificata nel campo incrementatore sottostante. Con Smusso auto è possibile impostare i gruppi di smusso sulla base dell'angolo tra le facce. Due facce adiacenti vengono messe nello stesso gruppo di smusso se l'angolo tra le rispettive normali è inferiore alla soglia di angolo.
Evita smusso indiretto: Selezionare questa opzione per evitare "perdite" di smusso quando si utilizza Smusso auto. Se si applica Smusso auto ad un oggetto e alcune parti dell'oggetto che non dovrebbero venire smussate vengono invece smussate, selezionare questa opzione per risolvere il problema. Questa opzione non ha effetto quando è selezionata l'opzione Smusso auto. Notare anche che il problema che viene risolto è raro e che selezionando questa opzione il processo di Smusso auto rallenta. In altri termini, non attivare questa casella di controllo a meno che non si noti qualcosa di sbagliato nella smussatura esistente.
Soglia: Impostare questa opzione per specificare l'angolo di soglia in gradi. Due facce adiacenti vengono messe nello stesso gruppo di smusso se l'angolo tra le rispettive normali è inferiore alla soglia di angolo.
Area Gruppi di smusso
La griglia di 32 pulsanti indica quali gruppi di smusso vengano utilizzati dalle facce selezionate.
Procedimenti
Per smussare un oggetto
Selezionare l'oggetto da smussare.
Selezionare Smusso nel pannello Modifica.
Regolare i parametri per ottenere effetti diversificati.
Per applicare manualmente i gruppi di smusso
Selezionare un oggetto.
Selezionare le facce da smussare con Selezione mesh.
Fare clic un pulsante numerato per applicare il gruppo di smusso corrispondente alle facce selezionate.
Modificatore Mappa UVW
Fornisce le funzioni di applicazione e modifica delle coordinate di mappatura. Fornisce le funzioni per applicare e modificare le coordinate di mappatura. Il modificatore Mappa UVW viene utilizzato per due motivi principali:
Si vuole ottenere maggior controllo sull'interrelazione tra coordinate di mappatura e geometrie.
L'oggetto che si sta mappando non ha coordinate di mappatura incorporate. Si può trattare, ad esempio, di una mesh importata.
Se si applica un modificatore Mappa UVW ad un oggetto con coordinate di mappatura incorporate, le coordinate applicate hanno la priorità. È possibile risparmiare memoria e spazio su disco deselezionando la casella Genera coord. mappatura per ciascun oggetto al quale si applica un modificatore Mappa UVW.
Se si cerca di renderizzare un oggetto mappato che non prevede coordinate di mappatura né un modificatore Mappa UVW, viene visualizzato un messaggio di coordinate texture mancanti. Il messaggio riporta il nome dell'oggetto e il canale UVW-1 o 2, come descritto più avanti, privo delle coordinate. Ad esempio: (UVW 2): Torus01.
Nota: Non applicare Mappa UVW a una superficie NURBSanimata. Il materiale non "aderirebbe" alla superficie e sembrerebbe spostarsi con essa.
Riferimento

Parametri di mappatura
Piana, Cilindrica, Sferica, Ritirata, Parallelepipedo: Determinano il tipo di coordinate di mappatura utilizzate. La scala dell'icona di mappatura per default è la dimensione maggiore dell'oggetto al momento di applicazione del modificatore. È possibile animare la proiezione al livello gizmo.
Questo consente di assegnare la mappatura delle facce mediante il modificatore Mappa UVW. Questo consente di assegnare la mappatura delle facce mediante il modificatore Mappa UVW. Questo consente di assegnare la mappatura delle facce mediante il modificatore Svolgi UVW.
Occludi: Nel caso di mappatura cilindrica, determina se applicare o meno le coordinate di mappatura piana alle occlusioni del cilindro.
Campi incrementatori Lunghezza, Larghezza e Altezza: Consentono di specificare le dimensioni del gizmo Mappa UVW. Notare quanto segue:
Le dimensioni si basano sul riquadro di delimitazione del gizmo. Pertanto, il gizmo Piano in pratica visualizza una dimensione di Altezza, anche se non agisce sulla mappatura piana. Allo stesso modo, le dimensioni relative alla mappatura Cilindrica, Sferica e ritirata visualizzano tutte le dimensioni del relativo riquadro di delimitazione e non i loro raggi.
Per poter conservare la compatibilità con i file precedenti, in cui i gizmo venivano scalati in modo non uniforme per regolare le loro dimensioni, le tre dimensioni vengono impostate su 1 quando si caricano i file creati prima di 3DS MAX 2.0 ed essenzialmente diventano fattori di scala invece che unità di misura. È possibile ripristinare i valore sulle dimensioni facendo clic sui pulsanti Adatta o Ripristina. Tuttavia, procedendo in questo modo si perderà la scala originale non uniforme.
Poiché l'orientamento di molte delle primitive è stato modificato per 3DS MAX 2.0, la mappa UVW nei file di 3DS MAX 1.x si caricherà con l'orientamento corrente, ma i campi incrementatori Lunghezza, Larghezza e Altezza potrebbero agire sui assi diversi rispetto a quelli sui quali agirebbero se la mappa UVW venisse applicata in 3DS MAX 2.0. Ad esempio, il campo incrementatore Larghezza agisce sull'asse X di una mappa parallelepipedo UVW assegnata in 3DS MAX 2.0, mentre il campo incrementatore Altezza potrebbe agire sullo stesso asse per un oggetto importato da 3DS MAX 1.x..
Mosaico U, Mosaico V, Mosaico W: Controllano l'affiancatura a mosaico UVW dell'immagine. Si tratta di valori a virgola mobile. Consente di animare l'assegnazione dei materiali sull'asse del tempo.
Rovescia: Rovescia l'immagine lungo un dato asse.
Parametri dei canali
Ciascun oggetto può avere due canali di coordinate di mappatura UVW. La mappatura di default (dall'interruttore Genera coord. mappatura) è sempre UVW 1. Il modificatore Mappa UVW può inviare le coordinate all'uno o altro canale: UVW1 o UVW 2. Ciò consente di ottenere simultaneamente due diversi set di coordinate sulla stessa faccia.
Il canale 1 UVW fornisce le coordinate di mappatura originali che si trovano in 3DS MAX 1.x. Queste sono anche le coordinate che vengono assegnate quando si attiva la casella di controllo Genera coord. mappatura Questi pulsanti di scelta vengono utilizzati per scegliere il canale 1 o il canale 2. Il modificatore Mappa UVW per default viene impostato sul canale 1, per cui la mappatura opera conformemente all'impostazione di default (in linea con le release precedenti di 3DS MAX) a meno che non venga impostato direttamente il canale 2.
Per utilizzare il secondo canale, è necessario non solo attivarlo nel modificatore Mappa UVW, ma anche assegnarlo al livello della mappa del materiale assegnato alla struttura geometrica.
I due canali di Mappa UVW sono accessibili da diversi punti di 3DS MAX, come qui riportato:
Genera coord. mappatura: Questa casella di controllo, tra i parametri di creazione, assegna il canale 1 di Mappa UVW se viene selezionata.
Modificatore Mappa UVW: Contiene le opzioni per i canali 1 e 2. Ciò consente di specificare quali coordinate UVW vengano utilizzate dal modificatore Mappa UVW. L'elenco modificatori può trasmettere simultaneamente due di questi canali per qualsiasi faccia. In altri termini, le coordinate di mappatura per una faccia dipendono dagli ultimi due elementi dell'elenco che specificano i canali 1 e 2.
Xform UVW e Svolgi UVW: Questi due modificatori contengono anche i pulsanti di opzione Canale.
Assegnazione dei canali dell'Editor materiali: Nella tendina Coordinate si assegna il canale che deve essere utilizzato da parte di una mappa nella tendina Coordinate a livello di mappa nell'Editor materiali. L'assegnazione varia a seconda del tipo di mappa:
Mappe 2D: Nell'elenco a comparsa Mappatura relativo all'opzione Mappa comp. adesso è possibile scegliere UVW 1 precise o UVW 2 precise.
Mappe 3D: In cima alla tendina Coordinate ci sono tre pulsanti di opzione: XYZ, UVW1 e UVW2.
Visualizzazione slot campione dell'Editor materiali: Nella finestra di dialogo Opzioni dell'Editor materiali, nell'area Mappatura UVW 2, ci sono due opzioni che determinano il tipo di visualizzazione del secondo canale negli slot campione. Quando si imposta Generato dall'oggetto, viene utilizzata la mappatura utilizzata dall'oggetto. Quando è impostata su Piana, la mappa proveniente dal secondo canale viene visualizzata come mappa piana.
Oggetti e sub-oggetti Superficie NURBS: Consente di specificare quale canale UVW, 1 o 2, venga utilizzato dalla superficie.
Nota: Per gli oggetti Mesh modificabile, evitare di modificare i colori di vertice su un oggetto utilizzando un secondo canale di mappatura UVW. Le coordinate memorizzate per i colori del vertice vengono anche utilizzate per fornire il secondo canale di coordinate di mappatura UVW. Poiché queste coordinate sono condivise da due funzioni distinte (colori del vertice e coordinate di mappatura), non possono essere utilizzate contemporaneamente da entrambe. Se non si modificano i colori del vertice, le coordinate di mappatura per il secondo canale UVW risulteranno disordinate.
Allineamento
X/Y/Z: Selezionare una di queste opzioni per rovesciare l'allineamento del gizmo di mappatura. Ciascuna opzione specifica quale asse del gizmo viene allineato rispetto all'asse Z locale dell'oggetto. Notare la differenza tra queste opzioni e le caselle di controllo Rovescia poste accanto ai campi incrementatori Mosaico U/V/W. I pulsanti di opzione Allineamento rovesciano l'orientamento del gizmo, mentre le caselle di controllo Rovescia rovesciano l'orientamento della mappatura UVW.
Adatta: Adatta il gizmo (icona di mappatura) all'estensione dell'oggetto e lo centra in modo da fissarlo alle estensioni dell'oggetto.
Centra: Sposta il gizmo in modo da far coinciderne il centro col centro dell'oggetto.
Adattamento bitmap: Visualizza la finestra standard di sfoglio dei file bitmap così da consentire la selezione di un'immagine. Nel caso di mappature piane, l'icona di mappatura è impostata secondo il rapporto prospettico dell'immagine. Adatt. bitmap: Quando viene utilizzata per la mappatura Cilindrica, questa funzione viene alterata in modo tale che l'altezza, invece del raggio del gizmo, viene scalata in modo che corrisponda alla bitmap. Per ottenere i risultati migliori, utilizzare prima di tutto il pulsante Adatta per far corrispondere i raggi dell'oggetto e il gizmo e utilizzare quindi Adatt. bitmap.
Allinea normali: Fare clic e trascinare il mouse sulla superficie dell'oggetto a cui è applicato il modificatore. L'origine del gizmo viene posizionata sul punto della superficie a cui punta il mouse, mentre il piano XY viene allineato alla faccia. L'asse X del gizmo poggia sul piano XY dell'oggetto.
La funzione Allinea normali rispetta i gruppi di smusso e utilizza la normale interpolata in base alla smussatura delle facce. Di conseguenza, è possibile orientare l'icona di mappatura su qualsiasi parte della superficie, invece che agganciarla tramite "snap" alle normali delle facce.
Allinea vista: Farvi clic sopra per riorientare l'icona di mappatura in modo che sia rivolta sulla finestra attiva. Le dimensioni dell'icona restano immutate.
Adatta area: Fare clic su questo pulsante per entrare in una modalità in cui è possibile eseguire un trascinamento nelle finestre in modo da definire l'area dell'icona di mappatura. L'orientamento dell'icona non viene interessato.
Ripristina: Elimina il controller corrente controllando il gizmo e ne innesta uno nuovo inizializzato con la funzione Adatta. Ogni animazione del gizmo viene perduta. Tuttavia, come per le altre opzioni di allineamento, il comando Ripristina può essere annullato.
Acquisisci: Consente di acquisire le coordinate UVW da altri oggetti tramite la copia effettiva dei parametri. Quando si seleziona un oggetto dal quale si intende acquisire impostazioni UVW, appare una finestra di dialogo che richiede se l'acquisizione debba essere assoluta o relativa.
Se si sceglie Assoluto, l'icona di mappatura acquisita viene posizionata esattamente in cima all'icona di mappatura selezionata. Se si sceglie Relativo, l'icona di mappatura acquisita viene posizionata sull'oggetto selezionato.
Procedimenti
Per usare entrambi i canali UVW nello stesso oggetto
Assegnare il canale 1 UVW all'oggetto. Questa operazione può essere effettuata attivando Genera coord. mappatura oppure assegnando un modificatore Mappa UVW con il canale 1 scelto.
Assegnare un modificatore Mappa UVW (o un secondo, se se ne sta già utilizzando uno per assegnare il canale 1). Scegliere Canale 2 per questo modificatore.
Adesso i canali delle coordinate vengono entrambi assegnati alla geometria. La prossima fase consiste nell'assegnare un materiale mappato che utilizzi entrambi i canali.
Creare un materiale con due mappe. Tale operazione può essere compiuta utilizzando una mappa Composita o un materiale Miscela con due mappe, oppure è possibile che una mappa sia assegnata a Diffusa e un'altra assegnata a Rugosità, ecc. Forse il modo più semplice per osservare l'effetto consiste nel comporre due mappe, la seconda delle quali contenente un canale alfa.
Passare al livello di una delle mappe e, nell'elenco Mappatura, scegliere UVW 2 precise (se si tratta di una mappa 3D, ad es. Marmo, scegliere l'opzione UVW 2).
All'altra mappa è già assegnato un canale 1 di default.
Assegnare il materiale mappato all'oggetto.
È possibile visualizzare solo una mappa alla volta nella finestra, ma è possibile commutare tra la visualizzazione delle mappe nella finestra. È possibile regolare il gizmo Mappa UVW per incidere sulla mappatura del canale 2 senza alterare la mappatura del canale 1. Se sono stati assegnati due modificatori Mappa UVW, è possibile commutare tra di essi e regolare i rispettivi gizmi al fine di modificare la mappa sul canale 1 e la mappa sul canale 2. Renderizzare la scena per osservare entrambe le mappe contemporaneamente.
Modificatore Svolgi UVW
Questo modificatore consente di modificare direttamente nello spazio UV.
Quando il modificatore Svolgi UVW viene applicato, prende gli UVW correnti applicati all'oggetto e li memorizza nel modificatore. Se non è stato applicato alcun UVW, esegue una mappatura piana per crearne di nuovi. Se i dati in entrata nell'elenco sono costituiti da una selezione di sub-oggetti a livello di faccia, solo gli UVW per le facce selezionante vengono importati nel modificatore. Il modificatore Svolgi UVW non va applicato ad un intero oggetto.
Quando il modificatore viene valutato, i suoi UVW vengono riassegnati all'oggetto scorrendo verso il basso nella sequenza. Pertanto, se gli UVW più in alto sono stati modificati, le modifiche non supereranno il modificatore Svolgi UVW. Notare che se il modificatore Svolgi sta agendo su una selezione di facce, le modifiche precedenti per deselezionare le facce saranno comunque in grado di scorrere oltre il modificatore Svolgi.
Suggerimento: Anche se non è il suo scopo principale, il modificatore Svolgi può essere utilizzato per congelare l'UVW in modo tale che sia possibile applicare una mappatura dopo una deformazione animata e fare in modo che la mappatura si attacchi all'oggetto.
Per utilizzare il modificatore Svolgi UVW, creare prima una selezione sub-oggetto. Applicare un modificatore Selezione mesh, quindi, a livello sub-oggetto Faccia, selezionare le facce alle quali si desidera applicare Svolgi UVW.
Riferimento
 Dopo aver applicato il modificatore, appare il relativo pannello, che
consiste in una pulsante Modifica, un pulsante Ripristina UVW ed un'area
Canale.
Dopo aver applicato il modificatore, appare il relativo pannello, che
consiste in una pulsante Modifica, un pulsante Ripristina UVW ed un'area
Canale.
Modifica: Visualizza la finestra di dialogo Modifica UVW,
Ripristina UVW: Facendo clic vengono ripristinate le coordinate UVW nella finestra di dialogo Modifica UVW. Fare clic equivale a rimuovere e quindi riapplicare il modificatore, con la differenza che una mappa assegnata nella finestra di dialogo Modifica UVW non viene eliminata. La prima volta che si applica il modificatore Svolgi UVW, è importante aver assegnato in precedenza le coordinate UVW alla struttura geometrica, in quanto è ad essa che il modificatore rivolge la propria attenzione. Se successivamente si modificano le coordinate UVW, fare clic sul pulsante Ripristina UVW per aggiornare le coordinate di modifica. Ad esempio, se ci si dimenticasse di attivare la casella di controllo Genera coord. mappatura per un oggetto e quindi si applicasse il modificatore Svolgi UVW, il modificatore non avrebbe coordinate UVW da utilizzare e le sue impostazioni sarebbero sbagliate. Se quindi si tornasse all'elenco e si attivasse Genera coord. mappatura, sarebbe necessario fare clic sul pulsante Ripristina UVW. Quando si fa clic su questo pulsante, un avviso indica che si stanno perdendo le modifiche apportate.
Area Canale
Opzioni 1 e 2: Selezionare una di queste opzioni per specificare quale canale UVW utilizzare per la mappatura. Notare che, quando si cambia canale, è necessario ripristinare le modifiche, in quanto di solito le modifiche per un canale non funzionano per l'altro canale. Viene visualizzato un avviso che consente di scegliere tra il ripristinare le coordinate oppure lasciarle come sono. In quasi tutti i casi, è meglio ripristinarle. Per ulteriori informazioni sui canali, vedere il Modificatore mappa UVW.
Finestra di dialogo Modifica UVW
 Barra strumenti
Barra strumenti
Contiene tutti i comandi che consentono di manipolare i punti UVW nella finestra di visualizzazione, spostandosi all'interno della finestra, e di impostare le altre varie opzioni.
Sposta: Usare una di queste tre modalità (tutto, verticale, orizzontale) per spostare i punti UVW selezionati. Premere MAIUSC mentre ci si sposta per vincolare il movimento su un singolo asse. Notare che facendo clic con il pulsante destro del mouse dalle altre modalità si passa automaticamente alla modalità Sposta.
Ruota: Utilizzare questa modalità per ruotare i punti selezionati.
Scala: Utilizzare questa modalità per mettere in scala i punti selezionati.
Panoramica: Questa modalità consente di trascinare/eseguire una panoramica dell'immagine nella finestra di visualizzazione.
Zoom : Consente di trascinare/zoomare l'immagine nella finestra di visualizzazione.
Area di zoom: Consente di zoomare in un'area rettangolare specificata.
Zoom estensione: Fare clic per zoomare alle estensioni di tutti i punti UVW.
Seleziona mappa: Facendovi clic sopra viene visualizzata la finestra Sfoglia, impostata su Mostra mappe. Da qui, è possibile selezionare una mappa da visualizzare oltre i punti UVW. Supponendo che si selezioni la stessa mappa assegnata al materiale mappato su un oggetto che si sta modificando, i punti UVW corrisponderanno correttamente con la mappa del materiale all'oggetto. Dopo aver selezionato una mappa, attivare il pulsante Mostra mappa per vederlo nella finestra di visualizzazione.
Aggiorna: La mappa selezionata per essere visualizzata viene inserita nella cache e vi vengono assegnate istanze dall'originale. Tuttavia, per velocizzare le operazioni, non viene automaticamente aggiornata quando viene modificata (una mappa animata, ad esempio, può rallentare l'operatività quando ci si sposta da un fotogramma all'altro). Fare clic sul pulsante Aggiorna per ri-renderizzare la visualizzazione e farla corrispondere alla versione corrente della mappa.
Mostra mappa: Facendo clic alterna la visualizzazione della mappa nella finestra di visualizzazione.
UV/VW/UW: Per default, la porzione UV delle coordinate UVW viene visualizzata nella finestra di visualizzazione. Tuttavia, è possibile commutare la visualizzazione per modificare gli UW e i VW.
Opzioni: Fare clic per visualizzare una finestra di dialogo secondaria che consente di impostare varie opzioni.
Finestra di visualizzazione
La finestra di visualizzazione riporta uno schema composto dalle facce UVW e dai punti UVW. C'è una faccia UVW per ciascuna faccia in una mesh. Una faccia UVW ha 3 punti. Essi sono punti UVW e non punti dello spazio globale. La finestra di visualizzazione visualizzare l'UVW nello spazio immagine 2D della mappa. Un rettangolo nero visualizza i contorni di una mappa di composizione come essa apparirebbe nello spazio immagine (l'angolo inferiore sinistro del rettangolo ha le coordinate (0,0) e il lato superiore destro ha le coordinate (1,1). All'interno di questa finestra si manipolano le coordinate UVW relativamente alla mappa (o alla mesh) selezionando i vertici dello schema e spostandoli.
Barra delle coordinate
U, V e W: Consente di inserire le coordinate UVW di un punto tramite digitazione diretta oppure utilizzando le frecce dell'incrementatore.
Finestra di dialogo secondaria Opzioni
Area Colori
Contiene dei riquadri colore per personalizzare la visualizzazione dello schema UVW. Con certe mappe, i colori di default possono risultare difficili da vedere. Utilizzare questi riquadri colore per scegliere i colori che funzionano meglio per la mappa specifica.
Colore linea: Specifica il colore delle linee dello schema UVW. L'impostazione di default è bianco.
Colore selezione: Specifica il colore dei punti UVW. L'impostazione di default è il rosso.
Area Mappa
Contiene dei comandi che agiscono sulla visualizzazione della mappa nella finestra di visualizzazione.
Rendering larghezza: Utilizzare questa opzione per specificare la risoluzione in larghezza dell'immagine che appare nella finestra di visualizzazione. Questa funzione non modifica le dimensioni dell'immagine, ma solo la risoluzione.
Rendering altezza: Specifica la risoluzione in altezza.
Aggiornamento costante fin. visualizzazione: Attivare questa opzione per agire sulla regolazione dei punti UVW nella finestra mentre si sposta il mouse. Per default, l'effetto di regolare i punti UVW non appare nella finestra fino a che non si rilascia il mouse.
OK/Annulla/Default: Fare clic su OK per accettare, oppure su Annulla per annullare le modifiche nella finestra di dialogo secondaria. Fare clic sul pulsante Default per ripristinare tutte le impostazioni in questa finestra di dialogo impostano i valori di default.
Procedimenti
Le procedure seguenti mostrano come il modificatore Svolgi UVW può essere utilizzato per animare la mappa su un lato di un parallelepipedo.
Per creare un parallelepipedo e assegnare un materiale mappato
Creare un parallelepipedo, attivare Genera coord. mappatura e assegnare quindi una mappa distinta ad un materiale con mappa Diffusa.
Ombreggiare la finestra Prospettiva ed attivare Mostra mappa nella finestra per visualizzare la mappa Diffusa sul parallelepipedo.
A causa del modo in cui vengono mappati i parallelepipedi, una ripetizione della mappa appare su ciascun lato del parallelepipedo.
Applicare un modificatore Selezione mesh e utilizzare la selezione Faccia per selezionare entrambe le facce sul lato superiore del parallelepipedo.
Applicare il modificatore Svolgi UVW e fare clic sul pulsante Modifica per visualizzare la finestra di dialogo Modifica UVW.
Lo schema UVW è un rettangolo composto da due triangoli che corrispondono alle facce selezionate del lato del parallelepipedo.
Per regolare e animare le coordinate UVW
Fare clic sul pulsante Seleziona mappa, scegliere Sfoglia da scena e selezionare la mappa dal materiale assegnato al parallelepipedo.
Attivare il pulsante Mostra mappa.
La mappa appare nella finestra di visualizzazione sotto allo schema.
Fare clic sul pulsante Zoom e zoomare leggermente in allontanamento nella finestra di visualizzazione.
Servendosi dello strumento Sposta, trascinare e selezionare i quattro punti angolari nello schema.
Fare clic sul pulsante Scala e scalare i punti in modo tale che lo schema sia leggermente superiore alla metà delle dimensioni della mappa.
Quando si rilascia il pulsante del mouse, la visualizzazione nella finestra cambia per mostrare che la mappa su un lato del parallelepipedo è stata ingrandita.
Fare clic sul pulsante Opzioni, selezionare Aggiornamento costante fin. visualizzazione e fare clic su OK.
Spostare tutti e quattro i punti in modo che lo schema si trovi in un angolo della mappa
Mano a mano che si spostano i punti, si può vedere la modifica nella finestra.
Attivare il pulsante Animazione e passare al fotogramma 100.
Spostare i punti sull'angolo opposto della mappa.
Riprodurre l'animazione.
La mappa si sposta lungo l'unico lato del parallelepipedo.
Modificatore Modifica Mesh
Il modificatore Modifica mesh presenta alcune funzioni fornite in 3DS MAX 2.0 e release successive dagli oggetti Mesh modificabile e dal modificatore Selez. mesh. La geometria può essere compressa in un oggetto Mesh modificabile. Per eseguire una selezione sub-oggetto di facce, vertici o bordi dell'oggetto Mesh modificabile, avvalersi di Selez. mesh. Tale modificatore consente anche di eseguire selezioni sub-oggetto su oggetti primitive parametriche che non si intende comprimere.
Modifica mesh viene mantenuto principalmente per la compatibilità retroattiva con 3DS Max 1.x. Quindi, quando possibile, si consiglia di utilizzare Mesh modificabile invece del modificatore Modifica mesh. Se è possibile, utilizzare l'opzione Mesh modificabile anziché il modificatore Modifica mesh. D'altro canto, alcune operazioni quali l'assegnazione di ID di materiale per un materiale multi/sub-oggetto sono più facili da compiere grazie a questo modificatore.
Riferimento
Il modificatore Modifica Mesh consente di effettuare le seguenti operazioni:
Convertire gli oggetti in una mesh. Una volta convertita, la mesh può essere modificata a livello di oggetto intero o di sub-oggetto.
Rendere disponibile una selezione sub-oggetto di geometrie per altri modificatori nell'elenco.
Riportare il set di selezione nell'elenco a livello di oggetto intero.
Una volta fatta una selezione con Modifica mesh si hanno queste opzioni:
Utilizzare le opzioni presenti nella tendina Modifica per modificare la selezione. In successive sezioni verranno riportate queste opzioni per ciascun componente mesh.
Trasformare la selezione o sottoporla a Maiusc-Clona. Si tratta delle stesse tecniche applicabili a qualsiasi oggetto.
Passare la selezione a un modificatore successivo dell'elenco. Alla selezione possono essere applicati uno o più modificatori standard.
A livello di selezione Faccia, è possibile avvalersi delle opzioni della tendina Modifica superficie per modificare le caratteristiche di superficie delle facce selezionate.
Modifica mesh converte gli oggetti in una mesh triangolare costituita da tre componenti: vertici, facce e bordi. Nel caso di oggetti spline sono disponibili solo i vertici in quanto le spline non hanno facce o bordi se convertite in mesh.
Il modificatore Modifica mesh può essere usato anche per modificare gli oggetti mesh esistenti importati da un altro programma o precedentemente convertiti da un oggetto parametrico con Modifica mesh.
Dato che Mesh modificabile è un sovrainsieme di Modifica mesh, vedere gli argomenti seguenti per i riferimenti completi sui parametri:
Mesh modificabile (oggetto)
Mesh modificabile (faccia)
Mesh modificabile (vertice)
Mesh modificabile (bordo)
Procedimenti
Applicazione di Modifica mesh
Selezionare un oggetto.
Passare al pannello comandi Modifica.
Fare clic sul pulsante Modifica mesh per applicare il modificatore all'oggetto. Se quest'ultimo non può essere modificato con Modifica mesh, il pulsante viene disattivato e appare in grigio.
Il pulsante Sub-oggetto è attivato, con il livello Vertice come impostazione di default.
Per accedere al livello Oggetto, disattivare il pulsante Sub-oggetto.
Modificatore Modifica patch
Fornisce gli strumenti di modifica specifici per i diversi livelli del patch selezionato (patch, bordo, vertice).
Quando si applica un modificatore Modifica patch ad un oggetto, 3DS MAX converte la geometria dell'oggetto in un insieme di patch Bezier separati. Ciascun patch è formato da uno schema e da una superficie.
Lo schema è il reticolo di punti di controllo e tangenti di connessione che circonda la superficie. La trasformazione dei componenti di questo schema rappresenta la tecnica primaria di modellazione. Lo schema non appare nei rendering scanline.
La superficie è la superficie patch bezier la cui forma viene controllata dallo schema. La superficie rappresenta la geometria renderizzabile dell'oggetto.
Per gli oggetti a superfici piatte come i parallelepipedi, lo schema e la superficie non risultano separati nella finestra di visualizzazione. Per le superfici arrotondate e irregolari, schema e superficie vengono visualizzati diversamente.
Modifica patch oggetto
Quando Modifica patch è il modificatore attivo e non è selezionato alcun livello sub-oggetto, la tendina Modifica oggetto del pannello Modifica comprende le seguenti opzioni:
Visualizzazione
Comprende i comandi di attivazione e disattivazione dello schema patch o della superficie patch.
Topologia
Comprende i comandi di regolazione del numero di unità di griglia che formano il modello patch.
Passaggi: Consente il controllo manuale dell'interpolazione del modello patch.
Congiungi: Congiunge un patch al patch correntemente selezionato. Fare clic sul patch che si intende congiungere al patch correntemente selezionato.
Riorienta: Riorienta il patch in modo che il suo sistema di coordinate locali venga allineato con il sistema di coordinate locali del patch selezionato.
Tassellatura
L'area Tassellatura consente di controllare il modo vengono approssimati i patch ai fini del rendering e della visualizzazione nella finestra. È importante sapere che gli oggetti patch possono essere approssimati diversamente nelle finestre di visualizzazione e nel renderizzatore. In genere, si richiede che la visualizzazione delle finestre sia chiara e rapida, precisa e "realistica". Tuttavia, l'approssimazione scelta per le finestre di visualizzazione crea una mesh, e il tipo di mesh prescelto può incidere sulle azioni dei modificatori che verranno applicati in seguito al patch.
I primi due comandi della tendina sono pulsanti di scelta per la selezione del tipo di output di visualizzazione, finestra o renderizzatore, controllato dai parametri stessi.

Nota: Se le dimensioni o la forma di una superficie cambiano nel tempo, la tassellatura utilizzata per le operazioni di approssimazione cambia a sua volta. Ciò ha il vantaggio di migliorare il tempo di rendering delle animazioni. Vi è anche lo svantaggio dato dal fatto che non è possibile applicare l'effetto movimento immagine agli oggetti NURBS la cui tassellatura cambia durante l'animazione. Il metodo di tassellatura Regolare rappresenta l'eccezione, in quanto non cambia se animata e, pertanto, con essa è possibile utilizzare l'effetto movimento immagine.
I parametri di approssimazione tassellatura non sono animabili.
Fin. di visualizzazione: Se selezionata, la tendina controlla il modo in cui i patch vengono visualizzati interattivamente nelle finestre di visualizzazione, incluse le finestre ombreggiate, e dal renderizzatore di anteprima.
Le impostazioni di superficie Fin. di visualizzazione vengono anche utilizzate quando si applica al patch un modificatore mesh, quale Selez. mesh. Ciò è importante in quanto può incidere sulla geometria della scena.
Renderizzatore: Selezionata questa opzione, la tendina controlla il modo in cui il patch viene visualizzato dal renderizzatore e dal renderizzatore bozza per il Rendering rapido.
Parametri mesh
I comandi di quest'area controllano la visualizzazione del patch nell'una o nell'altra finestra se viene selezionata l'opzione Finestre di visualizzazione, o presso il renderizzatore, se viene scelta l'opzione Renderizzatore. È possibile scegliere tra cinque diversi algoritmi. Ognuno di essi esegue l'approssimazione dei patch tassellandole in un modo diverso.
Nota: Se è selezionata l'opzione Fin. di visualizzazione, occorre selezionare anche Solo mesh per poter vedere gli effetti delle impostazioni dei parametri mesh nelle finestre di visualizzazione in modalità wireframe.
Suggerimento per l'opzione Fin. di visualizzazione: Utilizzare Regolare o Curvatura per una visualizzazione rapida. L'algoritmo crea la mesh, per cui se si modifica il patch con Selezione mesh, scegliere l'algoritmo che fornisce il risultato richiesto. Se si fa un uso consistente dei modificatori, le opzioni Spaziale o Parametrico sono da preferire a Curvatura per la tassellatura di tipo regolare. La tassellatura Curvatura-dipendente può comportare qualche problema con alcuni modificatori di 3DS MAX.
Suggerimento per l'opzione Renderizzatore: Avvalersi delle opzioni Spaziale, Curvatura o Spaziale e curvatura per ottenere la maggiore precisione di rendering. L'opzione Curvatura può risultare la scelta più efficace per il rendering di patch animati.
Regolare: Genera una tassellatura regolare fissa sulla superficie. Non sono necessari altri parametri. In generale, si tratta del modo più rapido ma potenzialmente meno preciso per approssimare un patch.
Parametrico: Genera una tassellatura fissa basata su Passi U per Passi V. L'aumento di tali parametri aumenta la precisione a discapito della velocità e viceversa, ma in linea generale si tratta del modo più rapido e meno accurato di eseguire l'approssimazione di un patch.
Spaziale: Genera una tassellatura uniforme costituita da facce triangolari.
Il parametroBordo specifica la lunghezza massima di una faccia triangolare della tassellatura in unità correnti di 3DS MAX. La diminuzione di questo valore aumenta la precisione ma aumenta anche il tempo di rendering.
Curvatura: (default) Genera una tassellatura variabile in base alla curvatura del patch. La tassellatura presenta una trama più fine dove il patch è più curvo. Modificando la curvatura del patch in modo dinamico si modifica la tassellatura di curvatura.
Il parametro Distanza specifica di quanto l'approssimazione possa deviare dal patch effettivo. Il valore di Distanza è una percentuale della diagonale di ciascun riquadro di delimitazione del patch. La scalatura di un patch non influisce sulla sua tassellatura. La diminuzione di questo valore aumenta la precisione ma aumenta anche il tempo di rendering. Se si imposta Distanza su 0,0, 3DS MAX ignora il parametro e utilizza il parametro Angolo per controllare la precisione.
Il parametro Angolo specifica l'angolo massimo tra le facce nell'operazione di approssimazione. La diminuzione di questo valore aumenta la precisione ma aumenta anche il tempo di rendering. Se si imposta Angolo su 0,0, 3DS MAX ignora il parametro e utilizza il parametro Distanza per controllare la precisione.
Quando sia Distanza che Angolo sono impostati su 0,0, il patch può degenerare fino a diventare una superficie piatta.
Spaziale e curvatura: Combina il metodo spaziale (lunghezza bordo) ai metodi di curvatura (distanza e angolo), utilizzando tutti e tre i valori.
Il parametroBordo specifica la lunghezza massima di una faccia triangolare della tassellatura in unità correnti di 3DS MAX. La diminuzione di questo valore aumenta la precisione ma aumenta anche il tempo di rendering. Impostando Bordo su 0,0, l'effetto ottenuto è equivalente a quello del metodo Curvatura.
Il parametro Distanza specifica di quanto l'approssimazione possa deviare dal patch effettivo. Il valore di Distanza è una percentuale della diagonale del riquadro di delimitazione di ciascun patch. La scalatura di un patch non influisce sulla sua tassellatura. La diminuzione di questo valore aumenta la precisione ma aumenta anche il tempo di rendering. Impostando Distanza su 0,0, 3DS MAX ignora il parametro e utilizza i valori di Bordo e Angolo per controllare la precisione.
Il parametro Angolo specifica l'angolo massimo tra le facce nell'operazione di approssimazione. La diminuzione di questo valore aumenta la precisione ma aumenta anche il tempo di rendering. Impostando Angolo su 0,0, 3DS MAX ignora il parametro e utilizza i valori di Bordo e Distanza per controllare la precisione.
Se Distanza, Angolo e Bordo sono tutti impostati su 0,0, il patch può degenerare fino a diventare una superficie piatta.
Dipendente dalla vista Ciò può migliorare il tempo di rendering evitando di generare tassellature a trama fine per oggetti lontani nella scena renderizzata. L'effetto dipendente dalla vista funziona solo quando si renderizzano viste cinepresa o prospettiva; esso non funziona con le viste ortogonali. Il comando è disabilitato se è attiva l'opzione Fin. di visualizzazione.
Per i metodi Spaziale, Curvatura e Spaziale e curvatura, quando Dipendente dalla vista è attivato, i valori di Distanza e Bordo sono espressi in pixel anziché in unità di 3DS MAX.
Nota: Quando Dipendente dalla vista è attivato, la tassellatura raggiunge molto rapidamente il limite massimo di suddivisione. Potrebbe essere utile portare questo valore a 7 (il massimo consentito). Vedere la descrizione di Parametri avanzati, riportata di seguito.
Unisci: Controlla la tassellatura dei patch i cui bordi sono congiunti o quasi congiunti. Se diretto a un modificatore, ad es. Selez. mesh, richiede una mesh; quando i patch vengono tassellati per il rendering di tipo produzione, di default 3DS MAX regola la tassellatura delle superfici di unione affinché corrispondano l'un l'altra, in termini di numero di facce lungo i bordi. Il parametro Unisci controlla l'intera operazione. Se Unisci è zero, le facce da unire rimangono inalterate. L'aumento del valore di Unisci aumenta la distanza utilizzata da 3DS MAX per calcolare il modo in cui i bordi dovrebbero corrispondere, garantendo l'assenza di vuoti tra le superfici quando esse vengono renderizzate. Default = 0.01.
In mosti casi, il valore di Unisci non richiede alcuna regolazione. Se il rendering visualizza degli spazi vuoti tra facce quasi adiacenti, aumentare il valore di Unisci per eliminarli.
Tecnicamente, il valore di Unisci è pari a un decimo dell'1% della diagonale di riquadro delimitazione dell'oggetto. In altre parole, il valore Unisci pari a 1,0 (più alto di quanto sia sufficiente in molti casi) rappresenta lo 0,1% della lunghezza della diagonale. Dato che Unisci si basa sulle dimensioni dell'oggetto, è possibile scalare l'oggetto senza ripercussioni sulle impostazioni di Unisci.
Parametri avanzati: Fare clic per visualizzare la finestra di dialogo Approssimazione superficie avanzata. I parametri qui contenuti fanno riferimento ai metodi di approssimazione Spaziale, Curvatura e Spaziale e curvatura.
 Stile suddivisione
Stile suddivisione
Scegliere il tipo di scomposizione ricorsiva utilizzato per suddividere il patch. Griglia suddivide il patch utilizzando una griglia regolare. Albero (default) suddivide il patch utilizzando una struttura ad albero binario.
Limiti suddivisione
Controlla il numero di scomposizioni ricorsive eseguite durante la tassellatura. MIN (default=0) è il numero minimo di ricorrenze. MAX (default=5) è il numero massimo di ricorrenze. MAX non può essere superiore a 7. Attenzione: impostare MAX a un valore maggiore di quello di default (5) può dare luogo a un numero enorme di facce, con conseguenti scarse prestazioni.
Modifica patch Patch
Quando Modifica patch è il modificatore attivo ed è selezionato il livello sub-oggetto Patch, la tendina Modifica patch del pannello Modifica comprende le seguenti opzioni:
Topologia
Stacca: Consente di selezionare uno o più patch all'interno dell'oggetto corrente e quindi staccarli (o copiarli) per formare un patch separato.
Riorienta: Il patch staccato copia la posizione e l'orientamento del sistema di coordinate Locale dell'oggetto selezionato. L'oggetto appena staccato viene spostato e ruotato in modo che il sistema di coordinate Locale venga posizionato e allineato all'origine della griglia attiva corrente.
Elimina: Elimina il patch o i patch selezionati.
Suddivisione
Suddivide i patch selezionati e, se la casella Propaga è selezionata, trasmette la suddivisione ai patch vicini. La trasmissione delle suddivisioni lungo tutti i patch contigui impedisce le rotture dei patch nei punti in cui sono stati congiunti.
Visualizzazione
Attiva/disattiva la visualizzazione di schemi e superfici.
Materiale
Questi comandi consentono di utilizzare i materiali Multi/sub-oggetto con gli oggetti patch.
ID materiale: Consente di assegnare un numero ID di materiale specifico ad un singolo patch.
Seleziona per ID: Seleziona i patch precedentemente assegnati all'ID di materiale specificato.
Modifica patch Bordo
Quando Modifica patch è il modificatore attivo e il livello sub-oggetto Bordo è selezionato, la tendina Modifica bordo del pannello Modifica comprende le seguenti opzioni:
Suddivisione
Suddivide i patch selezionati e, se la casella Propaga è selezionata, trasmette la suddivisione ai patch vicini. La trasmissione delle suddivisioni lungo tutti i patch contigui impedisce le rotture dei patch nei punti in cui sono stati congiunti. La deselezione della casella restringe le suddivisioni a due soli patch confinanti con ciascun bordo selezionato e comporta rotture sui bordi tra questi patch e quelli circostanti.
Aggiungi patch
Aggiunge un patch trilatero o quadrilatero ad un bordo di un patch esistente. Per aggiungere un patch, fare clic su un bordo, quindi fare clic su uno dei pulsanti.
Visualizzazione
Comprende i comandi di attivazione e disattivazione dello schema patch o della superficie patch.
Modifica patch Vertice
Quando Modifica patch è il modificatore attivo ed è selezionato il livello sub-oggetto Vertice, la finestra avvolgibile Modifica vertice del pannello Modifica comprende le opzioni sottoelencate.
Si può fare clic con il pulsante destro del mouse su un vertice patch per visualizzare un menu a comparsa con le opzioni di uso più frequente e due opzioni specifiche per i vertici patch:
Complanare: Se si imposta la proprietà Complanare di un punto di controllo patch, si ottiene l'effetto del blocco della maniglia del vettore uscente per quel punto. Lo spostamento di una maniglia congiunta a un vertice complanare fa sì che i vettori opposti regolino le proprie posizioni per mantenere la superficie complanare. Si tratta dell'opzione di default che fornisce transizioni smussate tra i patch.
Angolo: Se si imposta la proprietà Angolo di un punto di controllo patch, viene sbloccata la maniglia del vettore uscente in modo da permettere la creazione di una rottura discontinua nella superficie patch.
Topologia
Blocco maniglie: Blocca insieme i vettori tangenziali in modo tale che spostandone uno si spostano tutti.
Selezione: Salda i vertici selezionati che rientrano nel limite di tolleranza indicato nel campo incrementatore Soglia saldatura. Selezionare i vertici da saldare tra due diversi patch, impostare il valore di soglia saldatura a una distanza sufficientemente ampia e fare clic su Salda.
Elimina: Rimuove i vertici dallo schema. Utilizzare questa opzione con cautela. L'eliminazione di un vertice singolo comporta anche l'eliminazione di ogni patch che ne condivide il punto di controllo. Ad esempio, se si elimina il vertice singolo in cima allo schema di una sfera, vengono anche eliminati i quattro patch in cima e si ottiene una semisfera.
Visualizzazione
Comprende i comandi di attivazione e disattivazione dello schema patch o della superficie patch.
Filtri
Vertici: Se questa casella è selezionata, i vertici possono essere selezionati e spostati.
Vettori: Se questa casella è selezionata, è possibile selezionare e spostare i vettori (maniglie sui punti di controllo). Quando una delle caselle è deselezionata, gli elementi citati non sono selezionabili. In tal modo, è possibile disabilitare i vettori e fare clic su un oggetto patch senza spostare un vettore per errore.
Procedimenti
Per applicare Modifica patch:
Selezionare un oggetto.
Fare clic su Modifica patch nella tendina Modificatori del pannello comandi Modifica.
Il pulsante Sub-oggetto diviene attivo e appare la tendina Modifica vertice.
Per operare a livello sub-oggetto:
Scegliere un livello di selezione: Patch, Bordo o Vertice.
Appare la tendina corrispondente.
Selezionare la geometria da modificare.
Per regolare la densità patch:
Visualizzare solo la superficie del patch deselezionando Schema nell'area Visualizzazione.
Aumentare o diminuire il numero dei passi. Default=5.
Per congiungere un oggetto usando Modifica patch:
Selezionare un oggetto con Modifica patch applicato.
Fare clic su Congiungi nell'area Topologia della tendina Modifica oggetto.
Se necessario, deselezionare Riorienta.
Selezionare un oggetto da congiungere.
L'oggetto assume una struttura patch e rimane nella sua posizione originale.
L'oggetto congiunto ora fa parte dell'oggetto Modifica patch. L'impostazione Passi o Adattivo relativa all'oggetto influenza anche gli oggetti congiunti.
Per congiungere e riorientare un oggetto
Selezionare Riorienta prima di congiungere l'oggetto.
L'oggetto viene congiunto e spostato per essere allineato all'oggetto patch. Il perno dell'oggetto congiunto coincide con il perno dell'oggetto Modifica patch.
Per staccare una superficie patch
Effettuare una selezione patch.
Per riorientare la superficie staccata, selezionare la casella Riorienta.
Fare clic su Stacca.
Appare la finestra di dialogo Stacca.
Assegnare un nome alla superficie staccata.
Se non viene riorientata, la superficie staccata rimane al suo posto. Viene deselezionato e gli viene assegnato un colore diverso.
Per copiare una superficie patch:
Effettuare una selezione patch.
Selezionare Copia.
Per riorientare la superficie copiata, selezionare la casella Riorienta.
Fare clic su Stacca.
Appare la finestra di dialogo Stacca.
Assegnare un nome alla copia patch.
Se non viene riorientato, l'oggetto copiato rimane al suo posto. Viene deselezionato e gli viene assegnato un colore diverso.
Per eliminare una superficie patch:
Effettuare una selezione patch.
Fare clic su Elimina.
La superficie patch scompare.
Per suddividere un patch
Selezionare uno o più patch.
Selezionare la casella Propaga per mantenere la continuità di superficie.
Fare clic su Suddividi.
La selezione viene suddivisa, aumentando il numero dei patch.
La procedura può essere ripetuta operando suddivisioni multiple. Ognuna di esse aumenta il numero di patch, che diventano sempre più piccoli. La figura seguente è un esempio di modellazione di una superficie suddivisa varie volte.
Per sbloccare i bordi interni dei patch selezionati
Al livello patch di Modifica patch, selezionare uno o più patch.
Fare clic destro sulla selezione e scegliere Interno manuale dal menu a comparsa.
Il segno di spunta si sposta da Interno automatico, il default, a Interno manuale. I bordi interni ora sono sbloccati.
Per suddividere un bordo
Al livello bordo di Modifica patch, selezionare un bordo.
Un bordo singolo è indicato dall'asse delle sue coordinate al centro del bordo stesso. Nel caso di bordi multipli, l'icona dell'asse si trova al centro del set di selezione.
Su base opzionale, selezionare Propaga per mantenere la continuità di superficie.
Fare clic su Suddividi.
I bordi selezionati vengono suddivisi. Ogni nuovo bordo si trova sul limite di un nuovo patch più piccolo.
Per aggiungere un patch
Al livello bordo Modifica patch, selezionare un bordo aperto.
Fare clic su Aggiungi tri o Aggiungi quad.
Alla superficie viene aggiunto un nuovo patch.
Per trasformare vertici o vettori
Al livello vertice Modifica patch, con la casella Vertici selezionata, selezionare i vertici dello schema da trasformare.
Appaiono sia i vertici che i relativi vettori.
Deselezionare uno dei filtri lasciando l'altro selezionato, scegliere quindi una trasformazione.
Quando ci si sposta su un vertice o un vettore del set di selezione appare il cursore di trasformazione. Per trasformare alternativamente l'uno o l'altro componente, è possibile passare da una casella filtro all'altra.
Per passare da Complanare ad Angolo:
Tenere premuto MAIUSC mentre si sposta la maniglia di un vertice Complanare.
In tal modo il vertice diventa Angolo.
Se Blocca maniglie non è selezionato (default), MAIUSC-Sposta "spezza" la maniglia consentendole di spostarsi indipendentemente.
Se Blocca maniglie è selezionato, le maniglie rimangono bloccate nel loro rapporto complanare.
Per trasformare i vertici interni
Al livello patch di Modifica patch, selezionare uno o più patch.
Fare clic destro sulla selezione e scegliere Interno manuale dal menu a comparsa.
Il segno di spunta si sposta da Interno automatico, il default, a Interno manuale.
Passare al livello Vertice.
I vertici interni appaiono come quadrati gialli.
Con la casella di filtro Vettori selezionata, trasformare i vertici interni dei patch selezionati.
Per eliminare un vertice:
Al livello vertice di Modifica patch, selezionare un vertice.
Fare clic su Elimina.
Il vertice e tutti i patch che condividono questo punto di controllo vengono eliminati.
Per saldare i vertici
Al livello vertice di Modifica patch, selezionare due vertici validi. Vedere "Requisiti di saldatura" nelle sezioni precedenti.
Impostare Soglia saldatura su un valore almeno equivalente alla distanza tra i vertici selezionati.
Fare clic su Salda.
I due patch contenenti i vertici si spostano assieme e si congiungono nel vertice saldato.
Per ancorare un patch:
Al livello patch di Modifica patch, prima di iniziare l'operazione di saldatura, selezionare il patch da ancorare.
Ritornare al livello Vertice e saldare i vertici.
Al momento della saldatura, il patch di ancoraggio rimane fisso mentre l'altro si sposta per effettuare la saldatura.
Modificatore Modifica Spline
Fornisce strumenti di modifica specifici per i diversi livelli delle forme selezionate (spline, segmenti, vertici). La maggior parte delle funzioni del modificatore Modifica spline fanno a far parte della spline modificabile. Per riferimenti completi sui parametri, vedere Spline modificabile.
Spline modificabile
Modificatore Deformazione Patch
Deforma un oggetto in base ai contorni di un oggetto patch. Questo modificatore funziona in modo simile al modificatore Deformazione percorso, ma utilizza un patch al posto di una forma spline.
Per usare il modificatore Deformazione percorso, applicarlo all'oggetto che si desidera deformare, fare clic sul pulsante Seleziona patch e selezionare quindi un oggetto patch. Deformare l'oggetto regolando i vari comandi nel pannello Deformazione patch.
Questo modificatore è simile anche al modificatore Def. superficie, che funziona in modo simile, con la differenza che utilizza i punti NURBS o le superfici VC al posto di una superficie patch.
Riferimento

Area Deformazione patch
Fornisce i controlli che consentono di selezionare il percorso e regolare la posizione e la deformazione dell'oggetto lungo la copia gizmo del patch.
Patch: Visualizza il nome dell'oggetto patch selezionato.
Seleziona patch: Fare clic su questa opzione e fare quindi clic sul patch che si desidera utilizzare per la deformazione. Viene creato un gizmo per l'oggetto che corrisponde al patch. Una volta che il gizmo del patch è stato assegnato, è possibile regolare la deformazione tramite i comandi seguenti.
Nota: Deformazione patch può essere utilizzato solo con una forma patch a quadrilatero rettangolare. 3DS MAX non fa alcuna distinzione tra i patch stile quadrilatero e le altre mesh di patch. Nota: Deformazione patch può essere utilizzato solo con una forma patch a quadrilatero rettangolare. 3DS MAX non fa alcuna distinzione tra i patch stile quadrilatero e le altre mesh di patch. Esempi di patch idonei sono l'oggetto patch quadrilatero primitivo, il cilindro primitivo e la sfera primitiva (in realtà il cilindro e la sfera hanno dei patch triplici a ciascuna estremità, ma poiché si trovano alla fine dell'elenco di patch, Def. percorso ignora semplicemente queste facce in più).
Percentuale U: Sposta l'oggetto lungo l'asse U (orizzontale) del patch di gizmo, in base ad una percentuale della distanza U. Questo campo incrementatore passa per default ad un'impostazione del 50%, che colloca l'oggetto al centro del patch del gizmo. Una percentuale pari a 0 colloca l'oggetto sul bordo sinistro del patch del gizmo, come si può vedere dalla finestra in cui era stato creato il patch.
Estensione U: Scala l'oggetto lungo l'asse U (orizzontale) del patch del gizmo.
Percentuale V: Sposta l'oggetto lungo l'asse V (verticale) del patch del gizmo, in base ad una percentuale della distanza V. Una percentuale pari a 0 colloca l'oggetto in fondo al patch del gizmo.
Estensione V: Scala l'oggetto lungo l'asse V (verticale) del patch del gizmo.
Passa al patch: Sposta l'oggetto dalla sua opzione di offset originale a una posizione assoluta sul patch del gizmo, in base alle impostazioni presenti nel campo incrementatore.
Titolo dell'area Piano Deformazione patch
XY/YZ/ZX: Scegliere una di queste opzioni per specificare quale piano a due assi dell'oggetto viene reso parallelo rispetto al piano XY del patch del gizmo.
Rovescia: Attivare questa opzione per rovesciare la direzione del percorso del gizmo di 180 gradi.
Procedimenti
Per usare il modificatore Deformazione patch
Legare lo space warp FFD (come FFD (parallelepipedo)) all'oggetto che si desidera deformare.
Fare clic sul pulsante Passa al percorso.
Selezionare un oggetto patch.
Deformare l'oggetto regolando i vari comandi nel pannello Deformazione patch.
Modificatore Deformazione percorso
Deforma un oggetto in base ad una spline di forma o percorso di curva NURBS. È possibile animare la posizione dell'oggetto lungo il percorso, allungarlo lungo il percorso oppure ruotarlo e torcerlo attorno al percorso. Esiste anche una versione di modificatore dello spazio globale. Vedere Deformazione percorso (WSM).
Generalmente, si utilizza il modificatore Deformazione percorso quando si desidera mantenere l'oggetto al proprio posto, ma deformarlo su un percorso e utilizzare Deformazione percorso (WSM) quando si desidera spostare un oggetto su un percorso mantenendo al tempo stesso il percorso nello stesso spazio globale.
Il modificatore Deformazione percorso (WSM) sostituisce la versione space-warp che veniva fornita con vecchie versioni di 3DS MAX ed è incompatibile con le versioni precedenti. Vedere Deformazione percorso (WSM) per maggiori dettagli e per informazioni sul modo di correggere eventuali incompatibilità con la versione precedente.
Per usare questo modificatore, prima è necessario applicarlo, quindi fare clic sul pulsante Seleziona percorso e selezionare una forma o curva consistente in una singola spline aperta o chiusa. Dopo che l'oggetto è stato assegnato al percorso, è possibile regolare i vari parametri per deformare o animare l'oggetto lungo una copia gizmo del percorso.
Riferimento

Area Deformazione percorso
Fornisce i controlli che consentono di selezionare il percorso e regolare la posizione e la deformazione dell'oggetto lungo il percorso.
Percorso: Visualizza il nome dell'oggetto del percorso selezionato.
Seleziona percorso: Fare clic su questo pulsante e quindi fare clic su una forma o su una curva NURB per utilizzarla come percorso. Appare un gizmo che ha la forma di una copia del percorso con il percorso del gizmo allineato (per default) rispetto all'asse Z locale dell'oggetto. Una volta che il percorso è stato assegnato, è possibile regolare la deformazione dell'oggetto tramite i comandi seguenti. Notare che il percorso selezionato dovrebbe consistere in una singola spline, aperta o chiusa. Se si utilizza un oggetto percorso costituito da più spline, viene utilizzata solo la prima spline.
Percentuale U: Sposta l'oggetto lungo l'asse U (orizzontale) del patch di gizmo, in base ad una percentuale della distanza U.
Allunga: Scala l'oggetto lungo il percorso del gizmo, utilizzando il punto di rotazione dell'oggetto come base della scala.
Rotazione: Utilizzare questa opzione per ruotare l'oggetto attorno al percorso del gizmo.
Torsione: Torce l'oggetto attorno al percorso. L'angolo di torsione si basa sulla rotazione di un'estremità della lunghezza globale del percorso. Tipicamente, l'oggetto deformato prende solo una porzione del percorso, in modo tale che l'effetto possa essere sottile.
Area Asse deformazione percorso
X/Y/Z: Scegliere una di queste opzioni per ruotare il percorso del gizmo in modo che si allinei rispetto all'asse locale specificato dell'oggetto.
Rovescia: Attivare questa opzione per rovesciare la direzione del percorso del gizmo di 180 gradi.
I primi due esempi seguenti mostrano le differenze fondamentali dell'orientamento e il rapporto tra l'oggetto e il relativo percorso quando si utilizza il modificatore Deformazione percorso e Deformazione percorso (WSM).
Procedimenti
Esempio: Uso del modificatore Deformazione percorso sul testo della curva
Nella finestra Superiore, creare un cerchio che abbia un raggio pari a 100 unità.
Nella finestra di visualizzazione Frontale, creare una forma di testo con 6 o 7 lettere e una dimensione di 25 (se si desidera, è possibile utilizzare il testo di default "Testo MAX").
Applicare un modificatore Estrudi e impostare il valore su -5.0.
Nella barra degli strumenti, impostare il menu a comparsa Sistema coordinate di riferimento su Locale.
Osservando i tre assi relativi all'oggetto di testo estruso, si può vedere che l'asse Z corre dalla parte posteriore a quella anteriore relativamente allo spazio globale.
Applicare un modificatore dello spazio oggetto Deformazione percorso all'oggetto testo, fare clic sul pulsante Seleziona percorso e selezionare quindi il cerchio.
Appare un gizmo circolare. Il cerchio corre attraverso l'asse Z locale dell'oggetto testo. A causa del suo orientamento, l'effetto che sortisce è minimo, ma si può notare una leggera deformazione a forma di cuneo a partire dalla vista superiore.
Scegliere l'opzione Y e quindi X nell'area Asse deformazione percorso.
Il gizmo del cerchio ruota per correre attraverso gli assi specificati, deformando l'oggetto testo in modo diverso con ciascun cambiamento.
Regolare il campo incrementatore Percentuale per visualizzarne l'effetto e quindi impostarlo su zero. Provare a fare lo stesso con Allunga, Rotazione e Torsione e quindi ripristinarli sui loro valori originali (suggerimento: Per amplificare l'effetto, premere CTRL mentre si usa Torsione).
Selezionare e quindi deselezionare Rovescia per commutare la direzione del percorso.
Andare al livello Sub-oggetto/gizmo e spostare il percorso del gizmo.
L'oggetto testo viene deformato ulteriormente dalla sua posizione relativa rispetto al gizmo.
Disattivare il livello Sub-oggetto, selezionare la forma del cerchio originale e modificarne il raggio.
La deformazione dell'oggetto testo cambia in quanto il suo gizmo è un'istanza dell'oggetto forma.
Modificatore Seziona
Crea un piano di taglio che seziona la mesh, dando origine a facce, vertici e bordi nuovi sulla base della posizione del gizmo del piano di sezione. I vertici possono perfezionare o dividere la mesh in base alle opzioni selezionate.
Il modificatore Seziona viene applicato a gruppi, oggetti selezionati o selezioni sub-oggetto facce. Esso è simile allo strumento Mesh modificabile/Bordo/Seziona ma non richiede che gli oggetti siano mesh modificabili. Il piano di taglio è animabile: esso può cambiare posizione e rotazione nel tempo. Per far comparire o scomparire degli oggetti mediante animazione del gizmo del piano di sezione, è possibile utilizzare anche le opzioni Rimuovi superiore e Rimuovi inferiore.
Riferimento
 Tendina Parametri Seziona
Tendina Parametri Seziona
Tipo sezione: Definisce il modo in cui il piano di sezione ha effetto sulla geometria a cui è stato applicato.
Perfeziona mesh: Aggiunge vertici e bordi nuovi lungo l'intersezione della geometria con il piano di sezione. Le facce tagliate dal piano vengono suddivise in nuove facce.
Dividi mesh: Aggiunge un set doppio di vertici e bordi lungo il confine del piano, creando due mesh separate (una su ogni lato del piano di sezione) modificabili singolarmente a piacere. Utilizzare questa opzione per rompere in due una mesh.
Rimuovi superiore: Cancella tutte le face e i vertici sopra il piano di sezione.
Rimuovi inferiore: Cancella tutte le face e i vertici sotto il piano di sezione.
Operazione su: Scegliere uno di questi pulsanti per specificare il modo in cui la procedura di sezione gestisce i quadrilateri e i poligoni di altro tipo.
Facce: Considera la selezione come un set di facce triangolari, sezionandone una alla volta.
Poligoni: Considera la selezione come sfaccettature poligonali basate su bordi visibili. I bordi nascosti di un poligono vengono ricalcolati per ottimizzare il risultato di tutti i poligoni.


Confronto fra Operazione su faccia e Operazione su poligono
Per creare sezioni multiple in un oggetto, occorre applicare più modificatori di sezione. Se non è necessario che la geometria rimanga parametrica, è possibile comprimerla in una mesh modificabile e utilizzare lo strumento di sezione disponibile in Mesh modificabile (bordo). Questo strumento è più semplice da utilizzare quando occorre ottenere più sezioni di un oggetto che non rimane parametrico.
La dimensione del piano di sezione è irrilevante. La sezione si estende illimitatamente, a prescindere dalla scala del gizmo del piano di sezione. Se si desidera controllare la sezione, utilizzarla su un set di selezione sub-oggetto facce, anziché su oggetti interi.

Avvertenza: L'opzione
Seziona può essere utilizzata su set di selezione sub-oggetto, per sezionare o
rimuovere solo le facce selezionate. Tuttavia, poiché vengono sezionate solo le
facce selezionate e non quelle adiacenti non selezionate, sul bordo della mesh
possono essere presenti "fori" nel punto in cui viene praticata la
sezione. Questi fori possono causare problemi di discontinuità nella procedura
di smussatura e di rendering. I fori si vengono a creare solo quando si opera
su facce.
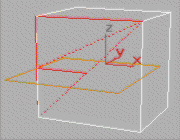
Confronto fra Operazione su faccia e Operazione su poligono
Procedimenti
Per animare l'aspetto di una teiera con l'opzione Seziona
Creare una teiera. Impostare la finestra di visualizzazione su wireframe.
Nel pannello Modificatore, fare clic sul pulsante Altri e selezionare Seziona dall'elenco dei modificatori di spazio oggetto.
Fare clic su Sub-oggetto/Piano sezione. Alla base della teiera dovrebbe comparire il gizmo del piano sezione.
Fare clic sul pulsante Animazione e spostare il cursore temporale sul fotogramma 100.
Spostare il gizmo del piano di sezione sulla parte superiore della teiera. Riprodurre l'animazione per verificare che il piano di sezione sia animato.
Modificare il tipo di sezione da Perfeziona mesh (default) a Rimuovi superiore. Riprodurre di nuovo l'animazione.
 Clonare una copia della teiera. Assegnare al clone un materiale
Wireframe e impostare Rimuovi inferiore come tipo di sezione per il clone.
Riprodurre l'animazione. La teiera wireframe si trasforma magicamente in una
teiera completamente ombreggiata.
Clonare una copia della teiera. Assegnare al clone un materiale
Wireframe e impostare Rimuovi inferiore come tipo di sezione per il clone.
Riprodurre l'animazione. La teiera wireframe si trasforma magicamente in una
teiera completamente ombreggiata.
Modificatore Rendi sferico
Distorce un oggetto trasformandolo in una forma sferica. Questo modificatore ha solo un parametro, un campo incrementatore Percentuale che deforma l'oggetto, per quanto possibile, in una forma sferica. Il successo dell'operazione dipende alla topologia della struttura geometrica alla quale viene applicato. Ad esempio, un cilindro senza segmenti di altezza subirà modifiche minime. Aggiungendo i segmenti di altezza si otterrà un barile al 100% e aggiungendo quindi segmenti di occlusione si otterrà una sfera. Fare una prova su un oggetto Teiera.
Riferimento

Area dei parametri sferici
Percentuale: Impostare questa opzione per specificare la percentuale di distorsione sferica da applicare all'oggetto.
Procedimenti
Per rendere sferica una teiera
Creare una teiera.
Selezionare la teiera
Selezionare Rendi sferico nel pannello Modifica
Adesso la teiera dovrebbe essere una sfera.
Modificatore Allunga
Il modificatore Allunga simula l'effetto di animazione tradizionale di Schiaccia e Allunga.
Quando si applica Allunga, viene applicato un effetto di scalatura lungo un asse di allungamento selezionato e un effetto di scalatura opposta lungo i due rimanenti assi minori.

L'entità della scalatura opposta sugli assi minori varia. Essa si
basa sulla distanza presente dal centro dell'effetto di scalatura. L'entità
massima di scalatura è applicata al centro e svanisce verso le estremità
Esempi di Allunga
Per allungare un oggetto:
Selezionare un oggetto e scegliere Allunga nel pannello Modifica.
Scegliere Asse allungamento nella tendina Parametri.
Inserire un valore nel campo Allunga della tendina Parametri per impostare l'entità del modificatore Allunga lungo l'asse di allungamento.
Inserire un valore nel campo Allarga della tendina Parametri per modificare l'entità di scalatura lungo gli assi minori.
Per limitare un allungamento:
Applicare un modificatore Allunga ad un oggetto e specificare l'entità di Allunga e l'asse di allungamento.
Selezionare Limite effetto nell'area Limiti della tendina Parametri.
Impostare i valori di Limite superiore e Limite inferiore per definire il limite di Allunga ad entrambi i lati del centro di Allunga.
Fare clic su Sub-oggetto nel pannello Modifica e spostare il centro di Allunga per localizzare l'effetto di allungamento limitato.
Riferimento
Utilizzare le opzioni della tendina Parametri per impostare quanto segue:
Entità di Allunga
Asse di allungamento attivo
Area su cui agisce l'allungamento
È possibile fare clic sul pulsante Sub-oggetto per trasformare il gizmo di Allunga o il centro del modificatore in questione.
Impostazione entità Allunga
L'area Allunga della tendina Parametri comprende due campi che controllano l'entità della scalatura applicata grazie al modificatore Allunga.
Allunga: Imposta il fattore di scala di base per tutti e tre gli assi. Il fattore di scala derivato dal valore di Allunga varia a seconda del segno positivo o negativo del valore stesso.
I valori positivi di Allunga definiscono un fattore di scala paria ad Allunga+1. Ad esempio, un valore di Allunga di 1.5 restituisce un fattore di scala di 1.5+1=2.5, o 250%.
I valori di Allunga negativi specificano un fattore di scala uguale a -1/(Allunga-1). Ad esempio, ad un valore di Allunga di -1,5 corrisponde un fattore di scala di -1/(-1,5-1)=0,4, ovvero 40%.
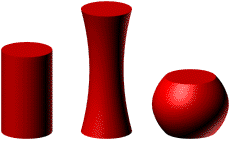
Il fattore di scala calcolato viene applicato all'asse di
allungamento selezionato, mentre la scalatura inversa viene applicata agli assi
minori.
Il secondo campo dell'area Allunga della tendina Parametri è Allarga.
Allarga: Modifica il fattore di scala applicato agli assi minori. Il parametro Allarga genera un fattore moltiplicatore utilizzando lo stesso metodo di Allunga. Il moltiplicatore viene quindi applicato al valore di Allunga prima che venga calcolato il fattore di scala per gli assi minori.
I valori di Allarga influiscono sulla scalatura degli assi minori nel modo seguente:
Ad un valore di 0 non corrisponde alcun effetto. Viene utilizzato il fattore di scala di default calcolato dall'entità di Allunga.
A valori positivi corrisponde un effetto estremo.

A valori negativi corrisponde un effetto ridotto.
Oggetti allungati con valori di Allarga di 0,0, 1,0 e -1,0.
Selezione Asse allungamento
Grazie alle opzioni dell'area Asse allungamento della tendina Parametri è possibile selezionare l'asse locale dell'oggetto a cui assegnare lo stato di Asse di allungamento.
Il fattore di scala calcolato dall'entità di Allunga viene applicato all'asse di allungamento.
Il fattore di scala inverso viene applicato ai rimanenti assi minori.

Modifica dell'asse di allungamento
Limitazione dell'allungamento
L'effetto di allungamento può essere applicato all'intero oggetto, o essere limitato ad una sua porzione, utilizzando i comandi dell'area Limiti della tendina Parametri. I limiti restringono l'effetto di allungamento lungo l'asse di allungamento positivo e negativo sulla base della misurazione dal centro del modificatore.
Limite effetto: Selezionare questa opzione per limitare l'effetto del modificatore Allunga. Se la casella Limite effetto è deselezionata, i valori dei campi Limite superiore e Limite inferiore vengono ignorati.
Limite superiore: Imposta il limite dell'effetto di allungamento lungo l'asse di allungamento positivo. Il limite superiore può essere lo zero o qualsiasi numero positivo.
Limite inferiore: Imposta il limite dell'effetto di allungamento lungo l'asse di allungamento negativo. Il limite inferiore può essere lo zero o qualsiasi numero negativo.

Al fine di modificare la posizione delle aree di allungamento limitate è possibile fare clic su Sub-oggetto e spostare il centro del modificatore. Il limite specificato dai campi Limite superiore e Limite inferiore si sposta con il centro del modificatore per mantenere le distanze indicate.
Nota: La limitazione dell'effetto di allungamento può anche essere effettuata utilizzando uno dei modificatori di Modifica, definendo una selezione sub-oggetto e applicando quindi il modificatore Allunga. Nel caso sia attivato il pulsante Sub-oggetto del modificatore di Modifica, vengono allungati solo i sub-oggetti selezionati.

Spostamento del centro del modificatore Allunga
Modificatore Deformazione superficie
Il modificatore Deformazione superficie funziona allo stesso modo del modificatore Deformazione patch, con la differenza che utilizza un punto NURBS o una superficie VC invece di una superficie patch.

Modificatore Deformazione patch
Procedimenti
Per usare il modificatore Def. superficie
Applicarlo all'oggetto che si desidera deformare.
Fare clic sul pulsante Seleziona superficie.
Selezionare un punto NURBS o una superficie VC.
Deformare l'oggetto regolando i vari comandi nel pannello Deformazione superficie.
Modificatore Raccorda/Cima
Il modificatore Raccorda/Cima consente di raccordare e cimare gli angoli tra i segmenti lineari negli oggetti forma. Raccorda arrotonda l'angolo tra le linee, aggiungendo nuovi vertici di controllo. Cima svasa l'angolo, aggiungendo un altro vertice e segmento di linea. Notare che questo modificatore agisce sulle spline a livello del sub-oggetto nella forma. Non funziona tra due o più oggetti indipendenti dalla forma.
Quando si applica Raccorda/Cima, si viene automaticamente trasportati nel livello di selezione Sub-oggetto/vertice. È possibile selezionare qualsiasi vertice, ma sono validi solo i vertici degli angoli o i vertici Angolo Bezier. Inoltre, entrambi i segmenti del vertice Angolo Bezier devono essere lineari e non curvi.
Vi sono due metodi per applicare raccordi e cimature:
Selezionare uno o più vertici di angoli validi e quindi regolare il campo incrementatore Raggio per raccordare gli angoli selezionati, oppure il campo incrementatore Distanza per cimare gli angoli.
Oppure, è possibile predefinire i valori Raggio o Distanza e selezionare quindi uno o più vertici di angolo validi e fare clic su uno dei pulsanti Applica per applicare il valore specificato ai vertici selezionati.
Riferimento
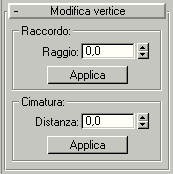
Area Raccorda
Raggio: Regolare per specificare il raggio dell'angolo raccordato.
Applica: Utilizzare quando si desidera applicare il valore specificato nel campo incrementatore Raggio a più vertici selezionati. Ad esempio, prima di selezionare i vertici, impostare Raggio sul valore desiderato e selezionare quindi i vertici e fare clic su Applica per raccordare la selezione con il raggio specificato.
Are Cima
Distanza: Impostare questa opzione per specificare la distanza dei nuovi vertici dal vertice dell'angolo originale.
Applica: Utilizzare quando si desidera applicare il valore specificato nel campo incrementatore Raggio a più vertici selezionati. Ad esempio, prima di selezionare i vertici, impostare Distanza sul valore desiderato e selezionare quindi i vertici e fare clic su Applica per cimare la selezione in base alla distanza specificata.
Procedimenti
Per raccordare/cimare una stella
Creare una stella.
Scegliere Raccorda/Cima nel pannello Modifica.
Nascondi: Nasconde i vertici selezionati.
Regolare i parametri per ottenere effetti diversificati.
Modificatore Taglia/Estendi
Il modificatore Taglia/Estendi viene usato principalmente per rifinire le spline sovrapposte o aperte in una forma a più spline in modo tale che le linee si incontrino in un unico punto. Come il modificatore Raccorda/Cima, questo modificatore opera sulle spline a livello di sub-oggetto nella forma. Se applicato ad una selezione di più spline, Taglia/Estendi agisce nel modo previsto su una spline singola.
Per tagliare è necessario disporre di spline che si intersecano. Fare clic sulla parte di spline da rimuovere. 3DS MAX cerca lungo la spline fino a che non trova una spline intersecante e la cancella fino all'intersezione. Se la sezione si interseca a entrambe le estremità, l'intera sezione viene cancellata fino alle due intersezioni. Se la sezione è aperta su una estremità e si interseca nell'altra, l'intera sezione viene cancellata fino all'intersezione e all'estremità aperta. Se la sezione non è intersecata, non accade nulla.
Per eseguire l'estensione è necessaria una spline aperta. L'estremità più vicina del punto selezionato viene estesa fino a che non raggiunge una spline intersecante. Se non c'è una spline intersecante, non accade nulla. Le spline curve si estendono in una direzione tangente fino all'estremità della spline. Se l'estremità di una spline giace direttamente su un contorno (una spline intersecante), cerca per un'intersezione più avanti.
Riferimento

Parametri di Taglia/Estendi
Seleziona ubicazioni: Fare clic per attivare la modalità di selezione. In questa modalità, fare clic su qualsiasi spline per tagliarla o per estenderla, in base alle impostazioni seguenti.
Area Operazione:
Gli elementi disponibili in quest'area specificano il tipo di operazione che viene eseguita nella spline selezionata.
Automatico: Quando questa opzione è attivata, prima di tutto si cerca Taglio e quindi, se non viene trovato viene tentata l'esecuzione di Estendi. Nella maggior parte dei casi, si verifica un Taglio quando si sceglie Automatico. Tuttavia, può verificarsi Estendi, nei casi in cui esista una spline aperta senza intersecare altre spline.
Solo taglio: Scegliere per eseguire solo tagli. Attivare Seleziona ubicazioni e fare quindi clic sulla sezione di spline da tagliare.
Solo estensione: Scegliere per eseguire solo le estensioni. Attivare Seleziona ubicazioni e fare quindi clic sulla sezione di spline aperta da estendere.
Confini infiniti : Ai fini del calcolo delle intersezioni, selezionare questa opzione per trattare le spline aperte come infinite in lunghezza. Ad esempio, ciò consente di tagliare una spline lineare rispetto alla lunghezza estesa di un'altra linea che in realtà non interseca.
Nota: Mano a mano che il numero di spline aperte nella forma aumenta, aumentano anche le possibilità di trovare un'intersezione, quando si utilizza Confini infiniti. Questo può dare risultati inattesi, a causa delle intersezioni di spline proiettate che non erano state considerate, in particolare se ci si trova nella modalità Automatico. Per ottenere i risultati desiderati, evitare di utilizzare la modalità Automatico quando si utilizza Confini infiniti.
Area Proiezione intersezione
Le opzioni presenti in quest'area specificano in che modo Taglia ed Estendi determinano un'intersezione valida.
Vista: Proietta le linee sulla finestra attiva e giudica le intersezioni di conseguenza. Queste intersezioni sono come quelle che si vedono nella finestra attiva.
Piano di costruzione: Proietta le linee sul piano di costruzione corrente.
Nessuno (3D) : Considera vere intersezioni solo le spline che si trovano sullo spazio 3D. Per essere considerate, devono intersecarsi fisicamente.
Procedimenti
Generalmente, per tagliare una forma utilizzando il modificatore Taglia/Estendi:
Selezionare Linea dalla tendina dell'oggetto Spline nel pannello Forma.
Creare una forma a più spline aperta in una finestra "disegnando" grosso modo linee concentriche sovrapposte.
Selezionare Elimina spline nel pannello Modifica per eliminare la sezione.
Fare clic su Seleziona ubicazioni (default=Automatico).
Fare clic sulle sezioni di spline interne della forma geometrica per "tagliare", oppure fare clic sulla sezione di spline aperta per estendere la spline.
Modificatori di spazio globale (WSM)
I modificatori di spazio globale (l'acronimo inglese è WSM-World Space Modifiers) agiscono come space warp basati su oggetto. Essi vengono trasportati insieme all'oggetto, ma, come per gli space warp, per gli effetti utilizzano lo spazio globale anziché lo spazio oggetto. I modificatori di spazio globale (WSM) eliminano la necessità di effettuare vincoli a singoli gizmi space warp e sono quindi ideali per la modifica di un oggetto singolo o un set di selezione.
Applicazione WSM
Un modificatore di spazio globale viene applicato come un modificatore di spazio oggetto standard. Fare clic sul pulsante Altri nel pannello Modifica per visualizzare la finestra di dialogo Modificatori. L'elenco di modificatori viene diviso in due categorie, quella "MODIFICATORE SPAZIO OGGETTO" è la prima dall'alto. Inoltre, i modificatori di Spazio globale sono preceduti da un asterisco per distinguerli dai modificatori di spazio oggetto sottostanti. Quando si assegna un WSM ad un oggetto, esso appare nell'elenco modificatori, come vincolo, nella stessa area degli space warp.
Modificatori di spazio globale (WSM) e space warp precedenti
3D Studio MAX Release 1 forniva gli space warp Def. percorso e Scalatore mappa. Tali space warp sono stati sostituiti dai modificatori di spazio globale (WSM) equivalenti. Essi comportano come gli space warp precedenti, ma presentano nuove funzionalità perché non sono vincolati ai gizmi space warp. Se aperti nella Release 2, gli oggetti vincolati agli space warp della Release 1 vengono automaticamente assegnati ai modificatori di spazio globale (WSM) corrispondenti.
Mappa cinepresa (WSM)
Deformazione Patch (WSM)
Deformazione percorso (WSM)
Deformazione superficie (WSM)
Modificatore Seziona
Scalatore mappa (WSM)
Modificatori di spazio globale (WSM)
I modificatori di spazio globale (l'acronimo inglese è WSM-World Space Modifiers) agiscono come space warp basati su oggetto. Essi vengono trasportati insieme all'oggetto, ma, come per gli space warp, per gli effetti utilizzano lo spazio globale anziché lo spazio oggetto. I modificatori di spazio globale (WSM) eliminano la necessità di effettuare vincoli a singoli gizmi space warp e sono quindi ideali per la modifica di un oggetto singolo o un set di selezione.
Applicazione WSM
Un modificatore di spazio globale viene applicato come un modificatore di spazio oggetto standard. Fare clic sul pulsante Altri nel pannello Modifica per visualizzare la finestra di dialogo Modificatori. L'elenco di modificatori viene diviso in due categorie, quella "MODIFICATORE SPAZIO OGGETTO" è la prima dall'alto. Inoltre, i modificatori di Spazio globale sono preceduti da un asterisco per distinguerli dai modificatori di spazio oggetto sottostanti. Quando si assegna un WSM ad un oggetto, esso appare nell'elenco modificatori, come vincolo, nella stessa area degli space warp.
Modificatori di spazio globale (WSM) e space warp precedenti
3D Studio MAX Release 1 forniva gli space warp Def. percorso e Scalatore mappa. Tali space warp sono stati sostituiti dai modificatori di spazio globale (WSM) equivalenti. Essi comportano come gli space warp precedenti, ma presentano nuove funzionalità perché non sono vincolati ai gizmi space warp. Se aperti nella Release 2, gli oggetti vincolati agli space warp della Release 1 vengono automaticamente assegnati ai modificatori di spazio globale (WSM) corrispondenti.
Mappa cinepresa (WSM)
Deformazione Patch (WSM)
Deformazione percorso (WSM)
Deformazione superficie (WSM)
Modificatore Seziona
Scalatore mappa (WSM)
Mesher NURBS (WSM)
Il modificatore di spazio globale (WSM) Mesher NURBS consente di convertire un oggetto superficie NURBS in una mesh. Se all'oggetto viene applicata una mappa di scostamento, la mesh mostra gli effetti della mappa in questione. Vi sono due ragioni per l'utilizzo del modificatore Mesher NURBS:
Come ausilio di visualizzazione per osservare gli effetti di una mappa di scostamento nelle finestre di visualizzazione.
Quando si utilizza il Mesher NURBS in questo modo, in genere lo si elimina una volta ottenuto l'effetto desiderato.
Per ottenere una mesh modificabile creata da una mappa di scostamento su un oggetto NURBS.
Per utilizzare il Mesher NURBS in questo modo, lo si applica all'oggetto con mappa di scostamento, quindi si applica il comando Istantanea della barra strumenti e si sceglie Mesh come metodo di clonazione.
L'opzione Istantanea crea una mesh a scostamento permanente. Come avviene con altri tipi di oggetti, anche Istantanea lascia l'oggetto originale a mappatura di scostamento della scena. Dopo aver applicato l'opzione Istantanea, è possibile eliminare l'oggetto originale o è possibile conservarlo nella scena per usi successivi.
Nota: Se si applica un altro modificatore di spazio globale (ad es. Mappa cinepresa) sopra il Mesher NURBS nell'elenco modificatori, la mappa di scostamento scompare. Per correggere la situazione, ritornare al Mesher NURBS all'interno dell'elenco e fare clic su Aggiorna mesh. Tale correzione va eseguita una volta sola: l'errore si verifica solo quando si aggiunge un nuovo modificatore WSM sopra al Mesher NURBS; dopo l'aggiornamento la mappa di scostamento rimane attiva.
Nella tendina Mesher NURBS è possibile scegliere le impostazioni di approssimazione superficie da utilizzare per ottenere la mesh.
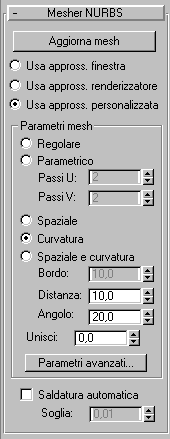
Aggiorna mesh: Fare clic su questo pulsante per aggiornare la mesh se è stata modificata la mappatura di scostamento e si intende verificare il risultato della modifica. La mesh non viene aggiornata automaticamente per il fatto che tale operazione potrebbe richiedere moltissimo tempo.
Usa approssimazione finestra: Usa la tassellatura impiegata correntemente dall'oggetto NURBS nelle finestre di visualizzazione.
Usa approssimazione renderizzatore: Usa la tassellatura impiegata correntemente dall'oggetto NURBS per il renderizzatore.
Usa approssimazione personalizzata: Imposta la tassellatura direttamente nell'area Parametri mesh. I comandi di tale area sono gli identici ai comandi di approssimazione superficie per gli oggetti NURBS.
Saldatura automatica: Se la casella è selezionata, tutti i vertici più vicini al valore di Soglia vengono automaticamente saldati tra loro. Ciò semplifica notevolmente la geometria mesh. L'attivazione della casella risulta utile quando è stato aumentato il valore di Unisci al fine di eliminare degli spazi vuoti tra i bordi di superficie nell'approssimazione dell'oggetto NURBS.
Suggerimento: L'approssimazione di superficie di tipo Spaziale (il default per il Mesher NURBS) di norma genera un numero minore di facce rispetto agli altri metodi di approssimazione.
Deformazione percorso (WSM)
Questo modificatore dello spazio globale deforma un oggetto in base ad una spline di forma o ad un percorso di curva NURBS. A parte le eccezioni spiegate qui di seguito, questo modificatore dello spazio globale funziona allo stesso modo del modificatore Def. percorso.
Riferimento
Poiché si tratta di un modificatore dello spazio globale e non dello spazio oggetto, l'oggetto viene influenzato nelle coordinate dello spazio globale e influenzato anche dalla posizione relativa del percorso rispetto all'oggetto. Pertanto, se si trasforma l'oggetto relativamente al percorso, o viceversa, questo agisce sulla deformazione.
In generale, il modificatore Deformazione percorso WSM lascia al proprio posto il percorso mentre l'oggetto viene spostato sul percorso stesso, mentre invece il modificatore Def. percorso lascia al proprio posto l'oggetto mentre l'oggetto viene spostato sul percorso.
Fare clic su questo pulsante per spostare l'oggetto dalla posizione originale al punto iniziale del percorso. Notare che la prima volta che si sceglie un percorso, l'oggetto viene deformato dal percorso in base alla distanza di offset tra il primo vertice del percorso e la posizione dell'oggetto. Pertanto, mentre si regola il campo incrementatore Percentuale, ad esempio, il risultato verrà distorto a seconda della distanza di offset.
Importante: Utilizzando il pulsante Passa al percorso, viene applicata una trasformazione all'oggetto, la quale non viene rimossa se successivamente si rimuove il vincolo Deformazione percorso dall'oggetto (sebbene sia possibile annullare con Annulla la trasformazione subito dopo la sua implementazione). Quando è attivato il pulsante Animazione quando si esegue Passa al percorso vengono create delle chiavi di trasformazione.
Nota: Questa versione di Deformazione percorso sostituisce la versione space warp che veniva fornita nelle versioni precedenti di 3DS MAX e utilizza algoritmi leggermente diversi. Di conseguenza, quando si carica una scena contenente un vecchio modificatore Deformazione percorso, l'oggetto interessato apparirà in una posizione diversa. Per risolvere questo inconveniente, selezionare semplicemente l'oggetto, aprire quindi il pannello Modifica e passare al livello Deformazione percorso nell'elenco. L'oggetto passerà automaticamente sulla posizione corretta. È anche possibile eliminare l'icona originale dello space warp, in quanto essa non viene più utilizzata. Ci sono anche dei rari casi in cui un oggetto importato da 3DS Viz e che è vincolato a Deformazione percorso potrebbe venire importato con un orientamento sbagliato. In questo caso sarà necessaria una correzione manuale.
Procedimenti
I primi due esempi seguenti mostrano le differenze fondamentali dell'orientamento e il rapporto tra l'oggetto e il relativo percorso quando si utilizza il modificatore Deformazione percorso e Deformazione percorso (WSM).
Esempio: Uso del modificatore Deformazione percorso sul testo della curva
Nella finestra Superiore, creare un cerchio che abbia un raggio pari a 100 unità.
Nella finestra Frontale, creare una forma di testo con 6 o 7 lettere e dimensioni pari a 25.
Applicare un modificatore Estrudi e impostare il valore su -5.0.
Nella barra degli strumenti, impostare il menu a comparsa Sistema coordinate di riferimento su Locale.
Osservando i tre assi relativi all'oggetto di testo estruso, si può vedere che l'asse Z corre dalla parte posteriore a quella anteriore relativamente allo spazio globale.
Applicare un modificatore dello spazio oggetto Deformazione percorso all'oggetto testo, fare clic sul pulsante Seleziona percorso e selezionare quindi il cerchio.
Appare un gizmo circolare. Il cerchio corre attraverso l'asse Z locale dell'oggetto testo. A causa del suo orientamento, l'effetto che sortisce è minimo, ma si può notare una leggera deformazione a forma di cuneo a partire dalla vista superiore.
Scegliere l'opzione Y e quindi X nell'area Asse deformazione percorso.
Il gizmo del cerchio ruota per correre attraverso gli assi specificati, deformando l'oggetto testo in modo diverso con ciascun cambiamento.
Regolare il campo incrementatore Percentuale per visualizzarne l'effetto e quindi impostarlo su zero. Provare a fare lo stesso con Allunga, Rotazione e Torsione e quindi ripristinarli sui loro valori originali (suggerimento: Per amplificare l'effetto, premere CTRL mentre si usa Torsione).
Selezionare e quindi deselezionare Rovescia per commutare la direzione del percorso.
Andare al livello Sub-oggetto/gizmo e spostare il percorso del gizmo.
L'oggetto testo viene deformato ulteriormente dalla sua posizione relativa rispetto al gizmo.
1Disattivare il livello Sub-oggetto, selezionare la forma del cerchio originale e modificarne il raggio.
La deformazione dell'oggetto testo cambia in quanto il suo gizmo è un'istanza dell'oggetto forma.
Esempio: Uso del modificatore Deformazione percorso (WSM)
Selezionare l'oggetto testo e quindi rimuovere il modificatore Deformazione percorso dall'elenco.
Applicare un modificatore Deformazione percorso dello spazio globale.
Fare clic su Seleziona percorso e selezionare il cerchio.
L'oggetto testo si rovescia e si sposta nello spazio globale, Notare che il suo orientamento e la sua deformazione sono difficili da analizzare in quanto c'è una distanza di offset tra il percorso e l'oggetto.
Fare clic sul pulsante Passa al percorso.
L'oggetto di testo viene trasformato in modo tale che il suo asse Z locale risulti allineato con il percorso e la sua posizione coincida con il primo vertice del percorso.
Nelle seguenti procedure si utilizzeranno vari comandi per riorientare l'oggetto di testo in modo tale che si trovi davanti al cerchio e risulti leggibile dalla finestra Frontale.
Scegliere l'opzione X nell'area Asse deformazione percorso per collocare la lunghezza dell'oggetto di testo lungo il percorso.
Regolare il campo incrementatore Percentuale su spostare il testo sulla parte anteriore del cerchio.
Regolare il campo incrementatore Rotazione su per ruotare il testo in modo tale che sia rivolto verso la finestra Frontale.
Attivare Animazione, passare al fotogramma 100 e impostare Percentuale su
Eseguire l'animazione e osservare il testo che scorre attorno al cerchio.
Esempio: Una vite che cresce
Usare lo strumento Linea e Spline modificabile per creare il percorso su cui crescerà la vite.
Creare un cono e applicarvi il modificatore Deformazione percorso (WSM).
Selezionare il percorso e fare quindi clic su Passa al percorso (l'asse Z locale del cono dovrebbe trovarsi lungo il percorso).
Passare al fotogramma 100 e attivare Anima.
Aumentare il valore di Allunga per allungare il cono lungo il percorso fino a che non raggiunge la fine. Nel cono non ci saranno segmenti di altezza sufficienti, ma è possibile risolvere il problema con la procedura seguente.
Disattivare Anima
Tornare ai parametri Cono nell'elenco ed aumentare i segmenti di Altezza fino a che il cono allungato no risulta regolare sul percorso.
Riprodurre l'animazione.
Il cono cresce lungo il percorso, come una vite.
Deformazione Patch (WSM)
Deforma un oggetto in base ai contorni di un oggetto patch. Questo modificatore dello spazio globale funziona come il modificatore Deformazione percorso (WSM), ma utilizza un patch invece di una spline di forma. Ad eccezione del pulsante Passa al patch, i suoi parametri sono identici a quelli del modificatore Deformazione Patch.
Vedere Modificatore oggetto Deformazione patch
Deformazione superficie (WSM)
Il modificatore Deformazione superficie (WSM) funziona allo stesso modo del modificatore Deformazione Patch (WSM), con la differenza che utilizza il punto NURBS o una superficie VC invece che un patch.
Vedere il modificatore Deformazione patch (WSM).
Scalatore mappa (WSM)
Scalatore mappa mantiene la scala di una mappa applicata ad un oggetto. Ciò consente di ridimensionare l'oggetto senza alterare la scalatura della mappa. Di solito, questo modificatore viene utilizzato per mantenere le dimensioni di una mappa a prescindere da come viene nuovamente scalata la struttura geometrica.
Nota: Questo modificatore di spazio globale è ideato in primo luogo per gli oggetti orientati in verticale, ad esempio i muri di un modello architettonico o gli oggetti con ampie superfici piatte. Sebbene sia possibile applicare lo Scalatore mappa a qualsiasi oggetto, i risultati sono meno realistici sulle superfici ricurve, specialmente su quelle complesse che possono visualizzare delle crepe nella texture finita.
Riferimento
Parametri Scalatore mappa
Scala: Rappresenta le dimensioni di una ripetizione del motivo texture. Le dimensioni sono misurate in unità della scena correnti. Le ripetizioni hanno luogo sull'oggetto lungo la direzione U. Default=100.
Avvolgi mappa comp.: Se la casella è selezionata, lo space warp Scalatore mappa cerca di avvolgere la mappa di composizione in modo regolare intorno all'oggetto. Questa opzione richiede maggiori calcoli, ma di solito consente di ottenere i migliori risultati.
Area Direzione in alto
Asse Z globale: Scegliere questa opzione per allineare la mappa rispetto all'asse Z globale.
Nota: Se si sceglie questa opzione, quando si ruota l'oggetto, la mappatura non ruoterà insieme ad esso, ma rimarrà fissa alle coordinate globali.
Asse Z locale: Scegliere questa opzione per allineare la mappa rispetto all'asse Z locale dell'oggetto.
Mesh modificabile
Gli oggetti Mesh modificabile offrono la stessa funzionalità del modificatore Modifica mesh oltre ad altre funzioni aggiuntive. Per questa ragione, si raccomanda, quando è possibile, di utilizzare l'opzione Mesh modificabile anziché il modificatore Modifica mesh.
Per eseguire una selezione sub-oggetto su un oggetto mesh modificabile, utilizzare il modificatore Selez. mesh.
Riferimento
Mesh modificabile
La conversione di un oggetto in mesh modificabile implica la sostituzione dei parametri di creazione nell'elenco in modo tale che la base dell'elenco sia una "mesh modificabile". I parametri di creazione non sono più accessibili o animabili. Se si desidera conservare i parametri di creazione, ma eseguire alcune funzioni che si trovavano nel modificatore Modifica mesh, è possibile utilizzare invece questi nuovi modificatori.
Modificatore Selezione mesh
Modificatore Elimina mesh
Modificatore Tassella
Proprietà Spessore -- Modificatore Estrudi faccia
Modificatore Area di operatività
È possibile creare un oggetto mesh modificabile utilizzando i vari metodi descritti negli argomenti seguenti:
Mesh modificabile (oggetto)
Mesh modificabile (faccia)
Mesh modificabile (vertice)
Mesh modificabile (bordo)
Procedimenti
Per creare un oggetto mesh modificabile, effettuare una delle seguenti operazioni
Fare clic sul pulsante Modifica elenco nel pannello Modifica prima di assegnare altri modificatori e selezionare Mesh modificabile dal menu a comparsa Converti in (il pulsante Modifica elenco funziona in modo diverso a seconda dello stato dell'oggetto selezionato).
Utilizzare la nuova funzione Comprimi nel pannello Utilità.
Importare un oggetto non parametrico, come quello presente in un file .3ds.
Applicare un modificatore a un oggetto parametrico che trasforma l'oggetto in un oggetto mesh nell'elenco e quindi comprimere l'elenco (ad esempio, è possibile applicare un modificatore Selezione mesh).
Mesh modificabile (faccia)
Riferimento

Area Selezione
Le tre icone presenti nella parte superiore della tendina Modifica faccia consentono di specificare il metodo di selezione della faccia.
Icona Faccia: Fare clic per selezionare una faccia triangolare al di sotto del cursore; la selezione di area consente di selezionare delle facce multiple triangolari all'interno dell'area.
Icona Poligono: Fare clic per selezionare tutte le facce complanari (definite dal valore del campo incrementatore Soglia piana) sotto al cursore. Di solito, un poligono corrisponde all'area osservabile all'interno dei bordi visibili del wireframe. La selezione tramite area consente di selezionare più poligoni all'interno dell'area stessa.
Icona Elemento: Fare clic per selezionare tutte le facce contigue di un oggetto. Con la selezione tramite area si selezionano gli stessi elementi.
Per vertice: Se questa casella è selezionata, si possono selezionare delle facce disegnando aree intorno ai vertici o facendo clic sui vertici stessi con il mouse. Quando si fa clic su un vertice, vengono selezionate tutte le facce che utilizzano quel vertice.
Ignora facce post.: Quando questa opzione è attivata (impostazione di default), la selezione delle facce seleziona solo le facce le cui normali sono visibili nella finestra. Quando è disattivata, include tutte le facce, a prescindere dalla direzione delle loro normali. Notare che lo stato dell'impostazione Facce posteriori nel ramo Visualizzazione non agisce più sulla selezione delle facce. Pertanto, se ignora facce post. è disattivata, è possibile selezionare le facce anche se non si riesce a vederle.
Ignora bordi visibili: Questa casella di controllo è attivata solo quando si sceglie il metodo di selezione di facce poligonali. Ignora bordi visibili: Quando la casella di controllo Ignora bordi visibili è disattivata (impostazione di default), la selezione delle facce funziona come nella R1. Quando questa casella di controllo è attivata, la selezione delle facce ignora i bordi visibili, utilizzando Soglia piano come riferimento. In generale, se si intende selezionare una "sfaccettatura" (insieme complanare di facce), si imposta il valore di Soglia piano su 1.0. Al contrario, se si cerca di selezionare una superficie ricurva occorre aumentare il valore a seconda dell'entità della curvatura.
Soglia piana: Impostare questa opzione per specificare il valore di soglia che determina quali facce sono complanari per la selezione di facce Poligono.
Selezioni con nome
Copia: Colloca una selezione con nome nel buffer di copia.
Incolla: Incolla una selezione con nome nel buffer di copia.
Area Estrusione
Estrusione: Estrude le facce selezionate verso l'esterno o verso l'interno, sulla base delle normali o su una media delle relative normali selezionate.
Area Tassellatura
Tassella (suddivide) le facce selezionate.
Tassella: Fare clic su questo pulsante per tassellare le facce selezionate sulla base dei comandi Bordo, Centro-faccia e Tensione.
Bordo/Centro-faccia: Bordo inserisce i vertici in mezzo ad ogni bordo di faccia e traccia tre linee di collegamento tra i vertici in questione. Di conseguenza, da una faccia si ottengono quattro facce. Centro-faccia aggiunge un vertice al centro di ciascuna faccia e traccia tre linee di collegamento da quel vertice verso i tre vertici originali. Di conseguenza, da una faccia si ottengono tre facce.
Tensione: (attivo solo in modalità Bordo) Aumenta o diminuisce il valore di tensione Bordo. Un valore negativo trascina i vertici all'interno rispetto al piano, facendo ottenere un effetto concavo. Un valore positivo trascina i vertici verso l'esterno rispetto al piano, facendo ottenere un effetto arrotondato.
Area Esplodi
Esplode le facce di selezione in elementi o oggetti multipli sulla base degli angoli dei bordi.
Soglia angolo: Quando questa opzione è attivata (default), se si procede alla selezione delle facce, vengono selezionate solo le facce le cui normali sono visibili.
Esplodi in: Specifica se le facce esplose diventano elementi dell'oggetto corrente oppure oggetti separati.
Area Allinea a
Piano di costruzione: Allinea le facce selezionate sul piano di costruzione corrente. Il piano corrente viene specificato dalla finestra attiva, nel caso della griglia base. Quando si utilizza un oggetto griglia, il piano corrente è l'oggetto griglia attivo.
Finestra: Allinea le facce selezionate sul piano 0,0,0 della finestra attiva. Nel caso delle finestre ortogonali, questo effetto equivale ad eseguire l'allineamento sulla griglia di costruzione quando la griglia base è attiva. Quando si esegue l'allineamento su una finestra prospettiva (includendo le viste cinepresa e riflettore), le facce vengono riorientate in modo che risultino allineate su un piano parallelo al piano di visualizzazione della cinepresa (le finestre prospettiva hanno dei piani di cinepresa invisibili). In questi casi, la selezione di facce viene traslata, ma solo ruotata.
Area Varie
Stacca: Crea un nuovo oggetto tramite il distacco delle facce selezionate e l'attribuzione di un nuovo nome. All'utente viene richiesto di immettere un nome per il nuovo oggetto. Le facce staccate lasciano uno spazio vuoto nell'oggetto originale quando vengono spostate in una nuova posizione.
Comprimi: Comprime le facce selezionate saldandone i vertici al vertice centrale.
Rendi piano: Forza tutte le facce selezionate e le rende complanari. La normale del piano è data dalla normale di superficie media delle facce selezionate.
Costruisci faccia: Consente di costruire nuove facce collegando tre vertici esistenti dello stesso oggetto. Questo pulsante attiva una modalità di disegno nella quale fare clic e trascinare le linee tra i set di tre vertici per creare delle facce.
Elimina: Elimina le facce selezionate.
Nascondi: Nasconde le facce selezionate (il comando Inverti selezione del menu Modifica di 3DS MAX può essere utilizzato per selezionare le facce da nascondere. Basta selezionare le facce interessate, scegliere Inverti selezione e quindi fare clic sul pulsante Nascondi).
Scopri tutto: Scopre tutte le facce nascoste.
Parametri Modifica superficie
Area Materiale
ID: Passa in rassegna i materiali numerati all'interno del materiale multi/sub-oggetto.
Seleziona per ID: Visualizza una finestra di dialogo dove inserire il numero di uno dei materiali che fanno capo al materiale multi/sub-oggetto. Vengono quindi selezionate le facce a cui è stato assegnato il materiale con quel numero.
Area Gruppi di smusso
Smusso auto: Imposta i gruppi di smusso sulla base dell'angolo tra le facce. Due facce adiacenti vengono messe nello stesso gruppo di smusso se l'angolo tra le rispettive normali è inferiore alla soglia di angolo.
Seleziona per gruppo di smusso: Visualizza una finestra di dialogo che indica i gruppi di smusso correnti. Selezionare un gruppo facendo clic sul pulsante numerato corrispondente e quindi facendo clic su OK.
Soglia: Impostare questa opzione per specificare l'angolo massimo tra le normali delle facce adiacenti, che determina se le facce verranno inserite nello stesso gruppo di smusso.
Normali
Rovescia: Inverte la direzione delle normali di superficie delle facce selezionate.
Modalità Rovescia normale: Fare clic su questa opzione per attivare la modalità Rovescia normale.
Suggerimento: Il modo migliore per utilizzare questa funzione consiste nell'impostare prima la finestra nella modalità Smusso e illuminato insieme a Facce con bordi. In secondo luogo, se si utilizza la funzione con le impostazioni di default, si sarà in grado di rovesciare una faccia allontanandola da sé, ma non si sarà in grado di rovesciarla di nuovo tornando indietro. Per ottenere i migliori risultati, disattivare la casella di controllo Ignora facce post., che si trova vicino alla parte superiore del pannello comandi Mesh modificabile. Questo consentirà di fare clic su qualsiasi faccia e di rovesciare la direzione della sua normale, a prescindere dalla sua direzione corrente.
Mostra normali: Selezionare questa casella di controllo per visualizzare le normali nella finestra. Le normali vengono visualizzate come linee di piccole dimensioni di colore blu sulla faccia e che sfumano verso il bianco man mano che si spostano da essa.
Scala: Impostare questa opzione per specificare le dimensioni delle normali che vengono visualizzate nella finestra quando l'opzione Mostra normali è selezionata.
Seleziona per normali: Fare clic su questo pulsante per selezionare tutte le facce le cui normali sono rivolte verso la finestra attiva, oppure in direzione opposta, a seconda del pulsante di opzione attivo sotto a questo pulsante.
Direzione frontale: Quando questa opzione è attivata (impostazione di default), la selezione delle facce seleziona solo le facce le cui normali sono visibili nella finestra.
Direzione posteriore: Quando si sceglie questa opzione e si fa clic su Seleziona per normali, tutte le facce le cui normali sono opposte alla finestra attiva diventano selezionate.
Se si tiene premuto CTRL quando si fa clic su Seleziona per normali, le facce selezionate vengono aggiunte a quelle selezionate correntemente. Se si tiene premuto ALT, le facce che verrebbero selezionate vengono rimosse dalle facce selezionate correntemente.
Area Colore vertice
Fare clic sul riquadro colore per modificare il colore dei vertici sulla faccia selezionata. L'assegnazione del colore di vertice al livello faccia evita la miscelatura sulle facce.
Procedimenti
Per allineare le facce
Selezionare le facce da allineare.
Fare clic sul pulsante Piano di costruzione oppure sul pulsante Finestra.
A questo punto ci si trova in una modalità in cui il programma attende che l'utente effettui la selezione successiva.
Fare clic in una finestra per selezionare una delle facce selezionate.
La faccia selezionata viene allineata rispetto al piano di costruzione oppure alla finestra, a seconda del pulsante che si sceglie. Tutte le altre facce selezionate vengono spostate insieme ad esso, conservando al tempo stesso il loro rapporto reciproco originale.
Poiché le funzioni di allineamento delle facce non comprimono tutte le facce selezionate in un piano, è possibile utilizzarle per allineare gli elementi all'interno di un oggetto. Prima di tutto, selezionare l'elemento e quindi allinearlo selezionando una delle sue facce.
Mesh modificabile (vertice)
Riferimento
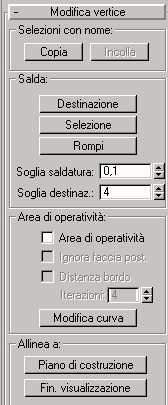
Parametri Modifica vertice
Area Selezioni con nome
Copia: Colloca una selezione con nome nel buffer di copia.
Incolla: Incolla una selezione con nome nel buffer di copia.
Area Salda
Destinazione: Attiva la modalità di saldatura che consente di selezionare i vertici e di muoverli a piacere. Durante il movimento dei vertici, il cursore diventa il consueto cursore di spostamento, ma quando lo si posiziona su di un vertice non selezionato diventa un cursore +. Rilasciando il mouse in quel punto, si saldano tutti i vertici selezionati al vertice di destinazione sul quale erano stati fatti ricadere.
Selezione: Salda i vertici selezionati che rientrano nel limite di tolleranza indicato nel campo incrementatore Soglia saldatura. Tutti i segmenti di linea vengono collegati al singolo vertice risultante.
Rompi: Fare clic su questo pulsante per rompere tutti i vertici selezionati in modo che nessuno di essi venga utilizzato da più di una faccia. Se un vertice è isolato oppure è già utilizzato da una sola faccia, rimane invariato.
Soglia saldatura: Impostare questa opzione per specificare la distanza della soglia di saldatura in unità correnti. Perché la saldatura abbia luogo, i vertici selezionati devono trovarsi entro questa distanza l'uno dall'altro. I vertici compresi entro al distanza di saldatura vengono saldati. Se entro questa soglia non ci sono vertici, viene visualizzato un messaggio di avviso.
Soglia destinazione: Specifica la soglia di destinazione in pixel. In modalità destinazione, i vertici selezionati vengono saldati ad un vertice entro il numero di pixel indicato a partire dal cursore. I vertici compresi entro al distanza di saldatura vengono saldati.
Area Area di operatività
Area di operatività: Incide sulle azioni delle funzioni Sposta, Ruota e Scala. A casella selezionata, viene applicata una deformazione di curva spline ai vertici non selezionati intorno ai vertici selezionati trasformati. In questo modo si ottiene un effetto calamita con una sfera di influenza intorno alla trasformazione. Affinché abbia effetto, questa opzione va selezionata prima di spostare i vertici.
Ignora faccia posteriore: Quando questa casella è selezionata, i vertici deselezionati, le cui normali guardano nella direzione opposta rispetto alla normale media dei vertici selezionati, non subiscono Area di operatività. Questa funzione si rivela particolarmente utile nel caso occorra trascinare dei punti sulla faccia di un oggetto sottile a due lati, quale un parallelepipedo sottile, ma non si intenda incidere sui punti dell'altro lato dell'oggetto.
 Distanza bordo: Selezionare
questa opzione per limitare l'area influenzata dal numero di bordi tra il vertice
selezionato e i vertici interessati. In altri termini, l'area influenzata viene
misurata in termini di spazio "bordo-distanza", lungo la superficie,
invece che come spazio reale.
Distanza bordo: Selezionare
questa opzione per limitare l'area influenzata dal numero di bordi tra il vertice
selezionato e i vertici interessati. In altri termini, l'area influenzata viene
misurata in termini di spazio "bordo-distanza", lungo la superficie,
invece che come spazio reale.
Iterazioni: Impostare questa opzione per specificare il numero massimo di bordi tra il vertice selezionato e i vertici dell'area che verrà interessata.
Modifica curva: Visualizza una finestra di dialogo per consentire la modifica della curva spline che controlla la sfera di influenza della trasformazione applicata.
Area Allinea a
Piano di costruzione: Allinea i vertici selezionati rispetto al piano di costruzione corrente. Il piano corrente viene specificato dalla finestra attiva, nel caso della griglia base. Quando si utilizza un oggetto griglia, il piano corrente è l'oggetto griglia attivo.
Finestra: Allinea i vertici selezionati sul piano 0,0,0 della finestra attiva. Nel caso delle finestre ortogonali, questo effetto equivale ad eseguire l'allineamento sulla griglia di costruzione quando la griglia base è attiva. Quando si esegue l'allineamento su una finestra prospettiva (includendo le viste cinepresa e riflettore), i vertici vengono riorientati in modo che risultino allineati su un piano parallelo al piano di visualizzazione della cinepresa. Questo piano è perpendicolare alla direzione della vista più vicina alla posizione media dei vertici. (le finestre prospettiva hanno dei piani di cinepresa invisibili).
Area Varie
Crea: Aggiunge dei vertici ad un singolo oggetto mesh selezionato. Dopo aver selezionato l'oggetto e fatto clic su Crea, fare clic in un qualsiasi punto per aggiungere all'oggetto dei vertici a mobilità libera. I nuovi vertici vengono posizionati sul piano di costruzione attivo.
Elimina: Elimina i vertici selezionati.
Comprimi: Comprime i vertici selezionati in un vertice livellato.
Stacca: Stacca i vertici selezionati e le facce congiunte rendendoli oggetti separati.
Nascondi: Nasconde i vertici selezionati. Questa funzione non nasconde la facce congiunte ma rende semplicemente selezionabili i vertici.
Attenzione: I vertici nascosti rimangono selezionati e possono essere trasformati anche se sono nascosti.
Scopri tutto: Scopre ogni vertice precedentemente nascosto.
Rimuovi vertici isolati: Fare clic su questa opzione per eliminare tutti i vertici isolati nell'oggetto, a prescindere dalla selezione corrente.
Area Colore vertice
Fare clic sul riquadro colore per modificare il colore assegnato ai vertici selezionati.
Area Seleziona per colore vertice
Seleziona: Fare clic su questa opzione per selezionare tutti i vertici i cui valori RGB corrispondano al riquadro colore dal nome Colore oppure siano compresi nell'intervallo specificato dai campi incrementatori RGB.
Colore: Fare clic per visualizzare il selettore colore, in cui è possibile specificare un colore da far corrispondere.
Intervallo: Impostare queste opzioni per specificare un intervallo per il riquadro colore. Seleziona: Fare clic su questa opzione per selezionare tutti i vertici i cui valori RGB corrispondano al riquadro colore dal nome Colore oppure siano compresi nell'intervallo specificato dai campi incrementatori RGB. Default=10.
Procedimenti
Area Seleziona per colore vertice
Specificare un intervallo "slop" nei campi incrementatori Intervallo RGB.
Fare clic sul riquadro colore e specificare il colore del vertice desiderato.
Fare clic sul pulsante Seleziona.
Vengono selezionati tutti i vertici che corrispondono al colore oppure che sono compresi all'interno dell'intervallo RGB.
È possibile effettuare aggiunte alla selezione tenendo premuto CTRL quando si preme il pulsante Selezione ed è possibile sottrarre dalla selezione tenendo premuto il tasto ALT.
Suggerimento: È possibile selezionare tutti i vertici dello stesso colore selezionando prima il vertice che si desidera far corrispondere, trascinando una copia del riquadro colore Colore vertice sul riquadro colore Seleziona per colore vertice e facendo quindi clic sul pulsante Seleziona. (se si desidera una corrispondenza esatta, impostare prima i campi incrementatori Intervallo RGG su zero).
Mesh modificabile (bordo)
Riferimento
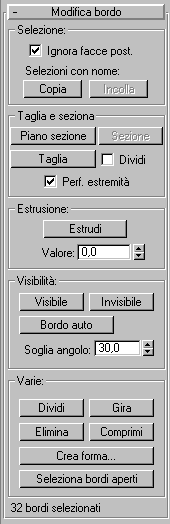
Parametri Modifica bordo
Area Selezione
Ignora facce post.: Se attivata (default), i bordi sulle facce posteriori non sono selezionati nelle finestre di visualizzazione. Quando è disattivata, include tutti i bordi, a prescindere dalla direzione della faccia.
L'opzione Ignora facce post. è utile con la funzione Taglia. Se questo interruttore è attivato, è possibile evitare il taglio accidentale della parte posteriore e di quella anteriore della mesh.
Selezioni con nome
Copia: Colloca una selezione con nome nel buffer di copia.
Incolla: Incolla una selezione con nome nel buffer di copia.
Taglia e seziona
Consente di suddividere i bordi con strumenti di taglio o di sezionamento, per creare facce, vertici e bordi nuovi.
Piano sezione: Crea un gizmo per un piano di sezione, posizionabile e ruotabile a piacere per il sezionamento dei bordi. Questa opzione abilita inoltre il pulsante Sezione.
Sezione: Esegue l'operazione di sezionamento nel punto del piano di sezione. Il pulsante di sezionamento è attivo solo quando il pulsante Piano sezione è selezionato. Questo strumento consente di sezionare la mesh esattamente come con il modificatore Seziona nella modalità "Operazione su: Faccia".
Taglia: Questa opzione consente di dividere un bordo in un punto qualsiasi, di dividere un secondo bordo in un altro punto qualsiasi e di creare un nuovo bordo tra questi due punti. Fare clic sul primo bordo per impostare il primo vertice. Una linea punteggiata traccia il movimento del cursore fino al clic sul secondo bordo. Si crea un nuovo vetrice in corrispondenza della divisione di ogni bordo. Facendo doppio clic su un bordo e sull'altro alternativamente, esso verrà diviso esattamente nel punto corrispondente al clic, con bordi invisibili su entrambi i lati.
L'opzione Taglia può essere utilizzata inoltre per tagliare un qualsiasi numero di facce e anche un oggetto intero. È sufficiente fare clic su un bordo per dare inizio all'operazione di taglio e su un secondo bordo per terminare l'operazione.
Utilizzare Snap con Taglia per una maggiore precisione. La funzione Taglia si applica agli snap di Punto mediano, Estremità e Vertici.
Dividi: Quando questa opzione è selezionata, le operazioni di sezionamento e di taglio danno origine a set doppi di vertici nei punti in cui i bordi sono stati divisi. Ciò consente di cancellare facilmente le nuove facce per creare fori, oppure di animarle come elementi separati.
Perf. estremità: Se selezionata, anche le facce adiacenti alle estremità del taglio vengono divise da vertici aggiuntivi, in modo che la superficie rimanga contigua. Se Perf. estremità è deselezionata, la superficie presenterà una linea di giunzione nel punto in cui il nuovo vertice incontra la faccia adiacente. Per questo motivo, è consigliabile che l'opzione sia selezionata, a meno che non si sia sicuri di non voler creare i vertici supplementari.
Perf. estremità ha effetto solo su Taglia. Essa non influisce sulle operazioni del pulsante Sezione.
NOTA: Quando si esegue un'operazione di taglio, selezionare Ignora facce post. per evitare la selezione accidentale dei bordi sul lato posteriore della mesh.
Area Estrusione
Consente di estrudere i bordi selezionati. I bordi appaiono come linee tratteggiate. Questa funzione opera in modo simile a quella di estrusione Faccia.
Estrudi: Fare clic e quindi trascinare per estrudere il bordo o i bordi di selezione oppure regolare il campo incrementatore per eseguire l'estrusione.
Valore: Impostare questa opzione per specificare il valore in base al quale estrudere il bordo.
Area Visibilità
Imposta la visibilità dei bordi. I bordi invisibili (denominati anche linee di costruzione) appaiono nella finestra quando è disattivato Solo bordi nel pannello comandi Visualizza oppure quando si è in modalità di modifica Bordo. La visibilità dei bordi è di primaria importanza quando ad un oggetto viene applicato il rendering utilizzando un materiale in wireframe.
Visibile: Rende visibili i bordi selezionati.
Invisibile: Rende invisibili i bordi selezionati, in modo da evitare di farli apparire in modalità Solo bordi.
Bordo auto: Determina automaticamente la visibilità dei bordi sulla base degli angoli dei bordi adiacenti con l'impostazione di angolo specificata nel campo incrementatore Soglia.
Soglia angolo: Impostare questa opzione per specificare la soglia dell'angolo per la funzione di bordo automatico.
Area Varie
Dividi: Divide il bordo selezionato in due bordi con un nuovo vertice al centro.
Gira: Ruota il bordo all'interno della propria delimitazione.
Elimina: Elimina i bordi selezionati.
Comprimi: Comprime i bordi selezionati saldando il vertice posto ad un'estremità del bordo selezionato al vertice dell'altra estremità.
Crea forma: Crea una forma spline in base ai bordi selezionati.
Seleziona bordi aperti: Fare clic su questa opzione per selezionare tutti i bordi con una sola faccia. Nella maggior parte degli oggetti, verrà effettivamente mostrato il punto in cui ci sono facce mancanti.
Vedere anche
Taglia e seziona
Procedimenti
Per creare una forma da uno o più bordi:
Selezionare i bordi da trasformare in forme.
Fare clic su Crea forma.
Appare la finestra di dialogo Crea forma.
Digitare il nome della forma che si sta creando.
Selezionare il tipo di forma, Smusso o Lineare.
Specificare se si desidera o meno ignorare i bordi nascosti.
Fare clic su OK.
La forma risultante consiste in una o più spline i cui vertici sono coincidenti con i vertici nei bordi selezionati. L'opzione Smusso fa sì che i vertici utilizzino valori smussati, mentre l'opzione Lineare determina spline regolari con vertici negli angoli.
Quando i bordi vengono selezionati tramite area, sono tutti evidenziati, inclusi quelli nascosti, che vengono visualizzati come linee tratteggiate. Per default, la funzione Crea forma ignora i bordi nascosti anche se sono selezionati. Se si desidera includere i bordi nascosti nel calcolo, deselezionare l'opzione Ignora bordi nascosti.
Se i bordi selezionati non sono continui, oppure se si diramano, la forma risultante consisterà in più di una spline. Quando la funzione Crea curva incontra una diramazione "Y" nei bordi, prende una decisione arbitraria relativamente alla spline creata da ciascun bordo. Se è necessario controllare questo aspetto, selezionare solo i bordi che determineranno una sola spline ed eseguire ripetutamente Crea curva per creare il numero corretto di forme. Infine, utilizzare Congiungi nella spline modificabile per riunire in una le varie forme.
Taglia e seziona
Riferimento
Area Taglia e seziona
Consente di suddividere i bordi con strumenti di taglio o di sezionamento, per creare facce, vertici e bordi nuovi.
Piano sezione: Crea un gizmo per un piano di sezione, posizionabile e ruotabile a piacere per il sezionamento dei bordi. Questa opzione abilita inoltre il pulsante Sezione.
Sezione: Esegue l'operazione di sezionamento nel punto del piano di sezione. Il pulsante di sezionamento è attivo solo quando il pulsante Piano sezione è selezionato. Questo strumento seziona le mesh proprio come il modificatore Seziona nella modalità "Operazione su: Faccia".
Taglia: Questa opzione consente di dividere un bordo in un punto qualsiasi, di dividere un secondo bordo in un altro punto qualsiasi e di creare un nuovo bordo tra questi due punti. Fare clic sul primo bordo per impostare il primo vertice. Una linea punteggiata traccia il movimento del cursore fino al clic sul secondo bordo. Si crea un nuovo vetrice in corrispondenza della divisione di ogni bordo. Facendo doppio clic su un bordo e sull'altro alternativamente, esso verrà diviso esattamente nel punto corrispondente al clic, con bordi invisibili su entrambi i lati.
L'opzione Taglia può essere utilizzata inoltre per tagliare un qualsiasi numero di facce e anche un oggetto intero. È sufficiente fare clic su un bordo per dare inizio all'operazione di taglio e su un secondo bordo per terminare l'operazione.
Utilizzare Snap con Taglia per una maggiore precisione. La funzione Taglia si applica agli snap di Punto mediano, Estremità e Vertici.
Dividi: Quando questa opzione è selezionata, le operazioni di sezionamento e di taglio danno origine a set doppi di vertici nei punti in cui i bordi sono stati divisi. Ciò consente di cancellare facilmente le nuove facce per creare fori, oppure di animarle come elementi separati.
Perf. estremità: Se selezionata, anche le facce adiacenti alle estremità del taglio vengono divise da vertici aggiuntivi, in modo che la superficie rimanga contigua. Se Perf. estremità è deselezionata, la superficie presenterà una linea di giunzione nel punto in cui il nuovo vertice incontra la faccia adiacente. Per questo motivo, è consigliabile che l'opzione sia selezionata, a meno che non si sia sicuri di non voler creare i vertici supplemetari.
Perf. estremità ha effetto solo su Taglia. Essa non influisce sulle operazioni del pulsante Sezione.
NOTA: Quando si esegue un'operazione di taglio, selezionare "Ignora facce post." per evitare la selezione accidentale dei bordi sul lato posteriore della mesh.
Procedimenti
Per creare una nuova faccia con l'opzione Taglia
Comprimere la geometria in una mesh modificabile facendo clic sul pulsante Modifica elenco e scegliendo Converti in mesh modificabile. Nei casi di alcune geometrie importate, occorre aggiungere un modificatore Modifica mesh prima di potere eseguire la compressione (se l'opzione Comprimi è in grigio significa che questa operazione è necessaria).
Scegliere Sub-oggetto/Bordo.
Selezionare la casella di controllo Ignora facce post..
Nell'area Taglia e seziona, fare clic sul pulsante Taglia.
Fare clic sul primo bordo che si desidera suddividere, quindi spostare il cursore verso il secondo. Il cursore assumerà la forma del segno del più e una linea punteggiata collegherà la posizione del cursore al punto del bordo su cui si è inizialmente fatto clic.
Fare clic sul secondo bordo. Esso può trovarsi in qualunque punto e tagliare il numero di facce desiderato. Comparirà un nuovo bordo visibile.
Utilizzare l'opzione Snap insieme all'opzione Taglia. Per dividere a metà un bordo, impostare Snap sul punto medio. Per iniziare o terminare un'operazione di taglio su un vertice, impostare Snap sul vertice o sull'estremità.
Per creare più sezioni
In una mesh modificabile, scegliere Sub-oggetto/Bordo.
Nell'area Taglia e seziona, fare clic su Piano sezione.
Posizionare e ruotare il gizmo del piano di sezione nel punto in cui si desidera creare la prima sezione.
Fare clic sul pulsante Sezione. L'oggetto viene sezionato.
Spostare il piano di sezione in una seconda posizione e fare clic nuovamente sul pulsante Sezione.
Disattivare il pulsante Piano sezione per osservare i risultati.
Per comprendere meglio l'operazione appena eseguita, disattivare Solo bordi nel pannello Visualizza.
Mesh modificabile (oggetto)
Riferimento
Congiungi: Congiunge la struttura mesh selezionata ad un'altra mesh della scena.
Mesh: Rende l'oggetto tornito una mesh poligonale. L'oggetto sul quale si esegue la congiunzione deve essere anche una mesh. Quando si congiunge un oggetto, i materiali dei due oggetti vengono combinati come segue:
Se all'oggetto che viene congiunto non sono stati assegnati materiali, esso eredita i materiali dell'oggetto al quale viene congiunto.
Allo stesso modo, se all'oggetto al quale ne viene congiunto un secondo non è stato assegnato un materiale, esso eredita il materiale dall'oggetto che viene congiunto.
Se ad entrambi gli oggetti sono stati assegnati dei materiali, il nuovo materiale risultante è un materiale multi/sub-oggetto che racchiude i due materiali in questione.
Unione multipla (Congiungi ogg. multipli): Funziona come in Mesh modificabile. Fare clic per visualizzare la finestra di dialogo di selezione per nome dove è possibile scegliere diverse mesh da congiungere.
Corrispondenza materiale all'ID materiale: Mantiene l'assegnazione di ID originale negli oggetti congiunti regolando il numero di sotto-materiali nel materiale multi/sub-oggetto risultante su quegli oggetti.
Comandi della finestra di dialogo Opzioni di unione
Corrispondenza ID materiale al materiale: Il numero di ID materiale negli oggetti congiunti viene modificato in modo tale che essi non siano in numero superiore rispetto al numero di sotto-materiali assegnati su quegli oggetti. Ad esempio, se si ha un parallelepipedo cui sono stati assegnati solo due sotto-materiali e lo si assegna ad un altro oggetto, il parallelepipedo avrà solo due ID di materiali invece dei sei che erano stati assegnati al momento della creazione.
Corrispondenza materiale all'ID materiale: Mantiene l'assegnazione di ID originale negli oggetti congiunti regolando il numero di sotto-materiali nel materiale multi/sub-oggetto risultante. Ad esempio, se si congiungono due parallelepipedi, a entrambi dei quali sono stati assegnati materiali singoli, ma con l'assegnazione di default di 6 ID di materiali, il risultato è un materiale multi/sub-oggetto con sotto-materiali (sei contenenti istanze del materiale di un parallelepipedo e sei contenenti istanze del materiale dell'altro parallelepipedo). Utilizzare quest'opzione quando è importante mantenere le assegnazioni di ID di materiali originali nella struttura geometrica.
Nota: Se si desidera rendere unici i sotto-materiali con istanze, selezionarli nell'Editor tracce e fare clic sul pulsante Rendi unico nella barra degli strumenti dell'Editor tracce.
Corrispondenza materiale all'ID materiale: Mantiene l'assegnazione di ID originale negli oggetti congiunti regolando il numero di sotto-materiali nel materiale multi/sub-oggetto risultante potrebbe essere diversa dopo l'uso di Congiungi.
Riunisci materiale e ID: Questa funzione agisce solo sull'opzione Corrispondenza ID materiale al materiale. Quando questa opzione è selezionata, i sotto-materiali duplicati o i sotto-materiali che non vengono utilizzati negli oggetti vengono rimossi dal materiale multi/sub-oggetto che si ottiene mediante l'operazione di congiungimento.
Avviso: Il messaggio di avviso indica che il congiungimento potrebbe non essere completamente annullabile. Ciò dipende dalle assegnazioni di materiale agli oggetti e dallo stato della casella Riunisci materiale e ID.
Se all'oggetto non vengono assegnati materiali (a parte quelli dei colori di default dell'oggetto), l'operazione di congiungimento è completamente annullabile.
Se i materiali vengono assegnati agli oggetti, ma l'opzione Riunisci materiale e ID è deselezionata, è possibile annullare parzialmente Congiungi. L'oggetto congiunto verrà staccato, ma l'oggetto originale adesso avrà un materiale multi/sub-oggetto contenente sia il suo materiale originale che un'istanza del materiale dell'oggetto congiunto in precedenza.
Se i materiali vengono assegnati agli oggetti e l'opzione Riunisci è selezionata, è possibile annullare parzialmente l'operazione. In questo caso, il congiungimento rimane tra i due oggetti, ma viene creata una copia dell'oggetto congiunto. Ad esempio, se si congiunge l'oggetto B all'oggetto A e quindi si annulla, si avranno due oggetti. Uno consisterà nell'oggetto A originale e nell'oggetto B e l'altro sarà una copia dell'oggetto B.
Suggerimenti
Nella maggior parte dei casi, utilizzare la prima opzione (Corrispondenza ID materiale al materiale) tenendo selezionato al tempo stesso Riunisci materiale e ID. In tal modo verrà mantenuto l'aspetto degli oggetti e si avrà un numero inferiore di sotto-materiali e ID.
Utilizzare la seconda opzione (Corrispondenza materiale all'ID materiale) solo quando si ha bisogno di mantenere le assegnazioni di ID materiali originali.
Evitare di utilizzare la terza opzione, a meno che non sia necessario ripetere un congiungimento R1 per compatibilità con un progetto precedente.
Lasciare selezionata l'opzione Riunisci materiale e ID, a meno che non si abbia un sotto-materiale non assegnato che si desidera tenere per l'assegnazione futura.
Eseguire ModificaMantieni prima di eseguire un'operazione di unione.
Spline modificabile
Le funzioni di Spline modificabile includono quelle del modificatore Modifica spline oltre ad alcune funzioni aggiuntive. Eseguendo la conversione in una mesh modificabile, i parametri di creazione vengono congelati e non sono più né accessibili né animabili. Tuttavia, le sue impostazioni di interpolazione (impostazioni di passi) restano disponibili nella spline modificabile.
Riferimento
Tutte le funzioni nella spline modificabile sono esattamente identiche a quelle nel modificatore Modifica spline, con queste eccezioni:
Modifica parametri oggetto
Fare clic sul pulsante Unione multipla (Congiungi ogg. multipli) per visualizzare la finestra di dialogo Congiungi ogg. multipli, che contiene un elenco di tutte le altre forme presenti nella scena. Selezionare le forme desiderate da unire alla spline modificabile corrente e fare quindi clic su OK.
Crea linea: Aggiunge più spline alla spline selezionata.
Area Interpolazione
L'area Interpolazione consente di regolare il numero di passi nella forma e di specificare il metodo di calcolo dei passi. Contiene il campo incrementatore Passi e le caselle di controllo Ottimizza e Adattiva. Questi comandi funzionano allo stesso modo dei comandi Interpolazione disponibili nei parametri di creazione di qualsiasi spline. Vedere Spline.
Area Rendering
Consente di attivare e disattivare la capacità di renderizzare la forma, specificarne lo spessore nella scena renderizzata e applicare le coordinate di mappatura.
Parametri Modifica Spline
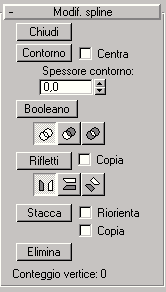
Chiudi: Chiude la spline selezionata unendone i vertici di estremità.
Contorno: Effettua una copia della spline con offset alla distanza specificata dal campo incrementatore Larghezza contorno. Tramite il campo incrementatore è possibile regolare dinamicamente la posizione del contorno. Se la spline è aperta, la spline risultante e il suo contorno saranno costituiti da una spline singola chiusa.
Centro: Quando questa casella è deselezionata (default), la spline originale rimane fissa mentre al contorno viene applicato un offset su un lato secondo la distanza specificata in Larghezza contorno. A casella selezionata, sia la spline originale che il contorno si spostano dalla linea centrale invisibile in funzione della distanza specificata nel campo Larghezza contorno.
Booleano: Combina due poligoni chiusi effettuando un'operazione booleana che modifica la prima spline selezionata ed elimina la seconda. Sono presenti tre operazioni booleane:
Unione: Combina le due spline sovrapposte in una singola spline, mentre la porzione sovrapposta viene rimossa unendo le porzioni non sovrapposte delle due spline in una singola la spline.
Sottrazione: Sottrae dalla spline di destinazione la porzione sovrapposta della spline sorgente ed elimina la parte rimanente della spline sorgente.
Intersezione: Lascia solo le porzioni sovrapposte delle due spline, eliminando le parti non sovrapposte da entrambe le spline. I booleani 2D funzionano solo sulle spline 2D che si trovano sullo stesso piano bidimensionale.
Rifletti: Riflette le spline nel senso della lunghezza, della larghezza e in diagonale. Fare clic sulla direzione della prima riflessione in modo da attivarla e quindi fare clic su Rifletti.
Copia: Quando questa casella è selezionata, durante la riflessione la spline viene copiata anziché spostata.
Stacca: Copia la spline o le spline selezionate creando un nuovo oggetto spline e le elimina dalla spline correntemente selezionata nel caso la casella Copia non sia selezionata.
Riorienta: La spline che si sta unendo viene spostata e ruotata in modo che il suo sistema di coordinate locale di creazione sia allineato rispetto al sistema di coordinate locale di creazione della spline selezionata.
Conteggio vertice: Visualizza il numero dei vertici della spline.
Inverti: Fare clic su questo pulsante per invertire la direzione della spline selezionata. Se invece era aperta, il primo vertice verrà scambiato sull'estremità opposta della spline. L'inversione della direzione di una spline viene normalmente eseguita per invertire l'effetto dell'uso dello strumenti Inserisci a livello di selezione del vertice.
Inserisci: Ha la stessa funzione del pulsante Inserisci nella modalità di selezione del sub-oggetto Vertice.
Elimina: Elimina la spline selezionata.
Modifica segmento
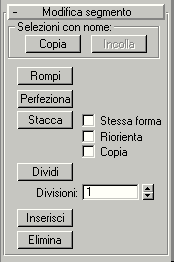
Rompi: Specifica un punto di rottura su qualsiasi segmento della forma (non occorre prima selezionare il segmento). Se attivato, l'icona del mouse diventa un'icona Rompi. Ora è possibile fare clic su qualsiasi punto del segmento. Il punto selezionato genera due vertici coincidenti, mentre il segmento viene diviso in due parti.
Perfeziona: Consente di fare clic su un qualsiasi punto di un segmento e aggiungere un vertice senza alterare i valori della spline. Si noti che non è necessario selezionare prima il segmento e che è possibile fare clic su qualsiasi punto della forma.
Stacca: Consente di selezionare diversi segmenti in diverse spline e quindi staccarli (o copiarli) per formare una nuova forma.
Riorienta: Il segmento staccato copia la posizione e l'orientamento del sistema di coordinate locale di creazione dell'oggetto di origine. L'oggetto appena staccato viene spostato e ruotato in modo che il sistema di coordinate Locale venga posizionato e allineato all'origine della griglia attiva corrente.
Copia: Anziché spostare il segmento staccato, ne effettua una copia.
Stessa forma: Quando Stessa forma è selezionata, la casella di controllo Riorienta è disattivata e un'operazione Stacca fa sì che il segmento staccato continui a far parte della forma (invece che produrre Se è attivata anche la casella di controllo Copia, si finisce con l'ottenere una copia staccata del segmento nella stessa posizione.
Ciascun segmento selezionato viene diviso per il numero di vertici specificato nel campo incrementatore Divisioni. Per utilizzarlo, selezionare uno o più segmenti, impostare il campo incrementatore Divisioni e fare quindi clic su Dividi. Ciascun segmento selezionato viene diviso per il numero di vertici specificato nel campo incrementatore Divisioni.
Inserisci: Ha la stessa funzione del pulsante Inserisci nella modalità di selezione del sub-oggetto Vertice.
Elimina: Elimina ogni segmento selezionato della forma corrente.
Parametri Modifica vertice
Connetti: Connette due vertici finali facendo ottenere un segmento lineare, indipendentemente dai valori di tangente dei vertici di estremità. Fare clic sul pulsante Connetti, puntare il mouse su un vertice di estremità fino a che il cursore non assume la forma di croce e quindi effettuare il trascinamento da un vertice di estremità all'altro.
 Rompi: Fornisce la stessa
funzione del pulsante Inserisci in Vertice.
Rompi: Fornisce la stessa
funzione del pulsante Inserisci in Vertice.
Perfeziona: Consente di fare clic su un qualsiasi punto di un segmento e aggiungere un vertice senza alterare i valori della spline.
Inserisci: Consente di inserire uno o più vertici, creando così segmenti aggiuntivi. Dopo aver attivato il pulsante Inserisci, fare clic in un qualsiasi punto del segmento per inserire un vertice e unire il mouse alla spline. In seguito, spostare il mouse e fare clic per aggiungere i vertici. Con un singolo clic si inserisce un vettore di angolo, mentre il trascinamento del mouse produce un vettore smussato. Fare clic col pulsante destro del mouse per completare l'operazione e infine rilasciare il mouse
Rendi primo: Specifica quale vertice della forma selezionata sia da considerare come primo. Selezionare un vertice da modificare su ciascuna spline all'interno della forma di modifica corrente. Nel caso di spline aperte, si deve trattare del punto di estremità che non sia già primo vertice. Nel caso di spline chiuse, si può trattare di qualsiasi punto che non sia già primo vertice. Fare clic sul pulsante Rendi primo per l'impostazione dei primi vertici. Una volta impostati, i primi vertici appaiono delimitati da riquadri.
Salda: Converte in un singolo vertice due vertici di estremità o due vertici adiacenti della stessa spline. Spostare i due vertici di estremità o i due vertici adiacenti in modo da avvicinarli, selezionarli entrambi e quindi fare clic su Salda. Se rientrano nella distanza di unità impostata nel campo incrementatore Soglia saldatura, i vertici vengono convertiti in un singolo vertice. È inoltre possibile saldare un set di selezione di vertici, purché ciascun vertice rientri nel valore di soglia specificato.
Elimina: Elimina il vertice o i vertici selezionati unitamente a qualsiasi segmento tra di essi.
Blocco maniglie: Quando si selezionano uno o più vertici, appaiono maniglie vettori sui vertici a cui corrispondono valori di smusso. Di default, trascinando una delle maniglie si trascinano entrambe. Applicare MAIUSC-clic a una maniglia per "rompere" la tangente e spostare ogni maniglia singolarmente.
Simili: Quando si trascina la maniglia di un vettore in entrata, tutti i vettori in entrata dei vertici selezionati si muovono contemporaneamente.
Tutti: Ogni maniglia spostata incide su tutti i vettori della selezione, indipendentemente dal fatto che siano rotti o meno. L'opzione Tutti può anche essere utilizzata con un vertice singolo. Quando si muove una delle maniglie, il vettore adiacente si sposta nello stesso modo, mantenendo l'angolo tra i vettori rotti.
Procedimenti
Per creare un oggetto spline modificabile, eseguire una delle seguenti azioni:
Creare una forma con due o più spline. Qualsiasi forma composta da due o più spline è automaticamente una spline modificabile.
Importare un file .shp.
Applicare un modificatore Modifica spline ad un forma e quindi comprimere l'elenco.
Utilizzare "Converti in spline modificabile" dal pulsante Modifica elenco per le forme senza modificatori.
Nota: L'utilità Comprimi, utilizzata per comprimere oggetti mesh in un'unica mesh modificabile, converte le forme in oggetti mesh modificabili, invece che in oggetti spline modificabili.
Pannello Gerarchia
 Permette di accedere agli strumenti per regolare i collegamenti
gerarchici fra gli oggetti.
Permette di accedere agli strumenti per regolare i collegamenti
gerarchici fra gli oggetti.
Collegando un oggetto ad un altro oggetto si crea una relazione di principale-derivato. Le trasformazioni applicate al principale vengono trasmesse anche al derivato. Collegando oggetti sia a oggetti derivati che principali, si possono creare gerarchie complesse.
Gli impieghi comuni dei collegamenti sono tre:
Creazione di movimenti complessi

Simulazione di strutture a giunti
Realizzazione delle basi per la cinematica inversa
Il pannello Gerarchia è suddiviso in 3 aree:
Perno
IK
Info coll.
Perno (punto di rotazione)
 All'interno di 3D Studio MAX, a tutti gli oggetti corrisponde un punto
di rotazione. Il punto di rotazione potrebbe essere visto come il centro locale
e sistema di coordinate locale di un oggetto. Il punto di rotazione (perno) di
un oggetto viene utilizzato per diversi scopi:
All'interno di 3D Studio MAX, a tutti gli oggetti corrisponde un punto
di rotazione. Il punto di rotazione potrebbe essere visto come il centro locale
e sistema di coordinate locale di un oggetto. Il punto di rotazione (perno) di
un oggetto viene utilizzato per diversi scopi:
Funziona come centro per la rotazione e la scalatura quando si seleziona il centro di trasformazione Punto di rotazione.
Imposta l'ubicazione di default del centro di un modificatore
Definisce le relazioni di trasformazione tra i suoi derivati collegati.
Definisce l'ubicazione dei giunti per la cinematica inversa (IK).
In qualsiasi momento è possibile regolare la posizione e l'orientamento del punto di rotazione di un oggetto con i pulsanti della tendina Regola perno nel pannello Gerarchia. La regolazione del perno di un oggetto non incide su alcun derivato collegato a quell'oggetto.
Nota: Le funzioni della tendina Regola perno non possono essere animate. Se si regola del perno di un oggetto in corrispondenza di un fotogramma specifico, la modifica ha valore per l'intera animazione. Agire con cautela nella regolazione del perno di un oggetto animato. La regolazione del perno in un fotogramma può comportare risultati inattesi in un'altra parte dell'animazione.
Nel pannello Perno vi sono due tendine:
Regola perno
Regola trasformazione
 Tendina Regola perno
Tendina Regola perno
In qualsiasi momento è possibile regolare la posizione e l'orientamento del perno (punto di rotazione) di un oggetto con i pulsanti della tendina Regola perno nel pannello Gerarchia. La regolazione del perno di un oggetto non incide su alcun derivato collegato a quell'oggetto.
Le funzioni della tendina Regola perno non possono essere animate. La regolazione del perno di un oggetto in un qualsiasi fotogramma ne implica la modifica per l'intera animazione.
 Riferimento
Riferimento
Area Sposta/ruota/scala
Tutti i pulsanti nell'area Sposta/ruota/scala diventano blu quando sono selezionati per indicare l'attivazione della relativa modalità. Quando è attivo uno dei pulsanti, viene determinata quale parte dell'oggetto è interessata dai tre pulsanti nell'area Allineamento, come pure i comandi trasformazione e allineamento nella barra degli strumenti.
Solo perno: Solo il punto di rotazione degli oggetti selezionati è interessato.
Nota: Il comando di trasformazione Scala non ha effetto sul perno.
Solo oggetto: Influisce solo sugli oggetti (e non sul punto di rotazione).
Solo gerarchia: Questa opzione influenza solo gli strumenti Rotazione e Scala. Applica la rotazione o la scalatura alla gerarchia ruotando o scalando la posizione del punto di rotazione senza che sia necessario ruotare o scalare il punto di rotazione stesso.
Lo scopo principale di questa modalità è quello di consentire ai segmenti di ossatura di corrispondere alla geometria esistente. È possibile scalare una gerarchia di segmenti di ossatura in modo da farla corrispondere alla geometria. In pratica, è come se si muovesse ciascun segmento singolarmente senza la scalatura delle singole trasformazioni dei segmenti in questione.
Nota: È importante ricordare che le funzioni Allinea, Allinea normale e Allinea alla vista della barra degli strumenti risentono tutte dell'influenza di Solo perno, Solo oggetto, e Solo gerarchia. La modalità Snap consente di eseguire lo snap del perno al proprio oggetto o a qualsiasi altro oggetto della scena.
Allineamento X, Y e Z
L'effetto di questi pulsanti dipende dall'impostazione di Solo perno e Solo oggetto.
 Impostando Solo perno, i pulsanti agiscono nei seguenti modi:
Impostando Solo perno, i pulsanti agiscono nei seguenti modi:
Centra sull'oggetto: Sposta il perno al centro del suo oggetto.
Allinea all'oggetto: Ruota il perno per allinearlo agli assi della matrice di trasformazione dell'oggetto.
Allinea a coordinate globali: Ruota il perno per allinearlo agli assi delle coordinate globali.
Impostando Solo oggetto, i pulsanti agiscono nei seguenti modi:
Centra sul perno: Sposta il centro dell'oggetto sulla posizione del suo perno.
Allinea al perno: Ruota l'oggetto per allineare gli assi della matrice di trasformazione al perno.
Allinea a coordinate globali: Ruota l'oggetto per allineare gli assi della matrice di trasformazione agli assi delle coordinate globali.
Area Perno
![]()
Ripristina perno: Questo pulsante fa tornare il punto di rotazione nella posizione e nell'orientamento indicati alla creazione dell'oggetto. Questo comando non è influenzato dallo stato dei pulsanti Solo perno e Solo oggetto.
Procedimenti
Per riposizionare il punto di rotazione dell'oggetto
Fare clic su un oggetto e attivare Solo perno nella tendina Regola perno.
Spostare o ruotare il perno.
Per allineare il perno è inoltre possibile utilizzare i comandi Allinea, Allinea normale e Allinea alla vista sulla barra degli strumenti.
Per informazioni in merito, vedere l'argomento di Guida Regola trasformazione.
Tendina regola trasformazione
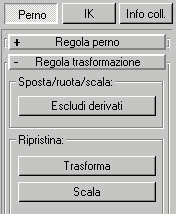 È possibile trasformare un oggetto e il suo perno senza incidere sui
derivati avvalendosi dei pulsanti presenti nel pannello Gerarchia/Perno/tendina
Regola trasformazione. La regolazione delle trasformazioni di un oggetto non si
ripercuote su alcun derivato collegato a quell'oggetto.
È possibile trasformare un oggetto e il suo perno senza incidere sui
derivati avvalendosi dei pulsanti presenti nel pannello Gerarchia/Perno/tendina
Regola trasformazione. La regolazione delle trasformazioni di un oggetto non si
ripercuote su alcun derivato collegato a quell'oggetto.
Riferimento
Area Sposta/ruota/scala
Escludi derivati: Attivare il pulsante per limitare le trasformazione all'oggetto selezionato e al proprio asse, non ai propri derivati.
Area Ripristina
Trasforma: Attivare il pulsante per ripristinare l'orientamento delle coordinate di asse locali in modo da allinearle a quelle del sistema globale, indipendentemente dall'orientamento corrente dell'oggetto.
Ciò non influisce sui discendenti.
Quando questo comando viene applicato a gruppi chiusi, si allinea il nodo fittizio del principale, ma si mantengono i derivati nello stesso posto. Esso riorienta e ridimensiona il nodo fittizio per vincolare correttamente i derivati del gruppo.
Scala: Ripristina i valori di scalatura nella matrice di trasformazione per rispecchiare la nuova scalatura dell'oggetto. Non vi è alcun cambiamento visivo dell'oggetto.
Per correggere i problemi di eredità di Scala non uniforme, è possibile usare il comando Scala. Se l'impostazione di Scala non uniforme viene ereditata da un oggetto derivato in una gerarchia, come risultato si può ottenere una deformazione indesiderata nell'oggetto derivato. Per riparare a questo inconveniente, usare Scala nella tendina Regola trasformazione su un oggetto prima del collegamento.
È possibile visualizzare i valori di scalatura della matrice di trasformazione di un oggetto selezionato. Nella barra degli strumenti, attivare il pulsante di scalatura, quindi fare clic destro su uno dei tre pulsanti di trasformazione (Sposta, Ruota e Scala).
Procedimenti
Per reinizializzare la scalatura di un oggetto
Selezionare un oggetto.
Fare clic su Scala nella tendina Regola trasformazione.
I valori XYZ vengono inizializzati a 100%. I valori XYZ vengono reinizializzati al 100%. Questa operazione impedirà l'eredità di Scala non uniforme nel caso in cui a questo oggetto sia collegato un oggetto derivato.
Per informazioni in merito, vedere la tendina Regola perno.
IK

La cinematica inversa (IK) è un metodo di manipolazione di strutture collegate, in cui l'animatore posiziona gli oggetti all'estremità del collegamento e il programma calcola le posizioni e gli orientamenti di tutti gli altri oggetti che di esso fanno parte.
La cinematica inversa consente di impostare ed animare rapidamente movimenti complessi. La procedura base prevede quanto segue:
Costruzione del modello di una struttura a giunti.
Collegamento del modello e definizione dei punti di rotazione.
Definizione del comportamento del giunto nei punti di rotazione.
Animazione del modello tramite la manipolazione interattiva degli oggetti o l'applicazione di un calcolo IK per seguire un altro oggetto nella scena.
Animazione del modello mediante collegamento o skinning del modello ad una gerarchia Ossatura mediante il controller IK e la successiva manipolazione dei segmenti di ossatura.
All'interno di 3D Studio MAX vi sono tre modi di utilizzo della cinematica inversa. Si riportano qui di seguito le tre tecniche disponibili:
IK applicata
Per creare IK applicata su un intervallo di fotogrammi si utilizza il pannello Gerarchia. L'opzione IK applicata si avvale di oggetti dell'effetto finale (spesso oggetti fittizi) oltre a vincoli di giunto e perno per generare le chiavi di animazione su un intervallo di tempo specifico.
IK interattiva
L'opzione IK interattiva utilizza anch'essa i collegamenti e i vincoli creati nel pannello Gerarchia, ma applica la cinematica inversa solo al fotogramma corrente. Ciò può facilitare l'anteprima degli effetti di cinematica inversa (e l'animazione di diverse azioni, ad es. il movimento di una mano che saluta), quando non è fondamentale l'esatta posizione della geometri nei fotogrammi intermedi.
L'IK interattiva può produrre diversi risultati rispetto alla soluzione di IK applicata. Ciò è dovuto al fatto che il movimento all'interno di un fotogramma specifico non fa riferimento al punto iniziale dell'animazione, mentre una soluzione calcolata per il risultato finale si basa in modo incrementale sul punto iniziale.
Controller IK
Il controller IK controlla l'intera animazione di una gerarchia. È come avere l'opzione IK sempre attivata per quella gerarchia, ma le operazioni risultano più veloci. La differenza principale tra controller IK e IK applicata consiste nel fatto che il controller IK è sempre attivato; di fatto è come utilizzare controller di posizione regolari e un controller Euleriano XYZ per la rotazione. Con l'IK applicata, è possibile usare altri tipi di controller, ad esempio i controller Percorso o Superficie.
Come avviene per l'IK applicata, il controller IK può produrre diversi risultati rispetto all'IK interattiva.
Nel pannello IK vi sono tre tendine:
Cinematica inversa (IK)
Parametri oggetto
Autoterminazione
Tendina Cinematica inversa (IK)
 La tendina Cinematica inversa contiene i comandi di IK applicata
(Applica IK). Usare Applica IK per calcolare la soluzione IK e generare chiavi
di trasformazione (sposta, ruota) per tutti gli oggetti di una catena IK (tale
catena deve includere un oggetto di controllo). Per default, le chiavi vengono
create in ogni fotogramma.
La tendina Cinematica inversa contiene i comandi di IK applicata
(Applica IK). Usare Applica IK per calcolare la soluzione IK e generare chiavi
di trasformazione (sposta, ruota) per tutti gli oggetti di una catena IK (tale
catena deve includere un oggetto di controllo). Per default, le chiavi vengono
create in ogni fotogramma.
L'IK applicata richiede il vincolo di una o più parti della struttura IK ad oggetti di controllo animati. Dopo il vincolo, è possibile selezionare gli oggetti desiderati nella catena cinematica e fare clic sul pulsante Applica IK.
Il metodo di animazione Applica IK è ottimale se si vuole che gli oggetti nella catena cinematica seguano esattamente il movimento di altri oggetti. Un esempio al riguardo potrebbe essere un collegamento meccanico che risulti sempre attaccato all'oggetto di controllo.
L'IK applicata non è necessaria con i controller IK. I Controller IK attuano la Soluzione IK in tempo reale. In ogni caso, con i Controller IK è possibile usare un oggetto di controllo.
Riferimento
Applica IK: Calcola la soluzione IK per ciascun fotogramma dell'animazione e pone le chiavi di trasformazione per ciascun oggetto della catena IK. Un indicatore grafico appare nella riga dei messaggi per segnalare la progressione dei calcoli.
Applica solo a chiavi: Consente di attuare la soluzione IK per i fotogrammi chiave che già esistono per uno degli oggetti dell'effetto finale.
Aggiorna finestre: Consente di vedere i progressi di Applica IK fotogramma per fotogramma all'interno delle finestre di visualizzazione.
Cancella chiavi: Tutte le chiavi di spostamento e di rotazione vengono rimosse dalla catena IK selezionata prima di applicare l'IK.
Inizio/Fine: Imposta l'intervallo di fotogrammi usati per calcolare la soluzione IK applicata. Le impostazioni di default di Applica IK calcolano la soluzione IK per ogni fotogramma del segmento di tempo attivo.
Procedimenti
Per usare Applica IK
Vincolare gli oggetti della struttura IK ad oggetti di controllo.
Animare gli oggetti di controllo.
Selezionare gli oggetti desiderati della struttura IK.
Fare clic su IK nel pannello Gerarchia ed espandere la tendina Cinematica inversa.
Fare clic su Applica IK.
Tendina Parametri oggetto
Nodo di terminazione
Avvalersi dell'opzione Nodo di terminazione nella tendina Parametri oggetto per interrompere i calcoli della catena cinematica prima che raggiungano l'oggetto radice della gerarchia. Un oggetto nodo di terminazione interrompe i calcoli sull'oggetto derivato del nodo stesso, il quale non viene influenzato dalla soluzione IK. Ciò consente un controllo estremamente preciso del comportamento della catena cinematica.
Riferimento
![]()
Nodo di terminazione: Imposta la base di una catena IK definendo uno o più oggetti selezionati come nodi di terminazione.
La selezione di Nodo di terminazione con Controller IK visualizza in rosso il giunto corrispondente del segmento di ossatura selezionato.
Per le aree rimanenti di questa tendina, vedere gli argomenti seguenti:
Area Posizione/Orientamento/Vincola a oggetto di controllo
Precedenza
Copia, incollaggio e riflessione dei parametri di giunto
Giunti di scorrimento e di rotazione
Procedimenti
Per creare un nodo di terminazione in una catena cinematica
Selezionare l'oggetto di una catena cinematica che deve fungere da nodo di terminazione.
Selezionare Nodo di terminazione nella scheda Gerarchia/IK/tendina Parametri oggetto.
Aree Posizione/Orientamento/Vincola a oggetto di controllo
Avvalersi dei comandi di queste aree per vincolare gli oggetti di una catena cinematica al sistema globale o agli oggetti di controllo. Utilizzare le varie opzioni presenti per modificare il comportamento dei vincoli.
Utilizzare i comandi di vincolo di peso e specifici dell'asse per creare pesi differenti per ciascun vincolo e per specificare quali assi vengano influenzati dall'oggetto di controllo vincolato. Utilizzare i pulsanti Relativo (R) per stabilire un offset relativo con Vincola posizione e Vincola orientamento.
Vincolo di un oggetto al sistema globale
Vincolare un oggetto al sistema globale per fargli mantenere il più possibile la posizione e l'orientamento durante le operazioni IK.
Vincolo di un oggetto ad un oggetto di controllo
Un oggetto selezionato della gerarchia può essere vincolato a qualsiasi altro oggetto che non sia un suo discendente. Il secondo oggetto prende il nome di oggetto di controllo.
Riferimento
Area Posizione

Vincola posizione: Consente di vincolare l'oggetto selezionato nella gerarchia al sistema globale (per cercare di conservarne l'ubicazione) o ad un oggetto di controllo, se ne è stato assegnato uno. Se è stato assegnato un oggetto di controllo, la traslazione dell'oggetto di controllo influenza la soluzione IK.
Nota: Questa casella di controllo non influisce sugli oggetti dell'effetto finale Posizione di Controller IK che sono sempre vincolati ai relativi giunti assegnati.
Area Orientamento

Vincola orientamento: Consente di vincolare l'oggetto selezionato nella gerarchia all'oggetto globale (per cercare di conservarne l'orientamento) o ad un oggetto di controllo, se ne è stato assegnato uno. Se è stato assegnato un oggetto di controllo, la rotazione dell'oggetto di controllo influenza la soluzione IK.
Nota: Questa casella di controllo non influisce sugli oggetti dell'effetto finale Rotazione di Controller IK che sono sempre vincolati ai relativi giunti assegnati.
R: (pulsante): Consente di stabilire un offset di posizione o rotazione relativa fra l'oggetto di controllo e l'oggetto dell'effetto finale.
Questo pulsante non produce effetti sugli oggetti dell'effetto finale Posizione di Controller IK. Essi vengono creati nella parte superiore del giunto al quale sono assegnati e assumono automaticamente un valore assoluto.
Se si allontana il giunto dall'oggetto dell'effetto finale e lo si vuole ripristinare in una posizione assoluta, è possibile eliminare e quindi ricreare l'oggetto dell'effetto finale.
Asse X/Y/Z : Se uno di questi viene disattivato, l'asse specifico non è più influenzato dall'oggetto di controllo o dall'oggetto dell'effetto finale Posizione di Controller IK.
Se ad esempio si disattiva l'Asse X nell'area Posizione, lo spostamento dell'oggetto di controllo (o oggetto dell'effetto finale) lungo l'asse X non influisce sulla soluzione IK; vi influisce invece lo spostamento lungo gli assi Y o Z.
Nota: Questi ultimi non limitano lo spostamento dell'oggetto di controllo o dell'oggetto dell'effetto finale.
Peso: Imposta l'influenza dell'oggetto di controllo (o oggetto dell'effetto finale) sul relativo oggetto assegnato e sul resto della catena. Un'impostazione pari a 0 disattiva il vincolo. Questo metodo consente di impostare l'influenza relativa di più oggetti di controllo o di oggetti dell'effetto finale e la relativa priorità nell'attuazione della soluzione IK. Maggiore è il valore relativo di Peso, più alta è la priorità.
Le impostazioni di Peso sono relative, è inutile utilizzarle se nella gerarchia IK è presente solo un oggetto di controllo o un oggetto dell'effetto finale. Se si dispone di una catena ad un solo Controller IK con entrambi gli oggetti dell'effetto finale Posizione e Rotazione su un solo giunto, è possibile attribuire loro pesi diversi per dare priorità alla soluzione
È possibile regolare il peso per più giunti. Selezionare due o più oggetti nella gerarchia; il valore di Peso rappresenta l'elemento comune del set di selezione.
Nota: Le differenze dei valori di Peso hanno effetto solo quando non è presente alcuna soluzione che soddisfi due o più oggetti dell'effetto finale opposti della catena. In questo caso, "vince" l'oggetto dell'effetto finale con il peso maggiore.
Area Vincola a oggetto di controllo

Contiene i comandi per vincolare un oggetto di una catena cinematica ad un oggetto di controllo o svincolarlo da esso.
Testo: Visualizza il nome dell'oggetto di controllo selezionato. Visualizza la parola "nessuno" se non è impostato alcun oggetto di controllo.
Contiene i comandi per vincolare un oggetto di una catena cinematica ad un oggetto di controllo o svincolarlo da esso.
Elimina vincolo: Consente di svincolare un oggetto selezionato in una catena cinematica dal proprio oggetto di controllo.
Procedimenti
Per vincolare un oggetto al sistema globale
Selezionare l'oggetto da vincolare.
Fare clic su IK nel pannello Gerarchia ed espandere la tendina Parametri oggetto.
Selezionare una o entrambe le caselle Vincola.
Attivare Vincola posizione per far sì che l'oggetto tenti di mantenere la posizione corrente.
Attivare Vincola orientamento per far sì che l'oggetto tenti di mantenere l'orientamento corrente.
Per vincolare un oggetto a un oggetto di controllo
Attivare Vincola e selezionare l'oggetto da vincolare di una catena cinematica.
Trascinare il mouse fino all'oggetto di controllo e rilasciarlo.
Selezionare Vincola orientamento se si vuole che l'oggetto vincolato prenda la rotazione dell'oggetto di controllo. La casella Vincola posizione viene selezionata automaticamente.
Disattivare un asse (Asse: XYZ). L'asse specificato non è più influenzato dall'oggetto di controllo o dall'oggetto dell'effetto finale Posizione di Nuova IK.
Usare il parametro Peso per impostare l'influenza relativa di più oggetti di controllo o oggetti dell'effetto finale e quindi la loro priorità nell'attuare la soluzione IK. Maggiore è il valore relativo di Peso, più alta è la priorità.
Nota: Durante il trascinamento viene tracciata una linea tratteggiata dal punto di rotazione dell'oggetto selezionato al cursore. Quando si trova su un oggetto di controllo valido, il cursore si trasforma in un cursore a puntina da disegno. Rilasciare il mouse per impostare l'oggetto di controllo. Il nome dell'oggetto di controllo appare ora nello spazio riservato al testo.
Per eliminare il vincolo da un oggetto
Selezionare l'oggetto desiderato. Fare clic su Elimina vincolo.
Nella sezione di testo, il nome dell'oggetto di controllo viene sostituito dalla parola "nessuna" (voce).
Precedenza

Usare i tre pulsanti di precedenza del giunto per modificare il modo in cui 3DS MAX calcola la Soluzione IK.
3D Studio MAX utilizza una precedenza di giunto di default pari a 0. Si tratta di un'impostazione adatta per molte soluzioni IK. Essa presume che i giunti più vicini al punto in cui una forza viene applicata (oggetto dell'effetto finale) si sposteranno più dei giunti più lontani dalla forza.
I valori Principale>Derivato sono calcolati presumendo che la radice dell'intera gerarchia abbia un valore di precedenza 0 e che ogni derivato abbia un valore pari a 10 volte la sua profondità rispetto alla radice. In una gerarchia di 4 oggetti che inizia con la radice, i valori dovrebbero essere 0, 10, 20, 30.
I valori Derivato>Principale sono calcolati presumendo che la radice dell'intera gerarchia abbia un valore di precedenza 0 e che ogni derivato abbia un valore pari a 10 volte la sua profondità rispetto alla radice. In una gerarchia di 4 oggetti che inizia con la radice, i valori dovrebbero essere 0, 10, 20, 30.
La precedenza di default ha luogo quando tutti i giunti nella catena cinematica hanno lo stesso valore di precedenza. L'assegnazione di un valore 100 a tutti gli oggetti nella catena cinematica equivale all'assegnazione di un valore 0.
I calcoli della precedenza considerano solo i valori IK relativi. Ciò significa che una catena IK di tre oggetti con valori di precedenza di 0, 30 e 200 avrebbe la stessa soluzione anche impostando la precedenza su 1, 2 e 3.
Riferimento
Per impostare la precedenza sono disponibili 3 comandi:
Precedenza: Assegna manualmente i valori di precedenza ad ogni oggetto della catena IK. I valori di precedenza alti vengono calcolati prima di quelli bassi. I valori di precedenza della stessa entità vengono calcolati nell'ordine Derivato>Principale.
Principale>derivato: Imposta automaticamente la precedenza dei giunti per diminuire il valore da principale a derivato. Questa opzione fa sì che i giunti più vicini al punto di applicazione della forza (oggetto dell'effetto finale) si spostino più dei giunti più lontani dalla forza.
Ad un'intera catena cinematica viene quasi sempre assegnata la precedenza Derivato>Principale.
L'impostazione Derivato>Principale si comporta come la precedenza di default ma è più flessibile se si desidera tornare indietro e modificare manualmente le impostazioni.
Derivato>Principale: Imposta automaticamente la precedenza dei giunti per diminuire il valore da derivato a principale. Questa opzione fa sì che i giunti più vicini al punto di applicazione della forza (oggetto dell'effetto finale) si spostino meno dei giunti più lontani dalla forza.
Ad un'intera catena cinematica viene quasi sempre assegnata la precedenza Derivato>Principale.
Procedimenti
Per assegnare manualmente un valore di precedenza ad un oggetto:
Selezionare un oggetto.
Aprire la tendina Parametri oggetto nel pannello Gerarchia.
Immettere un valore nel campo Precedenza.
Per assegnare la precedenza Derivato>Principale a tutti gli oggetti di una catena cinematica
Selezionare tutti gli oggetti nella catena cinematica.
Aprire la tendina Parametri oggetto nel pannello Gerarchia.
Fare clic su Derivato>Principale.
Per assegnare la precedenza Principale>Derivato a tutti gli oggetti di una catena cinematica
Selezionare tutti gli oggetti nella catena cinematica.
Aprire la tendina Parametri oggetto nel pannello Gerarchia.
Fare clic su Principale>Derivato.
Per reimpostare la precedenza di default dei giunti
Selezionare tutti gli oggetti nella catena cinematica.
Aprire la tendina Parametri oggetto nel pannello Gerarchia.
Impostare il valore nel campo Precedenza su 0.
Copia, incollaggio e riflessione dei parametri di giunto
Utilizzare i pulsanti Copia e Incolla nella tendina Parametri oggetto per copiare e incollare le impostazioni dei giunti fra i controller IK. Inoltre, è possibile copiare le impostazioni dei giunti da un controller non IK a un controller IK, non è possibile però copiare un controller IK su un controller non IK. Con una gerarchia di Controller IK, è possibile incollare su una selezione multipla di giunti.
Utilizzare Riflessione Incolla per riflettere le impostazioni dei giunti IK sull'asse X, Y, o Z durante un'operazione di incollaggio. Sono disponibili quattro pulsanti di scelta. Un pulsante per ciascuno degli assi X, Y e Z, più un'opzione Nessuno che impedisce la riflessione comune.
È possibile riflettere i giunti IK, inoltre, con lo strumento Rifletti nella barra degli strumenti principale.
Riferimento

Area Giunti di scorrimento
Usare questi pulsanti per copiare i parametri dei giunti di scorrimento da un oggetto ad un altro. Questi pulsanti non sono disponibili per i giunti Percorso.
Area Giunti di rotazione
Usare questi pulsanti per copiare i parametri dei giunti di rotazione da un oggetto all'altro.
Area Riflessione Incolla
Utilizzare per riflettere le impostazioni dei giunti IK sull'asse X, Y, o Z durante un'operazione di incollaggio.
Vedere anche
Giunti di scorrimento e di rotazione
Procedimenti
Per copiare ed incollare i parametri dei giunti:
Selezionare un oggetto nella catena cinematica.
Impostare i parametri dei giunti di scorrimento o di rotazione.
Fare clic su Copia nell'area Giunti di scorrimento o in quella Giunti di rotazione della tendina Parametri oggetto.
Selezionare un oggetto diverso nella catena cinematica.
Selezionare un asse di riflessione nell'area Riflessione Incolla.
Fare clic su Incolla nell'area Giunti di scorrimento o in quella Giunti di rotazione della tendina Parametri oggetto.
Sia ai giunti di scorrimento che a quelli di rotazione fanno capo aree appunti separate. I parametri sui giunti copiati vengono salvati negli appunti fino alla loro sostituzione con i nuovi parametri copiati.
Giunti di scorrimento e di rotazione
Attivazione degli assi dei giunti
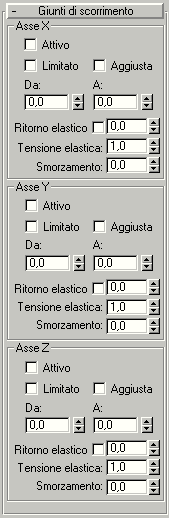 Tutti i giunti consentono lo spostamento su uno o più assi e lo
limitano su quelli restanti. Per determinare o meno lo spostamento o la
rotazione intorno ad un determinato asse, usare la casella di controllo Attivo
nelle tendine dei giunti. I giunti hanno un massimo di sei assi, tre per la
rotazione e tre per la posizione. Per vincolare il movimento di un giunto,
scegliere gli assi da rendere attivi.
Tutti i giunti consentono lo spostamento su uno o più assi e lo
limitano su quelli restanti. Per determinare o meno lo spostamento o la
rotazione intorno ad un determinato asse, usare la casella di controllo Attivo
nelle tendine dei giunti. I giunti hanno un massimo di sei assi, tre per la
rotazione e tre per la posizione. Per vincolare il movimento di un giunto,
scegliere gli assi da rendere attivi.
L'impostazione degli assi dei giunti IK prevale su qualsiasi impostazione Eredita e Blocco eseguita sotto Info collegamenti.
Riferimento
Le tendine Giunti di scorrimento e di rotazione contengono comandi simili. Impostare di conseguenza questi comandi per i parametri di posizione e di rotazione.
Attivo: Selezionare la casella per attivare un asse (XYZ). Consente agli oggetti selezionati di spostarsi o ruotare lungo l'asse attivato.
Limitato: Limita il campo di movimento o di rotazione consentito su un asse attivo. Quest'impostazione va usata in combinazione con i campi incrementatori Da e A. L'intervallo di movimento della maggior parte dei giunti è limitato lungo un asse attivo. Ad esempio, un pistone scorre solo per la lunghezza del cilindro.
Campi incrementatori Da e A: Impostare i valori per i limiti di posizione e di rotazione. Usare in combinazione con la funzione Limitato.
Nelle finestre di visualizzazione sono previsti degli ausili visivi per i limiti di rotazione e di posizione che si avvalgono del Controller IK.
Aggiusta: Forza il giunto a opporre resistenza al movimento al suo avvicinarsi ai limiti Da e A. Simula un giunto organico o un giunto meccanico usurato, che si sposta o ruota liberamente nella parte mediana del suo campo di movimento, ma che si muove meno liberamente verso i limiti.
Ritorno elastico: Selezionare la casella per attivare la funzione Ritorno elastico.
Ciascun giunto ha una posizione di riposo. Mentre il giunto si allontana dalla posizione di riposo, una forza sempre maggiore tira il giunto indietro verso la posizione di riposo, come una molla.
Ritorno elastico: Imposta la posizione di riposo per il giunto. Per i giunti di rotazione, questo è l'orientamento del giunto in gradi; per i giunti di scorrimento, indica la posizione in unità. La regolazione di questo valore è simile alla regolazione dei campi incrementatori Da/A. Durante la regolazione, è visibile l'orientamento/posizione, l'oggetto però ritorna nel proprio stato precedente quando rilascia il campo incrementatore.
Se si utilizza il Controller IK, selezionare Mostra stato iniziale per visualizzarne l'effetto sulla geometria durante la regolazione (Pannello Movimento, tendina Parametri controller IK).
Tensione elastica: Imposta l'intensità della tensione elastica. Tensione elastica: Imposta la forza della "molla." Valori più elevati inducono la molla a tirare con una forza maggiore mentre il giunto si allontana dalla propria posizione di riposo. Un'impostazione pari a 0 disattiva la molla; impostazioni molto elevate possono trasformare il giunto in un limite poiché possono raggiungere il punto in cui la molla è troppo forte per consentire al giunto di oltrepassare un certo punto.
Smorzamento: Applica una certa resistenza a tutto il campo di movimento o di rotazione del giunto. Simula l'effetto naturale dell'attrito o dell'inerzia di un giunto. Quando un giunto si usura o non è più lubrificato o è sottoposto ad un forte carico, si oppone al movimento lungo i suoi assi attivi.
Procedimenti
Per attivare o disattivare un asse
Selezionare un oggetto.
Fare clic su IK nel pannello Gerarchia.
Espandere la tendina per un tipo di giunto.
Fare clic sulla casella di controllo Attivo per qualsiasi asse disponibile.
Se quest'opzione è selezionata, l'asse è attivo e l'oggetto può spostarsi o ruotare intorno ad esso.
Se quest'opzione è deselezionata, l'asse non è attivo e l'oggetto non può né spostarsi né ruotare intorno ad esso.
Per limitare un giunto
Selezionare un oggetto.
Fare clic su IK nel pannello Gerarchia.
Aprire una tendina dei giunti.
Fare clic sulla casella di controllo Limitato per un qualsiasi asse attivo. Se l'asse non è attivo, le impostazioni di limitazione vengono ignorate.
Se l'opzione è selezionata, l'asse è limitato e l'oggetto può spostarsi o ruotare entro l'intervallo stabilito dai campi Da e A.
Se l'opzione è deselezionata, l'asse non è limitato e l'oggetto si sposta o ruota liberamente intorno ad esso.
Se si seleziona Limitato, specificare i valori di limitazione nei campi Da e A. Quando si impostano i limiti, l'oggetto assume la posizione o la rotazione definite dal campo Da o A. Quando si esce dal campo o si rilascia l'incrementatore, l'oggetto ritorna nella sua posizione originale.
Per vedere i limiti dei giunti nella finestra, premere e tenere premuto il pulsante del mouse sull'etichetta Da o A di un campo di limitazione. L'oggetto si sposta o ruota in base al valore di limitazione finché non si rilascia il pulsante del mouse.
Tendina Autoterminazione
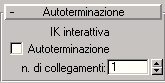
Contiene alcuni comandi che possono assegnare temporaneamente ai nodi di terminazione un numero specifico di collegamenti della catena gerarchica a partire dall'oggetto selezionato. Questa operazione funziona solo con l'opzione IK interattiva; non funziona con l'opzione IK applicata o con Controller IK.
Riferimento
IK interattiva Autoterminazione: Selezionare questa casella per usare la funzione Autoterminazione.
n. di collegamenti: Il valore in questo campo incrementatore specifica fino a che punto la terminazione viene applicata alla catena.
Ad esempio, se questo valore viene impostato su 5, quando si sposta uno degli oggetti della gerarchia, il nodo di terminazione è rappresentato dall'oggetto che si trova lungo la catena cinque collegamenti dopo l'oggetto che si sta regolando. Se si seleziona un oggetto diverso nella gerarchia, il punto terminale viene commutato su qualunque oggetto si trovi lungo la catena cinque collegamenti dopo l'oggetto appena selezionato.
Un'impostazione pari a 1 blocca semplicemente la gerarchia, dal momento che termina il giunto appena dietro l'oggetto correntemente selezionato.
Procedimenti
Per utilizzare il parametro Autoterminazione:
Nella tendina Autoterminazione, attivare la casella Autoterminazione.
Immettere un valore nel campo n. di collegamenti.
Fare clic sul pulsante di cinematica inversa (IK) sulla barra degli strumenti.
Selezionare un oggetto in una catena IK da spostare o ruotare.
Info coll.
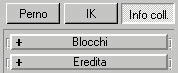
Tendina Blocchi: Con le opzioni comprese nella tendina Blocchi è possibile bloccare la capacità di un oggetto di spostarsi, ruotare o essere scalato intorno ad uno qualsiasi dei propri assi locali.
Tendina Eredita: Per default, un derivato eredita tutte le trasformazioni del principale. Nella tendina Eredita è possibile limitare quali trasformazioni vengano ereditate da un derivato.
Tendina Blocchi
Fornisce i comandi per impedire le trasformazioni lungo assi particolari.
Riferimento
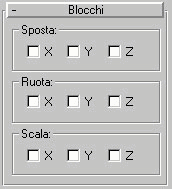
XYZ: Attivare uno degli assi nelle aree Sposta, Ruota o Scala per bloccare l'asse in questione.
Se ad esempio sono selezionate le caselle Ruota X e Y, nella finestra di visualizzazione l'oggetto potrà essere ruotato solo intorno all'asse Z.
I blocchi si riferiscono tutti al sistema di coordinate locali dell'oggetto.
Procedimenti
Per bloccare tutte le trasformazioni di spostamento
Selezionare un oggetto e attivare XY e Z nella tendina Blocchi.
Saranno operative solo le trasformazioni di rotazione.
L'oggetto non deve essere parte di una gerarchia.
Per informazioni in merito, vedere la Tendina Eredita.
Tendina Eredita
Consente di vincolare i collegamenti fra un oggetto selezionato e il suo principale per ogni asse di spostamento, rotazione o scalatura.
Riferimento
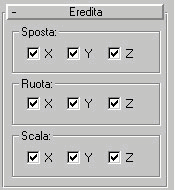
XYZ: Disattivare uno degli assi nelle aree Sposta, Ruota o Scala per impedire la trasmissione ereditaria.
Se la casella à selezionata, le informazioni di trasformazione vengono trasferite dall'oggetto principale al suo derivato per l'asse selezionato. Se la casella non è selezionata, le informazioni di trasformazione su tale asse vengono ignorate dall'oggetto derivato.
Procedimenti
Per impedire la trasmissione ereditaria della rotazione X in una gerarchia
Selezionare un oggetto, disattivare X nell'area di rotazione della tendina Eredita.
Per informazioni in merito vedere la Tendina Blocchi.
|