![]() Inleiding
Inleiding
![]() Werkwijze
Werkwijze
![]() Figuur
Bijsnijden
Figuur
Bijsnijden
![]() Kleur
veranderen
Kleur
veranderen
![]() Contrast
en helderheid veranderen
Contrast
en helderheid veranderen
![]() Indeling
veranderen
Indeling
veranderen
![]() Grootte
veranderen
Grootte
veranderen
![]() Kleuren
en lijnen
Kleuren
en lijnen
![]() Opvulling
van de achtergrond
Opvulling
van de achtergrond
![]() Kader
om het figuur
Kader
om het figuur
![]() Combinaties
Combinaties
![]() Meer info
Meer info
Als je in een document een figuur
hebt ingevoegd, kun je nog van alles aan het figuur en de plaats ervan
veranderen, zodat het plaatje goed bij de tekst past. Zo kun je de grootte van
het plaatje veranderen, maar ook de plaats in verhouding tot de tekst.
Op deze pagina kun je leren hoe je in Word een figuur kunt bewerken.
Voeg een figuur in. Dit kan zowel
uit illustratie, als uit bestand. Ook kun je kiezen voor een screenshot. Zie
voor het invoegen van zo'n figuur de betreffende pagina's.
Zelf ga ik nu uit van een plaatje uit illustratie in een document met tekst:
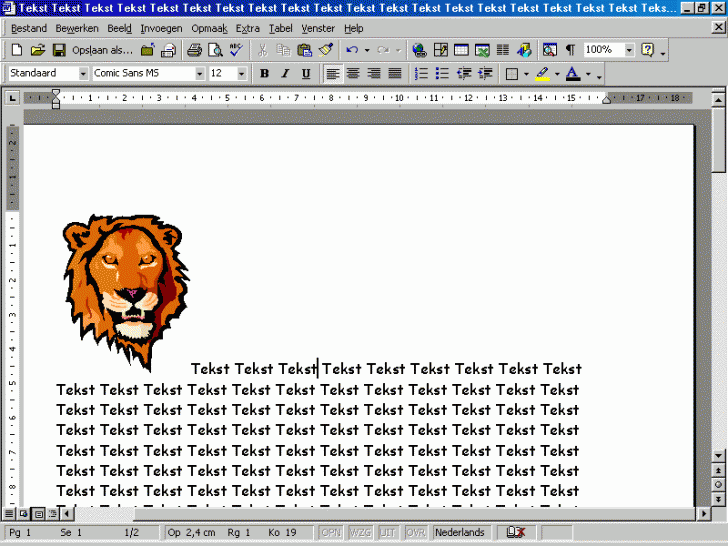
Om het figuur te bewerken, dubbelklik je op het plaatje. Je krijgt dan het
volgende scherm:
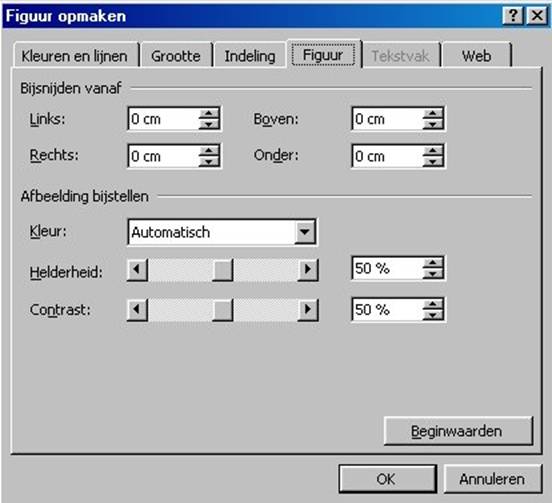
Hij staat automatisch op het tabblad Figuur. Hier kun je de afbeelding
bijsnijden. Verder kun je de Kleur, de Helderheid en het Contrast van de
afbeelding veranderen.
We gaan de afbeelding bijsnijden:

De afbeelding ziet er nu zo uit:
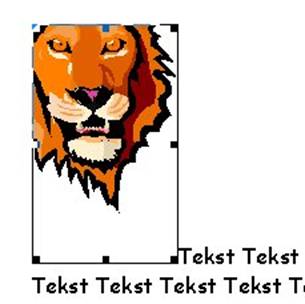

Ik maak het nu weer ongedaan door op de knop 'Beginwaarden' ![]() te drukken.
te drukken.
We gaan nu de kleur veranderen. Dat doe
je met de volgende knop:
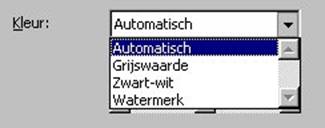
Indien je op grijswaarde
drukt, krijg je het volgende resultaat:


Als je daarentegen voor zwart-wit kiest, ziet het er zo uit:


Met de optie watermerk krijg je het volgende effect:


Ik maak het nu weer ongedaan door
op de knop 'Beginwaarden' ![]() te drukken.
te drukken.
Je kunt ook het contrast en de helderheid
van de afbeelding veranderen: 
Door de helderheid
te vergroten
(70%), krijg je het volgende resultaat:


Door de helderheid te verkleinen (30%), krijg je het volgende resultaat:


Door het contrast
te vergroten
(100%), krijg je het volgende resultaat:


Door het contrast
te verkleinen
(30%), krijg je het volgende resultaat:


Ik maak het nu weer ongedaan door
op de knop 'Beginwaarden' ![]() te drukken.
te drukken.
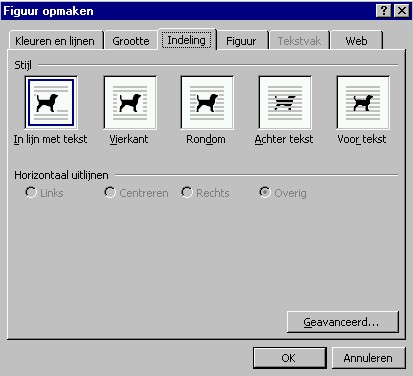
Met het tabblad Indeling
kun je de plaats van het plaatje in je document veranderen. Standaard staat
ingesteld dat het plaatje in 1 lijn met de tekst staat, maar dit kun je ook
anders instellen. Hieronder laat ik alle opties zien:
Vierkant
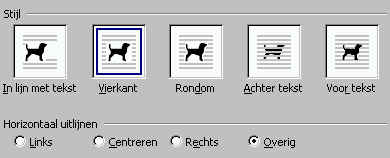

Je kunt het plaatje links, rechts of in het midden van de tekst laten staan.
Rondom:
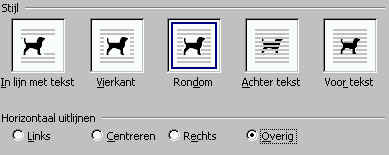

Je kunt ook nu het plaatje links, rechts of in het midden van de tekst laten
staan.
Achter Tekst:

Je kunt het figuur verschuiven, naar waar je hem wilt plaatsen. In combinatie
met een watermerk
is de tekst nog goed te lezen:
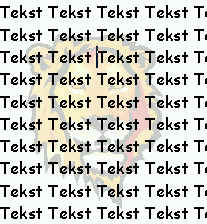
Voor tekst:


Met het tabblad 'Figuur opmaken' kun je de grootte van het figuur veranderen. Door de percentages te veranderen kun je het plaatje groter danwel kleiner maken:


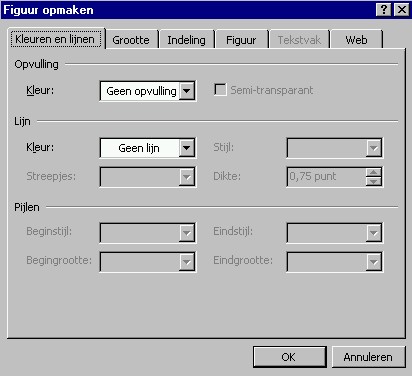
Met het tabblad kleuren en lijnen kun je de achtergrond (opvulling) van je afbeelding een kleur geven. Standaard is dit wit, maar je kunt ook andere kleuren(combinaties) instellen. Ook kun je je afbeelding in een kader plaatsen (een lijn eromheen). Dit kader kun je variŽren in kleur.
Ik ga eerst uitleggen hoe je de opvulling van de afbeelding kunt wijzigen:

Klik op het omgekeerde
driehoekje ![]() .
Je krijgt nu het volgende scherm:
.
Je krijgt nu het volgende scherm:

om een achtergrondkleur te
krijgen, klik je op 1 van de vierkantjes. Zelf klik ik op geel ![]() . En daarna op OK. Dit geeft het volgende resultaat:
. En daarna op OK. Dit geeft het volgende resultaat:

Je kunt ook andere kleuren
kiezen. Klik daarvoor op ![]() . Je
krijgt dan het een scherm met de volgende tabbladen:
. Je
krijgt dan het een scherm met de volgende tabbladen:
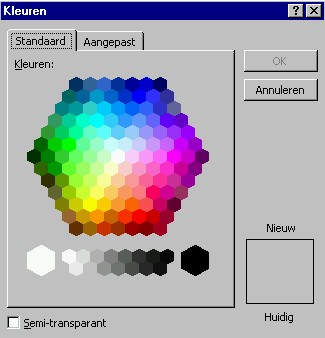
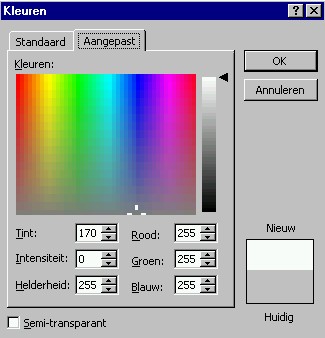
Nu kun je iedere gewenste kleur kiezen door te klikken op de kleur die je wilt. Klik daarna op OK.
Indien je voor ![]() kiest,
ziet het er zo uit:
kiest,
ziet het er zo uit:


Je kunt ook nog kiezen
voor ![]() . Indien
je hier op klikt, krijg je het volgende scherm:
. Indien
je hier op klikt, krijg je het volgende scherm:
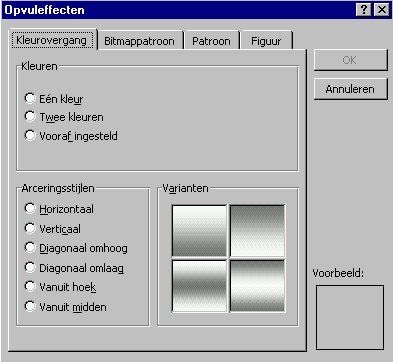
Je kunt nu kiezen om
vanuit 1 of 2 kleuren een kleurovergang
te maken. Ook kun je kiezen voor een vooraf ingestelde overgang. Deze kun je
bij ![]() een
richting geven. Ik kies nu voor de vooraf ingestelde overgang 'Vroege
zonsondergang'. Deze laat ik horizontaal lopen:
een
richting geven. Ik kies nu voor de vooraf ingestelde overgang 'Vroege
zonsondergang'. Deze laat ik horizontaal lopen:

Een andere optie is om een bitmappatroon als achtergrond te nemen. Klik daartoe op het tabblad 'bitmappatroon':
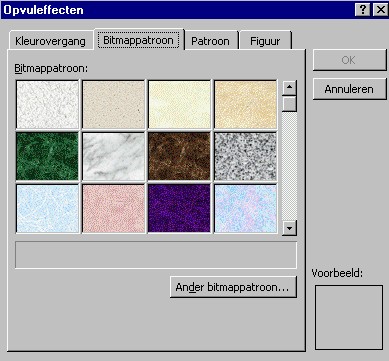
Je kunt voor een bitmap
kiezen die hier afgebeeld staat. Ook kun je een bitmap (*.bmp),
die je zelf van bijvoorbeeld een website hebt afgehaald, invoegen door op ![]() te klikken. Ik kies voor 1 van de
afgebeelde bitmappatronen:
te klikken. Ik kies voor 1 van de
afgebeelde bitmappatronen:

Een andere optie is een patroon als achtergrond:
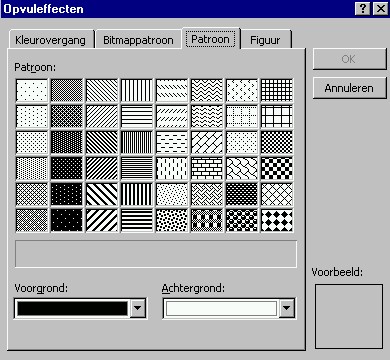
Klik hiervoor op het gewenste patroon en stel de gewenste voor- en achtergrondkleur in. Ik kreeg de volgende achtergrond:

Als laatste optie kun je een ander figuur als achtergrond laten dienen. Dit kan een leuk effect hebben.
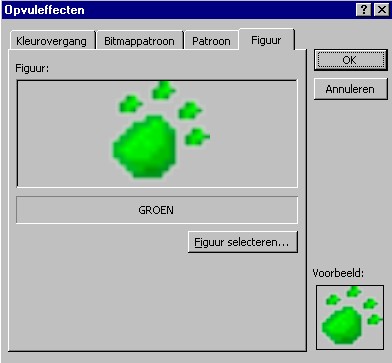
Klik daartoe op ![]() . Kies een plaatje, dat je
opgeslagen hebt op een schijfje of op je harde schijf, of een plaatje van een
Cd-rom. Klik daarna op OK. Dit plaatje geeft het
volgende resultaat:
. Kies een plaatje, dat je
opgeslagen hebt op een schijfje of op je harde schijf, of een plaatje van een
Cd-rom. Klik daarna op OK. Dit plaatje geeft het
volgende resultaat:

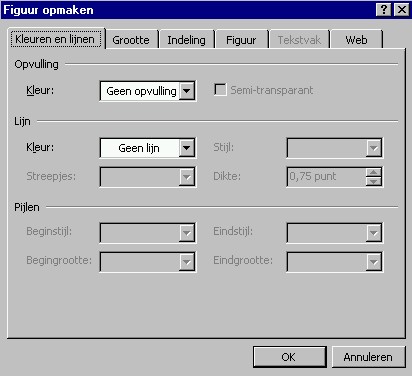
Indien je bij 'Indeling' gekozen hebt voor 'Vierkant', 'Rondom' of 'Voor tekst', kun je het figuur een kader geven. De lijn van dit eventuele kader kun je variŽren.
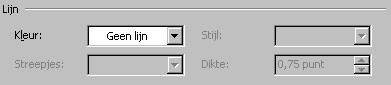
Klik daartoe op het
omgekeerde driehoekje ![]() . Je krijgt nu het volgende scherm:
. Je krijgt nu het volgende scherm:
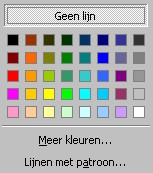
Klik op een kleur en je figuur krijgt
een kader met die kleur. Ik kies bijvoorbeeld voor geel ![]() . Dit geeft het volgende resultaat:
. Dit geeft het volgende resultaat:
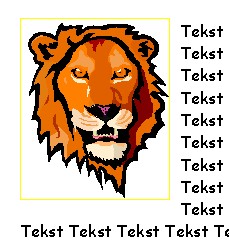
Je kunt ook andere kleuren
kiezen. Klik daarvoor op ![]() . Je
krijgt dan het een scherm met de volgende tabbladen:
. Je
krijgt dan het een scherm met de volgende tabbladen:
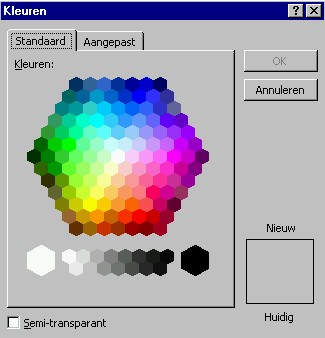
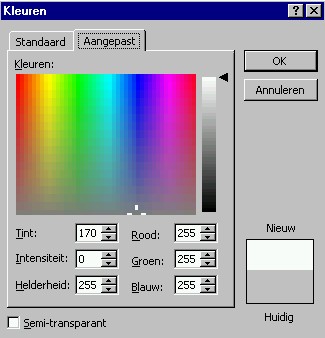
Nu kun je iedere gewenste kleur kiezen door te klikken op de kleur die je wilt. Klik daarna op OK.
Indien je voor ![]() kiest,
ziet het er zo uit:
kiest,
ziet het er zo uit:
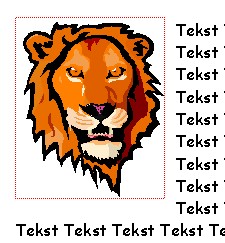
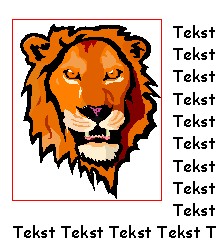
Je kunt ook kiezen voor ![]() . Je krijgt dan het volgende
scherm:
. Je krijgt dan het volgende
scherm:
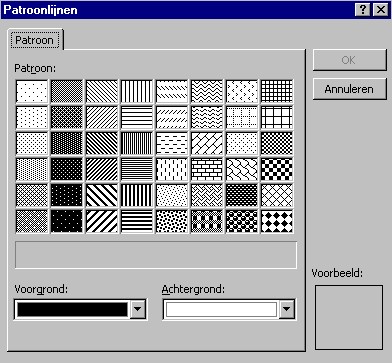
Klik hiervoor op het gewenste patroon en stel de gewenste voor- en achtergrondkleur in. Ik kreeg de volgende lijn:
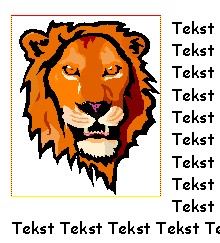
Indien je een lijn hebt gekozen, kun je de dikte en de stijl van de lijn aanpassen. Ook kun je kiezen voor streepjes in plaats van een lijn.
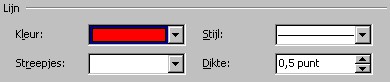
Indien je streepjes wilt, druk je op
het omgekeerde driehoekje ![]() bij 'Streepjes'. Je krijgt dan het
volgende scherm:
bij 'Streepjes'. Je krijgt dan het
volgende scherm:
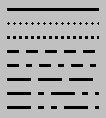
Kies een gewenst patroon en klik op OK. Dit is het resultaat:
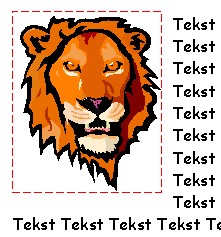
Indien je de stijl van de lijn wilt
veranderen, druk je op het omgekeerde driehoekje ![]() bij 'Stijl'. Je krijgt dan het volgende scherm:
bij 'Stijl'. Je krijgt dan het volgende scherm:
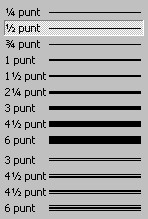
Kies een gewenste stijl en druk op OK. Ik kreeg het volgende resultaat bij de onderste optie:

Als je de dikte wilt veranderen, klik
je bij 'Dikte' op de driehoekjes ![]() , om de lijn dikker, danwel dunner te maken. Een dikte van 10 punten geeft het
volgende resultaat:
, om de lijn dikker, danwel dunner te maken. Een dikte van 10 punten geeft het
volgende resultaat:

Alle opties die hierboven beschreven staan, zijn natuurlijk te combineren. Hieronder zie je hoe dat er uit zou kunnen zien:

Klik voor meer informatie, vragen en suggesties op het onderstaande plaatje, en stuur een mailtje.
|