|
|
|
|
Okna dialogowe 1
Linia opcji 1
Funkcje pomocnicze w linii opcji
Przykład: Wymiarowanie 1
Przykład: Informacje 1
Przykład: Kopiowanie/przesuwanie i wstawienie makr. 1
Ustawienia różne 2
Stała π
Stała π w okienkach dialogowych
Makra
Formaty plików podczas wczytywania makra 2
Formaty plików podczas zapisywania makra 3
Ustawienia atrybutów 3
Zamknięcie atrybutu n 21321h711v a liście
Przykład 3
Warstwy i grupy 3
Okno dialogowe warstw/grup
Drukowanie włączyć/wyłączyć 4
Slajdy 4
Wyszukiwanie warstw/grup po numerze 4
Zaznaczanie warstw i grup
Linie 4
Wielokąt
Funkcje Info 5
Kontur
Informacja o elemencie
Konfiguracja funkcji info w linii opcji
Wymiarowanie 5
Wymiarowanie współrzędnymi
Konfiguracja wymiarowania
Odstęp linii wymiarowych 7
Odległość tekstu od linii wymiarowej 7
Podpowiedzi 8
Konfiguracja 8
Zaznaczanie elementów
Wybór elementów
Wycinanie 8
Kopiowanie MegaCAD 8
Wyświetlanie współrzędnych
Ustawienia wyświetlania współrzędnych (Kursor myszy)
Pokazywanie aktywne 10
Dynamiczne pozycjonowanie 10
Ustalone pozycjonowanie 10
Ustalenie miejsca wyświetlania 10
Edycja 10
Dołączanie 1
Wstawienie fragmentu.
Drukowanie z programu głównego 10
Rysunki 11
Wczytywanie rysunku
Zapisanie rysunku
Ustawienia kolorów 11
Wyświetlanie numeru koloru
Modus Wyboru 11
Wybór konturem
Kreskowanie powierzchni
Drag&Drop 12
Selekcja wielu elementów
Drag&Drop i makra
Drag&Drop i wymiary
Punkty charakterystyczne wymiarowania
Drag&Drop i atrybuty elementów
Zmiana atrybutów
Drag&Drop i przesuwanie/kopiowanie
DB-Info 16
Wybór
We wszystkich oknach dialogowych - w których pojawia się pasek przewijania - działa kółko myszki. Przykładem może być mieszcząca się w okienku lista warstw.
![]()
W przypadku używania wielu funkcji umożliwiono dynamiczny dostęp do opcji konfigurujących lub sterujących daną funkcją. Opcje te wyświetlane są w dolnej linii (z lewej strony miejsca, w którym opisane jest znaczenie klawiszy) w postaci ikon identycznych do występujących w menu ikonowych.
Opcje można wybierać na dwa sposoby:
klikając myszką odpowiednią ikonę;
naciskając spację - wybierzemy ikonę, która jest na liście "wypukła". Przejście do kolejnych ikon (opcji) klawisz "TAB".
W przypadku wymiarowania wyświetlane są (rys. poniżej):
![]()
konfiguracja wymiarowania;
konfiguracja napisów na liniach wymiarowych;
wczytanie zdefiniowanego wcześniej stylu wymiarowania;
wprowadzenie tolerancji liczbowej;
wprowadzenie tolerancji tekstowej;
obcięcie nieznaczących zer.
W przypadku wybrania polecenia z menu informacji, mamy dostęp do konfiguracji informacji matematycznych (rys. poniżej). Ikona ta nie jest wyświetlana w przypadku wybrania funkcji "Informacja o elemencie" (pierwsza ikona w menu informacji).
![]()
Podczas kopiowania/przesuwania i wstawiania makr mamy dostęp do zorientowania elementów. Poniżej lista ikon wyświetlana podczas pracy w 3D (w wersji 2D odpowiednio krótsza). W wersji Lt lista ikon nie jest wyświetlana podczas kopiowania.
![]()
Wyświetlane są (rysunek powyżej):
odbicie lustrzane elementu względem osi pionowej;
odbicie lustrzane elementu względem osi poziomej;
obrót elementu o kąt wskazany trzema punktami;
zmiana punktu odniesienia;
wyrównanie elementów, wskazanie krawędzi odniesienia i docelowej;
wyrównanie elementów, wskazanie krawędzi docelowej;
![]()
Zdefiniowano w programie stałą . Wprowadza się ją w działaniach matematycznych jako "pi". Poniżej przykład wstawienia działania "w dymku" podczas wprowadzania współrzędnych.
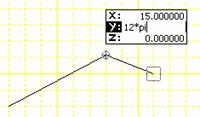
We wszystkich okienkach dialogowych wartość stałej wprowadzamy jako "pi" (rys. poniżej).

![]()
Przy ustawieniu menedżera Windows w Konfiguracji programu (wyłączone pole przy nazwie "MegaCAD"), nie mamy dostępu do plików "*.mtl", będących katalogami MegaCADa.
Podczas wczytywania makra (nie "dołączania") mamy możliwość wczytywania pliku w kilku formatach, bez konieczności uruchamiania konwerterów. W wersji Lt możliwe jest wczytywanie plików w formatach: MAC, DWG oraz DXF (rys. poniżej).
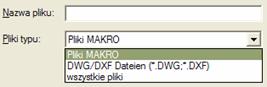
Podczas zapisywania makra (nie "wycinania") mamy możliwość zapisu pliku w kilku formatach, bez konieczności uruchamiania konwerterów. W wersji Lt możliwe jest zapisywanie plików w formatach: MAC, DWG i DXF.
![]()
Do każdego atrybutu wyświetlanego na pasku dodano ikonkę z symbolem kłódki (rys. poniżej). Służy ona do zablokowania atrybutu w przypadku jego przejmowania z elementu istniejącego - atrybut zamknięty nie będzie zmieniony na przejęty.
![]()
Na rysunku znajduje się element o atrybutach: grupa - 5, warstwa - 4, pisak - 1, grubość - 1, styl linii - 1 i kolor - czarny. Na pasku atrybutów mamy ustawione zupełnie inne atrybuty, w tym warstwa - 10. Aby przejąć atrybuty z istniejącego elementu - bez przejmowania numeru warstwy - zaznaczamy kłódkę przy warstwie (zmieni kolor) i wybieramy polecenie do przejęcia atrybutów z elementu (pierwsza ikona za listą kolorów). Po wskazaniu elementu zostaną przejęte wszystkie atrybuty oprócz numeru warstwy.
![]()
Zmienione zostało okno dialogowe warstw/grup (rys. poniżej).
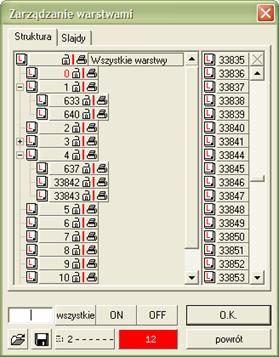
Dodana została możliwość wyłączenia z drukowania elementów znajdujących się na wybranych warstwach/grupach. Przy numerze znajduje się ikonka oznaczająca drukarkę. Kliknięcie na symbol drukarki spowoduje przekreślenie ikonki. Elementy znajdujące się na warstwie/grupie z tak zaznaczoną drukarką, nie będą drukowane. Ponowne kliknięcie na ikonkę spowoduje włączenie warstwy/grupy do drukowania.
Kiedy przełączymy okno dialogowe na pogląd zawartości warstw/grup, pod każdym slajdem przedstawiającym zawartość warstwy/grupy również znajduje się ikonka drukarki.
W oknie dialogowym warstw/grup dodano pole, za pomocą którego można przejść do żądanej warstwy/grupy (rys. poniżej). Podczas wprowadzania numeru, kursor automatycznie przesuwa się na żądaną warstwę/grupę.
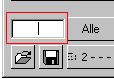
Przykładowo, po kliknięciu na cyfrę 2 kursor przeskoczy do warstwy/grupy numer 2. Kiedy dodamy 5 - przesunie się na numer 25 (jeżeli takie warstwy/grupy istnieją na rysunku).
|
Uwaga: Kursor przesuwany jest na daną warstwę/grupę, jeżeli znajduje się ona w strukturze. W przypadku zwiniętej struktury zostanie rozwinięta gałąź zawierająca odpowiednią warstwę/grupę. |
Przy wyborze atrybutu (warstwa/grupa) z listy, ikonka z literką "L"/"G" przy wybranej warstwie/grupie jest zaznaczona na czerwono.
![]()
![]() Zwiększono do 100000 maksymalną
liczbę boków wielokąta.
Zwiększono do 100000 maksymalną
liczbę boków wielokąta.
![]()
Przy zaznaczaniu konturem (kiedy używamy dowolne polecenie z menu informacji), jest on wyróżniany na czerwono grubą linią (rys. poniżej).
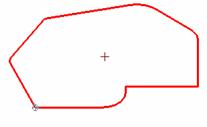
![]() Po wybraniu funkcji i najechaniu
myszką na element, w dymku wyświetlane są atrybuty elementu
(rys. poniżej). Kliknięcie spowoduje wyświetlenie standardowego
okienka. Poszczególne atrybuty oznaczono jako: G - Grupa, L - Warstwa, W -
Grubość, S - Styl linii i C - Kolor.
Po wybraniu funkcji i najechaniu
myszką na element, w dymku wyświetlane są atrybuty elementu
(rys. poniżej). Kliknięcie spowoduje wyświetlenie standardowego
okienka. Poszczególne atrybuty oznaczono jako: G - Grupa, L - Warstwa, W -
Grubość, S - Styl linii i C - Kolor.
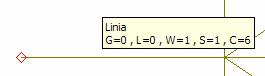
Podczas korzystania z funkcji informacyjnych, wynik działania których można wstawić (lub wrysować) na rysunek, w linii opcji pojawi się ikona uruchamiająca polecenie do konfiguracji informacji (rys. poniżej).

![]()
![]() Poprawiono opcję "Wymiarowanie
współrzędnych". Działa ona z poleceniami "Wymiarowanie poziome i
pionowe". Początek linii wymiarowej jest zaznaczany kropką. W
przypadku wstawiania ciągu współrzędnych, dodatkowo wybieramy
opcję "Od bazy wymiarowej"
Poprawiono opcję "Wymiarowanie
współrzędnych". Działa ona z poleceniami "Wymiarowanie poziome i
pionowe". Początek linii wymiarowej jest zaznaczany kropką. W
przypadku wstawiania ciągu współrzędnych, dodatkowo wybieramy
opcję "Od bazy wymiarowej" ![]()
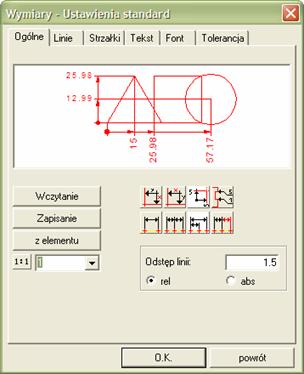
Po wyborze polecenia do wymiarowania w poziomie (pionie) zaznaczamy punkt zerowy - można wstawić linię wymiarową o współrzędnej "0" (rys. poniżej).
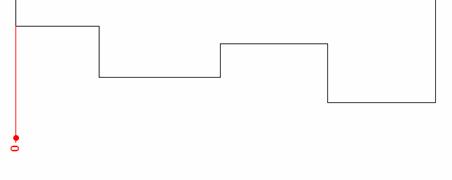
Następnie zaznaczamy i wystawiamy kolejne linie wymiarowe
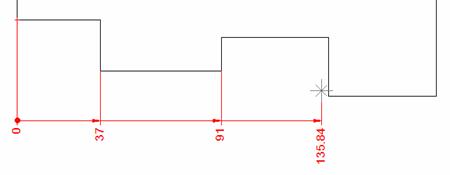
Tak
zdefiniowany ciąg wymiarowy można w całości
przesunąć przy pomocy polecenia "Zmiana umieszczenia pozycji wymiaru"
![]() .
Po wybraniu polecenia i dowolnego wymiaru, pojawi się następujący
komunikat:
.
Po wybraniu polecenia i dowolnego wymiaru, pojawi się następujący
komunikat:
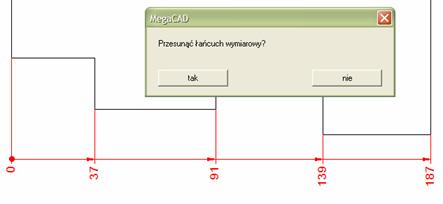
Po wyborze pola "tak" - przesuniemy cały łańcuch wymiarowy. Wybierając "nie" - tylko zaznaczony wymiar.
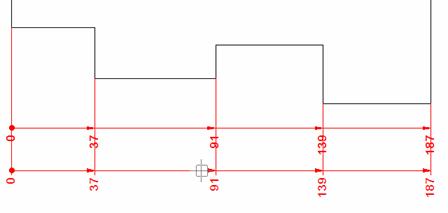
![]() Odstęp pomiędzy liniami
wymiarowymi można definiować (zakładka "Ogólne") na dwa sposoby
(rys. poniżej):
Odstęp pomiędzy liniami
wymiarowymi można definiować (zakładka "Ogólne") na dwa sposoby
(rys. poniżej):
rel - relatywnie do wysokości tekstu;
abs - podając wartość w aktualnie używanych jednostkach (jak w poprzednich wersjach).
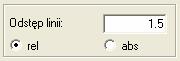
Odległość tekstu od linii wymiarowej można definiować na dwa sposoby (rys. poniżej):
rel - relatywnie do wysokości liter;
abs - podając wartość w aktualnie używanych jednostkach (jak w poprzednich wersjach).
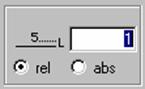
W oknie konfiguracji wymiarów, po najechaniu myszką na ikonkę otrzymamy dymek z podpowiedzią (rys. poniżej).
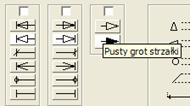
![]()
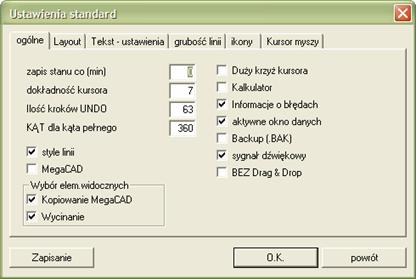
W trakcie wyboru elementów, które mają tworzyć nowe makro, będą one zaznaczane tak, jak np. podczas wyboru do kopiowania..
W trakcie wyboru elementów kopiowanych do schowka, kiedy używamy funkcji "Kopiowanie MegaCAD", będą one zaznaczane tak, jak np. podczas wyboru do kopiowania..
Nowością jest możliwość włączenia wyświetlania współrzędnych miejsca, w jakim znajduje się kursor myszy. Współrzędne wyświetlane są obok kursora, w postaci dymka (rys. poniżej).
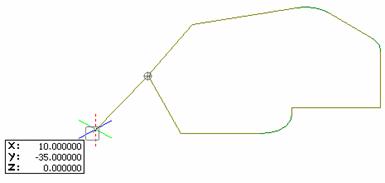
W dymku tym można również podawać współrzędne. Po zatrzymaniu myszki (na chwilę) i minimalnym poruszeniu (bardzo łatwo można wyczuć), kursor zmieni się na strzałkę z literą "i" (rys. poniżej).
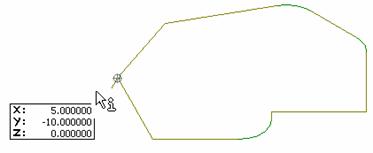
W tym momencie można najechać na dymek i kliknąć myszką współrzędną, którą będziemy wprowadzać (rys. poniżej).
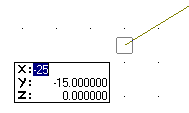
Klawiszem "TAB" przechodzimy pomiędzy współrzędnymi i kolejno (lub wybiórczo) je zmieniamy. Zatwierdzenie wprowadzonych wartości - klawisz "Enter".
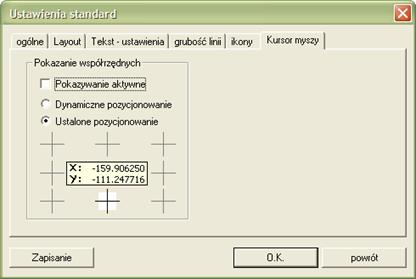
Włączenie opcji powoduje wyświetlanie na ekranie współrzędnych pozycji kursora myszy (w postaci dymka przy kursorze).
Opcja wyświetla przy kursorze dymek współrzędnych (w zmieniającym się miejscu).
Oznacza, że określamy stałe położenie dymka w stosunku do kursora myszy. (Opcja jest dużo wygodniejsza od poprzedniej.)
Pozycję wyświetlania dymka w stosunku do kursora ustalamy, wybierając jeden z ośmiu punktów w oknie dialogowym (na rys.).
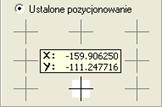
![]()
Zmieniono wizualizację działania funkcji. Po wyborze elementu dołączanego wybieramy granicę, do której będzie dociągany wskazany element. W momencie najechania myszką na granicę (bez zatwierdzania granicy) docinany element jest animowany. Zatwierdzenie wyboru (jak dotychczas) lewym klawiszem myszki.
![]() Definiowanie widoku - możemy teraz
również wstawiać wycinek rysunku w zakresie modelu.
Definiowanie widoku - możemy teraz
również wstawiać wycinek rysunku w zakresie modelu.
![]()
W oknie dialogowym drukowania z programu głównego dodano pole do wprowadzenia ilości kopii (rys. poniżej).
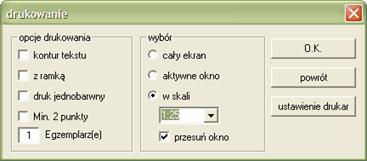
Posługując się poleceniem do wczytywania rysunku można (oprócz formatu PRT) - bez konieczności oddzielnej konwersji - wczytać plik DWG lub DXF. W trakcie wczytywania MegaCAD wykonuje konwersję pliku do formatu PRT. Z konwertera, do konwersji pobiera parametry, jakie były w nim ostatnio ustawione. Przy wczytywaniu należy w lewym dolnym narożu okienka dialogowego (rys. poniżej) wybrać typ wczytywanego pliku.
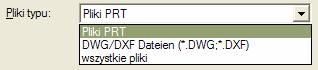
Podczas zapisu, mamy do wyboru konwersję rysunku do innych formatów (dodatkowo oprócz formatu PRT). Dla wersji 2D i Lt są to formaty DWG i DXF - przedstawione na rysunku poniżej.
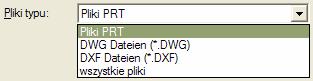
![]()

Tam, gdzie występuje kolor, czyli we wszystkich oknach dialogowych oraz na pasku atrybutów (rys. powyżej) oprócz koloru jest wyświetlany jego numer.
![]()
Po wyborze konturem (np. pola obliczanej powierzchni), kontur zostanie zaznaczony grubszą czerwoną linią, a punkty załamania - kropkami.
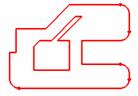
Przy obliczaniu wskazanej powierzchni, po jej wyborze i zatwierdzeniu, powierzchnia ulegnie zamalowaniu (do momentu wstawienia wartości na rysunek lub wyścia z funkcji po wyswietleniu wartości).
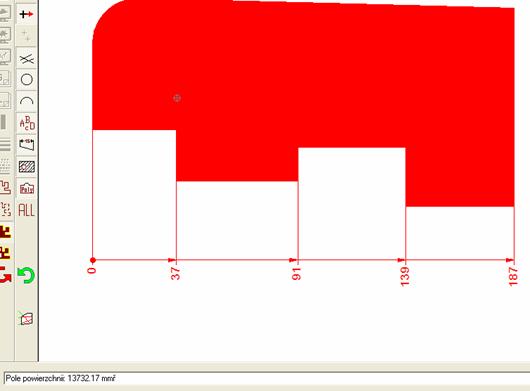
![]()
Zmieniono funkcję DRAG&Drop. Aktualnie pozwala na wybór wielu elementów. Na pierwszym wybranym elemencie są zaznaczane punkty charakterystyczne (np. na odcinku: końce i środek). Przy wyborze tylko jednego elementu można go - oprócz przesuwania/kopiowania - rozciągać. Mamy też dostęp do atrybutów elementu oraz możliwość ich zmiany - przy kursorze (kiedy najedziemy na zaznaczony element) pojawia się literka "i". Na rysunku przedstawiono efekt osiągnięty po powtórnym kliknięciu na element.
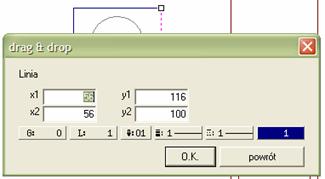
W przypadku wyboru wielu elementów można je przesunąć lub kopiować. Wybrane elementy chwytamy za jeden z punktów charakterystycznych pierwszego elementu (kursor zmieni się na krzyż strzałek). Można również wybrać dowolny inny punkt. W tym celu po wybraniu elementów raz naciskamy prawy klawisz myszki, a następnie punkt początkowy i końcowy przesunięcia/kopiowania.
W celu skopiowania wybranych elementów należy podczas wskazania punktu końcowego trzymać naciśnięty klawisz "Ctrl".
Przy pomocy funkcji Drag&Drop można wybrać z rysunku również elementy biblioteczne. Po kliknięciu na element należący do makra, pojawi się nazwa makra oraz nazwa klikniętego elementu (rys. poniżej). Zaznaczając odpowiednio myszką, wybierzemy makro lub pojedynczy element. Wybrany z listy element zostanie odpowiednio zaznaczony. Na liście może znajdować się więcej pozycji, jeżeli klikniemy na element należący do makra zawierającego się w innym makrze.
Poniżej wybór linii.
Zmienić rysunek na lepiej odzwierciedlający przykład - więcej pozycji
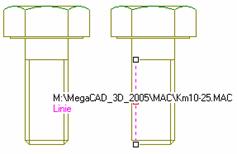
Poniżej wybór makra.
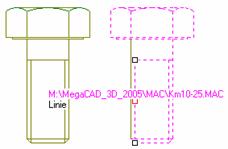
Po kliknięciu na linię wymiarową pojawią się wszystkie punkty charakterystyczne. Dodatkowo mamy możliwość zmiany atrybutów linii wymiarowej. Lista grup atrybutów pojawi się w formie dymka, gdy kursor będzie się znajdował na wybranym wymiarze (rys. na następnej stronie).
|
Uwaga: dostęp do listy atrybutów mamy tylko w przypadku wyboru jednego elementu. Przy wyborze wielu elementów nie ma możliwości zmian atrybutów. Wybierając z dymka hasło "Ogólne", przechodzimy do podstawowych atrybutów elementu (warstwa, grupa, współrzędne itp.). |
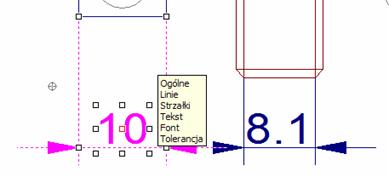
Wyboru grupy atrybutów dokonujemy, wybierając ją z listy znajdującej się w dymku. Zostanie otwarte okienko "Edycja atrybutów wymiarów" na odpowiedniej zakładce.
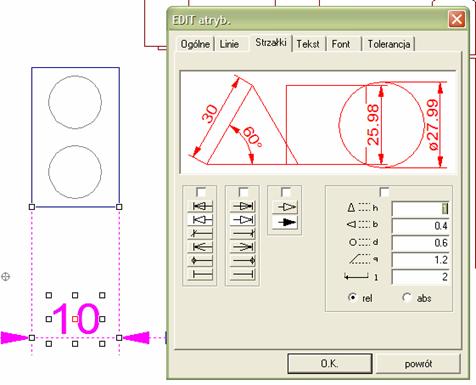
![]() W
przypadku, gdy przy kursorze pojawi się literka "i" (rys. obok), mamy
dostęp do podstawowych atrybutów elementu. Po kliknięciu na element
otworzy się poniższe okienko, w którym można dokonać zmian.
W
przypadku, gdy przy kursorze pojawi się literka "i" (rys. obok), mamy
dostęp do podstawowych atrybutów elementu. Po kliknięciu na element
otworzy się poniższe okienko, w którym można dokonać zmian.
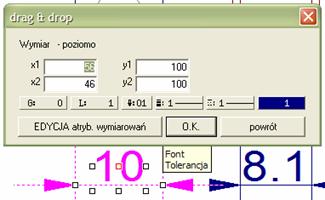
Wybierając jeden z dwóch punktów (w elipsach na rys. poniżej), mamy możliwość zmiany położenia wymiaru: bliżej lub dalej od wymiarowanego obiektu.
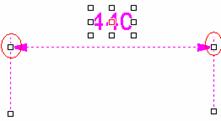
W trakcie przesuwania linia wymiarowa podąża za myszką. Jednocześnie jest ona wyświetlana w pierwotnym położeniu (rys. poniżej).
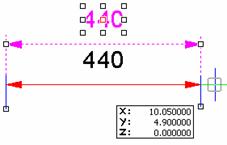
Po wyborze elementów (funkcją Drag&Drop) atrybuty ustawione na pasku zmieniają się automatycznie na niezdefiniowane (rysunki poniżej: górny - przed wyborem elementu, dolny - po wyborze).
![]()
![]()
Opcja zabezpiecza przed nieumyślną zmianą atrybutów elementów podczas przesuwania/kopiowania wybranych elementów. Jeżeli zależy nam na zmianie atrybutów, po wyborze można ustawić na pasku żądane wartości.
Podczas przesuwania/kopiowania, w dolnej liście pojawia się opisana wcześniej lista opcji.
![]()
![]()
Po zaznaczeniu tego pola, podczas wyboru innych poleceń z okna dialogowego "DB-Info", makro (po wskazaniu) będzie migotać na ekranie i dopiero powtórne naciśnięcie klawisza myszy spowoduje przejście do dalszej akcji. Wyłączenie pola powoduje pominięcie migotania i automatyczne przejście do dalszej akcji.
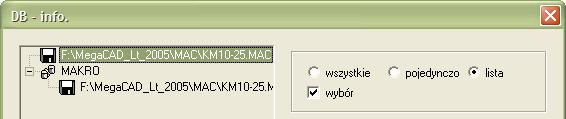
|