На всеки може да се случи да си купи филм на DVD, който му е особено ценен и би искал да има задълго. Тъй като носителите лесно се повреждат (драскат, цапат и т.н.), добре е човек д 20120w2210u ;а има копия на най-ценните си данни. В това няма нищо лошо и незаконно. За съжаление, DVD технологиите все още са твърде нови, записващи устройства не се срещат кой знае колко често (особено в България - малко хора могат да си ги позволят), а и носителите са скъпи.
За сметка на това CD-R и CD-RW навлизат масово в ежедневието ни. Поради достъпните цени както на носителите, така и на самите устройства, най-удачният вариант е данните да се записват на CD-R дискове. Единственият им проблем е малкият им капацитет (650, максимум 700 MB), а решението - данните да се компресират така, че да се събират на малък брой такива носители. В случая с филми от DVD това е компресията MPEG-4, по-известна като "DivX ;-)".
Целта на този сайт е да ви запознае с процеса на създаване на DivX филми. Указанията са изцяло с практическа насоченост, базирани са на нашия опит (натрупан по метода на пробите и грешките). Процесът се състои от поредица стъпки, всяка от които може да бъде реализирана по много различни начини (с различни инструменти и т.н.). Тук ще опишем най-добрите според нас инструменти и методи за постигане на всяка от стъпките, а от там - и качествен резултат.
От тук може да се изтеглят най-важните (а според нас - и най-добрите) програми, които ще ни трябват по-нататък в процеса на конвертиране от DVD към DivX. Детайлно описание за какво служат и как точно се използват ще видим в следващите страници (за всяка програма - там, където се ползва).
|
DivX 4.11 codec |
official site |
|
|
Radium MP3 1.263 codec | ||
|
DVD Decrypter |
Декодира DVD | |
|
Advanced DivX Bitrate Calculator 1.8 |
official site |
|
|
Bitrate Calculator |
download |
|
|
FlasKMPEG 0.594 |
Конвертира MPEG-2 / DVD към AVI |
official site |
|
FlasKMPEG 0.594 AMD |
patch за FlasKMPEG 0.594, оптимизиран за AMD Athlon |
download |
|
FlasKMPEG 0.594 Intel |
patch за FlasKMPEG 0.594, оптимизиран за процесори на Intel |
download |
|
VirtualDub 1.4.7 | ||
|
SubRip 0.93b |
Сваляне на субтитри (OCR) |
official site |
|
SubSync 0.2.5 |
official site |
|
|
MicroDVD 1.2 |
Всички програми се инсталират интуитивно и лесно (някои от тях трябва само да се копират на местата, от където ще се стартират). Единствено при инсталацията на оптимизираните версии на FlasKMPEG е малко по-сложно: Трябва първо да инсталирате FlasKMPEG 0.594, след което да копирате в неговата директория оптимизираният EXE файл, и за в бъдеще да пускате него.
Всякакви инструменти за работа с DivX може да се намерят на https://www.divx-digest.com и на
DVD дисковете са кодирани с цел да се предотвратят опити за копиране. Методът за кодиране, който използват, се нарича CSS. Той позволява файловете да бъдат копирани от DVD диска, но копията ще съдържат повредени и безполезни данни.
Освен CSS, филмите на DVD и защитата Macrovision. Тя позволява да се гледат филмите, но внася шумове при опит те да бъдат презаписани (например на видеорекордер), и може да попречи да бъдат гледани при някои ситуации (например когато сигнала от DVD-то минава през видеорекордер и чак тогава към телевизора).
DVD дисковете имат и т.нар. region защита (зонова защита). Тя служи, за да попречи дисковете да бъдат гледани в държави, където съответният филм все още не е излязъл на DVD. С тази защита обаче няма да се занимаваме, защото тя не е пречка да копирате филми от вашата зона (България се намира във 2-ра зона).
За да се преодолеят обаче CSS и Macrovision, данните от диска трябва да бъдат декодирани. За целта могат да се използват много програми, наречени DVD Rippers. Тази, която ние ви предлагаме, е DVD Decrypter, защото има много възможности и няма правни проблеми както нашумялата напоследък DeCSS (използваща крадени кодове).
С програмата се работи изключително лесно. След като поставите диска в DVD устройството си, трябва да го пуснете с плеъра, който обикновено използвате. Това се прави, за да се "отключи" DVD-то и да има достъп до файловете на него. Достатъчно е да го пуснете за няколко секунди.
След това вече идва ред и на самия DVD Decrypter. Достатъчно е да изберете като Source директорията VIDEO_TS от DVD диска, а за Destination - някоя директория на хард диска ви, където има достатъчно място. DVD Decrypter ви улеснява, като по подразбиране е избрано устройството, на което имате най-много свободно място (в случая на screenshot-а просто няма достатъчно ;-).
Маркирайте всички файлове, натиснете "Decrypt", и от тук нататък декодирането е грижа на DVD Decrypter. След като той си свърши работата, вече имате копиран филм, който можете да гледате и конвертирате (и всичко друго).
DVD Decrypter
разполага и с
меню, от
където
можете да нагласите
как точно да
става
декодирането,
но
настройките
по
подразбиране
вършат
прекрасна
работа. 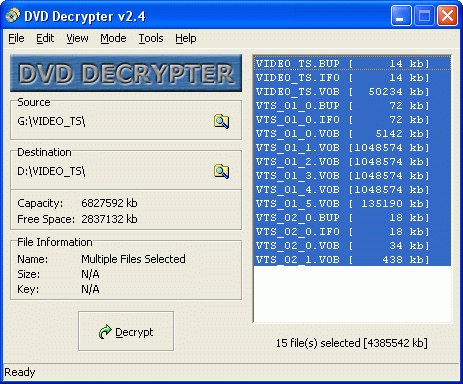
Филмите във формат DivX всъщност са обикновени AVI файлове. Това е универсален файлов формат, въведен с Microsoft Windows, в който видео и аудио данните представляват два отделни потока, всеки кодиран по свой начин.
За кодирането и за гледането / прослушването се използват т.нар. "codec" - съкращение от COder / DECoder - програми за кодиране и декодиране на данните. В случая с DivX това са DivX4 codec за видеото и Radium MP3 codec за аудиото (може да бъде и друг, но това е най-широко използваният).
Всеки от потоците данни в AVI файла описва някакво количество информация с определен брой битове. Например при звука, една секунда може да бъде описана с 64, 96, 128 или колкото и да е килобита (1 килобит = 1024 бита). При MP3 компресията обикновено това число е кратно на 8. Ясно е, че колкото повече битове бъдат отделени за описанието на някаква информация (например 1 секунда звук), толкова по-качествен ще е резултатът. За съжаление, толкова по-голям ще е и размерът на кодираните данни.
Съществуват два вида компресия - с фиксиран битрейт (т.е. една секунда данни винаги се компресира с един и същ брой битове), и променлив битрейт (VBR - variable bitrate - броят битове за секунда зависи от данните). Когато някакви данни трябва да се компресират с променлив битрейт, все пак може да се укаже някакво качество или среден битрейт, който трябва да се постигне. Radium MP3 компресира звука с фиксиран битрейт, докато DivX компресира видеото с променлив битрейт.
И така - какъв битрейт да използваме? Ясно е, че трябва да постигнем компромис между качеството и размера на файла, т.е. да използваме максималния възможен битрейт, който ни позволява да съберем файла на един или два компактдиска. Опитът ни показва, че 96 Kbps (килобита за секунда) е оптималния вариант за звук на филми. Ако трябва да се кодират видеоклипове или концерти, може да се използва и 128 Kbps (а от 160 нагоре просто разликата не може да се чуе, макар че и над 128 е доста трудно).
Можем да получим необходимия битрейт за видеото, като от горния резултат извадим необходимия битрейт за аудиото. Например: Нека имаме филм от 92 минути и 16 секунди, който искаме да съберем на диск 650 MB. Това прави 5536 секунди. По формулата: 650 * 1024 * 8 / 5536 = 961.85 Kbps. Обърнете внимание, че това е за целия филм. Аудиото ще бъде на 96 Kbps, т.е. за видеото остават 961.85 - 96 = 865.85 Kbps. Тъй като компресорите/декомпресорите обаче работят само с цели числа, това ще трябва да се закръгли до най-близкото цяло число (или надолу, ако не искате да рискувате).
Най-известната такава програма е Advanced DivX Bitrate Calculator. Тя е интуитивна - задавате продължителността на филма в минути, аудио битрейта и размера, и ви показва необходимия битрейт за видео данните. За съжаление, продължителността се задава с точност до минута, което не е напълно достатъчно (вижда се разликата в получените резултати).
Друга програмка, която може да се използва за целта, е битрейт калкулаторът, който ние си написахме за нашите нужди (а именно - продължителност с точност до секундата, а освен това пресмята и броя кадри при 25 кадъра за секунда - стандартът PAL). Въвеждате продължителността, избирате битрейт за аудиото и размер на файла, натискате Calculate и готово:
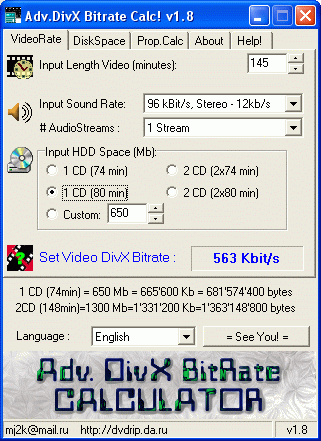
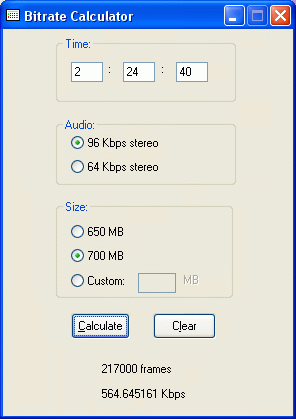
И така, вече DVD-то е копирано и декодирано на твърдия диск, необходимия битрейт е вече пресметнат, и можем да преминем към същинската (и най-времеотнемащата) част - конвертиране на филма във файл AVI с DivX компресия. За целта ще използваме най-известната и с най-много възможности програма - FlasKMPEG (при демонстрациите ще използваме версията, оптимизирана за 3DNow!). Ще използваме версия 0.594, въпреки, че има 0.6 Preview. 0.6 все още не е достатъчно стабилна.
Първо трябва да отворим DVD-то. От менюто "File" избираме "Open DVD" ("Open File" ни позволява да отваряме MPEG-2 файлове, а нататък процесът е същия). Отиваме в директорията, където се намира декодираното DVD, и виждаме списък от IFO файлове. Те описват какво се съдържа във VOB файловете (където са същинските данни). На едно DVD обикновено има много VOB файлове и повече от един IFO файлове, описващи филма, менютата, допълнителните материали (ако има - филм за филма и т.н.). Обикновено VTS_01_0.IFO съдържа самия филм (разбира се, има и изключения).
Един IFO файл може да описва не само филма, а и специалните материали, или само тях. Филмът, както и специалните материали, могат да имат повече от един звукови потока (например на различни езици, или коментар към филма), както и субтитри на различни езици. Ето защо след като отворите файла, FlasKMPEG ще ви предложи да си изберете кой от материалите ще обработвате, с какъв звук, и с какви субтитри (материалът и звуковият поток по подразбиране са вече избрани от FlasKMPEG).
Субтитри не са избрани, и ви съветваме да не избирате - това би ги "вградило" в образа на AVI файла, който ще се получи, а това не е добре - освен, че не ви дава право на избор дали да ги има или не, на какъв език, с каква големина и т.н., те "гълтат" и от битрейта, т.е. могат да доведат до по-ниско качество на образа (а пък и самите букви са грозни, и не си струва да се прави така). Със субтитрите ще се занимаем по-сериозно по-нататък.
На screenshot-а по-горе се вижда, че FlasKMPEG показва до всеки материал и неговата продължителност (в случая - 2:24:40), което може да ни подскаже кой от материалите е филма. Ако не виждаме материал с достоверна продължителност, трябва да опитаме с друг IFO файл.
Когато вече сме избрали, натискаме "FlasK this DVD!", и отново се озоваваме в основния прозорец на FlasKMPEG. Трябва да сме сигурни, че в менюто Options / Select Output Format е избрано "AVI Output" (това е необходимо само първия път, когато стартираме програмата).
Следващото нещо, което трябва да направим, е да нагласим "Global Project Options", след което "Output Format Options" (добре е да е в този ред):
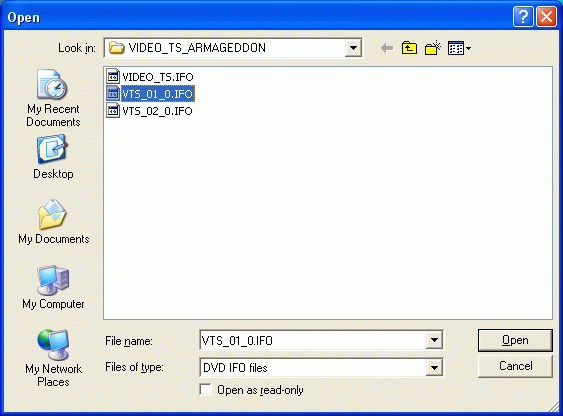
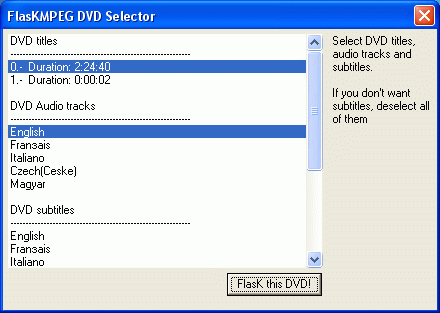
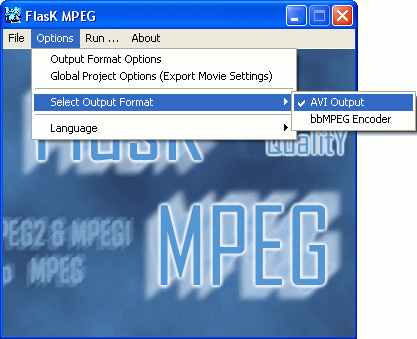
Global Project Options се състои от няколко таба - Video, Audio, Post Processing, Files и General. Таба "Video" може да се види на горния screenshot. В него се задават размера на кадъра (при повечето DVD-та е 720x576, но може да бъде различно число. FlasKMPEG обикновено помни последната въведена стойност, но ако не сте сигурни дали филмът е с такава разделителна способност, натиснете "Show Output Pad", там дайте "Reset Settings", след което "Hide", за да го скриете пак).
Тук е и мястото, където можете да зададете кадровата честота. За стандарта PAL (по който се правят DVD-тата в Европа) честотата е 25 кадъра в секунда. 23.976 е за САЩ (стандарт NTSC).
Deinterlace video служи за поправяне на образа, когато е записан в т.нар. interlaced режим (презредова развивка). Това означава, че в един кадър са записани четните редове, в следващия - нечетните, после пак четните и т.н. Това понякога може да се види в някои допълнителни материали към филми, и в този случай, за да изглеждат добре, когато се направят на DivX, трябва да се включи "Deinterlace video". За главния филм това обикновено не се налага (надали има такива филми). Хубаво е тази опция да е изключена, и да се включва само когато има нужда от нея.
iDCT Options при 3DNow оптимизираната версия на FlasKMPEG позволява да се настройва по какъв начин да става инверсната дискретна косинусова трансформация. Опитът сочи, че Athlon Optimized Hybrid дава най-добри резултати.
Да преминем към таба Audio. В него се настройва как да бъде обработван звука. DVD-тата са на 48000 Hz, и е добре тук да се зададе също 48000. Хубаво е винаги да указвате тази стойност, защото 44100 може да предизвика проблеми със синхронизацията на видеото и аудиото. Използвайте 44100 само когато DVD-то също е на 44100, или когато обработвате MPEG-2 файлове на 44100 (по-долу ще видим как да разберем каква е честотата).
За нашите нужди, Audio Mode трябва да бъде "Decode audio". По този начин звукът се компресира по зададения от нас начин.
В таба Post Processing може да се укаже с какъв метод да се осъществи смяната на размера на филма (ако укажем размер на кадъра различен от оригиналния, например 2 пъти по-малък), както и самия размер на кадъра. Опцията "Keep aspect ratio" трябва винаги да бъде включена. В бъдещите версии на FlasKMPEG поведението и е променено, така че много трябва да се внимава.
По принцип, размер на кадъра 720x576 е с съотношение 4:3. Повечето DVD-та днес се правят с различни съотношения - например 16:9 (1.85:1), 2.35:1 и други. Това означава, че филмът на практика е записан с по-малка разделителна способност (по вертикала), и отгоре и отдолу има черни ленти. Те трябва да бъдат отрязани, за да ги няма в AVI файла - те не носят никаква информация, а гълтат около 70 MB при AVI с размер 650 MB. Т.е., когато ги отрежем, ни остава повече място за полезна информация, а от там - и по-високо качество на филма. За да отрежем лентите, натискаме бутона "Show Output Pad", и FlasKMPEG ни показва избран от него кадър от филма.
За бутона "Reset settings" вече казахме - той изключва Letterbox и Crop, и прави размера на кадъра такъв, какъвто е на DVD-то.
Опцията "Letterbox" служи за добавяне на черни ленти, така че ще я оставим изключена. Важната за нас опция е "Crop" (отрязване). Включваме я, след което с бутона "-" пред "Height" (височина) намаляваме височината на прозореца (реже се отдолу). Това ни позволява да даваме "+" на "Top Offset" (горно отместване), което иначе не е достъпно. Увеличаваме горното отместване, докато изчезне горната черна лента (ако по някое време не може да дадем по-голямо отместване, значи не сме намалили достатъчно височината на кадъра). Докато го правим, виждаме как целия кадър се качва нагоре. Обикновено отместването е кратно на 8, но не е задължително (в нашия случай стана точно 128, което е кратно на 8). След това донагласяме височината ("Height"), докато отдолу също не остане черна лента. Някои филми имат малки черни ленти и отстрани, с което се справяме по същия начин.
Сега вече можем да видим истинската разделителна способност на AVI-то, което ще получим (в нашия случай - 720x320). Натискаме "Hide" и се връщаме обратно в Global Project Options.
Следва табът Files. В него трябва единствено да укажем пътя към AVI файла и името му (без разширението AVI). Полето "Output MPEG/AC3 audio file" е неактивно, защото аудиото ще се съдържа вътре в самия AVI файл.
Накрая в "General" указваме каква част от филма да бъде обработена. Включваме "Complete whole file", т.е. обработка на целия филм. Ако тази опция се изключи, трябва да се зададе продължителността на филма. Хубаво е тя да се задава в кадри, защото FlasKMPEG 0.594 има бъг тук и не отчита правилно броя секунди.
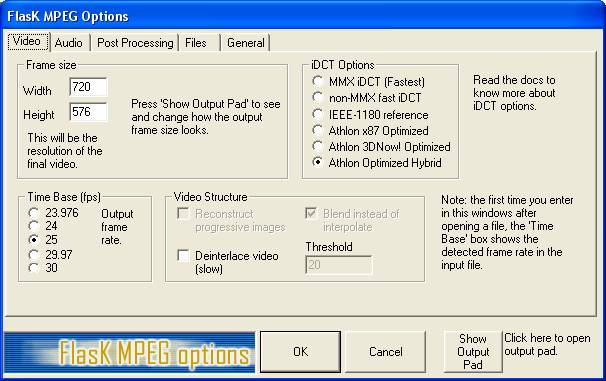
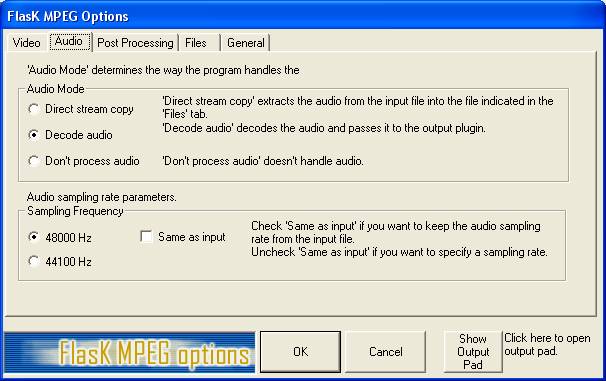
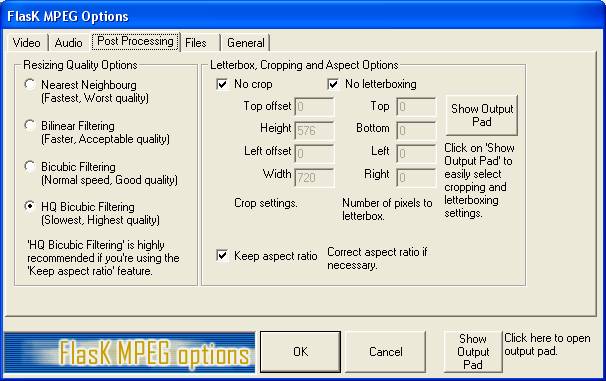
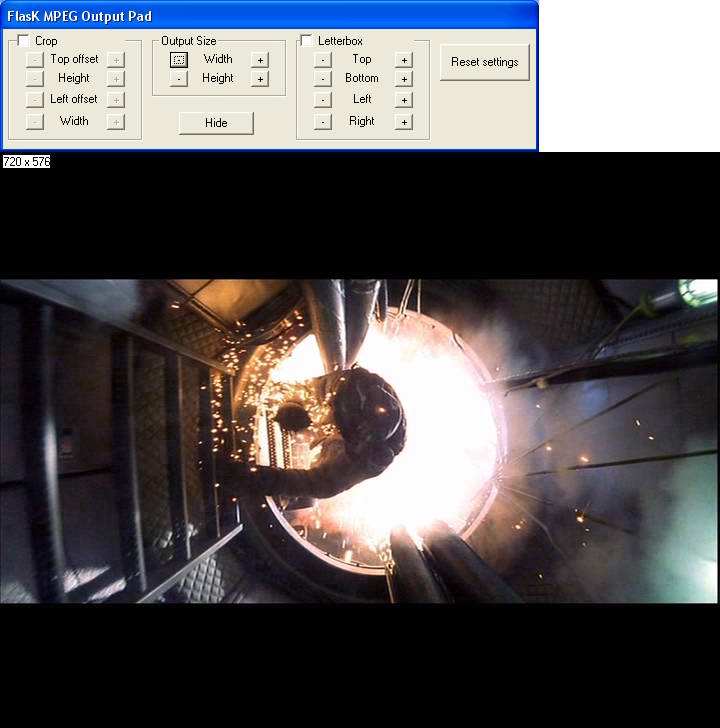
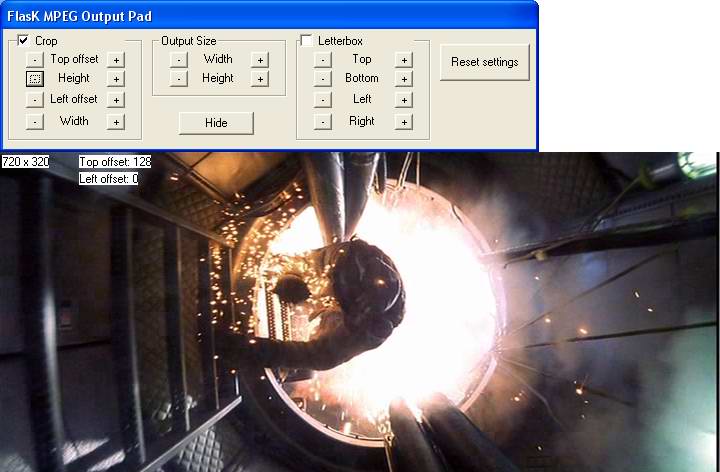
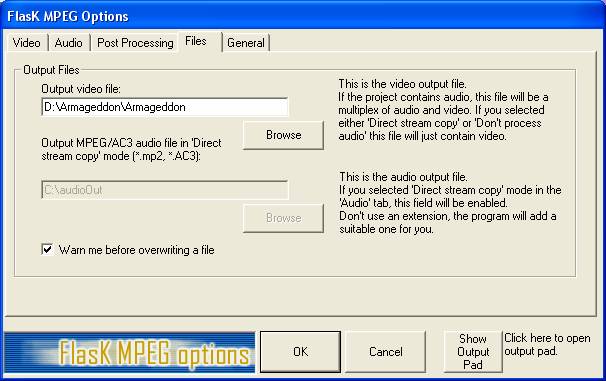
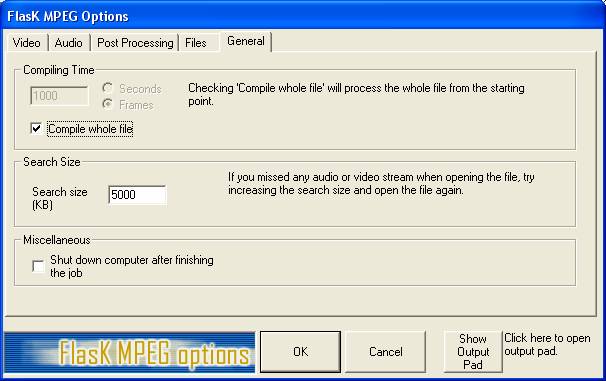
В "Output Format Options" се избират видео и аудио компресор/декомпресор. Може да се постави и "воден знак" във филма, т.е. емблема, която винаги се вижда. Това обаче в повечето случаи е дразнещо, затова няма да се занимаваме с него.
Ние се интересуваме от двата бутона "Select Codec". Горният е за видео, а долният - за аудио потока. Да започнем с видеото - натискаме "Select Codec", и в появилия се прозорец избираме "DivX Codec 4.11".
Много е важно да не пропуснем да настроим самия кодек. Това става, като натиснем "Configure", след като изберем необходимия кодек. Натискането на този бутон отваря property page-а на DivX4.
Да разгледаме по-подробно полетата. Най-отпред са т.нар. General Parameters - основни параметри. Те ни позволяват да изберем режим на компресия, съотношение производителност / качество, битрейт, както и максимален интервал на т.нар. keyframes, за които ще обясним малко по-надолу.
Възможните Variable bitrate режими са 1-pass (еднопасов), 1-pass quality-based (еднопасов, базиран на качеството), и 2-pass, first pass, както и 2-pass, second pass (съответно първи и втори пас на двупасов режим).
Еднопасовият режим "минава" само веднъж през филма и не гарантира постигане на зададения битрейт. Еднопасовият "quality based" режим не позволява да се задава битрейт, а работи с "качество на образа". Например, настройката по подразбиране е 85% (виж screenshot-а). Той е удобен, когато възнамеряваме да обработваме така полученото AVI, без да се интересуваме от размера му.
Ние обаче ще се занимаваме с двупасовия метод, тъй като той дава най-добри резултати. При него филмът се обработва на два паса. На първия пас всеки кадър се анализира, като резултатите се съхраняват в специален log файл. На втория пас вече данните наистина се компресират, като данните от първия пас се използват за постигане на по-високо качество и по-оптимално разпределение на битрейта (при по-динамични сцени се отделят повече битове на кадър, а при по-статични - по-малко). Това води до по-качествен образ и се постига среден битрейт, който е много близък до зададения. В това отношение новите версии на DivX4 са по-добри от предните (версия 4.01 беше доста зле - правеше филмите 30% по-малки, отколкото трябва; версия 4.02 беше голямо подобрение в тази насока, а 4.11 е още по-близо до оптималното).
И така, избираме за режим "2-pass, first pass" (т.е. ще правим първи пас през филма). Performance/quality е желателно да е "slowest" - в крайна сметка, времето за направата на файла се отделя веднъж, а с качеството се примиряваме след това цял живот. В полето "Output video bitstream at ... kilobit/second" въвеждаме изчисленият от нас желан битрейт за видео потока. При втория пас бихме могли да използваме и различна стойност, но това само би объркало кодека. Желателно е да се използват едни и същи стойности (тези, пресметнати от битрейт калкулаторите).
Maximum key frame interval указва максималния интервал между т.нар. key frames (ключови кадри). За разлика от обикновените кадри в DivX потока, които носят информация само за промените спрямо предишния кадър, ключовите кадри описват цялата информация за кадъра. Това се прави за по-високо качество, а освен това и за да може филмът да бъде гледан от произволно място (в този случай се преизчисляват промените от най-близкия ключов кадър преди това място, и е хубаво този ключов кадър да е някъде наблизо). DivX4 засича смените на сцени от филма и автоматично слага там ключови кадри, но когато дълго време няма смяна на сцената, все пак е добре да има ключови кадри, за да се избегне загубата на качество в картината. Тук идва на помощ и тази опция. 250 кадъра (т.е. максимум на 10 секунди) е добър избор.
Освен това ни интересува секцията "Two-pass encoding parameters". Там указваме пътя към log файла за първия пас (може да се казва, както си поискате), както и нивото на "Frame dropping" (пропускане на кадри). То указва каква част от кадрите във филма могат да бъдат пропуснати в случай, че носят малко информация, а не достига битрейт за другите кадри. Ако се пропусне малко количество кадри, това не се забелязва, но при повече пропуснати кадри се вижда "насичане" на филма, което е доста неприятно. Това поле спокойно може да бъде оставено на 0%:
Другите секции на прозореца не ни интересуват. "Default postprocessing level" служи за настройка на подразбиращото се ниво на postprocessing, и е хубаво да е най-вляво (т.е. без postprocessing). Потребителят, който гледа филма, така или иначе, може да си го нагласи на каквото пожелае. 1-pass encoding parameters са параметрите на еднопасовия метод, но подразбиращите се стойности обикновено вършат добра работа. Quality-based encoding parameters, както вече споменахме, задава качеството на 1-pass, quality-based режима на работа.
Когато идваме по-късно тук, за да правим настройките на втория пас, трябва единствено да променим режима от "2-pass, first pass" на "2-pass, second pass". Останалите настройки са същите, като при първия пас.
Натискаме "OK" в този прозорец, както и в предния "Choose Video Comrpessor", и минаваме към втория бутон "Select Codec" - ще избираме аудио кодек. Прозорецът, който се появява, е сходен с този за видео кодека. Тук нещата са много по-прости - само трябва да изберем "MPEG Layer-3", и желания режим (в случая - 96 kBit/s, 48000 Hz, Stereo). За по-лесно може да си запишем тези настройки и по-късно да си ги викаме само с едно натискане на бутона на мишката.
Натискаме "OK", и се връщаме в прозореца на "Output Format Options", където вече виждаме избраните кодеци. Още веднъж "ОК" и сме готови за кодиране. Run / Start Conversion, а после остава единствено да изчакаме първия пас да свърши.
Тук е мястото да отбележим - някои версии на DivX кодека имат проблем - когато стигнат до 100% по време на първия пас, просто "седят" така много време (може да е с часове), и изглежда, сякаш не правят нищо. Рано или късно обаче конвертирането ще приключи, така че в този момент не бива да се прекъсва работата. В бъдещите версии това може и да бъде оправено. И още нещо - по време на работа не натискайте Pause, защото FlasKMPEG 0.594 изглежда има проблеми с това. И изобщо - ако искате безпроблемна работа, стойте настрана от всичко, което не е пряко необходимо, за да се извърши конверсията.
След като първия пас свърши, затваряме FlasKMPEG (отново заради бъгове - има навика да гърми, ако се пускат повече от една конверсии на сесия) и го стартираме отново, като пак отваряме същото DVD. FlasK си помни настройките от предния пас, така че не е необходимо да пипаме никъде. Отиваме направо в Output Format Options, където пак избираме видео и аудио кодеци. DivX codec си помни настройките от предния път, необходимо е само да превключим от "2-pass, first pass" на "2-pass, second pass" - ще минаваме на втори пас през филма. Пускаме отново Run / Start Conversion, изчакваме и втория пас да свърши, и готово - филмът е вече готов.
Нека само да дадем още някои финални препоръки. Не е лошо между двата паса да направите копие на работната директория, за да можете после, ако случайно по време на втория пас спре токът, или компютърът увисне, да възстановите директорията такава, каквато е била след първия пас, и да продължите направо с втория. Освен това, по време на първия пас няма смисъл да се кодира звука, защото това така или иначе ще стане по време на втория пас. Така че може спокойно по време на първия пас в Global Project Options да се избере "Don't process audio". Това обаче не спестява кой-знае колко време (на практика нищо), а и после, преди втория пас, ще трябва пак да се ходи в това меню и да се включва отново обработката на звука, което създава възможности за възникване на грешки, така че не е препоръчително.
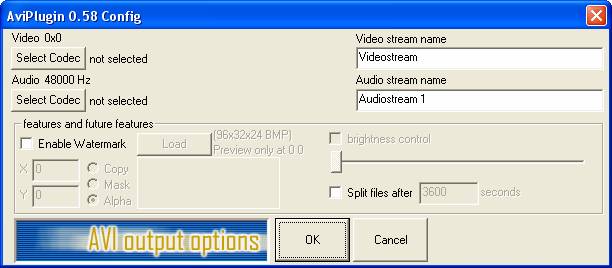
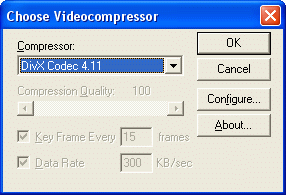
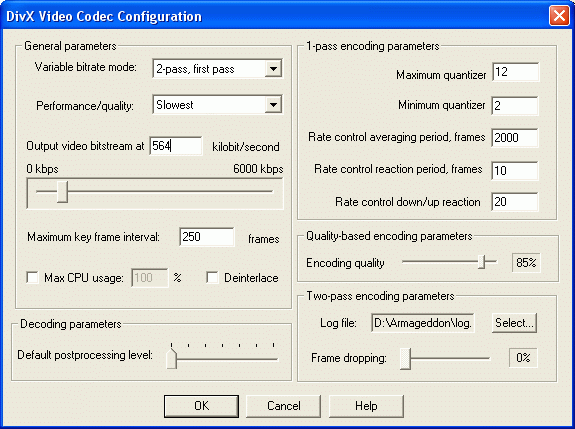
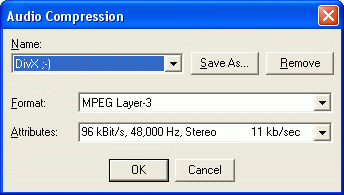
След като вече разполагаме със самия филм, идва ред и на субтитрите. В DVD дисковете обикновено има субтитри за много езици, и ние можем да си свалим всички, които ни харесват (например за английски език и за български език). На DVD-то обаче субтитрите се съхраняват във вид на картинки, които направо се визуализират върху образа на филма. Очевидно е, че това би било неудобно за нашите цели, тъй като картинките заемат доста място, а ние не разполагаме с такова на обикновения компакт диск, който ще използваме. Най-добре би било да конвертираме някак субтитрите на филма до обикновен текстов файл. Съществуват множество такива файлови формати - например SRT (в какъвто запазва субтитрите програмата SubRip - най-добрата програма за обработка на субтитри), SUB (какъвто се използва от най-добрия плеър - MicroDVD; той поддържа и другите файлови формати, но SUB стават най-малки като размер на файла), и SMI (така наречените SAMI файлове - използват се от Windows Media Player). По-надолу ще се спрем по-подробно на файловите формати, как да конвертираме между тях, кои да използваме и т.н.
За да получим обаче субтитрите в текстов формат, ще ни е необходима програма, която да направи оптично разпознаване на текста от картинките на DVD-то (т.нар. OCR - Optical Character Recognition). Тук вече ще прибегнем до услугите на програмата SubRip. Съществуват, разбира се, и други програми за целта, но от всички, които сме изпробвали, тази е най-мощната и качествена. Ще правим демонстрациите с версия 0.93b, макар че вече може да има и по-нови.
И така, стартираме програмата и от менюто "File" избираме "Open VOB(s)". Появява се прозорец "What To Do?". В него има няколко секции. Започваме с най-горната - да отворим DVD-то и да изберем езика, на който искаме да правим OCR. Това става с бутона "Open IFO", и после в появилия се стандартен прозорец за отваряне на файл избираме същия IFO файл, който отворихме и във FlasKMPEG, когато трябваше да конвертираме към AVI.
След като отворим DVD-то, съдържанието на прозореца се променя: в "Language Stream" се появява списък на езиците, за които има субтитри. В секцията "Vob Files" се появява списък с VOB файловете от цялото DVD, като имаме възможност да изберем на кои от тях да бъде направено оптично разпознаване.
Избираме съответния език и необходимите ни VOB файлове. Един IFO файл описва някаква част от всичките VOB файлове, и тези VOB файлове носят същия номер като него, като всеки VOB файл си има и подномер (например ако IFO файла се казва VTS_01_0.IFO, то неговите VOB файлове са с имена VTS_01_0.VOB, VTS_01_1.VOB, VTS_01_2.VOB и т.н.).
Ние трябва да изберем VOB файловете, съответстващи на IFO файла, само че без нулевия. Обикновено това ще са няколко файла с размери по около 1 GB (то даже си е написано в диалоговия прозорец - "Start with the first 1Gb VOB and use the Last Time Code").
Да се занимаем сега със секцията "Characters Matrix File". В нея избираме файла, който описва всеки символ. Работата е там, че програмата, когато види буквата "А", не знае, че това е главна буква а. Затова първия път, когато я срещне, тя ще попита потребителя коя е тази буква. След това ще си го запише в този т.нар. Characters Matrix File, и от тук нататък, когато я види, ще я разпознава. За всяко DVD можем да започваме наново с празен такъв файл, или пък да използваме вече създаден файл (за съответния език; хубаво е да не се смесват, защото "А" е еднакво по форма и на кирилица, и на латиница, но ако смесваме кирилски и латински букви в една дума, после може да имаме проблеми с проверката на правописа). Всеки сам си решава как точно ще постъпи. По принцип не е проблем да се използва и предварително създаден за други DVD-та Characters Matrix File, но ако се получат много правописни грешки, си струва да се опита разпознаването да се повтори наново, с празен файл. Отварянето на вече съществуващ файл става с бутончето "...", а нов файл - с "X".
Накрая се уверяваме, че в полето "Action" е указано "SubPictures to Text via OCR", и натискаме бутона "Start". Програмата ще стигне до първия ред от субтитрите, и ще ни попита дали виждаме бял текст на черен фон, а ако не - да изберем друг цвят, така че текстът да е бяло на черно. В почти всички случаи обаче тя ще си познае правилната настройка, и ще ни остава само да натиснем "OK".
Трябва да отбележим кавичките, тъй като те са специален случай. В повечето случаи SubRip открива само първата половинка на кавичката. В този случай трябва да се каже, че разпознатият символ е апостроф, а малко по-надолу ще покажем как да излезем от положението.
Накрая, след като разпознаването приключи, идва ред и на корекциите. Отиваме в прозорчето "Subtitles", където се намира разпознатия текст (ако не можем да го намерим - това прозорче се включва и изключва от иконката с текста в основния прозорец, точно до бутона "Pause []"), и в менюто "Corrections" избираме "Post OCR Spelling Correction" (корекции след OCR). В появилия се прозорец можем да кажем да се замества двоен апостроф с кавичка, а две кавички - с една (първата опция, а тя е включена и по подразбиране), както и да се опита да оправи проблемите, възникващи от това, че на латиница главна буква i и малка буква l изглеждат по един и същи начин.
Както обаче може да се предположи, тези корекции съвсем не са достатъчни. Буквата I, например, може да бъде объркана с единица, може да има интервали на места, на които в оригиналните субтитри ги няма (става особено често на редове с курсив, както и след цифрата "1") и така нататък. Ето защо най-добрият начин за корекция е след като приключи разпознаването, текстът да бъде прочетен много внимателно, и всички грешки да бъдат коригирани на ръка. Това може да стане и с Notepad, след като запишем файла на твърдия диск във формат SRT (File / Save as). От основния прозорец, от менюто Characters Matrix, можем да съхраним и информацията за символите, за да можем да я използваме отново при друго разпознаване.
А сега да се върнем към курсива. Програмата MicroDVD поддържа субтитри в курсив. Тя се ориентира за това, когато види в началото на реда, който трябва да се визуализира, низа "" (без кавичките). Самия процес на разпознаване на символите обаче се усложнява по следния начин:
Когато SubRip иска от нас да разпознаем символ, който е в курсив, трябва да го оградим отпред с "<b>", а отзад - с "</b>" (това не е за някоя програма, а за да можем по-късно ние самите да се ориентираме). Например по-горе, където трябваше да се въведе цифрата 9 с курсив, трябваше да въведем "<b>9</b>".
След като свършим с разпознаването, запишем файла и затворим SubRip, трябва да отворим с Notepad или друг текстов редактор SRT файла, и да извършим следните корекции (в този ред):
o Заменяме "</b><b>" с празен низ;
o Заменяме "</b>" с празен низ;
o Заменяме "-<b>" с "<b>-" (това се прави заради пряката реч в курсив). Може освен това да заменим и "- <b>" с "<b> -" (забележете интервалите);
o Заменяме " <b>" (интервал <b>) с " " (само интервал);
o Заменяме "<b>" с "", само ако е в началото на реда;
o Изтриваме всички останали срещания на "<b>"
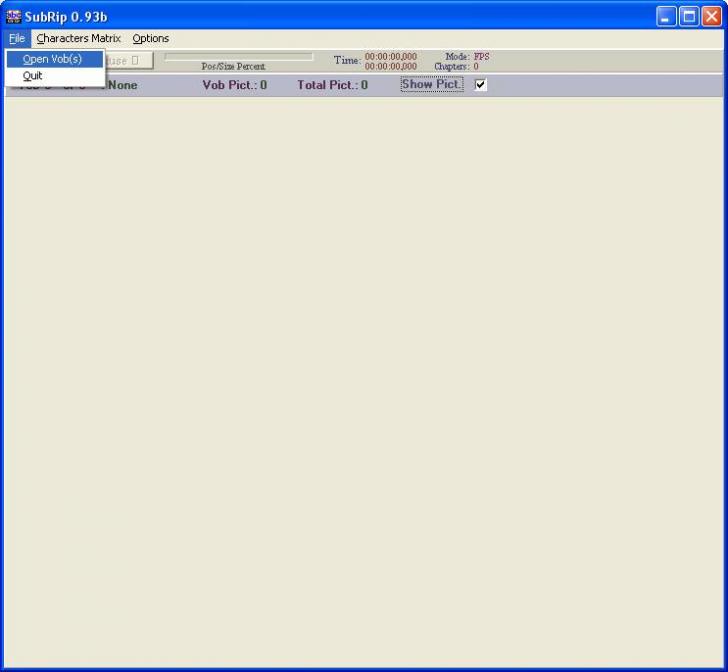
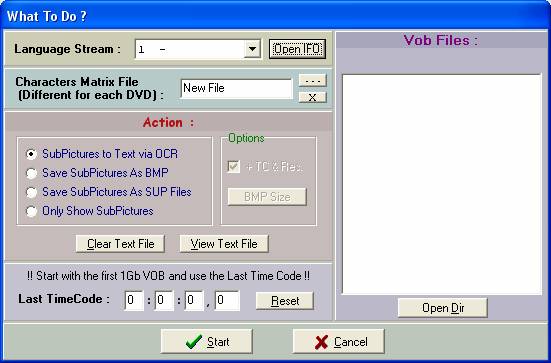
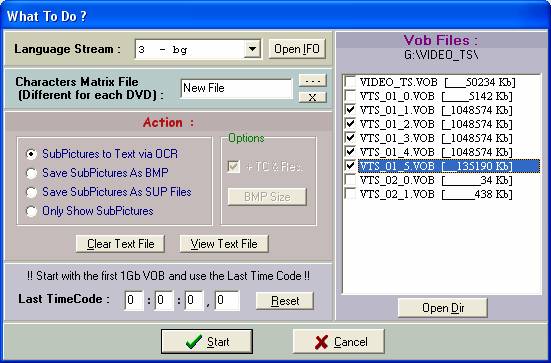
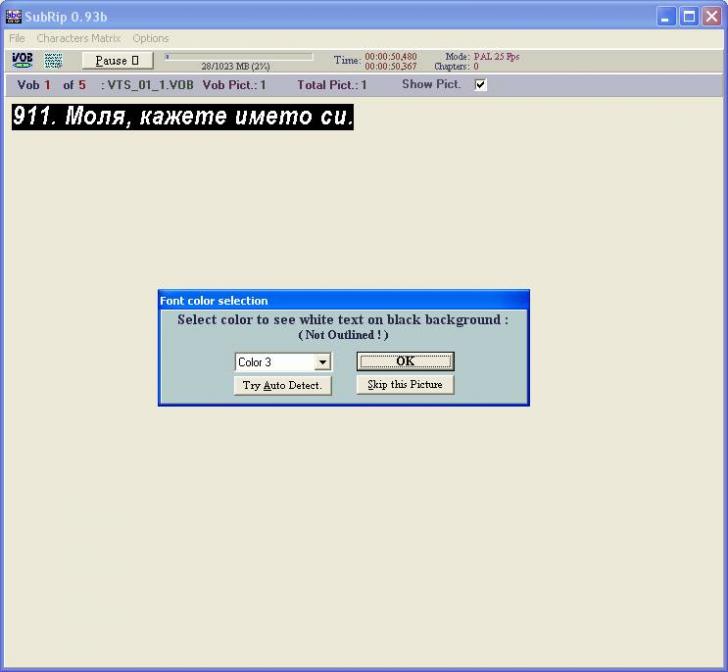
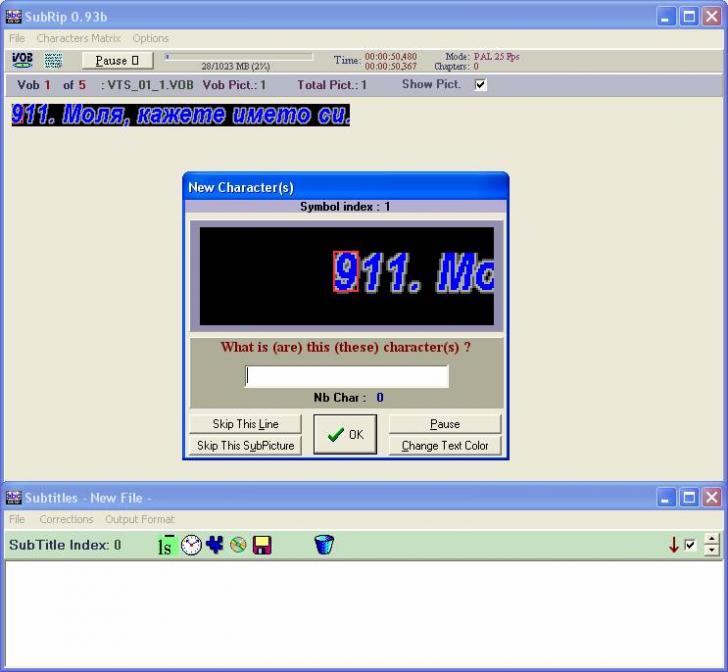
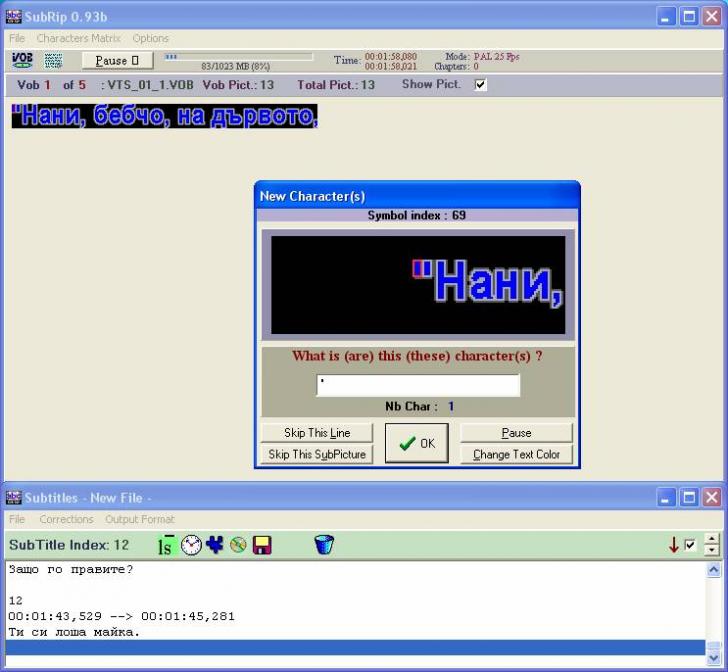
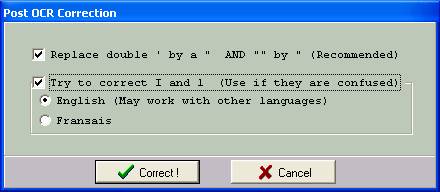
И така, вече имаме AVI файл с филма, който обработваме, и субтитри за него във формат SRT. Това, което следва да направим, е да проверим дали субтитрите са синхронизирани с филма (макар и рядко, възможно е да има някакво изместване), и да ги конвертираме до формат SUB, който се използва от плеъра Micro DVD. За целта ще използваме програмата SubSync (може да има и по-нова версия).
Отваряме AVI файла, като използваме бутончето "..." до полето "AVI" (отваря се стандартен Browse прозорец, в който избираме файла, който ни трябва). По същия начин отваряме и SRT файла.
Ако сега позиционираме някъде във филма, и използваме бутона Play, заедно с филма в полето "Next Subtitle" ще виждаме как ще вървят субтитрите. Ако нещо с тях не е наред (например закъсняват или избързват), можем да ги нагласим с бутона "Edit Subtitles". В прозореца, който ще се появи, можем да редактираме субтитрите, да ги изместваме поединично напред, назад, да ги удължаваме и скъсяваме, както и цялостно да ги изместим напред или назад, или да ги "свием" или "разтегнем" всички наведнъж.
Най-често обаче (в малкото случаи, когато се налага корекция) просто ще се налага изместване напред или назад на всички наведнъж, което става с бутона "Shift". В новопоявилото се прозорче трябва просто да укажем с колко време трябва да се изместят субтитрите, и накъде - към началото или към края на филма.
Когато всичко със субтитрите е наред, записваме промените обратно в SRT файла чрез бутона "Save Subtitles". После пак чрез същия бутон ги записваме и в SUB формат. Само че тъй като в SUB файловете времената се задават с номер на кадър, а не с часове/минути/секунди, при запис или зареждане на такива файлове ще ни бъде искано да въведем и кадровата честота на филма (при DVD-тата, които се ползват в Европа и са по стандарт PAL, кадровата честота е 25 кадъра в секунда, а при американските DVD-та, които са по стандарт NTSC - 23.976 кадъра в секунда).
С това работата ни със SubSync завършва.
Много важно е да помним, че ако по-късно се наложи да запишем филма на повече от един компакт-диск, не е нужно да правим каквото и да било със субтитрите. Трябва да запишем по едно копие от тях на всеки от дисковете, а когато след това гледаме второто (евентуално третото) CD от филма, Micro DVD ще измества субтитрите с колкото трябва (ориентирайки се по информацията от INI файла колко кадъра да пропусне).
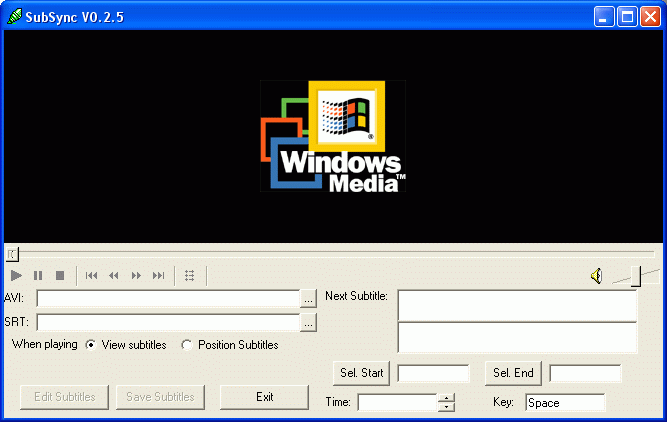
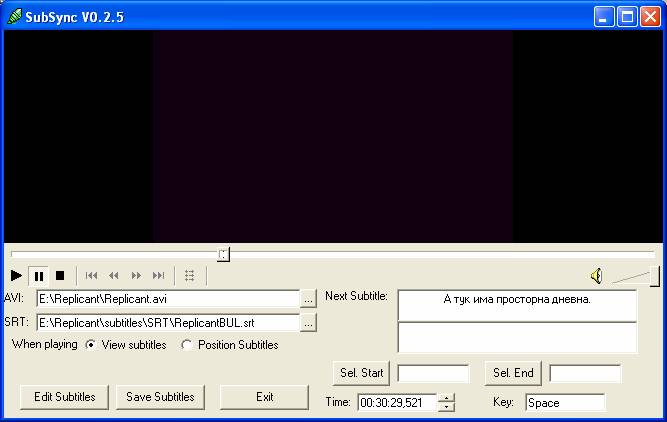
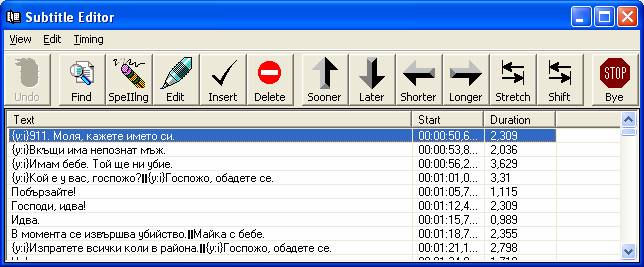
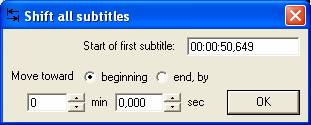

Да предположим, че по някаква причина AVI файлът, който сме получили, не се събира на един компактдиск, било то защото филмът е бил прекалено дълъг и сме решили, че е по-добре да го разпрострем на 2 компактдиска, за да не загубим от качеството, или пък нещо не сме внимавали в картинката. Друг вариант пък е от недоглеждане да сме задали във FlasKMPEG да не се направи целия филм, ами примерно, 3/4 от него, след което сме решили да си поправим грешката, и сме направили останалата 1/4 от него отделно. В единия случай ще трябва да разцепваме получения файл на две или повече части, а в другия - да съединяваме два или повече файла в един. И в двата случая обаче на помощ ни идва програмата VirtualDub.
,зареждаме файла от "File / Open video file...". После от менюто "Video" указваме "Direct stream copy", т.е. нареждаме на VirtualDub да копира директно съдържанието на видеопотока, а не да ко декодира и после кодира наново (което в определени случаи може да е полезно, но при нас просто ще скапе филма). В менюто "Audio" правим същото, като освен това се уверяваме, че е избрано "AVI audio" (т.е. звукът да се взима от AVI-то, а не от някъде другаде).
След това трябва да потърсим подходящо място, където да разцепим филма. Много е важно цепенето да става преди ключов кадър (кадър, който носи цялата информация за себе си, за разлика от "обикновените", които носят информация само за разликата с предишните). Това се прави, за да не се повреди началото на втория фрагмент от филма (всеки AVI файл задължително трябва да започва с ключов кадър). На помощ ще ни дойдат бутоните с ключета - "предишен ключов кадър" и "следващ ключов кадър".
Намирането на точното място за цепене не е много лесно, защото няма как да се ориентираме за размера на файла, който би се получил. В менюто "File" има възможност "Save segmented AVI...", в което може да се укаже размер на сегментите, но с нея не можем да разцепим филма, защото тя няма да го направи на ключов кадър (по принцип AVI файловете нямат такова нещо като ключови кадри, те са специфични за някои кодеци, включително DivX, докато VirtualDub работи с AVI файлове като цяло). Тя обаче може да ни помогне да видим къде горе-долу се намира границата, която искаме да постигнем, за да можем възможно най-точно да преценим къде точно искаме да разрежем филма. Хубаво е това да става някъде, където има смяна на сцена във филма, защото няма да е приятно после, когато гледаме филма, главния герой да си прекъсне изречението (или думата) на средата. Тук DivX версия 4 ще ни улесни, тъй като, за разлика от версия 3, която слага ключови кадри на равни интервали от време, версия 4 ги слага там, където прецени, че има смяна на сцена (но не по-рядко от някакъв интервал, в нашите настройки - 10 секунди).
В нашия пример, филмът, който трябва да разцепим, е 1.33GB (1362MB). Очевидно е, че ако искаме да го запишем на компактдискове, ще трябва да го разцепим така, че да се събере на два диска по 700MB. Затова избираме "Save segmented AVI...", и в полето "File segment size limit in megabytes" указваме 700. Избираме и подходящо име, натискаме "Save" и записът започва.
След като бъдат създадени сегментите, трябва да отворим първия и да си преценим (едновременно с това гледайки и във VirtualDub къде са ключовите кадри) къде преди края му е най-подходящото място да се направи истинския разрез. В нашето примерче това е кадър номер 101062.
След като сме избрали точния ключов кадър, където ще цепим, идва време да запишем първия истински сегмент. Тъй като той няма да включва ключовия кадър (който ще е първи кадър на втория сегмент), позиционираме на предния (чрез натискането на клавиша "стрелка наляво" на клавиатурата) и използваме бутона "Set selection end" за да укажем, че това ще е края на сегмента. След това отиваме в началото на филма и с бутона "Set selection start" указваме, че това ще е началото на сегмента.
Сега вече сме готови да запишем сегмента. От менюто "File" избираме "Save as AVI...", избираме подходящо име за първия сегмент, натискаме "Save" и обработката започва. Когато приключи, можем просто да натиснем клавиша "Delete", за да изрежем така маркираната част от филма и да останем само с това, което трябва да бъде във втория сегмент. После пак чрез "File / Save as AVI..." записваме в друг файл и втората част на филма. С това разцепването завършва.
е много по-просто. Само трябва да заредим първия, след това с опцията "Append AVI segment..." от менюто "File" долепваме за него другия файл (и третия и т.н., ако има), и ги записваме като нов AVI файл (разбира се, уверявайки се, че сме избрали "Direct stream copy" в менютата "Video" и "Audio").
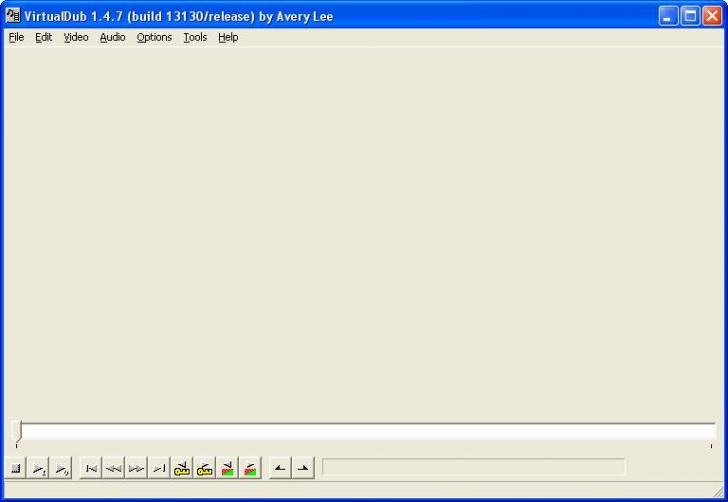
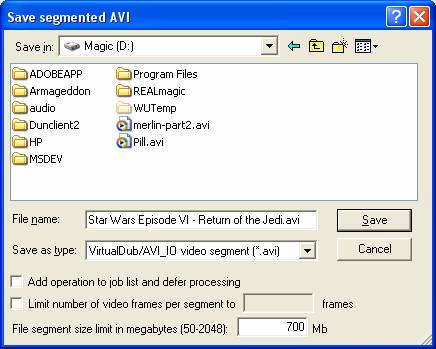
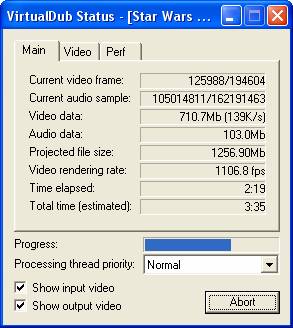

За да придадем завършен вид на нашия филм, ще се възползваме от възможностите, които ни предлага най-добрия плеър в момента - Micro DVD. Чрез него филмът може да изглежда досущ като истинско DVD - да има меню (статично или анимирано), възможност за избор на субтитри на различни езици, избор на сцени от филма, допълнителни материали, поддръжка на филми, разделени на няколко компактдиска и т.н. За целта трябва да се създаде специален INI файл, който след това се зарежда от Micro DVD и в който се указват всички тези допълнителни екстри.
INI файлът е достатъчно прост, за да може да се създаде и на ръка, но може да стане и по-сложен, ако се възползваме от повече допълнителни възможности (менюта и т.н.). Ето защо много полезна може да ни бъде програмата "INI Editor", която се инсталира заедно с Micro DVD.
В менюто "File" избираме "New", и се появява прозорец, в който можем да редактираме празен INI файл със зададени като за начало някакви полета.
С Micro DVD и неговия INI Editor идва чудесна документация за това какво представляват INI файловете, какво означава всичко в тях и т.н. Работата с INI Editor е интуитивна, затова тук няма да се занимаваме с нея.
Ако все пак искате набързо да създадете свой мъничък INI файл, колкото да може да избирате различни субтитри и да се поддържат филми на няколко диска, ето един прост файл, който ще ви помогне да се ориентирате:
[Micro DVD Ini File]Горния файл описва филм, който е само на един диск, и има два вида субтитри - за български и за английски език. В секцията MAIN трябва да се зададат името на филма и ID - уникален 8-цифрен 16-тичен номер. В секцията MOVIE се задава името на директорията, в която се намира филма, и името на AVI файла. Директорията може да се зададе и с пълен път, но е по-добре да се използва относителен път спрямо мястото, където се намира INI файла (в горния случай това е същата директория). В секцията SUBTITLES се задава директорията, в която се намират SUB файловете, указание, че субтитрите са именно във формат SUB (това става с реда Format=0), и да се опишат самите субтитри (това става с последните 4 реда - горните два описват българските субтитри, а долните два - английските).
Ако ли пък филмът трябва да се разбие на два или повече диска, на всеки от тях трябва да се запише отделен INI файл. Ето и друг примерен INI файл (в 3 версии - по една за всеки диск), описващ филм на 3 диска, който също има два вида субтитри:
| [Micro DVD Ini File] [MAIN] Title=DUNE ID=AF5F8B14 CDNumber=1 [MOVIE] Directory=. AVIName=dune1.avi AVI2Name=dune2.avi AVI3Name=dune3.avi CD1Frames=134534 CD2Frames=136084 CD3Frames=135568 [SUBTITLES] Directory=subtitles Format=0 DialogString=- Lines=2 EstimateDisplayDuration=0 1=BUL Bulgarian File=bul.sub 2=ENG English File=eng.sub [CHAPTERS] 1=1 Start of Part / CD 1 2=134536 Start of Part / CD 2 3=270620 Start of Part / CD 3 | [Micro DVD Ini File] [MAIN] Title=DUNE ID=AF5F8B14 CDNumber=2 [MOVIE] Directory=. AVIName=dune1.avi AVI2Name=dune2.avi AVI3Name=dune3.avi CD1Frames=134534 CD2Frames=136084 CD3Frames=135568 [SUBTITLES] Directory=subtitles Format=0 DialogString=- Lines=2 EstimateDisplayDuration=0 1=BUL Bulgarian File=bul.sub 2=ENG English File=eng.sub [CHAPTERS] 1=1 Start of Part / CD 1 2=134536 Start of Part / CD 2 3=270620 Start of Part / CD 3 | [Micro DVD Ini File] [MAIN] Title=DUNE ID=AF5F8B14 CDNumber=3 [MOVIE] Directory=. AVIName=dune1.avi AVI2Name=dune2.avi AVI3Name=dune3.avi CD1Frames=134534 CD2Frames=136084 CD3Frames=135568 [SUBTITLES] Directory=subtitles Format=0 DialogString=- Lines=2 EstimateDisplayDuration=0 1=BUL Bulgarian File=bul.sub 2=ENG English File=eng.sub [CHAPTERS] 1=1 Start of Part / CD 1 2=134536 Start of Part / CD 2 3=270620 Start of Part / CD 3 |
Забележете, че на трите диска съдържанието на файловете е на практика едно и също, като само се различават по реда "CDNumber=...". В секцията MOVIE се указват имената и на трите файла, както и колко кадъра съдържа всеки от тях. Това е необходимо, защото и на трите диска са записани едни и същи субтитри (за целия филм), и когато се гледат второто и третото CD, Micro DVD трябва да знае колко кадъра има на предните дискове, за да може да измести субтитрите с колкото трябва. CHAPTERS секцията не е задължителна, но в случая е зададена за удобство.
Ако сте маниаци (като нас ;-) и решите да създавате истински INI файлове с менюта като на оригиналното DVD и всички други екстри, може, докато четете документацията, да разгледате и следния INI файл, който сме направили за филма The Matrix. Обърнете внимание, че файловете за менютата (картинки, AVI-та и т.н.) трябва да ги има на всички дискове. Субтитрите пък трябва да имат по едно копие на всеки диск, съдържащ главния филм.
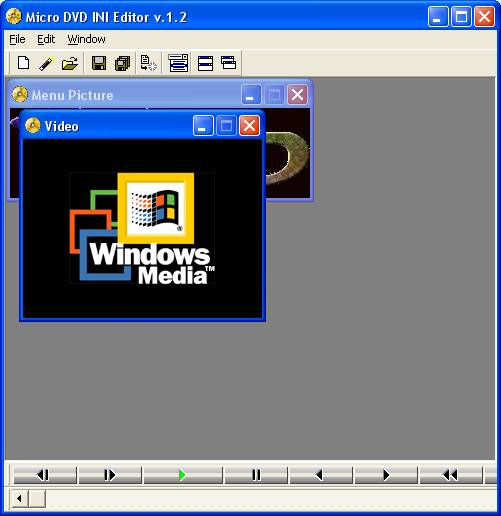
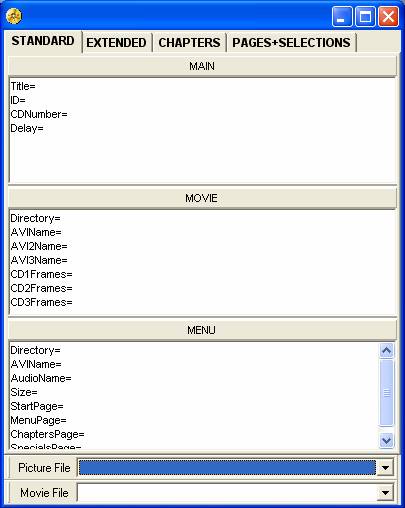
https://www.divx-digest.com/ - Всичко за DivX - статии, софтуер,...
https://www.digital-digest.com/ - Всичко за цифровата мултимедиа - DVD, VCD,...
https://nickyguides.digital-digest.com/ - Голяма колекция от статии за DivX и за цифрово видео
https://www.divx.com/ - Официален сайт на DivX codec. От тук могат да се свалят най-новите версии.
|