ALTE DOCUMENTE
|
||||||||||
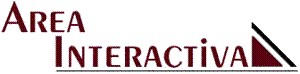
www.areaint.com
Lección 1
Iniciar el programa
Cuando iniciamos Autocad por primera vez aparece la pantalla de un asistente que nos guiará en la creación de un nuevo dibujo. Podemos abrir un archivo guardado o iniciar uno nuevo.
Pulsa en el segundo botón (valores por defecto)
Pulsa en Aceptar para iniciar el nuevo dibujo.
A la vista tenemos la pantalla de trabajo de autocad.
Zona de trabajo Barra de estado Modos de presentación Barras de herramientas
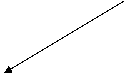
![]()
![]()
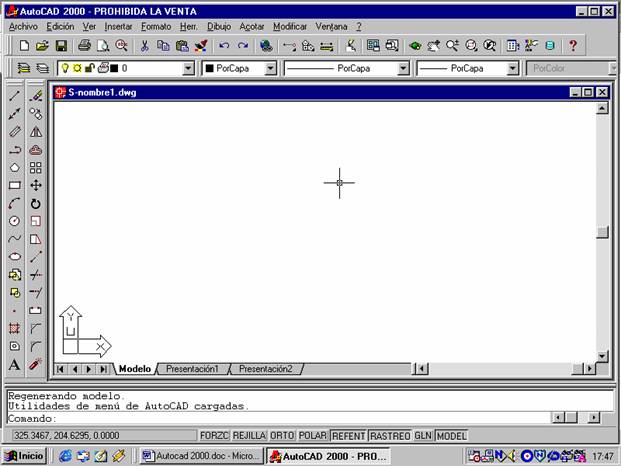
La ventana de dibujo
Ratón: Las acciones que realizaremos en autocad serán con el ratón y el teclado. Hay que tener en cuenta que el ratón tiene la posibilidad de utilizar el botón derecho para acceder a menús rápidos.
Pulsa el botón derecho sobre diferentes zonas de la pantalla (zona de trabajo, barras de herramientas...) y observa su contenido.
El cursor: según donde situemos el cursor del ratón, éste adopta diferentes formas. Dentro de la zona de dibujo adopta la forma de una cruz. Si lo situamos sobre las barras de herramientas, adopta la forma de una flecha.
El visor de coordenadas: en la parte inferior izquierda de la pantalla se encuentra el visor de coordenadas que nos informará de la posición exacta del cursor en la pantalla:
![]()
Mueve el ratón por la zona de dibujo y observa cómo cambian los números del visor de coordenadas.
Pulsa la tecla F6 y observa cómo se desactiva la visualización del visor de coordenadas.
La rejilla: para facilitarnos la labor de dibujar líneas o cualquier objeto, podemos activar la rejilla de la zona de trabajo. La rejilla es una malla de puntos que nos permitirá ajustar los objetos en el punto que deseemos, aparte de movernos por la pantalla. La rejilla se activa y desactiva de dos formas:
Pulsando el botón ![]() de la barra inferior
de la barra inferior
Pulsando la tecla F7
Pulsa repetidamente el botón mencionado y tecla mencionados y observa el efecto en la pantalla.
Forzar el cursor: aún con la rejilla en pantalla, es muy difícil ajustar el dibujo o el puntero del ratón en un punto determinado. Por ello, es posible forzar el cursor a que se desplace por los puntos de la rejilla. Para ello, podemos:
Pulsar el botón ![]() de la barra inferior
de la barra inferior
Pulsar la tecla F9
Pulsa la tecla F9 y mueve la flecha del ratón por la pantalla. Observa cómo el puntero del ratón se ajusta automáticamente a los puntos de la pantalla. Observa también el visor de coordenadas; cambia de 10 en 10 unidades.
La ventana de Comandos: es posible la utilización de órdenes a través del teclado. También es posible que en muchas ocasiones, podamos variar la acción de una orden mediante la ventana de comandos. Se encuentra en la parte inferior de la pantalla, sobre la barra de estado:
![]()
Más adelante profundizaremos en la actuación de esta ventana. Durante el curso, la utilizaremos a menudo. Como introducción, prueba a hacer lo siguiente:
Escribe la orden LINEA
Observa el mensaje que aparece: ![]()
Pulsa un clic en cualquier parte de la zona de trabajo
Observa el siguiente mensaje: ![]()
Pulsa un clic en cualquier otra parte de la pantalla
Ahora podemos ir pulsando clicks en diferentes zonas de la pantalla. Para terminar de dibujar la línea, podemos:
Pulsar la tecla Esc
Pulsar la tecla Intro
Termina el dibujo de la línea.
El primer dibujo
Vamos a iniciar nuestro primer dibujo. Se compondrá de un sencillo dibujo a base de líneas.
Accede a Archivo - Cerrar para cerrar la ventana de dibujo actual.
A la pregunta de guardar los cambios contesta negativamente.
Accede a Archivo - Nuevo y acepta la ventana que aparece.
Asegúrate de que están activadas la rejilla y el forzado de coordenadas
Pulsa el botón ![]() (línea) de la barra de herramientas de dibujo.
(línea) de la barra de herramientas de dibujo.
Pulsa un clic en cualquier parte de la pantalla para situar el punto inicial de la línea.
Dibuja un cuadrado hasta cerrarlo.
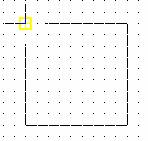 Para finalizar la orden de línea, pulsa la tecla Esc
Para finalizar la orden de línea, pulsa la tecla Esc
Habrás observado a medida que dibujabas, que Autocad iba marcando con una marca amarilla los puntos automáticamente. De momento vamos a centrarnos en la creación de los primeros dibujos y más adelante ya veremos para qué sirven este tipo de marcas.
Vamos a dibujar otra figura:
Inicia la orden LINEA pero ahora escribiendo la palabra LINEA.
Dibuja cualquier forma, pero no la cierres:
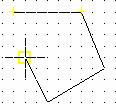
Pulsa la letra C
Pulsa Intro
Observa cómo Autocad ha cerrado automáticamente la figura en su punto inicial.
Seleccionar elementos
Para seleccionar un elemento podemos pinchar un clic sobre él o trazar una ventana en la pantalla que abarque todos los elementos que queremos seleccionar. Esta sería la forma más sencilla y manual.
Pulsa clic sobre varios de los segmentos de alguna de las figuras que has dibujado:
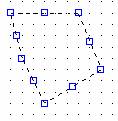
Si tienes problemas para pulsar sobre una línea, puedes desactivar el forzado de coordenadas.
Ahora, pulsa la tecla Supr del teclado para borrar la figura.
A través de una ventana, selecciona la otra figura:
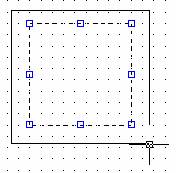
Pulsa repetidamente la tecla Esc para cancelar la selección del objeto.
Repetir una orden
Muchas veces nos encontraremos ante la repetición de alguna orden. Para no volver a pulsar o escribir la última orden dada, podemos:
Pulsar el botón derecho del ratón y elegir la opción Repetir...
Pulsar la tecla Intro.
Dibuja una línea.
Termina de dibujarla y pulsa Intro. Autocad volverá a preguntarte por su punto inicial.
![]() Prácticas propuestas
Prácticas propuestas
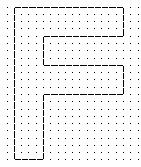
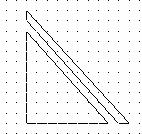
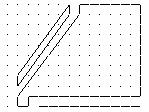
Coordenadas relativas
Te habrás fijado que el visor de coordenadas muestra tres grupos de dígitos. Por ejemplo:
![]()
La esquina inferior izquierda de la zona de dibujo comienza en la coordenada 0,0,0. A medida que movemos el cursor, se mueven las coordenadas. El primer grupo de números representa la posición del cursor en el eje de las X, el segundo en el eje de las Y y el tercero en el eje de la Z (tres dimensiones).
Normalmente, si trabajamos en un plano en dos dimensiones, se moverán sólo los dos primeros grupos.
Activa la rejilla y el forzado de coordenadas
Inicia la orden LINEA
Mueve el cursor hasta que veas en la ventana de coordenadas la coordenada (aproximadamente en el centro de la pantalla) y pulsa un clic.
Ahora, con mucho cuidado, si mueves el ratón en horizontal, verás que se mueve el primer grupo. Si lo mueves en vertical se mueve el segundo grupo.
Ahora, si tenemos el forzado activado, podemos buscar un punto a la derecha de la línea como por ejemplo el punto 200,190 simplemente moviendo el ratón hacia la derecha. ¿Pero qué ocurre si buscamos otro punto como por ejemplo 200,197?
Para ello utilizaremos el teclado:
Escribe:
Pulsa Esc
¿Qué hemos hecho? Con esta orden, le decimos a Autocad que se mueva 98 unidades hacia la derecha, en el eje de las X y 0 unidades en el eje de las Y. Estos movimientos son relativos al último punto, es decir, que toman el último punto como inicio del siguiente segmento de línea. Observa:
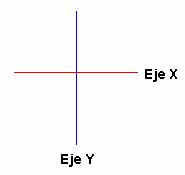 La línea roja representa el eje horizontal (X) y la azul el eje
vertical (Y). Si queremos desplazarnos por el eje de las X, debemos siempre
utilizar el primer grupo de números. Después, dependerá si lo queremos hacer
hacia la derecha (positivo) o hacia la izquierda (negativo).
La línea roja representa el eje horizontal (X) y la azul el eje
vertical (Y). Si queremos desplazarnos por el eje de las X, debemos siempre
utilizar el primer grupo de números. Después, dependerá si lo queremos hacer
hacia la derecha (positivo) o hacia la izquierda (negativo).
Por ejemplo: @0,100 significa un desplazamiento de 0 en horizontal y de 100 en vertical hacia arriba.
significa un desplazamiento de 100 hacia la derecha y de 36 hacia abajo (negativo).
Inicia la orden LINEA
Pulsa un clic en cualquier parte de la pantalla para situar el primer punto.
Escribe:
C
Pulsa la tecla Intro
Hemos dibujado un bonito cuadrado. J
Coordenadas absolutas
Así como las coordenadas relativas toman como punto de partida el último punto y deben comenzar a escribirse con el signo de la arroba (@), las coordenadas absolutas toman como punto de partida la coordenada 0,0,0 de la pantalla, esto es: el punto inicial de la zona de trabajo en la esquina inferior izquierda.
Selecciona todos los objetos y bórralos.
Inicia la orden LINEA
Escribe: y pulsa Intro
Observa cómo el inicio de la línea se ha situado en la coordenada 200,160 a partir del punto 0,0 del inicio de la zona de trabajo.
Escribe:
Escribe:
Escribe: C
Pulsa la tecla Intro
Este tipo de coordenadas que comienzan a partir del punto 0, se llama coordenadas absolutas.
Coordenadas polares
Inicia la orden LINEA y marca el primer punto en cualquier lugar de la pantalla.
Pulsa repetidas veces la tecla F6 mirando atentamente lo que está ocurriendo en la ventana inferior de coordenadas.
Observa que existen tres modos:
Desactivado o estático: los números no cambian hasta que pulsemos un clic en otro punto de la pantalla.
Activado con los valores X,Y y Z separados por una coma.
Polar: representando longitud<ángulo,z
Con las coordenadas polares podemos movernos según un ángulo. Por ejemplo, y siguiendo con el punto inicial de la línea que acabamos de comenzar a dibujar:
Escribe: y pulsa Intro
Esto ha dibujado el siguiente punto de la línea de 50 unidades de longitud y en un ángulo de 45º. Veamos otro dibujo:
Borra cualquier dibujo que tengas en pantalla.
Inicia la orden LINEA
Pulsa clic en cualquier parte de la pantalla.
Escribe lo siguiente:
@100<120
C
Hemos dibujado un triángulo equilátero utilizando movimientos polares:
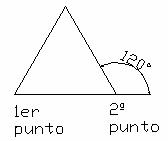 Es decir, a partir del segundo punto, hemos utilizado el movimiento
polar para situar el tercer punto, con un ángulo de 120º con respecto al
segundo.
Es decir, a partir del segundo punto, hemos utilizado el movimiento
polar para situar el tercer punto, con un ángulo de 120º con respecto al
segundo.
El menú contextual
El botón derecho del ratón permite acceder rápidamente a muchas opciones de la pantalla, y también a acciones que afectan a la orden que estamos utilizando en ese momento.
Inicia la orden LINEA y dibuja un primer punto en la pantalla.
Dibuja un segundo punto.
Pulsa ahora el botón derecho del ratón.
Las opciones que aparecen afectan a la orden Línea que estamos utilizando en ese mismo momento.
Elige la opción Deshacer del menú contextual.
Observa cómo se ha borrado sólo el último segmento.
Vuelve a pulsar el botón derecho y elige Intro
Deshacer comandos y acciones
Para deshacer la última acción podemos:
Pulsar el botón derecho y elegir la orden.
Escribir la letra H
Acceder a Edición - Deshacer
Pulsando el botón ![]()
Rehacer hace lo contrario, es decir, volvemos a la situación anterior a deshacer. Sólo funciona inmediatamente después de deshacer.
Guardar un dibujo
Sumamente fácil, Autocad guarda los dibujos con la extensión DWG
Accede a Archivo - Guardar
Selecciona la unidad y el nombre y acepta.
NOTA: Al ser una versión gratuita del curso, estas lecciones no disponen de ejercicios de repaso.
|