COMPARAREA ALTERNATIVELOR ÎN VEDEREA LUĂRII DECIZIEI OPTIME
Instrumentul Goal Seek
Excel dispune de o serie de facilitati pentru a putea raspunde la întrebari de genul "Ce se întâmpla daca ?". Presupunem ca avem o foaie de calcul, cunoastem raspunsul dorit, dar vrem sa rezolvam problema si în sens invers, adica sa gasim valoarea de intrare care conduce la un anumit raspuns. Pentru a putea rezolva probleme de acest tip se utilizeaza comanda Goal Seek.
Pentru a folosi comanda Goal Seek se formuleaza întâi problema, se introduc variabilele si formulele în foaia de calcul. Celula cu rezultate trebuie sa contina neaparat o formula iar formula respectiva trebuie sa contina referiri la alte celule din foaia de calcul, celule care contin variabile de intrare.
Pentru gasirea valorii de intrare care sa conduca la un anumit raspuns se vor parcurge urmatoarele etape:
Se selecteaza celula rezultat, care trebuie sa contina o formula si în care vrem sa obtinem o anumita valoare.
Se aplica comanda Tools, Goal Seek. Pe ecran apare caseta de dialog Goal Seek (figura 1).
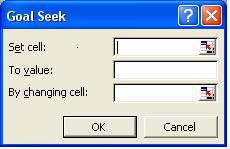
Figura 1 - caseta de dialog Goal Seek
Caseta Set Cell contine celula selectata în etapa 1. Daca s-a sarit peste etapa 1, se scrie în aceasta caseta referinta celulei rezultat. În caseta To value se introduce solutia la care vreti sa ajungeti. În caseta By changing Cell se scrie referinta celulei de intrare. Aceasta celula trebuie sa contribuie la valoarea formulei din celula rezultat, specificata în Set Cell.
Se selecteaza butonul OK.
Goal Seek înlocuieste valoarea de intrare astfel încât solutia sa se apropie cât mai mult de solutia ceruta.
O persoana depune o suma la o banca pe termen de o luna cu o rata a dobânzii de 7%. Sa se calculeze, pentru un orizont de 12 luni suma din cont la începutul si sfârsitul fiecarei luni. Sa se calculeze valoarea din cont la sfârsitul perioadei pentru mai multe valori a sumei depuse. Sa se determine ce suma trebuie sa fie depusa astfel încât la sfârsitul perioadei suma din cont sa fie de 10.000 lei ?
Se va crea urmatoarea foaie de calcul (figura 2):
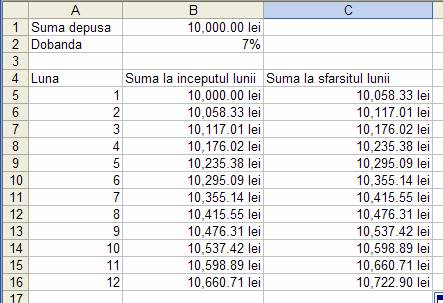
Figura.2
Suma la începutul lunii 1 este chiar suma depusa deci în B5 vom introduce formula =B1.
Suma la sfârsitul unei luni este suma de la începutul lunii la care se adauga dobânda, deci formula din celula C5 va fi =B5+B5*B$2/12.
Suma la începutul lunii 2 este suma de la sfârsitul lunii 1, deci în B6 vom introduce formula =C5.
Se copiaza pe coloana formulele din B6 si B5. Suma de la sfârsitul perioadei este în celula C16. Valoarea din aceasta celula depinde în mod indirect de suma depusa din B1.
Daca se modifica suma depusa automat se modifica si valoarea din C16. De exemplu, pentru o suma depusa de 30.000 se va obtine la sfârsitul perioadei o suma de 32.168 lei.
Sa rezolvam acum urmatoarea întrebare: Ce suma trebuie depusa astfel încât la sfârsitul perioadei suma finala sa fie de 10.000 lei ?.
Rezolvare:
Se selecteaza celula C16.
Se aplica comanda Tools, Goal Seek
Caseta Goal Seek se va completa în modul urmator:
Set Cell |
C16 |
Celula care contine suma pe care vrem s o obtinem |
|
To Value |
10.000 |
Suma pe care vrem sã o obtinem (suma depus ) |
|
By Changing Cell |
B1 |
Celula care variazã ca sã obtinem rezultatul |
Se selecteaza butonul OK
Excel rezolva problema în mod invers, suma care trebuie depusa fiind de lei.
Multe din analizele economice implica efectuarea de analize de tipul "Ce se întâmpla daca?". Pentru a raspunde la astfel de întrebari se modifica valorile din celulele care contin datele initiale ale problemei. La schimbarea acestor valori se modifica si rezultatele. Cu cât exista mai multe scenarii, cu atât urmarirea diferentelor dintre rezultatele acestora este mai dificila. Excel ofera o facilitate care permite urmarirea acestor scenarii: "Scenario Manager" (managerul de scenarii).
Un model cu scenarii trebuie sa aiba un set de valori de intrare si un set de valori rezultat (care se schimba în functie de intrari).
Pentru a crea un scenariu se vor efectua urmatorii pasi:
Se aplica comanda Tools, Scenarios. Pe ecran apare caseta de dialog Scenario Manager (figura 11.5).
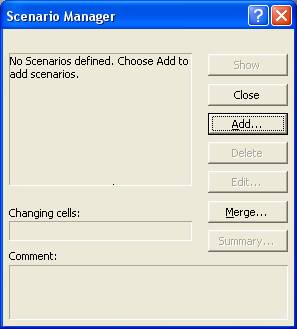
Figura 11.5 - caseta de dialog Scenario Manager
Din caseta Scenario Manager se selecteaza butonul Add. Pe ecran apare caseta de dialog Add Scenario (figura 11.6).
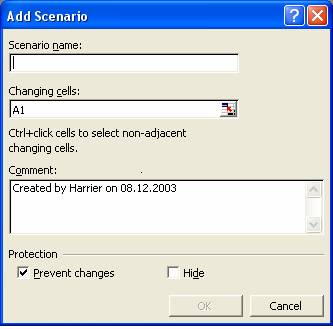
Figura 11.6 - caseta de dialog Add Scenario
În caseta Scenario Name se specifica numele scenariului.
În caseta Changing Cells se indica celulele sau domeniul de celule care vor fi modificate pentru fiecare scenariu.
În caseta Comment se pot scrie informatii suplimentare. Automat Excel introduce în aceasta caseta numele utilizatorului si data la care a fost creat scenariul.
Pentru a evita efectuarea de modificari în celulele din foaia de calcul se selecteaza optiunea Prevent Changes din sectiunea Protection a casetei de dialog. Pentru a ascunde datele din celule se selecteaza optiunea Hide.
Se aplica un clic pe butonul OK.
Pe ecran apare caseta de dialog Scenario Values (figura 11.7), în care se introduc datele pentru fiecare celula din scenariu.
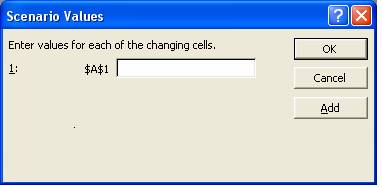
Figura 7 - caseta de dialog Scenario Values
Dupa introducerea datelor se selecteaza butonul OK. Pe ecran apare caseta de dialog Scenario Manager. Denumirea noului scenariu creat apare în lista Scenarios. La selectarea unui scenariu din lista în câmpul Changing Cells vor fi afisate adresele celulelor din scenariu, iar în câmpul Comments comentariile introduse.
Pentru a vedea scenariul se selecteaza denumirea lui din lista si se executa un clic pe butonul Show. Excel va afisa valorile din toate celulele din foaia de calcul. În cazul în care caseta de dialog acopera o parte din date, se trage cu mouse-ul bara de titlu a casetei de dialog spre marginea ecranului.
Pentru a reveni în foaia de calcul se executa un clic pe butonul Close. Excel va afisa în foaia de calcul valorile stabilite în scenariu.
Este bine ca atunci când se lucreaza cu scenarii fiecare celula din scenariu sa aiba un nume. Excel va folosi aceste nume în caseta de dialog Scenario Values si în rapoartele pentru scenarii.
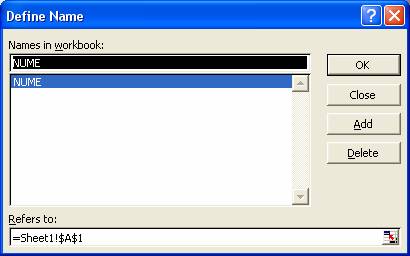
Figura 8 - caseta de dialog Define Name
Pentru a atribui un nume unei celule se efectueaza urmatorii pasi:
Se selecteaza celula careia trebuie sa i se atribuie un nume.
Se aplica comanda Insert, Name, Define. Pe ecran apare caseta de dialog Define Name (figura 11.8).
Se scrie numele celulei în caseta Names.
Se aplica un clic pe butonul OK.
Un scenariu existent poate fi modificat sau poate fi sters.
Pentru a sterge un scenariu se selecteaza numele acestuia din caseta de dialog Scenario Manager si se aplica un clic pe butonul Delete. Excel va elimina scenariul din lista cu scenarii.
Pentru a modifica un scenariu se selecteaza numele scenariului din caseta de dialog Scenario Manager si se aplica un clic pe butonul Edit Scenario. Pe ecran apare caseta de dialog Edit Scenario (figura 11.9), asemanatoare cu caseta Add Scenario. Se efectueaza toate modificarile necesare si se aplica un clic pe butonul OK. Pe ecran apare caseta de dialog Scenario Values în care se introduc noile valori.
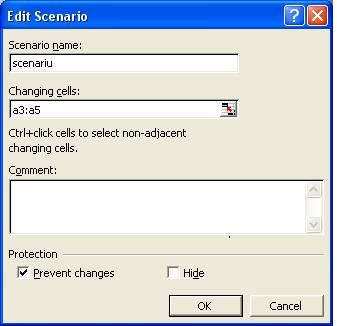
Figura 9 - caseta de dialog Edit Scenario
Pentru compararea rezultatelor din mai multe scenarii, Excel ofera doua metode. La prima metoda se creeaza un raport simplu sub forma de tabel, în care sunt prezentate datele din celulele de intrare si efectul lor asupra rezultatelor. La a doua metoda se genereaza un tabel pivot.
Pentru a crea un raport de sintetizare se efectueaza urmatorii pasi:
Se aplica comanda Tools, Scenarios.
Se aplica un clic pe butonul Summary. Pe ecran apare caseta de dialog Scenario Summary (figura 11.10)
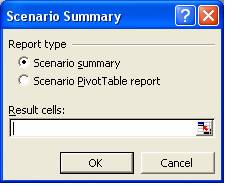
Figura 10 - caseta de dialog Scenario Summary
Din
zona Report Type se selecteaza optiunea Scenario
Summary.
În caseta Result
Cells se indica domeniul de celule rezultat (care contin formulele bazate pe
celule cu datele initiale).
Se aplica un clic pe butonul OK.
Excel va afisa o noua foaie de calcul cu un tabel ce contine pentru datele initiale si rezultatele din fiecare scenariuscenariu.
Tabelele pivot sunt tabele obtinute prin gruparea în diverse moduri a informatiilor din rândurile si coloanele unui tabel. Pentru a crea un tabel pivot plecând de la scenariile din foaia de calcul se vor efectua urmatorii pasi:
Se aplica comanda Tools, Scenarios.
Se aplica un clic pe butonul Summary.
Din caseta de dialog Scenario Summary se selecteaza optiunea Scenario Pivot Table. În caseta text Result Cells se indica domeniul de celule care contine formulele bazate pe celulele cu datele initiale.
Se aplica un clic pe butonul OK.
Excel va afisa o noua foaie de calcul cu un tabel pivot ce contine datele de pornire si rezultatele scenariului.
Pentru a echilibra un buget trebuie gasita cea mai buna modalitate de a repartiza departamentelor resursele disponibile. Atunci cand prevederile initiale sunt depasite trebuie comparate strategiile de redistribuire. Cu facilitat 13513w2219n ile oferite de managerul de scenarii se pot modela diferite strategii pentru a analiza avantajele si dezavantajele diferitelor moduri de abordare.
Se va crea urmatoarea foaie de calcul
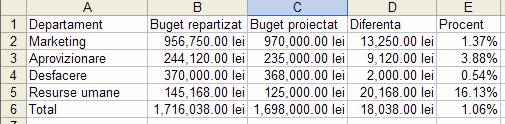
Figura 11.11
În coloana Buget proiectat sunt introduse prevederile initiale ale bugetului.
În coloana Buget repartizat sunt introduse bugetele repartizate fiecarui departament.
În coloana Diferenta se va calcula diferenta dintre bugetul repartizat si bugetul proiectat. În celula D2 se va introduce formula =B2-C2, care se va copia în domeniul D3:D5.
În coloana Procent se va calcula procentul cu care se depaseste bugetul proiectat. În celula E2 se va introduce formula =D2/C2. Aceasta formula se va copia în domeniul E3:E5.
În ultima linie din tabel se vor calcula totalurile: bugetul total repartizat, bugetul total proiectat, diferenta totala si procentul de depasire total. Celulele din aceasta linie vor contine urmatoarele formule:
|
B6: |
Sum(B2:B5) |
|
C6: |
Sum(C2:C5) |
|
D6: |
B6-C6 |
|
E6: |
D6/C6 |
Folosind facilitatea Goal Seek s-ar putea raspunde la întrebari de tipul: "Cât de mult ar putea sa scada bugetul repartizat pentru departamentul Desfacere astfel încât sa se reduca depasirea bugetului total?".
Depasirea bugetului total se gaseste în celula E6. Aici ar trebui sa obtinem valoarea 0. Bugetul pentru departamentul Desfacere se gaseste în celula B5.
Pentru rezolvarea problemei:
Se aplica comanda Tools, Goal Seek.
Caseta de dialog Goal Seek se completeaza în modul urmator: Set Cell - E6, To Value - 0, By Changing Cell - B5.
Se selecteaza butonul OK.
Dupa aplicarea comenzii celula B5 va contine bugetul care trebuie repartizat departamentului Desfacere astfel încât bugetul total sa nu fie depasit.
Pentru a testa mai multe strategii de repartizare a bugetului se poate folosi managerul de Scenarii.
Rezolvare:
Se denumesc celulele B2:B5:
Se selecteaza celula B2.
Se aplica comanda Insert, Name, Define.
În caseta Name din caseta de dialog Define Name se introduce Buget Marketing.
Se aplica un clic pe butonul OK
Folosind aceeasi metoda se vor denumi si celulele B3:B5, B6:E6 în modul urmator:
B3 - Buget Aprovizionare,
B4 - Buget Resurse Umane,
B5 - Buget Desfacere.
B6 - Total buget repartizat
C6 - Total buget proiectat
D6 - Diferenta totala
E6 - Procent de depasire total
Se vor crea mai multe scenarii care vor contine diferite valori pentru bugetele repartizate pentru cele patru departamente:
Se aplica comanda Tools, Scenarios.
Din caseta de dialog Scenario Manager se selecateaza butonul Add.
În caseta Scenario Name se introduce numele scenariului: Estimari initiale. În caseta Changing Cells se indica celulele care vor fi modificate: B2:B5. Se aplica un clic pe butonul OK.
În caseta de dialog Scenario Values se vor introduce datele specifice pentru fiecare scenariu.
|
B2: |
956,750 |
|
B3: |
244,120 |
|
B4: |
370,000 |
|
B5: |
145,188 |
Se selecteaza butonul OK.
Folosind pasii 2-4 se vor mai crea urmatoarele scenarii:
|
Valori specifice scenariilor |
||||
|
B2 |
B3 |
B4 |
B5 |
|
|
Scenariu1 |
956750 |
244,120 |
370,000 |
1,252,130 |
|
Scenariu2 |
956750 |
23,970 |
320,000 |
1,000,000 |
Dupa crearea scenariilor, pentru compararea acestora se poate crea un raport.
În caseta de dialog Scenario Manager se aplica un clic pe butonul Summary.
În caseta de dialog Scenario Summary, se selecteaza optiunea Scenario Summary, iar în Result Cells se introduce domeniul B6:E6 (domeniul care contine rezultatele).
Se aplica un clic pe butonul OK.
Excel creeaza o noua foaie de calcul cu un tabel în care sunt afisate pentru fiecare scenariu valorile de intrare si valorile rezultat.
|
Powered by https://www.preferatele.com/ cel mai tare site cu referate |
|