ELEMENTE DE BAZA ALE UTILIZARII WINDOWS 95/98/NT
1. CARACTERISTICI PRINCIPALE ALE SISTEMELOR WINDOWS
Windows se bazeaza pe ideea ca ecranul monitorului este o suprafata de birou. De fapt, in Windows, ecranul se numeste desktop (suprafata de birou).
Windows 95, 98, NT, 2000, preiau functiile sistemului de operare DOS.
Toate aplicatiile soft proiectate pentru utilizarea īn Windows au aceleasi comenzi de baza si elemente de ecran ca Windows - o data ce s-a īnvatat utilizarea unei aplicatii Windows, va fi foarte usoara folosirea celorlalte.
Windwos 95, 98, NT sunt programe foarte intuitive. Cu alte cuvinte, sunt proiectate sa functioneze īn modul īn care credeti ca trebuie sa functioneze. De exemplu, butonul START din bara de instrumente (taskbar) conduce automat la ideea ca este un loc bun pentru a īncepe ceva.
Sistemul Windows este un program flexibil. Cel mai usor mod de a-l utiliza este de a puncta din loc īn loc cu mouse-ul. Se pot indica prin clic comenzi de meniu, pictograme de program (icon), selectari rapide pe desktop sau butoane din bara de instrumente. De asemenea se poate utiliza tastatura pentru īndeplinirea tuturor operatiilor sistemului Windows.
 Sistemul Windows se livreaza
configurat pentru utilizarea obisnuita, dar poate fi configurat
pentru individualizarea acestuia. De exemplu se pot crea comenzi rapide
(shortcuts) pentru accesul la programele folosite cel mai frecvent si se
poate modifica aspectul suprafetei de lucru.
Sistemul Windows se livreaza
configurat pentru utilizarea obisnuita, dar poate fi configurat
pentru individualizarea acestuia. De exemplu se pot crea comenzi rapide
(shortcuts) pentru accesul la programele folosite cel mai frecvent si se
poate modifica aspectul suprafetei de lucru.
Avantajele sistemului Windows deriva din urmatoarele caracteristici:
Pornirea programelor. Nu se face prin memorarea si tastarea comenzii, ci numai prin indicarea programului dorit si selectarea acestuia prin apasarea butonului mouse-lui (fig101). Programul se deschide pe ecran īntr-o fereastra
Gestionarea fisierelor. Se face prin selectarea comenzilor dintr-un meniu, operatie mult mai usoara decīt tastarea comenzii, iar fisierele se pot afisa īntr-o fereastra pe ecran. Afisarea simultana a mai multor ferestre de fisiere permite copierea, mutarea sau redenumirea fisierelor, fara a duce la greseli consumatoare de timp.
fig 101
Folosirea accesoriilor. Sistemul Windows
are o serie de programe utile si module care ajuta la lucrul mai
rapid si mai usor.
Rularea simultana a mai multor programe. Se pot mentine īn functiune mai multe programe simultan, putāndu-se comuta īntre programe si chiar schimbul de date īntre acestea (fig102
 Sistemul Windows este un produs software cu urmatoarele caracteristici
de baza:
Sistemul Windows este un produs software cu urmatoarele caracteristici
de baza:
Este sistem de operare
fig 102
Este
o interfata grafica
Este un mediu de lucru MULTITASKING, adica poate mentine in stare de functionare mai multe programe simultan

DEFINITII:
fig 103
Programele create pentru utilizarea sub controlul
sistemului de operare Windows se numesc si APLICATII
WINDOWS
fig 104
Fiecare
aplicatie pornita lucreaza in propriul sau spatiu de ecran, numit FEREASTRA
![]() Simbolurile grafice prezente pe ecran pentru declansarea diverselor
activitati se numesc PICTOGRAME sau ICON-uri
fig103
Simbolurile grafice prezente pe ecran pentru declansarea diverselor
activitati se numesc PICTOGRAME sau ICON-uri
fig103
Pentru director se utilizeaza termenul FOLDER

 TASKBAR-ul
(BARA DE LUCRARI)
este bara pe care se situeaza intotdeauna butonul START fig104 Pe taskbar se afla intotdeauna NUMELE FERESTRELOR DESCHISE IN ACEL
MOMENT.
TASKBAR-ul
(BARA DE LUCRARI)
este bara pe care se situeaza intotdeauna butonul START fig104 Pe taskbar se afla intotdeauna NUMELE FERESTRELOR DESCHISE IN ACEL
MOMENT.
CATEGORII DE FERESTRE
De grup fig105
fig 105
Sunt
acele ferestre in care se gasesc adunate pictograme destinate lucrului cu
diverse programe si pictograme ale folderelor.

 De aplicatie fig106
De aplicatie fig106
Sunt ferestrele in care se desfasoara activi 21121c215v tatea programelor.
fig 108
De document fig107
Fereastra de document se afla in interiorul ferestrei de aplicatie si este zona in care utilizatorul poate lucra cu acel program.
fig 107
De dialog fig108
Fereastra se deschide pe ecran in situatiile in care utilizatorul trebuie sa confirme anumite actiuni sau sa precizeze o optiune de lucru.
fig 109
ELEMENTE COMPONENTE DE BAZA ALE FERESTRELOR

Bara de titlu fig109 - pastreaza titlul aplicatiei sau al documentului deschis in respectiva fereastra, precum si pictograma coresounzatoare programului cu care s-a deschis fisierul In plus, se utilizeaza pentru deplasarea ferestrei prin tarare cu mouse-ul.
Chenarul (border) fig109 - margineste orice fereastra si serveste la redimensionarea ferestrei prin tragere cu mouse-ul.
Meniul fig109 - este caracteristic ferestrelor de aplicatie si cuprinde optiunile de lucru corespunzatoare. Acesta poate fi apelat cu ajutorul mouse-lui sau cu ajutorul tastaturii prin tastarea combinatiei de taste:
Alt+litera subliniata din denumirea meniului
Exemple: meniul File se deschide cu combinatia de taste Alt+F; meniul Format cu combinatia de taste Alt+O.
Meniul este o colectie de comenzi destinate lucrului īntr-un program. Īn mare parte meniurile sunt asemanatoare īn majoritatea programelor si grupeaza comenzi referitoare la un anumit domeniu de lucru. Astfel meniul FILE erea acestuia, salvarea lui sau trimiterea la imprimare.
fig 110
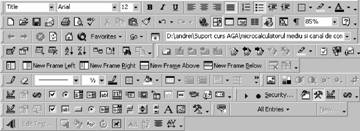 Barele de butoane utilitare fig110 - sunt elemente caracteristice
interfetelor grafice. Majoritatea optiunilor de meniu (comenzilor) au
corespondent un buton grafic. Prin apasarea butoanelor se obtin aceleasi efecte
ca si la utilizarea comenzilor din cadrul meniurilor. Afisarea acestor bare
este optionala si acestea pot fi personalizate (la majoritatea
aplicatiilor produse recent) prin adaugarea sau scoaterea butoanelor.
Barele de butoane utilitare fig110 - sunt elemente caracteristice
interfetelor grafice. Majoritatea optiunilor de meniu (comenzilor) au
corespondent un buton grafic. Prin apasarea butoanelor se obtin aceleasi efecte
ca si la utilizarea comenzilor din cadrul meniurilor. Afisarea acestor bare
este optionala si acestea pot fi personalizate (la majoritatea
aplicatiilor produse recent) prin adaugarea sau scoaterea butoanelor.
Comenzile sunt deci tipuri de actiuni pe care ni le propunem ("verbe"), grupate īn meniuri care au ca numitor comun actiunea propusa (daca se doreste actionarea asupra formei unui document atunci cu siguranta va trebui sa se apeleze la "serviciile" meniului FORMAT).
fig 111
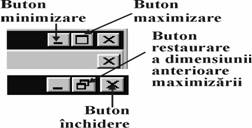 Campul de
control -
este o mica pictograma situata pe bara de titlu la extremitatea stanga. Se
acceseaza prin apasarea combinatiei de taste ALT, SPACE si conduce la un meniu
pentru manevrarea ferestrei active FARA MOUSE.
Campul de
control -
este o mica pictograma situata pe bara de titlu la extremitatea stanga. Se
acceseaza prin apasarea combinatiei de taste ALT, SPACE si conduce la un meniu
pentru manevrarea ferestrei active FARA MOUSE.
Butoanele de control fig111 - se situeaza intotdeauna la extremitatea dreapta a barei de titlu. Sunt urmatoarele:
fig 112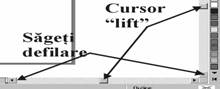
Buton de minimizare -
prin apasare,
determina reducerea ferestrei la dimensiunea MINIMA; din fereastra se mai poate
vedea numai TITLUL pe taskbar. Fereastra se restaureaza printr-un click pe
numele sau de pe taskbar.
ATENŢIE!
O fereastra minimizata NU este inchisa, NU este oprita din functionare.
fig 113
![]() Buton de
maximizare - mareste
la maxim fereastra; aceasta se va extinde ocupand suprafata maxima posibila.
Locul acestui buton va fi luat automat de un nou buton pe care se poate apasa
pentru restaurarea dimensiunii dinainte de marire a ferestrei.
Buton de
maximizare - mareste
la maxim fereastra; aceasta se va extinde ocupand suprafata maxima posibila.
Locul acestui buton va fi luat automat de un nou buton pe care se poate apasa
pentru restaurarea dimensiunii dinainte de marire a ferestrei.
Buton de inchidere - se utilizeaza pentru inchiderea ferestrei. Daca este vorba de o fereastra de aplicatie, programul respectiv se va opri din functionare.
Īn situatia exemplificata
indicatiile oferite de bara de stare sunt: prompterul
curent se gaseste īn pagina 39, sectiunea de lucru 4, pagina
39 din 85, prompterul
curent se gaseste pozitionat la 16,4 cm de marginea superioara
a paginii, īn linia 25, coloana 81
Barele de defilare
(scroll bars) fig112 - sunt elemente care se genereaza automat pe latura de jos si pe latura dreapta a
ferestrei in cazul in care dimensiunile ferestrei sunt prea mici pentru a
permite vizualizarea completa a continutului ferestrei. Prin tragerea
cursoarelor "lift" ale barelor se poate defila cu repeziciune prin continutul
ferestrei respective.
Bara de stare fig113 - este o zona in partea de jos a ferestrei, in care se afiseaza informatii sumare despre continutul sau activitatea desfasurata in fereastra la fiecare moment.
2. DESCRIEREA CELOR MAI IMPORTANTE ELMENTE ALE
MENIULUI START
Acesta se desfasoara la apasarea butonului START de pe TASKBAR. Acest buton se poate actiona cu mouse-ul sau prin apasare pe tasta speciala caracteristica tastaturilor de Windows 95/98/NT.
Elementele meniului START sunt urmatoarele:
fig 115
Programs fig114 - reprezinta lista cu numele programelor
disponibile pe calculator, atāt cele specifice sistemului Windows, cāt si
cele care au fost instalate ulterior.
fig 113
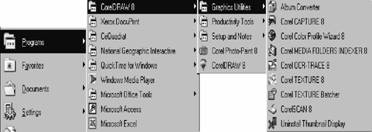
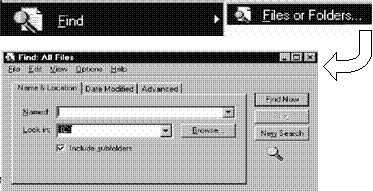 Programele sau optiunile (inclusiv
optiunile - comenzile din meniuri):
Programele sau optiunile (inclusiv
optiunile - comenzile din meniuri):
pot sa se excute direct prin apelarea lor;
pot avea īn dreptul acestora semnul grafic sageata sau
fig 116
Optiunile
care sunt īnsotite de semnul grafic sageata īnseamna
ca reprezinta un pachet de programe cu mai multe optiuni fig115 . Exemplu Corel Draw deschide o
lista de optiuni: utilitati grafice (programe pentru
realizarea capturilor, pentru scanare etc); ustensile de lucru (programe
de editare cod de bare, editare text etc) si programe de baza
ale pachetului de editare grafica vectoriala (Corel DRAW), editare
grafica pixelizata (Corel Photo-Paint)
Optiunile care sunt īnsotite de īnseamna ca nu se executa direct si prin apelare deschid o fereastra de dialog, īn care se poate alege īntre mai multe optiuni fig116
fig 117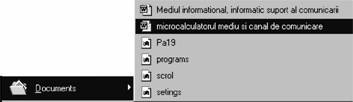
Oricum,
trebuie retinut faptul ca un program se poate afla pe disc iar numele lui sa
fie scos din lista PROGRAMS. Acest aspect va fi detaliat īn sectiunea
rezervata configurarii sistemului Windows.
Documents fig117 - retine lista ultimelor 15 documente deschise. Aceasta lista poate fi complet golita, caz in care se afiseaza [ Empty ]. Un document se poate deschide cu usurinta prin simplul click cu mouse-ul pe numele lui din aceasta lista.
fig 118
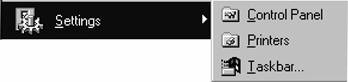 Settings fig118 - conduce la programe sau grupuri de programe destinate pentru
stabilirea diversilor parametri de functionare ai sistemului de calcul, ai
programelor existente si ai dispozitivelor atasate la unitatea centrala.
Settings fig118 - conduce la programe sau grupuri de programe destinate pentru
stabilirea diversilor parametri de functionare ai sistemului de calcul, ai
programelor existente si ai dispozitivelor atasate la unitatea centrala.
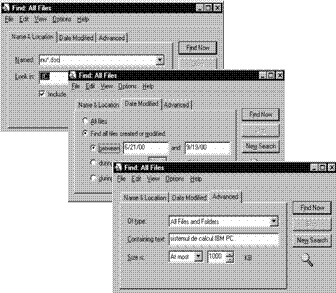 Control Panel - deschide un grup de
programe de gestionare a parametrilor de functionare pentru sistemul de calcul
si pentru dispozitive periferice. Tot de aici se pot dezinstala corect
pachetele software de pe hard disc.
Control Panel - deschide un grup de
programe de gestionare a parametrilor de functionare pentru sistemul de calcul
si pentru dispozitive periferice. Tot de aici se pot dezinstala corect
pachetele software de pe hard disc.
Printers - gestioneaza activitatea imprimantelor si permite si instalarea noilor software-uri pentru imprimante fizice noi.
Taskbar - gestioneaza modul de functionare al taskbar-ului si lista de programe din meniul START.
Find fig119 - este un program de cautare rapida pe disc a fisierelor si directoarelor, precum si pentru cautarea unui sitem de calcul īn cadrul unei retele.Pentru a indica ce fisiere si/sau foldere sa fie cautate, se va opta pentru comanda Files or Folders...
fig 119
Acest
program permite, spre exemplu, cautarea unui fisier īn functie
de o serie de parametrii, grupati īn urmatoarele submeniuri:
cautarea dupa nume si dupa extensia fisierului, īntr-o anumita locatie sau pe īntreaga structura a discului fix;
cautarea īntr-un anumit interval de timp;
cautarea dupa continutul textului si valoarea informatiei īn kB
Help - porneste ghidul de utilizare al sistemului Windows.
fig 120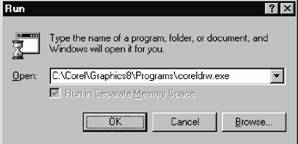
Run fig120 se utilizeaza pentru
pornirea de aplicatii prin comanda, nu prin actionare pe pictograma. Este
necesara scrierea completa a caii de acces pana la fisierul executabil care
pune acel program in functiune. Deci daca nu se cunoaste care este calea
corecta si care este numele acelui fisier, nu putem beneficia de porniri prin
RUN.
Shut Down fig121 - se utilizeaza pentru:
Inchiderea corecta a calculatorului (SHUT DOWN THE COMPUTER)
Repornirea corecta a calculatorului, in situatii in care acest lucru este necesar (RESTART THE COMPUTER)
fig 121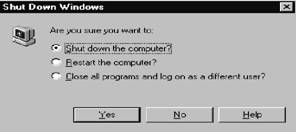
Trecerea
pe modul de lucru MSDOS, NUMAI la sistemele Windows 95, 98 (RESTART THE
COMPUTER IN MS-DOS MODE)
Parasirea CONTULUI DE UTILIZATOR si eventual reconectare, in cazul sistemelor de operare Windows 98, si Windows NT (CLOSE ALL PROGRAMS AND LOG ON AS A DIFFERENT USER fig122
DEFINITIE (necesara operatorilor pe sisteme Windows 98 / NT):
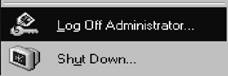 Un CONT DE UTILIZATOR reprezinta totalitatea drepturilor de folosire a calculatorului de
catre o anumita persoana sau grup de persoane.
Un CONT DE UTILIZATOR reprezinta totalitatea drepturilor de folosire a calculatorului de
catre o anumita persoana sau grup de persoane.
fig 122
Drepturile
pot varia de la puteri depline de utilizare a sistemului, pana la
imposibilitatea de folosire. Drepturile se atribuie de catre administratorii de
sistem in functie de multiple criterii.
fig 123
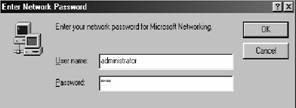 Orice cont de utilizator este caracterizat de un NUME DE UTILIZATOR si
de o PAROLA fig123 . Acestea asigura securitatea datelor si
limitarea folosirii tuturor resurselor acestuia, de catre persoane care nu
detin cont personal.
Orice cont de utilizator este caracterizat de un NUME DE UTILIZATOR si
de o PAROLA fig123 . Acestea asigura securitatea datelor si
limitarea folosirii tuturor resurselor acestuia, de catre persoane care nu
detin cont personal.
OBSERVATIE
La sistemele de operare Windows NT modificarea meniului START se poate face numai de catre administratorul de sistem.
 3. PICTOGRAMELE AFISATE PE DESKTOP
3. PICTOGRAMELE AFISATE PE DESKTOP
fig 124
Pictograma (icon-ul) reprezinta o cale
scurta (SHORTCUT) de ajungere la adresa fiserului executabil al
programului pe care dorim sa-l lansam īn executie. Acestea pot
fi create si pentru directoarele (foldere) si/sau fisierele care
se gasesc īn structura discului fix. Īnainte de deschiderea fiserului
se lanseaza īn executie programul cu care acesta a fost creat.
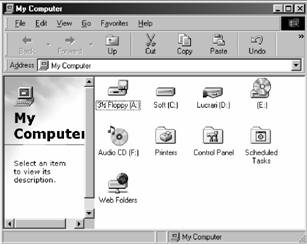 Pictogramele
sunt reprezentate prin mici simboluri grafice fig124 , prestabilite pentru majoritatea
programelor sau la alegere dintr-o biblioteca (colectie). Simbolurile
sunt īnsotite de un nume care se pozitioneaza sub acestea
si care poate fi editat la alegere.
Pictogramele
sunt reprezentate prin mici simboluri grafice fig124 , prestabilite pentru majoritatea
programelor sau la alegere dintr-o biblioteca (colectie). Simbolurile
sunt īnsotite de un nume care se pozitioneaza sub acestea
si care poate fi editat la alegere.
Automat la instalarea sistemului Windows pe desktop se afiseaza obligatoriu urmatoarele icon-uri:
My Computer fig125 - este un grup de programe care:
Ofera acces la unitatile de disc ale calculatorului
Permit diverse configurari prin Control Panel
Permit configurari referitoare la imprimante, prin Printers
Ofera posibilitatea configurarilor necesare pentru conectarea calculatorului la alte sisteme de calcul, prin linia telefonica, prin DialUp Networking.
fig 126
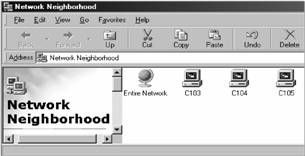 Network
Neighborhood fig126 - in
cazul calculatoarelor interconectate intr-o retea, poate permite vizualizarea
calculatoarelor conectate si accesul la datele din acestea.
Network
Neighborhood fig126 - in
cazul calculatoarelor interconectate intr-o retea, poate permite vizualizarea
calculatoarelor conectate si accesul la datele din acestea.
O retea de calculatoare reprezinta un mod de conectare a unor calculatoare individuale īn asa fel īncāt sa poata folosi īn comun anumite resurse. Aceste resurse includ componente de genul unitatilor de disc, fisiere (baze de date), imprimante si echipament de comunicatie.
Internet Explorer fig127 - este un program care permite o utilizare facila a Internet-ului, evident cu conditia ca sistemul de calcul sa fie conectat la Internet.
fig 127
 Recycle Bin fig128 - este "lada
de gunoi" a sistemului de operare. Acest program capteaza toate fisierele si
folderele care au fost sterse prin metode ce
tin de Windows 95/98/NT. Astfel, datele sterse pot fi restaurate in orice moment, in mod
integral.
Recycle Bin fig128 - este "lada
de gunoi" a sistemului de operare. Acest program capteaza toate fisierele si
folderele care au fost sterse prin metode ce
tin de Windows 95/98/NT. Astfel, datele sterse pot fi restaurate in orice moment, in mod
integral.
ATENTIE!
Fisierele si directoarele sterse prin comenzi MSDOS NU ajung in aceasta "lada", deci se pierd!
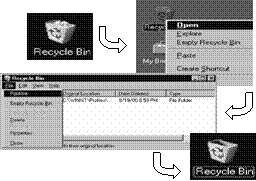 Din Recycle
Bin, informatiile dispar NUMAI dupa utilizarea optiunii de golire a "lazii" Empty Recycle Bin
Din Recycle
Bin, informatiile dispar NUMAI dupa utilizarea optiunii de golire a "lazii" Empty Recycle Bin
Datele aflate īn Recycle Bin pot fi readuse īn locatia din care au fost sterse folosind optiunea Restore fig128 care poate fi apelata, cu mouse-ul prin dublu clic pe Recycle Bin (de pe desktop sau din Windows Explorer), fie cu botunul functiilor uzuale al mouse-lui si alegerea optiunii Open
Pe desktop pot sa se gaseasca si alte pictograme, care sau afisat automat (si la optiunea administratorului sau utilizatorului) si altele care se pot crea pentru diferite programe, foldere si/sau fisiere.
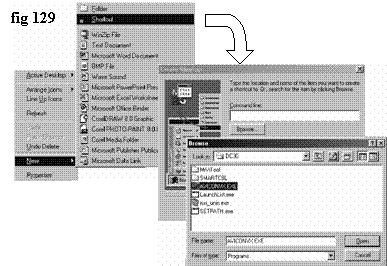
Metoda de creare a unui SHORTCUT pe suprafata DESKTOP fig129
Micsorati eventualele ferestre deschise pentru a avea acces la suprafata desktop.
Dati un click pe desktop.
Dati un click pe butonul functiilor active al mouse-ului. Apare o lista de optiuni.
Alegeti optiune NEW SHORTCUT.
La COMMAND LINE se va scrie calea pana la fisierul ce se va accesa prin aceasta scurtatura. Daca nu se cunoaste calea, se merge pe butonul BROWSE si astfel se poate scrie calea fara a tasta. Insa nu se poate evita faptul ca operatorul trebuie sa cunoasca intreaga cale pana la fisierul care il intereseaza.
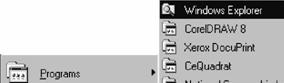 4. PROGRAMUL WINDOWS EXPLORER
4. PROGRAMUL WINDOWS EXPLORER
Windows Explorer este un program care printre altele dispune de facilitati de gestionare a informatiei de pe disc. Este o componenta a sistemului de operare, de aceea nu poate lipsi, si se afla intotdeauna la dispozitie, pe orice sistem de calcul pe care a fost instalat sistemul Windows.
fig 131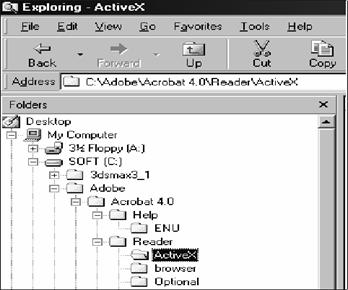
Pornirea
programului se poate face de exemplu pe calea:
START PROGRAMS WINDOWS EXPLORER fig130
Ecranul este organizat pe doua zone, care afiseaza informatia astfel:
Pe partea stanga se afiseaza intotdeauna arborele de directoare (foldere) de pe disc fig131 . Pe acest arbore se vad si simbolurile unitatilor de disc, precum si cateva foldere speciale, ca Desktop, Recycle Bin, Printers..
Folderele (directoarele) care au subordonate foldere (directoare sau subdirectoare), au īn partea stānga semnul grafic . La aplelare acesta se transforma automat īn semnul grafic , iar arborele de directoare subordonate se expandeaza. Folderul poate fi:
creat la instalarea unui program (folderul Windows contine un numar mare de subdirectoare, ca de exemplu: Command, Desktop, Favorites, INF, Java, Media, Temporay Internet Files etc - care contin la rāndul lor subdirectoare si fisiere ca informatii strict necesare functionarii normale a sistemului de calcul si a sistemului Windows);
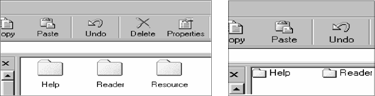 creat de utilizator, īntr-o forma
logica, pentru salvarea informatiilor introduse īn sistemul de
calcul, īn scopul gestionarii mai usoare a acestora. Exemplu:
daca pe un sistem de calcul lucreaza mai multi utilizatori, este
normal ca fiecare sa-si slaveze informatiile īn foldere care
sa fie personalizate, cu subdirectoare pe domenii de activitate, sau pe
tipuri de aplicatii care au generat fisierele.
creat de utilizator, īntr-o forma
logica, pentru salvarea informatiilor introduse īn sistemul de
calcul, īn scopul gestionarii mai usoare a acestora. Exemplu:
daca pe un sistem de calcul lucreaza mai multi utilizatori, este
normal ca fiecare sa-si slaveze informatiile īn foldere care
sa fie personalizate, cu subdirectoare pe domenii de activitate, sau pe
tipuri de aplicatii care au generat fisierele.
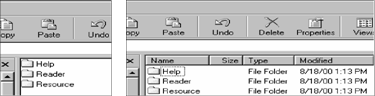 Pe partea dreapta a ferestrei
programului Explorer se afiseaza intotdeauna continutul folderului apelat (cu folderele
subordonate si fiserele pe care le contin).
Pe partea dreapta a ferestrei
programului Explorer se afiseaza intotdeauna continutul folderului apelat (cu folderele
subordonate si fiserele pe care le contin).
Modalitatea de vizualizare depinde de optiunea selectata din meniul VIEW - icon-uri mari, icon-uri mici fig132 , folderele si fiserele sub forma de lista sau īn detaliu fig133
fig 134
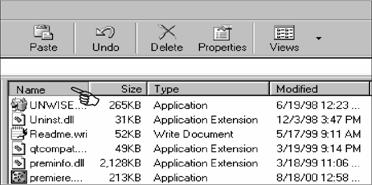 Gestionarea informatiilor īn detaliu īnseamna prezentarea
acestora cu numele lor (pāna la 255 de caractere, putānd include si
spatii), marimea fisierului (īn kB), pentru foldere
optiunea nu este valida si data crearii sau modificarii
informatiei. fig134
Gestionarea informatiilor īn detaliu īnseamna prezentarea
acestora cu numele lor (pāna la 255 de caractere, putānd include si
spatii), marimea fisierului (īn kB), pentru foldere
optiunea nu este valida si data crearii sau modificarii
informatiei. fig134
Intotdeauna, folder-ele se recunosc prin simbolul grafic situat in fata denumirii.
OBSERVAŢIE
Īn modul de vizualizare detaliu, informatia afisata īn cele 4 coloane (nume, marime, tip, modificare), poate fi ordonata īn ordine crescatoare sau descrescatoare (alfabetica, numerica) prin apelarea butonului din partea superioara a īnsiruirii de foldere si fisiere.
fig 135
OPERATII UZUALE EXECUTATE CU WINDOWS EXPLORER
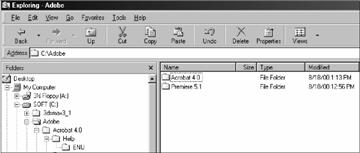 Intrarea intr-un director (folder)
Intrarea intr-un director (folder)
Se executa dublu click sau se apasa tasta Enter cand cursorul programului se afla pe numele acelui director. Īn figura alaturata a fost deschis directorul Adobe. fig135
Deschiderea unui fisier
Se executa dublu click sau se apasa tasta Enter cand cursorul programului se afla pe numele acelui fisier. Programul Explorer va cauta programul cu care a fost creat. sauo aplicatie cat mai potrivita pentru deschiderea fisierului.
Desfasurarea unui subarbore de directoare
fig 136
Se
executa un click pe semnul + din fata numelui directorului din care
porneste acel arbore. Subdirectoarele care se desfasoara se vad atāt pe
arborele din partea stanga a ecranului cāt si īn fereastra din partea
dreapta destinata vizualizarii foldere-lor si
fisierelor. fig135
Inchiderea unui arbore desfasurat dupa metoda de mai sus
Se executa un click pe semnul - din fata numelui directorului din care porneste acel arbore.
Afisarea folderelor din radacina unui disc
Se executa un click pe simbolul acelui disc, iar lista de foldere se va desfasura pe dreapta ecranului.
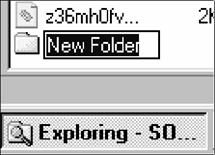 Afisarea arborelui de directoare
si subdirectoare al unui disc
Afisarea arborelui de directoare
si subdirectoare al unui disc
Se executa un click pe semnul + din fata simbolului acelui disc.
Crearea unui folder nou. Una din metode este urmatoarea:
a. Se pozitioneaza cursorul pe numele discului sau folderului IN care se doreste formarea noului director.
b.
fig 137
Se
intra pe meniul FILE NEW FOLDER fig136 . Pe partea dreapta a ecranului se va
vedea imediat, la sfarsitul listei, un nou director cu denumirea initiala New Folder fig137
c. Se va tasta noua denumire a folderului.
d. Se va apasa tasta Enter.
fig 138
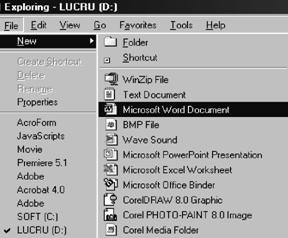 Crearea unui fisier nou prin programul Explorer.
Crearea unui fisier nou prin programul Explorer.
Se intra pe meniul FILE NEW. iar din NEW se constata desfasurarea unei liste cu diverse tipuri de fisiere posibile, īn functie de programele instalate pe sistemul de calcul. Se alege tipul de fisier dorit, ceea ce determina deschiderea unui program corespunzator fig138
Stergerea unui fisier / folder.
Se pozitioneaza cursorul pe numele lui si se apasa tasta DELETE, sau se executa click cu butonul din partea dreapta a mouse-lui si se apeleaza din fereastra deschisa comanda Delete fig139
Tot ceea ce se sterge pe aceasta cale, ajunge in Recycle Bin.
OBSERVAŢIE
Daca se doreste ca informatia care urmeaza a fi stearsa sa nu ajunga īn Recycle Bin apasarea tastei Delete se va face simultan cu apasarea tastei Shift
fig 139
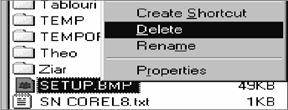 Selectarea grupurilor de
fisiere/foldere
Selectarea grupurilor de
fisiere/foldere
Se face realiza numai lucrānd īn partea DREAPTA a ecranului.
Se poate face prin doua metode:
a. 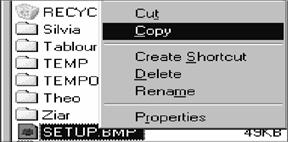 Daca denumirile respective se afla pozitionate una sub alta, consecutiv
deci, se tine tasta SHIFT apasata si se apasa succesiv tasta directionala SAGEATA IN JOS/SUS sau tasta
PAGE DOWN/UP.
Daca denumirile respective se afla pozitionate una sub alta, consecutiv
deci, se tine tasta SHIFT apasata si se apasa succesiv tasta directionala SAGEATA IN JOS/SUS sau tasta
PAGE DOWN/UP.
b.
fig 140
Daca
denumirile sunt "presarate" pe lista (nu sunt consecutive), se tine tasta CONTROL
apasata si se da cate un click pe fiecare nume care trebuie selectat.
Copierea unui fisier/folder sau a unui grup de fisiere/foldere
a. se pune cursorul pe numele fisieului sau folderului care trebuie copiat; sau, se selecteaza grupul.
b. Se alge meniul EDIT si se apeleaza comanda COPY, sau se executa click cu butonul functiilor speciale si se alege comanda Copy fig140
c. 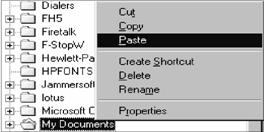 Se intra in directorul sau pe discul unde trebuie sa ajunga copia.
Se intra in directorul sau pe discul unde trebuie sa ajunga copia.
d. Se alge meniul EDIT si se apeleaza comanda PASTE, sau se executa click cu butonul functiilor speciale si se alege comanda Paste fig141
fig 141
Mutarea unui fisier/folder sau a unui grup de
fisiere/foldere
Aceasta operatie se poate executa īn doua modalitati.
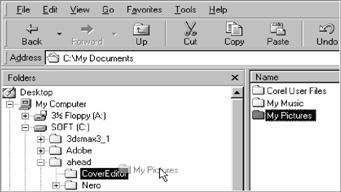 Prima modalitate este una care
nu necesita o acomodarea deosebita īn lucrul cu mouse-ul si cu
meniurile caracteristice Windows.
Prima modalitate este una care
nu necesita o acomodarea deosebita īn lucrul cu mouse-ul si cu
meniurile caracteristice Windows.
a. se marcheaza numele fisieului sau folderului care trebuie copiat; sau, se selecteaza grupul.
b. Se alege meniul EDIT si se apeleaza comanda CUT, sau prin metoda prezentata anterior, cu butonul functiilor speciale al mouse-lui
c. Se intra in directorul sau pe discul unde trebuie sa se mute datele.
d. Se alege meniul EDIT si se apeleaza comanda PASTE.
fig 142
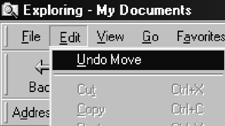 A doua modalitate, este cea mai folosita si se numeste Drag and Drop.
Aceasta presupune marcarea folder-lui sau fisierului si tārārea
acestuia cu mouse-ul
(mentināndu-se apasat butonul functiilor active) pāna īn
dreptul locului unde se doreste mutarea informatiei. fig142
A doua modalitate, este cea mai folosita si se numeste Drag and Drop.
Aceasta presupune marcarea folder-lui sau fisierului si tārārea
acestuia cu mouse-ul
(mentināndu-se apasat butonul functiilor active) pāna īn
dreptul locului unde se doreste mutarea informatiei. fig142
ATENŢIE!
fig 143
n
situatia īn care una din operatiuni a fost executata
gresit, fara a trece la alta operatiune, se deschide
meniul EDIT si se apeleaza comanda UNDO ... (umata de denumirea
comenzii asupra careia se doreste revenirea), sau se apeleaza
butonul UNDO din bara de instrumente a aplicatiei Explorer.
Exemple: Undo Move, Undo Paste, Undo Cut etc. fig143
PERSONALIZAREA APLICAŢIEI WINDOWS EXPLORER
Windows ofera multiple optiuni cu ajutorul carora se poate schimba aspectul ferestrei de lucru Explorer.
Se pot realiza urmatoarele:
modificarea modului de prezentare a folderelor si fisierelor;
ascunderea sau expunerea barei de stare si a celei de instrumente;
ordonarea foldere-lor si fisierelor dupa nume, tip, dimensiune sau data;
modificarea dimensiunii panourilor de lucru;
personalizarea barei de instrumente, cu menirea de a executa rapid actiuni care altfel s-ar fi putut īndeplini prin intermediul comenzilor selectate din meniuri;
schimbarea altor optiuni ale modurilor de trecere īn revista. Aceste schimbari se pot realiza prin apelarea comenzii Options din meniul View.
fig 144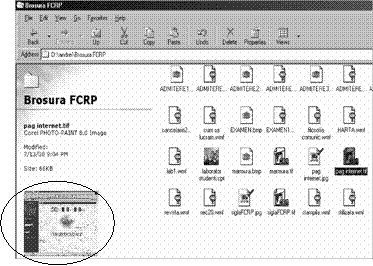
Toate modificarile facute vor fi active
pāna la efectuarea altor modificari, chiar daca aplicatia a
fost īnchisa si ulterior deschisa.
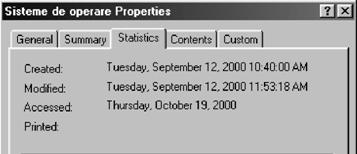 Aplicatia My Computer este similara
aplicatiei Explorer. Principala deosebire īntre aceste doua
aplicatii este aceea ca, spre deosebire de fereastra Explorer,
fereastra My Computer nu permite vizualizarea structurii
globale a resurselor sistemului de calcul si nici
relatiile dintre aceste resurse. Īn mod normal, atunci cand se
foloseste My Computer, se va vizualiza continutul
fisierului. fig144
Aplicatia My Computer este similara
aplicatiei Explorer. Principala deosebire īntre aceste doua
aplicatii este aceea ca, spre deosebire de fereastra Explorer,
fereastra My Computer nu permite vizualizarea structurii
globale a resurselor sistemului de calcul si nici
relatiile dintre aceste resurse. Īn mod normal, atunci cand se
foloseste My Computer, se va vizualiza continutul
fisierului. fig144
TRECEREA ĪN REVISTĂ sI MODIFICAREA PROPRIETĂŢILOR UNUI FOLDER SAU FIsIER
fig 145
Īn Windows proprietatile unui folder sau
fisier selectat sunt usor de aflat si modificat. Se poate
decoperi tipul fisierului; locul īn care se gaseste si
dimensiunea elementului selectat; numele MS-DOS; cānd a fost creat
fisierul sau folder-ul, data ultimei modificari si data
ultimului acces la el. fig145
fig 146
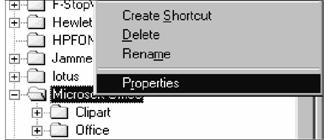 Fiecare fisier si folder de pe
disc are, de asemenea, un set de atribute sau
caracteristici descriptive.
Fiecare fisier si folder de pe
disc are, de asemenea, un set de atribute sau
caracteristici descriptive.
Atributele descriu daca fisierului i s-a facut copia de siguranta, daca este un fisier sistem Windows, daca este ascuns trecerii normale īn revista sau daca poate fi accesibil numai la citire.
Pentru afisarea proprietatilor unui fisier sau folder, se executa urmatorii pasi:
Din aplicatia Explorer sau My Computer se selecteaza fisierul sau folderul ale carui atribute vrem sa le consultam.
fig 147
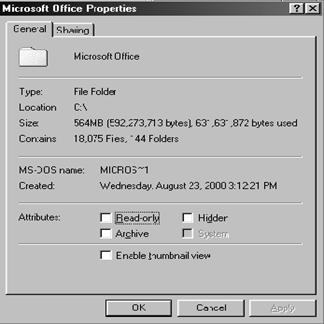 Se executa click cu butonul
functiilor speciale al mouse-lui si se alege optiunea Properties sau Files
Properties fig146). Se va deschide o
fereastra de dialog a optiunii selectate.
Se executa click cu butonul
functiilor speciale al mouse-lui si se alege optiunea Properties sau Files
Properties fig146). Se va deschide o
fereastra de dialog a optiunii selectate.
Se trec īn revista proprietatile din fereastra optiunii (fig147
Se pot schimba atributele folder-lui sau fisierului, dupa cum urmeaza:
|
Atribut |
Descriere |
|
Read Only (numai citire) |
Stabileste atributul R sau Read-Only care īmpiedica modificarea sau stergerea unui fisier sau a unui folder. |
|
ATENŢIE! Fisierele care permit numai citirea pot fi sterse din aplicatia Explorer. Se va deschide o fereastra de dialog, de avertizare suplimentara, care īnstiinteaza ca se īncearca stergerea unui fisier cu atribut read-only. Deci atributul nu protejeaza īn totalitate īmpotriva stergerii fisierului. |
|
|
Archive (arhiva) |
Stabileste atributul A sau Archive. Marcheaza cu un A orice fisier care a fost modificat de la ultima operatie de realizare a copiei de siguranta, realizata cu anumite programe, inclusiv cu programul Backup care este distribuit odata cu Windows. |
|
Hidden (ascuns) |
Stabileste atributul H sau Hidden care īmpiedica afisarea fisierelor īn aplicatiile Explorer sau My Computer. |
|
System (sistem) |
Stabileste atributul S sau System care īmpiedica afisarea fisierelor. Fisierele sistem sunt acelea de care are nevoie sistemul de calcul pentru a lucra. stergerea unui fisier sistem poate īmpiedica functionarea sistemului de calcul. Dosarele nu pot avea atribut System. |
fig 148
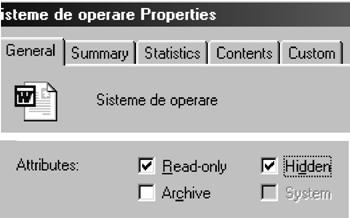
OBSERVAŢIE 1
Pentru reducerea probabilitatii modificarii sau stergerii accidentale a unui fisier, se stabilesc atributele Read-Only si Hidden sau System. Acestea īmpiedica modificarea accidentala a fisierului si īl ascund īn modul de afisare standard. Totusi, fisierele ascunse pot fi īnca afisate, īn functie de optiunile View ale aplicatiei Explorer, iar fisierele sistem Read-Only necesita numai o confirmare suplimentara pentru a putea fi sterse. Se impune deci acordarea unei mari atentii la confirmarea mesajelor ce apar. fig148
OBSERVAŢIE 2
fig 149
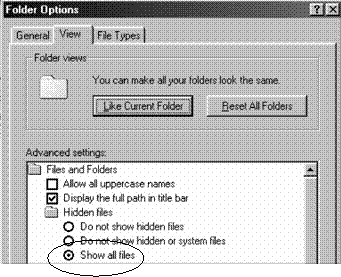 Alocarea atributelor Hidden sau
System, pentru a ascunde fisiere, este o modalitate buna de a
īmpiedica schimbarile sau stergerea accidentala. Totusi de
multe ori este necesar a fi vizualizate aceste fisiere pentru a putea fi
modificate, sterse sau copiate. Pentru a afisa fisiere cu
atributul Hidden sau System se alege optiunea Show All Files, din meniul View, comanda . Din acest moment fisierele ascunse vor fi prezentate
īn lista fisierelor. Aceeasi optiune poate fi apelata
si din aplicatiea My Computer. fig149
Alocarea atributelor Hidden sau
System, pentru a ascunde fisiere, este o modalitate buna de a
īmpiedica schimbarile sau stergerea accidentala. Totusi de
multe ori este necesar a fi vizualizate aceste fisiere pentru a putea fi
modificate, sterse sau copiate. Pentru a afisa fisiere cu
atributul Hidden sau System se alege optiunea Show All Files, din meniul View, comanda . Din acest moment fisierele ascunse vor fi prezentate
īn lista fisierelor. Aceeasi optiune poate fi apelata
si din aplicatiea My Computer. fig149
|