Lucrul cu mouse-ul
- indicator: semn grafic special (sageata, bara verticala, cruce etc.) care se deplaseaza pe ecran prin miscarea mouse-ului;
- clic: apasare scurta pe butonul stâng;
- dublu clic: doua apasari rapide pe butonul stâng; 141o1423b
- clic dreapta: apasare scurta pe butonul drept;
- "apasare" pe un "buton" de pe ecran: clic cu indicatorul pozitionat pe "buton".
- tragerea unui obiect: se pozitioneaza indicatorul pe obiect, se tine apasat butonul stânga si se deplaseaza mouse-ul pâna în pozitia dorita, unde se elibereaza butonul;
- tragere dreapta a unui obiect: identic cu operatia anterioara, dar se foloseste butonul dreapta al mouse-lui.
În general, un clic se foloseste pentru "apasarea" pe "butoane", deschiderea meniurilor, activarea (selectarea) comenzilor din meniuri si setarile din paginile de stabilire a parametrilor, iar prin dublu clic se deschid ferestre în care pot rula programe, pot fi afisate documente sau continutul unor dosare (foldere). Clic dreapta duce la afisarea unui meniu de context care contine un set de comenzi accesibile în locul în care se gaseste indicatorul.
1. GENERALITĂŢI
Pentru orice activitate pe care o poate executa, simpla sau complexa, calculatorul trebuie condus de un program specific activitatii respective. Astfel, exista programe pentru procesare de text, programe pentru calcule matematice, programe pentru gestionarea bazelor de date, programe pentru desenare, pentru prelucrari foto, pentru muzica, pentru video, pentru conectare la reteaua telefonica etc. În afara acestor programe de aplicatii exista si programe utilitare, a caror misiune este sa ajute functionarea calculatorului, sa ofere diferite facilitati de utilizare precum si sa contribuie la gestionarea activitatilor calculatorului. Cel mai important program de acest tip este sistemul de operare, un program al carui scop este coordonarea generala a activitatii unui calculator, precum si gestiunea informatiilor depozitate pe hard-disc si pe dischete. Toate calculatoarele au instalat un sistem de operare, care, datorita importantei sale, se lanseaza în executie automat, imediat dupa pornirea calculatorului. Celelalte programe (de aplicatii) se lanseaza prin metode specifice sistemului de operare. Cele mai utilizate sisteme de operare la ora actuala sunt DOS UNIX si Windows 95/98/2000/Millenium/XP (sistemele de operare de tip Windows nu prezinta deosebiri semnificative din punctul de vedere al utilizatorului obisnuit).
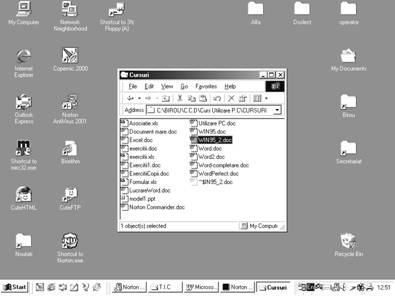
Calculatorul se porneste prin
simpla apasare a butonului pornit/oprit
al unitatii sistem si, eventual, a butonului similar al
monitorului, daca acesta este pus în priza separat, nu prin
intermediul unitatii sistem.
![]()
![]()
 Windows
este un sistem de operare, deci lansarea lui în executie se face
automat, la pornirea calculatorului. În timp ce se pregateste mediul
de lucru (iar din calculator se aude zgomotul specific accesarii
hard-discului, simultan cu afisarea pe ecran a unor informatii care
unui utilizator obisnuit nu-i spun nimic), exista si
posibilitatea de a opri lansarea lui Windows.
Acest lucru se face prin apasarea tastei F8 care are ca rezultat aparitia pe ecran a unui meniu din
care se poate alege varianta dorita. De exemplu se poate continua lansarea
lui Windows sau se poate lansa
sistemul de operare mai vechi, DOS.
Windows
este un sistem de operare, deci lansarea lui în executie se face
automat, la pornirea calculatorului. În timp ce se pregateste mediul
de lucru (iar din calculator se aude zgomotul specific accesarii
hard-discului, simultan cu afisarea pe ecran a unor informatii care
unui utilizator obisnuit nu-i spun nimic), exista si
posibilitatea de a opri lansarea lui Windows.
Acest lucru se face prin apasarea tastei F8 care are ca rezultat aparitia pe ecran a unui meniu din
care se poate alege varianta dorita. De exemplu se poate continua lansarea
lui Windows sau se poate lansa
sistemul de operare mai vechi, DOS.
Dupa lansare (care poate dura câteva minute), Windows afiseaza pe ecran o suprafata de lucru (desktop) pe care sunt plasate câteva obiecte sub forma unor pictograme, numite de obicei icoane, dintre care mai importante sunt doua: My Computer si Recycle Bin. De asemenea, în coltul din stânga jos apare un buton (de fapt imaginea unui buton) numit Start.
My Computer este un dosar care reprezinta întreg calculatorul si poate fi deschis într-o fereastra, prin dublu clic. În interiorul acestei ferestre se afiseaza câteva icoane care simbolizeaza unitatile de disc accesibile (A:, B:, C:, D:, ...), imprimantele instalate (împreuna cu un program pentru instalarea unei noi imprimante), panoul de control al sistemului si, eventual, gestionarea dialogului prin linia telefonica.
Recycle Bin reprezinta cosul de gunoi al sistemului, locul în care se arunca documentele sau programele (în general fisierele) care nu mai sunt necesare. Poate fi deschis într-o fereastra (prin dublu clic) si se pot recupera fisierele care au fost sterse din greseala. Din când în când cosul trebuie golit.
Butonul Start permite accesul la programe, la documente, la parametrii sistemului, precum si la procedura de oprire a calculatorului. Activarea lui se face prin apasare cu un clic al mouse-ului.
Oprirea calculatorului se face în mai multe etape:
se apasa butonul Start: se deruleaza un meniu;
se selecteaza comanda Shut Down: apare o fereastra de dialog în care este deja selectata varianta Shut down the computer;
se apasa butonul Yes din fereastra: se declanseaza rutina de iesire din Windows (care dureaza ceva timp);
se asteapta pâna la apartia mesajului care anunta ca se poate opri calculatorul;
se apasa butonul pornit/oprit al calculatorului.
Repornirea sistemului Windows (fara oprirea efectiva a calculatorului) este uneori necesara (functionarea defectuoasa sau blocarea unui program) si se face asemanator cu oprirea, dar în fereastra de dialog se selecteaza varianta Restart the computer si apoi se apasa butonul Yes. Dupa un timp reapare desktop-ul pe ecran.
Repornirea calculatorului în sistemul DOS (daca se doreste folosirea unui program care nu functioneaza sub Windows) se face similar cu oprirea, dar în fereastra de dialog se selecteaza Restart the computer in MS-DOS mode. Dupa apasarea pe butonul Yes, apare ecranul negru pe care este afisat prompt-ul C:\> specific sistemului DOS.
2. FERESTRE
Ferastra deschisa pe suprafata de lucru este caracteristica sistemului Windows, si reprezinta locul în care se desfasoara o activitate a sistemului. Se pot deschide mai multe ferestre, în acest mod Windows putând coordona mai multe activitati simultan (multitasking).
Ferestrele sunt dreptunghiuri de dimensiuni diverse asupra carora se pot efectua anumite operatii folosind elementele lor constitutive:
bara de titlu în partea de sus: contine numele obiectului deschis în acea fereastra si este de culoare întunecata daca fereastra este activa; prin tragerea ei cu mouse-ul se deplaseaza fereastra pe suprafata de lucru;
stânga sus: icoana meniului de comanda al ferestrei, care cuprinde comenzile: Restore, Minimize, Maximize, Close;
dreapta sus: un grup de trei butoane care dubleaza comenzile meniului:
Maximize (maximizare): prin apasarea lui, fereastra ocupa tot ecranul, iar butonul se transforma în Restore;
Restore (restaurare): prin apasarea lui, fereastra revine la dimensiunea anterioara (mai mica), iar butonul se transforma în Maximize;
Minimize (minimizare): prin apasarea lui, fereastra devine un dreptunghi plasat pe bara de lucrari, lânga butonul Start; cu un clic pe acest dreptunghi, fereastra revine la dimensiunea anterioara;
Close (închidere): prin apasarea lui, fereastra se închide;
bara de meniuri este sub bara de titlu si începe cu meniul File: un meniu se deschide cu un clic pe numele lui si cuprinde comenzi referitoare la continutul ferestrei;
chenarul: linia de culoare gri ce înconjoara fereastra; indicatorul mouse-ului plasat pe chenar se transforma într-o sageata dubla prin tragerea careia se modifica dimensiunea ferestrei;
coltul: caseta cu doua linii oblice în dreapta jos; indicatorul mouse-ului plasat pe colt se transforma într-o sageata dubla prin tragerea careia se modifica dimensiunea ferestrei; pentru aceeasi actiune se pot folosi si celelalte colturi, dar exista riscul apasarii din greseala pe un buton alaturat.
Ferestrele pot contine obiecte diverse: programe, documente, dosare, casete (pagini) de dialog, fise de setari. Majoritatea acestora au initial aspectul unor icoane si se deschid printr-un dublu clic. Celelalte apar în urma executarii unei comenzi dintr-un meniu.
Meniurile sunt specifice continutului ferestrei respective si pot apare pe una sau mai multe bare.
3. ICOANE (PICTOGRAME)
Toate obiectele depozitate pe disc sunt reprezentate de catre Windows prin icoane care apar ca mici desene (mai mult sau mai putin sugestive) cu o eticheta în partea inferioara.
Prin dublu clic cu indicatorul mouse-ului plasat pe ea, o icoana este determinata sa reactioneze într-un mod specific, în functie de ceea ce reprezinta:
un program (sau "scurtatura" unui program) este lansat în executie;
un dosar se deschide, iar continutul lui este afisat tot sub forma de icoane;
un document lanseaza în executie programul cu care a fost creat, sau un altul cu care poate fi vizualizat, si apoi se deschide în acest program, putând fi vizualizat sau editat (modificat) dupa dorinta;
O fereastra mai poate contine:
o caseta de dialog apare de obicei prin executarea unei comenzi dintr-un meniu si contine parametri care trebuie setati, întrebari care cer raspunsuri si butoane care se apasa; între acestea exista aproape întotdeauna unul numit Cancel, prin apasarea caruia se iese din caseta respectiva fara a executa nici o actiune;
o fisa de setari apare prin executarea unei comenzi dintr-un meniu si foloseste la setarea (stabilirea unor valori) unor parametri de functionare ai sistemului sau ai unui anumit program;
Asupra unei icoane se pot efectua câteva operatii simple fara a o deschide, folosind doar mouse-ul:
prin tragere dreapta a icoanei într-un anumit loc apare un meniu din care se alege operatia dorita: mutare, copiere, crearea unei scurtaturi sau renuntarea la comanda;
executând clic dreapta pe o icoana, se deschide meniul de context, care ofera mai multe posibilitati de actiune asupra icoanei; continutul acestui meniu difera în functie de continutul icoanei respective;
prin tragerea icoanei (cu butonul stâng) într-un anumit loc, se realizeaza o anumita operatie, fara intermedierea unui meniu, operatie care este diferita în functie de ceea ce reprezinta icoana sau de locul în care se face tragerea:
mutare, daca locul este pe acelasi disc, iar icoana nu este un fisier program;
copiere, daca locul este pe alt disc;
crearea unei scurtaturi, daca locul este pe acelasi disc, iar icoana este un fisier program;
stergere, daca locul de plasare este icoana Recycle Bin (de fapt se obtine doar depozitarea în dosarul Recycle Bin;
Tot fara deschiderea vreunui meniu se poate realiza schimbarea numelui: se executa doua clicuri (nu dublu clic) pe numele icoanei, (apare cursorul) si se scrie noul nume.
4. DOSARE
Dosarul (folder) este locul în care se depoziteaza documentele (în general, fisierele), grupate dupa dorinta. Un dosar se poate gasi în interiorul altui dosar si poate contine alte dosare. Prin aceasta metoda de structurare se poate realiza o aranjare ordonata a documentelor, dupa orice criterii.
Crearea unui dosar:
O varianta:
se plaseaza indicatorul mouse-ului în locul în care se doreste crearea unui dosar nou; acest loc poate fi suprafata de lucru sau interiorul altui dosar (care trebuie deschis), important este sa nu existe nici o icoana în acel loc;
se executa clic dreapta: apare meniul de context;
se plaseaza indicatorul pe comanda New: apare un alt meniu;
se selecteaza (cu un clic) varianta Folder: apare un dosar selectat (albastru) sub forma de icoana si cu numele New Folder urmat de cursorul care pâlpâie;
se scrie numele dosarului (fara literele specific românesti) si se apasa ENTER;
Alta varianta:
se deschde meniul File (cu un clic);
se plaseaza indicatorul pe comanda New: apare un alt meniu;
se selecteaza (cu un clic) varianta Folder: apare un dosar selectat (albastru) sub forma de icoana si cu numele New Folder urmat de cursorul care pâlpâie;
se scrie numele dosarului (fara literele specific românesti) si se apasa ENTER;
stergerea unui dosar se face prin tragerea icoanei care-l reprezinta peste Recycle Bin. Daca se sterge un dosar, se sterge automat tot continutul lui.
Deschiderea unui dosar se face prin dublu clic (a se vedea paragraful despre icoane).
Meniurile unui dosar (deschis într-o fereastra) cuprind comenzi care afecteaza continutul acelui dosar (poate contine alte dosare, precum si fisiere). Un meniu se deschide cu un clic pe numele lui.
Cele mai importante comenzi sunt:
selectarea unui fisier: clic pe numele lui;
selectarea unui grup de fisiere succesive: se tine apasat Shift si se executa clic pe primul si ultimul din grup;
selectarea unui grup de fisiere nesuccesive: se tine apasat Ctrl si se executa clic pe fiecare fisier;
selectarea tuturor fisierelor din dosar: se executa comanda Select All din meniul Edit.
stergerea unui fisier sau grup de fisiere:
selectare (ca mai sus);
se deschide meniul File cu un clic;
clic pe Delete: apare o caseta de dialog care cere confirmarea stergerii;
clic pe Yes din caseta de dialog.
mutarea unui fisier sau grup de fisiere:
selectare
se deschide meniul Edit cu un clic;
clic pe Cut;
se deschide dosarul în care se doreste mutarea fisierului;
se deschide meniul Edit din aceasta noua fereastra;
clic pe Paste: fisierul dispare din fereastra initiala si apare în a doua.
copierea unui fisier sau grup de fisiere:
selectare
se deschide meniul Edit cu un clic;
clic pe Copy;
se deschide dosarul în care se doreste copierea fisierului;
se deschide meniul Edit din aceasta noua fereastra;
clic pe Paste din meniul Edit al noii ferestre.
afisarea continutului unui dosar:
se deschide meniul View;
se alege (cu un clic) varianta dorita: icoane mari sau mici, lista simpla sau cu detalii.
ordonarea continutului unui dosar:
se deschide meniul View;
se selecteaza Arange Icons: apare o lista;
se alege (cu un clic) varianta dorita: ordonarea dupa nume, tip, marime sau data.
alinierea icoanelor:
se deschide meniul View;
se selecteaza (cu un clic) Line up Icons.
5. LANSAREA ÎN EXECUŢIE A UNUI PROGRAM
Exista mai multe variante de lansare în executie a programelor instalate în calculator:
a) - se deschid succesiv dosare (pornind de
- se executa dublu clic pe fisierul respectiv.
b) - se executa dublu clic pe scurtatura aferenta programului (daca exista).
c) - se apasa butonul Start: apare o lista de optiuni;
- se plaseaza indicatorul pe grupul Programs: apare o lista de programe;
- similar se poate "naviga" în continuare prin liste succesive pâna se gaseste programul cautat;
- se executa clic pe numele programului dorit.
Varianta c) este varianta standard pentru sistemul de operare Windows, dar se observa ca folosirea scurtaturii (varianta b) este cea mai simpla metoda de lansare în executie a unui program. O scurtatura a unui program se plaseaza la îndemâna, pe desktop sau într-un dosar aflat pe desktop, astfel încât sa fie cât mai accesibila. Scurtatura este o icoana identica cu cea pe care o înlocuieste, dar are o mica sageata adaugata în stânga jos.
Scurtatura se creeaza prin tragerea icoanei care reprezinta fisierul program în locul unde se doreste aparitia scurtaturii respective si se raspunde corespunzator la întrebarile din caseta de dialog care apare.
6. SETĂRI
Prin setarea unui sistem se întelege stabilirea valorilor unor parametri specifici sistemului respectiv. Pentru sistemul Windows majoritatea parametrilor se pot seta în panoul de control (Control Panel) care este un grup de programe utilitare si se gaseste ca icoana în fereastra My Computer, sau prin selectarea variantei Settings din meniul Start.
Câteva din posibilitatile oferite de Control Panel:
a) Date/Time seteaza data si ora;
b) Display seteaza parametrii de afisare pe ecran;
c) Fonts vizualizeaza, adauga sau sterge fonturi de caractere;
d) Keyboard seteaza parametrii de functionare ai tastaturii;
e) Mouse seteaza parametrii de functionare ai mouse-ului;
f) Printers este de fapt scurtatura pentru grupul cu acelasi nume din My Computer;
g) System seteaza parametrii generali ai calculatorului.
De obicei toate aceste setari sunt bine facute la instalarea sistemului, orice interventie ulterioara putând crea neplaceri. În special interventiile în Display si System sunt foarte periculoase. De exemplu setarea unui alt tip de monitor duce la pierderea imaginii si imposibilitatea efectuarii dialogului cu calculatorul. De aceea, un utilizator obisnuit, daca nu are cunostinte ceva mai profunde despre calculatoare în general si sistemul Windows în special, este sfatuit sa nu se aventureze în aceasta zona.
7. ACCESORII
Windows este dotat cu un set de mici programe de aplicatii, programe care au rolul de a arata cu aproximatie cam ce ar putea face acest sistem daca ar fi dotat cu programe specifice domeniilor respective.
Aceste programe sunt plasate în dosarul Accessories la care se poate ajunge fie din My Computer, fie mai rapid, alegând Programs din meniul Start.
Cele mai interesante asemenea accesorii sunt urmatoarele:
Notepad este un carnetel pentru notite, de fapt un editor de texte foarte simplu, cu care se poate scrie text neformatat.
WordPad este un procesor de text fara posibilitati deosebite, dar destul de bine dotat, dat fiind statutul sau de program demonstrativ. Creaza text îm acelasi format ca Microsoft Word, deci poate "dialoga" cu acesta.
Paint este un program de grafica, cu care se pot executa desene simple frumos colorate.
HyperTerminal este un program de comunicatii care permite cuplarea la alte calculatoare, fie direct, printr-un cablu (serial sau paralel), fie prin reteaua telefonica, printr-un modem;
PhoneDialer stie sa formeze numere de telefon, deci este folosit pentru comunicatii prin reteaua telefonica;
Calculator simuleaza un minicalculator de buzunar.
Pentru toate aceste activitati, si multe altele, exista programe profesionale, grupate de obicei în suite, cum este de exemplu MS-OFFICE pentru birotica. Acesta cuprinde:
Microsoft Word: procesor de texte;
Microsoft Excel: procesor de foi de calcul;
Microsoft PowerPoint: program pentru prezentari de "diapozitive";
Microsoft Schedule: agenda pentru organizarea activitatii;
Microsoft Access: sistem de gestiune a bazelor de date;
Microsoft Binder: aduna într-un document mai multe documente create cu celelalte programe.
Toate aceste programe sunt deosebit de puternice si colaboreaza perfect, adica un document creat cu unul din ele este compatibil cu celelalte, care îl pot folosi, eventual prin integrare în propriul document. Aceasta posibilitate de transfer de informatii între documente de tipuri diferite este caracteristica pachetelor de programe si reprezinta chiar ratiunea inventarii lor. De asemenea, programele dintr-un pachet au sisteme de meniuri similare, ceea ce presupune si un stil de lucru asemanator. Acest lucru usureaza enorm învatarea, deoarece, dupa învatarea lui Word, de exemplu, trecerea la celelalte este foarte facila. Este recomandabila începerea cu Word, pentru ca acesta cuprinde cele mai multe caracteristici comune tuturor programelor din suita. O asemenea suita se instaleaza în calculator dupa instalarea sistemului Windows si va lucra sub directa coordonare a acestuia.
8. EXPLORARE
Vizualizarea continutului unui disc (hard, discheta, CD-ROM) se poate face fie pornind de la fereastra cuprinzatoare My Computer si deschizând succesiv dosarele gasite în cale, fie utilizând programul special conceput în acest scop, Windows Explorer, care este un program de tip shell, asemanator cu Norton Commander si XTreeGold.
Windows Explorer prezinta pe ecran doua panouri, pe cel din stânga aratând structura arborescenta a dosarelor, iar pe cel din dreapta afiseaza continutul dosarului curent (fisiere si, eventual, alte dosare).
Operatiile cele mai importante care se pot efectua cu acest program sunt:
vizualizarea continutului unui dosar (disc): clic pe numele dosarului (discului);
deschiderea unui dosar: dublu clic pe nume, sau clic pe caseta cu semnul +;
închiderea dosarului: dublu clic pe nume, sau clic pe caseta cu semnul -;
selectarea unui fisier: clic pe numele lui;
selectarea unui grup de fisiere succesive: se tine apasat Shift si se executa clic pe primul si ultimul din grup;
selectarea unui grup de fisiere nesuccesive: se tine apasat Ctrl si se executa clic pe fiecare fisier;
un fisier (grup de fisiere) selectat poate fi sters, mutat, copiat, folosind comenzile din meniuri;
modul de vizualizare a obiectelor din panoul dreapta (icoane mari sau mici, lista simpla sau cu detalii): selectarea corespunzatoare din meniul View;
lansarea în executie a unui program: dublu clic pe numele fisierului executabil;
deschiderea unui document: dublu clic pe numele documentului.
Pentru diverse operatii asupra unui obiect, se pot folosi si meniurile de context care apar în urma unui clic dreapta pe obiectul în cauza.
|