FIGURI
Cuprins
FIGURI VII
DESENAREA sI UTILIZAREA FIGURILOR STAŢIILOR ELECTRICE
COLORAREA SCHEMELOR
CĂUTAREA OBIECTULUI
RĀND MODIFICATOR
FIGURI SPECIALE
DESENAREA sI UTILIZAREA FIGURILOR ĪN REŢELELE DE ĪT
SCHEME SINOPTICE (DE DISPECERAT)
SCHEMELE REŢELELOR COMPLETE DE ĪT
BAZA DE DATE ALE SEMNALELOR
TIPURI DE DESENARE ALE CONECTOARELOR ĪN DISTRIBUŢIA DE ĪT
SCHEMELE REŢELELOR DE JT
PRINCIPII DE DESENARE A REŢELELOR DE JT
STĂRI NORMAL
Oferta este īmpartita īn doua parti. Partea superioara difera īn functie de statia de dispecerat(DP).
Īn oferta Dispeceratului Energetic SME (DE SME) se gaseste mai īntāi oferta principala cu figurile de baza pentru comanda sistemului de 110kV. Urmeaza apoi ofertele DP (Statie de dispecerat) īn care sunt prezentate figurile statiilor de distributie si ale retelelor fiecarei DP
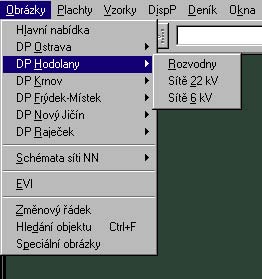 fig. 1 Menu rulou "Figuri" pentru statia ED SME
fig. 1 Menu rulou "Figuri" pentru statia ED SME
Īn partea superioara a ofertei celorlalte DP se gaseste deja direct oferta statiilor de distributie si a retelelor.
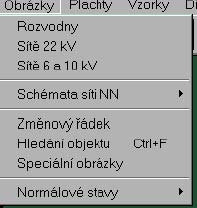 fig.2 Menu rulou "Figuri" pentru statia DP
fig.2 Menu rulou "Figuri" pentru statia DP
Īn partea comuna a menu-ului se gaseste pozitia "Scheme retele JT" pentru alegerea din toate schemele retelelor de JT īn cadrul SME a.s., pozitia "Rānd modificator " pentru optiunea ferestrei semnalelor de modificare rezultante, pozitia "Cautarea obiectului Ctrl-F" pentru gasirea obiectelor tip īn figuri, apoi lista figurilor speciale care este identica la toate DP. Ultima pozitie serveste la afisajul starilor Nnormal.
Īn figurile vii pot fi afisate semnale, masurari, numaratori, semne, masurari cu calcul finalizat, calcule finalizate tip, semnale modificatoare si fatete de conectare prin care se pot conecta figurile īntre ele. Dispozitia lor poate fi oricare, īn functie de dorinta utilizatorului. Dupa activarea acestei functiuni va aparea lista figurilor care poate fi definita separat, pentru fiecare utilizator. Dupa alegerea din lista, figura va aparea īn fereastra. Aceasta poate fi o fereastra noua sau una din cele deja deschise, se mai poate apoi alege tipul de fereastra - totul este descris mai amanuntit īn capitolul "Ferestre". Pe figura pot fi efectuate o serie īntreaga de operatii - modificarea starii semnalelor, comanda la distanta a instalatiei, modificarea atributelor semnalelor si a masurarilor, schimbarea masurarilor, crearea de semne, anularea semnelor, completarea si modificarea comentariilor pe marginea semnalelor, afisarea descrierii elementului, examinarea calculului final al masurarii, afisarea comentarului la element, setarea limitei I a masurarii, afisarea valorilor din obiect, afisarea listei obiectelor. La prima deschidere a figurii este impusa anticipat scara data de administratorul de sistem.
Dupa deschidere, apare mai īntāi fundalul figurii, cum ar fi o schema, texte, etc. si abea apoi īncep sa se afiseze starile actuale si masurarile. Perioada de timp īn care toate acestea se vor reīnnoi depinde de cantitatea lor si de modul de conectare īn retaua WAN. Dupa primul afisaj sistemul īntretine permanent, īn toate ferestrele figurilor deschise, valorile actuale. Acestea pot fi, īn conditii de functionare normala, afisate dupa cel tārziu 2 secunde de la primirea lor la diespecerate, la ceilalti utilizatori viteza de actualizare este stabilita de administrator la 60 de secunde.
Aspectul semnalelor afisate este descris īn baza unitara tip de date. Īn prezent utilizam patru simboluri de baza, celelalte se creeaza ulterior īn functie de necesitatile utilizatorului:
. patratel - īntrerupator, comutator, segment de lucru
. cerculet - separator, segment, alte semnale
. romb - recloser
. triunghi - segment de tip FLR
Marimile afisate pot fi modificate manual, atāta timp cāt utilizatorul este īnzestrat cu drepturile respective. Daca utilizatorul nu are dreptul sa efectueze activitatea respectiva, functia mai jos descrisa nu se va afisa īn fereastra de oferta dupa click cu butonul drept a mouse-ului pe elementul respectiv. Administratorul de sistem seteaza autorizatia pentru diferitele grupuri de utilizatori. Operatiile pe marimile afisate se pot efectua apasānd īn dreapta pe mouse si alegānd pozitia respectiva īn fereastra de oferta deschisa.
Starea semnalelor care nu au atributul "telemetric" sau "pozitie intermediara" se poate modifica manual apasānd cu butonul drept al mouse-ului pe semnalul respectiv si alegānd pozitia Modificare stare sau pozitia Manipulare element - lucru care īn plus permite modificarea atributului semnalului - v. fig. 3. Masurarile care nu au asociat un atribut pot fi transcrise oricum īn fereastra afisata dupa optiunea pozitiei Manipulare masurari - v. fig. 4. Daca vrem sa modificam valoarea cu atributul "telemetric" sau "pozitie intermediara" trebuie mai īntāi sa modificam īn fereastra afisata atributul valorii īn "manual, transcrierea nu este posibila" apasānd īn cāmpul "transcriere imposibila" (va aparea un punct sau anulat) si confirmānd prin click pe tastul "Setare atribut" (la semnale) sau tastul "Setare valoare" (la masurari). Daca īnainte de modificarea manuala s-a setat atributul "infirm", "eroare telemetrica" se va seta apoi la valoarea transcrisa atributul "manual, cu posibilitate de transcriere". Īn celelalte cazuri atributul se pastreaza.
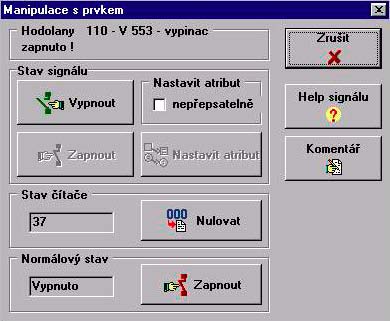
fig. 3 Fereastra manipulare element
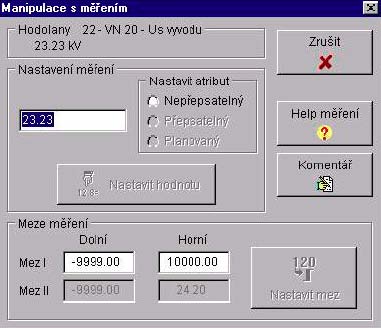
fig. 4 Fereastra manipulare masurari
Trebuie sa amintim ca īn aceste ferestre - manipulare element, manipulare masurari (fig. 3, fig. 4) se poate ajunge la comentariul sau la help-ul semnalului sau a masurarilor prin click cu mouse-ul pe tastele cu acelasi nume - informatii amanuntite despre aceste pozitii sunt cuprinse īn textul urmator.
Daca semnalul este "telemetric" sau "pozitie intermediara" si este definita pentru elementul respectiv telecomanda, optiunea "Modificare stare" va aduce o fereastra de dialog īn scopul modificarii elementului. Aceeasi fereastra se poate deschide prin optiunea "Manipulare element" si click pe tastul "Deconectat" sau "Conectat". Modul de operare se prezinta īntr-un capitol separat al descrierii sistemului.
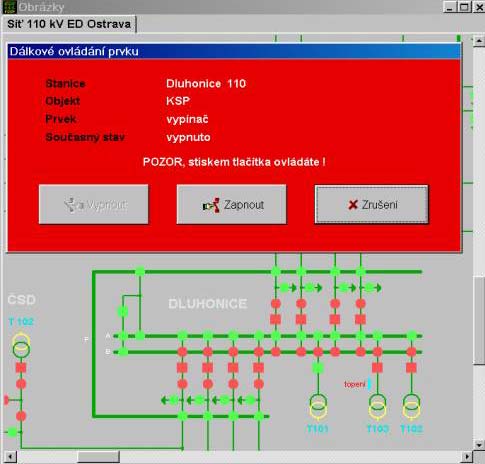
fig. 5 Fereastra telecomanda
La modificarea automata si telemetrica a semnalului, elementul īncepe sa clipeasca. Aceasta se va opri prin confirmarea modificarii īn jurnal sau prin click īn dreapta mouse-ului pe elementul care clipeste si alegānd pozitia "Validare"(ceeace nu valideaza īnsa semnalul īn jurnal). Clipirea elementelor cu calcul finalizat se poate īnlatura numai prin confirmarea tuturor elementelor īn baza carora se calculeaza semnalul.
Comentariu. La fiecare semnal si masurare se poate nota un comentariu care poate fi modificat oricānd. Modificarea este conditionata de acces, utilizatorii fara acces la modificari pot doar citi aceste comentarii. Fereastra cu comentariu se va afisa dupa click cu butonul drept de pe mouse pe semnal sau masurare si prin alegerea pozitiei Comentariu. Fereastra se va īnchide, fara a se salva modificarile, apasānd tasta <Esc>, click cu mouse-ul pe icoana din antetul ferestrei sau pe tasta "Anuleaza". Editarea textului se efectueaza prin ttastatura, cu ajutorul mouse-ului se poate lucra pe textul īnsemnat. Īnsemnarea textului se face mentinānd apasat butonul stāng al mouse-ului si tragānd pe textul care trebuie sa fie īnsemnat - acesta se va colora īn albastru la schema colorata standard setata īn Windows. Dupa care se poate, cu butonul drept si alegānd functia ceruta (v. fig. 6), copia textul (astfel se va salva īn seif) sau īnlatura
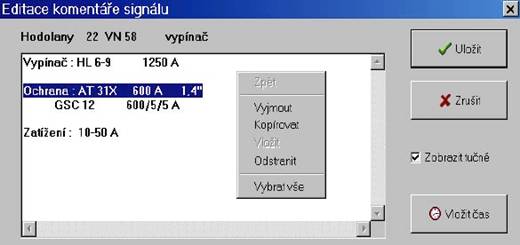 fig. 6 Fereastra comentariului
fig. 6 Fereastra comentariului
Textul se va rechema din dou din seif īn locul cursorului prin click cu butonul drept si cu optiunea pozitiei Introduce. Īn text se poate introduce data si ora actuala prin click pe tasta "Introduce ora". Afisarea textului poate fi optional normala sau boldata, prin bifarea acestei optiuni īn oferta. Prin click pe tasta "Salveaza", modificarile efectuate se vor memoriza si īn acelasi timp fereastra editarii comentarului se va īnchide. Textul din seif se poate rechema si la editarea textului semnului sau īn alt editor de text care opereaza īn Windows.
Īn sistem se pot utiliza asa numitele calcule finalizate tip. Se preteaza la schemele simple ale transformatoarelor unde este posibil ca printr-un singur element sa se descrie starea, de ex. "conectat la colectorul A". Acest element se poate creea prin calculul tip īntre īntrerupator si separator fara a fi necesara utilizarea calculului fizic din baza de date. Calculele finalizate tip sunt valabile pentru toate bazele de date, se utilizeaza si se gasesc īn aceeasi pozitie a semnalelor corespunzatoare din bazele de date. Daca semnalul nu este descris īn baza de date, acesta nu se va aplica īn calculul tip (de ex. separator de iesire, s.a.m.d). Pentru afisarea calculelor tip este valabil faptul ca daca semnalul rezultant trebuie sa fie īn starea "ZAP" atunci toate elementele calculului finalizat tip trebuie sa fie "ZAP" (adica produsul logic). Atributul calculului finalizat tip este dat de importanta (calitate) - calculul finalizat tip va avea atributul cu calitatea cea mai redusa din atributele elementelor care creeaza calculul finalizat tip.
La fiecare valoare afisata care este definita īn cadrul unui obiect se poate afisa lista tuturor valorilor cuprinse īn acest obiect. Aceasta se va efectua prin click cu butonul drept pe valoarea afisata si prin alegerea pozitiei Deschiderea obiectului. Se mai poate apoi afisa lista tuturor obiectelor din baza de date de care apartine valoarea respectiva afisata prin optiunea pozitiei Deschide lista obiectelor.
Masurarea care nu are atribut telemetric se poate transcrie manual. Masurarea cu calcul finalizat se poate modifica numai prin modificarea masurarii care creeaza calculul finalizat. La masurari se poate seta limita I la valori, prin click cu butonul drept si cu optiunea Manipulare masurari. Se va afisa o fereastra de dialog (v. fig. 4) īn a carei parte de jos se poate transcrie limita I superioara si inferioara a masurarii respective. Conectarea īntre limite se face prin click cu mouse-ul pe respectivul cāmp de setare. Limitele masurarii modificate trebuie salvate prin click pe tastul "Setare limite" cu care se si īnchide aceasta fereastra de dialog. Limita I este setata de utilizator conform consumului de functionare actual. Limita II este setata de administratorul de sistem.
Numaratoarele afiseaza numarul de modificari la elementul respectiv, de ex. de cāte ori a actionat siguranta de scurtcircuit de la ultima revizie a īntrerupatorului. Starea numaratorului elementelor poate fi constatata īn fereastra afisata prin click cu butonul drept al mouse-ului pe element si prin optiunea pozitiei Help element. Prin optiunea pozitiei Manipulare element putem īn fereastra afisata (v. fig. 3) sa anulam numaratorul respectiv (tastul "Anuleaza" este activ numai pentru utilizatorul cu acces valabil).
Help element. Descrierea semnalului sau masurarii se va afisa īn fereastra dupa click cu butonul drept al mouse-ului pe pozitia Help element. Fereastra se va īnchide apasānd pe <Esc>, prin click cu mouse-ul pe icoana din antetul ferestrei sau pe tasta "Īnchide fereastra". Informatiile mai putin importante (contin si starea numaratorului) se vor vizualiza abea dupa click pe tasta "Alte informatii", care se va schimba īn "Ascunde informatiile", apasānd īnca o data se poate reveni la descrierea de baza.

fig. 7 Fereastra baza de descriere a elementului
 fig. 8 Fereastra completa de
descriere a elementului
fig. 8 Fereastra completa de
descriere a elementului
Semnele servesc la semnalizarea si evidenta modificarilor temporare si pentru observatii īn figuri (generator, normal la statia de distributie, defectiune, lucrari pe linie, borne deconectate, legat la pamānt.). La tipurile de semne predefinite este posibil ca de comun acord sa se defineasca si alte tipuri. Numarul semnelor īn figura nu este limitat. Semnul se creaza īn pozitia cursorului oriunde īn figura prin click cu butonul drept al mouse-ului si alegānd pozitia Creaza semn. Se va chema fereastra dialogului cu indicarea tipului de semn, a altor parametri de afisare a semnului si cu fereastra textului (a comentariului) semnului. Daca se va efectua click cu tastul drept pe un semn existent, acesta se poate apoi edita īn continuare alegānd Editare semn, anulānd optiunea Anuleaza semn, alegānd optiunea Extrage semn. Putem introduce apoi semnul extras prin optiunea Introduce semn si afisa lista tuturor semnelor din figura prin optiunea Lista semnelor. Pentru editarea semnului deja creat putem alege optiunea rapida prin butonul stāng al mouse-ului pe pozitia luminata de sub semn. La editarea textului comentarului pe marginea semnului se va genera automat rāndul cu data si ora editarii care nu poate fi modificat. Comentariul īncheiat, afisat īn culoarea gri, nu se mai poate modifica, aceasta o poate face doar administratorul de sistem. Fereastra se va īnchide apasānd pe <Esc>, prin click cu mouse-ul pe icoana din antetul ferestrei sau pe tastul "Anuleaza".
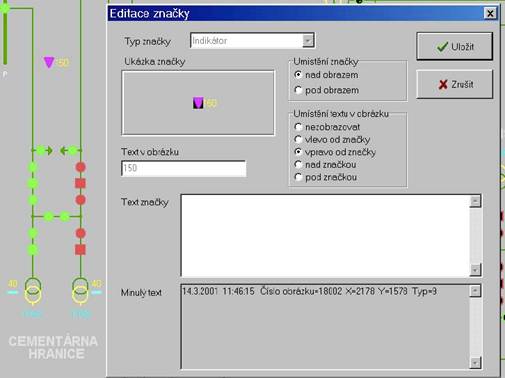
fig. 9
Fereastra de editare a semnului
Editarea textului se efectueaza de pe tastatura, cu ajutorul mouse-ului se poate lucra pe textul īnsemnat. Īnsemnarea textului se face mentinānd apasat butonul stāng al mouse-ului si tragānd pe textul care trebuie sa fie īnsemnat - se va colora īn albastru īn schema colorata Windous setata standard. Dupa care, prin click pe butonul derpt si alegānd functia necesara, textul īnsemnat se poate copia (astfel se va salva īn seif) sau se poate īnlatura. Textul se va rechema din seif īn locul cursorului prin click pe butonul drept si optiunea Introduce. Prin click pe tasta "Salveaza" modificarile efectuate se vor depune īn memorie si īn acelasi timp se va īnchide fereastra de editare a comentarului. Textul se poate chema din seif de ex. la editarea textului altui semn, la editarea comentarului elementului sau īn alt editor de text care opereaza īn Windows.
Descrierea calculului finalizat al masurarii se poate rechema prin click pe butonul drept al mouse-ului pe masurarea cu calcul finalizat prin optiunea Finalizare calcul masurari (v. fig.10).
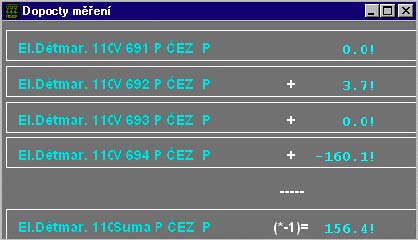
fig. 10 Fereastra finalizare calcul masurari
Īn fereastra se gaseste descrierea finalizarii calculului, inclusiv a starii variabilelor. Variabilele se actualizeza īn aceleasi intervale ca si figurile vii. Valorile care nu mai au definita finalizarea calculului, dupa click cu butonul drept pe menu-ul oferit nu mai au pozitia Finalizare calcul masurari pe cānd valorile care sunt parte componenta a finalizarii calculului si sunt din nou rezultate ale unei operatii, au īn continuare pozitia Finalizare calcul masurari. Prin aceasta pozitie se poate patrunde apoi īn nivelul inferior al finalizarii calculului. Valoarea masurarii afisate (nivelul inferior al finalizarii calculului) poate fi examinata īn aceasta fereastra ca si masurarea direct pe figuri. Anulam fereastra prin <Esc> sau prin click cu mouse-ul pe icoana din antetul ferestrei.
Starile Normal pot fi afisate īn figura prin click pe butonul drept īn orisice loc din figura si alegānd Deschide starile Normal. Dupa care afisajul starilor vii va trece la starile normal. Starile normale nu se refriseaza - adica modificarea starii de normal va aparea īn figura dupa īnchiderea si redeschiderea acesteia. In regimul normal de afisaj vom ajunge īn modul precedent, dar acum denumirea acestei pozitii alese īn menu-ul oferit este Īnchide starile normal. Standard se utilizeaza afisajul prin elementul perforat īn culoarea corespunzatoare starii de normal a semnalului. Elementele, starea lor vie nu corespunde starii de normal, īn plus clipesc. Elementele care nu au definita starea de normal sunt afisate īn culoarea alba, setarea starii de normal se face clasic prin click cu butonul derpt pe semnal si prin optiunea Manipulare element. Īn marginea de jos a ferestrei (v. fig. 3) este setata concomitet starea de normal - modificarea acesteia se poate efectua prin click cu mouse-l pe tasta alaturata. Starea normala nu poate fi modificata la elementele afisate īn culoare alba, aceasta se poate abea dupa ce administratorul de sistem va permite setarea starilor normale. Modificarea starilor normale depinde de dreptul de acces, utilizatorul fara drept de acces nu poate modifica starile normale
Validare globala. Functia face posibila validarea tuturor valorilor nevalidate afisate īn fereastra actuala. Valorile care se gasesc īnafara acestei ferestre nu pot fi confirmate prin aceasta functie. Dupa alegerea functiei vom fi mai īntāi īntrebati daca dorim īntradevar sa validam fereastra actuala. Īn caz ca da, se va efectua controlul semnalelor neconfirmate iar lista lor se va transmite computerului de comunicatie care le va prelucra. Numarul valorilor confirmate va fi īnregistrat īn jurnal. Functia poate fi rechemata oricānd īn figura prin click pe butonul drept al mouse-ului si alegānd pozitia Validare globala.
Scara se seteaza prin click cu butonul drept oriunde pe figura si alegānd pozitia Scara figurii. Īn fereastra afisata (v. fig. 11) vom alege din menu-ul rulou noua scara pentru afisaj si vom confirma prin click pe tasta "Seteaza"

fig. 11 Fereastra de setare a scarii figurii
Imprimare. Alegānd aceasta pozitie prin click cu butonul drept al mouse-lui oriunde pe figura, se va deschide fereastra "Imprima figura" pentru parametrizarea imprimarii sale. Aceasta se mai poate realiza venind cu mouse-ul pe pozitia "Special" din menu-ul principal, iar īn submenu-ul desfasurat apasānd pe Imprimare.
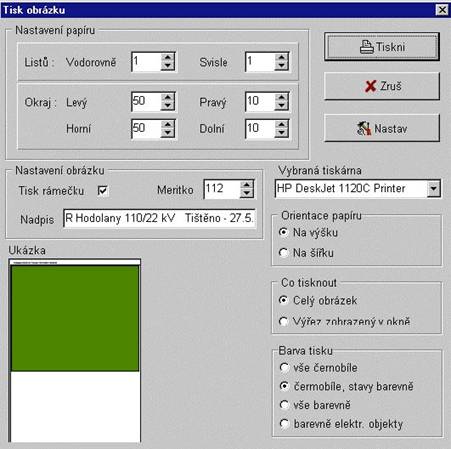
fig. 12 Fereastra de parametrizare a imprimarii figurii
Īn fereastra de parametrizare "Imprima figura" parametrii alesi se scot prin apasarea cu mouse-ul īn cāmpul parametrilor respectivi sau pe sagetile de majorare sau reducere de la unele cāmpuri. De aici se poate deci repartiza imprimarea pe un anumit numar de pagini pe orizontala si verticala, stabili marginile necesare sau defini titlul figurii. Imprimarea se poate face pe stampantele instalate īn Windows alegānd stampanta din menu-ul rulou "Alege stampanta" iar aceasta se mai poate seta apasānd pe icoana "Seteaza" (se va afisa un dialog standard de setare a stampantei alese īn respectivul sistem operational). Alti parametri sunt dimensiunile hārtei si orientarea ei īn stampanta Cāmpul "Mostra" serveste pentru a evalua repartizarea pe suprafata hārtiei a figurii de imprimat. Īn cāmpul "Ce se va imprima" se poate alege īntre imprimarea figurii īntregi sau a unei parti a acesteia (sectiune) prezentate īn fereastra respectiva. La finele acestei parametrizari vom confirma imprimarea apasānd pe icoana "Imprima".
Prin click cu butonul drept al mouse-ului oriunde pe figura se mai pot alege aceste pozitii
Colorare......daca administratorul a definit colorarea figurii respective, va fi posibil prin aceasta oferta a intra īn submenu-ul activ cu functiunile: "Deschide colorarea īn functie de surse", "Deschide colorarea īn functie de surse, inclusiv starile", "Deschide colorarea īn functie de colectoare", "Deschide colorarea īn functie de colectoare, inclusiv starile", "Deschide colorarea īn functie de conectare", "Deschide colorarea īn functie de conectare, inclusiv starile", "Īnchide colorarea". Daca colorarea nu a fost definita, acest submenu nu va avea functiile active (culoarea literelor functiilor nu este neagra).
Cautare obiect. alegānd aceasta pozitie, vom putea gasi īn figuri aceste pozitii: DTS VN, DTS NN, segment de linie, localitatea prin cifra, localitatea prin denumire, statie de distributie, segment retea JT, linie ĪT.
Īnchide fereastra...... alegānd aceasta pozitie vom īnchide fereastra figurii.
Caracteristicile ferestrei......venind pe acesta pozitie se va desfasura sub-menu-ul cu posibilitati de setare a paremetrilor ferestrei afisate. Informatii detaliate sunt prezentate īn capitolul "Ferestre".
Ofertele complete ale menu-ului afisate prin click cu butonul drept pe semnal, masurari, semn sau īnafara acestor elemente amintite, oriunde pe figura, se pot vedea pe urmatoarele oferte imprimate ( fig. 13, 14, 15, 16). Īn practica īnsa ofertele sunt reduse, ceeace īnseamna ca daca utilizatorul nu are acces la functia respectiva, aceasta nu va fi afisata īn oferta, sau, dupa alegerea functiei īn fereastra afisata ulterior, unele icoane nu vor fi active.


fig. 13 Menu cu functii la semnal fig. 14 Menu cu functii la masurari


fig. 15 Menu cu functii la semn fig. 16 Menu cu functii la figura
Figurile statiilor de distributie se deseneaza conform urmatoarei dispozitii tip.
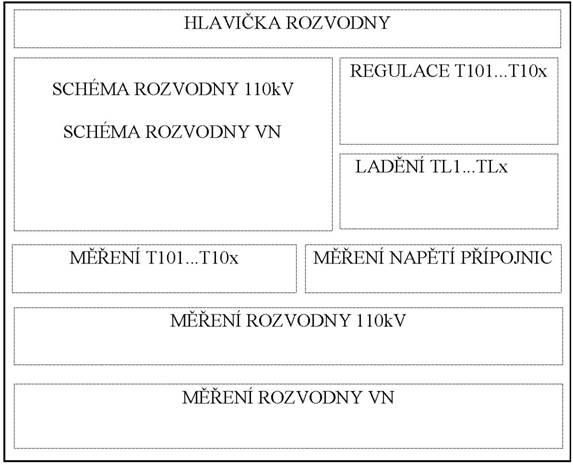
fig. 17 Dispozitia tip a figurii
Īn antetul statiei de distributie este descris sistemul de tensiune, denumirea statiei de distributie, calculele modificatoare prin care utilizatorul are posibilitatea de a verifica situatiile la statia respectiva de distributie. Īn acest mod nu se poate intra īn unele semnale sau masurari, totusi este vorba de valori de stare care īn nici o stare nu īnseamna defectiune sau pericol (de ex. semnalizarea gradului de functionare OZ). Toate semnalele si masurarile din statia de distributie sunt cuprinse īn obiectele respective si se pot afisa prin click cu butonul drept al mouse-ului pe pozitia Deschide lista obiectelor (v. subcapitolul "Operare cu semnale modificatoare"). Schema statiei de distributie se deseneaza conform schemei unipolare astfel ca sa se pastreze distributia celulelor iar īn figura se vor desena schematic transformatoarele de masurare a tensiunii si curentului. Starile separatoarelor se vor prezenta prin semne - cerc, īntrerupatoarele - patratel. La bornele de iesire se afiseaza tensiunea si curentul (fara atribut si zecimale), īn celula masurarilor Us, UfL1, UfL2, UfL3 (fara atribut si cu o zecimala). Alaturi de transformatoare se afiseaza masurarea curentului activ si reactiv (fara atribut si zecimale). Toate valorile masurate se introduc īn schema, inclusiv unitatile. Īn cazul īn care la statia de distributie se utilizeaza sincrocheck-ul, se mai gaseste un element prin care functia sincrocheck se poate bloca.
MĂSURĂRI LA STAŢIA DE DISTRIBUŢIE DE ĪT
MĂSURĂRI LA STAŢIA DE DISTRIBUŢIE DE 110kV
MĂSURAREA TENSIUNII RACORDURILOR
MĂSURĂRI T101...T10x
ARMONIZARE TL1...TLx
REGLARE T101...T10x
SCHEMA STAŢIEI DE DISTRIBUŢIE DE 110kV
SCHEMA STAŢIEI DE DISTRIBUŢIE De ĪT
ANTET STAŢIE DE DISTRIBUŢIE
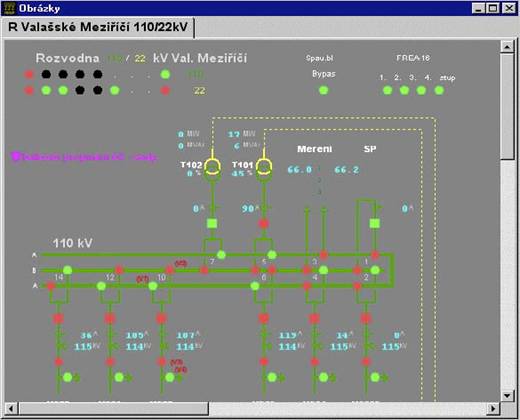
fig. 18 Schema statiei de distributie
Fiecare figura contine tabelul masurarilor īn care sunt afisate toate masurarile care se efectueaza la statie, cu atribut si o zecimala.
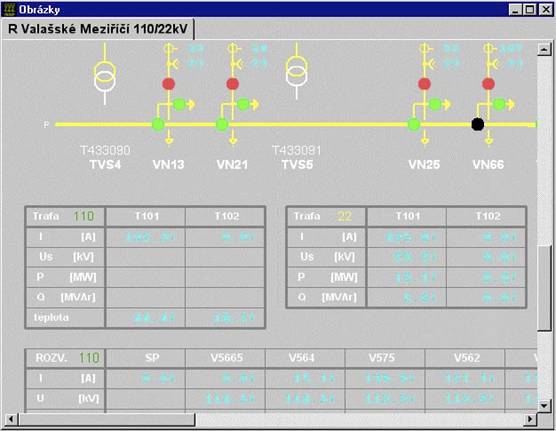
fig. 19 Schema statiei de distributie cu tabelele de masurari
Reglarea transformatoarelor si reglarea bobinelor de amortizare.
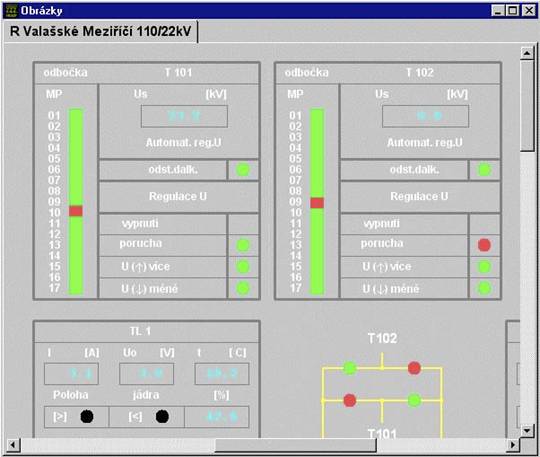
fig. 20 Reglarea transformatoaelor si reglarea bobinelor de amortizare
3.3 Colorarea schemelor
Schemele retelelor electrice, eventual ale statiilor de distributie, se pot colora īn functie de starea actuala a retelei. Colorarea se desfasoara īntotdeauna de la sursa definita cu culoarea impusa pāna la obiectul care divizeza electric reteaua. Culorile surselor sunt impuse de administratorul de sistem iar utilizatorii nu pot sa le schimbe. Īn cazul īn care obiectul este alimentat de doua surse concomitent, obiectul este colorat cu culoarea sursei cu numar de ordine inferior. Exista trei feluri de colorari:
Colorare īn functie de sursa - schemele se coloreaza īn functie de sursele definite pentru obiectele alese īn schema. Colorarea nu are legatura cu alte colorari din alte figuri. Īn cazul īn care oferta nu este activa, īnseamna ca nu sunt definite īn figura sursele de colorare.
Colorare īn functie de colectoare - colorarea se efectueaza īn schemele statiilor de distributie. Colectoarele sunt definite drept surse si li se asociaza culoare. Colorarea se efectueaza apoi de la aceste surse si nu exprima informatia daca instalatia este sub tensiune sau nu, si nu are nici o legatura cu alte colorari din alte figuri. Pentru ca oferta de colorare sa fie activa este necesar ca statia de distributie sa fie desenata conform regulilor de desenare a statiilor de distributie topologice.
Colorare īn functie de conectare - sursele pentru colorare sunt definite de administratorul de sistem īntr-un tabel special si pot aparea īn diferite figuri. Pentru ca colorarea sa functioneze corect trebuie ca sa fie toate schemele retelelor TFĪ - a statiilor de distributie - a retelelor ĪT - a retelelor JT. Īn functie de sursele definite, colorarea trece prin toate schemele interconectate, iar obiectele legate īntre ele vor fi īn diferite figuri colorate cu aceeasi culoare.
Colorarea īn functie de surse si colectoare are īntotdeauna doua variante:
Colorare de baza - obiectele din afara elementelor de putere sunt colorate īn culoarea sursei. Elementele de putere sunt afisate īn culoarea care exprima starea lor.
Colorare stari - toate obiectele, inclusiv elementele de putere sunt colorate īn functie de culoarea sursei.
Dupa alegerea modului de colorare se va desena schema ceruta. Figura colorata se va afisa imediat si va fi mereu sub controlul modificarilor. Pentru trecerea la regimul normal al afisajului, īn submenu se va alege pozitia Īnchide colorarea. Īn submenu sunt active īntotdeauna doar pozitiile care pot fi utilizate īn momentul respectiv.
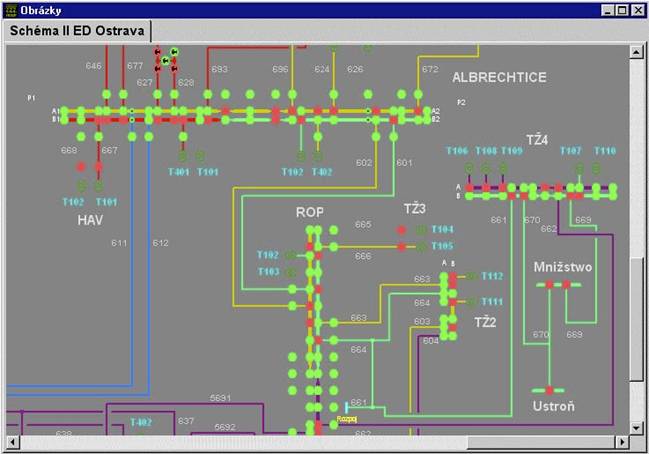 fig. 21 Figura colorata īn
functie de surse (colorare de baza)
fig. 21 Figura colorata īn
functie de surse (colorare de baza)
Pentru a gasi mai lesne un obiect anume īn figuri avem la dispozitie Cautare obiect care se poate selecta prin <Ctrl-F>. Astfel putem gasi aceste obiecte īn figuri: DTS VN, DTS NN, segment de linie, localitatea prin numar, localitatea prin denumire, statia de distributie, fragment din reteaua TJ, linie de ĪT.
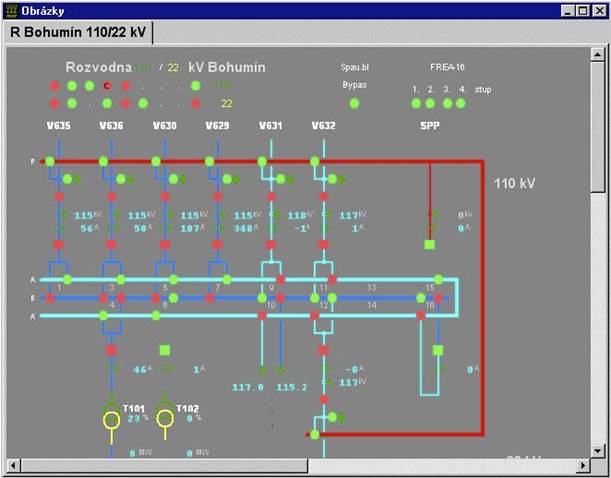 fig. 22 Schema colorata īn
functie de colectoare (colorare cu stari)
fig. 22 Schema colorata īn
functie de colectoare (colorare cu stari)
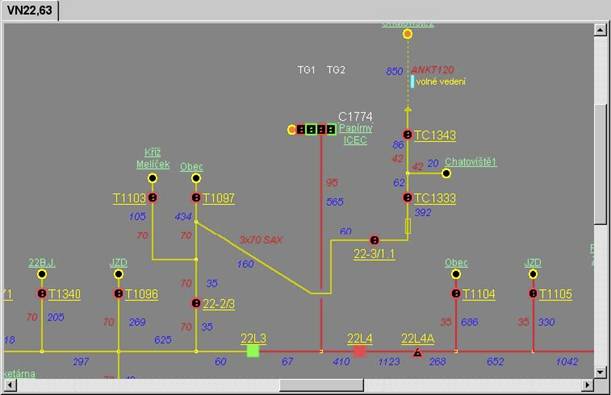 obr. 23 Schema colorata īn
functie de conectare
obr. 23 Schema colorata īn
functie de conectare
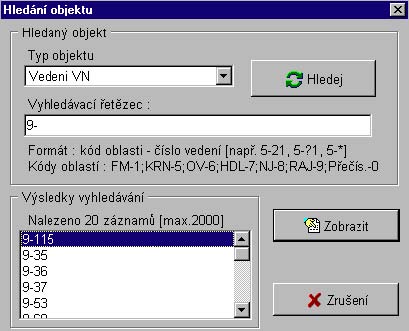
fig. 24 Cautare obiect
Mai īntāi vom alege tipul obiectului, vom introduce sirul de cautare conform formatului prezentat īn tabel si vom cere Cauta. Īn partea de jos se va afisa lista obiectelor gasite īn functie de sirul introdus. Din aceasta putem alege obiectul pe care dorim sa-l afisam iar prin pozitia Afiseaza vom deschide figura concentrata pe obiectul cerut.
Afisarea ferestrei cu semnalele modificatoare rezultate o vom efectua venind cu mouse-ul īn menu-ul principal pe "Figuri" si īn oferta deschica vom alege pozitia Rānd modificator.
Fereastra īnsa se deschide astfel īncāt nu se mai poate īnchide standard. Aceasta se rezolva prin click cu butonul drept al mouse-ului īn fereastra pe pozitia "Caracteristi fereastra", īn submenu-ul desfasurat vom alege Pot īnchide fereastra.
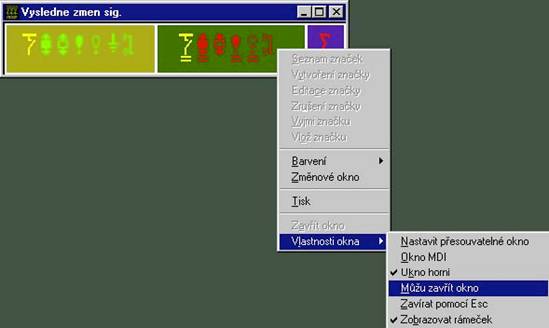
fig. 25 Pot īnchide fereastra
Apoi se poate īnchide fereastra semnalelor modificatoare rezultante prin click cu mouse-ul pe pozitia Īnchide.
Scheme si tabele ale semnalelor defecte si masurarea sistemului. Aceste figuri prezinta starea actuala a sistemului. Sunt utilizate de lucratorii servisului departamentului ŘSaDS si de cei numiti de acestia.
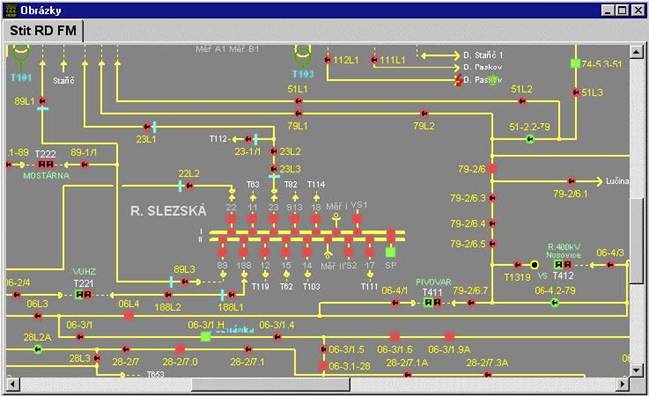 obr. 26 Schema sinoptica
obr. 26 Schema sinoptica
Principiile de desenare a schemelor sinoptice (de dispeceri):
. se deseneaza īntreaga desfasurarea a liniilor principale, toate punctele de decuplare, nu sunt desenate ramificatiile neimportante.,
. statiile de transformare cu distributie de cabluri se deseneaza conform tipului 1 sau 2 īn functie de numarul de borne de iesire (pāna la inclusiv 3 si peste trei); tipurile de desenare a īntrerupatoarelor īn distributia de ĪT sunt prezentate mai departe,
. segmentele de putere US (cu camera de stingere) si deconectoarele īn DTS au forma unui īntrerupator, segmentele fara putere US si separatoarele īn DTS au forma unui separator, starea Normal este accesibila prin click cu butonul dreapta al mouse-ului pe acest element,
. descrierea DTS este data de numarul statiei de transformare, poate avea si denumire.
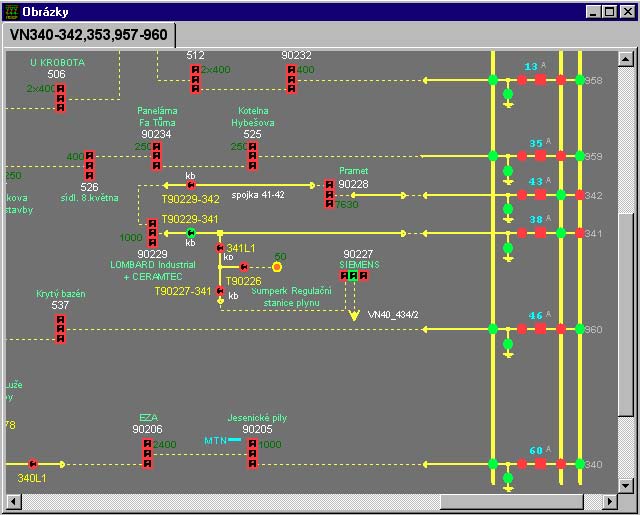 fig. 27 Schema completa a
retelei de ĪT
fig. 27 Schema completa a
retelei de ĪT
Principiile de desenare a schemelor complete a retelei de ĪT:
. se deseneaza schema integrala, inclusiv toate punctele de decuplare si toate ramificatiile,
. statiile de transformare cu cabluri de distributie se deseneaza conform tipului 3 (elementul independent reprezinta starea transformatorului sub aspectul ĪT); tipurile de desenare a īntrerupatoarelor īn distributia de ĪT sunt prezenrare mai departe,
. se desneaza toate transformatoarele de distributie prin semnul elementul de decuplare cu prezentarea puterii sale (daca este cunoscuta),
. segmentele de putere US (cu camera de stingere) si deconectoarele īn DTS au forma unui īntrerupator, US fara putere si separatoarele īn DTS au forma unui separator; starea Normal este accesibila prin click cu butonul drept pe elementul respectiv,
. īn figura se va completa descrierea: numarul statiei de transformare, denumirea statiei de transformare (valoarea puterii transformatorului, sectiune si tipul liniei, lungimea liniei,.) numarul stālpilor de ramificatie; Observatie: informatii amanuntite īn sistemul GIS ,
. culoarea liniei va fi galbena pentru retelele de 22 kV, albastru deschis pentru retelele de 10 kV si albastru īnchis pentru retelele de 6 kV,
. denumirile se introduc cu culoare verde iar numerele statiilor de transformare cu culoare alba, denumirile segmentilor cu culoare galbena,
. īn figura nu se pot folosi culori pentru decrirerea liniilor sau a starilor, se vor folosi culori mai īnchise pentru descriei, denumirea statiilor se va desena cu culoarea gri deschis,
. īn figura trebuie cuprins si eventualul segment din alta linie care poate fi conectat la DTS sau cu ajutorul US, linia trebuie desenata astfel īncāt sa fie clar de ce fel de linie este vorba,
. cablurile se deseneaza cu linie īntrerupta, trecerea linie libera - cablu se deseneaza cu sageata īn sensul cablului,
. este permisa desenarea liniilor oblice, unirea a mai multor directii dintr-un punct.
. Bornele de iesire din statiile de distributie trebuie desenate īn īntregime si trebuie sa cuprinda marimea curentului.
Baza de date a semnalelor pentru segmenti (US) si pentru denumirea statiilor de distributie si transformare (SDT) poarta denumirea anterioara OBS (10 semne), īnaintea denumirii OBS se adauga semnul S, pentru deosebirea retelei si a statiei de distributie cu aceeasi denumire (S Poruba). Baza de date contine doua texte descriptive si un text auxiliar:
Obiect (12 semne) - denumirea exacta a segmentului sau statiei de transformare (segmente - 18-2/1-32, T4508, T1528-16) (statie de transformare - T1501, T90511)
Element (18 semne) - la segmente numai US sau o prescurtare convenita pentru segmentul de lucru, statiile de transformare vor fi notate prin celula si directie (Directie 1501).
Prescurtare (10 semne) - denumire locala
Acest mod de notare se va utiliza pentru toate DP.

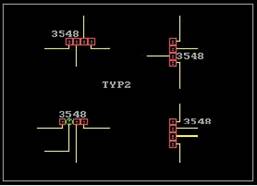 Tip 1 Tip 2
Tip 1 Tip 2
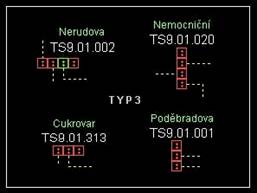 Tip 3 fig. 28 Tipuri de desenare a īntrerupatoarelor īn distributia de ĪT
Tip 3 fig. 28 Tipuri de desenare a īntrerupatoarelor īn distributia de ĪT
Aici sunt cuprinse schemele retelelor de JT pentru toata societatea SME. Prin aceasta oferta vom intra īn submenu-ul continānd raioanele īn ordine alfabetica..
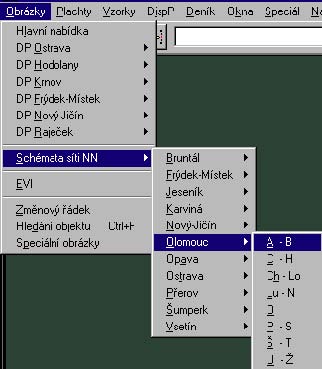
fig. 29 Optiuni scheme retele de JT
Dupa click pe pozitia aleasa din oferta īn ordine alfabetica se va deschide fereastra cu lista comunelor din raionul respectiv corespunzatoare ordinei alfabetice. Prin click pe comuna sau sectorul orasului respectiv vom deschide fereastra cu schema retelei de JT.
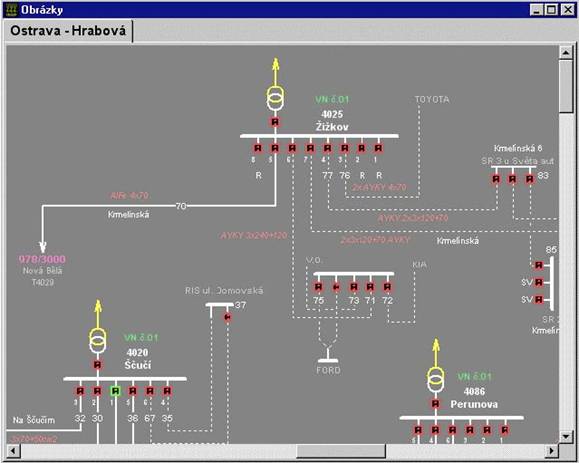
fig. 30 Figura retelei de JT
Linia de curent este definita aici ca o bara de conexiune īntre punctul initial si cel final. Sectorul de linie se gaseste īntre doua sau mai multe sigurante. Se poate compune din orice numar de linii desenate īn modul clasic al liniei, cablului sau a liniei invizibile.
Exemplu:
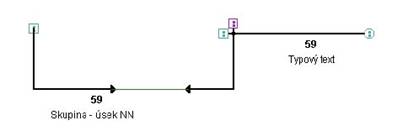
fig. 31 Exemplu de desenare a retelei de JT
Īn desen se gasesc sigurantele:
Cuplaj slab - se gaseste pe linie sau īn RS /Dulap de distributie/
Expansibil - se gaseste pe linie sau īn RS
De iesire - se gaseste la fiecare iesire din transformator sau īn dulapul de distributie
Pentru desenarea retelelor de JT sunt defunite urmatoarele tipuri de texte:
JT - iesire SDT, JT - segment de linie, JT - denumirea STD, JT - denumirea localitatii, numar SDT, JT - marcare siguranta, JT - directie linie. JT - denumirea DD (dulap de distributie), JT - observatie
Nu se pot utiliza alte texte tip decāt acelea predefinite. Utilizarea oricarui alt text tip este necesar de a se consulta cu persoana responsabila de aceste definitii.
Exemplu de utilizare a textului tip:
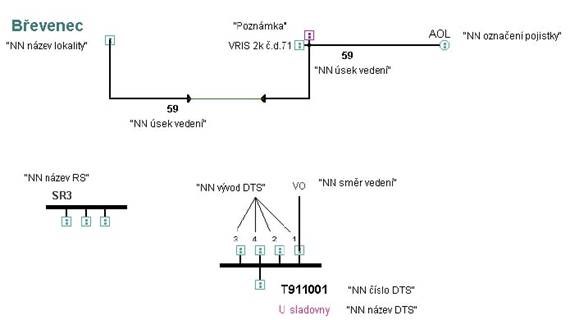
fig. 32 Exemplu de utilizare a textelor tip
Aceasta optiune contine un alt submenu "Extras diferente" si "Extras tot"

fig. 33 Menu rulou "Stari Normal"
Cu ajutorul optiunii Extras diferente se pot afisa pe ecran toate starile de Normal care se deosebesc de starile vii. Se vor afisa īn acelasi timp data si ora ultimei modificari a semnalelor vii. Mai īntāi se va afisa fereastra de dialog īn care putem alege daca dorim sa activam diferentele starilor Normal si vii. Actualizarea diferentelor necesita mult timp, iar daca aceasta a fost facuta deja de un alt utilizator cu cāteva minute mai īnainte, nu mai are sens sa se efectueze actualizarea. Dupa optiune vor aparea deja diferentele de stari.
Extragerea tuturor starilor Normal se poate efectua prin optiunea Extras tot.
Īn tipul de extras ales se poate afisa apoi, prin click pe pozitiile respective, oferta (menu-ul functiilor) iar prin click pe pozitiile respective se poate modifica apoi marimea literelor īn pasi setati definitiv sau se poate imprima continutul extrasului, sau modifica caracteristicile ferestrei.
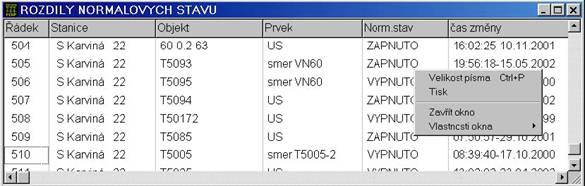 obr. 34 Extras diferente
stari Normal si menu-ul functiilor acestuia
obr. 34 Extras diferente
stari Normal si menu-ul functiilor acestuia
|