Înregistrarea unei monografi contabile in programul CIEL
7.1. Prezentarea programului CIEL
CIEL este un soft pentru activitatea contabila, el fiind structurat atât pentru a fi utilizat de societati comerciale cu obiecte de activitate diferite, dar si de institutii publice, fundatii sau societati de expertiza contabila.
CIEL este structurat pe trei game:
![]() &nbs 141b15b p;
&nbs 141b15b p;
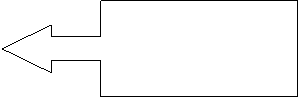 Gama Standard:
Gama Standard:
- &nbs 141b15b p; &nbs 141b15b p;
Produse Standard usor de
instalat si utilizat, accesibile si simple, dar în acelasi
timp puternice si multifunctionale.
CIEL Finance Manager;
- &nbs 141b15b p; &nbs 141b15b p; CIEL Contabilitate;
- &nbs 141b15b p; &nbs 141b15b p; CIEL Imobilizari;
- &nbs 141b15b p; &nbs 141b15b p; CIEL Salarii;
- &nbs 141b15b p; &nbs 141b15b p; CIEL Gestiune;
- &nbs 141b15b p; &nbs 141b15b p;
Gama Expert Contabil este conceputa pentru uzul expertilor
contabili, firmelor de contabilitate si contabililor autorizati.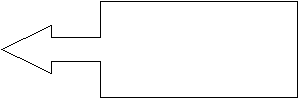
CIEL Registru.
![]() &nbs 141b15b p;
Gama Expert Contabil:
&nbs 141b15b p;
Gama Expert Contabil:
- &nbs 141b15b p; &nbs 141b15b p; CIEL Finance Manager;
- &nbs 141b15b p; &nbs 141b15b p; CIEL Contabilitate.
![]() &nbs 141b15b p;
&nbs 141b15b p;
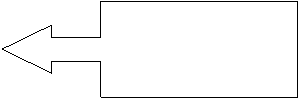 Gama Profesional:
Gama Profesional:
- &nbs 141b15b p; &nbs 141b15b p;
Produsele CIEL
din gama Professional va ofera un nivel ridicat de performanta
si competitivitate
CIEL Finance Manager;
- &nbs 141b15b p; &nbs 141b15b p; CIEL Contabilitate;
- &nbs 141b15b p; &nbs 141b15b p; CIEL Imobilizari;
- &nbs 141b15b p; &nbs 141b15b p; CIEL Salarii.
CIEL contabilitate
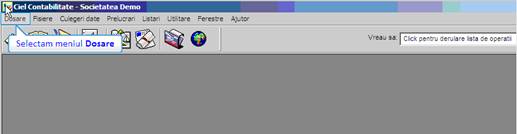
CIEL Gestiune comerciala
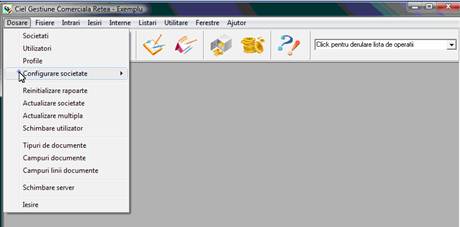
CIEL imobilizari
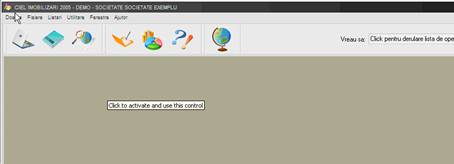
CIEL salarii
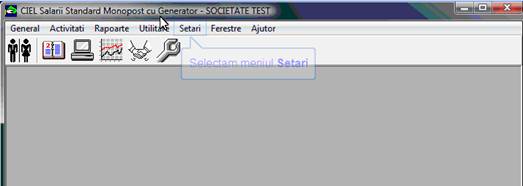
7.2. Configurarea unei societati comerciale[1]
Studenti îsi vor concepe, fiecare în parte, câte un act constitutiv al unei societati cu raspundere limitata.
În vederea introduceri datelor de identificare a societatii noi create, acestia trebuie sa detina urmatoarele informatii:
![]() Denumire societate (SC Consulding
SRL);
Denumire societate (SC Consulding
SRL);
![]() Numarul de înregistrare
Numarul de înregistrare
![]() Codul de identificare fiscala
(CIF)(RO1743132);
Codul de identificare fiscala
(CIF)(RO1743132);
![]() Sediul societatii
(Resita, Muncii nr.5, jud. Caras-Severin);
Sediul societatii
(Resita, Muncii nr.5, jud. Caras-Severin);
![]() Contul bancar
(RO23BRD00123450024575324);
Contul bancar
(RO23BRD00123450024575324);
![]() Telefon/ fax (0255/255001);
Telefon/ fax (0255/255001);
![]() Email (consulding yahoo.com).
Email (consulding yahoo.com).
Crearea unei societati
Selectând aceasta optiune din cadrul programului se va deschide fereastra de alegere societati.

În cadrul acestei ferestre se pot realiza urmatoarele optiuni:
- schimbarea societatii de lucru;
- crearea unei societati;
- eliminarea unei societati.
Pentru crearea unei noi societati apasati butonul alaturat si completati, în fereastra care va aparea, informatiile corespunzatoare, si anume:
![]()
![]() DOSARE - Societati - -
completam codul societatii, denumirea si alegem
optiunile legate de planul de conturi, valorile zecimale si
utilizarea conturilor analitice pe client / furnizor -
DOSARE - Societati - -
completam codul societatii, denumirea si alegem
optiunile legate de planul de conturi, valorile zecimale si
utilizarea conturilor analitice pe client / furnizor -

Butoane de comanda:
![]() Pentru a schimba societatea curenta (de lucru) alegeti din
lista societatea dorita si apasati acest buton;
Pentru a schimba societatea curenta (de lucru) alegeti din
lista societatea dorita si apasati acest buton;
![]()
Pentru salvarea datelor legate de societate;
![]() Pentru a putea realiza înregistrari în cadrul unei
societati trebuie selectata societatea cu ajutorul acestui
buton;
Pentru a putea realiza înregistrari în cadrul unei
societati trebuie selectata societatea cu ajutorul acestui
buton;
![]()
Se utilizeaza pentru stergerea unei societati. Odata apasat acest buton va aparea fereastra:

În fereastra care va aparea, confirmati comanda de stergere, prin apasarea butonului Da. Programul va avertizeaza ca operatiunea de stergere este ireversibila si va întreaba daca doriti si stergerea bazei de date asociate societatii respective. Prin apasarea butonului Anulare se renunta la comanda de eliminare a societatii.
Configurare societate
Prin intermediul acestei optiuni puteti stabili pentru societatea curenta, o serie de parametri, utili în lucrul cu aplicatia. Aveti posibilitatea de a configura parametri legati de:
![]() &nbs 141b15b p;
Societate;
&nbs 141b15b p;
Societate;
![]() &nbs 141b15b p;
Exercitiu;
&nbs 141b15b p;
Exercitiu;
![]() &nbs 141b15b p;
Valori implicite;
&nbs 141b15b p;
Valori implicite;
![]() &nbs 141b15b p;
Optiuni utilizare;
&nbs 141b15b p;
Optiuni utilizare;
![]() &nbs 141b15b p;
TVA.
&nbs 141b15b p;
TVA.
a. &nbs 141b15b p; Societate
Prin intermediul
acestei optiuni puteti completa informatii legate de societatea
curenta, si anume denumirea, forma de proprietate, numarul de

b. Exercitiu
În cadrul ferestrei aparute la apelarea acestei optiuni se stabilesc urmatoarele informatii:
- Exercitiul N - reprezinta exercitiul contabil în curs, asupra caruia se vor efectua toate prelucrarile; selectati datele de început si sfârsit ale exercitiului, din calendarul aparut la apasarea butonului cu sageata de la capetele câmpurilor.
- Exercitiul N+1 - aceasta informatie este necesara pentru a putea include înregistrari din exercitiul financiar urmator (când exercitiul N nu a fost închis), programul permitând introducerea de înregistrari in doua exercitii contabile simultan.
- Perioada de culegere a datelor - aceasta perioada se întinde pe parcursul celor doua exercitii financiare;

c. Valori implicite
Aceasta optiune se refera la jurnale si la radacinile conturilor. În cazul anumitor optiuni ale aplicatiei, cum ar fi culegerea de date, conturile si jurnalele configurate aici vor fi propuse implicit de program (existând posibilitatea de a fi modificate).

Monografie contabila
Pe parcursul seminarilor vor fi realizate operatiuni de înregistrare, în programul informatic, a celor mai importante operatiuni economice ce au loc pe parcursul unei luni, în cadrul unei societati comerciale.
Pe parcursul lunii martie a anului N, în cadrul societatii comerciale cu raspundere limitata SC Exemplu SRL, au loc urmatoarele operatiuni economice:
Se subscrie si se varsa aportul banesc, pe baza actului constitutiv, în suma de 40.000 lei. Aceasta depunându-se în contul curent al societatii.
La data de 2 martie anul N[2], pe baza facturii nr. 4012, se achizitioneaza un utilaj în valoare de 6.900 lei, TVA 19 %.
Se plateste, prin banca, furnizorul utilajului achizitionat anterior.
În data de 3 martie anul N se achizitioneaza materiale consumabile în valoare de 190 lei, TVA 19%. Tot în aceeasi zi se dau în consum materiale consumabile în valoare de 132 lei.
În data de 4 martie anul N se ridica suma de 1500 lei din contul curent, acesta depunându-se în casierie, fiind platit avansul chenzinal în valoare de 1.100 lei.
În data de 7 martie anul N, pe baza facturii nr. 243 se achizitioneaza marfuri în valoare de 845 lei, TVA 19%.
Pe parcursul zile se vând marfuri în valoare de 105.3 lei.
În data de 8 martie anul N se achizitioneaza materii prime în valoare de 112,5 lei, TVA 19%. Din aceste materii prime se dau în consum materii în valoare de 54,5 lei.
În data de 10 martie anul N se înregistreaza o productie în valoare de 150 lei.
În data de 15 martie anul n se vând produse finite în valoare de 200 lei. Valoare de înregistrare fiind de 140 lei (costul de productie).
În data de 20 martie anul n se înregistreaza cheltuielile salariale precum si contributiile angajatorului si ale salariatului la un fond de salarii în valoare de 3174 lei.
În data de 30 martie anul N se înregistreaza operatiunile aferente închiderii lunii:
- &nbs 141b15b p; &nbs 141b15b p; descarcarea gestiunii de marfuri;
- &nbs 141b15b p; &nbs 141b15b p; regularizarea TVA;
- &nbs 141b15b p; &nbs 141b15b p; închiderea conturilor de venituri si cheltuieli.
Pentru a pute realiza o comparatie între înregistrarea operatiunilor contabile cu ajutorul unui program informatic si vechea modalitate, înregistrarea manuala, studentii vor întocmi registrul jurnal, fisele de cont si balanta de verificare apoi le vor compara cu cele listate cu ajutorul programului informatic.
Registrul jurnal va si completat pe parcursul înregistrarii în programul informatic iar fisele de cont si balanta de verificare vor fi întocmite la final, înainte de a vizualiza listarile programului informatic.
7.3. Introducerea unor operatii economice legate de capitalul societatii si imobilizarile pe care le detine societatea
Aplicatia 1.
|
Nr.crt. |
Document (felul, nr., data) |
Data operatiei |
Explicatii |
Simbolul contului |
Sume |
||
|
D |
C |
D |
C |
||||
|
Actul constitutiv |
01.03.N |
Subscriere capital | |||||
|
Chitanta nr. 12 |
01.03.N |
Depunere capital | |||||
|
Chitanta nr. 12 |
01.03.N |
Varsare capital | |||||
CIEL permite culegerea datelor prin doua metode, si anume:
&nbs 141b15b p; - culegere universala
&nbs 141b15b p; - culegere specializata, pentru evidenta operatiunilor de facturare clienti si furnizori.
Cu ajutorul acestor grile de culegere de date este posibila înregistrarea operatiunilor economice din documentele primare. Dupa introducerea notelor contabile programul permite doua posibilitati de înregistrare si anume:
- Document contabil secundar temporar (DST);
- Document Validat.
În primul caz este vorba de un document care poate fi ulterior modificat, prin aducerea în grila de culegere, pe când în al doilea caz este vorba de un document ce nu mai poate fi modificat ulterior. Din înregistrarile astfel introduse se vor obtine documentele de sinteza, în urma prelucrarii.
Pentru a înregistra aceasta operatiune economico-financiara trebuie sa realizam: doua Culegeri universale si o Culegere Extrase banca;
![]() &nbs 141b15b p;
Culegere universala
&nbs 141b15b p;
Culegere universala
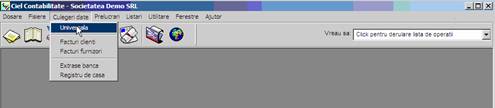
Culegerea universala este cea mai utilizata metoda de culegere a datelor, putând fi folosita pentru introducerea oricarui tip de înregistrare contabila. Cu ajutorul acestei optiuni este posibila crearea documentelor contabile secundare temporare (DST), prin înregistrarea operatiunilor economice din documentele primare. Din aceste documente se vor obtine documentele de sinteza, în urma prelucrarii.
Culegerea 1:
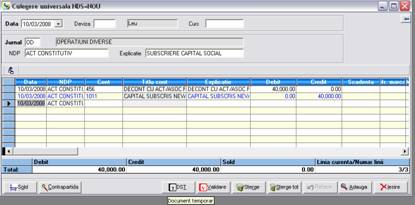
&nbs 141b15b p; &nbs 141b15b p; &nbs 141b15b p; &nbs 141b15b p; &nbs 141b15b p; I. Antetul - care contine informatii comune tuturor înregistrarilor din culegerea respectiva de date si care contine urmatoarele câmpuri:
![]() &nbs 141b15b p;
Data -
selectati data documentului primar pe care îl înregistrati. Implicit,
programul va propune data sistemului, dar aceasta data poate fi
modificata. Programul verifica data în raport cu perioada de culegere a
datelor stabilita la configurarea societatii. Nu se accepta date
în afara perioadei de culegere. (01.03.N)
&nbs 141b15b p;
Data -
selectati data documentului primar pe care îl înregistrati. Implicit,
programul va propune data sistemului, dar aceasta data poate fi
modificata. Programul verifica data în raport cu perioada de culegere a
datelor stabilita la configurarea societatii. Nu se accepta date
în afara perioadei de culegere. (01.03.N)
![]() &nbs 141b15b p;
Deviza - puteti selecta una din devizele configurate în cadrul
aplicatiei (cu ajutorul optiunii Fisiere / Devize). Implicit
este selectata moneda locala (Leu). Pentru apelarea listei de devize
apasati butonul alaturat sau tasta <F4>; se va deschide o
fereastra de cautare. Alegeti moneda din lista si
apasati butonul Selectie, pentru transferarea devizei în
fereastra de culegere. (lei)
&nbs 141b15b p;
Deviza - puteti selecta una din devizele configurate în cadrul
aplicatiei (cu ajutorul optiunii Fisiere / Devize). Implicit
este selectata moneda locala (Leu). Pentru apelarea listei de devize
apasati butonul alaturat sau tasta <F4>; se va deschide o
fereastra de cautare. Alegeti moneda din lista si
apasati butonul Selectie, pentru transferarea devizei în
fereastra de culegere. (lei)
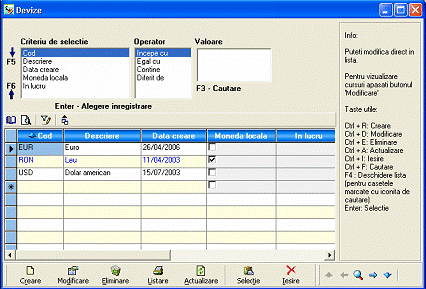
![]() &nbs 141b15b p;
Curs -
cursul devizei selectate (în cazul monedei locale acest câmp va ramâne
vid). Implicit în cadrul acestui câmp va fi completat cursul de la data cea mai
apropiata de data documentului primar. Aveti însa posibilitatea
de a modifica acest curs, fie direct de la tastatura, fie prin
apasarea butonului în forma de lupa sau a tastei <F4>
si selectarea cursului corespunzator din lista.
&nbs 141b15b p;
Curs -
cursul devizei selectate (în cazul monedei locale acest câmp va ramâne
vid). Implicit în cadrul acestui câmp va fi completat cursul de la data cea mai
apropiata de data documentului primar. Aveti însa posibilitatea
de a modifica acest curs, fie direct de la tastatura, fie prin
apasarea butonului în forma de lupa sau a tastei <F4>
si selectarea cursului corespunzator din lista.
![]() &nbs 141b15b p;
Jurnal - codul jurnalului în care vor fi înscrise înregistrarile. Pentru
apelarea listei de jurnale apasati butonul alaturat sau tasta
<F4>; se va deschide o fereastra de cautare. Alegeti
jurnalul corespunzator din lista si apasati butonul Selectie,
pentru transferarea lui în fereastra de culegere. Denumirea jurnalului va fi
completata automat.(Operatiuni
diverse)
&nbs 141b15b p;
Jurnal - codul jurnalului în care vor fi înscrise înregistrarile. Pentru
apelarea listei de jurnale apasati butonul alaturat sau tasta
<F4>; se va deschide o fereastra de cautare. Alegeti
jurnalul corespunzator din lista si apasati butonul Selectie,
pentru transferarea lui în fereastra de culegere. Denumirea jurnalului va fi
completata automat.(Operatiuni
diverse)
![]() &nbs 141b15b p;
NDP - numarul
documentului primar; identifica documentul primar ce sta la baza
înregistrarii. Câmpul poate avea o lungime de maxim 12 caractere
alfanumerice.(Act constitutiv)
&nbs 141b15b p;
NDP - numarul
documentului primar; identifica documentul primar ce sta la baza
înregistrarii. Câmpul poate avea o lungime de maxim 12 caractere
alfanumerice.(Act constitutiv)
![]() &nbs 141b15b p;
Explicatie
- câmp în cadrul caruia
puteti completa o explicatie libera legata de documentul
primar (maxim 25 de caractere alfanumerice). În cazul în care nu
completati nici o explicatie, în acest câmp vor aparea
informatiile completate în câmpul NDP. (Subscriere
capital)
&nbs 141b15b p;
Explicatie
- câmp în cadrul caruia
puteti completa o explicatie libera legata de documentul
primar (maxim 25 de caractere alfanumerice). În cazul în care nu
completati nici o explicatie, în acest câmp vor aparea
informatiile completate în câmpul NDP. (Subscriere
capital)
II. Zona de culegere a datelor - în aceasta zona sunt înregistrare operatiunile economice, prin formule contabile. În cadrul acestei zone, pentru trecerea de la o coloana la alta folositi tastele E sau T. Informatiile din cadrul zonei de culegerea datelor sunt:
![]() &nbs 141b15b p;
Data - reprezinta data completata în antetul
ferestrei si nu poate fi modificata.
&nbs 141b15b p;
Data - reprezinta data completata în antetul
ferestrei si nu poate fi modificata.
![]() &nbs 141b15b p;
NDP - reprezinta numarul documentului primar
completat în antetul ferestrei.
&nbs 141b15b p;
NDP - reprezinta numarul documentului primar
completat în antetul ferestrei.
![]() &nbs 141b15b p;
Cont -
reprezinta contul contabil corespunzator înregistrarii contabile
care urmeaza a fi introdusa. Puteti introduce contul de la
tastatura sau îl puteti selecta din lista de conturi existente
(Fisiere / Plan contabil). Pentru accesarea listei de conturi
utilizati butonul alaturat sau tasta <F4>. Se va deschide
fereastra de cautare în lista de conturi. În cadrul acestei ferestre
aveti posibilitatea de navigare rapida, putând vizualiza o
anumita clasa de conturi sau conturile de terti si TVA,
prin bifarea simbolului asociat, din partea dreapta a ferestrei.
Alegeti contul corespunzator, apoi apasati butonul
alaturat pentru transferarea contului în fereastra de culegere. (456 si 101.1)
&nbs 141b15b p;
Cont -
reprezinta contul contabil corespunzator înregistrarii contabile
care urmeaza a fi introdusa. Puteti introduce contul de la
tastatura sau îl puteti selecta din lista de conturi existente
(Fisiere / Plan contabil). Pentru accesarea listei de conturi
utilizati butonul alaturat sau tasta <F4>. Se va deschide
fereastra de cautare în lista de conturi. În cadrul acestei ferestre
aveti posibilitatea de navigare rapida, putând vizualiza o
anumita clasa de conturi sau conturile de terti si TVA,
prin bifarea simbolului asociat, din partea dreapta a ferestrei.
Alegeti contul corespunzator, apoi apasati butonul
alaturat pentru transferarea contului în fereastra de culegere. (456 si 101.1)
![]() &nbs 141b15b p;
Titlu cont - este completat automat de program, dupa
selectarea contului contabil.("decontari
cu asociatii privind capitalul" respectiv "capital social subscris
nevarsat")
&nbs 141b15b p;
Titlu cont - este completat automat de program, dupa
selectarea contului contabil.("decontari
cu asociatii privind capitalul" respectiv "capital social subscris
nevarsat")
![]() &nbs 141b15b p;
Explicatie
- câmp care permite completarea de
explicatii aferente înregistrarii contabile. (Subscriere
capital)
&nbs 141b15b p;
Explicatie
- câmp care permite completarea de
explicatii aferente înregistrarii contabile. (Subscriere
capital)
![]() &nbs 141b15b p;
Debit si Credit - în functie de jurnalul
folosit (cumparari, vânzari, casa, banca), cursorul va fi
pozitionat implicit în coloana debit sau credit, conform conturilor
utilizate (cheltuieli, venituri, furnizori, clienti) daca pe linia de
cont este folosit unul din conturile asociate jurnalului. Completati suma
corespunzatoare înregistrarii, în coloana aferenta. (40.000)
&nbs 141b15b p;
Debit si Credit - în functie de jurnalul
folosit (cumparari, vânzari, casa, banca), cursorul va fi
pozitionat implicit în coloana debit sau credit, conform conturilor
utilizate (cheltuieli, venituri, furnizori, clienti) daca pe linia de
cont este folosit unul din conturile asociate jurnalului. Completati suma
corespunzatoare înregistrarii, în coloana aferenta. (40.000)
![]() &nbs 141b15b p;
Scadenta - introduceti data scadenta; acest câmp este util mai ales în
cazul conturilor de terti (clienti sau furnizori). Daca la
crearea tertului ati completat câmpul Termen scadenta
programul va calcula si va completa automat data scadenta. -
&nbs 141b15b p;
Scadenta - introduceti data scadenta; acest câmp este util mai ales în
cazul conturilor de terti (clienti sau furnizori). Daca la
crearea tertului ati completat câmpul Termen scadenta
programul va calcula si va completa automat data scadenta. -
![]() &nbs 141b15b p;
Marca - în cazul în care doriti sa
utilizati operatiunea de marcare completati în cadrul acestui
câmp un numar, care se recomanda a fi acelasi cu numarul
facturii. -
&nbs 141b15b p;
Marca - în cazul în care doriti sa
utilizati operatiunea de marcare completati în cadrul acestui
câmp un numar, care se recomanda a fi acelasi cu numarul
facturii. -
![]() &nbs 141b15b p;
Buget - acest câmp este utilizat în cazul in care
doriti sa tineti evidenta pe bugete; utilizati butonul
in forma de lupa sau tasta <F4> pentru selectarea codului de buget. -
&nbs 141b15b p;
Buget - acest câmp este utilizat în cazul in care
doriti sa tineti evidenta pe bugete; utilizati butonul
in forma de lupa sau tasta <F4> pentru selectarea codului de buget. -
![]() &nbs 141b15b p;
Optiune
TVA - în cazul în care pentru
contul utilizat este bifata caseta Optiune TVA, în aceasta
coloana aveti posibilitatea de a alege coloana din Jurnalele
comerciale cu TVA unde vreti sa apara valoarea înregistrata
în contul respectiv. Utilizarea acestei optiuni este recomandata în
cazul notelor contabile compuse. -
&nbs 141b15b p;
Optiune
TVA - în cazul în care pentru
contul utilizat este bifata caseta Optiune TVA, în aceasta
coloana aveti posibilitatea de a alege coloana din Jurnalele
comerciale cu TVA unde vreti sa apara valoarea înregistrata
în contul respectiv. Utilizarea acestei optiuni este recomandata în
cazul notelor contabile compuse. -
![]() &nbs 141b15b p;
Cod fiscal - codul fiscal din fisa tertului;
&nbs 141b15b p;
Cod fiscal - codul fiscal din fisa tertului;
![]() &nbs 141b15b p;
Denumire
tert - denumirea din
fisa tertului;
&nbs 141b15b p;
Denumire
tert - denumirea din
fisa tertului;
&nbs 141b15b p; &nbs 141b15b p; III. O zona nemodificabila - în cadrul acestei zone sunt afisate informatii care nu pot fi modificate, ci doar vizualizate. Programul totalizeaza debitul si creditul pentru toate liniile înregistrarii si calculeaza soldul, prin intermediul caruia se verifica daca înregistrarea este echilibrata (soldul este 0) sau nu. De asemenea, în ultima celula este afisat numarul de linii al înregistrarii.
&nbs 141b15b p; &nbs 141b15b p; IV. Zona din partea inferioara a ferestrei, unde sunt prezente o serie de butoane cu diferite functii de utilizare. Acestea sunt:
![]() Prin intermediul acestui buton se
realizeaza soldarea articolului contabil. Actionati acest buton
atunci când va aflati pe ultima linie a înregistrarii, în
coloana de Debit sau Credit, pentru calcularea si afisarea
automata a sumei corespunzatoare debitului sau creditului, dupa
caz.
Prin intermediul acestui buton se
realizeaza soldarea articolului contabil. Actionati acest buton
atunci când va aflati pe ultima linie a înregistrarii, în
coloana de Debit sau Credit, pentru calcularea si afisarea
automata a sumei corespunzatoare debitului sau creditului, dupa
caz.
![]() În cazul în care pentru jurnalul utilizat
ati selectat un cont de contrapartida (Fisiere / Jurnale),
atunci la apasarea acestui buton programul va solda înregistrarea
contabila cu contul respectiv.
În cazul în care pentru jurnalul utilizat
ati selectat un cont de contrapartida (Fisiere / Jurnale),
atunci la apasarea acestui buton programul va solda înregistrarea
contabila cu contul respectiv.
![]() Prin intermediul acestui buton se realizeaza
salvarea înregistrarilor în baza de date.
Prin intermediul acestui buton se realizeaza
salvarea înregistrarilor în baza de date.
![]() Prin intermediul acestui buton se
realizeaza salvarea definitiva a înregistrarilor în baza de
date, sub forma de DSD (Document Secundar Definitiv). (apasam acest buton dupa ce am introdus datele)
Prin intermediul acestui buton se
realizeaza salvarea definitiva a înregistrarilor în baza de
date, sub forma de DSD (Document Secundar Definitiv). (apasam acest buton dupa ce am introdus datele)
![]() Utilizarea acestui buton are ca efect
stergerea liniei curente (pe care este pozitionat cursorul). Înainte
efectuarii operatiunii de stergere programul va
solicita confirmarea comenzii.
Utilizarea acestui buton are ca efect
stergerea liniei curente (pe care este pozitionat cursorul). Înainte
efectuarii operatiunii de stergere programul va
solicita confirmarea comenzii.
![]() Acest buton are ca efect stergerea
tuturor liniilor documentului curent. Înainte efectuarii operatiunii
de stergere programul va solicita confirmarea comenzii.
Acest buton are ca efect stergerea
tuturor liniilor documentului curent. Înainte efectuarii operatiunii
de stergere programul va solicita confirmarea comenzii.
![]() Prin intermediul acestui buton se
realizeaza anularea ultimei operatiuni efectuate. Acest buton nu este
activ la crearea unei înregistrari, ci doar în cazul modificarii.
Prin intermediul acestui buton se
realizeaza anularea ultimei operatiuni efectuate. Acest buton nu este
activ la crearea unei înregistrari, ci doar în cazul modificarii.
![]() Utilizarea acestui buton are ca efect
adaugarea unei noi linii în grila de culegere.
Utilizarea acestui buton are ca efect
adaugarea unei noi linii în grila de culegere.
![]() Acest buton are ca efect închiderea ferestrei
de culegere. În cazul în care înregistrarea din grila nu a fost
salvata programul va întreaba daca doriti închiderea
ferestrei fara salvare.
Acest buton are ca efect închiderea ferestrei
de culegere. În cazul în care înregistrarea din grila nu a fost
salvata programul va întreaba daca doriti închiderea
ferestrei fara salvare.
Tot în cadrul ferestrei de culegere universala, prin efectuarea unui click pe butonul stâng al mouse-ului în zona de culegere a datelor aveti acces la un meniu contextual. Optiunile disponibile în cadrul acestui meniu sunt:
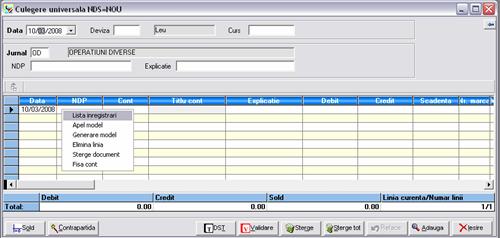
La fel se procedeaza pentru fiecare din cele trei înregistrari aferente operatiei economice: subscriere, depunere si respectiv varsarea capitalului.
Culegerea 2:
![]() &nbs 141b15b p;
Culegere Extrase banca:
&nbs 141b15b p;
Culegere Extrase banca:
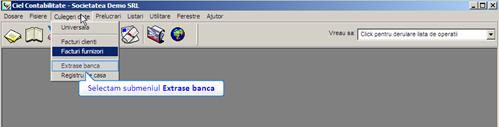
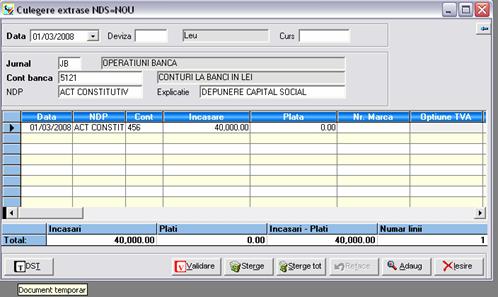
si aceasta fereastra poate fi împartita în patru parti ( antet, zona de culegere a datelor, zona nemodificabila si zona inferioara ce cuprinde butoanele de comanda) cuprinzând aceleasi optiuni ca la culegerea universala, de aceea rog a se vedea explicatiile de la culegerea universala, iar în cele ce urmeaza vor fi prezentate doar deosebirile.
I. Antet
![]() &nbs 141b15b p;
Jurnal - codul jurnalului în care vor fi înscrise
înregistrarile. Acest câmp este completat implicit de program cu RB -
codul corespunzator jurnalului Operatiuni Banca, dar poate fi
modificat
&nbs 141b15b p;
Jurnal - codul jurnalului în care vor fi înscrise
înregistrarile. Acest câmp este completat implicit de program cu RB -
codul corespunzator jurnalului Operatiuni Banca, dar poate fi
modificat
![]() &nbs 141b15b p;
Cont
banca - acest câmp este
completat de program cu contul 5121, disponibil la baca în lei, dar
informatiile din cadrul câmpului pot fi modificate. Pentru a crea conturi analitice pentru
fiecare banca prin care se realizeaza operatiuni se efectueaza
urmatoare etape:
&nbs 141b15b p;
Cont
banca - acest câmp este
completat de program cu contul 5121, disponibil la baca în lei, dar
informatiile din cadrul câmpului pot fi modificate. Pentru a crea conturi analitice pentru
fiecare banca prin care se realizeaza operatiuni se efectueaza
urmatoare etape:
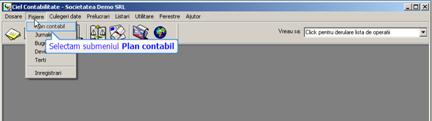
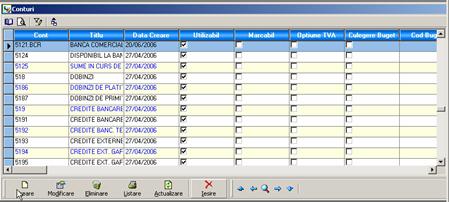

&nbs 141b15b p; &nbs 141b15b p; II. Zona de culegere a datelor - în aceasta majoritatea câmpurilor sunt completate automat de program, pe baza informatiilor din antetul ferestrei.
Câmpurile din cadrul acestei zone sunt:
![]() &nbs 141b15b p;
Cont - reprezinta contul contabil
corespunzator înregistrarii contabile care urmeaza a fi
introdusa. Puteti introduce contul de la tastatura sau îl
puteti selecta din lista de conturi existente (Fisiere / Plan
contabil). Pentru accesarea listei de conturi utilizati butonul alaturat
sau tasta <F4>. Tert - codul furnizorului, în cazul
înregistrarii unei plati sau codul clientului, în cazul
înregistrarii unei încasari. Pentru consultarea listei tertilor
accesati butonul alaturat sau tasta <F4>.
&nbs 141b15b p;
Cont - reprezinta contul contabil
corespunzator înregistrarii contabile care urmeaza a fi
introdusa. Puteti introduce contul de la tastatura sau îl
puteti selecta din lista de conturi existente (Fisiere / Plan
contabil). Pentru accesarea listei de conturi utilizati butonul alaturat
sau tasta <F4>. Tert - codul furnizorului, în cazul
înregistrarii unei plati sau codul clientului, în cazul
înregistrarii unei încasari. Pentru consultarea listei tertilor
accesati butonul alaturat sau tasta <F4>.
![]() &nbs 141b15b p;
Încasare si Plata - completati suma
aferenta înregistrarii, în coloana corespunzatoare, în
functie de tipul operatiunii înregistrate (încasare sau plata).
&nbs 141b15b p;
Încasare si Plata - completati suma
aferenta înregistrarii, în coloana corespunzatoare, în
functie de tipul operatiunii înregistrate (încasare sau plata).
![]() &nbs 141b15b p;
Cont TVA - introduceti contul de TVA
corespunzator; pentru consultarea listei de conturi utilizati butonul
în forma de lupa sau tasta <F4>.
&nbs 141b15b p;
Cont TVA - introduceti contul de TVA
corespunzator; pentru consultarea listei de conturi utilizati butonul
în forma de lupa sau tasta <F4>.
![]() &nbs 141b15b p;
Cota TVA - programul va completa cota de TVA asociata
contului selectat anterior, dar aveti posibilitatea de a modifica de la
tastatura informatia din cadrul acestui câmp;
&nbs 141b15b p;
Cota TVA - programul va completa cota de TVA asociata
contului selectat anterior, dar aveti posibilitatea de a modifica de la
tastatura informatia din cadrul acestui câmp;
![]() &nbs 141b15b p;
Valoare TVA
- în cadrul acestui câmp programul
va calcula valoarea TVA, în functie de cota introdusa în câmpul anterior.
&nbs 141b15b p;
Valoare TVA
- în cadrul acestui câmp programul
va calcula valoarea TVA, în functie de cota introdusa în câmpul anterior.
![]() &nbs 141b15b p;
Marca - în cazul în care doriti sa
utilizati operatiunea de marcare, completati, în cadrul acestui
câmp un numar, care se recomanda a fi acelasi cu numarul
documentului.
&nbs 141b15b p;
Marca - în cazul în care doriti sa
utilizati operatiunea de marcare, completati, în cadrul acestui
câmp un numar, care se recomanda a fi acelasi cu numarul
documentului.
![]() &nbs 141b15b p;
Optiune
TVA - în cazul în care pentru
contul utilizat este bifata caseta Opiune TVA, în aceasta
coloana aveti posibilitatea de a alege coloana din Jurnalele
comerciale cu TVA unde vreti sa apara valoarea înregistrata
în contul respectiv. Utilizarea acestei optiuni este recomandata în
cazul notelor contabile compuse.
&nbs 141b15b p;
Optiune
TVA - în cazul în care pentru
contul utilizat este bifata caseta Opiune TVA, în aceasta
coloana aveti posibilitatea de a alege coloana din Jurnalele
comerciale cu TVA unde vreti sa apara valoarea înregistrata
în contul respectiv. Utilizarea acestei optiuni este recomandata în
cazul notelor contabile compuse.
![]() &nbs 141b15b p;
Cod buget - reprezinta codul bugetului analitic. În
cazul în care în fisa contului de tert este completat bugetul,
programul va completa automat acest câmp cu informatia din fisa
contului. În caz contrar, puteti selecta codul de buget utilizând tasta
<F4> sau butonul în forma de lupa.
&nbs 141b15b p;
Cod buget - reprezinta codul bugetului analitic. În
cazul în care în fisa contului de tert este completat bugetul,
programul va completa automat acest câmp cu informatia din fisa
contului. În caz contrar, puteti selecta codul de buget utilizând tasta
<F4> sau butonul în forma de lupa.
![]() &nbs 141b15b p;
Titlu cont - este completat automat de program, dupa
selectarea contului contabil.
&nbs 141b15b p;
Titlu cont - este completat automat de program, dupa
selectarea contului contabil.
![]() &nbs 141b15b p;
Nume
tert - denumirea
tertului, asa cum apare în fisa de client / furnizor;
aceasta informatie este completata de program.
&nbs 141b15b p;
Nume
tert - denumirea
tertului, asa cum apare în fisa de client / furnizor;
aceasta informatie este completata de program.
Culegerea 3:
![]() Culegere universala:
Culegere universala:
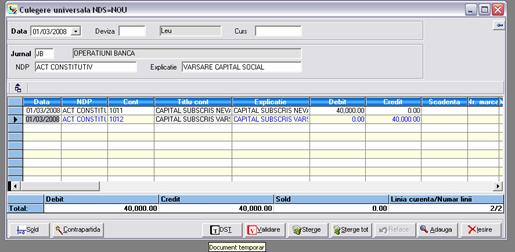
Aplicatia 2 / 3.
|
Nr.crt. |
Document (felul, nr., data) |
Data operatiei |
Explicatii |
Simbolul contului |
Sume |
||
|
D |
C |
D |
C |
||||
|
Factura nr. 4012 |
02.03 N |
Achizitie utilaj | |||||
|
Ordinul de plata nr. 1432 |
02.03.N |
Plata facturii nr. 101 | |||||
Pentru a înregistra în programul informatic aplicatia 2, trebuie sa realizam doua culegeri specializate:
![]() &nbs 141b15b p;
Culegere factura furnizor;
&nbs 141b15b p;
Culegere factura furnizor;
![]() &nbs 141b15b p;
Culegere extrase de banca.
&nbs 141b15b p;
Culegere extrase de banca.
Culegerile de date specializate sunt utilizate pentru evidenta operatiunilor de facturare clienti si furnizori.
Datorita structurii ferestrei de culegere se realizeaza o introducere a datelor mai facila si mai rapida, acest tip de culegere fiind preferat în cazul în care se doreste introducerea unui numar mare de înregistrari de acelasi tip.
Culegerea 4:
Culegere factura furnizor
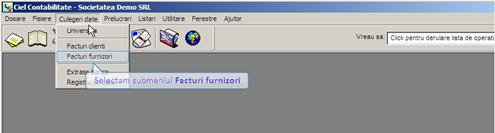
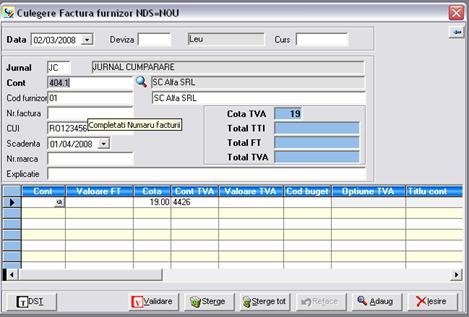
si aceasta fereastra poate fi împartita în patru parti ( antet, zona de culegere a datelor, zona nemodificabila si zona inferioara ce cuprinde butoanele de comanda) cuprinzând aceleasi optiuni ca la culegerea universala, de aceea rog a se vedea explicatiile de la culegerea universala, iar în cele ce urmeaza vor fi prezentate doar deosebirile.
I. Antet
![]() &nbs 141b15b p;
Cont - contul contabil corespunzator furnizorului sau clientului din documentul
contabil. Contul trebuie sa aiba aceeasi radacina
cu cea stabilita
&nbs 141b15b p;
Cont - contul contabil corespunzator furnizorului sau clientului din documentul
contabil. Contul trebuie sa aiba aceeasi radacina
cu cea stabilita
Pentru a crea conturi analitice pentru fiecare client, respectiv furnizor cum este cazul nostru, trebuie sa cream aceste conturi analitice, procedura fiind prezentata mai jos:

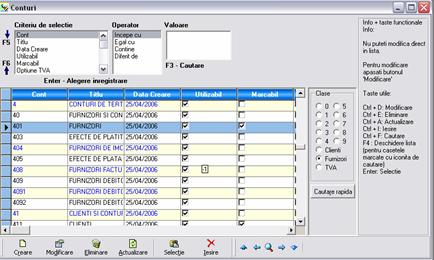
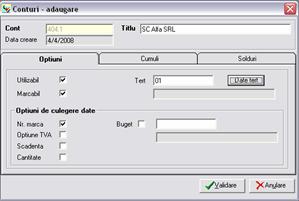
Pentru a introduce datele de identificare ale
furnizorului dam click pe butonul de comanda ![]() , introducem
datele si apoi butonul de validare.
, introducem
datele si apoi butonul de validare.
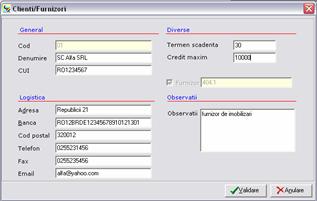
![]() &nbs 141b15b p;
Cod furnizor / client - codul asociat tertului din documentul contabil. Pentru
selectarea codului din lista existenta utilizati butonul în forma de
lupa sau tasta <F4>.
&nbs 141b15b p;
Cod furnizor / client - codul asociat tertului din documentul contabil. Pentru
selectarea codului din lista existenta utilizati butonul în forma de
lupa sau tasta <F4>.
![]() &nbs 141b15b p;
Denumirea
clientului sau furnizorului vor fi completate automat.
&nbs 141b15b p;
Denumirea
clientului sau furnizorului vor fi completate automat.
![]() &nbs 141b15b p;
Numar
factura - numarul
documentului primar care este înregistrat.
&nbs 141b15b p;
Numar
factura - numarul
documentului primar care este înregistrat.
![]() &nbs 141b15b p;
Cod fiscal - reprezinta codul fiscal corespunzator
clientului sau furnizorului din documentul care este înregistrat. Acest câmp
este completat automat de program, dupa selectarea codului clientului /
furnizorului, cu informatiile din fisa tertului, dar poate fi
modificat de la tastatura.
&nbs 141b15b p;
Cod fiscal - reprezinta codul fiscal corespunzator
clientului sau furnizorului din documentul care este înregistrat. Acest câmp
este completat automat de program, dupa selectarea codului clientului /
furnizorului, cu informatiile din fisa tertului, dar poate fi
modificat de la tastatura.
![]() &nbs 141b15b p;
Nr.
marca - si în acest câmp
programul va propune numarul facturii, dar îl puteti modifica.
Completarea acestui câmp este facultativa, dar numarul de marca
este absolut necesar în operatiunea de marcare automata dupa
numarul de marca.
&nbs 141b15b p;
Nr.
marca - si în acest câmp
programul va propune numarul facturii, dar îl puteti modifica.
Completarea acestui câmp este facultativa, dar numarul de marca
este absolut necesar în operatiunea de marcare automata dupa
numarul de marca.
![]() &nbs 141b15b p;
Scadenta
- completati data
scadenta a facturii. Daca la crearea tertului ati completat
câmpul Termen scadenta programul va calcula si va completa
automat data scadenta.
&nbs 141b15b p;
Scadenta
- completati data
scadenta a facturii. Daca la crearea tertului ati completat
câmpul Termen scadenta programul va calcula si va completa
automat data scadenta.
![]() &nbs 141b15b p;
Total TTI - introduceti valoarea TTI (toate taxele
incluse). În cazul în care nu introduceti aceasta valoare, ea va fi
calculata pe program pe baza valorii FT (total fara taxe)
si a valorii TVA.
&nbs 141b15b p;
Total TTI - introduceti valoarea TTI (toate taxele
incluse). În cazul în care nu introduceti aceasta valoare, ea va fi
calculata pe program pe baza valorii FT (total fara taxe)
si a valorii TVA.
![]() &nbs 141b15b p;
Câmpurile Total
FT (total fara taxe) si Total TVA sunt calculate
automat de program, pe baza TTI si a cotei de TVA.
&nbs 141b15b p;
Câmpurile Total
FT (total fara taxe) si Total TVA sunt calculate
automat de program, pe baza TTI si a cotei de TVA.

&nbs 141b15b p; &nbs 141b15b p; II. Zona de culegere a datelor - în aceasta majoritatea câmpurilor sunt completate automat de program, pe baza informatiilor din antetul ferestrei.
Câmpurile din cadrul acestei zone sunt:
![]() &nbs 141b15b p;
Cont - reprezinta contul de cheltuiala (în
cazul facturilor de cumparare) sau de venit (în cazul facturilor de
vânzare) aferent facturii înregistrate.
&nbs 141b15b p;
Cont - reprezinta contul de cheltuiala (în
cazul facturilor de cumparare) sau de venit (în cazul facturilor de
vânzare) aferent facturii înregistrate.
![]() &nbs 141b15b p;
-
Informatiile din câmpurile Valoare FT, Cota TVA, Cont TVA
si Valoare TVA - sunt completate automat de program, pe baza
informatiilor completate în antetul ferestrei.
&nbs 141b15b p;
-
Informatiile din câmpurile Valoare FT, Cota TVA, Cont TVA
si Valoare TVA - sunt completate automat de program, pe baza
informatiilor completate în antetul ferestrei.
![]() &nbs 141b15b p;
Cod buget - reprezinta codul bugetului analitic. În
cazul în care în fisa contului de cheltuiala / venit este completat
bugetul, programul va completa automat acest câmp cu informatia din
fisa contului. În caz contrar, puteti selecta codul de buget
utilizând tasta <F4> sau butonul în forma de lupa.
&nbs 141b15b p;
Cod buget - reprezinta codul bugetului analitic. În
cazul în care în fisa contului de cheltuiala / venit este completat
bugetul, programul va completa automat acest câmp cu informatia din
fisa contului. În caz contrar, puteti selecta codul de buget
utilizând tasta <F4> sau butonul în forma de lupa.
![]() &nbs 141b15b p;
Optiune
TVA - în cazul în care pentru
contul utilizat este bifata caseta Optiune TVA, în aceasta
coloana aveti posibilitatea de a alege coloana din Jurnalele
comerciale cu TVA unde vreti sa apara valoarea înregistrata
în contul respectiv. Utilizarea acestei optiuni este recomandata în
cazul notelor contabile compuse.
&nbs 141b15b p;
Optiune
TVA - în cazul în care pentru
contul utilizat este bifata caseta Optiune TVA, în aceasta
coloana aveti posibilitatea de a alege coloana din Jurnalele
comerciale cu TVA unde vreti sa apara valoarea înregistrata
în contul respectiv. Utilizarea acestei optiuni este recomandata în
cazul notelor contabile compuse.
![]() &nbs 141b15b p;
Titlu cont - titlul contului de cheltuiala / venit; acest
câmp este completat automat de program.
&nbs 141b15b p;
Titlu cont - titlul contului de cheltuiala / venit; acest
câmp este completat automat de program.
Culegerea 5:
![]() &nbs 141b15b p;
Culegere Extrase banca:
&nbs 141b15b p;
Culegere Extrase banca:
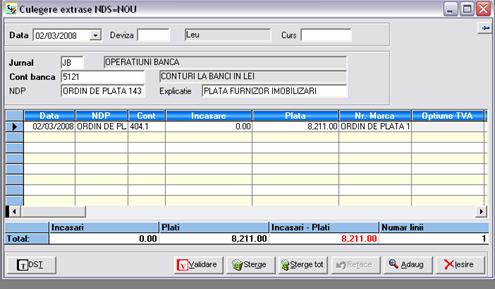
Date fiind explicatiile anteriore se vor introduce date din documentele justificative, factura respectiv extras de cont.
În cazul în care se utilizeaza paralel si CIEL Imobilizari se poate crea fisa mijlocului fix, iar cu ajutorul aplicatiei CIEL Gestiune Contabila se poate crea fisa furnizorului de imobilizari.
7.4. Introducerea unor operatii economice
ce afecteaza stocurile societatii
Aplicatia 4.
|
Nr.crt. |
Document (felul, nr., data) |
Data operatiei |
Explicatii |
Simbolul contului |
Sume |
||
|
D |
C |
D |
C |
||||
|
Factura fiscala nr. 123 |
03.03. N |
Achizitie materiale consumabile | |||||
|
Bon de consum nr.12 |
03.03. N |
Dare în consum materiale consumabile | |||||
Culegerea 6
![]() &nbs 141b15b p;
Culegere factura furnizori[3]:
&nbs 141b15b p;
Culegere factura furnizori[3]:
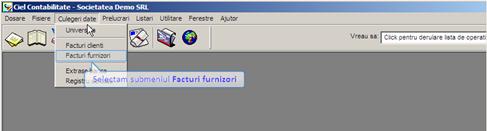
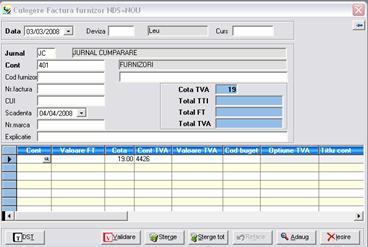
Se creeaza contul analitic 401.1 SC Diamant SRL;
Pasul1.
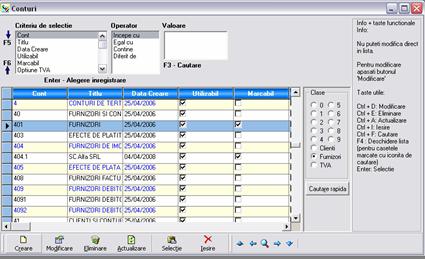
Pasul2.
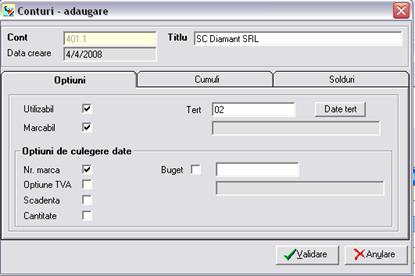
Pasul3.
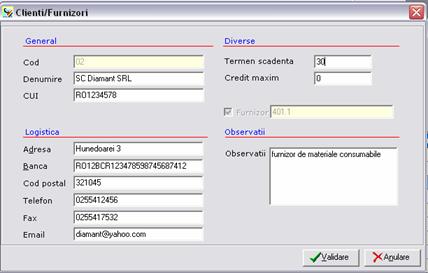
Pasul 4.
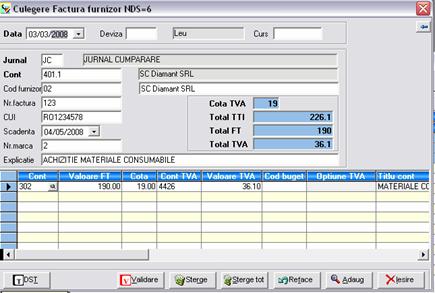
Culegerea 7
![]() &nbs 141b15b p;
Culegere universala[4]:
&nbs 141b15b p;
Culegere universala[4]:
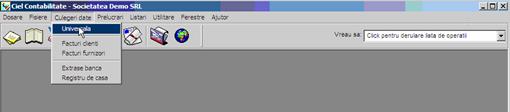
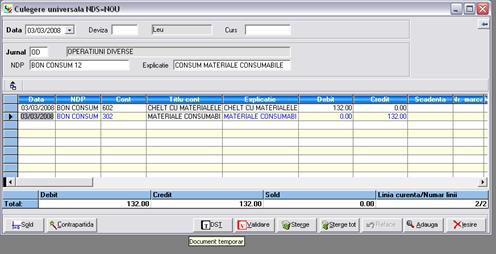
Aplicatia 6.
|
Nr.crt. |
Document (felul, nr., data) |
Data operatiei |
Explicatii |
Simbolul contului |
Sume |
||
|
D |
C |
D |
C |
||||
|
Factura fiscala nr. 5123 |
07.03. N |
Achizitie marfuri | |||||
|
NIR Nr. 12 |
07.03. N |
Înregistrare adaos comercial | |||||
Culegerea 10
![]() &nbs 141b15b p;
Culegere factura furnizori:
&nbs 141b15b p;
Culegere factura furnizori:
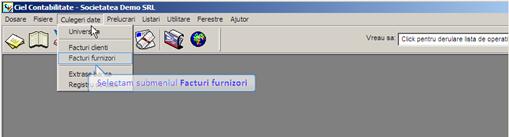
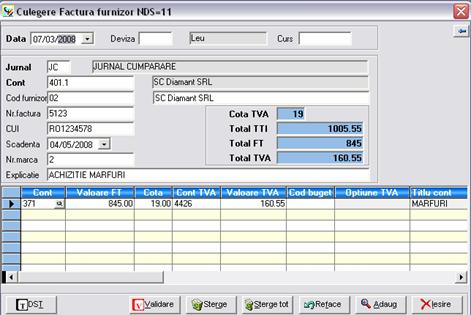
Culegerea 11
![]() &nbs 141b15b p;
Culegere universala:
&nbs 141b15b p;
Culegere universala:
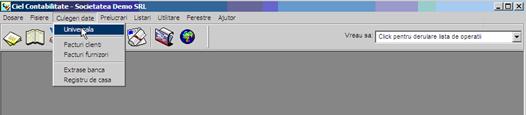
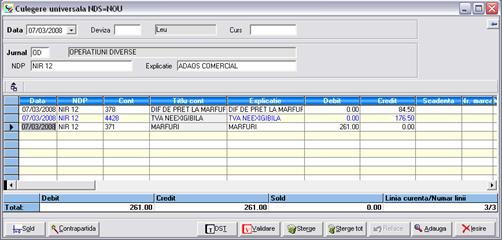
Aplicatia 7.
|
Nr.crt. |
Document (felul, nr., data) |
Data operatiei |
Explicatii |
Simbolul contului |
Sume |
||
|
D |
C |
D |
C |
||||
|
Monetar nr.2 |
07.03. N |
Vânzare marfuri | |||||
Culegerea 12
![]() &nbs 141b15b p;
Culegere Registrul de casa
&nbs 141b15b p;
Culegere Registrul de casa


Aplicatia 8.
|
Nr.crt. |
Document (felul, nr., data) |
Data operatiei |
Explicatii |
Simbolul contului |
Sume |
||
|
D |
C |
D |
C |
||||
|
Factura fiscala nr.456 |
08.03. N |
Achizitie materii prime | |||||
|
Bon de consum nr. 21 |
08.03. N |
Consum materii prime | |||||
Culegerea 13
![]() &nbs 141b15b p;
Culegere factura furnizori:
&nbs 141b15b p;
Culegere factura furnizori:
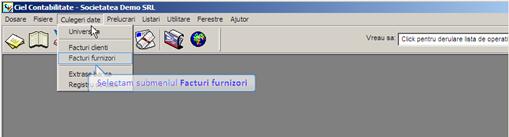
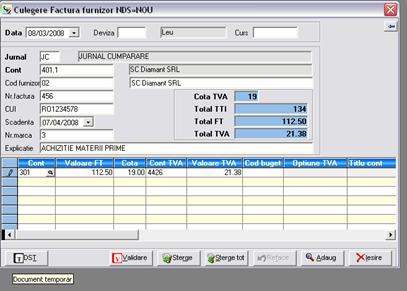
Culegerea 14
![]() &nbs 141b15b p;
Culegere universala;
&nbs 141b15b p;
Culegere universala;
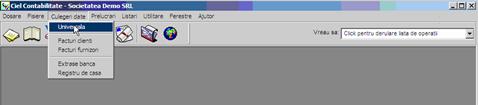
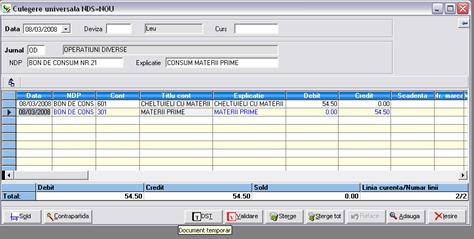
Aplicatia 9.
|
Nr.crt. |
Document (felul, nr., data) |
Data operatiei |
Explicatii |
Simbolul contului |
Sume |
||
|
D |
C |
D |
C |
||||
|
Raport de productie |
10.03. N |
Înregistrare productie realizata | |||||
Culegerea 15
![]() &nbs 141b15b p;
Culegere universala
&nbs 141b15b p;
Culegere universala
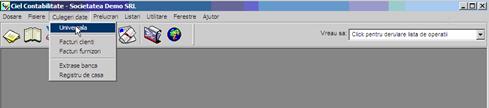
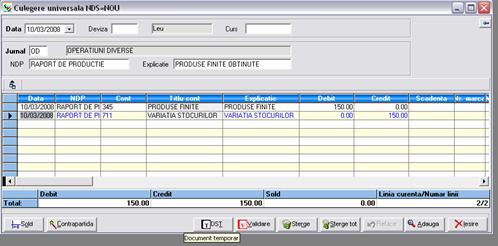
Aplicatia 10.
|
Nr.crt. |
Document (felul, nr., data) |
Data operatiei |
Explicatii |
Simbolul contului |
Sume |
||
|
D |
C |
D |
C |
||||
|
Factura fiscala nr.12 |
15.03. N |
Vânzare produse finite | |||||
Culegerea 16
![]() &nbs 141b15b p;
Culegere facturi clienti;
&nbs 141b15b p;
Culegere facturi clienti;
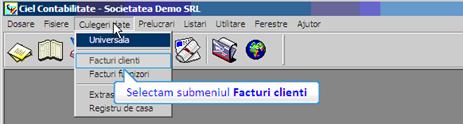
Pentru a crea conturi analitice pentru fiecare client procedura fiind asemanatoare cu cea utilizata anterior atunci când s-a creat un cont analitic pentru furnizor.

Pentru a introduce datele de identificare ale
clientului dam click pe butonul de comanda ![]() , introducem
datele si apoi butonul de validare.
, introducem
datele si apoi butonul de validare.
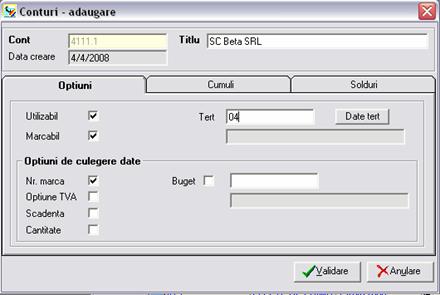
Se introduc datele de identificare ale noului client:
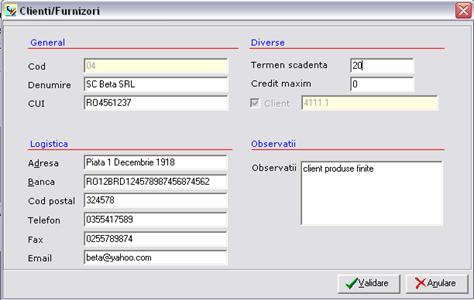
Se introduce contul corespondent:

Se introduc datele si se apasa butonul de comanda DST.
Cuvinte cheie în realizarea unei culegeri Facturi Clienti:
![]() &nbs 141b15b p;
Data -
selectati data documentului primar pe care îl înregistrati.
&nbs 141b15b p;
Data -
selectati data documentului primar pe care îl înregistrati.
![]() &nbs 141b15b p;
Deviza - puteti selecta una din devizele configurate în cadrul
aplicatiei
&nbs 141b15b p;
Deviza - puteti selecta una din devizele configurate în cadrul
aplicatiei
![]() &nbs 141b15b p;
Curs -
cursul devizei selectate (în cazul monedei locale acest câmp va ramâne
vid).
&nbs 141b15b p;
Curs -
cursul devizei selectate (în cazul monedei locale acest câmp va ramâne
vid).
![]() &nbs 141b15b p;
Jurnal - codul jurnalului în care vor fi înscrise înregistrarile
&nbs 141b15b p;
Jurnal - codul jurnalului în care vor fi înscrise înregistrarile
![]() &nbs 141b15b p;
NDP - numarul
documentului primar;
&nbs 141b15b p;
NDP - numarul
documentului primar;
![]() &nbs 141b15b p;
Explicatie
- câmp în cadrul caruia
puteti completa o explicatie libera legata de documentul
primar (maxim 25 de caractere alfanumerice).
&nbs 141b15b p;
Explicatie
- câmp în cadrul caruia
puteti completa o explicatie libera legata de documentul
primar (maxim 25 de caractere alfanumerice).
![]() &nbs 141b15b p;
Cont -
reprezinta contul contabil corespunzator înregistrarii contabile
care urmeaza a fi introdusa.
&nbs 141b15b p;
Cont -
reprezinta contul contabil corespunzator înregistrarii contabile
care urmeaza a fi introdusa.
![]() &nbs 141b15b p;
Titlu cont - este completat automat de program, dupa
selectarea contului contabil
&nbs 141b15b p;
Titlu cont - este completat automat de program, dupa
selectarea contului contabil
![]() &nbs 141b15b p;
Debit si Credit - în functie de jurnalul
folosit (cumparari, vânzari, casa, banca),
&nbs 141b15b p;
Debit si Credit - în functie de jurnalul
folosit (cumparari, vânzari, casa, banca),
![]() &nbs 141b15b p;
Scadenta - introduceti data scadenta; acest câmp este util mai ales în
cazul conturilor de terti (clienti sau furnizori).
&nbs 141b15b p;
Scadenta - introduceti data scadenta; acest câmp este util mai ales în
cazul conturilor de terti (clienti sau furnizori).
![]() &nbs 141b15b p;
Marca - în cazul în care doriti sa
utilizati operatiunea de marcare completati în cadrul acestui
câmp un numar, care se recomanda a fi acelasi cu numarul
facturii. -
&nbs 141b15b p;
Marca - în cazul în care doriti sa
utilizati operatiunea de marcare completati în cadrul acestui
câmp un numar, care se recomanda a fi acelasi cu numarul
facturii. -
![]() &nbs 141b15b p;
Buget - acest câmp este utilizat în cazul in care
doriti sa tineti evidenta pe bugete;
&nbs 141b15b p;
Buget - acest câmp este utilizat în cazul in care
doriti sa tineti evidenta pe bugete;
![]() &nbs 141b15b p;
Optiune
TVA - în cazul în care pentru
contul utilizat este bifata caseta Optiune TVA, în aceasta
coloana aveti posibilitatea de a alege coloana din Jurnalele
comerciale cu TVA unde vreti sa apara valoarea înregistrata
în contul respectiv.
&nbs 141b15b p;
Optiune
TVA - în cazul în care pentru
contul utilizat este bifata caseta Optiune TVA, în aceasta
coloana aveti posibilitatea de a alege coloana din Jurnalele
comerciale cu TVA unde vreti sa apara valoarea înregistrata
în contul respectiv.
![]() &nbs 141b15b p;
Cod fiscal - codul fiscal din fisa tertului;
&nbs 141b15b p;
Cod fiscal - codul fiscal din fisa tertului;
![]() &nbs 141b15b p;
Denumire
tert - denumirea din
fisa tertului;
&nbs 141b15b p;
Denumire
tert - denumirea din
fisa tertului;
Semnificatia butoanelor de comanda:
![]() Prin
intermediul acestui buton se realizeaza salvarea înregistrarilor în
baza de date.
Prin
intermediul acestui buton se realizeaza salvarea înregistrarilor în
baza de date.
![]() Prin intermediul acestui buton se
realizeaza salvarea definitiva a înregistrarilor în baza de
date, sub forma de DSD (Document Secundar Definitiv).
Prin intermediul acestui buton se
realizeaza salvarea definitiva a înregistrarilor în baza de
date, sub forma de DSD (Document Secundar Definitiv).
![]() Utilizarea acestui buton are ca efect
stergerea liniei curente (pe care este pozitionat cursorul). Înainte
efectuarii operatiunii de stergere programul va
solicita confirmarea comenzii.
Utilizarea acestui buton are ca efect
stergerea liniei curente (pe care este pozitionat cursorul). Înainte
efectuarii operatiunii de stergere programul va
solicita confirmarea comenzii.
![]() Acest buton are ca efect stergerea
tuturor liniilor documentului curent. Înainte efectuarii operatiunii
de stergere programul va solicita confirmarea comenzii.
Acest buton are ca efect stergerea
tuturor liniilor documentului curent. Înainte efectuarii operatiunii
de stergere programul va solicita confirmarea comenzii.
![]() Prin intermediul acestui buton se
realizeaza anularea ultimei operatiuni efectuate. Acest buton nu este
activ la crearea unei înregistrari, ci doar în cazul modificarii.
Prin intermediul acestui buton se
realizeaza anularea ultimei operatiuni efectuate. Acest buton nu este
activ la crearea unei înregistrari, ci doar în cazul modificarii.
![]() Utilizarea acestui buton are ca efect
adaugarea unei noi linii în grila de culegere.
Utilizarea acestui buton are ca efect
adaugarea unei noi linii în grila de culegere.
![]() Acest buton are ca efect închiderea ferestrei
de culegere. În cazul în care înregistrarea din grila nu a fost
salvata programul va întreaba daca doriti închiderea
ferestrei fara salvare.
Acest buton are ca efect închiderea ferestrei
de culegere. În cazul în care înregistrarea din grila nu a fost
salvata programul va întreaba daca doriti închiderea
ferestrei fara salvare.
În cazul în care se utilizeaza paralel si CIEL Gestiune Contabila se poate crea fisa furnizorului, fisa clientului, introducerea unui bon de consum, introducerea notei de receptie si constatare de diferente, crearea de fise articole etc.
7.5. Introducerea unor operatii economice
ce afecteaza trezoreria societatii
Aplicatia 5.
|
Nr.crt. |
Document (felul, nr., data) |
Data operatiei |
Explicatii |
Simbolul contului |
Sume |
||
|
D |
C |
D |
C |
||||
|
Ridicare numerar |
04.03. N |
Ridicare numerar | |||||
|
Ridicare numerar / Liste avans |
05.03. N |
Achitare avans chenzinal | |||||
Culegerea 8:
![]() &nbs 141b15b p;
Culegere extrase banca[6]
&nbs 141b15b p;
Culegere extrase banca[6]
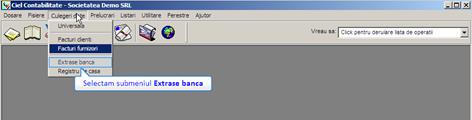
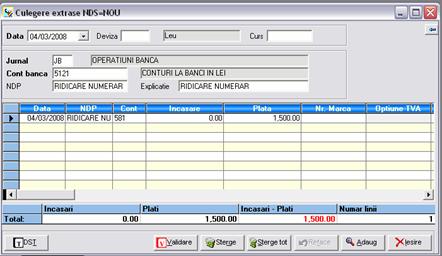
Culegerea 9
![]() &nbs 141b15b p;
Culegere Registrul de casa - 2
înregistrari[7];
&nbs 141b15b p;
Culegere Registrul de casa - 2
înregistrari[7];


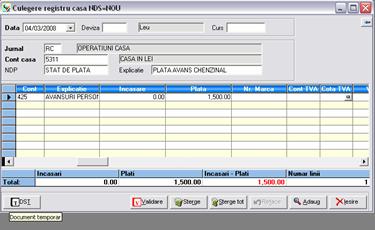
Fereastra prezinta aceleasi zone ca si în cazul ferestrei de culegere universala, si anume:
&nbs 141b15b p; &nbs 141b15b p; &nbs 141b15b p; &nbs 141b15b p; &nbs 141b15b p; I. Antetul - care contine informatii comune tuturor înregistrarilor din culegerea respectiva de date si care contine urmatoarele câmpuri:
![]() &nbs 141b15b p;
Data -
selectati data documentului primar pe care îl înregistrati.
&nbs 141b15b p;
Data -
selectati data documentului primar pe care îl înregistrati.
![]() &nbs 141b15b p;
Deviza - puteti selecta una din devizele configurate în cadrul
aplicatiei (cu ajutorul optiunii Fisiere / Devize).
&nbs 141b15b p;
Deviza - puteti selecta una din devizele configurate în cadrul
aplicatiei (cu ajutorul optiunii Fisiere / Devize).
![]() &nbs 141b15b p;
Curs -
cursul devizei selectate (în cazul monedei locale acest câmp va ramâne
vid). Jurnal - codul jurnalului în care vor fi înscrise
înregistrarile.
&nbs 141b15b p;
Curs -
cursul devizei selectate (în cazul monedei locale acest câmp va ramâne
vid). Jurnal - codul jurnalului în care vor fi înscrise
înregistrarile.
![]() &nbs 141b15b p;
NDP - numarul
documentului primar; identifica documentul primar ce sta la baza
înregistrarii. Câmpul poate avea o lungime de maxim 12 caractere
alfanumerice
&nbs 141b15b p;
NDP - numarul
documentului primar; identifica documentul primar ce sta la baza
înregistrarii. Câmpul poate avea o lungime de maxim 12 caractere
alfanumerice
![]() &nbs 141b15b p;
Explicatie - câmp în cadrul caruia puteti completa o explicatie
libera legata de documentul primar (maxim 25 de caractere
alfanumerice).
&nbs 141b15b p;
Explicatie - câmp în cadrul caruia puteti completa o explicatie
libera legata de documentul primar (maxim 25 de caractere
alfanumerice).
II. Zona de culegere a datelor - în aceasta zona sunt înregistrare operatiunile economice, prin formule contabile. În cadrul acestei zone, pentru trecerea de la o coloana la alta folositi tastele E sau T. Informatiile din cadrul zonei de culegerea datelor sunt:
![]() &nbs 141b15b p;
Data - reprezinta data completata în antetul
ferestrei si nu poate fi modificata.
&nbs 141b15b p;
Data - reprezinta data completata în antetul
ferestrei si nu poate fi modificata.
![]() &nbs 141b15b p;
NDP - reprezinta numarul documentului primar
completat în antetul ferestrei.
&nbs 141b15b p;
NDP - reprezinta numarul documentului primar
completat în antetul ferestrei.
![]() &nbs 141b15b p;
Cont -
reprezinta contul contabil corespunzator înregistrarii contabile
care urmeaza a fi introdusa.
&nbs 141b15b p;
Cont -
reprezinta contul contabil corespunzator înregistrarii contabile
care urmeaza a fi introdusa.
![]() &nbs 141b15b p;
Titlu cont - este completat automat de program, dupa
selectarea contului contabil.
&nbs 141b15b p;
Titlu cont - este completat automat de program, dupa
selectarea contului contabil.
![]() &nbs 141b15b p;
Explicatie
- câmp care permite completarea de
explicatii aferente înregistrarii contabile.
&nbs 141b15b p;
Explicatie
- câmp care permite completarea de
explicatii aferente înregistrarii contabile.
![]() &nbs 141b15b p;
Debit si Credit - în functie de jurnalul
folosit (cumparari, vânzari, casa, banca), cursorul va fi
pozitionat implicit în coloana debit sau credit, conform conturilor
utilizate (cheltuieli, venituri, furnizori, clienti) daca pe linia de
cont este folosit unul din conturile asociate jurnalului.
&nbs 141b15b p;
Debit si Credit - în functie de jurnalul
folosit (cumparari, vânzari, casa, banca), cursorul va fi
pozitionat implicit în coloana debit sau credit, conform conturilor
utilizate (cheltuieli, venituri, furnizori, clienti) daca pe linia de
cont este folosit unul din conturile asociate jurnalului.
&nbs 141b15b p; &nbs 141b15b p; III. O zona nemodificabila - în cadrul acestei zone sunt afisate informatii care nu pot fi modificate, ci doar vizualizate. Programul totalizeaza debitul si creditul pentru toate liniile înregistrarii si calculeaza soldul, prin intermediul caruia se verifica daca înregistrarea este echilibrata (soldul este 0) sau nu. De asemenea, în ultima celula este afisat numarul de linii al înregistrarii.
&nbs 141b15b p; &nbs 141b15b p; IV. Zona din partea inferioara a ferestrei, unde sunt prezente o serie de butoane cu diferite functii de utilizare. Acestea sunt:
![]() Prin
intermediul acestui buton se realizeaza salvarea înregistrarilor în
baza de date.
Prin
intermediul acestui buton se realizeaza salvarea înregistrarilor în
baza de date.
![]() Prin intermediul acestui buton se
realizeaza salvarea definitiva a înregistrarilor în baza de
date, sub forma de DSD (Document Secundar Definitiv).
Prin intermediul acestui buton se
realizeaza salvarea definitiva a înregistrarilor în baza de
date, sub forma de DSD (Document Secundar Definitiv).
![]() Utilizarea acestui buton are ca efect
stergerea liniei curente (pe care este pozitionat cursorul). Înainte
efectuarii operatiunii de stergere programul va
solicita confirmarea comenzii.
Utilizarea acestui buton are ca efect
stergerea liniei curente (pe care este pozitionat cursorul). Înainte
efectuarii operatiunii de stergere programul va
solicita confirmarea comenzii.
![]() Acest buton are ca efect stergerea
tuturor liniilor documentului curent. Înainte efectuarii operatiunii
de stergere programul va solicita confirmarea comenzii.
Acest buton are ca efect stergerea
tuturor liniilor documentului curent. Înainte efectuarii operatiunii
de stergere programul va solicita confirmarea comenzii.
![]() Prin intermediul acestui buton se
realizeaza anularea ultimei operatiuni efectuate. Acest buton nu este
activ la crearea unei înregistrari, ci doar în cazul modificarii.
Prin intermediul acestui buton se
realizeaza anularea ultimei operatiuni efectuate. Acest buton nu este
activ la crearea unei înregistrari, ci doar în cazul modificarii.
![]() Utilizarea acestui buton are ca efect
adaugarea unei noi linii în grila de culegere.
Utilizarea acestui buton are ca efect
adaugarea unei noi linii în grila de culegere.
![]() Acest buton are ca efect închiderea ferestrei
de culegere. În cazul în care înregistrarea din grila nu a fost
salvata programul va întreaba daca doriti închiderea
ferestrei fara salvare.
Acest buton are ca efect închiderea ferestrei
de culegere. În cazul în care înregistrarea din grila nu a fost
salvata programul va întreaba daca doriti închiderea
ferestrei fara salvare.
si în cazul Registrului de Casa, prin efectuarea unui click pe butonul stâng al mouse-ului în zona de culegere a datelor aveti acces la un meniu contextual.
7.6. Evidentierea salariatilor si
realizarea înregistrarilor contabile aferente salariilor
Aplicatia 11.
|
Nr.crt. |
Document (felul, nr., data) |
Data operatiei |
Explicatii |
Simbolul contului |
Sume |
||
|
D |
C |
D |
C |
||||
|
Stat de plata - martie N |
20.03. N |
Cheltuieli cu salariile | |||||
|
Stat de plata - martie N |
20.03. N |
Retineri salariati | |||||
|
Stat de plata - martie N |
20.03. N |
Retineri angajator | |||||
![]() &nbs 141b15b p;
Culegere universala[8];
&nbs 141b15b p;
Culegere universala[8];

Culegerea 18

Culegerea 19
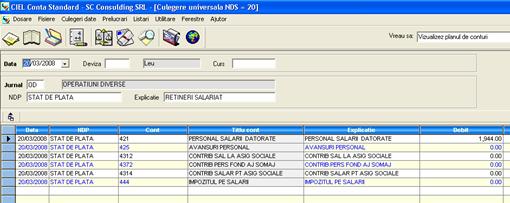
Culegerea 20
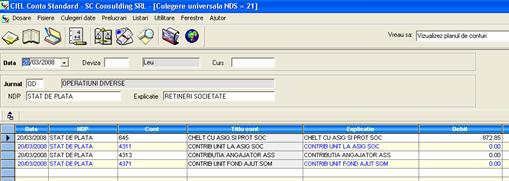
Dupa cum am afirmat si în primele pagini ale acestui caiet de seminar, CIEL are mai multe module, unul dintre acestea este dedicat evidentei salariilor si a salariatilor si anume CIEL Salarii. Facilitatile utilizarii acestui modul (ceea ce putem realiza cu ajutorul acestui modul):
![]() &nbs 141b15b p;
Deschidere societate;
&nbs 141b15b p;
Deschidere societate;
![]() &nbs 141b15b p;
Configurare societate;
&nbs 141b15b p;
Configurare societate;
![]() &nbs 141b15b p;
Configurare sistem;
&nbs 141b15b p;
Configurare sistem;
![]() &nbs 141b15b p;
Adaugare angajat;
&nbs 141b15b p;
Adaugare angajat;
![]() &nbs 141b15b p;
Istoric CAS;
&nbs 141b15b p;
Istoric CAS;
![]() &nbs 141b15b p;
Istoric Concedii;
&nbs 141b15b p;
Istoric Concedii;
![]() &nbs 141b15b p;
Operatii;
&nbs 141b15b p;
Operatii;
![]() &nbs 141b15b p;
Rapoarte;
&nbs 141b15b p;
Rapoarte;
![]() &nbs 141b15b p;
Introducerea pe dischete a
anumitor informatii din baza de date.
&nbs 141b15b p;
Introducerea pe dischete a
anumitor informatii din baza de date.
7.7. Evidentierea înregistrarilor aferente închiderii de luna:
Aplicatia 12.
|
Nr.crt. |
Document (felul, nr., data) |
Data operatiei |
Explicatii |
Simbolul contului |
Sume |
||
|
D |
C |
D |
C |
||||
|
30.03. N |
Regularizare TVA | ||||||
|
30.03. N |
Descarcare gestiune la marfuri | ||||||
|
30.03. N |
Închidere conturi de cheltuieli | ||||||
|
30.03. N |
Închidere conturi de venituri | ||||||
Pentru înregistrarea acestei aplicatii trebuie realizate urmatoarele operatiuni:
![]() &nbs 141b15b p;
Regularizarea TVA-ului;
&nbs 141b15b p;
Regularizarea TVA-ului;
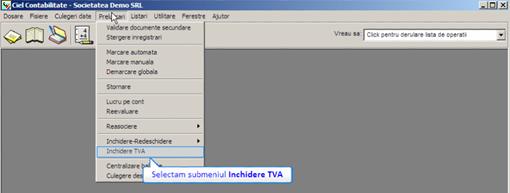
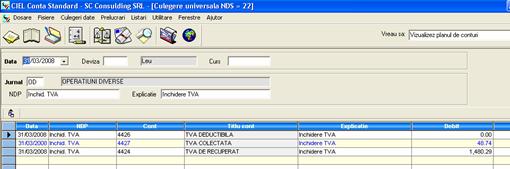
![]() &nbs 141b15b p;
Închidere luna.
&nbs 141b15b p;
Închidere luna.
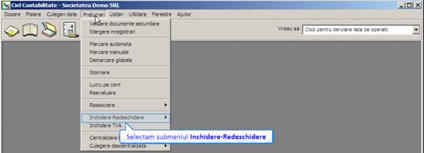
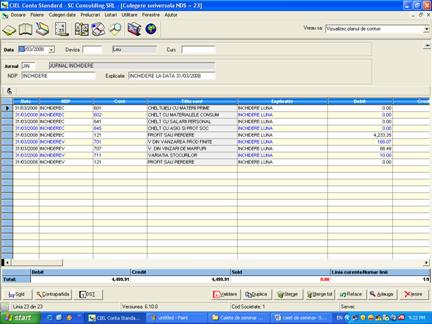
7.8. Vizualizarea înregistrarilor

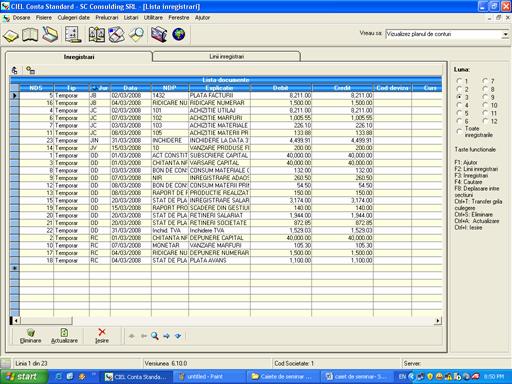
7.9. Listarea principalelor documente:
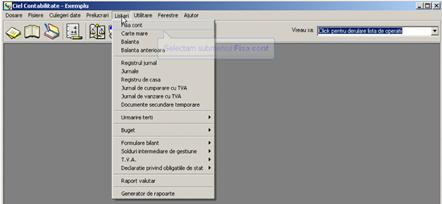
![]() &nbs 141b15b p;
Registrul Jurnal;
&nbs 141b15b p;
Registrul Jurnal;
![]() &nbs 141b15b p;
Registrul de banca;
&nbs 141b15b p;
Registrul de banca;
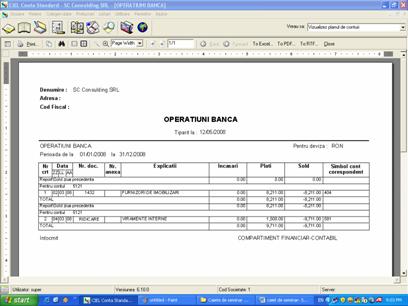
![]() &nbs 141b15b p;
Registrul de casa;
&nbs 141b15b p;
Registrul de casa;

![]() &nbs 141b15b p;
Fise de cont;
&nbs 141b15b p;
Fise de cont;

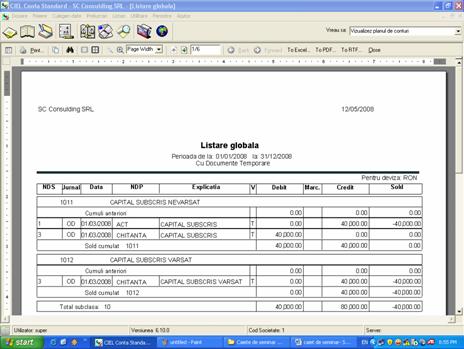
![]() &nbs 141b15b p;
Balanta;
&nbs 141b15b p;
Balanta;
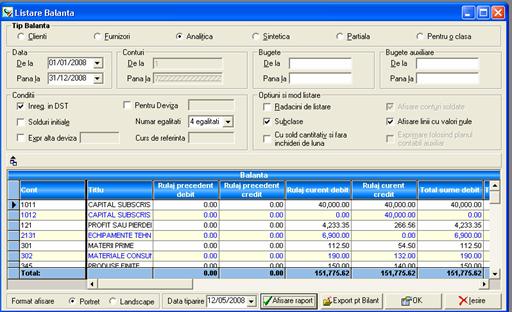
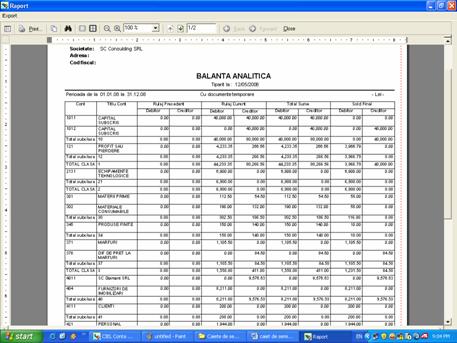
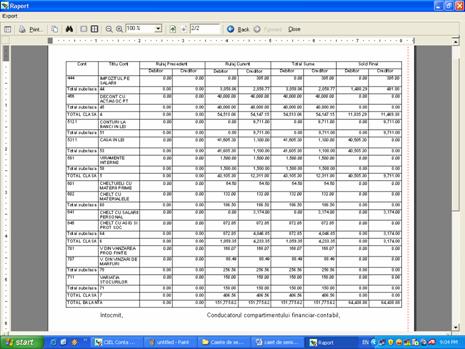
![]() &nbs 141b15b p;
Declaratiile privind obligatiile la stat;
&nbs 141b15b p;
Declaratiile privind obligatiile la stat;
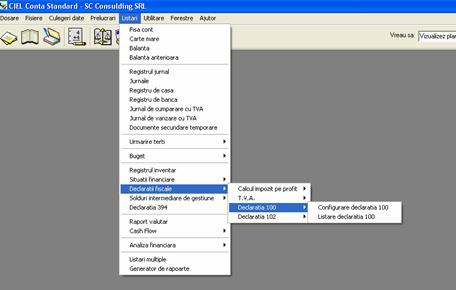
|