ALTE DOCUMENTE
|
||||||||||
Modulul general ALLPLAN
Modulul general contine o serie de functii ce vor fi utilizate in capitolul urmator pentru realizarea unui drum. Pentru acest motiv este recomandata parcurgerea cu atentie a explicatiilor de utilizare a functiilor.
Constructii 2D
Bara Creare si Creare II contine elemente de baza ale constructiei 2D.
v Creare
Linie ![]()
Exista doua moduri de introducere a unei linii:
Direct, prin alegerea pe suprafata de lucru a doua puncte.
Prin introducerea unei lungimi dorite in linia de dialog.
Varianta 1:
- selectati functia
- indicati cu ajutorul cursorului un punct pe suprafata de lucru;
- specificati al doilea punct printr-un click-stanga pe suprafata de lucru.
Varianta 2:
- selectati functia
- indicati printr-un click-stanga un punct pe suprafata de lucru
- introduceti valoarea dorita in linia de dialog. In functie de directia pe care doriti sa duceti linia pe X sau Y, introduceti valoarea dorita in casuta respectiva; trebuie sa tineti seama de pozitia liniilor fata de originea sistemului de axe, unele valori trebuiesc introduse cu ''
Nota: Recomandabil este sa folositi Punct delta ![]() .
.
Ex:- introduceti valoarea de 10 in casuta aferenta axei X
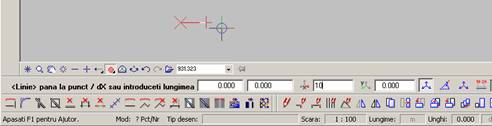
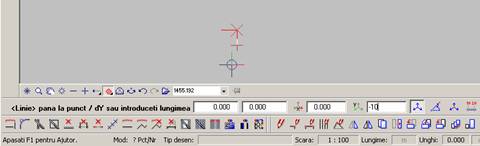 -daca doriti sa
mergeti pe axa Y in jos, introduceti valoarea in casuta aferenta cu ''
-daca doriti sa
mergeti pe axa Y in jos, introduceti valoarea in casuta aferenta cu ''
Polilinie ![]()
Constructia acestui element este asemanatoare cu constructia unei linii. Diferenta dintre cele doua functii este data de proprietatile lor.
Punct ![]()
Aceasta functie permite fixarea uni punct pe suprafata de lucru.
Dreptunghi ![]()
Pentru aceasta functie aveti mai multe optiuni de realizare in functie de modul de introducere a laturilor. Se pot introduce direct, sau introducand valorile dorite:
![]()
- introducere prin diagonala
- introducere prin linie de plecare
- introducere prin linie de mijloc
- introducere prin punct de mijloc
Ex : Selectati functia Introducere prin linie de plecare ![]()
- fixati un punct pe suprafata de lucru
- introduceti valoarea pentru X in casuta aferenta
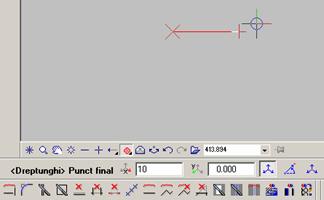
- pe Y introduceti valoarea dorita in casuta corespunzatoare
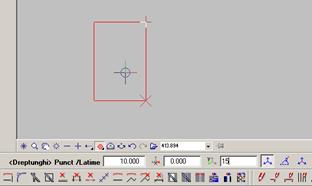
Cerc ![]()
Puteti realiza un cerc: cu raza oarecare, prin indicarea razei cu ajutorul cursorului sau cu raza cunoscuta introducand valoarea razei in linia de dialog.
- selectati functia
- fixati centrul cercului
- introduceti raza dorita
- dupa afisarea cer 23223p154x cului, aveti optiunea sa pastrati intreg cercul sau doar o portiune din acesta. Acest lucru se poate face fie prin introducerea unui unghi la centru, fie prin indicarea cu ajutorul cursorului a portiunii de arc de care aveti nevoie. Trebuie sa aveti in vedere faptul ca sensul de indicare al arcului de cerc este - antiorar.
- finalizati apasand tasta Esc
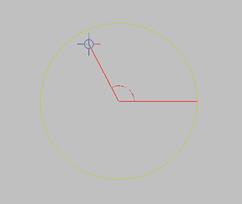
Cerc in general ![]()
Folositi aceasta functie cand aveti nevoie sa racordati doua aliniamente, indicand doua puncte de tangenta; functia va pune la dispozitie mai multe variante de racordare, alegeti varianta optima prin selectarea cercului care o contine.
- selectati functia
- indicati punctele de tangenta
- alegeti varianta optima
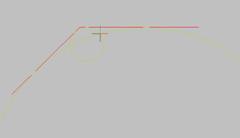
- alegeti portiunea de cerc pe care o pastrati
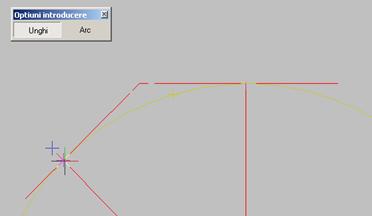
Poligon regulat ![]()
Functia va permite sa construiti poligoane regulate, indicand numarul de colturi
- selectati functia
- indicati centrul poligonului
- stabiliti numarul de colturi
- stabiliti diametrul cercului inscris
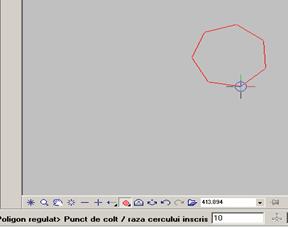
Elipsa ![]()
- selectati functia
- indicati centrul
- introduceti razele: R1 si R2 in linia de dialog
- stabiliti unghiul de inclinare prin introducera acestuia in linia de dialog
- alegeti portiunea de arc pe care doriti o pastrati
- finalizati apasand tasta Esc.
Spline ![]()
Functia va permite sa desenati o curba neteda fara frangeri ce trece prin puncte specifice
- selectati functia
- indicati primul punct
- stabiliti al doilea punct, prin click cu mouse-ul pe suprafata de lucru, sau introducand coordonatele dorite. Operatia se repeta pentru fiecare punct al curbei spline.
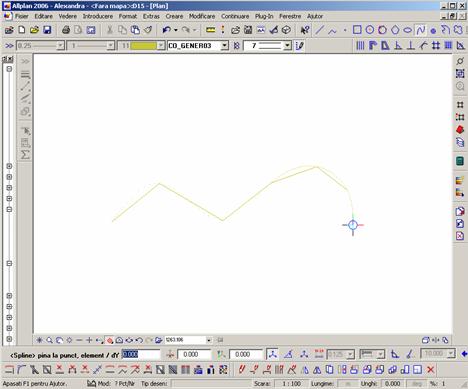
- finalizati prin Esc
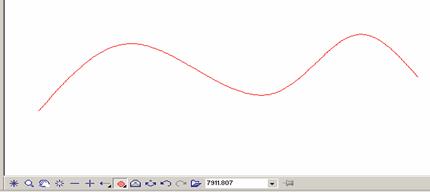
Punct simbol ![]()
In unele cazuri aveti nevoie sa reprezentati prin simboluri anumite puncte pe plan. Aceasta functie va pune la dispozitie 194 de simboluri standardizate.
- selectati functia
- in fereastra punct simbol alegeti simbolul dorit
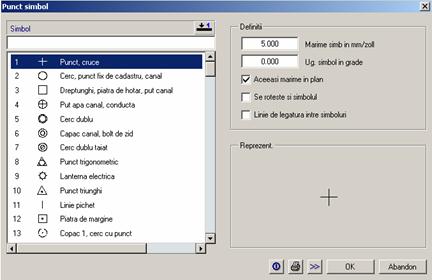
- fixati punctele pe suprafata de lucru
- denumiti punctele prin selectarea optiunii text simbol.
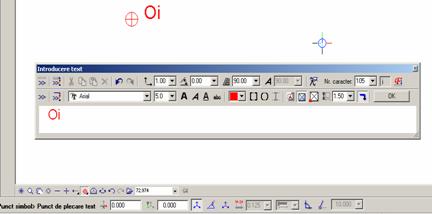
Linie mana libera ![]()
- selectati functia
- stabiliti lungimea segmentului
- realizati desenul dorit
- este foarte important de stiut faptul ca aceasta este o polilinie alcatuiata din segmente foarte mici
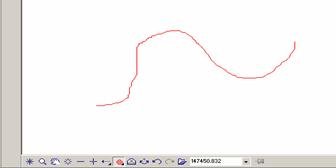
Marcator revizie ![]()
Este o curba spline, cu contur inchis.
- selectati functia
- fixati punctele curbei spline
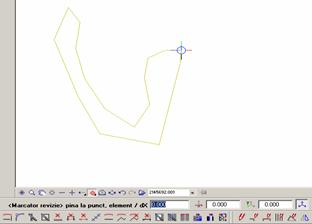
- iesiti din functie folosind tasta Esc.
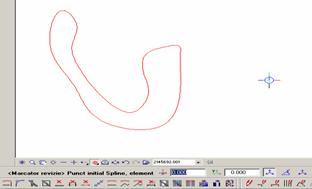
Hasura ![]()
Cu aceasta functie aplicati o textura unei suprafete
- selectati functia
- o data activata functia se deschid ferestrele: Optiuni introducere si Hasura

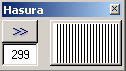
- in fereastra Optiuni introducere, alegeti una din optiunile: Unitar sau Multi (Alegeti obtiunea Multi in cazul in care la suprafata introdusa doriti sa adaugati sau sa stergeti o zona).
- in fereastra Hasura alegeti tipul de hasura dorit
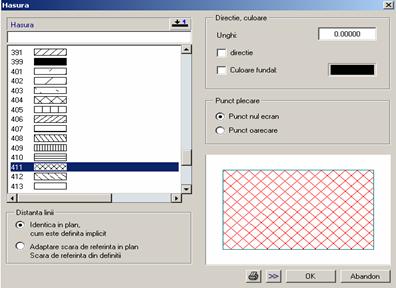
-dupa alegerea tipului de hasura dorit, selectati zona pe care doriti sa o hasurati.
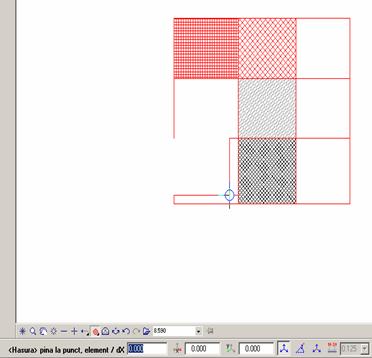
Motiv ![]()
Motivul este similar hasurii. Diferenta intre cele doua este ca motivul se poate scala. Motivele contin si alte elemente in afara de linii - curbe, spline-uri etc. Pasii pe care ii urmam in realizarea motivului sunt identici cu cei de la realizarea hasurii. Motivele sunt mai sugestive pentru reprezentarea anumitor obiecte.
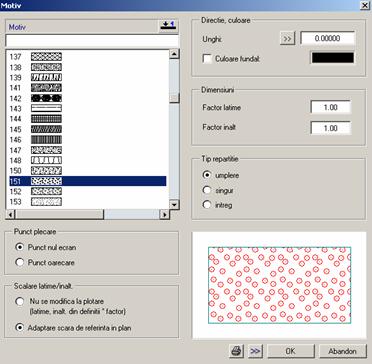
Umpluturile ![]()
Se realizeaza in mod asemanator cu hasurile si motivele.
- selectati functia
- in fereastra Selectie cul.RGB care se va deschide accesand butonul din fereastra Umplutura, definiti culoarea pe care doriti sa o utilizati.
- se pot realiza si umpluturi gradient - activati proprietatile apasand butonul Extins.
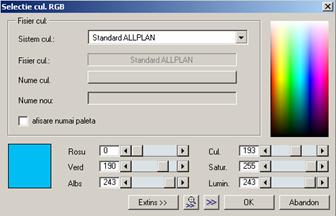
- selectati zona de umplere
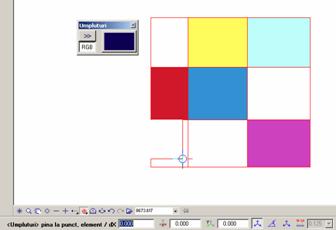
Suprafata pixel ![]()
Functia permite introducerea unei fotografii pe suprafata de lucru
-selectati functia
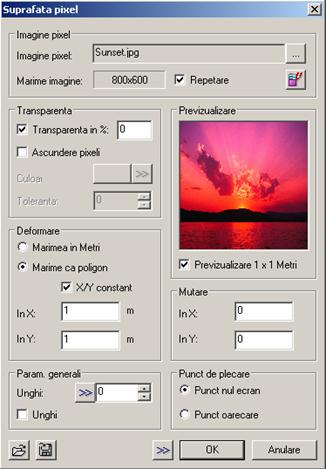
- in fereasta Suprafata pixel incarcati fotografia dorita prin intermediul butonului Imagine pixel
Stil suprafete ![]()
Este o functie care combina hasura cu motivul.
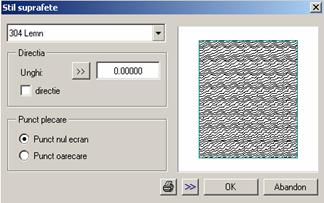
v Bara Creare II
Paralele la
elemente ![]()
Prin intermediul acestei functii puteti duce paralele la o dreapta sau la un cerc/arc de cerc.
- selectati functia
- selectati elementul la care duceti paralele
- introduceti valoarea distantei dintre paralele in casuta din linia de dialog, confirmati prin Enter
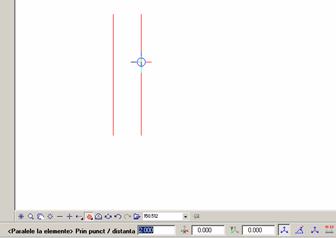
- alegeti sensul de repartitie, (la stanga sau la dreapta) fata de dreapta initiala
- introduceti numarul de paralele in linia de dialog, confirmati prin Enter
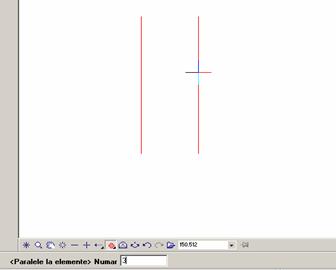
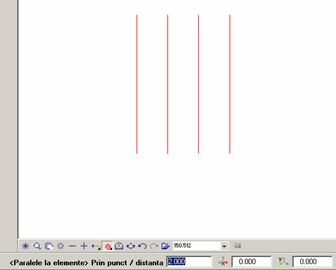
Polilinii paralele ![]()
Functia va permite sa duceti paralele la o polilinie.
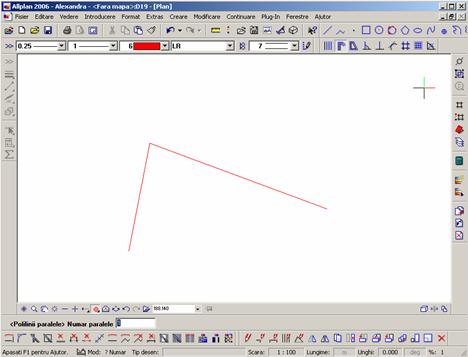
- selectati functia
- indicati in linia de dialog numarul de paralele, confirmati prin Enter
- introduceti distantele dintre paralele in linia de dialog, distantele se raporteaza fata de polilinia existenta. (Ex : distanta 1= 2 m ; distanta 2=4m, in cazul in care doriti sa aveti distanta de 2m intre paralele)
- indicati prin intermediul cursorului primul punct al poligonului existent, operatia se repeta pana la ultimul punct.
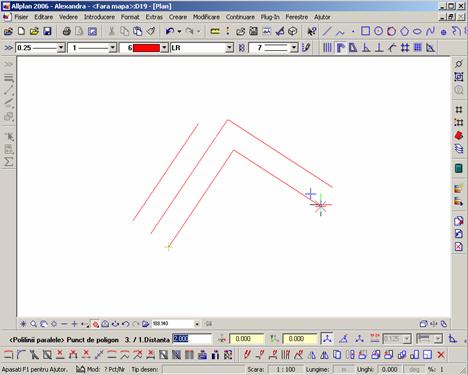
Polilinii inchise ![]()
Cu ajutorul acestei functii puteti duce paralele la polilinii care au contur inchis.
- selectati functia
- indicati laturile poligonului selectandu-le prin click- stanga; ultima latura selectata trebuie sa coincida cu prima selectata.
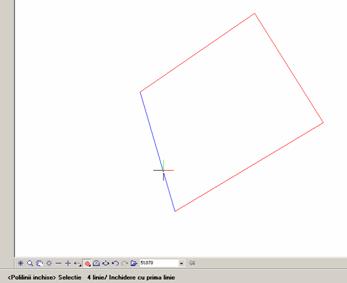
- stabiliti distanta la care duceti paralele
- indicati sensul (in interiorul sau exteriorul poligonului)
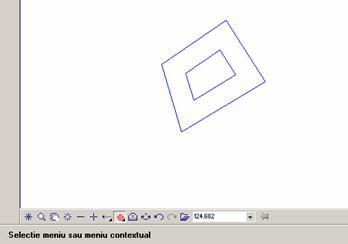
Perpendiculara ![]()
Functia permite desenarea unei perpendiculare pe un element
- selectati functia
- indicati elementul pe care duceti perpendiculara - introduceti in linia de dialog valoarea lungimii perpendicularei
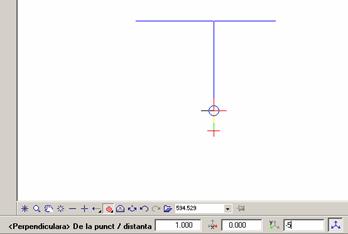
Mediatoare ![]()
Functia permite desenarea mediatoarei unui segment.
- selectati functia
- selectati elementul pe care duceti mediatoarea
- introduceti in linia de dialog lungimea mediatoarei
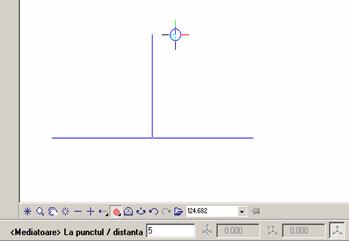
Tangenta ![]()
Prin intermediul acestei functii duceti tangente la un cerc sau o curba.
- selectati functia
- selectati elementul: cerc sau curba
- indicati punctul de tangenta
- introduceti in linia de dialog lungimea tangentei
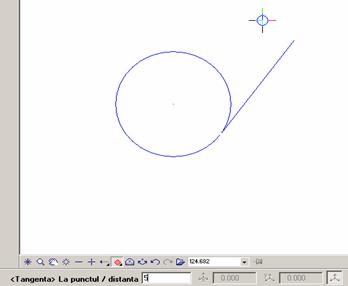
Copiere in rastru ![]()
Functia permite copierea uni element si repezentarea lui sub forma unei matrice.
- selectati functia
- indicati elementul pe care il copiati
- alegeti inclinarea pentru axa X
![]()
- indicati numarul de elemente pe axa X
![]()
- indicati distanta dintre centrele de greutate a doua elemente consecutive pe axa X
![]()
- alegeti inclinarea pentru axa Y
![]()
- indicati distanta dintre centrele de greutate a doua elemente consecutive pe axa Y
![]()
- apasand tasta Esc obtineti afisarea matricei.
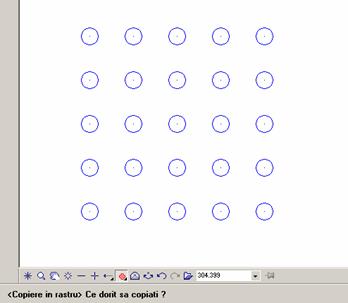
Repartitie intr-o
zona ![]()
Functia va permite sa repartizati un element pe o anumita suprafata
- selectati functia
- indicati elementul care trebuie pozitionat, selectandu-l prin intermediul unei ferestre
- indicati suprafata pe care repartizati elementul
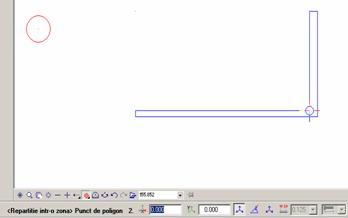
- in fereastra Repartitie intr-o zona, faceti setari in ce priveste modul de repartitie al elementelor pe suprafata.
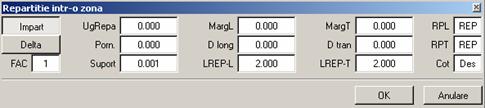
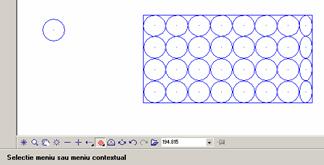
Bisectoare ![]()
Functia permite trasarea bisectoarei unui unghi in mod direct, fara constructii ajutatoare
- selectati functia
- indicati dreptele, care formeaza unghiul al carei bisectoare doriti sa o trasati
- in linia de dialog introduceti lungimea bisectoarei.
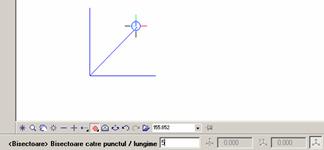
v Bara modificare
Intersectarea a
doua elemente ![]()
Functia permite intersectia a doua segmente (prelungindu-le pana ajung la un punct comun)
- selectati functia
- selectati segmentele pe care le intersectati
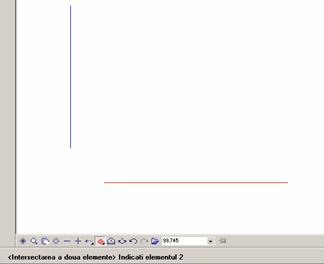
Racordarea a doua
elemente ![]()
Functia permite racordarea a doua aliniamente prin arc de cerc.
- selectati functia
- selectati elementele care vor fi rotunjite
- indicati raza de rotunjire in linia de dialog
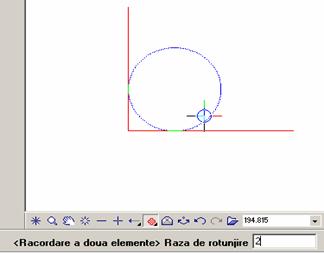
Impartire element cu element ![]()
Functia permite impartirea unui element, in doua parti distincte, dupa intersectia cu alt element.
- selectati functia
- selectati elementul dupa care se face impartirea
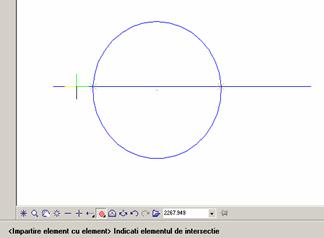
-cercul este impartit acum in doua elemente distincte
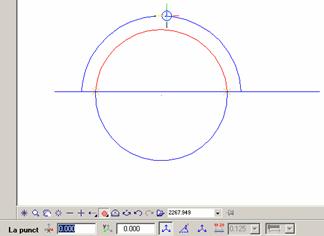
Impartire zona ![]()
- selectati functia
- indicati zona prin fixarea unor puncte pe suprafata respectiva (trebuie avut in vedere faptul ca trebuie pastrata cel putin o latura a elementului anterior).
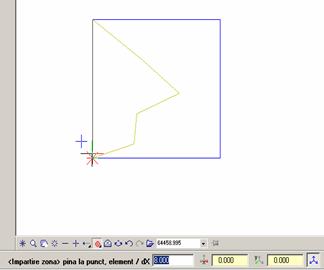
Stergere linie dubla ![]()
Functia permite stergerea liniilor si cercurilor duble.
- selectati functia
- indicati linia dubla pe care doriti sa o stergeti.
Stergere element
intre 2 intersectii ![]()
Functia va permite sa stergeti partea de element dupa intersectia cu alt element.
- selectati functia
- selectati segmentul pe care doriti sa il stergeti
Stergere parti
element ![]()
Functia permite stergerea portiuni dintr-un element fara a fi necesara intersectia cu alt element (constructie ajutatoare).
- selectati functia
- alegeti elementul din care stergeti o portiune
- indicati punctul de unde doriti sa inceapa stergerea, (prin indicarea cu ajutorul cursorului, sau introducand valoarea in bara de dialog)
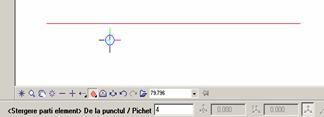
- indicati punctul final al stergerii (prin indicarea cu ajutorul cursorului, sau introducand valoarea in linia de dialog)
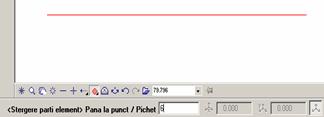
- finalizati prin Enter
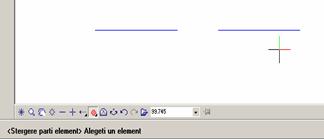
Impartire elemente ![]()
Functia permite impartirea unui element in parti egale.
- selectati functia
- indicati elementul pe care doriti sa il impartiti
- indicati numarul de subdiviziuni
Imbinare elemente ![]()
Functia va permite sa imbinati linii aflate pe aceeasi axa care au un punct comun.
- selectati functia
- incadrati elementele pe care doriti sa le imbinati intr-o fereastra de selectie.
Imbinare linii la
poligon ![]()
Functia va permite sa imbinati linii (transformandu-le in polilinii sau poligoane).
- selectati functia
- indicati latura de inceput a poligonului
Conversie poligon
in linii ![]()
Aceasta functie este opusa functiei Imbinare linii la poligon.
- selectati functia
- indicati poligonul pe care il disociati
Taiere linie de la un element ![]()
Functia permite stergerea unei parti dintr-o linie dupa ce aceasta se intersecteaza cu alta.
- selectati functia
- indicati linia pe care doriti sa o taiati (selectati partea din linie pe care o pastrati )
- indicati inceputul elementului (dreapta de unde se face taierea)
Modificare
suprafete ![]()
Functia permite modificarea suprafetei (sa o mariti sau micsorati).
- selectati functia
- indicati suparafata pe care doriti sa o modificati
- in fereastra optiuni introducere alegeti una din optiunile: minus sau plus.
![]()
- stabiliti cu ajutorul cursorului zona pe care doriti sa o indepartati sau pe care doriti sa o completati prin indicarea a minim trei puncte.
Despartire
suprafete ![]()
Functia permite despartirea suprafetei in doua elemente distincte.
- selectati functia
- selectati suprafata pe care doriti sa o impartiti
- indicati dreapta dupa care faceti despartirea
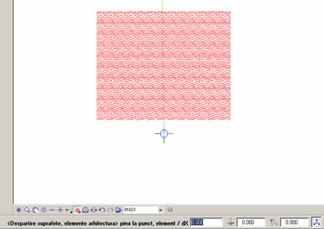
Unire suprafete ![]()
Functia Unire suprafete este opusa functiei Despartire suprafete.
- selectati functia
indicati suprafetele pe care doriti sa le imbinati printr-un click stanga pe aceste suprafete.
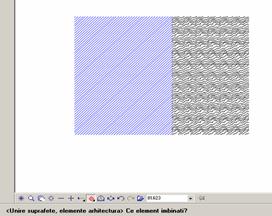
Conversie suprafete ![]()
Functia permite conversia (ex. Sa transformati din hasura in motiv)
- selectati functia
- in fereastra Conversie suprafete alegeti modul de conversie
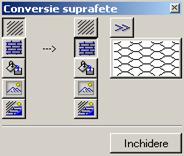
- indicati elementul pe care il convertiti printr-un click in interiorul suprafetei.
Modul extins constructii
v Bara creare
Punct simbol ![]()
Prin intermediul acestei functii introduceti pe suprafata de lucru simboluri standardizate.
- selectati functia
- in fereastra Punct simbol faceti setari asupra modului de reprezentare al punctelor.

- in rubrica Nr-PCT alegeti de unde sa porneasca numerotarea punctelor(1, 2,... Sau 5, 6, 7.)
- in rubrica Simbol alegeti simbolul de reprezentare in functie de elementul pe care doriti sa il reprezentati.
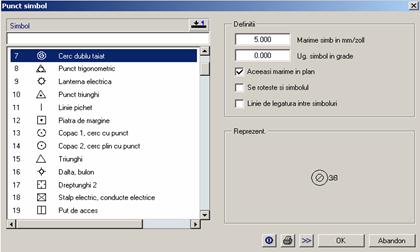
- in fereastra Text faceti setari in ce priveste textul ce insoteste simbolul
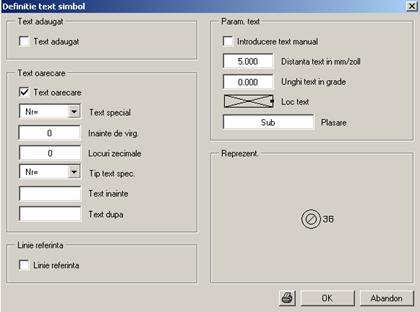
- iesiti din fereastra Definire text simbol apasand tasta Enter
- fixati punctele pe suprafata de lucru
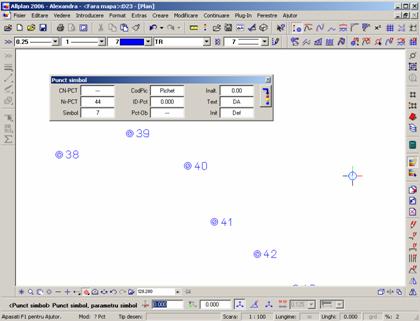
Creare imbinare
elemente ![]()
Functia permite imbinarea elementelor drepte cu elemente curbe.
- selectati functia
- selectati primul element al imbinarii
- faceti dublu click dreapta pe suprafata de lucru.
Spline cu directie
legatura ![]()
Prin intermediul acestei functii puteti desena o curba neteda fara frangeri ce trece prin puncte specifice.
- selectati functia
- alegeti punctele prin care doriti sa treaca
- dupa indicarea ultimului punct dorit apasati tasta Esc
- in fereastra Allplan care apare alegeti optiunea No
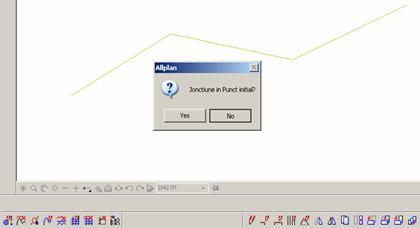
Polilinie ![]()
Functia va permite sa trasati polilinii
Creare grupa
elemente ![]()
Functia va permite sa imbinati linii (creati blocuri), pe care le denumiti.
Tesire ![]()
Functia va permite sa tesiti elementele care au colturi.
- selectati functia
- indicati laturile coltului pe care doriti sa il tesiti
- introduceti in linia de dialog lungimea pe care tesiti elementul

- programul va pune la dispozitie mai multe posibilitati de tesire, alegeti varianta optima.
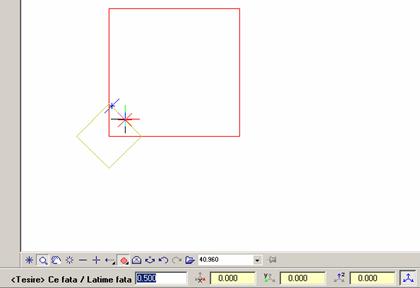
Desenare/
modificare poligon imbinare ![]()
Functia permite atasarea uni motiv unui element de tip linie.
- selectati functia
- alegeti elementul caruia doriti sa ii atasati motivul
- in fereastra Linie motiv alegeti motivul dorit si faceti setari asupra modului de reprezentare
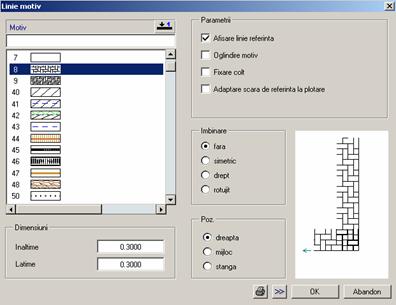
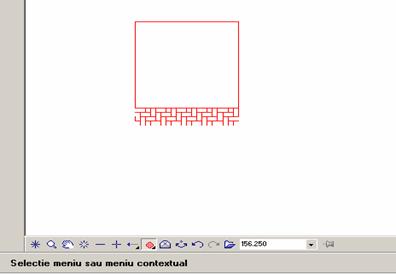
Desenare functii ![]()
Puteti desena o functie cunoscuta (dreapta, cerc, elipsa, parbola, hiperbola, etc.)
- selectati functia
- in fereastra Desenare functii introduceti valoarea functiei in casuta FUNC( )

- dupa introducerea functiei faceti un click stanga pe suprafata de lucru
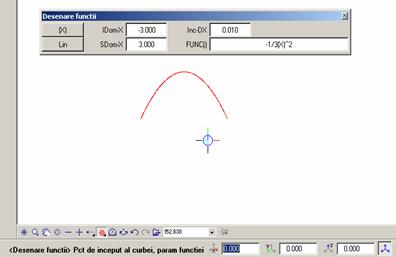
Creare axe ![]()
Functia introduce axe ortogonale .
- selectati functia
- in fereastra Axe rastru faceti setarile pentru axele X si Y-text, distante, numar de axe.
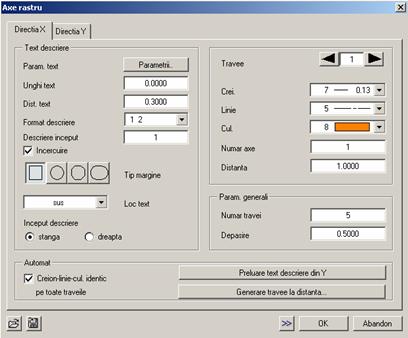
v La Text descriere trebuie sa faceti urmatoarele setari:
- in fereastra Parametri text stabiliti inaltimea, latimea si fontul textului
- in casuta Format descriere alegeti cifre sau litere pentru numerotarea axelor.
- la Tip margine alegeti in ce sa fie incadrate numerele/literele axelor (patrat, cerc, hexagon sau elipsa)
v In Parametri generali introduceti numarul de travei (travee-spatiul dintre doua axe) in casuta aferenta, si Depasirea (portiunea din axa X, calculata in exterior fata de prima axa Y.)
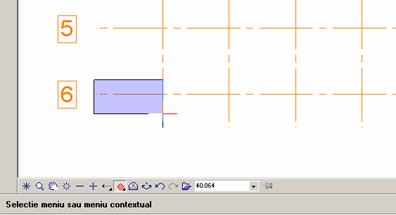
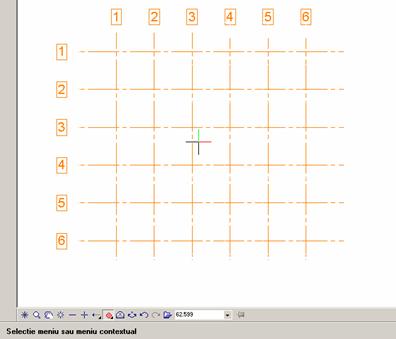
Axe polare ![]()
Functia va permite sa introduceti axe polare. Setarile pe care le faceti pentru reprezentare sunt asemanatoare cu cele de la Creare axe.
- selectati functia
- in fereastra Axe polare faceti setarile pentru Cerc si Raze
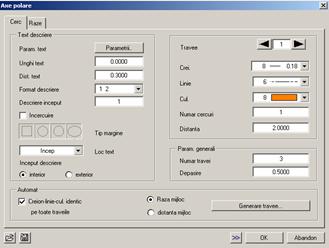
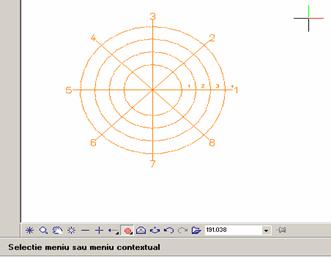
v Bara creare II
Interfata fisiere ![]()
Functia permite importul unui fisier de puncte topografice, prin doua modalitati.
- selectati functia
 - in fereastra
Interfata fisiere faceti setari in functie de extensia fisierului de puncte si
a tipului de date.
- in fereastra
Interfata fisiere faceti setari in functie de extensia fisierului de puncte si
a tipului de date.
Import
1. aduceti punctele in desen prin intermediul butonului Aplicare in cazul in care ati incarcat fisierul de puncte prin Allmenu.
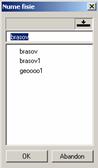
2. Incarcati fisierul de puncte prin intermediul butonului Import.
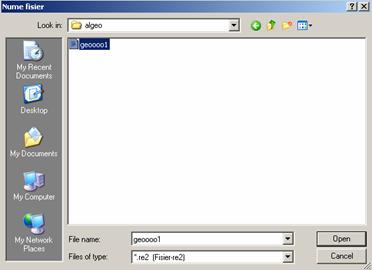
Paralele partiale ![]()
Functia permite trasarea de paralele la polilinii.
- selectati functia
- alegeti elementul la care doriti sa duceti paralele
- introduceti in linia de dialog distanta la care duceti paralela
- confirmati prin Enter punctul de inceput si de sfarsit al elementului
- indicati printr-un click pozitia paralelei fata de element, (la dreapta sau la stanga).
- introduceti numarul de paralele
Creare linie de
motiv intre elemente ![]()
Functia permite introducerea motivelor intre elemente care nu au un contur inchis.
Element cu linie de
motiv aditionala ![]()
Functia permite atasarea motivului unei linii
Convertire poligon
-splin ![]()
Functia permite convertirea uni poligon -spline dar si un splin-poligon
- selectati functia
- indicati poligonul sau splinul
v Bara modificare
Modificare punct
simbol ![]()
Functia permite modificarea simbolului de reprezentare a punctului.
- selectati functia
- selectati simbolul pe care il modificati
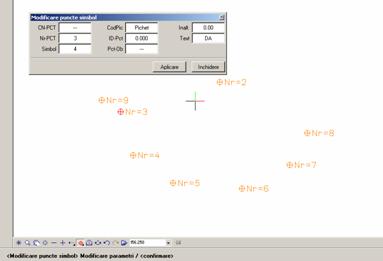
- in fereastra punct simbol alegeti noul simbol
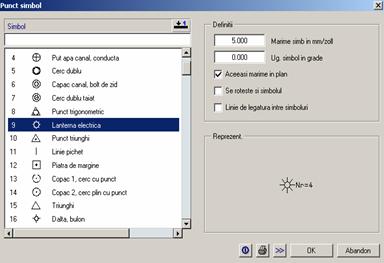
- finalizati apasand tasta aplicare
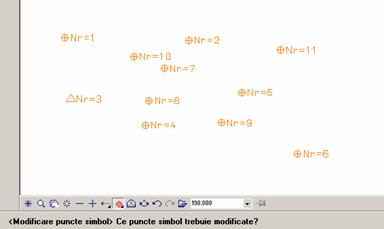
Nota : Nu se mai pot face modificari asupara punctului simbol, dupa realizarea retelei de triunghiuri.
Disociere imbinare
elemente ![]()
Este opusa functiei Creare imbinare lemente.
- selectati functia
- selectati elementul pe care il disociati
Actualizare
modificari ![]()
Functia permite eliminarea portiuni dintre centrul punctului si conturul inchis al acestuia, daca punctele sunt unite prin polilinii
- selectati functia
- in fereastra Allplan 2006 bifati optiunea Modificare singulara setari
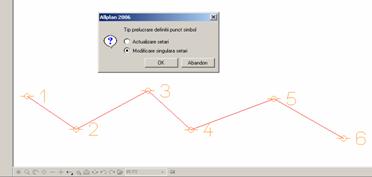
-selectati polilinia
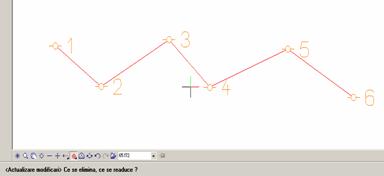
Modelere splin ![]()
Cu ajutorul acestei functii puteti modifica o linie splin
- selectati functia
- selectati linia splin
- alegeti punctual unde vreti sa faceti modificarea
- puteti modifica pozitia punctului in doua moduri:
- Introducand valorile cu care vreti sa modificam pozitia punctului in bara de dialog.
- Tragand de punct cu ajutorul cursorului pana il aduceti in pozitia dorita.
Disociere grupa
elemente ![]()
Este opusa functiei Creare grupa elemente.
- selectati functia
- incadrati intr-o fereastra elementul pe care il disociati
Modificare axe ![]()
Functia permite modificarea proprietatilor axelor
- selectati functia
- selectati printr-un clik stanga una din axe.
- in fereastra Axe rastru efectuati modificarile dorite
Disociere sistem
axea ![]()
Functia permite disocierea sistemului de axe.
- selectati functia
- indicati printr-un clik stanga una din axe
Linie cota
v Cotarea elementelor
Pentru a cota un element in Modulul General aveti optiunea Linie cota.
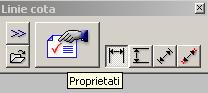
In fereastra proprietati puteti face cateva setari in ce priveste reprezentarea liniei de cota si a textului.
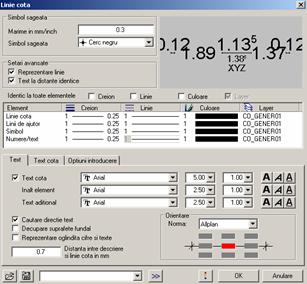
In partea de sus a ferestrei aveti cateva obtiuni referitoare la linia de cota.
- Simbol sageata - reprezinta modul de reprezentare al sagetii

- Marimea - reprezinta dimensiunea simbolului
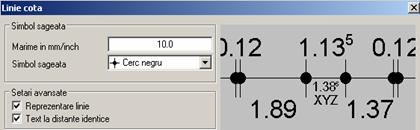
-La setari avansate - puteti alege optiunea de afisare sau nu a liniei de cota.
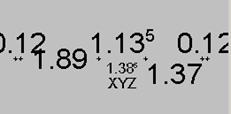
- Creion - alegeti grosimea liniei de cota
- Linie - reprezinta tipul liniei
- Culoarea - culoarea de reprezenta
In jumatatea inferioara a ferestrei puteti efectua modificari in ce priveste textul.
- Text - este fereastra in care alegeti dimensiunile textului si distanta acestuia fata de linia de cota.

- Text cota- aici puteti alege unitatea de masura in care faceti cotarea, factorul de rotunjite al cotei in mm, caractere dupa virgule, si scrierea cu exponent.

Cotarea umui plan
Cotarea orizontala
o faceti cu ajutorul butonului de cotare orizontala ![]()
- selectati butonul de cotare orizontala,
- faceti un click pe plan, la distanta la care doriti sa fie afisata linia de cota, fata de elementul masurat.
- selectati extremitatile obiectului pe care doriti sa il cotati
Cotarea verticala o
efectuati cu ajutorul butonului de cotare verticala ![]() : pasi pe care ii urmati sunt asemanatori cu
cei de la cotarea orizontala.
: pasi pe care ii urmati sunt asemanatori cu
cei de la cotarea orizontala.
Cotarea
sub unghi se face cu ajutorul butonului ![]()
- selectati butonul unghi
- alegeti punctual de plecare
- alegeti valoarea unghiului sub care va fi trasata linia de cota (valoarea unghiului o introduceti in bara de dialog)
- stabiliti punctual de inceput si de sfarsit al liniei de cota.
Cotarea
directa ![]()
La fel ca si cotarea sub unghi functia permite cotarea unor elemente oblice
- selectati butonul
- alegeti extremitatile elementului pe care doriti sa il cotati
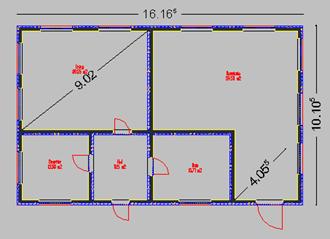
Obtinerea cotelor
de nivel este o operatie costisitoare, Allplan va pune la dispoziteie
obtiunea cota nivel ![]() .
.
- selectati butonul cota nivel
- in
fereastra

-alegand optiunea Simbol la punct de referinta puteti impune o cota de plecare (ex 167.50), cotele vor fi calculate fata de punctal impus cu ''+'' sau cu ''-'' in fuctie de pozitia acestora fata de punctul impus.
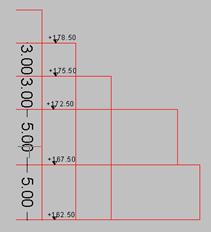
- daca alegeti optiunea Valori absolute cotele vor fi calculate fata de punctul ales simetric.
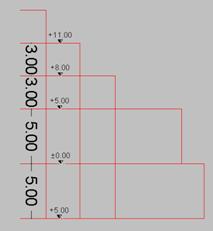
Trasarea da
posibilitatea de a imbina cotele orizontale cu cele verticale ![]() .
.
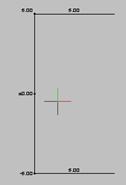
Cotarea in bloc ![]() permite cotarea mai multor elemente care au
acelasi punct de referinta.
permite cotarea mai multor elemente care au
acelasi punct de referinta.
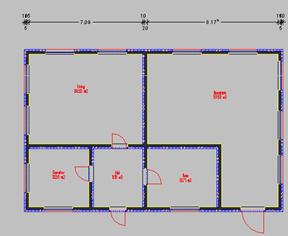
Cotare automata
nivel ![]() la fel ca si Cotarea automata este o functie folosita foarte rar.Principiul si
pasii sunt asemanatori cu cei de la functia anterioara.
la fel ca si Cotarea automata este o functie folosita foarte rar.Principiul si
pasii sunt asemanatori cu cei de la functia anterioara.
Cotare curba ![]() aceasta functie permite aflarea razaei unei
curbe.
aceasta functie permite aflarea razaei unei
curbe.
- selectati functia
- selectati curba a carei raza doriti sa o aflati
- printr-un click pe suparafata de lucru fixati cota
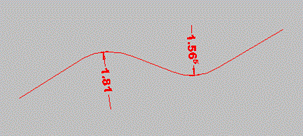
Masurare unghi ![]() ,
aceasta functie permite masurarea unui unghi.
,
aceasta functie permite masurarea unui unghi.
- selectati functia
- selectati cele doua drepte care formeaza unghiul
- stabiliti pe care din ungiuri doriti sa le afisati printrun click pe suprafata de lucru

v Modificari asupara cotelor
Control cotare ![]() ,prin intermediul acestei functii puteti
modifica o cota.
,prin intermediul acestei functii puteti
modifica o cota.
- selectati functia (la ambele capete ale liniei de cota au aparut puncte de referinta)
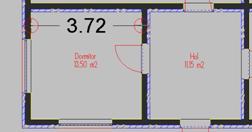
- selectati punctual de referinta care va fi modificat si precizati punctul pana la care doriti sa faceti cotarea .

Afisare ascundere
text cota ![]() ,functia
permite ascunderea cotei, sau in cazul in care este ascunsa sa o afisati.
,functia
permite ascunderea cotei, sau in cazul in care este ascunsa sa o afisati.
- selectati functia
- faceti click pe cota

Imbinare linii ![]() ,
functia permite imbinatrea a doua cote care au un punct comun
,
functia permite imbinatrea a doua cote care au un punct comun

- selectati functia
- incadrati intr-o fereasatra cele doua linii de cota
- va folositi de functia Stergerea punctului liniei de cota ![]() pentru a sterge punctual comun celor doua
linii de cota.
pentru a sterge punctual comun celor doua
linii de cota.

-
opusa functiei Stergere punctului liniei
de cota este functia Introducerea
punctului liniei de cota ![]() ,
aceasta permite introducerea de puncte in interiorul linei de cota.
,
aceasta permite introducerea de puncte in interiorul linei de cota.

Impartire linie ![]() ,
permite impatrirea liniei de cota in doua linii de cota distincte.
,
permite impatrirea liniei de cota in doua linii de cota distincte.
- selectati functia
- indicati linia de cota
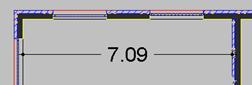
- fixati punctual de despartire
- alegeti sensul de repartitie
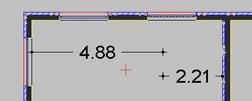
Modificare punct de
referinta ![]() ,
executa aceeasi operatie ca si Control
cotare.
,
executa aceeasi operatie ca si Control
cotare.
- selectati functia
- indicati linia de cota
- alegeti punctual de referinta pe care il modificati
- indicati punctul unde il mutati
Modificarea linie
auxiliare ![]() ,
acolo unde aveti mai multe cote si distanata dintre linia de cota si obiectele
masurate este mai mare, pentru o intelegere cat mai buna (de unde pana unde
tine cota respectiva) folositi aceasta functie cu ajutorul careia puteti
modifica liniile auxiliare.
,
acolo unde aveti mai multe cote si distanata dintre linia de cota si obiectele
masurate este mai mare, pentru o intelegere cat mai buna (de unde pana unde
tine cota respectiva) folositi aceasta functie cu ajutorul careia puteti
modifica liniile auxiliare.
- selectati functia
- alegeti punctul din linie care va fi modificat
- selectati punctul de plecare
- stabiliti punctul final
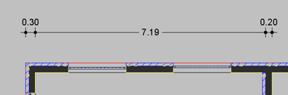
Modificare inaltime
element text ![]() , aceasta functie permite modificarea unei
cote (textul),in cazul in care nu mai puteti modifica desenul iar cota trebuie
sa fie alta fata de cea masurata pe plan.
, aceasta functie permite modificarea unei
cote (textul),in cazul in care nu mai puteti modifica desenul iar cota trebuie
sa fie alta fata de cea masurata pe plan.
- selectati functia
- in fereastra Modificare inaltime, text aditional in rubrica inaltime introduceti cota dorita.
- inchideti fereastra
- redeschideti si selectati punctul unde doriti sa apara cota.
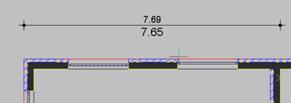
Mutare linie ![]() ,
functia permite mutarea liniei de cota.
,
functia permite mutarea liniei de cota.
- selectati functia
- alegeti linia pe care doriti sa o mutati
- indicati punctul de unde pana unde mutati linia decota
Mutare cota ![]() ,
functia permite mutarea cotei.
,
functia permite mutarea cotei.
- selectati functia
- alegeti cota pe care doriti sa o mutati
- indicati punctele de unde pana unde mutati
Modificare linie ![]() ,
functia da posibilitatea schimbari caracteristicilor linilor de cota.
,
functia da posibilitatea schimbari caracteristicilor linilor de cota.
- selectati functia
- alegeti linia de cota pe care doriti sa o modificati
- in fereastra proprietati efectuati modificarile dorite
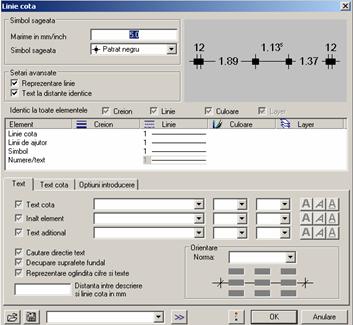
- dupa terminarea modificarilor confirmati prin OK
- selectati linia de cota care va prelua setarile facute.
Bara prelucrare
Modificare
proprietati format ![]() ,
functia permite modificarea proprietatilor unui element.
,
functia permite modificarea proprietatilor unui element.
- selectati functia
- in fereastra Modificare proprietati format alegeti proprietatile dorite.

- selectati elementul al carui format doriti sa il modificati
Modificare puncte ![]() ,
functia permite modificarea pozitiei unui punct.
,
functia permite modificarea pozitiei unui punct.
- selctati functia
- indicati punctul a carui pozitie o modificati
- introduceti in bara de dialog valoarea cu care modificti pozitia punctului.
Modificare distanta intre puncte ![]() ,
functia permite modificarea lungimi unui segment.
,
functia permite modificarea lungimi unui segment.
- selectati functia
- selectati punctele de capat ale segmentului care va fi modificat (primul punct selectat este punctul care va ramane fix)
- introduceti in bara de dialog lungimea segmentului.
Modificarea
distantei dintre liniile paralele ![]() ,
functia permite modificarea distantei
dintre doua linii paralele.
,
functia permite modificarea distantei
dintre doua linii paralele.
- selectati functia
- indicati linia de pornire (linie care va ramane fixa)
- indicati linia fata de care modificati distanta
- introduceti in bara de dialog noua valoare a distantei dinte liniile paralele
Indoire linie ![]() ,functia
permite indoirea unei linii la o anumita distanta de capat.
,functia
permite indoirea unei linii la o anumita distanta de capat.
- selectati functia
- alegeti linia pe care o indoiti
- indicati cu ajutorul cursorului punctul de indoire
Oglindire ![]() ,
functia permite oglindirea obiectelor.
,
functia permite oglindirea obiectelor.
- selectati functia
- selectati obiectul pe care il oglinditi
- indicati axa de simetrie fata de care se face oglindirea
Copiere simetrica ![]() ,functia
permite copierea simetrica a unui obiect.
,functia
permite copierea simetrica a unui obiect.
- selectati functia
- selectati obiectul pe care il copieti
- indicati axa de simetrie fata de care se face copierea
Copiere si
introducere ![]() ,
functia permite copierea unui elemnt de ''n'' ori si distributia acestuia la o
anumita distanta.
,
functia permite copierea unui elemnt de ''n'' ori si distributia acestuia la o
anumita distanta.
- selectati functia
- selectati obiectul pe care il copiati
- indicati coltul de unde raportati distanta dintre obiecte
- in bara de dialog stabiliti numarul de copii
- stabiliti distanta dintre obiecte
Mutare elemente ![]() ,functia
permite mutarea uni obiect.
,functia
permite mutarea uni obiect.
- selectati functia
- selectati obiectul
- indicati punctual de unde mutati(punct de referinta)
-introduceti in bara de dialog distanta de mutare a elemntului
Rotire ![]() ,
functia permite rotirea obiectelor.
,
functia permite rotirea obiectelor.
-selectati functia
-selectati obiectul pe care il rotiti
-indicati punctul fata de care se face rotirea (centrul de rotire)
-introduceti in bara de dialog unghiul de rotire
Rotire cu copiere ![]() ,functia
permite rotirea si copierea in acelasi timp a unui obiect.
,functia
permite rotirea si copierea in acelasi timp a unui obiect.
-selectati functia
-selectati obiectul pe care il rotiti
-indicati centrul de rotatie
-introduceti in bara de dialog numarul de copii
-introduceti in bara de dialog unghiul de rotire
Copiere si rotire ![]() ,functia
permite copierea unui element, si introducerea unei rotiri .
,functia
permite copierea unui element, si introducerea unei rotiri .
-selectati functia
-selectati elementul
-indicati punctul de copiere
-introduceti in bara de dialog numarul de copii
-introduceti distanta dintre elemente
-introduceti unghiul de rotire.
Deformare ![]() ,
functia permite deformarea unui element.
,
functia permite deformarea unui element.
-selectati functia
-selectati elementul pe care il deformati
-indicati punctul fix
-Introduceti in bara de dialog factorul de deformare
Stergere ![]() ,
functia permite stregerea unui element.
,
functia permite stregerea unui element.
-selectati functia
-indicati elementul pe care il stergeti
|