Strategie
Introducere
Componentele unui calculator
Unitatea Centrala
Monitorul
Tastatura
Imprimanta
Mouse
Scanner
Modem
Plotter
Digitizorul
Dispozitiv Trackball
Joystick
Unitati FAX
Unitati CD-ROM
Unitate CD-WRITER
Descrierea principiului de functionare a calculatorului
Pornirea calculatorului
Oprirea calculatorului
Resetarea calculatorului
Cateva notiuni despre sistemul de operare (Windows)
Desktop-ul
Ferestre
Taskbar-ul
Aplicatia Control Panel
Aplicatia Display
Aplicatia Mouse
Aplicatia Keyboard
Aplicatia Accessibility Options
Aplicatia Date/Time
Aplicatia Regional Settings
Aplicatia Add New Hardware
Utilitarul Windows Explorer
Nume fisiere
Tipuri fisiere
Ecranul Windows Explorer
Trecerea in revista a resurselor calculatorului
Rasfoirea continutului unui dosar
Pictogramele fisierelor in Windows
Aranjarea si vizualizarea pictogramelor fisierelor si ale dosarelor
Crearea dosarelor
Exercitii
Utilitarul Windows Explorer
Crearea fisierelor
Aplicatii
Redenumirea dosarelor sau a fisierelor
Aplicatii
Mutarea fisierelor si a dosarelor
Aplicatii
Copierea fisierelor si a dosarelor
Aplicatii
Stergera fisierelor si a dosarelor
Aplicatii
Refacerea fisierelor sterse
Aplicatii
Gasirea fisierelor sau a dosarelor
Selectia fisierelor si a dosarelor
Aplicatii
Programul Word Pad
Ecranul Word Pad
Format Bar
Comenzile din meniul File
Comenzile din meniul Edit
Memoria Clipboard
Meniul Insert
Meniul Format
Bara Standard
Programul Paint
Ecranul Paint
Paleta de culori
Panoul cu instrumente de desen
Aplicatii
Microsoft Word
Ecranul Word
Rigla
Definirea marginilor cu ajutorul riglei
Definirea aliniatelor cu ajutorul riglei
Tabulatorii
Chenare
Lucru cu tabele
Inserarea coloanelor
Inserarea liniilor
Eliminarea liniilor, coloanelor sau tabelului
Bara Tables and Borders
Bara de desen (Drawing)
Microsoft Excel
Deplasarea prin foi
Deplasarea prin celule
Introducerea datelor
Corectarea depasirilor de celule
Stergerea datelor
Modificarea datelor
Selectarea unui domeniu de celule
Bordarea unui domeniu de celule
Selectarea unei coloane
Selectarea mai multor coloane alaturate
Selectarea mai multor coloane nealaturate
Selectarea unei linii
Selectarea mai multor linii alaturate
Selectarea mai multor linii nealaturate
Selectarea intregii foi excel
Inserarea unei coloane
Inserarea mai multor coloane coloane
Inserarea unei linii
Inserarea mai multor linii
Inserarea unei foi
Stergerea unei coloane/linii/mai multor coloane/mai multor linii
Stergerea unei foi
Mutarea datelor pe foaie
Copierea datelor pe foaie
Manerul Auto Fill
Numerotarea obiectelor
Copierea textului in celulele alaturate
Formule
Software (soft) = componentele logice, invizibile ale unui calculator;
componenta "moale", care nu se poate pipai, adica pachetele de programe.
Aici intra: - sisteme de operare: MS-DOS, Windows, etc.
programe utilitare de firma (programe facute de firma pentru usurarea muncii cu calculatorul): Norton Commander, Word, Acces, Foxpro, Dbase, Excel, Corel, Auto Cad, etc.
Hardware (hard) = componentele fizice ale unui calculator;
componenta "grea", care se poate pipai, adica aparatura propriu-zisa.
Aici intra: - 3 componente principale: Unitatea Centrala (UC), monitorul (display), tastatura (keyboard);
coponente auxiliare:
echipamente periferice: mouse-ul, imprimanta (printer);
echipamente periferice speciale : Scanner, microfon pentru comunicarea comenzilor, difuzoare, Modem, Plotter, Digitizor, dispozitiv Trackball, Joystik, unitati de FAX, unitati CD-ROM, etc.
Aceste dispozitive, in functie de rolul pe care il au, se impart in:
dispozitive de intrare a datelor: tastatura, mouse-ul, scanner-ul, digitizorul, dispozitivul trackball;
dispozitive de iesire a datelor: monitorul, imprimanta, plotterul.
Gazduieste partile electronice de baza ale calculatorului:
placa de baza (mother board):- este realizata din fibra de sticla;
pe ea sunt inserate o multime de componente electronice legate intre ele prin fire metalice;
o parte din aceste componente sunt circuite integrate (cipuri), adica mici blocuri ceramice sau de plastic care sunt implementate pe placa cu ajutorul unor picioruse de argint numite pini; contin circuite realizate pe un substrat de siliciu;
microprocesorul = un cip de dimensiuni ceva mai mari; contine un circuit integrat complex care i permite sa prelucreze informatia prin executarea unor operatii logice; caracteristicile microprocesorului si pun amprenta pe intreaga organizare si putere a calculatorului (viteza de lucru si volumul de informatii pe care-l schimba cu celelalte componente ala calculatorului)
memoria interna = componenta cea mai intima cu care colaboreaza microprocesorul; e realizata din cipuri; aici sunt instructiunile (programul) pe care le primeste calculatorul si pe care le executa microprocesorul; la decuplarea de la curent, circuitele integrate nu mai sunt alimentate cu curent si atunci informatia existenta in memoria interna se pierde iremediabil de aceea spunem ca aceasta memorie este de tip volatil (are rol de depozit temporar);
dar nu toate cipurile din memoria interna sunt la fel:
a) avem cipuri "goale" - de tip RAM (Random Acces Memory)
asteapta ca utilizatorul sa le "umple", fiind memoria disponibila utilizatorului sau memoria de lucru a calculatorului
este volatila;
Sfat: inaite de a deconecta calculatorul trebuie salvate informatiile pe hard disk sau pe un suport extern!
b) celelalte sun "pline" - de tip ROM (Read Only Memory)
aici sunt programele care fac sa "mearga" de la inceput calculatorul (S.O.);
pot fi numai "citite" si nu se poate scrie in ele;
se face de fabricant;
este nevolatila.
HDD (hard disk drive): - dispozitivul de disc greu sau fix;
o memorie de tip nevolatil;
aici sunt toate programele si datele folosite de utilizator;
au capacitate de stocare >> RAM.
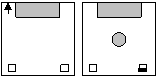 FDD (floppy disk drive): - unitatea de
discuri flexibile (dischete);
FDD (floppy disk drive): - unitatea de
discuri flexibile (dischete);
transfer de informatii de la un calculator la altul
Discheta = un suport magnetic de memorare a datelor
![]() - discheta se va introduce cu in stanga;
- discheta se va introduce cu in stanga;
pe suprafata opusa, in coltul dreapta jos, exista
un mic butonas, care se poate misca jos-sus, realizandu-se in acest mod protejarea-deprotejarea dischetei la scriere.
Placa video - controleaza functionarea monitorului
determina calitatea imaginii monitorului prin:
rezolutia afisata (nr. de puncte (pixeli) afisate pe orizontala x nr. de puncte afisate pe verticala);expl: 640x200 = monitor cu 640 pct. pe oriz. si 200 pct. pe verticala;
definitia monitorului (diametrul unui punct) - cu cat e mai mic cu atat imaginea e mai clara, cu cat e mai mare, punctele se suprapun, iar imaginea va fi mai neclara; (val. tipica este de 0,28 mm);
nr. de culori afisate pe monitor;
nr. de dimensiuni in care se afiseaza - 2D (2 dimensiuni); 3D (3 dimensiuni);
viteza de improspatare a imaginii pe orizontala si verticala;
Sfat: toate aceste caracteristici a unei placi video trebuie corelate cu caracteristici similare ale monitorului si reciproc!
Serveste la afisarea informatiilor introduse de la tastatura si a rezultatelor unor prelucrari. Este asemanator unui receptor TV, avand propriile controale de luminozitate si butonul de pornire/oprire. Este componenta pe care o privim 95% din timpul de lucru cu calculatorul. Din punct de vedere medical, putem spune ca una din caracteristicile monitorului este gradul de periculozitate. Nu este recomandat sa ramaneti mai mult de 6 ore consecutiv in fata unui monitor in functiune.
Caracteristicile monitorului ( stabilite de placa video):
definitia, rezolutia, nr. de culori, nr. de dimensiuni de afisare - despre care deja am vorbit si dimensiunile monitorului care reprezinta lungimea diagonalei (se masoara in inch; 1"=2,54cm)
Este unitatea destinata introducerii datelor.
Este caracterizata de fiabilitate; se spune ca este "calcaiul lui Ahile" deoarece cedeaza prima datorita modului de functionara prin excelenta mecanic.
Sunt mai multe variante de constructie: - contact mecanic
contact bazat pe senzori (magnetici, optici)
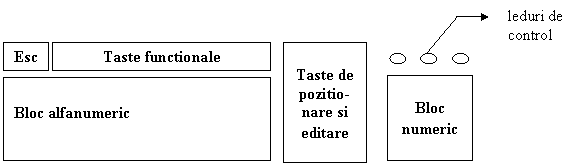 Este
impartita in mai multe zone distincte:
Este
impartita in mai multe zone distincte:
taste alfanumerice : - corespund tastelor de la masina de scris
litere a-z, A-Z
cifre 0-9
caractere speciale: '"~`!@#$%^&* ()[]:;,./<>?
bloc numeric : - are 2 regimuri, determinate de tasta Num Lock (atentie la led):
un regim de editare si pozitionare- cand este stins ledul, si un regim numeric- cand este aprins ledul. Tastele gri din blocul numeric isi pastreaza functia in ambele situatii.
taste functionale : - F1-F12; sunt destinate unor activitati speciale si au semnificatii diferite de la program la program; fiecare tasta poate avea asociata o comanda
taste de pozitionare si editare:
v taste cu sagati : realizeaza deplasarea cursorului in sensul indicat de sageti; se poate folosi si din blocul numeric (cand nu e activat Num Lock)
v Home : realizeaza saltul cursorului la inceput de linie
v End : realizeaza saltul cursorului la sfarsit de linie
v Page Up, Page Down : deplaseaza cursorul cu un ecran mai sus/jos
v tastele de stergere: Backspace - sterge primul caracter din stanga cursorului de inserare; Delete - sterge primul caracter din dreapta cursorului de inserare;
v Insert : sunt doua moduri de scriere: - in modul insert (mod normal de scriere) caracterele sunt adaugate de la pozitia cursorului de inserare in continuare (insereaza caracterele la stanga cursorului)
in modul Typeover sau Overstrike caracterele sunt scrise peste cele deja existente, care vor fi sterse
taste speciale ale PC-ului : Shift, Alt, CTRL (nu au nici un rol singure, aceste taste se mentin apasate, iar apoi apasam alta tasta), Caps Lock, Enter, Tab, Num Lock;
v Shift : - are rol apasata cu alta tasta
![]() - simultan
cu o litera MAJUSCULE (cu ledul
Caps Lock stins)
- simultan
cu o litera MAJUSCULE (cu ledul
Caps Lock stins)
![]() simultan
cu o tasta pe care sunt doua simboluri simbolul din partea de sus a tastei
simultan
cu o tasta pe care sunt doua simboluri simbolul din partea de sus a tastei
v Caps Lock : - este o tasta comutator: comuta din modul de scriere cu MAJUSCULE (ledul Caps Lock este aprins) in modul de scriere cu minuscule (ledul Caps Lock este stins)
nu trebuie mentinuta apasata (ca Shift-ul)
v Enter : - introducerea unor date in calculator
lansarea comenzii tastate (selectate)
inceperea unui nou rand (la scriere text)
v Tab : deplaseaza cursorul intr-o anumita pozitie a ecranului sarind peste caractere
v Num Lock : determina regimul numeric pentru tastele din blocul numeric
v Esc : (escape = a salva)- anuleaza o comanda care nu a fost lansata cu Enter, uneori permite iesirea dintr-un program, revenirea la o comanda anterioara, inchide meniuri si diverse ferestre de dialog.
Combinatii speciale intre taste:
![]() Ctrl+Alt+Del repornirea calculatorului in situatii
de urgenta (sau apas butonul RESET de pe unitatea centrala)
Ctrl+Alt+Del repornirea calculatorului in situatii
de urgenta (sau apas butonul RESET de pe unitatea centrala)
![]() Ctrl+Home/Ctrl+End realizeaza saltul cursorului la
inceput/sfarsit de document
Ctrl+Home/Ctrl+End realizeaza saltul cursorului la
inceput/sfarsit de document
![]() Alt+F4 inchiderea ferestrei
Alt+F4 inchiderea ferestrei
Este dispozitivul cu ajutorul caruia rezultatele obtinute cu calculatorul pot fi tiparite (listate) pe hartie.
Sunt mai multe tipuri de imprimante:
![]() cu
ace (matriciala) - functionare: prin impactul acelor din material
pretios peste o banda tusata asupra hartiei; cea mai proasta; ieftina;
tiparire-buna; numai alb-negru
cu
ace (matriciala) - functionare: prin impactul acelor din material
pretios peste o banda tusata asupra hartiei; cea mai proasta; ieftina;
tiparire-buna; numai alb-negru
![]() cu
jet de cerneala - functionare: prin pulverizarea fina a unor picaturi
de cerneala pe hartia de imprimat; pot folosi 4 cerneluri care pot fi
amestecate; silentioasa; element consumabil-scump; viteza de tiparire;
alb-negru sau color
cu
jet de cerneala - functionare: prin pulverizarea fina a unor picaturi
de cerneala pe hartia de imprimat; pot folosi 4 cerneluri care pot fi
amestecate; silentioasa; element consumabil-scump; viteza de tiparire;
alb-negru sau color
termica - se bazeaza pe topirea subst. de pe banda tusata
laser - foloseste raza laser; scumpa; rapida; calitatea tiparirii superioara; element consumabil scump; alb-negru sau color
rapida de linii - imprima mai multe linii odata
creste calitatea imprimarii
Este asemanator tastaturii. Prin intermediul lui se comunica informatiile la calculator. Pozitia sa curenta coincide cu pozitia unui cursor pe ecran. Poate transforma calvarul utilizarii unui program intr-o placere.
Realizeaza "citirea" unor imagini (harti, fotografii, desene, etc.), rezultatul obtinut fiind afisat pe monitor, unde poate fi mondificat si apoi tiparit.
Realizeaza comunicarea intre doua calculatoare aflate la distanta mare. Converteste semnalul digital furnizat de calculator in semnal analog, folosind o linie telefonica.
Se foloseste pentru a tipari documente de mare precizie (desene tehnice, harti etc.). Spre deosebire de imprimanta, acesta poate reveni pe desen.
Se mai numeste tabela grafica. Este folosit pentru desen. Este asemanator mouse-ului, dar actioneaza in coordonate absolute.
Este asemanator mouse-ului, dar bila e in partea superioara a dispozitivului, fiind manevrata cu mana. Poate fi integrat in tastatura sau detasabil.
Este maneta de joc. Se foloseste la jocuri in scopul protejarii tastaturii.
Sunt dispozitive care asigura transmiterea/receptionarea mesajelor, in format A4, prin intermediul unei linii telefonice.
![]() Sunt
dispozitive folosite la citirea informatiei de pe CD (Compact Disk). Pot fi
interne ( in UC) sau externe (portabile). ROM=Read Only Memory cu un CD-ROM nu se pot inscriptiona
CD-uri (adica nu se poate face operatia de salvare, inregistrare a datelor pe
un CD). Pentru aceasta operatie avem nevoie de o
Sunt
dispozitive folosite la citirea informatiei de pe CD (Compact Disk). Pot fi
interne ( in UC) sau externe (portabile). ROM=Read Only Memory cu un CD-ROM nu se pot inscriptiona
CD-uri (adica nu se poate face operatia de salvare, inregistrare a datelor pe
un CD). Pentru aceasta operatie avem nevoie de o
care, pe langa citirea informatiei de pe CD, permite si inscriptionarea CD-urilor! Dar, un CD odata inscriptionat astfel nu mai poate fi refolosit, pentru aceasta fiind nevoie de o unitate CD-REWRITABLE.etc.
In interiorul calculatorului circula semnale (impulsuri). Pentru a memora si transmite informatia prin aceste semnala, calculatorul foloseste un sistem de reprezentare a informatiei pe doua nivele. Practic in calculator exista semnale electrice de o tensiune mai inalta (care sunt interpretate ca avand valoarea 1) si semnale electrice de o tensiune mai joasa (avand valoarea 0). Valorile 0 si 1 se numesc biti (= particulele cele mai mici de informatie din calculator; sau un fir de sarma pe care se afla (1) sau nu (0) curent). Dar calculatorul va lucra cu perechi de 8 biti = 1 byte (B) ( = unitatea de baza a capacitatii de memorare pentru memoria interna si pentru unitatile si suportueile magnetice care pot stoca informatia).
1 KB = 210 B = 1024 B
1 MB = 210 KB = 1048576 B
1 GB = 210 MB = 230 B
(Se foloseste sistemul de memorare in baza 2)
se porneste UC
se porneste monitorul (daca este nevoie)
Legenda
![]() = clic cu butonul stg. al mouse-ului
= clic cu butonul stg. al mouse-ului![]()
![]() = dublu clic cu butonul stg. al mouse-ului
= dublu clic cu butonul stg. al mouse-ului
se porneste imprimanta (sau alte periferice de iesire).
se salveaza documentul (fisierul) in care am lucrat
se inchid aplicatiile in care am lucrat revenind la interfata de inceput
se inchid perifericele de iesire utilizate
![]()
![]()
![]() Start Shut Down Yes
Start Shut Down Yes
se stinge monitorul (daca este nevoie)
se stinge UC.
Atentie!! Repornirea calculatorului se va face dupa cca 20s!!
Este o operatie la care se va apela doar in situatii critice (blocarea calculatorului).
CTRL+ALT+DEL
sau apas butonul RESET de la UC.
Sistemul de operare este componenta soft care asigura functionarea calculatorului.
![]()
![]()
![]() Este cel care face legatura
(interfata) intre utilizator, hard si programele din calculator Windows este un
sistem de operare foarte intuitiv, oferind o interfata grafica placuta,
posibilitatea de a lansa programele prin sau cu mouse-ul; ofera, de
asemenea, posibilitatea de a lucra simultan cu mai multa programe, etc.
Este cel care face legatura
(interfata) intre utilizator, hard si programele din calculator Windows este un
sistem de operare foarte intuitiv, oferind o interfata grafica placuta,
posibilitatea de a lansa programele prin sau cu mouse-ul; ofera, de
asemenea, posibilitatea de a lucra simultan cu mai multa programe, etc.
Iata interfata Windows-ului:
Butonul Start Pictograma unui dosar Pictograme Taskbar (bara de aplicatii) Desktop (ecranul calculatorului)
![]()
![]()
![]()
![]()
![]()
![]()
![]()
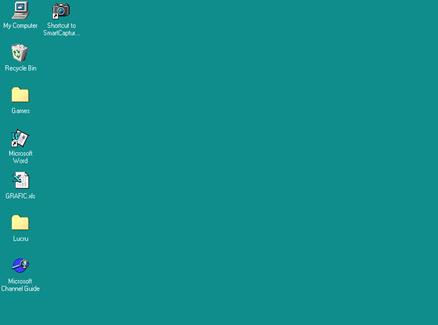
![]()
![]() Observam ca pe desktop se afla
aplicatii, fiecare aplicatie avand asociat cate un desen numit pictograma
(icoana). Aceste aplicatii se pot deschide cu pe pictograma.
Observam ca pe desktop se afla
aplicatii, fiecare aplicatie avand asociat cate un desen numit pictograma
(icoana). Aceste aplicatii se pot deschide cu pe pictograma.
Fiecare aplicatie ruleaza intr-o zona dreptunghiulara numita fereastra - de aici si numele sistemului de operare WINDOWS = FERESTRE. Iata o fereastra:
(Scroll bar) Bara de stare (Toolbars) Inchidere
(Alt+F4) Restaurare Minimizare Butonul meniului
de control Bara de meniuri Bara de titlu![]()
Bare de navigatie
![]()
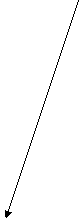
![]()
![]()
Bare de unelte

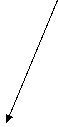
![]()
![]()
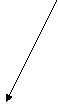
![]()
![]()
![]()
![]()
![]()
![]()
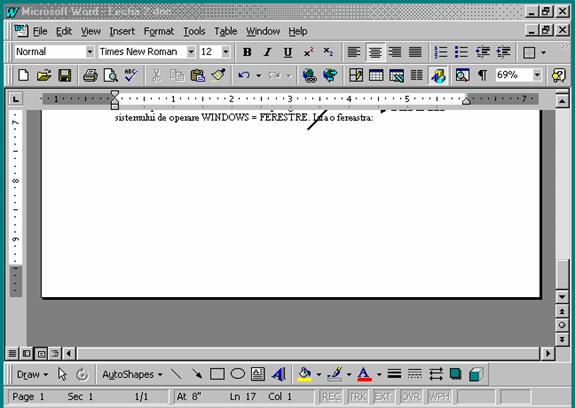
Frontiera ferestrei
Bara de titlu = aici este afisat numele aplicatiei sau al documentului deschis in fereastra; in fereastra activa bara de titlu este afisata in alta culoare decat la ferestrele inactive;
Titlul ferestrei = este afisat in bara de titlu; in functie de tipul ferestrei, poate fi numele unei aplicatii, al unui dosar, al unui fisier , etc.
Bara de meniuri = lista cu titluri de meniuri disponibile; meniurile sunt liste de comenzi care actioneaza in aplicatia sau documentul deschis in fereastra;
Bare de unelte (toolbar) = o bara cu butoane, sub bara de de meniuri; butoanele contin scurtaturi ale unor comenzi care pot fi executate si din meniuri; pot fi actionate numai cu mouse-ul; pot fi activate/dezactivate din meniul VIEW cu comanda TOOLBAR;
Bara de stare (Status Bar) = este afisata in partea inferioara a ferestrelor de aplicatii si contine mesaje scurte referitoare la actiunile din aplicatie (de exemplu, o explicatie cu privire la comanda de meniu selectata);
Butonul meniului de control = este in extremitatea stanga a barei de titlu a ferestrei; deschide Meniul de Control, in care sunt comenzi pentru manipularea ferestrei;
![]() Butonul
de minimizare )
= redimensioneaza fereastra prin
micsorarea ei pana la nivel de pictograma; poate fi actionat numai cu mouse-ul;
Butonul
de minimizare )
= redimensioneaza fereastra prin
micsorarea ei pana la nivel de pictograma; poate fi actionat numai cu mouse-ul;
![]() Butonul de maximizare redimensioneaza fereastra prin marirea ei pana la ocuparea intregului
spatiu disponibil: fereastra aplicatiei va ocupa tot eccranul, iar fereastra
documentului toata fereastra aplicatiei; poate fi actionat numai cu mouse-ul;
Butonul de maximizare redimensioneaza fereastra prin marirea ei pana la ocuparea intregului
spatiu disponibil: fereastra aplicatiei va ocupa tot eccranul, iar fereastra
documentului toata fereastra aplicatiei; poate fi actionat numai cu mouse-ul;
![]()
![]()
![]()
![]()
![]() Butonul de restaurare = apare in locul butonului de maximizare dupa
operatia de maximizare; restaureaza fereastra la dimensiunile anterioare
maximizar; poate fi actionat numai cu mouse-ul;
Butonul de restaurare = apare in locul butonului de maximizare dupa
operatia de maximizare; restaureaza fereastra la dimensiunile anterioare
maximizar; poate fi actionat numai cu mouse-ul;
Butonul de inchidere ( X ) inchide fereastra; daca in fereastra este in executie o aplicatie, aplicatia va fi terminata, iar daca este un document, documentul va fi inchis;
Barele de navigatie = apar automat atunci cand continutul ferestrei depaseste dimensiunile acesteia; pot fi orizontale sau verticale.
![]() Este bara gri din partea inferioara a ecranului pe
care apare butonul Start. Pe aceasta bara apare cate un buton pentru fiecare
aplicatie activa. Pe buton sunt trecute pictograma aplicatiei si numele
aplicatiei; daca aplicatiile lucreaza cu fisiere, pe buton va fi trecut si
numele fisierului. Prin cu mouse-ul pe
aceste butoane, putem comuta dintr-o aplicatie in alta, fara a inchide aplicatia precedenta.
Este bara gri din partea inferioara a ecranului pe
care apare butonul Start. Pe aceasta bara apare cate un buton pentru fiecare
aplicatie activa. Pe buton sunt trecute pictograma aplicatiei si numele
aplicatiei; daca aplicatiile lucreaza cu fisiere, pe buton va fi trecut si
numele fisierului. Prin cu mouse-ul pe
aceste butoane, putem comuta dintr-o aplicatie in alta, fara a inchide aplicatia precedenta.
In partea dreapta a taskbar-ului este zona pentru configurare. Aici sunt pictograme pentru configurarea unor elemente ale sistemului.
![]()
![]() In stanga este butonul Start.
Prin cu mouse-ul aici se deschide
meniul Start. Pentru deschiderea meniului Start mai puteti folosi tasta
In stanga este butonul Start.
Prin cu mouse-ul aici se deschide
meniul Start. Pentru deschiderea meniului Start mai puteti folosi tasta ![]() ,care exista pe unele tastaturi.
,care exista pe unele tastaturi.
![]()
![]()
![]() Cateva
setari pentru taskbar: Start Settigs Taskbar. Efectul va fi
aparitia urmatoarei ferestre:
Cateva
setari pentru taskbar: Start Settigs Taskbar. Efectul va fi
aparitia urmatoarei ferestre:
Butoane de
comanda Casute de validare Zona de exemplificare (Preview)![]()
![]()

![]()
![]()
![]()
![]()
![]()
![]()
![]()
![]()
![]()
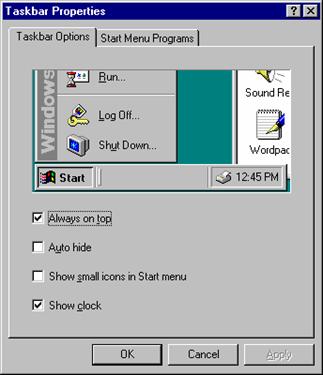
Casutele de validare:
![]()
![]() Always on top - cand este validata va
avea ca efect pozitionarea taskbar-ului intotdeauna deasupra, adica nu va fi niciodata acoperit de alte ferestre;
Always on top - cand este validata va
avea ca efect pozitionarea taskbar-ului intotdeauna deasupra, adica nu va fi niciodata acoperit de alte ferestre;
![]() Auto hide - va avea ca efect ascunderea
taskbar-ului, adica disparitia lui de pe ecran; va reapare atunci cand veti
pozitiona cursorul mouse-ului in locul in care e pozitionat taskbar-ul;
Auto hide - va avea ca efect ascunderea
taskbar-ului, adica disparitia lui de pe ecran; va reapare atunci cand veti
pozitiona cursorul mouse-ului in locul in care e pozitionat taskbar-ul;
Show small icons in Start menu - afiseaza icoane mici in meniul de Start;
![]() Show clock - afiseaza, in partea
dreapta a taskbar-ului, ora curenta.
Show clock - afiseaza, in partea
dreapta a taskbar-ului, ora curenta.
Butoanele de comanda:
OK - executa comanda inchizand fereastra (sau apas tasta Enter);
CANCEL - inchide fereastra fara a executa comanda (sau apas tasta Esc);
APPLY - aplica setarile facute fara a inchide fereastra.
![]() Mutarea taskbar-ului: daca se poate indica un punct liber pe bara ea poate
fi glisata pe oricare din cele patru laterale ale ecranului; cu mouse-ul sub
forma
Mutarea taskbar-ului: daca se poate indica un punct liber pe bara ea poate
fi glisata pe oricare din cele patru laterale ale ecranului; cu mouse-ul sub
forma![]() si, cu
butonul stang tinut apasat, misc mouse-ul;
aceasta operatie, foarte utilizata sub Windows, poarta denumirea de Drag and
Drop, sau agat si trag.
si, cu
butonul stang tinut apasat, misc mouse-ul;
aceasta operatie, foarte utilizata sub Windows, poarta denumirea de Drag and
Drop, sau agat si trag.
![]()
Redimensionarea Taskbar-ului: agat si trag, cu mouse-ul sub forma , de frontiera taskbar-ului.
![]()
![]()
![]()
![]() Start Settings Control Panel
Start Settings Control Panel
Mai este numita si "Turnul de control". Exact ca pe un aeroport, aplicatia Control Panel ofera posibilitatea de a controla, sub diverse forme, desfasurarea activitatii pe un calculator.
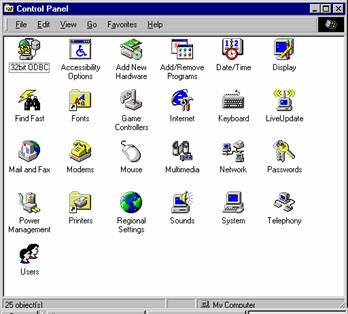
![]() Contine
mai multe aplicatii, fiecare aplicatie putandu-se deschide cu pe pictograma.
Contine
mai multe aplicatii, fiecare aplicatie putandu-se deschide cu pe pictograma.
Permite controlul modului de afisare pe monitor: tapet, ecran de protectie, schema de culori, rezolutia ecranului.
Eticheta Background - permite modificarea desenului de pe desktop; acest desen se numeste wallpaper, adica tapet; dupa explicarea programului de desen (windows paint), veti avea posibilitatea sa creati singuri aceste tapete; pana atunci.
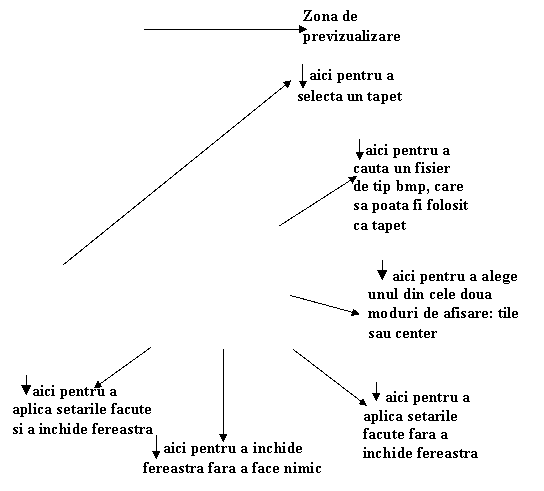
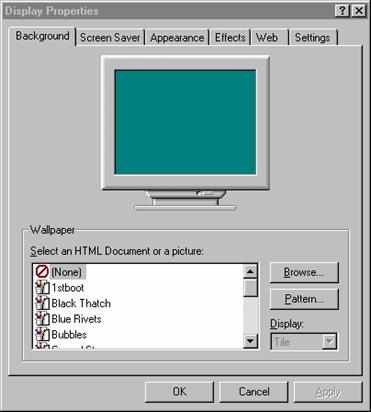
Sunt doua moduri de afisare:
tile il vom folosi atunci cand imaginea e mica si nu acopera tot ecranul; in aceasta situatie imaginea grafica este repetata pentru a umple ecranul
center il vom folosi pentru a centra tapetul pe suprafata de lucru, atunci cand imaginea este suficient de mare pentru a umple intregul ecran.
Eticheta Screen Saver - permite modificarea ecranului de protectie, adica a unui program de protejare a ecranului (un program care afiseaza diverse modele schimbatoare atunci cand pe o perioada de timp predeterminata nu s-a executat nici o actiune la calculator (de la tastatura sau mouse).
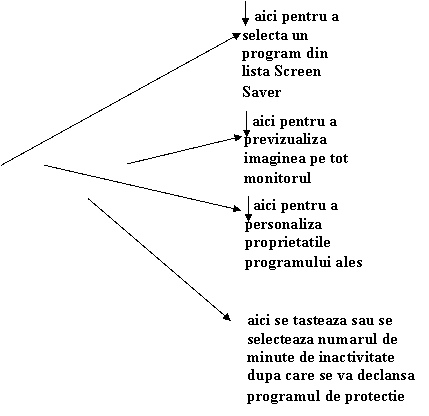
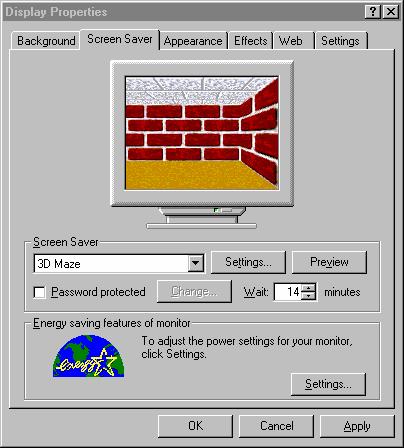
Parolarea ecranului de protectie - exista posibilitatea ca iesirea din programul ecranului de protectie sa fie conditionata de cunoasterea unei parole!
Procedati astfel: 1. selectati un program din lista Screen Saver
![]() 2. selectati optiunea Password protected, si
apoi
2. selectati optiunea Password protected, si
apoi
3. tastati parola dorita in caseta de text New Password si apoi confirmati-o prin retastarea ei in caseta de text Confirm New Password
Pe masura ce tastati parola, in casetele de taxt vor aparea, in locul caracterelor tastate, asteriscuri (***), impiedicand astfel alti utilizatori aflati in preajma sa vada parola.
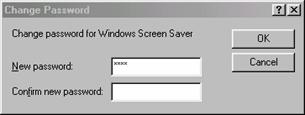
![]()
![]() 4. si apoi, cand apare mesajul de
confirmare,
4. si apoi, cand apare mesajul de
confirmare,
Eticheta Apearance - permite modificarea schemei de culori pentru mediul de lucru.
Puteti folosi o schema de culori mai veche, sau puteti crea una noua.
aici pentru
a selecta elementul din cadrul mediului pentru care operati modificari
(sau pe element in zona de
previzualizare) de aici puteti
modifica dimensiunea sau culoarea el. selectat![]()
![]()
![]() aici pentru a selecta o alta schema de
culori
aici pentru a selecta o alta schema de
culori
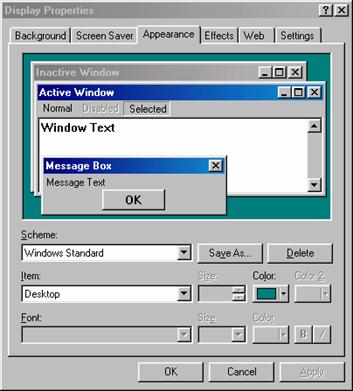
![]()
![]()
![]() Noua schema obtinuta poate fi salvata prin , fiind adaugata
in lista Scheme.
Noua schema obtinuta poate fi salvata prin , fiind adaugata
in lista Scheme.
![]() Puteti
, de asemenea, sa stergeti schemele mai vechi prin .
Puteti
, de asemenea, sa stergeti schemele mai vechi prin .
Eticheta Settings - permite modificarea numarului de culori disponibile pe monitor, modificarea dimensiunilor fonturilor de ecran folosite de sistemul de operare.
agat si trag de
acest potentiometru, pentru a schimba dimensiunile fonturilor de ecran
folosite de sistemul de operare![]()
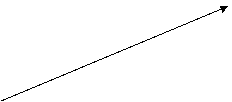
![]() aici pentru a selecta numarul de culori
aici pentru a selecta numarul de culori

Permite personalizarea mouse-ului.
Eticheta Buttons - permite adaptatea mouse-ului pentru dreptaci (right-handed), sau pentru stangaci (left-handed); efectul fiind inversarea functiilor butoanelor.
![]()
![]() - permite modificarea vitezei de
executare a - ului (double click
speed), si apoi se poate verifica daca viteza aleasa este convenabila prin in zona Test Area - veti fi surprins de
ceea ce apare pe ecran!
- permite modificarea vitezei de
executare a - ului (double click
speed), si apoi se poate verifica daca viteza aleasa este convenabila prin in zona Test Area - veti fi surprins de
ceea ce apare pe ecran!
Eticheta Pointers - modifica forma si dimensiunile cursorului grafic; se pot selecta diverse modele pentru forma cursorului, astfel incat pentru fiecare activitate pe care o desfasurati forma sa fie diferita.
Eticheta Motion - permite modificarea vitezei de deplasare a mouse-ului pe ecran; se poate adauga mouse-ului caracteristica Pointer Trails pentru a vizualiza urma cursorului (aceasta caracteristica este utila in special in cazul monitoarelor LCD (cu cristale lichide), unde mouse-ul lasa deseori impresia ca dispare; optiunea nu este aplicabila daca driver-ul de display nu o accepta.
agat si trag de
acest potentiometru pentru a regla viteza de deplasare a mouse-ului pe ecran agat si trag de
acest potentiometru pentru a regla lungimea urmei mouse-ului aici pentru
a vizualiza urma mouse-ului
![]()
![]()
![]()
![]()
![]()
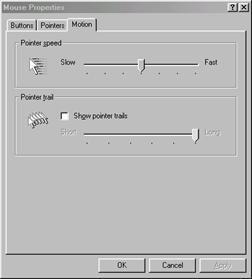
Permite personalizarea tastaturii
Eticheta Speed - modifica viteza de repetare a caracterelor
agat si trag de
acest potentiometru pentru a schimba viteza cu care clipeste cursorul agat si trag de
acest potentiometru pentru a schimba viteza de repetare a caracterelor
![]()
![]()
![]() aici pentru a testa rezultatele obtinute
aici pentru a testa rezultatele obtinute
|
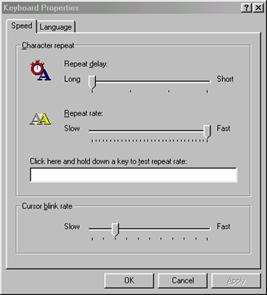
Eticheta Language - permite selectarea limbii pe care doriti sa o utilizati. Modificarea acestei optiuni permite aplicatiilor cu care lucrati sa sorteze corect cuvintele care contin si caractere nespecifice limbii engleze, cum ar fi de exemplu , a, s, t, î etc. Totusi, schimbarea limbii folosite nu inseamna schimbarea limbii folosite de Windows. In acest scop trebuie sa cumparati versiunea corespunzatoare (in limba preferata) a sistemului de operare Windows.
activati aceasta
casuta de validare pentru a afisa indicatorul de limba in partea dreapta a
taskbar-ului
![]()
![]() aici pentru a indeparta din lista o
limba de care nu mai este nevoie
aici pentru a indeparta din lista o
limba de care nu mai este nevoie
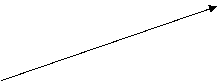
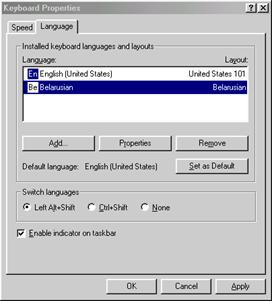
Va permite sa faceti mai accesibil sistemul de operare pentru persoanele cu dificultati vizuale, auditive si locomotorii.
Permite actualizarea datei sau a orei sistemului. Puteti modifica formatul de reprezentare a datei si orei pentru a corespunde standardelor folosite de diverse tari.
Eticheta Date & Time - permite actualizarea datei & orei curente

aici pentru pentru a selecta ziua
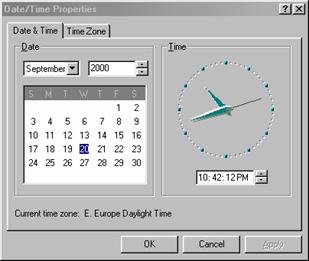
Eticheta Time Zone - permite selectarea unui nou fus orar.
aici pentru pentru a selecta un nou fus orar
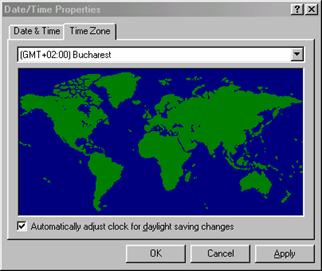
Permite comutarea intre diverse seturi internationale de caractere, modalitati de afisare a datei si orei si formate numerice. Aceste configurari au efect asupra tuturor aplicatiilor care pot beneficia de aceste facilitati - cum ar fi Microsoft Excel).
Eticheta Regional Settings - pentru a selecta zona geografica de pe harta lumii. Aceasta selectie modifica automat celelalte configurari din foaia Regional Settings Properties.
Eticheta Number - permite modificarea formatului numerelor.
Eticheta Currency - permite modificarea formatului monezii.
Eticheta Time - permite modificarea simbolurilor, separatorului si stilului de afisare a orei.
Eticheta Date - permite modificarea formatului pentru data.
O veti folosi pentru a instala diverse echipamente fizice (imprimanta, CD-ROM, Scanner, Joystick etc.). Aceasta aplicatie activeaza un asistent al Windows-ului (Wizard), care, pas cu pas, va indruma si va sugereaza ce aveti de facut pentru a reusi cu succes operatia.
![]() Start Programs Windows
Explorer
Start Programs Windows
Explorer
Este un program de gestiune a fisierelor si dosarelor. Pentru inceput, trebuie explicat ca sistemul de operare foloseste doua notiuni pentru stocarea si organizarea informatiilor. Acestea sunt: - fisierul = o colectie de informatii grupata sub acelasi nume;
- dosarul (directorul) = un "recipient", folosit pentru a organiza fisierele.
Puteti sa va imaginati ca dosarele sunt rafturile dintr-o biblioteca, iar fisierele sunt cartile de pe rafturi. Fisierul este cel care contine informatia, dosarul fiind suportul fisierelor si organizatorul lor. Daca fisierele nu ar fi organizate de dosare ar fi foarte greu de gasit.
Intr-un dosar pot fi alte dosare (subdosare) sau fisiere.
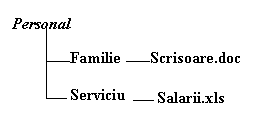 Exemplu:
Exemplu:
Personal, Familie si Serviciu sunt dosare. Familie si Serviciu sunt subdosare ale dosarului Personal. Scrisoare.doc si Salarii.xls sunt fisiere.
Se spune ca dosarele formeaza o structura arborescenta. Mai mult, primul dosar din stanga, cel din care incep ramificarile, se numeste dosar radacina.
Se mai foloseste notiunea de dosar parinte, acesta fiind dosarul imediat superior din punct de vedere ierarhic. Putem spune deci ca Personal este dosar parinte pentru dosarele Familie si Serviciu si ca dosarul Familie este dosar parinte pentru fisierul Scrisoare.doc.
Iata catava exemple de nume fisier: anunt.txt, cerere.doc, desen.bmp, salarii.xls, etc. Numele fisierului este format din: - nume propri-zis (ceea ce avem in
stanga punctului) este un sir de maxim 255 caractere; este obligatoriu si trebuie sa sugereze ca contine fisierul;
un . separator; atentie!! inainte si dupa . nu lasati spatiu;
extesia (ceea ce avem in dreapta punctului) este un sir de maxim 3 caractere; nu este obligatorie, dar este utila deoarece descrie tipul fisierului.
Voi explica cele patru extensii folosite mai sus:
txt este folosita pentru fisiere de tip text; aceasta extensie este folosita de aplicatia Notepad (un editor micut de texte; un fel de agenda de buzunar);
doc este folosita pentru fisiere de tip document (de Microsoft Word)
bmp apare la fisierele care contin imagini formate din puncte (cum ar fi desenele in Paint), adica la fisierele de tip BITMAP;
xls sugereaza un fisier in Microsoft Excel, adica un registru cu calcule tabelare.
|
|
![]()
Bara de stare
(Status Bar) Cele doua
ferestre directoare (panouri) Lista unitatilor
si a altor resurse principale Bara de unelte (toolbar); poate fi activata/dezactivata din
meniul View cu comanda Toolbar ![]()
![]()
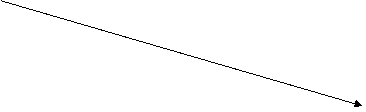
![]()
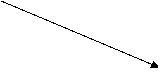
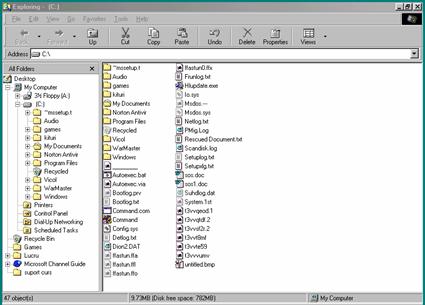
![]() Daca
in panoul din stanga se pot vedea toate dosarele (aici nu apar niciodata
fisiere!!!), in panoul din dreapta puteti vedea continutul dosarului deschis,
adica continutul dosarului selectat in fereastra din stanga prin
Daca
in panoul din stanga se pot vedea toate dosarele (aici nu apar niciodata
fisiere!!!), in panoul din dreapta puteti vedea continutul dosarului deschis,
adica continutul dosarului selectat in fereastra din stanga prin ![]() .
.
![]() Puteti
extinde si restrange imaginea ierarhica, pentru a afisa mai multa sau mai
putine detalii. Daca apare un semn plus (+) langa o pictograma din panoul din
partea stanga a ferestrei Exploratorului, inseamna ca acel dosar contine dosare
suplimentare (subdosare). Pentru a afisa
aceste dosare, executati pe semnul +
= operatia de expandare a unui dosar.
Vor fi afisate toate dosarele cuprinse in el. Unele dintre acestea , la randul
lor, pot contine dosare, pe care le puteti vedea utilizand aceeasi modalitate.
Puteti
extinde si restrange imaginea ierarhica, pentru a afisa mai multa sau mai
putine detalii. Daca apare un semn plus (+) langa o pictograma din panoul din
partea stanga a ferestrei Exploratorului, inseamna ca acel dosar contine dosare
suplimentare (subdosare). Pentru a afisa
aceste dosare, executati pe semnul +
= operatia de expandare a unui dosar.
Vor fi afisate toate dosarele cuprinse in el. Unele dintre acestea , la randul
lor, pot contine dosare, pe care le puteti vedea utilizand aceeasi modalitate.
![]()
![]() Pentru
a ascunde subdosarele dintr-un dosar, executati pe semnul - de langa acesta (sau
executati pe dosar) = operatia de comprimare a unui dosar.
Pentru
a ascunde subdosarele dintr-un dosar, executati pe semnul - de langa acesta (sau
executati pe dosar) = operatia de comprimare a unui dosar.
Expandand sau comprimand dosarele afisate, puteti trece in revista oricat de multe sau de putine detalii doriti.
Windows utilizeaza diferite pictograme la reprezentarea dosarelor si a diferitelor tipuri de fisiere.
![]()
![]()
![]()
![]() Pentru
dosare pictograma este
Pentru
dosare pictograma este ![]() .
Puteti afisa rapid continutul acestui dosar prin pe pictograma lui in panoul din stanga,
sau pe pictograma lui in panoul din
dreapta. Cea mai usoara modalitate de a afisa din nou dosarul original
este
.
Puteti afisa rapid continutul acestui dosar prin pe pictograma lui in panoul din stanga,
sau pe pictograma lui in panoul din
dreapta. Cea mai usoara modalitate de a afisa din nou dosarul original
este ![]() = Up One Level (un nivel mai sus) de pe bara de indtrumente. De asemenea, puteti afisa
din nou continutul dosarului initial, executand pe pictograma lui in panoul din stanga.
= Up One Level (un nivel mai sus) de pe bara de indtrumente. De asemenea, puteti afisa
din nou continutul dosarului initial, executand pe pictograma lui in panoul din stanga.
![]() Fisierele
se pot deschide cu pe pictograma,
in panoul din dreapta. Va amintiti? Fisierele nu se vad in panoul din
stanga.
Fisierele
se pot deschide cu pe pictograma,
in panoul din dreapta. Va amintiti? Fisierele nu se vad in panoul din
stanga.
Pentru fisierele de tip txt
pictograma este ![]() . Ele vor fi deschise in aplicatia Notepad.
. Ele vor fi deschise in aplicatia Notepad.
Pentru fisierele de tip doc
pictograma este ![]() . Se vor deschide in Microsoft Word.
. Se vor deschide in Microsoft Word.
Fisierele de tip bmp au ca
pictograma ![]() .
Se vor deschide in Paint.
.
Se vor deschide in Paint.
Si, in sfarsit, fisierele de tip
xls, care reprezinta fisiere in Microsoft Excel, au ca pictograma ![]() .
.
Trebuie specificat ca sunt mult mai multe tipuri de fisiere, fiecare avand o alta pictograma asociata. Cele patru tipuri de fisiere prezentate sunt cele cu care veti lucra pe parcursul acestui curs, dar, inca o data, nu sunt singurele tipuri de fisiere!
![]()
![]() Aranjarea
pictogramelor se poate face automat:
Aranjarea
pictogramelor se poate face automat:
View Arrange Icons
In acest moment aveti de optat pentru:
by Name (dupa nume), ordonand alfabetic dosarele si apoi fisierele;
by Tipe (dupa tip), ordoneaza dosarele si apoi fisierele dupa tip;
by Size (dupa dimensiune), ordoneaza dosarele si apoi fisierele dupa dimensiunea lor;
by Date (dupa data), ordoneaza dosarele si apoi fisierele dupa data lor, adica data la care au suportat ultima modificare.
Pentru a vizualiza fisierele sub alte forme:
![]()
![]() View Large
Icons sau Small Icons sau List sau Details.
View Large
Icons sau Small Icons sau List sau Details.
Ramane ca exercitiu pentru dumneavoastra sa vizualizati cele patru optiuni si sa trageti concluzii.
In continuare vom invata sa cream o structura arborescenta de dosare.
![]()
![]()
![]()
Deci, pe discul C: trebuie creat dosarul personal si apoi, in acesta vom crea subdosarele acasa si serviciu.
In mod general, pasii care trebuie facuti sunt:
in panoul din stanga al Exploratorului selectati dosarul in care trebuie sa lucrati;
![]()
![]()
![]()
![]() urmeaza comanda care creeaza dosare: File New Folder
urmeaza comanda care creeaza dosare: File New Folder
In panoul din dreapta al Exploratorului, va aparea un nou dosar, pregatit
pentru a-i da un nume.
Tastez numele dosarului, dupa care apas tasta Enter.
![]()
![]()
![]()
![]()
![]()
![]()
![]() in panoul din stanga pe C:
in panoul din stanga pe C:
File New Folder
In panoul din dreapta al Exploratorului apare un nou dosar.
Tastez personal, apas tasta Enter;
in panoul din stanga pe pictograma dosarului Personal;
File New Folder
![]() Tastez acasa, Enter;
Tastez acasa, Enter;
In acest moment veti observa ca, in
panoul din stanga, in dreptul dosarului Personal,
a aparut un +, ceea ce confirma faptul ca dosarul contine acum un subdosar,
dar acesta nu se poate vedea, deoarece dosarul Personal e comprimat. Pentru a-i putea vedea subdosarul Acasa va trebui sa dati pe + din dreptul dosarului Personal, adica sa expandati dosarul Personal.
![]() in
acest moment este selectat, in panoul din stanga, dosarul Personal.
in
acest moment este selectat, in panoul din stanga, dosarul Personal.
Din nou File New Folder
Tastez serviciu, Enter.
Realizati in Windows Explorer urmatoarele structuri arborescente:
![]()
![]()
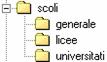
![]()
In mod general, pasii pentru a crea un fisier sunt:
![]()
![]() In
panoul din stanga pe pictograma
dosarului in care doresc sa creez fisierul.
In
panoul din stanga pe pictograma
dosarului in care doresc sa creez fisierul.
File New Text Document
In panoul din dreapta al
Exploratorului, va aparea un nou fisier, pregatit pentru a-i da un nume.
Tastati numele fisierului. Atentie! Nu uitati extensia fisierului, adica .txt
Apasati tasta Enter.
Folosind structura arborescenta creata lectia trecuta, creati urmatoarele fisiere:
![]()
ferocitate.txt curiozitati.txt hibernare.txt obiceiuri.txt
![]()
![]()
![]()
![]()
![]()
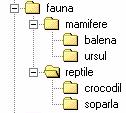
![]() Indicatie:
Indicatie:
expandati dosarul fauna ( +); expandati dosarul mamifere
![]() in
panoul din stanga pe pictograma dosarului balena
in
panoul din stanga pe pictograma dosarului balena
![]() File New Text Document
File New Text Document
tastati obiceiuri.txt
Enter.
![]()
admitere.txt bacalaureat.txt capacitate.txt
![]()
![]()
![]()
![]()
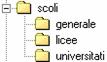
Fisierele create astfel sunt goale, nu contin informatii.
In continuare propun sa deschideti fisierul obiceiuri.txt si sa redactati ceva despre obiceiurile balenei. Atentie! Cand veti inchide fisierul veti fi intrebat daca doriti sa salvati. Raspundeti cu Yes. In caz contrar, tot ceea ce ati scris in fisierul respectiv se va pierde.
Va reamintesc ca fisierele nu se pot vedea in panoul din stanga!
![]()
![]() Pentru
a deschide un fisier, trebuie selectat, in panoul din stanga, dosarul in care e
pozitionat fisierul. Dupa aceasta operatie, in panoul din dreapta, va aparea
fisierul. Se va deschide cu pe
pictograma.
Pentru
a deschide un fisier, trebuie selectat, in panoul din stanga, dosarul in care e
pozitionat fisierul. Dupa aceasta operatie, in panoul din dreapta, va aparea
fisierul. Se va deschide cu pe
pictograma.
![]()
![]() Pasi:
Pasi:
pe dosarul sau pe fisierul pe care doriti sa-l redenumiti;
![]() pe
numele (nu pe pictograma) dosarului sau
fisierului;
pe
numele (nu pe pictograma) dosarului sau
fisierului;
Observati ca numele este inconjurat de o caseta si apare un punct de insertie
palpaitor.
Atentie!
Daca in mod accidental ati executat pe numele fisierului, programul acelui fisier se deschide si il incarca.
Inchideti fisierul si reluati.
![]() Tastati
noul nume.
Tastati
noul nume.
Atentie!
Pentru fisiere nu trebuie modificata extensia!
Enter.
Sau:
pe dosarul sau pe fisierul pe care doriti sa-l redenumiti;
![]()
![]() File Rename
File Rename
Tastati noul nume
Enter
Redenumiti dosarul Scoli in Invatamant.
Redenumiti dosarul Universitati in Facultati.
Redenumiti fisierul Bacalaureat.txt in Bac.txt
Redenumiti fisierul Capacitate.txt in Examen.txt
Pasi:
In panoul din dreapta al Exploratorului, selectati fisierul sau dosarul pe care dori sa-l mutati;
![]()
![]()
![]() Edit Cut (sau
Edit Cut (sau ![]() de pe bara de instrumente)
de pe bara de instrumente)
![]() In
panoul din stanga, cu butonul drept pe
dosarul in care doriti sa faceti mutarea;
In
panoul din stanga, cu butonul drept pe
dosarul in care doriti sa faceti mutarea;
![]()
![]()
![]()
![]() Edit Paste (sau
Edit Paste (sau ![]() de pe bara de instrumente)
de pe bara de instrumente)
Sau - aceeasi operatie folosind metoda drag and drop, adica agat si trag:
in panoul din dreapta pe fisierul sau dosarul pe care doresc sa-l mut;
Daca, in panoul din stanga, dosarul in care doriti sa faceti mutarea nu este vizibil, utilizati bara de navigatie pentru a-l aduce in imagine. Daca este nevoie sa expuneti un subdosar, expandati dosarul care il contine.
Agat si trag elementul selectat in panoul din dreapta in noul dosar evidentiat in panoul din stanga.
Mutati fisierul Curiozitati.txt in dosarul Balena.
Mutati fisierul Obiceiuri.txt in dosarul Soparla.
Mutati fisierul Hibernare.txt in dosarul Crocodil.
Mutati fisierul Ferocitate in dosarul Ursul.
Pasi:
In panoul din dreapta al Exploratorului, selectati fisierul sau dosarul pe care dori sa-l copiati;
![]()
![]()
![]()
![]() Edit Copy (sau
Edit Copy (sau ![]() de pe bara de instrumente)
de pe bara de instrumente)
In panoul din stanga, cu butonul drept pe dosarul in care doriti sa faceti copierea;
![]()
![]()
![]()
![]() Edit Paste (sau
Edit Paste (sau ![]() de pe bara de instrumente)
de pe bara de instrumente)
Sau - aceeasi operatie folosind metoda drag and drop, adica agat si trag:
in panoul din dreapta pe fisierul sau dosarul pe care doresc sa-l copiez;
Daca, in panoul din stanga, dosarul in care doriti sa faceti copierea nu este vizibil, utilizati bara de navigatie pentru a-l aduce in imagine. Daca este nevoie sa expuneti un subdosar, expandati dosarul care il contine.
Agat si trag elementul selectat in panoul din dreapta in noul dosar evidentiat in panoul din stanga.
Copiati fisierul Curiozitati.txt in dosarul Soparla.
Copiati fisierul Obiceiuri.txt in dosarul Balena.
Copiati fisierul Hibernare.txt in dosarul Ursul.
Copiati fisierul Ferocitate in dosarul Crocodil.
Inevitabil, va sosi momentul in care veti dori sa stergeti un fisier sau un dosar. Este o parte esentiala a actiunii de evitare a incarcarii excesive si inutile a calculatorului dumneavoastra!
Atentie! Aveti grija sa nu stregeti un fisier sau un dosar de care mai aveti nevoie!
Din fericire, Windows contine acum un dosar numit Recycle Bin (lada de deseuri), in care sunt stocate temporar fisierele sterse, pana cand il goliti. Puteti recupera fisierele din dosarul Recycle Bin, daca va razganditi sau daca le stergeti din greseala.
Atentie! Fisierele sterse de pe un floppy disk nu sunt trimise in recycle Bin. O data sterse ele nu mai pot fi restaurate!
![]()
![]() Pasi pentru a sterge un fisier sau un
dosar:
Pasi pentru a sterge un fisier sau un
dosar:
selectati fisierul sau dosarul pe care doriti sa-l stergeti ( pe pictograma);
![]() apasati
tasta Delete (sau File Delete; sau
apasati
tasta Delete (sau File Delete; sau ![]() de pe bara de instrumente);
de pe bara de instrumente);
apare
caseta de dialog Confirm File Delete (confirma stergerea fisierului);
Yes.
Atentie! Daca stergeti un dosar, toate fisierele si subdosarele pe care le contine vor fi sterse!
Stergeti fisierele Bac.txt, Examen.txt, Admitere.txt
![]() Operatia
se poate face imediat dupa stergere cu comanda Undo din meniul Edit (sau
Operatia
se poate face imediat dupa stergere cu comanda Undo din meniul Edit (sau ![]() de pe bara de instrumente).
de pe bara de instrumente).
Daca a trecut ceva timp de la stergere, puteti rezolva problema in alt mod:
![]()
![]()
![]()
![]() deschideti
dosarul Recycle Bin ( de pe desktop cu
deschideti
dosarul Recycle Bin ( de pe desktop cu ![]() sau din Explorer din panoul din stanga cu
sau din Explorer din panoul din stanga cu ![]() );
);
Vor fi vizibile toate fisierele care au fost sterse pana in acel moment.
pe fisierul pe care doriti sa-l reabilitati;
![]() File Restore.
File Restore.
Atentie! Comanda Restore din meniul File nu este activa daca nu ati selectat inainte fisierul!
Aveti grija: in meniul File este si comanda Empty Recycle Bin care goleste cosul de gunoi si in urma acestei operatii fisierele nu mai pot fi recuperate.
Daca stergeti un fisier din Recycle Bin, asa cum ati invatat mai devreme, el este iremediabil pierdut!
Recuperati fisierele Bac.txt, Examen.txt, Admitere.txt din Recycle Bin.
In ciuda eforturilor sustinute de a va organiza cu atentie fisierele, va veni un moment inevitabil in care nu veti putea localiza un fisier sau un dosar pe care doriti sa-l utilizati. Windows va ofera si de aceasta data un instrument de lucru.
Este vorba despre comanda Find din meniul Tools al Explorer-ului, sau Find-ul din meniul de Start. Acesta va permite cautarea unui anumit fisier sau a unui grup de fisiere dupa data modificarii, tipul fisierului si dimensiune, sau dupa textul continut in fisiere.
aici se tasteaza
numele fisierului indicati locul in
care cauta aici puteti tasta
o portiune din textul continut in fisier, daca nu va amintiti numele sau
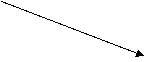
![]()
![]()
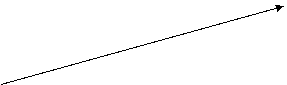
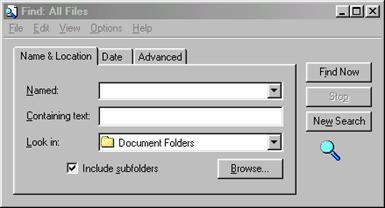
Daca nu stiti numele intreg al fisierului, este suficient sa tastati orice portiune a numelui. Vor fi gasite toate fisierele care contin aceste caractere, oriunde in nume. De asemenea, puteti utiliza caractere de inlocuire la cautarea tuturor fisierelor de un anumit tip. Iata cateva:
*.xls indica toate fisierele cu extensia xls
d*.xls indica toate fisierele cara incep cu litera d, cu extensia xls
report??.txt pentru fisiere txt al caror nume incepe cu report, urmat de
inca doua litere
De la eticheta Date, puteti restrange cautarea la fisierele create sau modificate intre doua date indicate, sau puteti cauta fisierele modificate sau create pe durata unui numar indicat de luni sau de zile, anterioare datei curente.
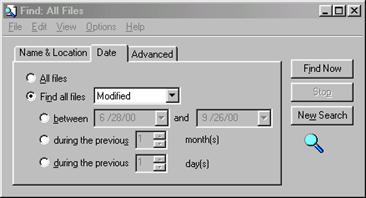
Puteti detalia si mai mult cautarea folosind eticheta Advanced:
indicati
dimensiunea fisierului selectati tipul
fisierului
![]()
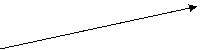
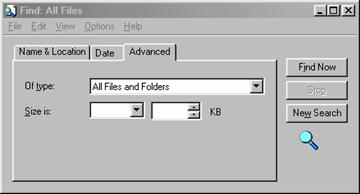
Selectia unui singur fisier sau dosar este o operatie usoara. Este suficient sa executati clic pe acesta, sau sa utilizati tastele cu sageti directionale indreptate in sus si in jos de pe tastatura. Fisierul sau dosarul selectat este pus in evidenta.
De asemenea, puteti selecta mai multe fisiere si dosare. Acest lucru este extrem de util atunci cand doriti sa copiati, sa mutati sau sa stergeti mai multe fisiere sau dosare o data.
![]()
![]() Pentru a selecta mai multe fisiere cu
ajutorul mouse-ului:
Pentru a selecta mai multe fisiere cu
ajutorul mouse-ului:
pe primul fisier;
cu tasta Ctrl tinuta apasata, pe fiecere fisier suplimentar pe care doriti sa-l selectati.
![]() Pentru
a deselecta un fisier, continuati sa tineti apasata tasta Ctrl si
executati inca o data pe fisier.
Pentru
a deselecta un fisier, continuati sa tineti apasata tasta Ctrl si
executati inca o data pe fisier.
![]()
![]() Pentru a selecta rapid un grup continuu de
fisiere:
Pentru a selecta rapid un grup continuu de
fisiere:
pe primul fisier;
mentineti apasata tasta Shift;
pe ultimul fisier.
Toate fisierele cuprinse intre primul si ultimul vor fi selectate.
Sau: trageti, cu ajutorul mouse-ului, o caseta in jurul grupului de fisiere.
Pentru a selecta mai multe grupuri de fisiere:
![]() selectati
primul bloc;
selectati
primul bloc;
cu tasta Ctrl tinuta apasata, pe primul fisier din al doilea bloc;
![]() cu
tastele Ctrl si Shift tinute apasate, pe ultimul fisier din al doilea bloc;
cu
tastele Ctrl si Shift tinute apasate, pe ultimul fisier din al doilea bloc;
daca e nevoie, pentru a selecta si un al treilea bloc repetati pasii 2 si 3, si tot asa.
Sau: trageti, cu ajutorul mouse-ului, o caseta in jurul primului grup de fisiere si apoi, cu tasta Ctrl tinuta apasata, trageti, cu cu ajutorul mouse-ului o caseta in jurul urmatorului grup de fisiere.
Pentru a selecta toate fisierele si dosarele din panoul din dreapta:
![]()
![]() Edit Select All.
Edit Select All.
1.Realizati in Windows Explorer:
![]()
bivol.txt plop.txt![]()
![]()
![]()
![]()
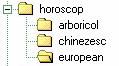
Cerinte:
I. Redenumiti dosarul Horoscop in Zodiac;
II. Redenumiti fisierul Plop.txt in Salcie.txt;
III. Mutati fisierul Bivol.txt in dosarul European;
IV. Copiati fisieeul Taur.txt in dosarul Chinezesc;
V. Stergeti fisierul Salcie.txt;
VI. Recuperati fisierul Salcie.txt din Recycle Bin;
VII. Copiati fisierul Salcie.txt pe discheta;
VIII. Copiati fisierul Salcie.txt de pe discheta in dosarul Chinezesc;
IX. Copiati fisierul Salcie.txt de pe discheta in dosarul European.
2.Realizati in Windows Explorer:
![]()
![]()
![]()
![]()
![]()
![]()
![]()
![]()

Cerinte:
I. Redenumiti dosarul Filme in HBO;
II. Mutati fisierul Celeste.txt in dosarul Comedii;
III. Copiati fisierul Arma mortala.txt in dosarul Telenovele;
IV. Stergeti fisierele Dracula.txt, Mincinosul mincinosilor.txt si OZN.txt;
V. Recuperati fisierle Dracula.txt, Mincinosul mincinosilor.txt si OZN.txt din Recycle Bin;
VI. Copiati pe discheta fisierele Dracula.txt, Mincinosul mincinosilor.txt si OZN.txt;
VII. Copiati de pe discheta fisierul Dracula.txt in dosarele Comedii,
Politiste si Documentare.
3.Realizati in Windows Explorer:
![]()
![]()
![]()
![]()
![]()

Cerinte:
I. Redenumiti dosarul Masini in Auto;
II. Mutati fisierul Combina.txt in dosarul De lux;
III. Copiati fisierul Bentley.txt in dosarul Agricole;
IV. Stergeti fisierul Lamborghini.txt;
V. Recuperati fisierul Lamborghini.txt din Recycle Bin;
VI. Copiati pe discheta fisierele Combina.txt si Bentley.txt;
VII. Copiati de pe discheta fisierul Combina.txt in dosarul Agricole.
![]() Start Programs Accessories Word Pad
Start Programs Accessories Word Pad
Word Pad este un program de redactare foarte simplu, dar puternic (spre deosebire de programul Notepad, care este mai slabut, putand fi considerat o mica agenda de buzunar) si este distribuit o data cu sistemul de operare Windows.
Foaia de scris Format Bar Standard Bar Bara de meniuri
![]()
![]()
![]()
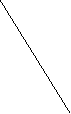
![]()
![]()
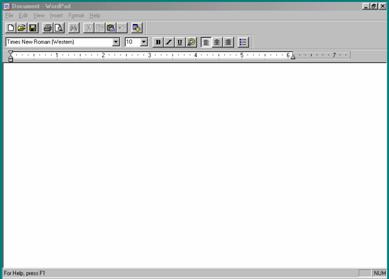
aici pentru a selecta fontul dorit![]()
![]() Este
bara de formatare a textului. De aici puteti controla sau imbunatati aspectul
caracterelor.
Este
bara de formatare a textului. De aici puteti controla sau imbunatati aspectul
caracterelor.
Se poate activa sau dezactiva din meniul View cu comanda Toolbar.
Incepand din stanga, prima casuta este ![]() , casuta de Font-uri, adica forma caracterelor.
In functie de fontul ales, caracterele isi modifica forma.
, casuta de Font-uri, adica forma caracterelor.
In functie de fontul ales, caracterele isi modifica forma.
De exeplu: acest text este scris cu fontul Comic Sans MS;
acest text este scris cu fontul Arial Black;
acest text este scris cu fontul Haettenschweiler;
acest text este scris cu fontul Symbol - iata fontul Symbol in care aveti acces la caracterele grecesti.
Retineti ca cele mai utilizate fonturi sunt Times New Roman (aceasta lectie este redactata in Times New Roman) si Arial.
Urmatorul buton este ![]() ,
casuta pentru Size, adica inaltimea caracterelor.
,
casuta pentru Size, adica inaltimea caracterelor.
De exemplu: 12,
![]() = Bold, ingrosat
= Bold, ingrosat
![]() = Italic, inclinat
= Italic, inclinat
![]() = Underline, subliniat
= Underline, subliniat
Atentie!
Nimic nu va opreste sa combinati aceste trei caracteristici! Acest text este
ingrosat si inclinat; acest text este ingrosat, inclinat si subliniat;
acest text este regular - nu are nici una din cele trei caracteristici!
![]() = Color, culoarea textului
= Color, culoarea textului
![]() = Align left, alinieaza textul la stanga foii
= Align left, alinieaza textul la stanga foii
![]() = Center, centreaza textul pe foaie (pentru
titluri)
= Center, centreaza textul pe foaie (pentru
titluri)
![]() = Align right, alinieaza textul la dreapta
foii
= Align right, alinieaza textul la dreapta
foii
De
exemplu:
tex
aliniat
la stanga foii
text
centrat
pe foaie
text
aliniat
la dreapta foii
![]() = Bullets, insereaza un l
la inceputul liniei si la fiecare apasare pe tasta Enter.
= Bullets, insereaza un l
la inceputul liniei si la fiecare apasare pe tasta Enter.
In meniul File sunt comenzile care lucreaza cu fisiere (salvarea, deschiderea, tiparirea etc.).
Intotdeauna comenzile care sunt urmate de ., se executa in cadrul unor ferestre de comanda, celelalte nu mai necesita o fereastra de comanda.
In dreapta unor comenzi, in meniuri, apare o combinatie de taste; intelegem ca putem accesa direct de la tastatura comanda respectiva prin apasarea acelei combinatii de taste.
Pentru fiecare comanda din meniuri se va observa ca exista o litera subliniata, la fel pentru fiacare meniu de comenzi. Cum se pot folosi aceste scurtaturi?
Veti folosi Alt+litera subliniata din meniu - pentru a deschide numai din tastatura meniul respectiv; apoi veti apasa pe tasta cu litera subliniata a comenzii pentru a executa comanda respectiva.
Voi incepe cu una din cele mai importante comenzi din meniul File, si anume Save As = salveaza ca (sub un alt nume); va permite sa salvati noua versiune a textului, sub un alt nume, sau intr-un alt loc.
Cand creati sau editati un document si apoi il salvati, creati de fapt un fisier pe care Windows il inregistreaza pe disc prin metode magnetice.Fisierul contine toate informatiile necesare pentru a recrea documentul in programul cu care a fost creat.
Intotdeauna, la prima salvare a unui fisier, va fi apelata comanda Save As pentru a putea alege discul (C: sau A:), dosarul sau subdosarul in care se doreste salvarea fisierului, si pentru a putea da numele dorit fisierului.
aici pentru a putea alege discul dorit![]()
Iata
fereastra de comanda Save As:
![]()
![]()
![]() aici, pentru a pozitiona cursorul de
inserarre in interior;tastati numele dorit pentru fisier
aici, pentru a pozitiona cursorul de
inserarre in interior;tastati numele dorit pentru fisier
|
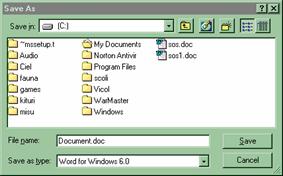
![]()
La
final ![]() , sau apasati tasta Enter.
, sau apasati tasta Enter.
Dupa prima salvare a unui fisier cu comanda Save As, pentru a salva ulterior modificarile aparute, nu veti folosi din nou Save As pentru ca la fiecere noua apelare, aceasta comanda face o copie a fisierului respectiv. Pentru a salva modificarile aparute, e suficient sa apelati din meniul File comanda Save, care nu mai face o copie a fisierului, salvand fisierul in dosarul si sub numele pe care le-am ales anterior cu comanda Save As. De data aceasta, salvarea se va face fara a se deschide vreo fereastra de comanda.
Comanda New din meniul File deschide un fisier nou. Este posibil ca aplicatia sa ceara informatii asupra tipului noului fisier.
![]() Pentru
a deschide un fisier existent, alegeti din meniul File comanda Open. Apare o fereastra de comanda
similara cu cea de la Save As:
Pentru
a deschide un fisier existent, alegeti din meniul File comanda Open. Apare o fereastra de comanda
similara cu cea de la Save As:

deschideti
dosarul in care stiti ca e pozitionat fisierul, cu pe pictograma ![]()
![]()
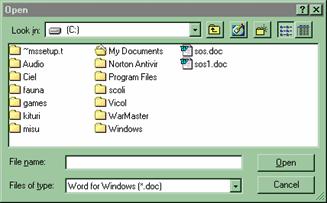
![]()
![]() In momentul in care fisierul a fost
afisat, il puteti deschide cu pe
pictograma, sau selectati fisierul si
In momentul in care fisierul a fost
afisat, il puteti deschide cu pe
pictograma, sau selectati fisierul si ![]() (sau selectati fisierul si apoi apasati tasta
Enter).
(sau selectati fisierul si apoi apasati tasta
Enter).
Tipareste, sau listeaza, la imprimanta o copie a fisierului curent.
Iata fereastra de comanda Print:
aici specificati
numarul de exemplare dorite va permite sa
tipariti doar anumite pagini din intregul fisier tipareste tot
fisierul
![]()
![]()
![]()
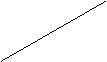
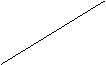
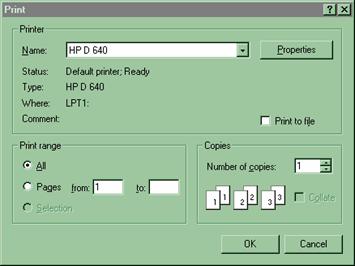
![]()
La final ![]() ,
sau apasati tasta Enter.
,
sau apasati tasta Enter.
![]() Va
permite sa vizualizati fisierul inainte de tiparire, exact asa cum va iesi la
imprimanta! Pentru a reveni in modul editare
Va
permite sa vizualizati fisierul inainte de tiparire, exact asa cum va iesi la
imprimanta! Pentru a reveni in modul editare ![]() .
.
Permite stabilirea formatului si orientarea hartiei, definirea marginilor.
Iata fereastra de comanda:
de aici selectati
formatul hartiei
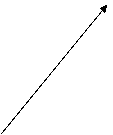
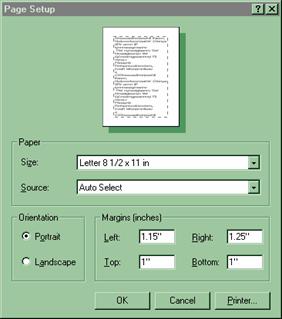
Sunt doua moduri de orientare a hartiei:
Portrait (portret) = foaia este asezata in picioare, normal ![]()
Landscape (peisaj) = foaia este rasturnata; ![]()
La imprimanta se introduce normal. Veti folosi aceasta optiune, in mod
deosebit, pentru a tipari tabele.
Marginile foii:
Left = marginea din stanga foii;
Right = marginea din dreapta foii;
Top = marginea de sus a foii;
Bottom = marginea de jos a foii;
Se pastreaza aceste margini, adica niste zone speciale pe marginea foii, pe care nu intra textul obisnuit, pentru indosariere, legare, estetica etc.
Este comanda de iesire din program. Inainte de a inchide programul, va incerca sa inchida fisierele care sunt deschise in acel moment si daca acestea nu au mai fost salvate de la ultima modificare, vom fi intrebati daca dorim sa salvam.
O parte din comenzile din acest meniu, se activeza doar dupa selectarea informatiei.
Pentru a intelege cum functioneaza cele mai importante comenzi din acest meniu, trebuie explicata intai
Este o memorie speciala, asemanatoare unei "Camere de teleportare".
Este un depozit temporar, deoarece informatia de aici se pierde la stingerea calculatorului, sau la o noua decupare sau copiere.
Decupeaza informatia selectata si o trimite in memoria Clipboard.
Informatia care era selectata, dupa aceasta comanda, va dispare de pe foaie, fara a fi pierduta! Ea doar a fost mutata in camera de teleportare.
Copiaza informatia selectata in memoria Clipboard.
De aceasta data, informatia care era selectata nu mai dispare de pe foaie.
Insereaza o copie a informatiei din camera de teleportare, in locul in care e pozitionat cursorul de inserare.
Folosind aceste comenzi vom invata sa executam doua operatii extrem de utile:
![]()
![]() Selectez
informatia;
Selectez
informatia;
![]() Edit Cut (sau
Edit Cut (sau ![]() de pe bara Standard);
de pe bara Standard);
Indic locul destinatie, adica pozitionez cursorul de inserare in locul in care doresc sa fac mutarea informatiei;
![]() Edit Paste (sau
Edit Paste (sau ![]() de pe bara Standard).
de pe bara Standard).
Aceasta operatie de mutare a informatiei se poate face mult mai usor, doar in acelasi fisier, in felul urmator:
Selectez informatia;
Agat si trag de zona selectata.
Prima metoda este general valabila. Va permite sa mutati informatia in acelasi fisier, dintr-un fisier in altul, sau dintr-un program in altul. Cea de a doua metoda este mai restrictiva, dar e mai la indemana.
Selectez informatia;
![]()
![]() Edit Copy (sau
Edit Copy (sau ![]() de pe bara Standard);
de pe bara Standard);
Indic locul destinatie, adica pozitionez cursorul de inserare in locul in care doresc sa fac copierea informatiei;
![]()
![]() Edit Paste (sau
Edit Paste (sau ![]() de pe bara Standard).
de pe bara Standard).
Aceasta operatie de copiere a informatiei se poate face mult mai usor, doar in acelasi fisier, in felul urmator:
Selectez informatia;
Agat si trag de zona selectata cu tasta CTRL tinuta apasata.
Atentie! La final se elibereaza intai butonul mose-ului!
Prima metoda este general valabila. Va permite sa copiati informatia in acelasi fisier, dintr-un fisier in altul, sau dintr-un program in altul. Cea de a doua metoda este mai restrictiva, dar e mai la indemana.
Selectez informatia;
![]() Apas
tasta Delete sau Backspace
Apas
tasta Delete sau Backspace
(sau Edit Clear).
Anuleaza ultima operatie executata.
Atentie! Puteti folosi aceasta comanda imediat dupa ce ati gresit ceva!
Este Ingerul nostru Pazitor, cu conditia sa-l "chemati" imediat. Daca ati mai executat si alte operatii, devine ineficient.
Selecteaza intregul fisier.
Cauta si selecteaza un sir de caractere in textul curent.
![]()
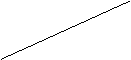 Iata fereastra de comanda:
Iata fereastra de comanda:
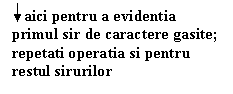
![]()
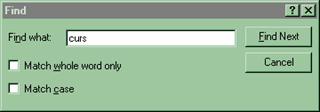
Observam in aceasta fereastra de comanda doua casute de validare:
![]()
![]() Match
whole word only - va gasi numai cuvantul "curs"; nu va gasi potrivelile din cuvinte ca incursiune, cursor etc.
Match
whole word only - va gasi numai cuvantul "curs"; nu va gasi potrivelile din cuvinte ca incursiune, cursor etc.
Match case - va face deosebirea intre curs si CURS.
Exista 4 situatii:
![]() - va gasi caracterele "curs" si in potriveli, cu majuscule sau cu
minuscule;
- va gasi caracterele "curs" si in potriveli, cu majuscule sau cu
minuscule;
![]() - va gasi doar cuvantul "curs", fara potriveli, cu majuscule sau cu
minuscule;
- va gasi doar cuvantul "curs", fara potriveli, cu majuscule sau cu
minuscule;
![]() - va gasi caracterele "curs" si in potriveli, doar cu minuscule;
- va gasi caracterele "curs" si in potriveli, doar cu minuscule;
![]() - va gasi doar cuvantul "curs", fara potriveli, doar cu minuscule.
- va gasi doar cuvantul "curs", fara potriveli, doar cu minuscule.
Repeta ultima cautare. Putem face acest lucru si prin apasarea tastei F3.
Cauta si gaseste un sir de caractere si il inlocuieste cu un alt sir de caractere.
aici tastati
sirul de caractere cautat
Iata
fereastra de comanda:
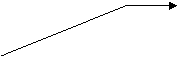
aici tastati
sirul de caractere cu care doriti sa faceti inlocuirea

![]()
![]()
![]()
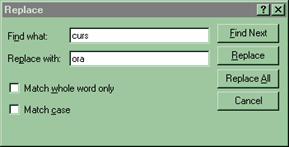
Observati ca sunt din nou prezente cele doua casute de validare. Ele au acelasi rol ca in fereastra Find.
Insereaza data sau ora curenta.
de aici selectati
formatul dorit pentru data sau ora
![]()
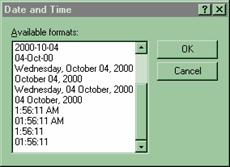
Data sau ora va fi inserata in locul in care e pozitionat cursorul de inserare.
Este comanda de formatare a textului. Acelasi lucru se poate face folosind bara de formatare.
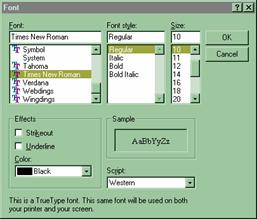
![]()
Poate fi activata sau dezactivata din meniul View cu comanda Toolbar.
![]() - New
- New
![]() - Open
- Open
![]() - Save sau Save As (daca fisierul nu a mai
fost salvat)
- Save sau Save As (daca fisierul nu a mai
fost salvat)
![]() - Print
- Print
![]() - Prin Preview
- Prin Preview
![]() - Find
- Find
![]() - Cut
- Cut
![]() - Copy
- Copy
![]() - Paste
- Paste
![]() - Undo
- Undo
![]() - Insert Date/Time
- Insert Date/Time
Start Programs Accessories Paint
Este programul de desen. Lucreaza cu fisiere formate din puncte, de tip Bitmap. Extensia acestor fisiere este BMP.
caseta pentru
selectarea caracteristicilor instrumentului de desenare planseta de desen panoul cu
instrumente; poate fi
activata/dezactivata din meniul View cu comanda Tool Box paleta de culori; poate fi
activata/dezactivata din meniul View cu comanda Color Box
![]()
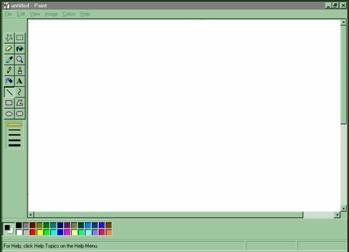
![]()
![]()
![]()
Afiseaza culorile disponibile pentru desen si pentru fundal. De fiecare data cand veti dori sa schimbati culoarea, va trebui sa o alegeti din paleta ca si cum ati inmuia varful pensulei intr-o culoare noua, pe o paleta de culori reala. Puteti sa schimbati culoarea pentru desen (foreground = prima culoare) ori de cate ori vreti. Culoarea pentru planseta (background = a doua culoare) o puteti schimba o singura data, inainte de a incepe un desen nou. Nu puteti schimba culoarea plansetei pentru acelasi desen.
caseta pentru
culoarea curenta zona de selectare a culorilor
![]()
![]()
![]()
Daca vreti sa schimbati culoarea veti proceda astfel:
Indicati in paleta de culori culoarea dorita.
Executati clic cu butonul din stanga daca vreti sa alegeti culoarea pentru desen, sau clic cu butonul din dreapta daca vreti sa alegeti culoarea pentru fundal
Caseta pentru culoarea curenta va afisa in cele doua dreptunghiuri culoarea pentru fundal si culoarea pentru desen:
culoarea pentru
fundal culoarea pentru
desen
![]()
![]()
![]()
![]()
fiecare instrument este reprezentat printr-o pictograma. Instrumentul (tools) este de fapt o optiune pentru desenare.
selectia neregulata lupa umplerea cu
culoare selectia
dreptunghiulara![]()
![]()
![]()
![]()
![]()
![]()
![]()
![]()
![]()
![]()
![]()
![]()
![]()
![]()
![]()
![]()
![]()
![]()
![]()
![]()
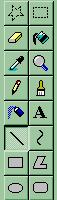
Selectia neregulata (Free-Form Select) - decupeaza neregulat o zona de desen, conturul zonei urmarind miscarea mouse-ului pe pad. Aceasta zona poate fi transferata sau copiata in memoria Clipboard sau intr-un fisier pe disc. De asemenea, puteti sa mutati oriunde pe planseta, sa rotiti, sa rasturnati, sa inclinati, sa mariti, sa micsorati, sa stergeti sau sa multiplicati zona de desen decupata.
Selectia (Select) - decupeaza o zona dreptunghiulara de desen.
Guma (Eraser) - sterge culoarea, desenul sau textul, inlocuindu-le cu culoarea de fond activa.
Umplerea cu culoare (Fill with color) - umple obiecte sau zone inchise cu culoarea aleasa pentru desen.
Selectia culorii (Pick Color) - selecteaza direct de pe planseta o culoare pentru desen.
Lupa (Magnifier) - mareste zona de desen selectata.
Creionul (Pencil) - deseneaza linii neregulate (forme libere), cu aceeasi grosime, urmarind deplasarea mouse-ului pe pad.
Pensula de vopsea (Brush) - deseneaza cu culoarea aleasa pentru desen linii de grosimi diferite urmarind deplasarea mouse-ului pe pad.
Pulverizatorul de vopsea (Airbrush) - creeaza o pata circulara de puncte pentru imprastierea vopselei pe planseta.
Instrumentul de scris (Text) - permite scrierea textelor pe planseta.
Linia dreapta (Line) - deseneaza o linie dreapta intre doua puncte.
Linia curba (Curve) - deseneaza intre doua puncte o linie care poate fi curbata de doua ori.
Dreptunghiul (Rectangle) - deseneaza dreptunghiuri si patrate.
Poligonul (Polygon) deseneaza poligoane cu ajutorul unor linii drepte.
Elipsa (Elipse) - deseneaza cercuri sau elipse.
Dreptunghiul rotunjit (Rounded rectangle) - deseneaza dreptunghiuri si patrate cu colturi rotunjite.
Puteti sa folositi aceste instrumente pentru a desena, a umple cu culoare unele contururi, a sterge, a decupa zone de desen sau a insera texte. La un moment dat puteti selecta un singur instrument. Instrumentul ales atunci cand deschideti aplicatia Paint este creionul. Daca vreti sa alegeti alt instrument de desen, executati clic pe pictograma lui. Instrumentul selectat va deveni instrument activ si va fi afisat pe panou in video invers, iar in cazul unor instrumente (pensula, creionul etc.) cursorul de mouse cand va indica un punct de pe planseta va avea forma instrumentulului de desen activ.
La un moment dat,un singur instrument de desen poate fi activ.
Meniurile editorului de imagini Paint sunt:
Meniul File care contine optiuni pentru lucrul cu fisierele create si actualizate cu Paint.
Meniul Edit care contine optiuni pentru operatii de editare (modificare a desenului).
Meniul View care contine optiuni pentru stabilirea modului in care se face afisarea in fereastra Paint.
Meniul Image care contine optiuni prin care puteti sa manipulati tot desenul sau numai zona selectata.
Meniul Options care contine optiuni pentru metodele folosite pentru desenare.
Optiunea Semnificatia (Scurtatura)
New Afiseaza o planseta noua pentru desen. Ctrl+N
Open. Deschide un fisier cu desene. Ctrl+O
Save Salveaza modificarile facute in desen intr-un fisier pe disc.
Save As. Salveaza noua versiune a desenului sub alt nume. Ctrl+S
Print Preview Optiune de tip comutator pentru stabilirea modului de previzualizare a desenului.
Page Setup. Permite alegerea valorilor parametrilor care determina aranjarea in pagina a desenului la tiparire: dimensiunea paginii,marginile etc.
Print. Tipareste la imprimanta desenul. Permite alegerea imprimanteisi a optiunilor de tiparire prin intermediul unei casete de dialog. Ctrl+P
Send. Transmite la distanta desenul prin intermediul postei electronice sau al faxului.
Set As Wallpaper Permite folosirea desenului ca tapet.Desenul va fi aranjat in
(Tiled) mozaic.Desenul trebuie in prealabil salvat intr-un fisier.
Set As Wallpaper Permite folosirea desenului ca tapet.Desenul va fi aranjat
(CENTERED) centrat.Desenul trebuie in prealabil salvat intr-un fisier.
Lista cu 4 fisiere Afiseaza o lista cu ultimele 4 fisiere de tip bitmap deschise.Puteti sa deschideti rapid un fisier din aceasta lista executind clic pe numele lui.
Exit Termina executia aplicatiei Paint. Alt+F4
Undo Anuleaza ultima actiune de desenare sau de corectura in desen. Permite anularea ultimilor trei actiuni. Ctrl+Z
Repeat Reface ultima actiune anulata. F4
Cut,Copy,Paste Operatiiprin intermediul memoriei Clipboard.Este disponibila numai daca exista o zona de desen selectata. Ctrl+X/C/V
Clear Selection Sterge zona de desen selectata.Prin aceasta operatie zona selectata este inlocuita cu culoarea pentru fundal.Serecomanda atunci cand vreti sa stergeti o zona mai mare de desen. Del
Select All Selecteaza tot desenul. Ctrl+L
Copy To. Copiaza zona de desen selectata intr-un fisier care va putea fi exploata ulterior cu Paint.Este disponibila numai daca exista o zona de desen selectata.
Paste From Restaureaza un desen dintr-un fisier. Plaseaza acest desen intr-o caseta care poate fi deplasata cu mouse-ul pentru a fi inserata in desenul cu care sunteti in lucru.
Tool Box Optiune de tip comutator.Daca este activata este afisata caseta cu instrumentele pentru desenare. Ctrl+T
Color Box Optiune de tip comutator. Daca este activata este afisata caseta pentru culoare. Ctrl+A
Status Bar Optiune de tip comutator. Daca este activata este afisata bara de stare.
Zoom Optiune de tip titlu de submeniu.Prin actionare afiseaza urmatoarele titluri de submeniuri prin care se poate mari zona de desenselectata:
Normal Size Afiseaza desenul la dimensiunea normala.
Ctrl+PgUp
Large Size Afiseaza desenul marit de patru ori (400%).
Ctrl+PgDn
Custom. Permite marirea scarii de afisare cu 100%,
200%, 400%, 600%, sau 800%. Produce
acelasi efect ca si instrumentul lupa.
Show Grid Optiune de tip comutator.Daca este activata se
afiseaza caroiajul la care sunt aliniati pixelii
desenului. Ctrl+G
Show Optiune de tip comutator.Daca este activata
Thumbnail deschide o caseta in care afiseaza o miniatura
a desenului marit din fereastra.
View Bitmap Afiseaza desenul pe tot ecranul.Desenul poate fi vizualizat dar
nu poate fi modificat.Reveniti la afisarea normala apasind orice
tasta sau executind clic cu mouse-ul. Ctrl+F
Text Toolbar Optiune de tip comutator.Este disponibila numai daca a fost selectat instrumentul pentru scris.Daca este activata, este afisata caseta Fonts cu ajutorul careia puteti formata caracterele din text.
Flip/Rotate. Rastoarna pe orizontala sau pe verticala desenul sau il roteste cu 900, 1800 sau 2700. Ctrl+R
Stretch/Skew. Schimba dimensiunea desenului pe verticala sau pe orizontala (strech) si/sau il inclina cu numarul precizat de grade fata de orizontala sau verticala (skew). Ctrl+W
Invert Colors Inverseaza culorile desenului (fiecare culoare din desen este inlocuita cu culoarea complementara). Ctrl+I
Attributes. Afiseaza atributele unui desen (dimensiunea, unitatea de masura, modul de lucru) si permite modificarea lor. Ctrl+E
Clear Image Sterge tot desenul, acoperind planseta cu culoarea aleasa pentru fundal.Optiunea produce acelasi efect ca si optiunea New File, cu deosebirea ca nu permite salvarea vechiului desen intr-un fisier pe disc. Ctrl+Shift+N
Edit Colors. Permite editarea unui set de culori propriu, diferit de cel oferit de sistem in paleta de culori.
Get Colors. Permite incarcarea unei palete de culori: fie paleta implicita (a sistemului), fie o paleta creata de utilizator.
Save Colors. Salveaza paleta de culori (paleta implicita sau paleta creata de utilizator) intr-un fisier. Extensia fisierului este .pal.
Draw Opaque Optiune de tip comutator. Daca este activata, se foloseste modul de lucru opac, altfel se foloseste cel transparent.
I. Realizati in Paint:
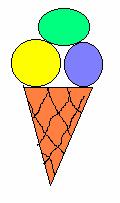
Cerinte:
selectez desenul;
agat si trag de zona selectata (mutarea obiectului);
agat si trag de zona selectata cu tasta Ctrl tinuta
apasata (copierea obiectului);
agat si trag de zona selectata cu tasta Shift tinuta
apasata;
Salvez pe C: cu numele inghetata;
![]() File Set As Wallpaper (tiled) - transforma desenul curent din Paint
in tapet pe Desktop; pentru a vedea efectul acestei comenzi, minimizati
fereastra.
File Set As Wallpaper (tiled) - transforma desenul curent din Paint
in tapet pe Desktop; pentru a vedea efectul acestei comenzi, minimizati
fereastra.
II. Realizati in Paint:
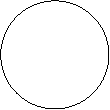
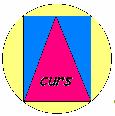
Cerinte:
salvez pe C: cu numele curs;
![]() File Set As Wallpaper (tiled).
File Set As Wallpaper (tiled).
III.- Realizati in Windows Explorer:
![]()
![]()
![]()
Realizati in Paint:

![]() Selectez
zona desenata;
Selectez
zona desenata;
Edit Copy;
Salvez pe C:\Mobila\Neoset cu numele sigla;
inchid programul de desen.
Mergeti in Word Pad:
![]() Edit Paste;
Edit Paste;
Sub acest desen redactez un fluturas publicitar;
Salvez C:\Mobila\Italia cu numele publicitate.
IV.Realizati in Paint:
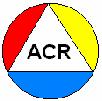
Folositi apoi acest desen ca sigla pentru o oferta de servicii, pentru luna noiembrie, in Word Pad.
V.Realizati in Paint:
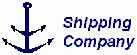
si apoi:
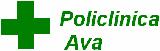
![]() Start Programs Microsoft Word
Start Programs Microsoft Word
Este cel mai complex editor de texte. Permite lucru cu tabele si chenare, inserare diverse imagini din aplicatia Clip Art, desenare, impartirea textului in mai multe coloane etc. Nici un alt editor de texte nu-l bate pe Word in ceea ce priveste numarul de facilitati avansate si totusi usor de folosit.
|
|
rigla bare de unelte![]()
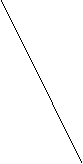
![]()
![]()
![]()
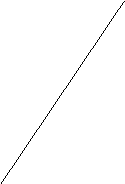

![]()
![]()
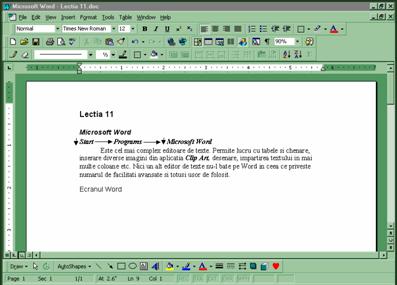
![]() In
Microsoft Word sunt mai multe bare de instrumente. Ele pot fi activate sau
dezactivate din meniul View, Toolbars sau cu butonul drept al mouse-ului pe orice
bara de unelte sau chiar pe bara de meniuri.
In
Microsoft Word sunt mai multe bare de instrumente. Ele pot fi activate sau
dezactivate din meniul View, Toolbars sau cu butonul drept al mouse-ului pe orice
bara de unelte sau chiar pe bara de meniuri.
Este instrumentul cu ajutorul caruia puteti defini marginile foii, indenta paragrafele, stabili aliniatele si utiliza tabulatorii.
O cale mai usoara de a defini marginile este utilizarea riglelor. Acest lucru se poate face si din meniul File cu comanda Page setup.
Mai intai mergeti in meniul View si treceti in modul de vizualizare Page Layout (asezare in pagina), sau clic pe al treilea buton de vizualizare din partea de jos a ferestrei word. Pentru a afisa riglele, alegeti comanda View,Ruler (vizualizare rigla). Veti observa astfel o rigla orizontala in partea superioara a ferestrei documentului si o rigla verticala de-a lungul partii din stanga a ferestrei.
Marcajul de margine de pe rigla este chiar linia ce separa zona alba a riglei de cea gri (cate una in fiecare capat al riglei). Pentru rigla orizontala marcajele de margini sunt ascunse de marcajele de indentare - acele mici triunghiuri aflate la capetele din stanga si din dreapta ale riglei. Veti sti ca sunteti pozitionat pe marcaj in momentul in care mouse-ul ia aceasta forma:
Bottom
Margin Top
Margin Right
Margin Left
Margin
![]()
![]()
![]()
![]()
![]()
![]()
![]()
![]()
![]()

In acest momement executati clic pe marcaj si, mentinand apasat butonul stang al mouse-ului, deplasati-l pana in pozitia dorita, apoi eliberati butonul mouse-ului.
Sau, altfel spus, agat si trag de acest marcaj.
Pe rigla
orizontala mai sunt prezente cateva butoane. In partea stanga a riglei sunt
trei elemente, care unul peste altul, seamana cu o clepsidra asezata pe un
patratel:![]()
![]() - First Line Indent - il agat si trag pentru a
indenta numai primul rand al paragrafului;
- First Line Indent - il agat si trag pentru a
indenta numai primul rand al paragrafului;
![]() - Hanging Indent - (se va misca impreuna cu
patratelul de sub el) il agat si trag pentru a crea o indentare de tip
"hanging" ("atarnat"); prin acest tip de indentare, se vor deplasa toate
randurile paragrafului, mai putin primul.
- Hanging Indent - (se va misca impreuna cu
patratelul de sub el) il agat si trag pentru a crea o indentare de tip
"hanging" ("atarnat"); prin acest tip de indentare, se vor deplasa toate
randurile paragrafului, mai putin primul.
![]() - Left Indent - agat si trag de el: toate cele
trei parti ale simbolului se vor misca impreuna, realizand in acest mod
indentarea intregului paragraf, sau, altfel spus, deplasarea paragrafului spre
dreapta sau spre stanga, fara a-i modifica aliniatul.
- Left Indent - agat si trag de el: toate cele
trei parti ale simbolului se vor misca impreuna, realizand in acest mod
indentarea intregului paragraf, sau, altfel spus, deplasarea paragrafului spre
dreapta sau spre stanga, fara a-i modifica aliniatul.
De asemenea, puteti folosi triunghiul din dreapta riglei pentru a indenta paragraful fata de marginea din dreapta.
Numai primul rand indentat:
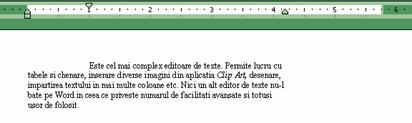
Intregul paragraf este deplasat fata de marginea din stanga:
![]()

Indentare de tip "hanging"- primul rand este mai la stanga fata de text:

Reprezinta acele pozitii predefinite din documentul dumneavoastra in care, la apasarea tastei Tab, se va muta cursorul de inserare; astfel, textul ce va fi introdus ulterior va fi aliniat in raport cu pozitia tabulatorului.
Atunci cand incepeti un nou document, tabulatorii predefiniti sun pozitionati in fiecare pagina la 0,5" (1,3 cm). Pentru a pozitiona cursorul la urmatorul tabulator, apasati tasta Tab.
Pentru a adauga un tabulator, puteti folosi rigla. La capatul din stanga al riglei exista o caseta mica. De aici, prin clic cu mouse-ul, puteti alege dintre cele patru simboluri, ce reprezinta tot atatea tipuri de tabulator (fiecare aliniaza textul in alt mod fata de ei).
![]() - aliniaza textul la stanga, fata de locul in
care e pozitionat pe rigla;
- aliniaza textul la stanga, fata de locul in
care e pozitionat pe rigla;
![]() - centreaza textul fata de locul in care e
pozitionat pe rigla;
- centreaza textul fata de locul in care e
pozitionat pe rigla;
![]() - aliniaza textul la dreapta, fata de locul in
care e pozitionat pe rigla;
- aliniaza textul la dreapta, fata de locul in
care e pozitionat pe rigla;
![]() - Zecimal; se foloseste la alinierea
coloanelor de numere; toti separatorii zecimali se vor alinia sub acest
tabulator.
- Zecimal; se foloseste la alinierea
coloanelor de numere; toti separatorii zecimali se vor alinia sub acest
tabulator.
Pentru a pozitiona pe rigla unul din cei patru tabulatori prezentati, executati clic pe caseta Tab Alignment - aflata in capatul din stanga riglei - pana cand va afisa simbolul corespunzator. Acum, nu va ramane de facut decat sa executati clic pe rigla, in pozitia dorita. Pe rigla va aparea un marcaj de tabulator. Acesta poate fi mutat cu agat si trag. Daca este nevoie, pentru a sterge un tabulator nu trebuie decat sa-l agatati si trageti sub rigla.
Exemplu:
paine 2 buc 7000 lei
lapte 1 l 15000 lei
cafea 100 g 15000 lei
Impreuna cu tabulatorii mai puteti folosi si asa numitele caractere directionare. Acestea sunt reprezentate de o linie formata din puncte sau liniute care conecteaza vizual portiunile de text tastate in dreptul tabulatorilor.
Pentru a folosi aceasta optiune mergeti in meniul Format comanda Tabs:
sterge
tabulatorul selectat sterge toti
tabulatorii clic aici pentru
a asocia tabulatorului leader-ul, fara a se inchide fereastra de aici alegeti
leader-ul dorit pentru tabulatorul selectat selectati intai
de aici tabulatorul dorit
![]()
![]()
![]()
![]()
![]()
![]()
![]()
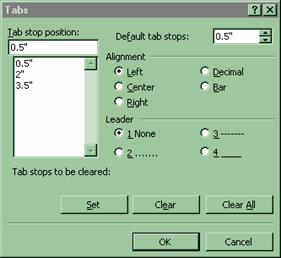
![]()
Pentru a lucra cu chenare putem folosi bara Tables and Borders, sau putem merge in meniul Format la comanda Borders and Shading, eticheta Borders.
1.Cu bara:
![]()
Aplicarea unui chenar:
selectez textul pentru care doresc chenarul
- ![]() Line
Style (forma liniei) - de aici aleg forma liniei pentru chenar
Line
Style (forma liniei) - de aici aleg forma liniei pentru chenar
![]() Line
Weight (grosimea liniei) - de aici aleg grosimea liniei pentru chenar
Line
Weight (grosimea liniei) - de aici aleg grosimea liniei pentru chenar
![]() Border
Color (culoarea chenarului) - de aici modific culoarea liniei pentru chenar
Border
Color (culoarea chenarului) - de aici modific culoarea liniei pentru chenar
![]() Outside
Border (chenar exterior) - aplica un
chenar pe textul selectat
Outside
Border (chenar exterior) - aplica un
chenar pe textul selectat
![]() Shading
Color (culoarea din interior) - coloreaza interior chenar, pentru textul
selectat
Shading
Color (culoarea din interior) - coloreaza interior chenar, pentru textul
selectat
Eliminarea unui chenar:
pozitionez cursorul de inserare in interiorul chenarului pe care doresc sa-l elimin
clic pe ![]() si apoi clic pe
si apoi clic pe ![]()
Eliminarea culorii dintr-un chenar:
selectez textul care a ramas colorat
clic pe ![]() de unde selectez optiunea None
de unde selectez optiunea None
2.Cu comanda:
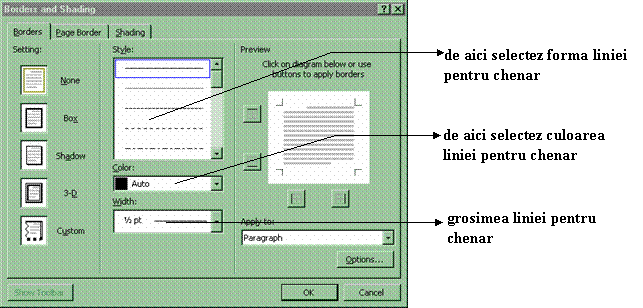
aici vom indica
numarul de linii dorit aici vom indica
numarul de coloane dorit
Deja stim ca putem insera un tabel cu butonul
![]() de pe bara Standard. Acest buton corespunde
comenzii Table, Insert table :
de pe bara Standard. Acest buton corespunde
comenzii Table, Insert table :
![]()
![]()
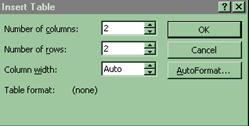
La final
faceti clic pe ![]() ,
sau apasati pe Enter
,
sau apasati pe Enter
![]() Bordurile tabelului pot fi mutate.
Pentru cele orizontale, faceti operatia de agat si trag cu mouse-ul sub
forma .
Bordurile tabelului pot fi mutate.
Pentru cele orizontale, faceti operatia de agat si trag cu mouse-ul sub
forma .
![]()
Pentru cele verticale, faceti operatia de agat si trag cu mouse-ul sub forma
![]() In
jurul tabelului sunt cateva puncte importante. Deasupra tabelului, in dreptul
fiecarei coloane, veti observa ca mouse-ul ia forma ; faceti clic in acest mouse-ul sub
aceeasi forma, facand operatia de agat si trag, puteti selecta mai multe
coloane.
In
jurul tabelului sunt cateva puncte importante. Deasupra tabelului, in dreptul
fiecarei coloane, veti observa ca mouse-ul ia forma ; faceti clic in acest mouse-ul sub
aceeasi forma, facand operatia de agat si trag, puteti selecta mai multe
coloane.
![]()
 Si
pentru linii exista un astfel de punct, si anume in stanga tabelului, in
exteriorul acestuia. In acel loc mouse-ul arata astfel
Si
pentru linii exista un astfel de punct, si anume in stanga tabelului, in
exteriorul acestuia. In acel loc mouse-ul arata astfel
Deplasarea prin celule, pentru introducerea datelor in tabel se poate face cu
sagetile de la tastatura, cu tasta Tab sau clic cu mouse-ul in celula dorita. Nu folosim Enter pentru a cobora la celula urmatoare si nici bara de spatiu pentru a trece la urmatoarea celula spre dreapta.
In primul rand, selectati in tabel numarul de coloane pe care doriti sa-l inserati (aveti grija ce coloane selectati, deoarece inserarea se va face intotdeauna in stanga zonei selectate) si apoi mergeti la comanda Table, Insert Columns.
In situatia in care doriti sa adaugati o coloana in dreapta tabelului procedati astfel: selectati zona din exterior, din dreapta tabelului si apoi comanda Table, Insert Columns
S-ar putea
ca, in urma acestor inserari, tabelul sa nu mai incapa in foaie. In aceasta
situatie, puteti rasturna foaia:
File,
Page Setup, eticheta Paper Size unde activati optiunea ![]() .
.
![]() Si
ar mai fi ceva util: cand lucrati cu tabele, este de dorit sa puteti vedea toata
latimea foii: View, Zoom unde activati optiunea
Si
ar mai fi ceva util: cand lucrati cu tabele, este de dorit sa puteti vedea toata
latimea foii: View, Zoom unde activati optiunea
Selectati in tabel numarul de linii pe care doriti sa-l inserati (inserarea liniilor se va face deasupra zonei selectate) si apoi mergeti la comanda Table, Insert Rows.
aici indicati numarul de linii pe care
doriti sa le adaugati
![]()
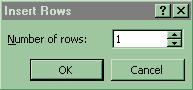 Pentru
a adauga linii la sfarsitul tabelului, pozitionati cursorul de inserare imediat
sub tabel si, din nou, Table, Insert Rows. De data aceasta,
va aparea fereastra:
Pentru
a adauga linii la sfarsitul tabelului, pozitionati cursorul de inserare imediat
sub tabel si, din nou, Table, Insert Rows. De data aceasta,
va aparea fereastra:
O alta metoda pentru adaugarea liniilor la sfarsitul tabelului ar fi sa pozitionati cursorul de inserare in ultima celula din tabel (coltul dreapta-jos) si sa apasati pe tasta Tab. Imediat sub tabel mai apare o linie.
Selectati liniile, coloanele sau tabelul pe care doriti sa le eliminati (selectarea tabelului se poate face cu comanda Table, Select Table) si apoi mergeti in meniul Table, Delete Rows / Delete Columns.
![]() Este bara pentru tabele si chenare.
Despre chenare deja am discutat. Pe aceasta bara veti regasi o parte din
comenzile din meniul Table (acest meniu contine comenzi
numai pentru tabele).
Este bara pentru tabele si chenare.
Despre chenare deja am discutat. Pe aceasta bara veti regasi o parte din
comenzile din meniul Table (acest meniu contine comenzi
numai pentru tabele).
![]() Draw
Table (deseneaza tabel) - activand acest buton veti putea apoi pe foaie,
folosind operatia de agat si trag, sa va desenati tabelul dorit; va recomand
totusi, sa retineti ca metoda de desenare a tabelelor comanda Insert
Table, si acest buton sa-l folositi pentru a mai trasa cate o bordura
in tabel.
Draw
Table (deseneaza tabel) - activand acest buton veti putea apoi pe foaie,
folosind operatia de agat si trag, sa va desenati tabelul dorit; va recomand
totusi, sa retineti ca metoda de desenare a tabelelor comanda Insert
Table, si acest buton sa-l folositi pentru a mai trasa cate o bordura
in tabel.
![]() Eraser
(radiera) - puteti folosi aceasta guma
pentru a sterge borduri din tabel
Eraser
(radiera) - puteti folosi aceasta guma
pentru a sterge borduri din tabel
![]() Line Style (forma liniilor) - de aici
putem modifica forma liniilor pentru borduri; dupa alegerea unei alte forme,
automat se activeaza primul buton, creionul pentru tabele, cu care pot desena
linii noi, sau pot retusa liniile deja existente.
Line Style (forma liniilor) - de aici
putem modifica forma liniilor pentru borduri; dupa alegerea unei alte forme,
automat se activeaza primul buton, creionul pentru tabele, cu care pot desena
linii noi, sau pot retusa liniile deja existente.
![]() Line Weight (grosimea liniei) - de aici
putem modifica grosimea liniilor pentru bordurile din tabel; si de aceasta data
se activeaza automat creionul cu care putem desena linii noi, sau le putem
retusa pe celelalte.
Line Weight (grosimea liniei) - de aici
putem modifica grosimea liniilor pentru bordurile din tabel; si de aceasta data
se activeaza automat creionul cu care putem desena linii noi, sau le putem
retusa pe celelalte.
![]() Border Color (culoarea bordurilor) -
sigur, de aici vom putea schimbaculoarea pentru borduri; in mod automat se va
activa creionul pentru tabele, cu care.
Border Color (culoarea bordurilor) -
sigur, de aici vom putea schimbaculoarea pentru borduri; in mod automat se va
activa creionul pentru tabele, cu care.
![]() Outside Border (contur exterior) -
putem folosi acest buton pentru a modifica forma bordurilor, pe domeniul
selectat: alegeti forma, grosimea, culoarea pentru linie; selectati domeniul
pentru care doriti modifcari; faceti clic pe
Outside Border (contur exterior) -
putem folosi acest buton pentru a modifica forma bordurilor, pe domeniul
selectat: alegeti forma, grosimea, culoarea pentru linie; selectati domeniul
pentru care doriti modifcari; faceti clic pe ![]() din dreapta butonului si se va deschide o
lista de optiuni:
din dreapta butonului si se va deschide o
lista de optiuni:
![]() din care selectati cu clic liniile pe care
doriti sa le modificati in domeniul selectat.
din care selectati cu clic liniile pe care
doriti sa le modificati in domeniul selectat.
![]() Shading
Color (culoare de umplere) - de aici selectati culoarea cu care doriti sa
umpleti interiorul celulelor selectate din tabel
Shading
Color (culoare de umplere) - de aici selectati culoarea cu care doriti sa
umpleti interiorul celulelor selectate din tabel
![]() Merge
Cells (lipeste celule) - clic aici pentru a lipi, sau a uni, celulele
selectate
Merge
Cells (lipeste celule) - clic aici pentru a lipi, sau a uni, celulele
selectate
Este mult mai eficient sa lipiti celulele, decat sa stergeti bordurile cu radiera.
![]() Split
Cells (sparge celule)- va pozitionati in celula pe care doriti sa o
fragmentati si faceti clic pe buton; apare fereastra
Split
Cells (sparge celule)- va pozitionati in celula pe care doriti sa o
fragmentati si faceti clic pe buton; apare fereastra
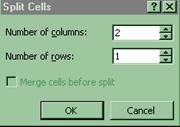
in care indicati numarul de coloane, respectiv de linii dorit pentru celula respectiva.
Sau, puteti folosi acest buton pentru modelarea mai multor celule.
Fie tabelul:
Selectez ultimele doua linii si fac clic pe buton; apare fereastra Split Cells in care indic 3 coloane si 4 linii. Efectul il puteti vedea in tebelul imediat urmator:
![]() Align Top (aliniere in partea de sus) -
aliniaza in partea de sus a celulei textul din domeniul selectat
Align Top (aliniere in partea de sus) -
aliniaza in partea de sus a celulei textul din domeniul selectat
![]() Center
Vertically (centrare fata de verticala) - centreaza fata de verticala
textul din celulele selectate
Center
Vertically (centrare fata de verticala) - centreaza fata de verticala
textul din celulele selectate
![]() Align
Bottom (aliniere in partea de jos) - aliniaza in partea de jos a celulei
textul din domeniul selectat
Align
Bottom (aliniere in partea de jos) - aliniaza in partea de jos a celulei
textul din domeniul selectat
Retinem ca, intr-o celula, textul poate fi aliniat fata de verticala (cu cele trei butoane explicate mai sus), dar si fata de orizontala (cu butoanele de aliniere de pe bara de formatare)
![]() Distribute Rows Evenly (distribuie liniile
in mod echidistant) - redistribuie spatiul selectat, aducand liniile la aceeasi
inaltime, sau, altfel spus, facand distanta dintre bordurile orizontale
echidistanta
Distribute Rows Evenly (distribuie liniile
in mod echidistant) - redistribuie spatiul selectat, aducand liniile la aceeasi
inaltime, sau, altfel spus, facand distanta dintre bordurile orizontale
echidistanta
![]() Distribute
Columns Evenly (distribuie coloanele in mod echidistant)- redistribuie
Distribute
Columns Evenly (distribuie coloanele in mod echidistant)- redistribuie
spatiul selectat, aducand coloanele la aceeasi latime, sau, altfel spus, facand distanta dintre bordurile verticale echidistanta
![]() Table Auto Format (formatare automata
pentru tabel) - cu ajutorul acestui buton puteti formata automat tabelul in
care e pozitionat cursorul de inserare; formatare pe care apoi, folosind
butoanele de pe bara Tables and Borders, o puteti imbunatati.
Table Auto Format (formatare automata
pentru tabel) - cu ajutorul acestui buton puteti formata automat tabelul in
care e pozitionat cursorul de inserare; formatare pe care apoi, folosind
butoanele de pe bara Tables and Borders, o puteti imbunatati.
puteti sa apelati
si la aceste optiuni pentru a obtine o formatare cat mai convenabila aici cautati,
privind in caseta Preview, un model de formatare
![]()
![]()
![]()
![]()
![]()
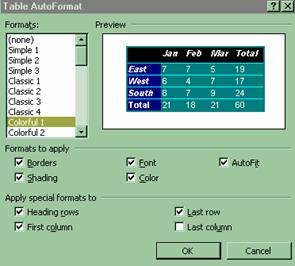
![]() Change
Text Direction (modifica orientarea textului) - puteti roti textul in
celulele selectate, facand clic pe acest buton pana il aduceti la orientarea
dorita
Change
Text Direction (modifica orientarea textului) - puteti roti textul in
celulele selectate, facand clic pe acest buton pana il aduceti la orientarea
dorita
|
Nr.Crt. |
Nume |
Prenume |
![]() Sort
Ascending (ordonare crescatoare)- ordoneaza crescator sau alfabetic datele,
ignorand capul de tabel pe care il considera intotdeauna ca fiind prima linie
din tabel, dupa coloana in care e pozitionat cursorul de inserare.
Sort
Ascending (ordonare crescatoare)- ordoneaza crescator sau alfabetic datele,
ignorand capul de tabel pe care il considera intotdeauna ca fiind prima linie
din tabel, dupa coloana in care e pozitionat cursorul de inserare.
![]() Sort
Descending (ordonare descrescatoare)- ordoneaza descrescator sau invers
alfabetic datele, ignorand capul de tabel pe care il considera intotdeauna ca
fiind prima linie din tabel, dupa coloana in care e pozitionat cursorul de
inserare.
Sort
Descending (ordonare descrescatoare)- ordoneaza descrescator sau invers
alfabetic datele, ignorand capul de tabel pe care il considera intotdeauna ca
fiind prima linie din tabel, dupa coloana in care e pozitionat cursorul de
inserare.
![]() AutoSum (insumare) - insumeaza valorile
numerice din stanga sau de deasupra celulei in care sun pozitionat
AutoSum (insumare) - insumeaza valorile
numerice din stanga sau de deasupra celulei in care sun pozitionat
Atentie! In situatia in care exista valori si deasupra dar si in stanga celulei, va alege insumarea valorilor de deasupra! Puteti controla directia pe care face insumarea de la comanda Table, Formula
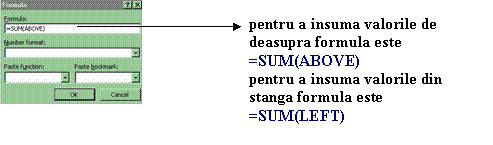
![]()
Este bara cu obiecte de desen. Modul de desenare este acelasi ca in programul de desen Paint. Exista totusi cateva deosebiri: a)daca in programul Paint instrumentul de desen ramane selectat pana in momentul in care selectez un alt instrument, in Microsoft Word obiectul de desen se va deselecta dupa fiecare utilizare; b)in Paint intai aleg culoarea si grosimea si apoi desenez, iar in MS-Word intai desenez si apoi modific culoarea sau grosimea.
![]() faceti clic pe acest buton si veti obtine o
lista cu mai multe categorii de obiecte gata conturate:
faceti clic pe acest buton si veti obtine o
lista cu mai multe categorii de obiecte gata conturate:
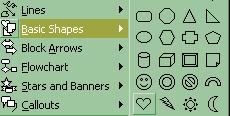
unde va pozitionati pe categoria dorita si apoi faceti clic, in submeniul aparut in dreapta, pe obiectul dorit. Dupa care, cu mouse-ul liber, adica fara a tine butonul stang apasat, va deplasati pe foaie, in locul dorit, unde, cu agat si trag, conturati obiectul.
Dupa desenare obiectul arata astfel:
 adica
in jurul lui apar patratele de selectie, sau manere de control
adica
in jurul lui apar patratele de selectie, sau manere de control
Ele indica un obiect selectat si reapar in jurul acestuia cand il selectam cu clic.
![]()
![]()
![]()
![]() Cu agat si trag de aceste patratele
putem redimensiona obiectul. Forma mouse-ului pentru aceasta
operatie trebuie sa fie:
Cu agat si trag de aceste patratele
putem redimensiona obiectul. Forma mouse-ului pentru aceasta
operatie trebuie sa fie:
![]()
Mutarea obiectului se face tot cu agat si trag, dar forma pentru mouse este:
Stergerea obiectului se va face astfel: clic pe obiectul pe care doresc sa-l sterg (pentru a-l selecta) si apoi apasati tasta Delete.
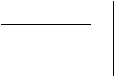
![]() Line
(linie) - deseneaza linii drepte; cu tasta Shift tinuta continuu apasata,
puteti trasa linii perfect orizontale sau verticale
Line
(linie) - deseneaza linii drepte; cu tasta Shift tinuta continuu apasata,
puteti trasa linii perfect orizontale sau verticale
Grosimea acestor linii poate fii modificata:
1.selectez linia pentru care doresc aceasta modificare
2.fac clic pe ![]() de pe bara de desen si apoi pe grosimea dorita
de pe bara de desen si apoi pe grosimea dorita
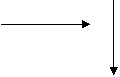
![]() Arrow (sageata)
- deseneaza sageti; cu tasta Shift tinuta continuu apasata, puteti trasa sageti
perfect orizontale sau verticale
Arrow (sageata)
- deseneaza sageti; cu tasta Shift tinuta continuu apasata, puteti trasa sageti
perfect orizontale sau verticale
Si pentru sageti se va putea modifica grosimea,
la fel ca mai devreme pentru linii si, mai mult, se poate
modifica si forma acestor sageti:
selectez sageata pentru care doresc aceasta modificare
fac
clic pe ![]() de pe bara de desen si apoi pe forma dorita
pentru sageata.
de pe bara de desen si apoi pe forma dorita
pentru sageata.
![]() Rectangle
(dreptunghi) - deseneaza dreptunghiuri; cu tasta Shift tinuta continuu
apasata, puteti trasa patrate
Rectangle
(dreptunghi) - deseneaza dreptunghiuri; cu tasta Shift tinuta continuu
apasata, puteti trasa patrate
![]() Oval
(oval) - deseneaza elipse; cu tasta Shift tinuta continuu apasata, puteti trasa
cercuri
Oval
(oval) - deseneaza elipse; cu tasta Shift tinuta continuu apasata, puteti trasa
cercuri
![]() Text Box (caseta de text) - deseneaza o
zona dreptunghiulara in care se poate tasta text
Text Box (caseta de text) - deseneaza o
zona dreptunghiulara in care se poate tasta text
Iata cateva aplicatii pentru acest buton:
Puteti, cu ajutorul lui, sa transformati un obiect de desen intr-o caseta de text:
 desenez
obiectul in care urmeaza sa scriu, avand
desenez
obiectul in care urmeaza sa scriu, avand
grija ca acesta sa ramana selectat
![]() fac
clic pe
fac
clic pe
fac clic in interiorul obiectului desenat; imediat
va fi transformat in caseta de text
Cu ajutorul acestui buton puteti realiza organigrame (reprezentari grafice ale unei structuri ierarhice):
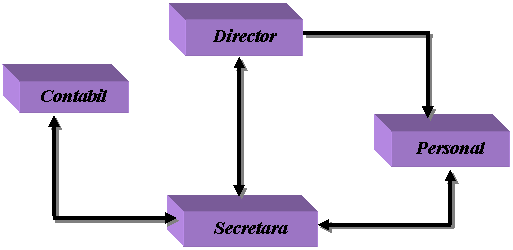
Sunt doar doua situatii in care puteti schimba orientarea textului: intr-un tabel, sau intr-o caseta de text. Comanda Format, Text Direction este activa doar in aceste doua zone. Ca exercitiu incercati:

![]()
- desenez o caseta de text cu
- tastez textul (Etape)
- mergem la comanda Format, Text Direction:
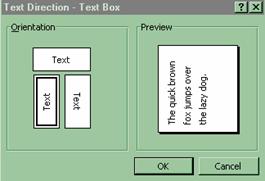
unde facem clic pe orientarea dorita
daca este nevoie, redimensionati caseta de text astfel incat textul sa se aseze bine in caseta; este de dorit ca aceasta caseta de text sa nu depaseasca dimensiunile strict necesare pentru text
urmeaza sa eliminati conturul casetei de text:
selectati caseta de text si apoi clic pe bara de desen pe ![]() Line
Color (culoarea liniei)- controleaza culoarea liniei pentru oboiectul
selectat - de unde selectati optiunea No Line, sau culoarea alba.
Line
Color (culoarea liniei)- controleaza culoarea liniei pentru oboiectul
selectat - de unde selectati optiunea No Line, sau culoarea alba.
Este cunoscut ca langa un tabel nu se mai poate tasta nimic. Cum puteti totusi rezolva urmatoarea problema:
|
Agende de birou: dimensiuni cat mai variate culori diversificate material coperte cat mai elegant etc. | ||||
adica, cum putem aseza un text langa
un tabel. Desenati tabelul, completati-l si, pentru textul care trebuie tastat
langa acest tabel, veti desena o caseta de text, careia ii faceti conturul alb
(sau alegeti optiunea No Line, de la ![]() ),
si, daca va fi nevoie, ca sa nu acopere tabelul, de la Fill Color (
),
si, daca va fi nevoie, ca sa nu acopere tabelul, de la Fill Color (![]() )
selectati optiunea No Fill.
)
selectati optiunea No Fill.
faceti clic in
aceasta zona pentru a selecta stilul dorit, si apoi clic pe OK![]()
![]() Insert
Word Art (insereaza un obiect word art) - pentru titluri, sau alte texte
publicitare, puteti utiliza aplicatia Word Art, care va ofera o gama variata de
stiluri:
Insert
Word Art (insereaza un obiect word art) - pentru titluri, sau alte texte
publicitare, puteti utiliza aplicatia Word Art, care va ofera o gama variata de
stiluri:
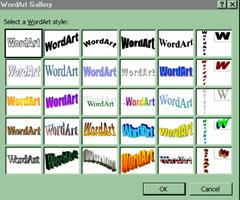
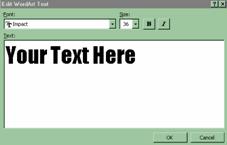
aici veti tasta
textul dorit si apoi faceti clic pe OK
Apare urmatoarea fereastra:
![]()
![]() Fill
Color (culoare de umplere) - coloreaza interiorul obiectului selectat
Fill
Color (culoare de umplere) - coloreaza interiorul obiectului selectat
![]() Line
Color (culoarea pentru linie) - modifica culoarea de contur sau de linie,
pentru obiectul selectat
Line
Color (culoarea pentru linie) - modifica culoarea de contur sau de linie,
pentru obiectul selectat
![]() Font
Color (culoarea caracterelor)- modifica culoarea caracterelor selectate;
acelasi buton este si pe bara de formatare
Font
Color (culoarea caracterelor)- modifica culoarea caracterelor selectate;
acelasi buton este si pe bara de formatare
![]() Line
Style (forma liniei)- modifica forma liniei sau conturului pentru obiectul
selectat
Line
Style (forma liniei)- modifica forma liniei sau conturului pentru obiectul
selectat
![]() Dash
Style (forma liniei punctate) - modifica forma liniei sau conturului pentru
obiectul selectat
Dash
Style (forma liniei punctate) - modifica forma liniei sau conturului pentru
obiectul selectat
![]() Arrow
Style (forma sagetii) - modifica forma sagetii selectate
Arrow
Style (forma sagetii) - modifica forma sagetii selectate
![]() Shadow (umbrire)
- umbreste obiectul selectat
Shadow (umbrire)
- umbreste obiectul selectat
![]() 3-D (tridimensional)
- face tridimensional obiectul selectat
3-D (tridimensional)
- face tridimensional obiectul selectat
Selectarea mai multor obiecte:
Se poate face desenand o zona
dreptunghiulara in care sa incadrati obiectele pe care doriti sa le selectati
cu butonul ![]() Select
Objects de pe bara de desen, sau tinand Shift apasat faceti clic pe fiecare
obiect.
Select
Objects de pe bara de desen, sau tinand Shift apasat faceti clic pe fiecare
obiect.
Odata selectate, se poate lucra cu toate obiectele ca si cu un singur obiect.
Pentru a nu
fi nevoiti sa le selectam de fiecare data, le putem grupa intr-un singur
obiect: selectez obiectele pe care doresc sa le grupez, fac clic pe ![]() de pe bara de desen si apoi clic pe comanda
de pe bara de desen si apoi clic pe comanda ![]() .
Daca va fi nevoie, puteti ulterior sa degrupati obiectele: clic pe grupare
si apoi fac clic pe
.
Daca va fi nevoie, puteti ulterior sa degrupati obiectele: clic pe grupare
si apoi fac clic pe ![]() de pe bara de desen si apoi clic pe comanda
de pe bara de desen si apoi clic pe comanda ![]() .
.
Multiplicarea obiectelor:
Selectez obiectul sau obiectele pentru care doresc copii si apoi, fie agat si trag cu CTRL apasat de zona selectata, fie apas simultan tastele CTRL+D.
Rotirea obiectelor:
Selectati
obiectul sau oiectele pentru care doriti rotirea; faceti clic pe ![]() Free
Rotate de pe bara de desen si vor aparea patru
Free
Rotate de pe bara de desen si vor aparea patru ![]() in jurul obiectului respectiv; va pozitionati
cu mouse-ul pe unul din aceste
in jurul obiectului respectiv; va pozitionati
cu mouse-ul pe unul din aceste ![]() si agatati si trageti in sensul dorit.
si agatati si trageti in sensul dorit.
Ordinea obiectelor:
Obiectele
desenate au o ordine si anume ordinea inversa in care au fost inserate pe
foaie; ultimul desen realizat pe foaie este de fapt obiectul cu numarul de
ordine 1. Puteti modifica ordinea acestor obiecte: selectez obiectul respectiv;
clic pe ![]() si apoi pe comanda Order
si apoi pe comanda Order
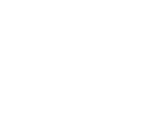
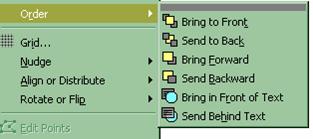
![]() Start Programs Microsoft Excel
Start Programs Microsoft Excel
Este un program de calcul tabelar. Tine evidenta mai multor date (numerice, de tip text, calendaristice etc.) si realizeaza diverse operatii cu acestea. Este programul visat de toti contabilii.
etichete de foi etichete de linii etichete de
coloane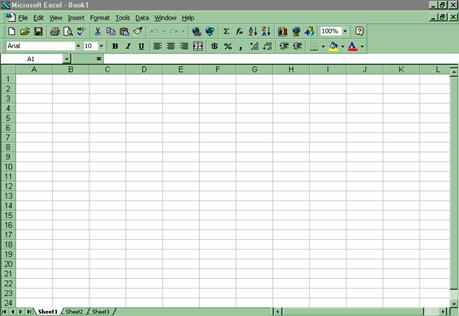

![]()
![]() Fisierul
excel este un registru cu foi electronice de calcul (Sheet). O foaie este
organizata in linii (1,2,3.) si coloane (A,B,C.)
Fisierul
excel este un registru cu foi electronice de calcul (Sheet). O foaie este
organizata in linii (1,2,3.) si coloane (A,B,C.)
La intersectia unei linii cu o coloana se formeaza celula. Toate casetele dreptunghiulare de pe foaie sunt de fapt celule. Fiecare celula are un nume (adresa sau referinta de celula) cum ar fi: A2=celula aflata la intersectia coloanei A cu linia 2; B200=celula aflata la intersectia coloanei B cu linia 200.
Este la fel ca pe tabla de sah!!!
Deplasarea dintr-o foaie in alta se face cu clic cu mouse-ul pe eticheta foii dorite.
Va puteti deplasa prin celule cu sagetile directionale de pe tastatura, cu Enter, cu Tab sau facand clic cu mouse-ul pe celula dorita.
|
Va pozitionati pe celula dorita si tastati.
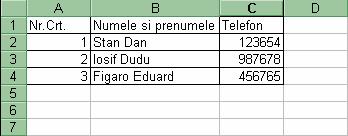
Observati ca valorile de tip text
sunt aliniate in mod automat in stanga celulei, iar valorile numerice sunt
aliniate in mod automat in dreapta celulei!
Acest fapt este foarte important, deoarece va ofera posibilitatea de a verifica daca s-au introdus corect valorile numerice. Valoarea numerica nu este tastata corect daca este aliniata in stanga celulei. Tastarea gresita a valorilor numerice va duce ulterior la erori in formule.
. del
Atentie!!!
Folositi blocul numeric pentru a tasta valorile numerice (pentru a evita ca in loc de cifra zero sa tastati
litera o - in blocul alfanumeric zero si o sunt unul sub altul); pentru
separator zecimal este indicat sa folositi tasta din blocul numeric;
evitati sa lasati spatii sau sa tastati punct intre cifre - ca separatoare intre grupele numerice (de exemplu este gresit: 1.234.567 sau 1 234 567).
Se poate intampla ca datele pe care le tastati sa depaseasca latimea celulei, respectiv latimea coloanei. Este bine sa corectati imediat aceste depasiri de celule.
Operatia se poate face automat, dupa tastarea datelor, cu dublu clic in dreapta etichetei coloanei respective - operatie care va avea ca efect latirea sau ingustarea coloanei respective, adica redimensionarea coloanei astfel incat cel mai lung text din coloana respectiva sa aiba loc; sau manual cu agat si trag de marginea din dreapta a etichetei de coloane.
Va pozitionati pe celula dorita, sau selectati mai multe celule (vezi modul de selectare putin mai jos), si apasati tasta Delete.
![]() Va
pozitionati cu mouse-ul pe unul din colturile domeniului si, cu mouse-ul sub
forma , agatati si trageti acoperind
celulele dorite.
Va
pozitionati cu mouse-ul pe unul din colturile domeniului si, cu mouse-ul sub
forma , agatati si trageti acoperind
celulele dorite.
Celula din care incepeti selectarea nu se va "innegri", dar este selectata.
Atentie! Grila pe care o vedeti pe foaie nu va fi tiparita! Asta inseamna ca datele dumneavoastra "plutesc" pe foaie. Pentru a borda un domeniu procedati astfel:
selectati domeniu respectiv
clic pe ![]() de pe bara de formatare
de pe bara de formatare
![]()
![]() Pentru
a selecta coloana A, de exemplu, este suficient sa faceti clic cu mouse-ul pe
eticheta coloanei A. Pentru aceasta operatie mouse-ul are forma .
Pentru
a selecta coloana A, de exemplu, este suficient sa faceti clic cu mouse-ul pe
eticheta coloanei A. Pentru aceasta operatie mouse-ul are forma .
Pentru a selecta coloanele A, B si C, de exemplu, selectati prima coloana (A) sau ultima coloana (C) si agatati si trageti spre dreapta, respectiv spre stanga, acoperind toate coloanele dorite. Pentru aceasta operatie mouse-ul are forma .
![]() Pentru
a selecta coloanele A, C si E, de exemplu, selectati prima coloana (A) si apoi,
tinand tasta Ctrl apasata, selectati si celelalte coloane. Pentru aceasta
operatie cursorul mouse-ului are forma .
Pentru
a selecta coloanele A, C si E, de exemplu, selectati prima coloana (A) si apoi,
tinand tasta Ctrl apasata, selectati si celelalte coloane. Pentru aceasta
operatie cursorul mouse-ului are forma .
![]() Pentru
a selecta linia 1, de exemplu, este suficient sa faceti clic cu cursorul
mouse-ului pe eticheta liniei 1. Pentru aceasta operatie cursorul mouse-ului
are forma
Pentru
a selecta linia 1, de exemplu, este suficient sa faceti clic cu cursorul
mouse-ului pe eticheta liniei 1. Pentru aceasta operatie cursorul mouse-ului
are forma
![]() Pentru
a selecta liniile 1,2 si 3, de exemplu, selectati prima linie (1) sau ultima
linie (3) si agatati si trageti in jos, respectiv in sus, acoperind toate
liniile dorite. Pentru aceasta operatie cursorul mouse-ului are forma .
Pentru
a selecta liniile 1,2 si 3, de exemplu, selectati prima linie (1) sau ultima
linie (3) si agatati si trageti in jos, respectiv in sus, acoperind toate
liniile dorite. Pentru aceasta operatie cursorul mouse-ului are forma .
![]() Pentru
a selecta liniile 1, 2 si 3, de exemplu, selectati prima linie (1) si apoi,
tinand tasta Ctrl apasata, selectati si celelalte linii. Pentru aceasta
operatie cursorul mouse-ului are forma .
Pentru
a selecta liniile 1, 2 si 3, de exemplu, selectati prima linie (1) si apoi,
tinand tasta Ctrl apasata, selectati si celelalte linii. Pentru aceasta
operatie cursorul mouse-ului are forma .
faceti clic aici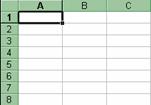
![]()
Selectati coloana inaintea careia doriti inserarea, si apoi mergeti la comanda Insert, Columns.
Sau faceti clic cu butonul drept al mouse-ului pe eticheta coloanei inaintea careia doriti inserarea, si apoi, in meniul de comenzi aparut, faceti clic pe comanda Insert.
Selectati numarul de coloane pe care doriti sa-l inserati, si apoi mergeti la comanda Insert, Columns.
Sau faceti clic cu butonul drept al mouse-ului pe zona selectata si apoi, in meniul de comenzi aparut, faceti clic pe comanda Insert.
Si de data aceasta inserarea se va face in stanga zonei selectate!
Selectati linia deasupra careia doriti inserarea, si apoi mergeti la comanda Insert, Rows.
Sau faceti clic cu butonul drept al mouse-ului pe eticheta liniei inaintea careia doriti inserarea, si apoi, in meniul de comenzi aparut, faceti clic pe comanda Insert.
Selectati numarul de linii pe care doriti sa-l inserati, si apoi mergeti la comanda Insert, Rows.
Sau faceti clic cu butonul drept al mouse-ului pe zona selectata si apoi, in meniul de comenzi aparut, faceti clic pe comanda Insert.
Si de data aceasta inserarea se va face deasupra zonei selectate!
Mergeti la comanda Insert, Worksheet.
Sau faceti clic cu butonul drept al mouseu-lui pe eticheta foii in fata careia doriti inserarea, si, in meniul de comenzi aparut faceti clic pe comanda Insert.
Selectati ceea ce doriti sa eliminati si apoi mergeti la comanda Edit, Delete.
Sau faceti clic cu butonul drept al mouse-ului pe zona selectata si, in meniul de comenzi aparut faceti clic pe comanda Delete.
Va pozitionati pe foaia pe care doriti sa o eliminati si mergeti la comanda Edit, Delete Sheet.
Sau faceti clic cu butonul drept al mouse-ului pe eticheta foii respective si, in meniul de comenzi aparut faceti clic pe comanda Delete.
In ambele situatii va aparea o fereastra in care va avertizeaza ca toate datele de pe foaia respectiva vor fi iremediabil pierdute. Operatia de stergere a unei foi nu este reversibila!!
Selectez datele pe care dorescsa le mut si
agat si trag de conturul zonei
selectate. Pentru aceasta operatie cursorul mouse-ului are forma ![]() .
.
Sau aminteste-ti mutarea informatiei cu comenzile CUT si PASTE!
![]() Selectez
datele pe care dorescsa le copiez si agat
si trag de conturul zonei selectate cu tasta CTRL tinuta apasata. Pentru
aceasta operatie cursorul mouse-ului are forma
Selectez
datele pe care dorescsa le copiez si agat
si trag de conturul zonei selectate cu tasta CTRL tinuta apasata. Pentru
aceasta operatie cursorul mouse-ului are forma ![]()
Sau aminteste-ti copierea informatiei cu comenzile COPY si PASTE!
|
![]()
![]()

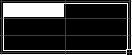
In momentul in care va pozitionati cu mouse-ul pe acest maner, cursorul mouse-ului va lua forma
Daca aveti de numerotat mai multe obiecte procedati astfel:
tastati primele doua cifre, una sub alta, sau una langa alta, selectati ambele celule si agatati si trageti de manerul Auto Fill pe directia pe care doriti numerotarea.
Daca observati ca textul pe care il tastati se repeta in celulele alaturate puteti, cu agat si trag de manerul Auto Fill al celulei unde ati tastat textul, sa completati rapid si celulele alaturate.
Observati singuri cum se completeaza celulele alaturate daca agat si trag de manerul Auto Fill al unei celule in care am tastat text urmat de o cifra!
Formula incepe cu =
Intr-o formula apar:
operatori matematici: + pentru adunare; - pentru diferenta; * pentru produs si / pentru impartire
adresele celulelor care contin datele implicate in calcule; aceste adrese se pot tasta, sau se obtin automat la clic cu mouse-ul pe celula respectiva
paranteze rotunde; pentru a controla ordinea operatiilor, veti avea nevoie de paranteze; nu folosim decat paranteze ( ); puteti deschide oricat de multe paranteze, cu conditia sa le si inchideti la un moment dat
Formula se finalizeaza cu Enter
Este suficient sa introduceti formula doar pantru prima inregistrare, pentru celelalte inregistrari putandu-se copia cu agat si trag de manerul Auto Fill (sau dublu clic pe maner), daca celulele sunt alaturate, sau cu agat si trag cu tasta CTRL apasata daca celulele nu sunt alaturate
|