PERSONALIZAREA SISTEMULUI WINDOWS
Cu cât se va utiliza mai mult sistemul Windows, cu atât vor fi mai apreciate caracteristicile sale de personalizare. Se poate economisi timp prin configurarea caracteristicilor sistemului de operare astfel încât acestea sa "arate" si sa se "comporte" asa cum se doreste. Se pot modifica formatul de afisare a datei si orei, limba folosita, parametrii de utilizare ai mouse-lui, tipul de tastatura si alte caractersitici.
Personalizarea sistemului Windows se refera la schimbarile ce pot fi aduse:
barei de instrumente;
continutului meniurilor START si PROGRAMS;
suprafetei de lucru (desktopului);
controlului modului de lucru al mouse-lui;
datei si orei sistemului de calcul;
configurarilor internationale;
parolelor conturilor de utilizatori;
schemei de sunete folosite pentru diferite actiuni ale sistemului.
1. PERSONALIZAREA TASKBAR-lui
 Bara de instrumente
este una din cele mai importante si cele mai inovatoare
trasaturi ale sistemului Windows. În principal, bara de instrumente
faciliteaza lucrul în Windows pentru începatori, însa
utilizatorii cu mai multa experienta pot sa personalizeze
aceasta bara pentru a o putea adapta la propriile cerinte. fig150
Bara de instrumente
este una din cele mai importante si cele mai inovatoare
trasaturi ale sistemului Windows. În principal, bara de instrumente
faciliteaza lucrul în Windows pentru începatori, însa
utilizatorii cu mai multa experienta pot sa personalizeze
aceasta bara pentru a o putea adapta la propriile cerinte. fig150
fig 152 fig 151 fig 150
![]()

![]()
Initial bara de instrumente,
apare ca o bara de culoare gri deschis, aflata în partea de jos a
ecranului, afisând meniul Start si ceasul fig151 . Ulterior, în zona din dreapta a barei, se vor adauga
si alte pictograme, pe masura instalarii unor programe care
beneficiaza de aceasta optiune. În acelasi timp pe
aceasta bara, pe masura deschiderii diferitelor aplicatii,
se va remarca aparitia butoanelor corespunzatoare aplicatiilor
care au fost deschise. Activarea unei aplicatii se face prin apelarea
butonului corespunztator acesteia. (fig152
OBSERVAŢIE
fig 153
![]() Daca exista mai multe
aplicatii deschise, numele lor ar putea sa nu fie afisat în
întregime. Acestea vor aparea în întregime la oprirea indicatorului mouse
în dreptul butonului. (fig153
Daca exista mai multe
aplicatii deschise, numele lor ar putea sa nu fie afisat în
întregime. Acestea vor aparea în întregime la oprirea indicatorului mouse
în dreptul butonului. (fig153
Reducerea unei aplicatii în bara de instrumente se face prin apelarea butonului de minimizare a ferestrei (link).
![]() Redimensionarea barei de
instrumente fig154
Redimensionarea barei de
instrumente fig154
fig 154
Se face în scopul de a cuprinde un
numar cât mai mare de butoane sau pentru a citi numele întreg al unui
buton.
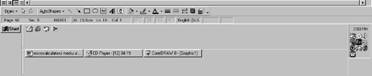 Redimensionarea
se face astfel:
Redimensionarea
se face astfel:
Se indica cu mouse-ul marginea barei. Cursorul ia forma unei sageti, cu doua capete, orientate sus-jos.
Se trage de bara de instrumente, mentinând butonul mouse-lui apasat, pâna la dimensiunea dorita, dupa care se elibereaza butonul mouse-lui.
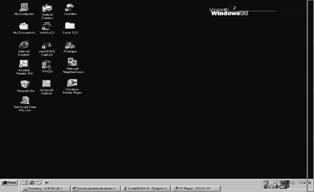
Mutarea barei de instrumente
Bara de instrumente poate fi pozitionata pe oricare din laturile desktopului, orizontal sau vertical.
Repozitionarea barei de instrumente se face dupa cum urmeaza:
Se indica cu mouse-ul o zona libera de pe bara de instrumente (o zona în care nu exista nici un buton);
Se apasa butonul de activare a functiilor uzuale si mentinând butonul apasat se trage de bara de instrumente pâna în locul (latura desktopului) în care se doreste repozitionarea. O linie umbrita indica noul loc de pozitionare fig155
Se elibereaza buonul mouse-lui.
OBSERVAŢIE
Când bara de instrumente este amplasata pe una din laturile deshtopului, aceasta poate acoperi (datorita latimii ei) o portiune prea mare din sptiul de lucru disponibil. În aceasta situatie se trage de marginea barei pentru a modifica latimea. (fig156
Când bara de instrumente este pozitionata pe una din marginile laterale, se poate modifica latimea acesteia folosind ca masura dimensiunea butonului sau pixelul.
Utilizarea barei de instrumente
fig 157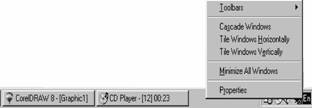

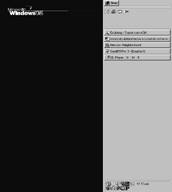 La apelarea barei de instrumente (într-o zona libera) cu
butonul functiilor speciale se va deschide o fereastra de meniuri.
Aceste meniuri permit rearanjarea ferestrelor pe suprafata desktopului,
reducerea ferestrelor la dimensiunile unor butoane si schimbarea proprietatilor
barei de instrumente.
La apelarea barei de instrumente (într-o zona libera) cu
butonul functiilor speciale se va deschide o fereastra de meniuri.
Aceste meniuri permit rearanjarea ferestrelor pe suprafata desktopului,
reducerea ferestrelor la dimensiunile unor butoane si schimbarea proprietatilor
barei de instrumente.
În tabelul urmator sunt descrise toate comenzile cuprinse în meniul barei de instrumente:
|
Comanda |
|
||
|
Casacade |
fig 158 |
||
|
Undo Cascade |
|
||
|
Tile Horizontaly |
Aranjeaza ferestrele de sus în jos, fara a le suprapune. fig159 |
||
|
Tile Vertically |
fig 159 |
||
|
Undo Tile |
Este disponibila numai în cazul folosirii prealabile a uneia din comenzile Tile Horizontaly sau Tile Vertically. Redaduce ferestrele la dimensiunile si pozitiile anterioare utilizarii comenzilor Tile Horizontaly sau Tile Vertically. |
||
|
Minimaze All Windows |
Minimizeaza si transforma toate ferestrele deschise în butoane pe bara de instrumente. |
||
|
Properties |
fig 160 |
Modificarea optiunilor barei de Taskuri
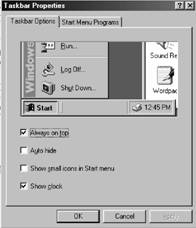 Se apeleaza butonul START optiunea SETTINGS TASKBAR eticheta TASKBAR OPTIONS, sau se alege comanda PROPERTIES
din meniul deschis prin apelarea barei de instrumente (într-o zona
libera) cu butonul functiilor speciale al mouse-lui. fig161
Se apeleaza butonul START optiunea SETTINGS TASKBAR eticheta TASKBAR OPTIONS, sau se alege comanda PROPERTIES
din meniul deschis prin apelarea barei de instrumente (într-o zona
libera) cu butonul functiilor speciale al mouse-lui. fig161
În eticheta TASKBAR OPTIONS fig161) sunt cuprinse urmatoarele optiuni:
ALWAYS ON TOP - daca este bifata, atunci bara de instrumente este permanent deasupra oricaror ferestre deschise.
fig 161
AUTO HIDE - daca este bifata, bara de instrumente
dispare de la vedere atunci cand ne aflam in alta fereastra.
SHOW SMALL ICONS ON START MENU- face ca pictogramele din meniul START sa fie mai mici si deci meniul sa ocupe mai putin spatiu pe ecran.
SHOW CLOCK - daca este bifata, afiseaza ora curenta pe taskbar.
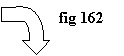
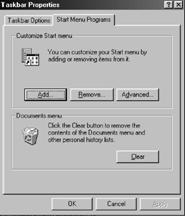
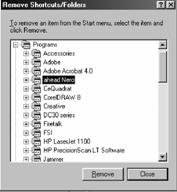 În eticheta START MENU PROGRAMS fig162 sunt cuprinse urmatoarele
optiuni:
În eticheta START MENU PROGRAMS fig162 sunt cuprinse urmatoarele
optiuni:
ADD... - adauga în meniul Programs al butonului Start, comenzi sau meniuri ale programelor instalate pe sistemul de calcul.
REMOVE... - scoate din lista meniului Programs al butonului Start comenzile sau meniurile existente.
ADVANCED... - este optiune de cautare (asemanatoare programului Explorer a pictogramelor aplicatiilor si programelor instalate pe sistemul de calcul.
ATENŢIE!
Optiunea nu dezinstaleaza programul sau aplicatia de pe sistemul de calcul.
fig 163
![]()
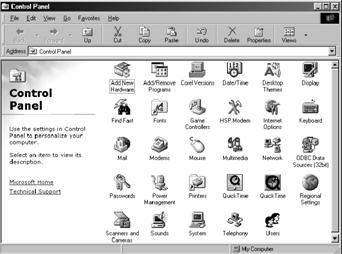 CLEAR - Meniul Start contine
optiunea Documents, care afiseaza lista ultimelor 15
fisiere folosite (deschise). În unele cazuri, lista poate fi
considerata prea lunga, sau, se doreste stergerea acesteia
pentru o gasire ulterioara mai usoara a ultimelor
fisiere accesate. Prin apelarea acestui buton se produce golirea
optiunii Documents de toate fisierele. La apelarea acesteia mesajul
va fi Empty fig163
CLEAR - Meniul Start contine
optiunea Documents, care afiseaza lista ultimelor 15
fisiere folosite (deschise). În unele cazuri, lista poate fi
considerata prea lunga, sau, se doreste stergerea acesteia
pentru o gasire ulterioara mai usoara a ultimelor
fisiere accesate. Prin apelarea acestui buton se produce golirea
optiunii Documents de toate fisierele. La apelarea acesteia mesajul
va fi Empty fig163
2. PERSONALIZAREA PRIN INTERMEDIUL MENIULUI CONTROL PANEL
Control Panel cuprinde o serie de programe cu ajutorul carora se poate interveni in modul de functionare al sistemului de calcul (componente hardware si software). fig164
Multe dintre programele oferite de Control Panel NU se recomanda a fi manevrate, ele fiind destinate pentru utilizarea de catre persoanele care administreaza sistemele de calcul.
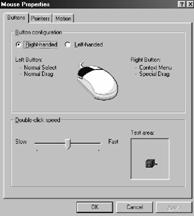
Personalizarea MOUSE-lui
Permite setari in functionarea mouse-ului.
fig 165a
Pentru
a efectua modificarile propuse se apeleaza butonul START SETTINGS CONTROL PANEL MOUSE.
Eticheta BUTTONS LEFT-HANDED, comuta functiile butonului stang pe cel drept. Este o optiune de lucru utila pentru persoanele stangace. fig165a
fig 166b
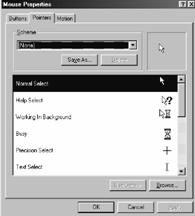 Eticheta BUTTONS DOUBLE-CLICK SPEED, permite modificarea vitezei de raspuns la actiunea
dublu-click. fig165b
Eticheta BUTTONS DOUBLE-CLICK SPEED, permite modificarea vitezei de raspuns la actiunea
dublu-click. fig165b
fig 166
Eticheta
POINTERS, duce la o lista cu scheme de cursoare de mouse; aceste scheme
reprezinta totalitatea formelor pe care cursorul de mouse le adopta in
conformitate cu anumite situatii in care se afla programul cu care se lucreaza.
fig166
fig 167a
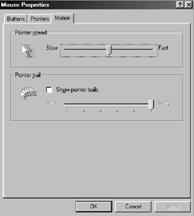 Eticheta MOTION cursorul POINTER SPEED, permite reglarea distantei pe care o parcurge
cursorul de mouse pe ecran in raport cu distanta pe care deplasam mouse-ul pe
masa. Este de dorit ca la o cat mai mica deplasare a mouse-ului pe masa,
cursorul sa parcurga un spatiu mare pe ecran. fig167a
Eticheta MOTION cursorul POINTER SPEED, permite reglarea distantei pe care o parcurge
cursorul de mouse pe ecran in raport cu distanta pe care deplasam mouse-ul pe
masa. Este de dorit ca la o cat mai mica deplasare a mouse-ului pe masa,
cursorul sa parcurga un spatiu mare pe ecran. fig167a
fig 167b
Eticheta
MOTION SHOW POINTER TRAILS; daca se bifeaza aceasta caseta,
cursorul de mouse va "lasa urma" la deplasarea pe ecran. Aceasta urma poate
face cursorul mai usor de urmarit in cazul ecranelor cu cristale lichide. fig167b
Personalizarea tastaturii
Permite setari in functionarea mouse-ului.
Pentru a efectua modificarile propuse se apeleaza butonului START SETTINGS CONTROL PANEL KEYBOARD.
fig 168
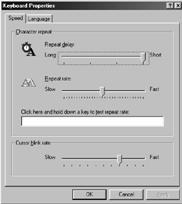 Permite de exemplu modificarea vitezei de
reactie a tastaturii la apasarea continua pe o tasta, prin eticheta SPEED fig168 , si alegerea modelului de tastatura in
conformitate cu limba aleasa, prin eticheta LANGUAGE fig169
Permite de exemplu modificarea vitezei de
reactie a tastaturii la apasarea continua pe o tasta, prin eticheta SPEED fig168 , si alegerea modelului de tastatura in
conformitate cu limba aleasa, prin eticheta LANGUAGE fig169
fig 691
 Personalizarea prin intermediul programului DISPLAY
Personalizarea prin intermediul programului DISPLAY
Pentru a efectua modificarile la aspectul interfetei grafice si la elemente de functionare a monitorului se apeleaza butonul START SETTINGS CONTROL PANEL DISPLAY PROPERTIES. Accesarea DISPLAY PROPERTIES se poate face si cu ajutorul butonului mouse de apelare a functiilor speciale într-o zona libera a desktopului. fig170
fig 170
Eticheta
BACKGROUND lista PATTERN, cuprinde modele de textura care se pot
aplica pentru decorul suprafetei desktop (aceasta insa nu trebuie sa
fie deja acoperita cu imagini). fig171a
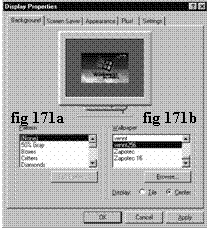
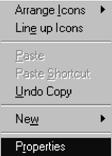 Eticheta BACKGROUND lista WALLPAPER, cuprinde imagini care se pot aplica pe suprafata
desktop. Folosirea unei imagini grafice drept suprafata de lucru a
sistemului Windows este un element interesant si placut de
personalizare a sistemului de calcul. Fie ca se executa
aplicatii personale sau "de afaceri", se poate folosi drept "tapet"
emblema companiei, institutiei sau orice tema picturala.
"Tapetul" este creat folosind fisierele memorate în format bitmap. Aceste
fisiere, cu extensia BMP, se gasesc în folderul WINDOWS sau se pot
crea cu un program de editare grafica, salvarea facându-se în format
BMP. fig171b
Eticheta BACKGROUND lista WALLPAPER, cuprinde imagini care se pot aplica pe suprafata
desktop. Folosirea unei imagini grafice drept suprafata de lucru a
sistemului Windows este un element interesant si placut de
personalizare a sistemului de calcul. Fie ca se executa
aplicatii personale sau "de afaceri", se poate folosi drept "tapet"
emblema companiei, institutiei sau orice tema picturala.
"Tapetul" este creat folosind fisierele memorate în format bitmap. Aceste
fisiere, cu extensia BMP, se gasesc în folderul WINDOWS sau se pot
crea cu un program de editare grafica, salvarea facându-se în format
BMP. fig171b
ATENŢIE!
"Tapetul", indiferent de modelul folosit, consuma memorie. Un "tapet" complicat poate consuma suficienta memorie pentru a încetini fnctionarea sistemului Windows. În aceasta situatie, fie este nevoie de mai multa memorie, fie se utilizeaza ca "tapet" o imagine mai putin pretentioasa.Daca a fost ales un model de "tapet" cu optiunea Wallpaper, acesta se va afisa peste modelul ales cu optiunea Pattern.
fig 173 fig 172 fig 174
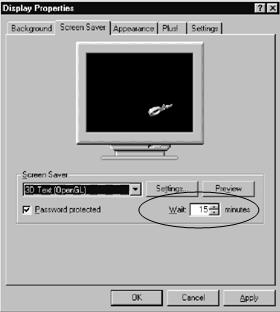 Eticheta SCREEN SAVER fig172 - contine lista de programe screen saver disponibile sau
asa numitele programe de protejare a ecranului atunci când pe o
durata de timp predeterminata nu s-a executat nici o actiune la sistemul de calcul (nu s-a apasat nici o
tasta sau nu s-a miscat mouse-ul). Programele de protejare a
ecranului au fost implementate pentru a preveni degradarea monitorului (la
tipurile mai vechi). În cazul tipurilor noi de monitoare, nu mai este o
problema, dar programele au fost totusi mentinute. În plus
acestea reprezinta si o modalitate de protejare a fisierelor
deschise, peste care dupa intervalul de timp stabilit, apare programul de
protejare caruia, anterior la configurarea acestuia, i s-a asociat o parola. Aceasta se tasteaza într-o
fereastra de dialog fig173 , care apare la simpla miscare a
mouse-lui sau la apasarea oricarei taste.
Eticheta SCREEN SAVER fig172 - contine lista de programe screen saver disponibile sau
asa numitele programe de protejare a ecranului atunci când pe o
durata de timp predeterminata nu s-a executat nici o actiune la sistemul de calcul (nu s-a apasat nici o
tasta sau nu s-a miscat mouse-ul). Programele de protejare a
ecranului au fost implementate pentru a preveni degradarea monitorului (la
tipurile mai vechi). În cazul tipurilor noi de monitoare, nu mai este o
problema, dar programele au fost totusi mentinute. În plus
acestea reprezinta si o modalitate de protejare a fisierelor
deschise, peste care dupa intervalul de timp stabilit, apare programul de
protejare caruia, anterior la configurarea acestuia, i s-a asociat o parola. Aceasta se tasteaza într-o
fereastra de dialog fig173 , care apare la simpla miscare a
mouse-lui sau la apasarea oricarei taste.
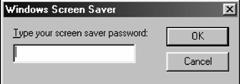 Prin rubrica WAIT se poate modifica timpul de neutilizare
a calculatorului dupa care sa intre in functiune screen saverul. fig174
Prin rubrica WAIT se poate modifica timpul de neutilizare
a calculatorului dupa care sa intre in functiune screen saverul. fig174
Prin butonul SETTINGS se pot executa destul de multe modificari in functionarea si aspectul acestor screen savere. Acestea difera de la un screen saver la altul si se refera la aspectele specifice fiecaruia dintre ele. fig175
Prin apasarea butonului PREVIEW se poate vedea imediat aspectul screen saverului.
fig 175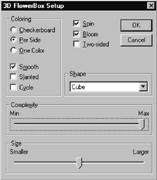
 ATENŢIE!
ATENŢIE!
Protejarea fisierelor deschise prin activarea Screen Saverului cu parola nu este o metoda eficienta, daca sistemul de calcul nu este el însusi protejat cu parola. La restartarea sistemului Windows se poate interveni imediat, pîna la intrarea în functiune a programului de protejare, si se poate scoate fie optiunea de screen saver, fie optiunea de însotire a acesuia prin parola.
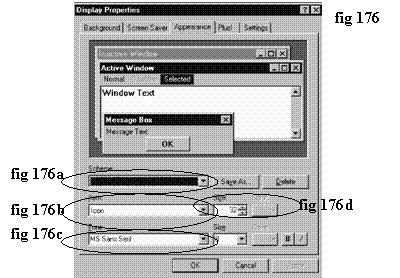 Eticheta APPEARANCE fig176 conduce la lista COLOR SCHEME care cuprinde schemele de culoare disponibile pentru
elementele componente ale interfetei Windows.
Eticheta APPEARANCE fig176 conduce la lista COLOR SCHEME care cuprinde schemele de culoare disponibile pentru
elementele componente ale interfetei Windows.
Sistemul Windows este livrat împreuna cu un numar de combinatii coloristice predefinite. Fiecare combinatie coloristica "stabileste" o combinatie diferita de culoare pentru text si pentru fundal pe o zona diferita a ecranului. Combinatiile coloristice predefinite acopera o gama diversificata, de la culori stralucitoare pâna la cele întunecate si "reci". Se pot alege culorile dorite pentru titlurile ferestrelor, fundal, diferitele bare (de meniu, de titlu, de instrumente de lucru) - de fapt pentru toate elementele ferestrelor.
Pentru definirea si pastrarea unei scheme de culoare proprii, se procedeaza astfel:
a. din lista COLOR SCHEME fig176a se alege o schema de la care se va porni.
b.
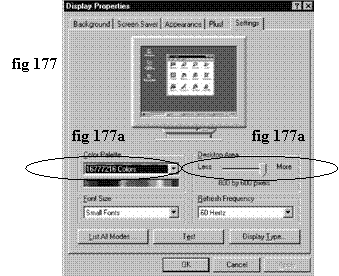 Din lista ITEM fig176b se aleg, pe
rand, elementele de interfata la care dorim sa facem modificari de aspect.
Din lista ITEM fig176b se aleg, pe
rand, elementele de interfata la care dorim sa facem modificari de aspect.
c. Din butoanele SIZE, COLOR fig176c si din lista FONT fig176d se executa efectiv modificarile de aspect.
d. Se salveaza schema prin apasare pe butonul SAVE AS.. Obligatoriu se va da o noua denumire proprie respectivei scheme; altfel, se va distruge prin suprascriere schema de la care s-a pornit.
Eticheta SETTINGS fig177 conduce la modificarile rezlutiei ecranului, dimensiunii fonturilor si a paletei de culori.
Numarul de culori se poate schimba din lista pusa la dispozitie de optiunea COLOR PALETTE (de la 16 culori la 16777216 - sau 16 biti - si mai mult) fig177a . Numarul optiunilor coloristice disponibile depinde de memoria video de care dispune placa video a sistemului de calcul.
Modificarea rezolutiei ecranului se face prin apelarea cursorului optiunii DESKTOP AREA fig177b
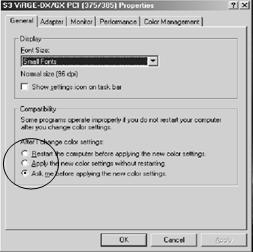 Rezolutia ecranului reprezinta
numarul de puncte afisate pe ecran. Cu cât sunt mai multe, cu atât se
pot vedea si folosi mai multe detalii.
Rezolutia ecranului reprezinta
numarul de puncte afisate pe ecran. Cu cât sunt mai multe, cu atât se
pot vedea si folosi mai multe detalii.
Aceasta caracteristica este utila atunci când se executa simultan mai multe activitati. Într-un program de editare texte se lucreaza cu o rezolutie normala VGA (de 640 x 480 pixeli sau 800 x 600 pixeli) dar lucrul în programul de editare grafica presupune o rezolutie mai înalta (1024 x 768 pixeli).
ATENŢIE!
fig 178
La
modificarea rezolutiei ecranului este nevoie, fie de restartarea
sistemului Windows, fie de câteva secunde pentru aplicarea noii
configurari fig178 , care asteapta si confirmarea de alegere. fig179
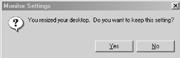
Personalizarea prin intermediul programului REGIONAL SETTINGS
fig 179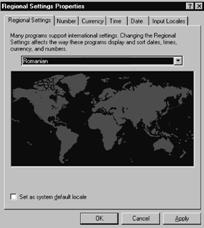
Se
utilizeaza pentru localizarea sistemului Windows. Acest lucru inseamna ca
Windows va utiliza caracteristici legate de tara in care se foloseste, ca de
exemplu: moneda, modul de scriere a numerelor, modelul de tastatura, modul de
scriere a datei si a orei.
Pentru a efectua modificarile propuse se apeleaza butonul START SETTINGS CONTROL PANEL REGIOAL SETTINGS.
OBSERVAŢIE
Cu toate ca se pot modifica
formatele de limba si
fig 180
Eticheta
REGIONAL
SETTINGS fig180 - conduce la lista de limbi
corespunzatoare diverselor tari. In functie de ceea ce se alege, se vor
constata schimbarile corespunzatoare în celelalte configurari din
programul REGIONAL SETTINGS PROPERTIES

 Eticheta NUMBER fig181 - afiseaza modul de
scriere pentru numerele zecimale, pentru numerele negative, indica sistemul de
unitati de masura.
Eticheta NUMBER fig181 - afiseaza modul de
scriere pentru numerele zecimale, pentru numerele negative, indica sistemul de
unitati de masura.
fig 181 fig 182
Eticheta
CURRENCY fig182 - afiseaza modul de scriere a valorilor
ce reprezinta sume de bani.
Pentru a selecta anumite simboluri pentru moneda, s-ar putea sa fie nevoie sa se selecteze mai întâi o alta tastatura.
Etichetele DATE si TIME fig183 - indica modul de scriere a datei si a orei.
Personalizarea prin intermediul programului DATE/TIME

 Se utilizeaza pentru a stabili sau a
modifica data si ora sistemului Windows. Se poate modifica de asemenea
si formatul de reprezentare a datei si orei pentru a corespunde
standardelor folosite în diverse tari.
Se utilizeaza pentru a stabili sau a
modifica data si ora sistemului Windows. Se poate modifica de asemenea
si formatul de reprezentare a datei si orei pentru a corespunde
standardelor folosite în diverse tari.
Pentru a efectua modificarile propuse se apeleaza butonul START SETTINGS CONTROL PANEL DATE/TIME.
Optiunile pentru data si ora sistemului sunt grupate în doua etichete:
fig 183b fig 183 a
DATE & TIME - folosita la schimbarea datei
(în ferestrele de stabilire a anului, lunii si zilei) si pentru
schimbarea orei sistemului. (fig184
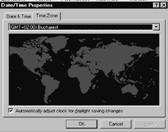
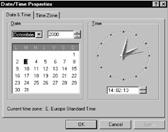 TIME ZONE - folosita pentru a selecta zona (fusul orar) care
corespunde preferintelor de configurare. În acelasi timp se poate
opta pentru schimbarea automata a orei (trecerea de la ora de vara la
ora de iarna si invers), prin selectarea optiunii. (fig185
TIME ZONE - folosita pentru a selecta zona (fusul orar) care
corespunde preferintelor de configurare. În acelasi timp se poate
opta pentru schimbarea automata a orei (trecerea de la ora de vara la
ora de iarna si invers), prin selectarea optiunii. (fig185
OBSERVAŢIE
fig 185
Configurarile pentru data si timp sunt
cerute la instalarea sistemului Windows pe sistemul de calcul.
fig 184
Este recomandat sa nu se faca modificari
ale acestora pentru o corecta gestiune a informatiilor.
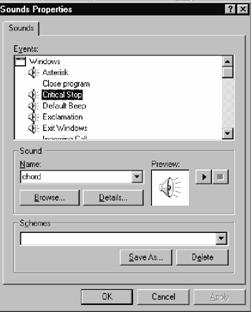 Personalizarea sunetelor asociate cu evenimentele Windows
Personalizarea sunetelor asociate cu evenimentele Windows
fig 186a fig 186
![]()
Se
utilizeaza pentru a asocia diferite sunete unor evenimente ale sitemului cum ar
fi: aparitia unor erori, parasirea (închiderea)programelor,
parasirea ferestrelor, golirea Recycle Bin (lazii de
deseuri) etc. Se pot modifica sunetele asociate cu aceste evenimente. Se
pot utiliza chiar si alte fisiere de sunet, decât cele puse la
dispozitie.
Pentru a accesa aceasta optiune este nevoie ca sistemul de calcul sa aiba placa de sunet.
fig 186b
![]() Pentru a efectua modificarile
propuse se apeleaza butonul START SETTINGS CONTROL PANEL SOUNDS fig186
Pentru a efectua modificarile
propuse se apeleaza butonul START SETTINGS CONTROL PANEL SOUNDS fig186
Din lista de EVENTS (evenimente) se alege evenimentul caruia i se doreste schimbarea (sau alocarea) sunetului. (fig186a
Din lista NAME fig186b se alege sunetul dorit si se apasa butonul APPLY.
Colectii întregi de sunete a fost grupate sub forma unor combinatii sonore si puse la dispozitie de sistemul Windows.
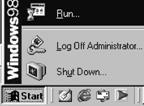 Se
poate de asemenea sa se creeze o schema de sunete proprie, care
dupa terminarea alocarii evenimentelor dorite, trebuie salvata
sub un nume cu ajutorul butonului SAVE AS.
Se
poate de asemenea sa se creeze o schema de sunete proprie, care
dupa terminarea alocarii evenimentelor dorite, trebuie salvata
sub un nume cu ajutorul butonului SAVE AS.
fig 187
 Cu
ajutorul butonului DELETE se poate opta pentru stergerea schemelor de
sunet existente.
Cu
ajutorul butonului DELETE se poate opta pentru stergerea schemelor de
sunet existente.
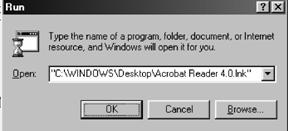 Personalizarea prin intermediul programului Add Remove Programs
Personalizarea prin intermediul programului Add Remove Programs
Metoda de baza a instalarii aplicatiilor Windows este cea folosita prin rularea programului SETUP (sau INSTALL) si urmarirea instructiunilor ce apar. Programul Setup are grija de toate detaliile instalarii aplicatiilor.
O alta metoda de instalare a aplicatiilor sau programelor este folosirea caracteristicii RUN (ruleaza) care se gaseste în meniul START (începe) al sistemului Windows. fig187
fig 188
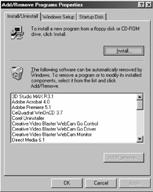 Cea mai buna metoda o
reprezinta însa caracteristica Wizard (vrajitor) si anume INSTALL PROGRAMS WIZARD (vrajitorul programelor de
instalare), accesibila prin intermediul
programului ADD/REMOVE PROGRAMS fig188 (adauga înlatura programe) din meniul CONTROL PANEL
(panou de control).
Cea mai buna metoda o
reprezinta însa caracteristica Wizard (vrajitor) si anume INSTALL PROGRAMS WIZARD (vrajitorul programelor de
instalare), accesibila prin intermediul
programului ADD/REMOVE PROGRAMS fig188 (adauga înlatura programe) din meniul CONTROL PANEL
(panou de control).
 Fereastra
de dialog Add Remove
Programs asigura un punct comun de începere a operatiilor de
adaugare sau de înlaturare a aplicatiilor. Aceasta cuprinde trei
etichete:
Fereastra
de dialog Add Remove
Programs asigura un punct comun de începere a operatiilor de
adaugare sau de înlaturare a aplicatiilor. Aceasta cuprinde trei
etichete:
fig 189
INSTALL UNINSTALL - permite
instalarea sau dezinstalarea programelor sau aplicatiilor dorite care
ruleaza sub sitemul Windows.
![]() Pentru
a lansa caracteristica Install Program Wizard se
apeleaza butonul Install si se urmeaza instructiunile de
instalare pas cu pas
Pentru
a lansa caracteristica Install Program Wizard se
apeleaza butonul Install si se urmeaza instructiunile de
instalare pas cu pas
![]()

 La
aparitia ferestrei de dialog Install Program from Floppy
Disk or CD-ROM fig189) se introduce discul de distribuire a
aplicatiei în unitatea corespunzatoare si se apasa butonul
Next. Programul Wizard cauta în directorul radacina al
discului un program de instalare (de obicei denumit SETUP.EXE sau INSTALL.EXE)
si afiseaza linia de comanda în fereastra de dialog Run
Installation Program. (fig190
La
aparitia ferestrei de dialog Install Program from Floppy
Disk or CD-ROM fig189) se introduce discul de distribuire a
aplicatiei în unitatea corespunzatoare si se apasa butonul
Next. Programul Wizard cauta în directorul radacina al
discului un program de instalare (de obicei denumit SETUP.EXE sau INSTALL.EXE)
si afiseaza linia de comanda în fereastra de dialog Run
Installation Program. (fig190
fig 191a fig 190
![]() Daca
Vrajitorul nu gaseste programul de instalare (acesta nu se
afla in radacina discului sau fisierul are un nume diferit
de cel standard) sau daca se doreste insalarea altei aplicatii
aflate pe disc, se va utiliza optiunea BROWSE
(rasfoieste) pentru a cauta si selecta un alt fisier.
(fig191
Daca
Vrajitorul nu gaseste programul de instalare (acesta nu se
afla in radacina discului sau fisierul are un nume diferit
de cel standard) sau daca se doreste insalarea altei aplicatii
aflate pe disc, se va utiliza optiunea BROWSE
(rasfoieste) pentru a cauta si selecta un alt fisier.
(fig191
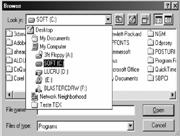 Programul
Setup continua apoi instalarea aplicatiei, pe parcursul careia
va fi nevoie sa se raspunda câtorva invitatii.
Programul
Setup continua apoi instalarea aplicatiei, pe parcursul careia
va fi nevoie sa se raspunda câtorva invitatii.

ATENŢIE!
fig 191b
În ultima vreme foarte multe aplicatii si
programe, disponibile pe CD-ROM, nu mai au nevoie pentru instalare de
"pasii" descrisi anterior. Pe CD-ROM exista un fisier
AUTORUN.EXE care realizeaza lansarea în executie a programului de
instalare. (fig192
fig 195 fig 193 fig 194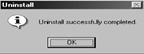

![]() Pentru
a realiza dezinstalarea anumitor programe sau aplicatii care ruleaza
sub sistemul Windows este necesara marcarea aplicatiei si
apelarea comenzii UNINSTALL prin intermediul
butonului ADD REMOVE fig193). Ca si la
instalarea diferitelor aplicatii si în cazul dezinstalarii
acestora de pe sistemul de calcul este nevoie ca pe parcursul actiunii
sa se raspunda câtorva invitatii, din care ce mai important
de retinut este cea referitoare la confirmarea dezinstalarii (fig194). La finalul
actiunii sistemul de sistemul Windows raporteaza daca
dezinstalarea s-a efectuat cu succes sau nu (fig195
Pentru
a realiza dezinstalarea anumitor programe sau aplicatii care ruleaza
sub sistemul Windows este necesara marcarea aplicatiei si
apelarea comenzii UNINSTALL prin intermediul
butonului ADD REMOVE fig193). Ca si la
instalarea diferitelor aplicatii si în cazul dezinstalarii
acestora de pe sistemul de calcul este nevoie ca pe parcursul actiunii
sa se raspunda câtorva invitatii, din care ce mai important
de retinut este cea referitoare la confirmarea dezinstalarii (fig194). La finalul
actiunii sistemul de sistemul Windows raporteaza daca
dezinstalarea s-a efectuat cu succes sau nu (fig195
 WINDOWS SETUP - permite adaugarea sau înlaturarea
componentelor sistemului Windows.
WINDOWS SETUP - permite adaugarea sau înlaturarea
componentelor sistemului Windows.
fig 196
Foaia Windows Setup afiseaza o lista a
componentelor sistemului Windows însotita de o casuta
de validare a optiunii (fig196). Unele din
componente sunt instalate în mod curent. În cazul în care componenta
selectata consta din mai multe elemente se activeaza
optiunea DETAILS... fig197
Confirmarea modificarilor facute se face prin intermediul boptiunii APPLY.
fig 197
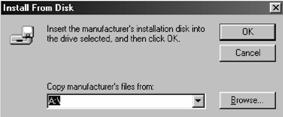 Pentru
instalarea unei cimponente care nu se afla în foaia cu lista Components,
se apeleaza optiunea HAVE DISK
(am disc) din fereastra de dialog. Rezultatul va fi deschiderea ferestrei de
dialog INSTALL from DISK, care contine optiunea
Browse de cautare pe discul care cuprinde informatia necesara (fig198). În acest caz sistemul Windows nu numai ca
instaleaza componenta, dar, de asemenea, o adauga în lista Components
din cadrul etichetei Windows Setup. Mai târziu aceasta poate fi
înlaturata ca orice alta componenta din lista.
Pentru
instalarea unei cimponente care nu se afla în foaia cu lista Components,
se apeleaza optiunea HAVE DISK
(am disc) din fereastra de dialog. Rezultatul va fi deschiderea ferestrei de
dialog INSTALL from DISK, care contine optiunea
Browse de cautare pe discul care cuprinde informatia necesara (fig198). În acest caz sistemul Windows nu numai ca
instaleaza componenta, dar, de asemenea, o adauga în lista Components
din cadrul etichetei Windows Setup. Mai târziu aceasta poate fi
înlaturata ca orice alta componenta din lista.
fig 198
Instalarea componentelor aplicatiilor DOS este
diferita de procedura din sistemul Windows. În cele mai multe cazuri,
instalarea multora dintre aplicatiile DOS importante necesita
întreruperea sistemului Windows si continuarea în modul "exclusiv" DOS.
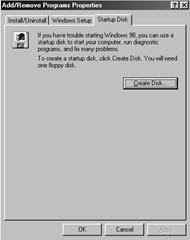
fig 199![]()
STARTUP DISK - permite
realizarea unei dichete de pornire a sistemului Windows în situatia când
acesta,din anumite motive,nu se mai poate lansa în executie (fig199
Aceasta optiune necesita însa, ca anterior optiunii de creare a dischetei de pornire, sistemul de calcul si sistemul Windows sa functioneze corect.
Discheta de pornire, dupa creare, contine toate fisierele de care are nevoie sistemul de calcul pentru a rula sistemul Windows în cazul în care sistemul de fisiere de pe discul fix s-ar deteriora.
OBSERVAŢIE
fig 200
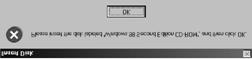 Daca
discheta de pornire nu a fost creata la instalarea sistemului Windows,
când se va opta pentru acest lucru, este necesar sa se introduca în
unitatea de CD, CD-ROM-ul care
contine programul de instalare al sistemului Windows (fig200
Daca
discheta de pornire nu a fost creata la instalarea sistemului Windows,
când se va opta pentru acest lucru, este necesar sa se introduca în
unitatea de CD, CD-ROM-ul care
contine programul de instalare al sistemului Windows (fig200
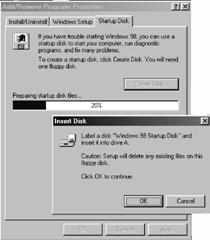 Sistemul
va încarca datele de care este nevoie în vederea copierii pe dicheta
dupa care va cere, în cazul în care acest lucru nu a fost facut,
indroducerea acesteia (care sa nu contina nici un fele de
informatie) în unitatea de discheta. (fig201
Sistemul
va încarca datele de care este nevoie în vederea copierii pe dicheta
dupa care va cere, în cazul în care acest lucru nu a fost facut,
indroducerea acesteia (care sa nu contina nici un fele de
informatie) în unitatea de discheta. (fig201
fig 201
Dupa terminarea copierii sistemul de calcul va
raporta încheierea actiunii desfasurate.
Personalizarea prin intermediul programului Multimedia
Prin intermediul optiunii MULTIMEDIA PROPERTIES, sistemul Windows ofera posibilitatea modificarii proprietatii diferitelor dispozitive.
Pentru a efectua modificarile propuse se apeleaza butonul START SETTINGS CONTROL PANEL MULTIMEDIA
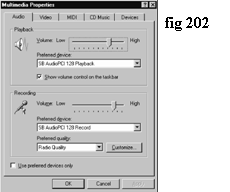


![]() AUDIO - aceata foaie ofera un set de optiuni
necesare lucrului cu sunetul:
AUDIO - aceata foaie ofera un set de optiuni
necesare lucrului cu sunetul:
fig 203
reglarea volumului dispozitivelor multimedia, pentru Playbak sau Recording fig202). Acest lucru se realizeaza prin deplasarea
cursorului Volume, spre drepta pentru marirea
volumului, iar pentru micsorarea acestuia spre stânga;
![]()
 selectarea
dispozitivului de redare sau înregistrare, în caz ca acesta nu corespunde
cu cel prestabilit, din lista Preferred Device fig202a
selectarea
dispozitivului de redare sau înregistrare, în caz ca acesta nu corespunde
cu cel prestabilit, din lista Preferred Device fig202a
fig 202a fig 204 fig 205
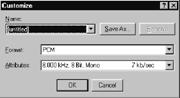 afisarea
optiunii Show Volume Control pe bara de
instrumente, sub forma unei pictograme dispusa în zona din dreapta barei.
Apelarea pictogramei cu un singur clic
afiseaza o fereastra (fig203), care permite numai reglarea
volumului. Prin dublu-clic se deschide o fereastra care ofera
posiblitatea excutarii diferitelor reglaje asupra volumului si
balansului sunetului pentru unitatea de CD, modem, microfon etc. (fig204
afisarea
optiunii Show Volume Control pe bara de
instrumente, sub forma unei pictograme dispusa în zona din dreapta barei.
Apelarea pictogramei cu un singur clic
afiseaza o fereastra (fig203), care permite numai reglarea
volumului. Prin dublu-clic se deschide o fereastra care ofera
posiblitatea excutarii diferitelor reglaje asupra volumului si
balansului sunetului pentru unitatea de CD, modem, microfon etc. (fig204
selectarea calitatii înregistrarii din lista Preferred Quality (de exemplu CD Quality);

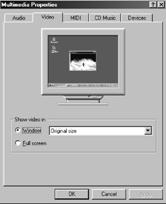 peresonalizarea
calitatii înregistrarii, prin apelarea optiunii Customize din zona Recording (fig205).
Cu ajutorul acestei optiuni se pot selecta calitatea sunetului, formatul
si atributele. Dupa aceasta se poate salva formatul personalizat sub
forma unui fisier special, prin apelarea butonului Save As
peresonalizarea
calitatii înregistrarii, prin apelarea optiunii Customize din zona Recording (fig205).
Cu ajutorul acestei optiuni se pot selecta calitatea sunetului, formatul
si atributele. Dupa aceasta se poate salva formatul personalizat sub
forma unui fisier special, prin apelarea butonului Save As
VIDEO - asigura ajustarea ferestrei standard în care se afiseaza un clip video.
Aceasta foiaie permite vizualizarea în doua moduri generale:
fig 206 fig 207
Window - în fereastra de diferite
dimensiuni (originala; de doua ori marimea originala; 1/2, 1/4, 1/6 din ecran) fig206
Full Screen - într-o fereastra care ocupa întregul ecran (fig207

 MIDI - asigura introducerea în configuratie a unui
nou instrument
MIDI - asigura introducerea în configuratie a unui
nou instrument
Pentru instalarea unui nou dispozitiv
ADVANCED (sau DEVICE) - afiseaza proprietatile multimedia asociate cu diversele dispozitive atasate sistemului de calcul fig210
fig 208
 Optiunea ofera posibilitatea
comutarii instrumentelor
Optiunea ofera posibilitatea
comutarii instrumentelor
fig 211 fig 210
Pentru
stergerea instrumentului
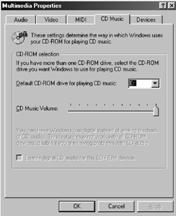 CD MUSIC - asigura reglarea volumului CD
playerului instalat pe sistemul de calcul. fig211
CD MUSIC - asigura reglarea volumului CD
playerului instalat pe sistemul de calcul. fig211
 Daca exista mai multe CD
playere, se poate comuta între acestea folosind aceeasi optiune Multimedia fig212
Daca exista mai multe CD
playere, se poate comuta între acestea folosind aceeasi optiune Multimedia fig212
Personalizarea prin intermediul programului Fonts
Prin intermediul optiunii FONTS, sistemul Windows ofera posibilitatea instalarii sau dezinstalarii anumitor fonturi.
fig 212
Fonturile
sunt specificatii care "instruiesc" sistemul Windows cum sa
afiseze si sa tipareasca textele. Tehnologia
fonturilor a evoluat atât de mult în ultimii ani încât numarul celor
disponibile a devenit impresionant.
În prezent exista diferite tipuri de fonturi pentru principalele caractere folosite în limbile vorbite pe glob si exista, de asemenea, fonturi care afiseaza imagini si nu texte. Aceste fonturi sunt utile ca semne universale, precum si pentru diferite aplicatii specializate.
a A dimensiune 16 fig 213 a A dimensiune 12
Fonturile
apartin, de regula, unor familii de fonturi similare, care
prezinta caracteristici asemanatoare, cum ar fi dimensiunea,
stilul si efectele speciale.
Fonturile sunt caracterizate prin:
fig 215 ALDIN (ÎNGROsAT) fig 214 NORMAL
dimensiune fig213 - defineste marimea de
afisare sau de tiparire a caracterelor. În mod obisnuit,
dimensiunile fonturilor sunt indicate în puncte. Aceasta înseamna ca
unui punct îi corespunde a saptezeci si doua parte dintr-un inch
(adica 2,54/72= 0,03527mm);
stil - este unul din urmatoarele:
fig 216 CURSIV (ÎNCLINAT)
normal; fig214
aldin (bold), adica îngrosat; fig215
cursiv (italic), adica înclinat; fig216
ALDIN CURSIV (ÎNGROsAT ÎNCLINAT)
aldin si cursiv, adica
îngrosat si înclinat; fig217
fig 217 fig 218
efecte - definite prin culoare, efecte
speciale cum ar fi sublinierea (underline) (fig218)
si în unele cazuri, nuante de gri cu care se realizeaza umplerea
fonturilor definite prin contur (fig219
fig 219 FONT CONTUR UNDERLINE
serife fig220)
- reprezina proiectii (serife) care extind fonturile, atât în partea
lor superioara, cât si în partea lor inferioara, peste marginile
obisnuite;
FONT
CU SERIFE
spatiere - reprezinta
spatiile dintre caractere, pe ecran sau pe pagina tiparita.
Acestea sunt de doua feluri:
fig 220
fonturi cu spatiere fixa au
acelasi spatiu între caractere (Courier este un font cu spatiere
fixa);
A A A A A A A A fig 221
fonturi cu spatiere proportionala, care
ajusteaza spatiul dintre caractere pe baza formei caracterelor
respective (Arial);
latime fig221) - reprezinta latimea individuala a fontului. aceasta poate fi fixa, normala, condensata sau expandata.
fig 222
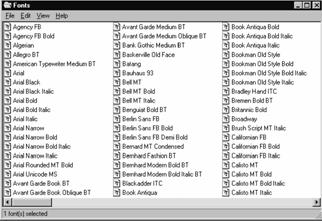 Tehnologia fonturilor poate parea complexa
si uneori chiar confuza, datorita numarului foarte mare de
fonturi existent în prezent si diversitatii firmelor
producatoare, care fiecare încearca sa proclame superioritatea
propriilor fonturi (fig222
Tehnologia fonturilor poate parea complexa
si uneori chiar confuza, datorita numarului foarte mare de
fonturi existent în prezent si diversitatii firmelor
producatoare, care fiecare încearca sa proclame superioritatea
propriilor fonturi (fig222
Sistemul Windows si aplicatiile acestuia ofera, în ceea ce priveste fonturile, optiuni standard, care elimina o mare parte din confuzia existenta. Windows accepta numeroase tehnologii de fonturi de la diversi producatori. Numarul fonturilor necesare sistemului Windows este determinat de aplicatiile care sunt utilizate.
Pentru procesarea textelor cele mai potrivite sunt fonturile scalabile, iar într-o pagina de text, pentru punerea în evidenta a unor portiuni din acesta, nu este recomandata folosirea a mai mult de doua sau trei fonturi.
În aplicatiile grafice se recomanda consultarea manualelor acestora pentru a vedea ce fonturi sunt necesare. Pentru realizarea efectelor speciale si pentru punearea an evidenta a unei zone a textului, aceste aplicatii au nevoie de obicei de un numar mare de fonturi.
TIPURI DE FONTURI
fig 223
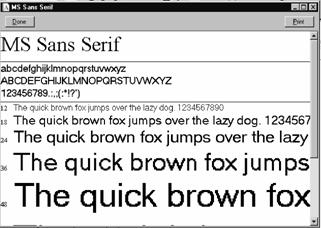 Se
vorbeste despre fonturi ca apartinând unor tehnologii sau familii, care includ numeroase stiluri
si variatii. Otehnologie determina modul în care este creat
si memorat un font, precum si dispozitivele hard cu care acesta poate
fi utilizat. Termenii tehnologii si familii sunt utilizati cu
acelasi sens, pentru referirea la grupuri de fonturi cu atribute similare.
Se
vorbeste despre fonturi ca apartinând unor tehnologii sau familii, care includ numeroase stiluri
si variatii. Otehnologie determina modul în care este creat
si memorat un font, precum si dispozitivele hard cu care acesta poate
fi utilizat. Termenii tehnologii si familii sunt utilizati cu
acelasi sens, pentru referirea la grupuri de fonturi cu atribute similare.
Sistemul Windows ofera, în mod standard, suport pentru trei tehnologii de fonturi:
Fonturi raster fig223) - se refera la un set de fonturi proiectate în principal pentru ecrane raser. Fonturile raster nu pot fi aduse la scara (redimensionate) cu un coeficient impar si nici nu pot fi rotite. Ele constau din puncte si sunt memorate în fisere bitmap cu extensia FON. Aceste fonturi necesita fisiere separate penrtu fiecare dimensiune, rezolutie si tip de display. De aceea, fiecare font raster are o litera care corespunde tipului de dispozitiv pentru care a fost proiectat. Fontul raster Courier are asociate trei fisiere: COURD.FON (pentru fontul de imprimanta); COURE.FON (pentru fontul VGA) si COURF.FON pentru fontul optimizat pentru display). Fonturile raster se pot scala cu orice factor, pâna când imaginea lor devine neclara. Prin însasi naura lor, imaginile bitmap care sunt expandate prea mult îsi pierd aspectulordonat si claritatea (fig224). Totusi aceste fonturi sunt afisate rapid si reduc timpul de reîmprospatare al ecranului.
fig 225 fig 224
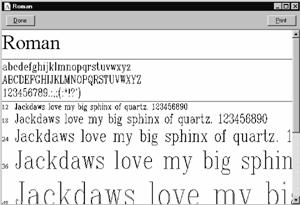
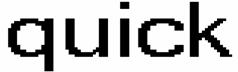 Cele
mai înâlnite fonturi raster în sistemul Windows sunt MS Serif, MS Sans Serif,
Courier, System si Terminal.
Cele
mai înâlnite fonturi raster în sistemul Windows sunt MS Serif, MS Sans Serif,
Courier, System si Terminal.
Fonturi vectoriale - sunt realizate pornind de la linii sau vectori care descriu forma fiecarui caracter (fig225). Aceste fonturi pot fi aduse la scara pâna la orice dimensiune. Aceste fonturi sunt utile în special în aplicatiile grafice, deaoarece sun usor extensibile. Ele au acelasi aspect, atât la dimensiuni mari cât si la dimensiuni mici. Sistemul Windows ofera ca fonturi vectoriale: Roman, Script, Modern.
fig 226
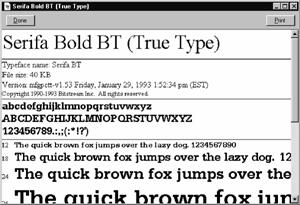 Fonturile True Type - sunt memorate într-un singur
fisier cu extensia TTF. Acest fisier contine atât
informatiile despre contur cât si raporturile necesare de aducere la
scara a fontului (fig226). Ssitemul Windows (începând cu
varianta 95) foloseste aplicatia Rasterizer
ca tehnica de anti-aliasing care netezeste contururile si
reduce efectele nedorite ale maririi dimensiunii fonturilor. Sistemul
Windows cuprinde un numar mare de fonturi True Type, printre care se
numara: Arial (în fisierul ARIAL.TTF), New Courier (în fisierul
COUR.TTF), Times New Roman (în fisierul TIMES.TTF) etc.
Fonturile True Type - sunt memorate într-un singur
fisier cu extensia TTF. Acest fisier contine atât
informatiile despre contur cât si raporturile necesare de aducere la
scara a fontului (fig226). Ssitemul Windows (începând cu
varianta 95) foloseste aplicatia Rasterizer
ca tehnica de anti-aliasing care netezeste contururile si
reduce efectele nedorite ale maririi dimensiunii fonturilor. Sistemul
Windows cuprinde un numar mare de fonturi True Type, printre care se
numara: Arial (în fisierul ARIAL.TTF), New Courier (în fisierul
COUR.TTF), Times New Roman (în fisierul TIMES.TTF) etc.
În afara de fonturile raster, vectoriale si true Type, exista numeroase alte fonturi care efectueaza sarcini specializate:
Fonturi sistem - care sunt utilizate de sistemul Windows pentru realizarea meniurilor si optiunilor si pentru crearea textelor de control speciale. Sunt fonturi care pot fi dimensionate si manevrate rapid;
fig 227
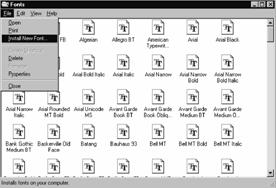 Fonturile OEM - care furnizeaza suport soft vechilor
aplicatii instalate în sistem. Termenul OEM se refera la Original
Equipment Manufacturer (producator de echipamente originale);
Fonturile OEM - care furnizeaza suport soft vechilor
aplicatii instalate în sistem. Termenul OEM se refera la Original
Equipment Manufacturer (producator de echipamente originale);
Fonturile cu latime fixa - sunt cele care asigura compatibilitatea cu versiunile soft anterioare sistemului Windows 95;
Fonturile "mostenite" din sistemul de operare MS-DOS - sunt cele compatibile MS-DOS pentru aplicatiile MS-DOS care ruleaza în mediul Windows. Aceste fisiere asigura compatibilitatea cu mediul DOS, în mod real;
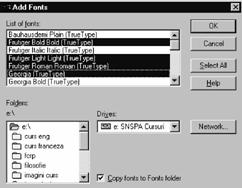 Fonturile soft pentru imprimanta - asigura
reducerea timpului necesar imprimantei pentru cererile de tiparire.
Fonturile soft pentru imprimanta - asigura
reducerea timpului necesar imprimantei pentru cererile de tiparire.
fig 228
Pentru
a efectua instalarea sau stergerea de fonturi se apeleaza butonul
START SETTINGS CONTROL PANEL FONTS
stergerea fonturilor se face prin selectarea celor dorite si apasarea tastei DELETE sau apelarea comenzii DELETE din meniul FILE.
fig 229
Instalarea de fonturi (fig227)
se face prin apelarea din meniul FILE a optiunii INSTALL NEW FONT...
Utilizând optiunile Drivers si Folders se specifica locul de
unde se doreste instalarea fonturilor. Se selecteaza fontul
(fonturile) din fereastra LIST of FONTS si se apasa tasta OK (fig228
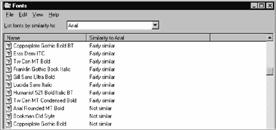 Fereastra
FONTS ofera prin intermediul optiunii LIST FONTS BY SIMILARITY din
meniul VIEW posibilitatea de a vizualiza fonturile instalate în sistemul
Windows pe grupe de familii similare.
Fereastra
FONTS ofera prin intermediul optiunii LIST FONTS BY SIMILARITY din
meniul VIEW posibilitatea de a vizualiza fonturile instalate în sistemul
Windows pe grupe de familii similare.
În anumite situatii, pentru a se afisa lista fonturilor fara numeroasele lor varietati (de exemplu Bold), se apeleaza otiunea HIDE VARIATIONS din meniul VIEW. (fig229
În sistemul Windows, fonturile fac parte dintre resursele gestionate de sitem. Aplicatiile pot avea acces rapid la fonturi prin intermediul operatiei de înregistrare standard, ele fiind astfel rapid disponibile pentru operatiile de vizualizare, comparare, sortare adaugare (instalare) si stergere.
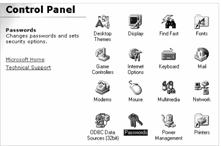
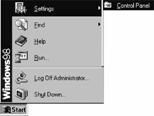 3. MODIFICAREA
CONFIGURĂRILOR PENTRU FIECARE
UTILIZATOR
3. MODIFICAREA
CONFIGURĂRILOR PENTRU FIECARE
UTILIZATOR
fig 231 fig 230
Sistemul
Windows "se descurca" foarte bine si în situatiile în care utilizatorii
partajeaza sistemele de calcul. Windows permite stocarea propriilor
configurari pentru culori, pentru caracteristicile de accesibilitate
si altele, asociindu-le cu identificatorul de cuplare (logon ID).
Conectarea prin intermediul logarii permite folosirea configurarilor
specificate.
Profilele utilizator (user profiles) sunt memorate împreuna cu identificatorii de cuplare ai utilizatorilor. În acest scop este nevoie ca sistemul Windows sa memoreze profilele utilizator pentru diferiti identificatori de cuplare.
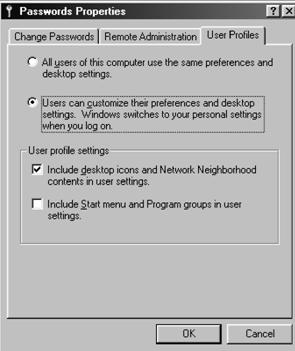 Pentru crearea sau stergerea unui
profil utilizator pentru fiecare identificator de cuplare (numai pentru Windwos
95 si 98), se procedeaza în felul urmator:
Pentru crearea sau stergerea unui
profil utilizator pentru fiecare identificator de cuplare (numai pentru Windwos
95 si 98), se procedeaza în felul urmator:
se deschide meniul START, se alege SETTINGS, CONTROL PANEL fig230 , apoi se executa dublu clic pe optiunea PASSWORDS. fig231
se executa clic pe eticheta USER PROFILES fig232 pentru a selecta una dintre urmatoarele optiuni:
All Users of This PC, daca se doreste ca toti utilizatorii sa folosesca aceleasi configurari;
User Can Customize Their Preferences, daca se doreste ca sistemul Windows sa foloseasca configurarea personalizata de la ultima conectare cu respectivul identificator de cuplare. Aceasta optiune permite alegerea uneia din urmatoarele doua posibilitati:
profilul utilizator sa retina modificarile executate asupra elementelor Desktop Icons si Network Neighborhood
profilul utilizator sa retina modificarile efectuate asupra Start Menu si Program Groups in User Settings
Dupa alegerea configurarilor se apasa, pentru validare, butonul OK.
Sistemul Windows NT ofera posibilitatea crearii unui cont de utilizator prin intermediul optiunii User Manager din Programs, Administrative Tools
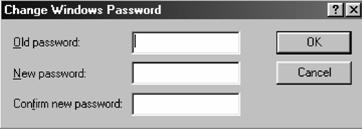 Oprirea accesului altor utilizatori la
sistemul Windows (numai pentru Windows
95 si 98) este posibila prin folosirea parolei pentru lansarea
sistemului Windows. Pentru a crea sau schimba parola de lucru cu Windows se
procedeaza în felul urmator:
Oprirea accesului altor utilizatori la
sistemul Windows (numai pentru Windows
95 si 98) este posibila prin folosirea parolei pentru lansarea
sistemului Windows. Pentru a crea sau schimba parola de lucru cu Windows se
procedeaza în felul urmator:
se deschide din meniul CONTROL PANEL optiunea PASSWORDS
se alege foaia CHANGE PASSWORD
fig 233
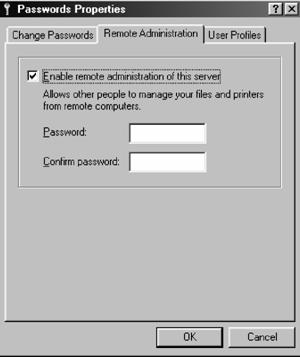 se executa clic pe butonul CHANGE WINDOWS PASSWORD, care afiseaza o
fereastra de dialog în care se vor tasta parola veche, noua parola
si confirmarea acesteia fig233
se executa clic pe butonul CHANGE WINDOWS PASSWORD, care afiseaza o
fereastra de dialog în care se vor tasta parola veche, noua parola
si confirmarea acesteia fig233
pentru confirmarea modificarilor facute se pasa butonul OK.
Prin intermediul foii REMOTE ADMINISTRATION sistemul Windows ofera posibilitatea de a asigura securitatea mediului de retea (introducerea sau sachimbarea parolei de administrator). fig234
4. Protejarea retelelor de calculatoare
Este conceputa asfel îcât sa se împiedice accesul neautorizat sau accidental la informatiile aflate pe unitatile de disc din retea. Protectia poate fi extinsa pentru a-i împiedica pe utilizatorii neuatorizati sa foloseasca orice resursa din retea, cum ar fi o imprimanta. Sistemele de protectie sunt concepute si pentru împiedicarea utilizatorilor neautorizati sa folosesca sistemele de calcul din retea.
fig 234
Sistemele
Windows 95 si 98 ofera un domeniu larg de optiuni pentru
protectia retelelor. Totusi, unele din cele mai puternice instrumente
de protectie nu pot fi utilizate într-o retea a unei grupe de lucru
care este formata din sisteme de calcul care folosesc Windows 95
si/sau 98. Aceste functii impun
existenta unui server cu Windows NT sau Novell NetWare care sa fie
conectat la retea si sa fie programat special pentru a permite
utilizarea functiilor avansate de protectie din Windows 95 sau 98.
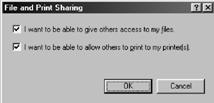 Într-o retea
care foloseste Windows 95 sau 98 exista trei tipuri de
protectie:
Într-o retea
care foloseste Windows 95 sau 98 exista trei tipuri de
protectie:
protectia la conectare - LOGON SECURITY (prezentata anterior);
fig 235
protectia prin parola la
nivel de utilizare - SHARE-LEVEL PASSWORD SECURITY;
protectie prin reguli de sistem - SYSTEM POLICIES SECURITY.
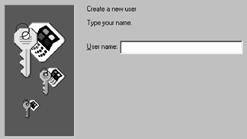 Protectia la conectare
Protectia la conectare
fig 236
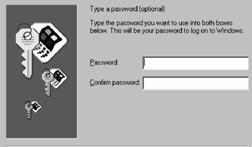 Desi Windows 95 sau 98 solicita o parola
la stabilirea legaturii, singurele lucruri protejate prin aceasta
parola sund folderele si imprimantele folosite în comun fig235 Windows 95 si 98 nu ofera absolut nici o protectie prin
parola la nivelul statiei de lucru. Oricine poate sa
folosesca unitatile de disc locale si resursele conectate la
sistemul de calcul.
Desi Windows 95 sau 98 solicita o parola
la stabilirea legaturii, singurele lucruri protejate prin aceasta
parola sund folderele si imprimantele folosite în comun fig235 Windows 95 si 98 nu ofera absolut nici o protectie prin
parola la nivelul statiei de lucru. Oricine poate sa
folosesca unitatile de disc locale si resursele conectate la
sistemul de calcul.
fig 237
Când este lansat în executie
Windows 95 sau 98 se vor solicita un nume si o parola de identificare ca utilizator. Indiferent ce se executa
în acest moment, daca se apasa butonul CANCEL, încarcarea
sistemului Windows continua si se va permite accesul la toate
unitatile de disc si imprimantele conectate la sistemul de
calcul.
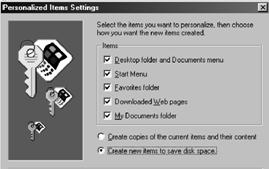 Daca este nevoie ca accesul la sistemul de calcul
sa fie controlat, astfel ca numai un utilizator cu parola
corespunzatoare sa poata lansa în executie sistemul Windows,
trebuie folosit mediul Windows NT. Acesta nu poate fi accesat decât pe baza
unei parole si a unui cont de utilizator.
Daca este nevoie ca accesul la sistemul de calcul
sa fie controlat, astfel ca numai un utilizator cu parola
corespunzatoare sa poata lansa în executie sistemul Windows,
trebuie folosit mediul Windows NT. Acesta nu poate fi accesat decât pe baza
unei parole si a unui cont de utilizator.
Acum, când s-a constatat ca nu exista posibilitate de protectie pentru conectare la sistemul de calcul care foloseste Windows 95 sau 98, se pot analiza modalitatile de protectie împotriva conectarii la retea.
Parola de conectare în Windows
fig 238
Când sistemul Windows (95 sau 98) este lansat
pentru prima data în executie, apare o fereastra de dialog prin
care este necesar sa se comunice denumirea ca utilizator fig236 si
apoi parola fig237 . Dupa aceasta se stabilesc
optiunile de conectare ca utilizator fig238
fig 239
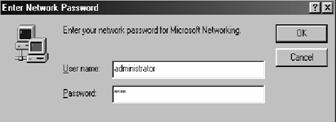 În functie de parametrii de
configurare din meniul NETWORK din CONTROL PANEL, se va cere conectarea la
Windows 95 (98) sau la retea.
În functie de parametrii de
configurare din meniul NETWORK din CONTROL PANEL, se va cere conectarea la
Windows 95 (98) sau la retea.
În cazul în care configurarea din Network stabileste conectarea principala la retea în calitate de CLIENT for MICROSOFT NETWORKS, se va deschide o fereastra de conectare, care cere introducerea numelui de utilizator si a parolei fig239 . Astfel se obtine accesul la resursele folosite în comun în retea. De fapt, nu va trebui scrisa parola pentru resursele de retea decât o singura data. Windows va memora paorlele scrise într-o zona cu acces imediat (cache) astfel ca acestea vor fi scrise în mod automat cu ocazia unei conectari viitoare.
fig 240
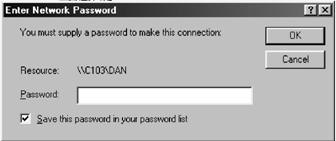 În
cazul în care s-a stabilit ca principala conectare la retea sa fie
prin conectarea la Windows (Windows Logon), se va deschide o fereastra
pentru conectare care cere introducerea numelui de utilizator si a parolei.
În
cazul în care s-a stabilit ca principala conectare la retea sa fie
prin conectarea la Windows (Windows Logon), se va deschide o fereastra
pentru conectare care cere introducerea numelui de utilizator si a parolei.
OBSERVAŢIE
În cazul conectarii la retea, daca s-a stabilit ca accesul se face pe baza de parola, la efectuarea conexiunii este necesara introducerea parolei, fara numele de utilizator fig240
Pâna în acest moment au fost prezentate posibilitatile de accesare a resurselor comune pe baza unor parole.
fig 241
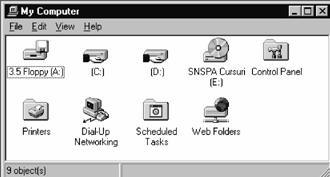 În continuare se vor prezenta
modalitatile de utilizare a parolelor.
În continuare se vor prezenta
modalitatile de utilizare a parolelor.
Controlul accesului în grupele de lucru, la nivel de resurse utilizate în comun
Anterior s-a descris modul de activare a functiei de utilizare în comun a resurselor în cadrul unei grupe de lucru care foloseste sistemul Windows (95 sau 98).
În figura alaturata fig241 sunt prezentate doua tipuri de resurse folosite în comun (partitiile C si D ale discului fix).
Deci partitiile C si D ale unitatii de disc fix sun folosite în comun. Pictograma pentru acestea contine mâna întinsa care semnifica punerea la dispozitie. Mâna nu indica, însa, ca partitiile discului sunt deschise complet pentru utilizator.
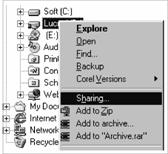
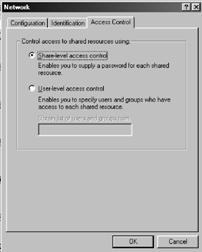 Pentru a controla modul de punere la
dispozitie este necesara apelarea optiunii PROPERTIES a meniului FILE (sau marcarea cu butonul functiilor
speciale al mose-lui si apelarea optiunii SHARING... sau PROPERTIES, foaia SHARING fig242
Pentru a controla modul de punere la
dispozitie este necesara apelarea optiunii PROPERTIES a meniului FILE (sau marcarea cu butonul functiilor
speciale al mose-lui si apelarea optiunii SHARING... sau PROPERTIES, foaia SHARING fig242
Optiunea SHARING permite accesul pe baza de parola.
Se poate asigura astfel accesul total pentru citire si scriere utilizatorilor care cunosc parola respectiva. Alti utilizatori nu vor putea decât sa citeasca de pe disc, fara sa poata face nici o modificare.
fig 243 fig 242
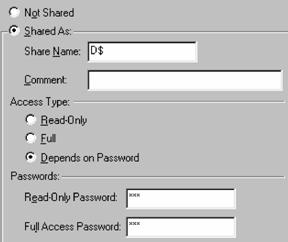 Acest tip de protectie este denumit acces la
nivel de resursa utilizata în comun share-level access) si este genul de protectie
existent pentru grupele de lucru în care serverul cu Windows 95 sau 98 dintr-o
retea peer-to-peer este singurul tip de server din retea. Acest tip de functie
pentru controlul accesului se activeaza prin intermediul optiunii SHARE-LEVEL din fereastra NETWORK a meniului CONTROL PANEL fig243 . Cealalta optiune nu poate fi
utilizata de retelele peer-to-peer.
Acest tip de protectie este denumit acces la
nivel de resursa utilizata în comun share-level access) si este genul de protectie
existent pentru grupele de lucru în care serverul cu Windows 95 sau 98 dintr-o
retea peer-to-peer este singurul tip de server din retea. Acest tip de functie
pentru controlul accesului se activeaza prin intermediul optiunii SHARE-LEVEL din fereastra NETWORK a meniului CONTROL PANEL fig243 . Cealalta optiune nu poate fi
utilizata de retelele peer-to-peer.
Controlul accesului la nivel de resursa utilizata în comun si
programul NETWORK NEIGHBORHOOD
Prin activarea functiei de utilizare în comun a unui disc, folder sau imprimanta a sistemului de calcul, resursa pusa la dispozitie apare în programul Network Neighbordhood, de unde utilizatorii pot sa se conecteze la ea sau sa-i aloce o litera de unitate de disc.
fig 244
Uneori este
nevoie sa se puna la dispozitie o resursa, dar acest lucru
sa nu se faca cunoscut. Ascunderea resursei pusa la
dispozitie se face prin adaugarea caracterului la
sfârsitul denumirii resursei puse la dispozitie fig244 . Aceasta se comporta în continuare
conform restrictiilor stabilite de parola, dar nu apare în programul Network
Neighbordhood. Pentru
conectarea la resursa este nevoie de denumirea execta a acesteia.
|