Conceptul care sta la baza programului PowerPoint precede o serie de posibilitati de folosire a acestuia. Cu ajutorul lui putem rezolva teme de prezentare de la cele mai simple pāna la cele mai grele si complexe.
Termeni folositi:
PowerPoint - editor (de folii) de prezentare, elaborat de compania Microsoft;
prezentare - reprezentarea unui continut informational cu ajutorul imaginilor grafice si al sunetelor;
folie (diapozitiv) - pagina a unei prezentari īn PowerPoint;
multimedia - configuratia a doua sau mai multe segmente de media (fisiere, video, de sunet etc.);
interactiv - schimb de informatii cu participarea activa a utilizatorului.
Consideram deja cunoscuta metoda clasica de lansare a unui program, de la lucrul cu alte aplicatii.
Dupa apelarea programului PowerPoint, se va deschide fereastra aplicatiei care contine
Bara de titlu;
Bara de meniuri;
Barele de instrumente;
Suprafata de lucru;
Panoul de activitate (īn dreapta);
Bara de stare;
Bara de unelte de desenare;
Folie 1 (īn stānga);
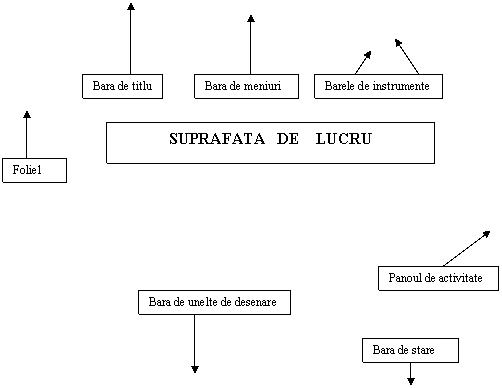

Pentru alegerea tipului de vizualizare puteti proceda īn doua moduri:
prin clic pe butoanele aferente care se afla īn partea din stānga jos a ferestrei de aplicatie PowerPoint.

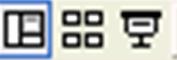
prin apelarea meniului Vizualizare care contine:
Normal - permite vizualizarea īntregii folii si continutul acesteia; īn partea stānga o sectiune ce arata folia desfasurata, iar īn partea inferioara un spatiu destinat notitelor.
Sortare diapozitive - toate foliile din prezentare sunt micsorate si afisate (proportional).
Expunere diapozitive (F5) - permite vizualizarea secventiala a foliilor prezentarii pe tot ecranul. Trecerea de la un slide la altul se poate face dānd clic pe mouse sau Enter de la tastatura.
Pagina de note - se pot trece diferite notite ale autorului, care nu sunt vizibile la prezentarea pe ecran mare.
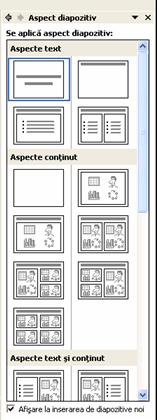
La alcatuirea unei noi prezentari dar cu un alt format, se poate selecta din meniul Format optiunea Aspect diagrama. Īn panoul din dreapta apar diferite aspecte de diapozitive (Aspecte text, Aspecte continut, Aspecte text si continut, Alte aspecte) din care se poate selecta un aspect pentru a crea o, doua sau mai multe folii. Puteti crea, respectiv alege, aspectul, numarul foliilor, formatarile acestora (tipul de font, dimensiunea fontului etc.)
Daca sunteti deja īn program, alegeti optiunea Fisier - Nou si se va deschide panoul de activitate din dreapta Prezentare noua din care se va selecta Prezentare necompletata.
Prima folie deschisa este Diapozitiv titlu care se poate modifica prin alegerea altui aspect (īl vom numi layout (="chenar") de folie tot din panoul din dreapta.
Este vorba despre modelele de folii care contin casete de insertie. Īn interiorul acestora se poate introduce texte, grafice sau orice alte documente.
Observatie: Fiecare layout poate fi prelucrat īn mod individual. Casetele pot fi sterse, mutate, copiate si reintroduse.
Prelucrarea foliei
Dupa ce ati ales si aplicat un layout (de exemplu, Diapozitiv de titlu), puteti prelucra imediat caseta de insertie. Pentru a introduce textul īntr-o caseta de insertie, procedati astfel:
q Faceti clic īn interiorul casetei Se face clic pentru titlu (faceti clic pentru a adauga titlul).
q Caseta dispare si īn locul ei apare chenarul unui spatiu de introducere a textului (sau titlul). Apasānd tasta Enter mai puteti adauga un rānd.
q La fel procedati si la a doua caseta, ca sa adaugati subtitlul.
Observatie: Nu uitati, īntre timp, sa salvati īntotdeauna prezentarea.
Introducerea unei folii noi
Pentru ca folia de titlu sa nu ramāna "solo" īn prezentarea dumneavoastra, trebuie neaparat sa introduceti folii noi. Dar cum se face acest lucru?
q Apelati meniul Inserare - Diapozitiv nou.
q Este inserata o alta folie si, bineīnteles, se va alege, daca se doreste, si pentru aceasta folie un alt aspect din panoul din dreapta.
Observatie: O folie noua este introdusa īntotdeauna dupa folia curenta (vizualizata pe ecran). Folia curenta este acea folie pe care se afla cursorul curent (sau care este selectata).
stergerea unei folii
Aproape fiecare prezentare are folii "de aruncat". Acestea sunt folii de care nu mai avem nevoie si care trebuie eliminate din prezentare.
q Vizualizati folia īn modul de vizualizare Sortare diapozitive.
q Aduceti cursorul curent pe folia care trebuie stearsa si efectuati clic de dreapta cu mouse-ul (se va deschise un meniu de context); alegeti din meniul derulant comanda stergere diapozitiv.
q Va puteti folosi si de meniul Editare - stergere diapozitiv. Īntotdeauna va fi stearsa folia curenta (folia care este selectata). Daca doriti sa stergeti mai multe folii simultan, trebuie sa le selectati tinānd apasate tastele Shift sau CTRL, dupa care apelati comanda de stergere.
Modificarea aspectului (layout-ului) unei folii
Un layout deja ales poate fi oricānd modificat sau schimbat cu un altul.
q Selectati folia respectiva.
q Apelati meniul Format - Aspect diapozitiv.
q Se va deschide panoul de activitate Aspect diapozitiv, de unde puteti alege un alt aspect.
Model de prezentare
Presupunem ca ati creat o prezentare cu 10 folii (diapozitive). Aceasta prezentare trebuie sa aiba un design unitar, asta nu īnseamna ca veti aplica acel design fiecarei folii, din cele 10 create, īn parte. De aceea, PowerPoint contine diverse modele de prezentare.
Editarea unei prezentari dupa un model predefinit
q Daca programul PowerPoint este deja deschis, alegeti meniul Format - Forma diapozitiv si, din panoul de activitate Forma diapozitiv, se poate selecta optiunea sabloane forma.
q Īn panoul de activitate vor fi afisate toate sabloanele disponibile pentru utilizare, din care se poate selecta un sablon
q Acest sablon poate fi aplicat pentru toate diapozitivele sau pentru cel selectat
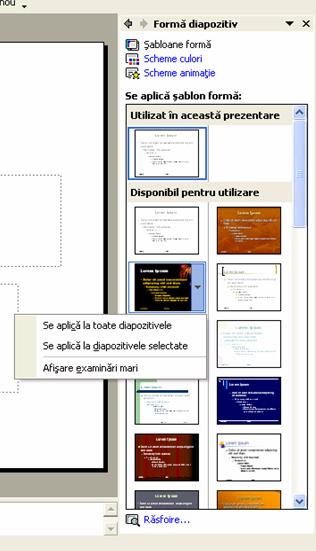
Multiplicarea foliilor
Daca aveti nevoie de mai multe folii, structurate la fel si care sa fie aplicate simultan, nu mai trebuie sa aplicati si sa structurati fiecare folie īn parte, ci puteti multiplica foliile.
q Selectati folia al carei layout doriti sa-l folositi mai des (aceasta se transforma īn folie curenta).
q Alegeti din meniul Inserare comanda Copiere diapozitiv.
Crearea si prelucrarea diagramelor
Lansati programul PowerPoint si efectuati clic pe optiunea Prezentare necompletata din panoul de activitate Prezentare noua.
Automat se deschide panoul Aspect diapozitiv din care veti selecta un layout (īn imaginea de mai jos este selectat layout-ul Continut)care contine diagrama
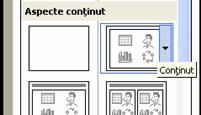
Va fi inserata o folie ca īn imaginea de mai jos:
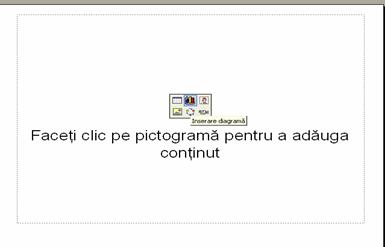
Īn mijlocul foliei se va selecta Inserare diagrama
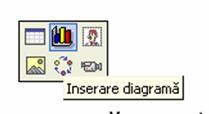
Se va deschide un registru Excel deja completat si o diagrama ce contine datele din grafic
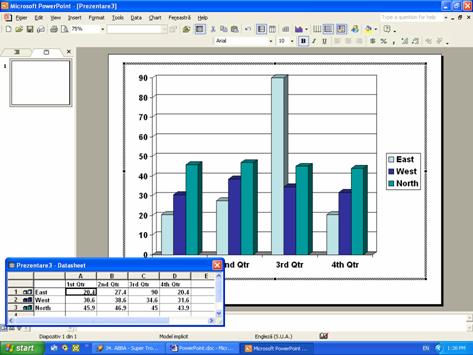
Īnlocuiti informatiile din tabelul Excel, care au fost date ca exemplu, cu datele dumneavoastra.
Lucrati īn Datasheet ca si īn Excel. Rāndurile, coloanele, celulele se prelucreaza ca si īn Excel, de asemenea socotelile si notiunile pe care trebuie sa le introduceti īn acestea.
Daca doriti sa modificati ulterior diagrama, puteti apela la instrumentele de pe bara de instrumente putin modificata .
Puteti sa īnserati īn folie o diagrama fara a folosi, pentru aceasta, o caseta de insertie. Faceti clic pe butonul Inserare diagrama, din bara de instrumente standard.

Crearea si prelucrarea organigramelor
Organigrama este un tip de diagrama care este folosita īn mod special pentru reprezentarea structurilor unei firme. Domeniile si pozitiile sunt reprezentate prin casute, iar liniile (sagetile) arata relatiile dintre persoane si domenii.
Crearea organigramelor
Lansati programul PowerPoint si efectuati clic pe optiunea Prezentare necompletata din panoul de activitate Prezentare noua.
Automat se deschide panoul Aspect diapozitiv din care veti selecta un layout (īn imaginea de mai jos este selectat layout-ul Continut) care contine organigrama
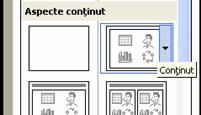
Va fi inserata o folie, iar din centrul acesteia se va selecta butonul:

Se deschide o fereastra Galerie diagrame din care se va selecta tipul organigramei
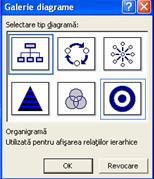
Va fi inserata, ca exemplu organigrama Venn

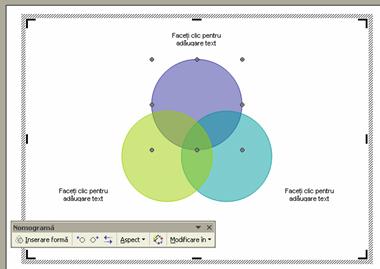
Aceasta organigrama se poate prelucra, respectiv modifica dupa cum doriti.
Pentru a o personaliza, īn caseta de text, īn care implicit, exista textul Faceti clic pentru adaugare text se da clic si se scrie textul care doriti sa apara īn acea caseta
Initial sunt 3 forme (cercuri), dar se poate adauga alte forme de la optiunea Inserare forma din bara de instrumente numita Monograma
Alte modificari asupra organigramei se pot face cu ajutorul butoanelor de pe bara de instrumente Monograma
Copierea unei folii īntregi
Comutati pe modul de vizualizare Vizualizare sortare diapozitive, prin apasarea butonului din partea stānga-jos a ferestrei de aplicatie.
Selectati folia dorita, tineti apasata tasta CTRL si trageti folia respectiva īn locul dorit.
Pregatirea paginii
Īnainte de a tipari prezentarea pagina cu pagina, pe hārtie sau pe folie transparenta pentru retroproiector, trebuie sa operati cāteva configurari. Daca apelati meniul Fisier - Initializare Pagina, din fereastra de dialog care se deschide, puteti alege dintre urmatoarele optiuni:
q Dimensiuni: latimea si īnaltimea foliei (Latime, Īnaltime).
q Formatul suportului de prezentare (Diapozitive dimensionate pentru): din acest meniu puteti alege dintr-o serie de suporturi preconfigurate pentru prezentare, cum ar fi: prezentare pe monitor/ecran (Expunere pe ecran), pe hārtie A4 (Hārtie A4), pe diapozitive (Diapozitive pe 35mm), pe folii pentru retroproiector (Proiectie), etc.
q Orientare (Orientare): aici hotarāti ce mod de orientare va avea prezentarea (foliile) dumneavoastra, tip portret (Tip Portret), cu orientare verticala sau tip vedere (Tip Vedere), cu orientare orizontala.
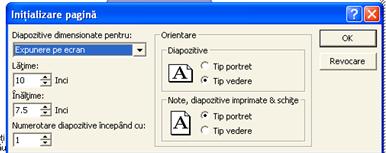
Observatie: Folositi cu predilectie pentru prezentarile dumneavoastra modul de orientare Vedere.
Imprimarea prezentarii
Cea mai rapida modalitate de a imprima o prezentare (cu toate foliile) se poate face prin apasarea butonului corespunzator acestei functii (Imprimare) din bara de instrumente standard sau prin alegerea optiunii Imprimare din meniul Fisier.
Daca alegeti oricare dintre aceste doua variante, fara a efectua nici o configurare, (setare) prealabila, īntreaga dumneavoastra prezentare va fi trimisa la imprimanta. Dar nu tot timpul dorim sa tiparim o prezentare īntreaga.
De aceea, programul PowerPoint ofera posibilitatea de a imprima numai anumite elemente ale unei prezentari. Pentru acest lucru trebuie sa apelati meniul Fisier - Imprimare, dupa care se va deschide fereastra de dialog Imprimare.
Imprimarea foliei: Care folie si cāte folii trebuie imprimate, veti specifica īn spatiul (cāmpul) din Print.
q Īn mod standard este setata optiunea Toate.
q Diapozitiv curent: va fi imprimata folia care se afla pe monitor sau cea īn cadrul careia se afla cursorul.
q Selectia: va fi imprimat numai spatiul selectat, respectiv foliile care sunt selectate.
q Diapozitive: īn acest caz, vor fi imprimate numai foliile cu numerele de pagina specificate īn cāmpul de introducere a acestei optiuni (de exemplu, foliile 4; 2-5 etc.).
Numarul copiilor: Īn cāmpul Copii din fereastra Imprimare introduceti numarul de exemplare īn care doriti sa fie imprimate foliile respective (toate sau numai cele alese). Cānd casuta de control Sort este activata, foliile vor fi imprimate sortat (īn ordinea alcatuirii lor).
Alte optiuni de imprimare: Īn partea inferioara a ferestrei de dialog Imprimare, puteti efectua si alte configurari (setari) pentru imprimare.
De imprimat: Din acest meniu derulant hotarāti forma de tiparire a prezentarii: Diapozitive, Diapozitive imprimate, Pagini de note, Vizualizare schita sau daca doriti sa imprimati o folie īn modul de vizualizare Plan document din meniul Vizualizare.
Color/tonuri de gri: La imprimare, culorile vor fi transformate automat īn tonuri de gri.

Scalare pentru potrivire īn pagina: La imprimare, foliile vor fi ajustate īn asa fel īncāt sa se potriveasca cu suportul ales (de exemplu, foi de hārtie de dimensiunea A4).
Diapozitive cadru: Daca doriti ca folia sau notitele imprimate sa fie īncadrate īn chenare, activati aceasta casuta.
Includere pagini cu comentarii: Daca aceasta casuta este activata, atunci, pe lānga foliile alese, vor fi imprimate si celelalte folii.
Stabilirea tranzitiilor foliilor
Trecerea de la o folie la alta īn modul de vizualizare (desfasurare) Expunere diapozitive se face prin clic cu mouse-ul. Dar acesta este un mod care necesita, sa spunem "manevrare manuala".
O metoda tehnica mai "rafinata" este cea automata, care contine la rāndul ei o serie de modalitati de tranzitie automate.
q Selectati prima folie a prezentarii.
q Apelati meniul Expunere diapozitive - Tranzitie diapozitiv.
q Se va deschide panoul de activitate Tranzitie īntre diapozitive. Puteti alege (selecta) tranzitia pentru prima folie din lista cu tranzitii.
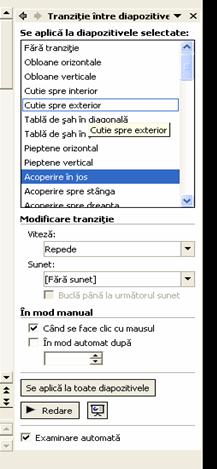
q De la optiunea Modificare tranzitie se poate modifica Viteza de tranzitie de la un slide la altul, se poate adauga un sunet.
q De la optiunea Īn mod manual se poate selecta modul de trecere de la un slide la altul: cānd se face clic cu mouse-ul (actiune manuala) sau trecerea se poate face automat dupa numarul de secunde selectat (actiunea automata)
q Daca se doreste pastrarea modului de tranzitie pentru toate diapozitivele prezentarii se da clic pe butonul Se alica pentru toate diapozitivele; daca nu se doreste pastrarea aceleasi tranzitii pentru toate diapozitivele se selecteaza fiecare diapozitv īn parte si se aplica o alta tranzitie.
Diferenta dintre efectul de tranzitie si efectul de animatie
Efectele care sunt active (vizibile) la schimbul de la o folie la alta se numesc efecte de tranzitie. Urmatoarea folie, de exemplu, īsi poate face aparitia de sus. Cu acest tip de efecte am facut cunostinta mai īnainte.
Efectul de animatie este o notiune noua. Cu ajutorul acestuia, obiectele din cadrul unei folii pot fi animate. Titlu, de exemplu, poate aparea cu cuvānt din stānga foliei (ecranului). Aceasta actiune poate fi īnsotita, de exemplu, de efectul sonor al unei masini de curse.
Efectul de animatie
Din meniul Expunere diapozitive se alege Efecte de animatie. Se va deschide panoul de activitate Forma diapozitiv iar īn acest panou este selectat implicit Scheme animatie care pune la dispozitia utilizatorului diferite efecte de animatie. Pentru aplicarea unui efect unui slide, se selecteaza slide-ul apoi se selecteaza un efecte de animatie, analog pentru celelalte slide-uri (daca se aplica efecte diferite pentru fiecare slide).
Daca se doreste aplicarea aceluiasi efect pentru toate slide-urile se da clic pe butonul Se alica pentru toate diapozitivele.
Pentru a vedea rezultatul aplicarii efectelor de animatie cāt si efectelor de tranzitie se va selecta modul de vizualizare Expunere diapozitive
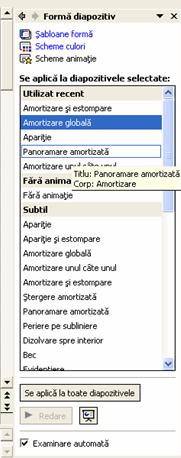
|