Un stil contine totalitatea atributelor de formatare ale unei entitati de text. Stilurile sunt identificate prin numele lor.
Dupa elementul de text caruia i se ataseaza, exista doua categorii de stiluri:
stiluri de paragraf
stiluri de caracter.
Dupa modul de creare, stilurile pot fi împartite în
stiluri predefinite în mediul Word
stiluri definite de utilizator
stiluri create de mediul Word în mod automat prin analiza documentului.
Dupa locul de memorare, stilu 15415c21p rile sunt
stiluri globale - memorate în sablonul documentului sunt accesibile în toate documentele bazate pe acel template
stiluri locale - memorate în document, sunt accesibile doar în document.
Indiferent de categorie, toate stilurile pot fi modificate de utilizator potrivit necesitatilor de formatare a textului.
Utilizarea stilurilor are avantajele ca
textul poate fi formatat unitar
modificarea unui stil se traduce automat în adaptarea tuturor entitatilor cu acel stil la noul format
stilurile sunt utilizate la crearea unor table (cum ar fi tabla de cuprins), la definirea unor câmpuri din anteturi/picioare de pagina si la crearea unor structurari ale documentului (outline) cum ar fi Document Map.
În definirea unui stil sunt doua notiuni importante:
stilul de baza este stilul fata de care se noteaza specificul stilului definit. Cu alte cuvinte, se poate considera ca un stil este creat pe baza unui stil deja existent la care se modifica sau se adauga valori ale atributelor. Pastrarea unui acelasi stil de baza pentru stilurile unui document conduce la o impresie de consecventa a formatarii documentului.
înlantuirea stilurilor consta în posibilitatea de a defini, pentru un stil nou creat de paragraf, stilul paragrafului urmator. În acest mod se reduce numarul de atribuiri manuale de stiluri, crescând viteza de formatare pe masura ce se introduce text.
Atribuirea în mod automat a stilului pentru paragraful urmator are loc doar daca la terminarea paragrafului curent se tasteaza ENTER, deci se formeaza un nou paragraf. Simpla atribuire a unui stil la un paragraf nu modifica si stilul paragrafului urmator existent deja în text.
Cel mai simplu mod de definire a unui stil de paragraf este
formatarea unui paragraf, selectarea textului a carui format se doreste inclus în noul stil,
click în zona denumirii din lista derulanta Style,
unealta pe bara Formatting, reprezentata prin figura ![]() ,
,
dupa ce denumirea curenta de stil este selectata, se tasteaza noul nume de stil,
se termina cu ENTER.
Dialogul principal de procesare a stilurilor este afisat la comanda Style din meniul Format. Actionarea butonului New deschide dialogul New Style explicat în continuare.
În zona Name se tasteaza denumirea noului stil. În zona Style type se selecteaza tipul stilului: Paragraph pentru stil de paragraf, Character pentru stil de caracter. În zona Based on se selecteaza din lista derulanta denumirea stilului de baza. În zona Style for following paragraph se selecteza din lista derulanta denumirea stilului pentru paragraful urmator (doar pentru stiluri de paragraf).
Potrivit procedurii de alegere a stilului pentru paragraful urmator, este recomandat ca definirea unei structuri ierarhice de stiluri sa înceapa cu stilul cel mai des întâlnit (care se înlantuie cu el însusi), dupa care se definesc stilurile de pe nivelul superior etc. (pentru a avea mereu definit stilul care urmeaza).
Dialogul contine în continuare o zona Preview, în care se vizualizeaza formatarea stilului, si o zona Description în care se completeaza automat, pe masura ce definirea stilului avanseaza, o descriere a formatarilor din stil.
Urmeaza doua boxe de control importante prin efectul lor
Add to template, care prin marcare produce memorarea stilului în sablonul documentului (stil global),
Automatically update, care prin marcare produce actualizarea automata a stilului la orice formatare manuala a unei entitati cu acel stil (poate produce modificari neasteptate ale aspectului documentului).
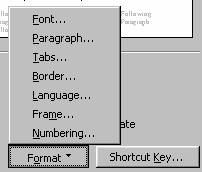 Dintre
butoanele din partea inferioara sunt specifice (celelalte fiind OK si Cancel) Format si Shortcut Key.
Dintre
butoanele din partea inferioara sunt specifice (celelalte fiind OK si Cancel) Format si Shortcut Key.
Butonul Format deschide meniul reprezentat în figura alaturata. Optiunile meniului sunt categoriile de formatari care se pot cuprinde în stil. Activarea unei comenzi afiseaza dialogul corespunzator (cele mai multe au fost prezentate la formatarea paragrafelor) si toate optiunile selectate în dialog sunt adaugate stilului. Pentru a alege mai multe categorii de atribute (si Font, si Tabs etc.), butonul Format se actioneaza repetat pentru fiecare categorie, pâna la definirea completa a stilului.
Butonul Shortcut Key permite asocierea unei taste directe la stilul definit, astfel încât actionarea shortcut-ului sa produca aplicarea stilului. Este recomandat sa nu se abuzeze de aceasta facilitate (pentru a nu acoperi unele shortcut-uri predefinite) si sa se utilizeze doar pentru stilurile proprii des întâlnite în document.
Dialogul New Style se termina cu OK (pentru definire) sau Cancel (pentru anularea definirii).
În cazul terminarii dialogului New Style prin OK, denumirea noului stil este adaugata listei tuturor stilurilor (din dialogul Style) si poate fi aplicat paragrafului curent sau caracterelor selectate prin actionarea butonului Apply de pe dialogul principal Style. Actionarea butonului Cancel din dialogul Style nu anuleaza operatiunile de definire efectuate ci doar nu aplica stilul selectat curent în lista stilurilor. Stilul creat poate fi aplicat ulterior.
Daca în fisa AutoFormat As You Type a dialogului AutoCorrect (afisat prin comanda AutoCorrect din meniul Tools) se marcheaza boxa de control Define styles based on your formatting, atunci Word creeaza stiluri pe masura ce se introduce textul documentului. Aceste stiluri pot fi ulterior redenumite, modificate etc.
Pentru a aplica un stil (care este deja definit):
se deschide lista derulanta a uneltei Style, de pe bara Formatting, si se efectueaza un click pe denumirea stilului (uneori lista trebuie parcursa utilizând bara de defilare proprie listei),
sau
se da comanda Style, din meniul Format, se alege stilul dorit în lista Styles, situata în stânga dialogului, si se actioneaza butonul Apply. Butonul poate fi actionat si la terminarea definirii/modificarii unui stil, daca punctul de insertie este pozitionat în document pe entitatea careia i se aplica respectivul stil,
sau
se tasteaza combinatia cu rol de tasta directa (shortcut), daca la definirea/modificarea stilului s-a definit o asemenea combinatie.
Aplicarea unui stil înlocuieste vechiul stil al entitatii formatate.
Observatie. Este de retinut ca pentru anularea formatarilor manuale efectuate asupra unor caractere se poate utiliza combinatia CTRL+SPACE, iar pentru anularea formatarilor de paragraf se poate utiliza CTRL+Q (daca nu a fost asociata cu alta comanda). Uneori este necesar sa fie selectat întreg paragraful, inclusiv marca de paragraf, pentru ca aplicarea acestor comenzi sa functioneze corect. Observatia este necesara pentru ca, datorita unor formatari manuale, entitati cu acelasi stil pot sa arate diferit.
Transformarea atributelor memorate într-un stil se poate efectua:
În mod automat. Aceasta se întâmpa daca, anterior, a fost marcata boxa de control Automatically Update, în dialogul de definire sau modificare a stilului. La orice reformatare manuala a unui element cu stilul respectiv se va modifica si stilul, deci formatarea se extinde la toate elementele cu acel stil..
Utilizând unealta Style. Modificam formatarea unui element care are stilul respectiv. La aplicarea stilului prin unealta Style, apare dialogul în care
se poate marca boxa Automatically update the style from now on pentru ca în continuare stilul respectiv sa fie actualizat în mod automat.
Se poate selecta una dintre optiunile grupului Do you want to:
Update the style to reflect recent changes - pentru ca stilul sa se modifice si sa contina formatarile adaugate, sau
Reapply the formatting of the style to the selection - pentru reaplicarea stilului initial si anularea formatelor aplicate manual.
Utilizând comanda Style. Indiferent de locul punctului de insertie si de selectie, se da comanda Style din meniul Format, se alege în lista Styles numele stilului care se modifica si se actioneaza butonul Modify. Se afiseaza dialogul Modify Style care se utilizeaza într-un mod similar dialogului New Style, descris la definirea stilurilor. Un stil modificat se aplica din nou, în mod automat, tuturor elementelor la care este asociat.
Un stil definit poate fi eliminat. stergerea lui nu înseamna ca elementele formatate cu acel stil ramân fara nici un stil atasat, elementele revenind la stilul implicit. Astfel, un paragraf revine la stilul Normal, iar caracterele revin stilul implicit (Defaul Paragraph Font) al caracterelor din paragraful respectiv.
Pentru stergerea unui stil:
se da comanda Style, din meniul Format,
se alege stilul dorit în lista Styles, situata în stânga dialogului, si
se actioneaza butonul Delete.
Pentru un document deschis activ se pot utiliza stiluri definite într-un alt sablon de document (template). Pentru aceasta, cel mai simplu mod este acela de a atasa noul template la document prin
se da comanda Templates and Add-Ins din meniul Tools.
Click pe butonul Attach, care deschide dialogul Attach Template, de tip Open, pentru selectarea sablonului care se ataseaza.
Pentru utilizarea stilurilor din noul template se va marca boxa de control Automatically update document styles. Daca în document sunt stiluri cu aceleasi denumiri ca si stiluri din template, stilurile din template au prioritate si modifica stilurile din document.
Printr-o nota se întelege o adnotare, o explicatie suplimentara atasata unui element din text si asezata în subsolul paginii sau la sfârsitul sectiunii, documentului..
Exista, prin urmare, doua elemente care apar evidente:
semnul (distinctiv) de trimitere din text catre nota;
textul propriu-zis al notei.
Al treilea element important este locul de pozitionare al notei.
Dialogul principal de controlare a mecanismului de definire a notelor, Footnote and Endnote, este initiat de comanda Footnote din meniul Insert Dialogul afisat are rolul de a decide inserarea unei note, categoria notei si modul de numerotare. Atributele categoriilor de note sunt controlate de dialogul deschis de butonul Options.
În grupul Insert se alege categoria de note: Footnote - pentru o nota de subsol, Endnote - pentru o nota de sfârsit (de sectiune sau de pagina).
În grupul Numbering se alege tipul de marcare a notei. Caracterul selectat este prezent atât în text, de unde are loc trimiterea, cât si ca marcaj al textului notei: AutoNumber - optiunea pentru numerotarea automata, gestionata de mediul Word, Custom mark - se indica un marcaj propriu, selectat eventual cu ajutorul butonului Symbol, acesta nefiind gestionat de Word.
Actionarea Options deschide un dialog cu doua fise, All Footnotes si All Endnotes, care controleaza pozitia notelor si formatul numerotarii automate (tipul de numerotare, începutul, reluarea numerotarii).
Controlul notelor de subsol este realizat din fisa All Footnotes:
Place at - controleaza pozitia notei de subsol. Din lista ascunsa se poate selecta Bottom of page (în subsolul paginii) sau Beneath text (imediat sub text).
Number format - se alege un tip de numerotare (arabe, romane, litere etc.).
Start at - se da numarul de început.
Numbering - se alege modul de numerotare: Continuous (în continuare), Restart each section (fiecare sectiune reîncepe numerotarea), Restart each page (numerotarea se reia pe fiecare pagina).
Controlul notelor de sfârsit este efectuat din fisa All Endnote (dialogul Note Options).
Place at - se alege pozitia notei de sfârsit. Lista derulanta are intrarile End of section (sfârsitul sectiunii), End of document (sfârsitul documentului).
Number format - se alege formatul numerotarii notelor de sfârsit.
Start at - se fixeaza numarul de început al numerotarii.
Numbering - controleaza modul de numerotare: Continuous (în continuare), Restart each section (numerotarea se reia în fiecare sectiune).
În cazul când documentul are definite note de subsol sau/si de sfârsit, pe fisele corespunzatoare este activ si butonul Convert, care deschide dialogul de convertire globala a unei categorii de note în cealalta. Dialogul Convert Notes cuprinde:
Convert all footnotes to endnotes - selectat pentru convertirea tuturor notelor de subsol în note de sfârsit.
Convert all endnotes to footnotes - permite convertirea tuturor notelor de sfârsit în note de subsol.
Swap footnotes and endnotes - schimba între ele cele doua categorii de note.
În afara operatiunilor de definire si marcare, notele pot fi mutate, copiate sau sterse.
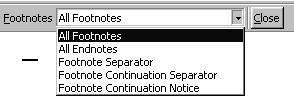 În
viziunea Normal (din meniul View), zona notelor este deschisa
prin comanda Footnotes din meniul View. Reprezentata ca o
fereastra separata, se poate naviga prin intermediul unui control de
tip lista derulanta între note si separatorii de note (singura
modalitate de a formata elementele grafice separatoare).
În
viziunea Normal (din meniul View), zona notelor este deschisa
prin comanda Footnotes din meniul View. Reprezentata ca o
fereastra separata, se poate naviga prin intermediul unui control de
tip lista derulanta între note si separatorii de note (singura
modalitate de a formata elementele grafice separatoare).
Din intrarile listei, se observa ca gestiunea automata priveste inclusiv continuarea notelor de pe o pagina pe alta.
În viziunea Page Layout, notele sunt vizibile în document, astfel încât click în zona de note ofera accesul necesar editarii.
Textul notelor poate fi vazut si în document, atunci când pointerul mouse-ului se gaseste pe marca de referinta, daca
meniul Tools, comanda Options si fisa View,
se marcheaza boxa de control ScreenTips,
atunci când mouse-ul este pe trimitere, textul notei apare pe un panou pe ecran, lânga pointer.
Este util de stiut ca marca de nota actioneaza drept hiperlegatura între nota propriu-zisa si locul de trimitere:
dublu click pe trimiterea din text transfera focusul la nota corespunzatoare
dublu click pe marca notei transfera focusul la locul trimiterii.
În document se selecteaza marca de referinta a notei.
Pentru a muta nota se trage marca la noua locatie.
Pentru a copia referinta, se apasa CTRL în timpul dragarii (operatiune uzuala, de altfel, la copierea/mutarea selectiei).
În urma operatiunii, renumerotarea notelor se efectueaza în mod automat.
Dupa accesul la zona notelor, modificarea textului este efectuata în mod uzual.
Este de notat ca paragrafele din zona de note au stilul implicit Footnote Text sau Endnote Text (dupa categorie), iar marcajele au stilurile Footnote Reference sau, respectiv, Endnote Reference. Aceste stiluri pot fi modificate, ca orice alt stil, sau pot fi înlocuite cu alte stiluri.
Pentru a elimina o nota, se selecteaza marca de referinta (trimiterea) a notei respective si se apasa tasta DELETE.
Un comentariu este o adnotare asociata textului (într-o pozitie anumita). Comentariul poate fi adaugat de autorul documentului sau de un colaborator sau recenzent. Un comentariu este indicat în textul documentului prin marcarea cu galben deschis a textului adnotat (daca este marcata boxa de control ScreenTips în Tools-Options-View).

Comanda de acces la comentarii este Comments
din meniul View. Activarea comenzii
produce afisarea panoului de comentarii (similar panoului de note) în
partea inferioara a documentului. În lista derulanta Comments From se selecteaza
autorul comentariilor dorite sau All
Reviewers pentru a vedea toate comentariile. Fiecare comentariu are la
început un identificator al autorului de tip [val2] în care grupul de litere
identifica autorul iar numarul arata al câtelea comentariu este.
Panoul de comentarii devine vizibil si daca se da comanda Edit Comment, din meniul contextual asociat textului adnotat.
Simpla afisare a comentariului are loc si într-un panou deschis la textul adnotat, daca este selectata optiunea ScreenTips si pointerul este pe textul adnotat (într-o prima faza pointerul se modifica). Se afiseaza atât textul adnotarii cât si numele celui care a efectuat-o.
Afisarea panoului cu comentarii produce si afisarea barei de unelte Reviewing în care sunt grupate uneltele pentru operatiuni de revizuire a documentului. Simultan, în document apar, la locurile adnotarilor, identificatorii autorilor comentariilor, identici cu cei din panoul de comentarii. Identificatorii au si functia de hiperlegatura, adica dublu click pe un identificator pozitioneaza punctul de insertie în comentariul respectiv.
Închiderea panoului de comentarii are loc la actionarea butonului Close din panou sau la repetarea comenzii comutatoare Comments (meniul View).
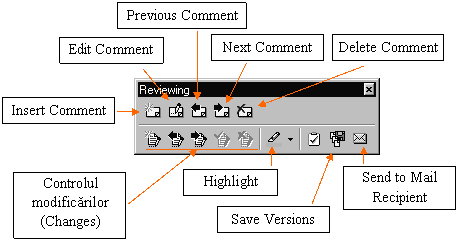
Afisarea barei de unelte Reviewing se poate efectua în mod uzual, ca orice
alta bara de unelte, sau în mod automat atunci când se da
comanda de vizualizare/editare a unui comentariu. Prezentata în figura
urmatoare, sunt explicate în continuarea sectiunii doar uneltele care
se refera la comentarii.
Comentariile pot fi adaugate documentului fara a se modifica textul principal. Pentru a adauga un comentariu:
Selectarea textului adnotat (textul selectat este colorat în galben deschis la terminarea inserarii)). Daca nu se selecteaza text, atunci se considera selectat cuvântul precedent punctului de insertie.
comanda Comment din meniul Insert, sau butonul Insert Comment de pe bara Reviewing,
scrierea comentariului în panoul de comentarii deschis în partea inferioara a ecranului,
revenirea in document prin închiderea panoului de comentarii sau click în document (panoul ramâne în acest caz deschis).
Numele autorului comentariului este luat din informatiile generale ale documentului: meniul Tool - Option - fisa User Information.
Comentariile pot fi revazute si/sau editate în panoul de comentarii. Pentru afisarea lui se va vedea sectiunea Vizualizarea comentariilor.
Butonul Edit Comment din bara Reviewing sau comanda sinonima din meniul contextual atasat unui text adnotat, realizeaza de asemenea afisarea panoului de comentarii.
stergerea unui comentariu presupune atât eliminarea textului comentariului cât si înlaturarea marcarii locului adnotat. stergerea continutului unei adnotari nu duce la eliminarea comentariului, se obtine un comentariu fara continut dar ancorat în textul principal.
Pentru eliminarea unui comentariu
pozitionarea pe textul adnotat,
Delete Comment din meniul contextual sau butonul Delete Comment de pe bara Reviewing
sau
Navigarea prin butoanele Previous Comment, Next Comment de pe bara Reviewing pâna se ajunge pe comentariul dorit si
butonul Delete Comment de pe bara Reviewing
Pentru a incorpora un comentariu în documentul principal, se utilizeaza tehnica de Copy+Paste (copiere si alipire):
Pe bara de unelte Reviewing toolbar se efectueaza click pe Edit Comment (sau alt mijloc de vizualizare a comentariilor).
În panoul de comentarii se selecteaza textul sau intrarea care se incorporeaza.
Din meniul Edit se alege Copy.
Click în document unde se incorporeaza adnotarea si
Paste din meniul Edit. Pot sa apara nepotriviri de stiluri, care se vor corecta manual.
Daca asupra documentului au lucrat mai multe persoane, fiecare pe copia lui, atunci combinarea tuturor modificarilor într-un singur document se realizeaza în doi timpi:
combinarea mecanica a documentelor
acceptarea sau nu a modificarilor (de exemplu incorporarea comentariilor efectuate).
Pentru combinarea documentelor se urmeaza etapele:
se deschide documentul original în care se doreste combinarea modificarilor,
se da comanda Merge Documents din meniul Tools,
se localizeaza si se selecteaza un document care trebuie sa fie combinat si se da Open,
se repeta cei doi pasi anteriori pâna la epuizarea documentelor cu modificari,
se incorporeaza sau nu comentariile, se accepta sau nu schimbarile propuse.
Comentariile pot fi tiparite separat sau împreuna cu documentul.
Se deschide meniul File
Comanda Print
Actionarea butonului Options
Selectarea boxei de control Comments din grupul Include with document.
Se deschide meniul File
Comanda Print
Se alege în lista derulanta Print what intrarea Comments.
|