|
Originally Posted by freedom docs.torrents.ro
[*] Other
> The Boss-Key field allows you to select a keyboard combination
that, when pressed, will toggle the visibility of all traces µTorrent on
the immediate desktop. The main window and any open dialogs, the taskbar
entry, and the system tray icon all disappear when hidden, and appear again
when unhidden (by pressing the keyboard combination a second time). To set
this field, you must press the keyboard combination you wish to set the
boss-key to. To do so, press your choice of modifier keys (any combination
of Ctrl, Alt, and Shift) and the key (letters, numbers, function keys, and
so on). Make sure the key combination you select is not used by another
application, as that can lead to conflicts.
> The Clear Private Data button clears previously used paths in
various locations, such as the Add New Torrent dialog and the Create New
Torrent dialog.
> check - Allow µTorrent to send anonymous version number and random
id when checking for new version does exactly that - it allows µTorrent
to send an anonymous, non-private, randomly generated ID and the µTorrent
version and build numbers to the update server in order to count the number
of people there are using µTorrent. (this helps improve uT and doesn't
invade your privacy)
> uncheck - Auto-update to beta versions tells µTorrent to
inform the user about beta releases when automatic updates is enabled.
Otherwise, the user is only informed of newer stable builds. (always use
only stable version)
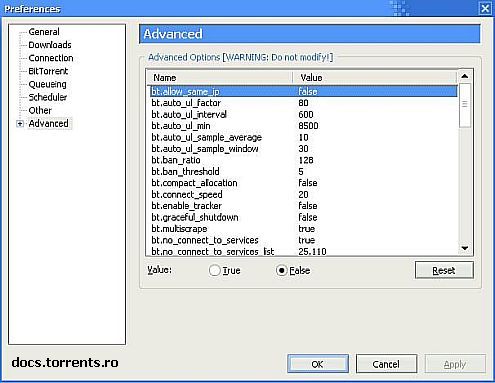
This is the "Advanced Preferences" screen, which is shown by
clicking "Advanced" on the left of the Preferences window.
WARNING: Unless you fully understand the
consequences of changing an advanced setting, you should not modify it
without guidance.
> bt.allow_same_ip: Enabling this option allows multiple incoming
connections from the same IP address. This option affects a single torrent
job at a time, so you can still have the same IP address connect to you on
different torrent swarms. It is recommended that this option be left
disabled, as it weakens the anti-leech protection.
> bt.auto_ul_factor: This option sets the portion of the largest reading
to use for throttling. It is interpreted as a percentage, so please enter
it as such.
> bt.auto_ul_interval: This option controls how often µTorrent tests the
upload rate for setting the upload rate limit automatically. Every time
this interval passes, µTorrent disables the upload rate limit and lets it
run while sampling the rate. This option is interpreted in seconds, so
please enter it as such.
> bt.auto_ul_min: This option determines the smallest upload rate
µTorrent will use while in auto-uplink throttling mode. If the sampled
average is less than this value, µTorrent ignores the sampled average and
uses this value instead. This value is interpreted in bytes per second, so
please enter it as such. Note that if this value is too low, the automatic
upload rate limiter might possibly set the upload rate to a level low
enough to trigger Download Limited mode.
> bt.auto_ul_sample_average: This option sets how many seconds to
average the amount of uploaded data over (sliding window).
> bt.auto_ul_sample_window: This option controls how long each sampling
run will take. It is interpreted in seconds, so please enter it as such.
> bt.ban_ratio: The lowest acceptable ratio of good to bad pieces a peer
can send before it gets banned. This takes effect after bt.ban_threshold is
exceeded and bt.use_ban_ratio is enabled.
> bt.ban_threshold: This option specifies the maximum number of
hashfailed pieces any single peer can send before µTorrent takes action
against it (either banning it outright, or enforcing bt.ban_ratio if
bt.use_ban_ratio is enabled).
> bt.compact_allocation: Do not use this option, it is not working
properly. You will have errors if you do. Use diskio.sparse_files instead 636y246g .
Enabling this option allows µTorrent to create files in a manner similar to
the Python scripting language's method for allocating files in order to
save space while downloading. Note that enabling this option potentially
leads to increased disk fragmentation. Do not use this option with
diskio.use_partfile. Also, it cannot be used if you tell µTorrent to
pre-allocate disk space.
> bt.connect_speed: This option specifies the number of connections
µTorrent should make each second up to the net.max_halfopen limit.
> bt.enable_tracker: Enabling this option enables the rudimentary
tracker embedded in µTorrent. If you wish to use this tracker, the URL is
located at https://IP ort/announce,
where IP is your WAN IP address, and port is the port µTorrent is listening
on (or the alternative listening port if set and enabled). If you use a
dynamic DNS service, your domain may be used instead of your IP address.
The embedded tracker allows tracking of external .torrent files, and
provides no way to limit them. There is no interface for viewing the
.torrent files that are tracked. It is imperative that µTorrent is able to
listen for incoming connections for this feature to work properly, so you
have to make sure you have completely forwarded your ports in order to use
the embedded tracker. ort/announce,
where IP is your WAN IP address, and port is the port µTorrent is listening
on (or the alternative listening port if set and enabled). If you use a
dynamic DNS service, your domain may be used instead of your IP address.
The embedded tracker allows tracking of external .torrent files, and
provides no way to limit them. There is no interface for viewing the
.torrent files that are tracked. It is imperative that µTorrent is able to
listen for incoming connections for this feature to work properly, so you
have to make sure you have completely forwarded your ports in order to use
the embedded tracker.
> bt.graceful_shutdown: If enabled, µTorrent will take as long as it
needs to finish its shutdown sequence (writing in-progress pieces to disk,
deleting files in deletion queue, and waiting for tracker replies to stop
messages -- among other things). That means that even if it takes several
minutes to shutdown gracefully, it will wait for that long, and the process
will remain in memory until then. If disabled, µTorrent will limit how long
it waits to to 10 seconds, and regardless of the state of the shutdown
sequence, µTorrent will force itself to exit.
> bt.multiscrape: Enabling this option allows µTorrent to send multiple
hashes each time it scrapes a tracker, which is more efficient than sending
one hash at a time. In most circumstances, this option should not need to
be disabled, as µTorrent will fall back to single scraping if it detects
that the tracker does not support multi-scraping.
> bt.no_connect_to_services: This option tells µTorrent not to connect to
peers using ports specified in "bt.no_connect_to_services_list"
as their listening ports. This stops firewalls from complaining about
µTorrent trying to send an e-mail.
> bt.no_connect_to_services_list: This option specifies which ports
µTorrent should not connect to when "bt.no_connect_to_services"
is enabled.
> bt.prio_first_last_piece: Enabling this option prioritizes the first
and last pieces of each file in a torrent job, increasing the chances that
they can be previewed before download completion.
> bt.scrape_stopped: Enabling this option allows µTorrent to get seed
and peer counts for torrent jobs that are stopped.
> bt.send_have_to_seed: Enabling this option tells µTorrent to send a
message to other seeds indicating how many pieces you currently have.
> bt.set_sockbuf: This debugging option allows µTorrent to automatically
detect the TCP buffer size (so_sndbuf) and adjust it based on your upload
speed. It does not adjust based on latency.
> bt.use_ban_ratio: This option tells µTorrent to use bt.ban_ratio to
decide when a peer gets banned after it has exceeded bt.ban_threshold.
> bt.use_rangeblock: When enabled, µTorrent will automatically attempt
to determine whether an entire range of IP addresses should be banned for
sending hashfailed pieces rather than banning individual IPs one at a time.
When µTorrent bans 4 IPs from the same /24 CIDR block, it will ban the
entire /24 CIDR block. When µTorrent bans 4 CIDR blocks of size /24 from
the same /16 CIDR block, it will ban the entire /16 CIDR block. When
µTorrent bans 4 CIDR blocks of size /16 from the same /8 CIDR block, it
will ban the entire /8 CIDR block.
> dht.rate: This option specifies the amount of bandwidth that DHT will
use. The default value, -1, tells µTorrent to manage the bandwidth usage
automatically based on your maximum upload rate. The automatic value is
obtained by dividing your maximum upload by 16. This value is interpreted
in bytes per second, so please enter it as such.
> diskio.coalesce_writes: This option tells µTorrent to try to minimize
the number of writes to disk by writing more data at once. It doesn't have
any effect on download speeds, but might increase memory and CPU usage to
achieve less disk writes.
> diskio.flush_files: Enabling this option closes file handles every
minute. It helps to reduce the effect of Windows managing the system cache
badly for some people and causing so-called "memory leaks."
> diskio.smart_hash: This option makes µTorrent hash data from memory
(if in the write queue) instead of flushing to disk, re-reading from disk,
and then hashing. This should help reduce hard disk reads, especially when
transferring at high speeds.
> diskio.sparse_files: Enabling this option allocates only the data that
has been written. It works only on partitions that are formatted as NTFS.
Note that enabling this option potentially leads to increased disk
fragmentation. Also, it cannot be used if you tell µTorrent to pre-allocate
disk space.
|
