Virtual Dub este un utilitar pentru capturarea secventelor video, editarea
lor si conversia intre diferite modalitati de compresie. El este disponibil
pentru sistemele de operare Windows 95, 98, ME, NT4, 2000 sau XP, sub licenta
GPL. Editarea care este posi 131p1511b bila se rezuma la inlocuirea sunetului, aplicarea
diferitelor filtre pentru schimbarea aspectului general al secventei,
modificarea rezolutiei, taierea anumitor parti, sau modificarea numarului de
cadre vizibile pe secunda.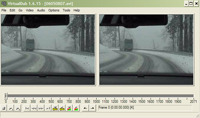
Unul dintre marile lui avantaje, este viteza. Atat cea de rulare, cat si de
procesare (datorita modului in care a fost programat). De exemplu, putem
compara cum pe acelasi sistem programul Adobe Premiere porneste in aproximativ
30 de secunde, iar Virtual Dub se initializeaza doar in 1-2 secunde. Dar sa nu
uitam, ca Premiere face aproximativ tot ceea ce poate Virtual Dub, dar invers
nu. Daca vom avea de asamblat un film din foarte multe secvente, va trebui sa
definim tranzitii intre scene, sa integram text sau alte operatii destul de pretentioase,
cu Virtual Dub nu vom putea. Daca tot suntem la partile negative, va voi
avertiza chiar de la inceput ca daca nu esti un familiar cu editarea video de
baza, la inceput vei gasi interfata programului destul de confuza. Iar daca te
integrezi in grupul utilizatorilor care ar dori sa stie mai multe despre
editarea video, dar nu are la dispozitie timpul necesar pentru rasfoirea
forumurilor de specialitate si a documentatiilor, programul nu va fi pe gustul
tau (in acest caz alege Ulead Video Studio, care costa putin, si este extrem de
usor de folosit). Virtual Dub nu are butonase ale caror functii se explica
singure, nu are foarfeci, iconuri frumos desenate sau functii optimizate pentru
a ne oferi un flux de lucru cat mai intuitiv. O serie de comenzi inghesuite in
cateva meniuri este tot ce primim, dar cu putina munca si ambitie vom descoperi
o unealta care ne ofera foarte multe posibilitati, la un pret imbatabil.
Formate de fisiere
Informatia in format digital se raspandeste uimitor de repede si in extrem de multe formate. Din acest motiv este important sa discutam la inceput atat formatele care pot fi preluate de program, cat si cele in care ne poate fi oferit materialul video final. Programul Virtual Dub este conceput in special pentru procesarea fisierelor in format AVI (Audio Video Interlaced). Acest format este un "container" pentru informatia audio-video. Datele care sunt continutul acestui container, la randul lor pot fi structurate si compresate folosind unul dintre numerosii algoritmi de compresie, denumiti "codec"-uri. Altfel spus, fisierele AVI arata la fel din exterior, dar in interior ele pot fi diferite. De exemplu, un fisier AVI poate avea o compresie video DivX si audio WMA, iar altul o compresie video Indeo si una audio PCM. Atat timp cat algoritmii de compresie/decompresie sunt instalati in sistem, cu un program de redare a fisierelor AVI vom putea vizualiza ambele secvente video. Programul Virtual Dub poate citi multe formate de fisiere (le poti observa chiar din meniul [File] - [Open Video File]), dar la sfarsit, dupa utilizarea lui putem obtine doar fisiere cu extensia .avi, dependente de unul dintre codec-urile instalate in sistem. Codec-urile au fost introduse in special pentru a optimiza raportul dintre spatiul ocupat pe disc si calitatea secventei video. Acum am ajuns la unul dintre cele mai importante scopuri pentru care este folosit programul Virtual Dub: schimbarea codec-urilor cu care sunt compresate secventele video. Vom discuta acest proces, imediat dupa parcurgerea interfetei programului!
Interfata programului
La inceput suntem intampinati doar de meniul principal si o de fereastra
goala. Dupa incarcarea unei secvente video avem afisate doua panouri
dreptunghiulare care reprezinta marea parte a interfetei programului. Cel din
stanga reprezinta secventa video initiala, iar cel din dreapta secventa video
finala (cu filtrele aplicate). In partea inferioara avem butoanele de control a
redarii si bara de pozitionare in timp a secventei video. Fiecarei pozitii de
pe aceasta bara ii corespunde un cadru din secventa video, si poate fi
modificata prin "drag&drop". Daca secventa video este formata din 3000 de
cadre, bara va fi impartita in 3000 de unitati. Prin clic-dreapta si
drag&drop efectuam o parcurgere mai lenta a cadrelor pentru o precizie mai
mare la selectarea celor dorite.
Butoanele pentru redarea secventei video sunt similare cu cele pe care le gasim
la un DVD/video player. In plus, avem cateva butoane pentru controlul cadrelor
si definirea cadrelor-cheie. Putem muta cursorul un cadru inainte, inapoi, la
inceputul sau sfarsitul secventei video, sau putem marca o intreaga zona pentru
a o taia sau aplica alte modificari. In partea dreapta a butoanelor de redare
avem numarul cadrului care este selectat si valoarea in timp a acestuia.
Meniul principal
Meniul este structurat pe 8 categorii, avem:
File - pentru lucrul cu fisierele - incarcarea, salvarea, sau alte informatii
despre fisiere
Edit - operatiile de baza pentru manipularea continutului
Go - pozitionarea in cadrul secventei video incarcate in program
Video - operatii strict legate de partea video, incluzand meniul de compresie,
numarul cadrelor afisate pe secunda sau informatie despre culorile folosite
Audio - operatii legate de partea audio
Tools - cateva unelte care iti pot simplifica munca
Help - pentru ajutor rapid in momentele in care nu intelegem ceva .
Capturarea secventelor
Transpunerea secventelor video din format analogic in format digital este
un proces foarte complicat. Majoritatea componentelor hardware care ne
ofera aceasta posibilitate de obicei le achizitionam alaturi de un software
proprietar companiei producatoare a dispozitivului respectiv. Acest software ar
trebui sa ne ofere interfata grafica si o serie de facilitati pentru a putea sa
capturam datele direct in formatul pe care il dorim. Din pacate aceste programe
de cele mai multe ori nu ne satisfac toate cerintele, principalul motiv pentru
care Avery Lee a conceput Virtual Dub-ul.
Pentru a captura secventele video avem nevoie de un dispozitiv (hardware) de
captura si un driver (software) prin care Virtual Dub va putea comunica cu
dispozitivul respectiv. Acest driver in general este livrat impreuna cu
hardware-ul care poate captura secventele video in format digital.
Exista doua tipuri de drivere: VFW si WDM. Primul - VFW (Video for Windows) - a
fost introdus in anul 1992, initial ca add-on pentru Windows 3.1 iar ulterior
ca parte integrata a sistemului de operare Windows 95. Modulul este format din
trei componente:
- formatul de fisiere pentru stocarea informatiei video
digitale (AVI - Audio Video Interleave)
- un API (Application Programming Interface) care permite
dezvoltatorilor software sa manipuleze informatiile video primite de la
dispozitivele de captura
- un program pentru redarea fisierelor AVI - Media Player
De la lansarea sistemelor de operare Windows 98 si 2000, compania Microsoft a
introdus un nou model de driver pentru dispozitivele de captura video. Cunoscut
sub denumirea WDM (Windows Driver Model), el standardizeaza si reduce
cantitatea de cod care trebuie scrisa pentru a comunica bidirectional cu
dispozitivele hardware.
Programul Virtual Dub poate comunica cu hardware-ul de captura video daca unul
dintre cele doua tipuri de drivere (WDM si VFW) au fost instalate in sistem si
functioneaza corect (daca nu le ai instalate probabil ca le poti descarca de pe
Internet). Exista si cateva companii care nu si-au dezvoltat driverele pe baza
celor doua tehnologii si ofera programe proprietare care le controleaza. Din
pacate Virtual Dub nu va putea prelua si digitiza semnalul primit de la aceste
dispozitive.
Cum capturam?
Programul are un modul special pentru captura, accesibil din meniul [File]
- [Capture AVI.]. Lansarea in executie a acestui modul va schimba integral
meniurile. Toate dispozitivele de captura pe care programul le detecteaza sunt
afisate in meniul [Device].
Din meniul [File] stabilim locatia si fisierul in care vor fi stocate
informatiile capturate. Prin [Video] - [Compression.] stabilim modalitatea de
compresie si din meniul [Capture] pornim procesul de capturare a datelor.
Schimbarea codec-urilor
 De
multe ori, la munca cu fisierele video ne vom lovi de problema spatiului de
stocare. Daca avem o camera video, secventele digitale vor fi prea mari, iar in
timp ele se vor aduna si vor ocupa tot mai mult spatiu de stocare. Cu Virtual
Dub le vei putea transforma in versiuni mai mici (cu pierderi de calitate - in
functie de codec-ul folosit) in doar 3 pasi. Incarca secventa video la care
doresti sa-i modifici codec-ul din meniul [File] - [Open Video File.], alege
noulcodec din meniul [Video] - [Compression] (din meniul codec-ului vei putea
modifica si calitatea) si in final salveaza fisierul din meniul [File] - [Save
as AVI]. O noua fereastra care afiseaza procesul in desfasurare ne va intampina,
iar la final putem vizualiza noul fisier obtinut.
De
multe ori, la munca cu fisierele video ne vom lovi de problema spatiului de
stocare. Daca avem o camera video, secventele digitale vor fi prea mari, iar in
timp ele se vor aduna si vor ocupa tot mai mult spatiu de stocare. Cu Virtual
Dub le vei putea transforma in versiuni mai mici (cu pierderi de calitate - in
functie de codec-ul folosit) in doar 3 pasi. Incarca secventa video la care
doresti sa-i modifici codec-ul din meniul [File] - [Open Video File.], alege
noulcodec din meniul [Video] - [Compression] (din meniul codec-ului vei putea
modifica si calitatea) si in final salveaza fisierul din meniul [File] - [Save
as AVI]. O noua fereastra care afiseaza procesul in desfasurare ne va intampina,
iar la final putem vizualiza noul fisier obtinut.
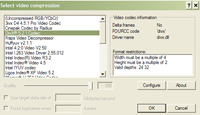 Editare
video de baza
Editare
video de baza
Ea se rezuma la taierea si pastrarea partilor de interes, unirea lor, inlocuirea sunetului, aplicarea diferitelor filtre pentru schimbarea aspectului general, modificarea rezolutiei, sau a numarului de cadre vizibile pe secunda. Exista doua moduri de editare a secventelor: unul direct si unul indirect. Ele sunt intentionate in special pentru avansati, despre ele vom vorbi intr-unul din numerele urmatoare. Pana atunci seteaza atat din meniul [Video], cat si din meniul [Audio] modul "Full Processing Mode" pentru a putea modifica toate caracteristicile pe care le doresti. Iar acum sa vedem ce putem face pas cu pas cu acest program!
Schimbarea rezolutiei
Din meniul [Video] - [Filters] apasa butonul [Add]. Din lista care apare alege-l pe cel denumit "resize". Alege noua rezolutie si caracteristicile de aplicare si apasa butonul [OK]. Alege comanda [Save as AVI] din meniul [File] (avand codecul dorit selectat) pentru a obtine fisierul la rezolutia dorita.
Cum taiem?
Incarca secventa video din meniul [File] - [Open Video File.], pozitioneaza cursorul la cadrul de la care vei taia, apasa butonul [Mark in] din bara de control a redarii a secventei video pentru a delimita primul cadru care urmeaza a fi inlaturat. Deruleaza pana la ultimul cadru care trebuie taiat si apasa butonul [Mark out]. Acum vom avea cu culoarea albastra selectata partea care dorim sa o taiem. Din meniul [Edit] alege comanda [Cut] pentru a taia partea selectata. Astfel putem curata toate secventele video pe care le-am filmat de partile nedorite.
Cum lipim?
Incarcam prima secventa video din meniul [File] - [Open Video File], iar urmatoarele consecutiv, din meniul [Append AVI segment.]. Ele vor fi unite una dupa alta. Atentie pentru ca programul nu are nici un modul pentru pozitionarea tranzitiilor intre scene, deci taierile trebuiesc facute corespunzator pentru a nu avea treceri bruste.
Cum modificam sunetul?
Comenzile pentru lucrul cu sunetul le gasim in meniul [Audio]. De aici putem integra un fisier in format WAV pentru a inlocui sunetul din secventa noastra. Vom putea modifica modalitatea de compresie din meniul [Audio] - [Compression], iar volumul din meniu [Audio] - [Volume..].
|